Utilizarea instrumentelor de desenare
Microsoft Word, pe lānga diversele optiuni de prelucrare a textelor pe care le ofera, de posibilitatea utilizatorului de a desena, de a crea diferite forme, de a da culoare mesajelor pe care le are de transmis. Pentru a realiza aceste lucruri, editorul Word incorporeaza un utilitar special pentru realizarea de imagini grafice simple. Acesta nu atinge performantele sistemelor grafice specializate (de exemplu Corel Draw), dar pune la dispozitia utilizatorului uneltele necesare pentru realizarea operatiilor grafice elementare, si are avantajul ca, spre deosebire de obiectele create cu o alta aplicatie si apoi inserate intr-un document, obiectele create cu acest utilitar s 545j97f unt obiecte ale documentului si pot fi inserate oriunde in document.
Butoanele necesare realizarii elementelor grafice sunt continute in bara de desenare - Drawing (figura 14.1):
![]()
Figura 14.1 - bara de instrumente Drawing
Ascunderea / afisarea acestei bare se poate face in doua moduri:
Prin apasarea butonului Drawing ![]() din bara Standard. Daca butonul este apasat,
bara Drawing va fi afisata, in caz contrar va fi ascunsa.
din bara Standard. Daca butonul este apasat,
bara Drawing va fi afisata, in caz contrar va fi ascunsa.
Prin validarea / invalidarea optiunii Drawing din fereastra de dialog Toolbars (vezi lectia 2).
De obicei, bara Drawing este afisata in partea inferioara a ferestrei.
Pentru a desena o
linie se selecteaza butonul ![]() (Line).
Se plaseaza cursorul in pozitia unuia din capetele liniei.
Tinand apasat butonul stang al
mouse-ului se deplaseaza cursorul pana in pozitia celuilat capat, apoi se
elibereaza butonul mouse-ului. Daca in timpul desenarii
unei linii este apasata tasta <Shift> linia desenata va
fi perfect dreapta. Linia va fi desenata astfel incat sa formeze cu orizontala
un unghi de 0 sau 90
(Line).
Se plaseaza cursorul in pozitia unuia din capetele liniei.
Tinand apasat butonul stang al
mouse-ului se deplaseaza cursorul pana in pozitia celuilat capat, apoi se
elibereaza butonul mouse-ului. Daca in timpul desenarii
unei linii este apasata tasta <Shift> linia desenata va
fi perfect dreapta. Linia va fi desenata astfel incat sa formeze cu orizontala
un unghi de 0 sau 90
Pentru a desena o sageata se selecteaza
butonul ![]() (Arrow).
Se plaseaza cursorul in pozitia de start a sagetii. Tinand
apasat butonul stang al mouse-ului se deplaseaza cursorul pana in pozitia
celuilalt capat, apoi se elibereaza butonul mouse-ului. Daca in timpul
desenarii unei sageti este apasata tasta <Shift>,
linia desenata va fi perfect dreapta.
(Arrow).
Se plaseaza cursorul in pozitia de start a sagetii. Tinand
apasat butonul stang al mouse-ului se deplaseaza cursorul pana in pozitia
celuilalt capat, apoi se elibereaza butonul mouse-ului. Daca in timpul
desenarii unei sageti este apasata tasta <Shift>,
linia desenata va fi perfect dreapta.
Pentru a desena un
dreptunghi se selecteaza butonul ![]() (Rectangle).
Se plaseaza cursorul in pozitia unuia din varfurile
dreptunghiului. Tinand apasat butonul stang al
mouse-ului se deplaseaza cursorul pana in pozitia varfului opus, apoi se
elibereaza butonul mouse-ului. Daca in timpul desenarii unui dreptunghi este apasata tasta <Shift> va fi desenat un patrat.
(Rectangle).
Se plaseaza cursorul in pozitia unuia din varfurile
dreptunghiului. Tinand apasat butonul stang al
mouse-ului se deplaseaza cursorul pana in pozitia varfului opus, apoi se
elibereaza butonul mouse-ului. Daca in timpul desenarii unui dreptunghi este apasata tasta <Shift> va fi desenat un patrat.
Desenarea elipselor
Pentru a desena o elipsa, se selecteaza
butonul ![]() (Oval).
). Se plaseaza cursorul in pozitia unuia din varfurile
dreptunghiului circumscris. Tinand apasat butonul stang al mouse-ului se
deplaseaza cursorul pana in pozitia varfului opus, apoi se elibereaza butonul
mouse-ului. Daca in timpul desenarii unui este apasata tasta <Shift> va fi desenat un cerc.
(Oval).
). Se plaseaza cursorul in pozitia unuia din varfurile
dreptunghiului circumscris. Tinand apasat butonul stang al mouse-ului se
deplaseaza cursorul pana in pozitia varfului opus, apoi se elibereaza butonul
mouse-ului. Daca in timpul desenarii unui este apasata tasta <Shift> va fi desenat un cerc.
Butonul Autoshapes
Microsoft
Word permite crearea unor forme geometrice variate, selectabile din meniul care
apare la apasarea butonului ![]() (Autoshapes). Prin selectarea butonului Autoshapes va aparea un meniu din care se vor putea alege mai multe
tipuri de forme: linii, forme de baza (cercuri, patrate, triunghiuri etc.),
sageti de tip bloc, elemente utile in scheme bloc, stele si steaguri, casete de
text explicativ (figura 14.2).
(Autoshapes). Prin selectarea butonului Autoshapes va aparea un meniu din care se vor putea alege mai multe
tipuri de forme: linii, forme de baza (cercuri, patrate, triunghiuri etc.),
sageti de tip bloc, elemente utile in scheme bloc, stele si steaguri, casete de
text explicativ (figura 14.2).
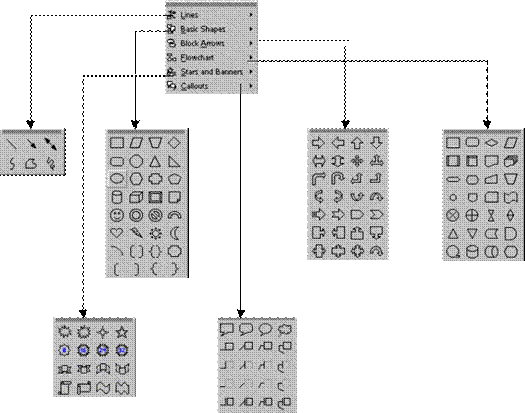
Figura 14.2
Butoanele prezentate anterior - Line, Arrow, Rectangle si Oval- se regasesc si in Autoshapes, dar au fost trecute direct pe bara de desenare pentru ca sunt folosite mai des.
Pentru a desena o forma cu Autoshapes, se selecteaza butonul corespunzator formei respective, din unul din meniurile ce apare la apasarea butonului Autoshapes. Se pozitioneaza cursorul in unul din colturile figurii. Tinand apasat butonul stang al mouse-ului se deplaseaza cursorul spre varful opus, pana cand forma si dimensiunea obiectului sunt cele dorite, apoi se elibereaza butonul mouse-ului.
Desenarea din centru spre margine
Pana acum obiectele au fost desenate pornind dintr-unul din colturi. Exista situatii in care trebuie ca un obiect sa fie desenat din centru spre margine. Pentru a realiza un astfel de desen trebuie apasata tasta <Ctrl> in timp ce obiectul este desenat. Astfel, centrul obiectului ramane fixat in locul in care a fost pozitionat cursorul in momentul inceperii desenului.
Copierea, mutarea, stergerea si modificarea obiectelor grafice
Pentru a putea efectua diferite operatii asupra
obiectelor grafice, acestea trebuie intai selectate. Obiectele
grafice pot fi selectate numai daca nu este selectat nici un buton din bara de
desenare sau daca este selectat butonul ![]() (Select Object).
(Select Object).
Pentru a selecta un obiect grafic se pozitioneaza cursorul mouse-ului pe una din liniile ce compun obiectul si, atunci cand cursorul se transforma intr-o cruce cu sageti se aplica un clic. Obiectul selectat este incadrat intr-un dreptunghi pe ale carui laturi se gasesc 8 marcaje (patratele negre) pozitionate in varfurile si mijloacele laturilor dreptunghiului. Exceptie de la aceasta regula fac doar liniile. La o linie sunt marcate doar capetele.
Pentru a modifica dimensiunile unui obiect grafic se executa urmatorii pasi:
Se selecteaza obiectul;
Se pozitioneaza cursorul mouse-ului pe marcajul dorit. Cand cursorul se transforma intr-o sageata dubla se apasa butonul stang al mouse-ului si se trage de mouse pana cand obiectul ajunge la dimensiunea dorita.
Pentru a muta un obiect se executa urmatorii pasi:
Se selecteaza obiectul grafic;
Tinand apasat butonul stang al mouse-ului, se deplaseaza cursorul mouse-ului in noua pozitie. }n acest timp, cursorul mouse-ului ia forma unei cruci cu sageti.
Pentru a copia un obiect se efectueaza operatia de mutare tinand apasata tasta <Ctrl>
Exista situatii in care aceleasi comenzi trebuie aplicate la mai multe obiecte grafice. Pentru a fi posibil acest lucru, aceste obiecte trebuie selectate simultan. Problema este ca daca este selectat un obiect, obiectul selectat anterior este deselectat. Selectarea mai multor obiecte se poate realiza in mai multe moduri:
Se tine apasata tasta <Shift> pe masura ce sunt selectate obiectele.
Se selecteaza butonul ![]() (Select Object) si se traseaza cu mouse-ul un dreptunghi imaginar in
care sa fie cuprinse toate obiectele ce trebuie selectate. Aceasta metoda
prezinta avantajul ca este mai rapida.
(Select Object) si se traseaza cu mouse-ul un dreptunghi imaginar in
care sa fie cuprinse toate obiectele ce trebuie selectate. Aceasta metoda
prezinta avantajul ca este mai rapida.
Pentru stergerea unui obiect grafic se executa urmatorii pasi:
Se selecteaza obiectul;
Se apasa tasta <Del>
Butonul ![]() (Text Box) este
folosit pentru introducerea textelor in desene.
(Text Box) este
folosit pentru introducerea textelor in desene.
Spre deosebire de textul introdus in mod normal intr-un document, textul dintr-o caseta text este considerat ca facand parte dintr-un obiect grafic.
Pentru a insera o caseta text se selecteaza
butonul ![]() (Text Box) si se deseneaza caseta text
in acelasi mod in care este desenat un
dreptunghi. Dupa inserarea casetei text, cursorul text este pozitionat in
interiorul casetei si textul se poate introduce si formata ca si textul
documentului.
(Text Box) si se deseneaza caseta text
in acelasi mod in care este desenat un
dreptunghi. Dupa inserarea casetei text, cursorul text este pozitionat in
interiorul casetei si textul se poate introduce si formata ca si textul
documentului.
Dimensiunea casetei text nu este modificata automat daca textul depaseste spatiul casetei. Daca textul nu este afisat in intregime caseta text trebuie marita.
Caracteristicile unei casete text referitoare la dimensiune, pozitie, linie de contur, model de umplere, pot fi modificate ca la orice alt obiect grafic.
Ultimele opt butoane de pe bara de desenare sunt folosite numai pentru a stabili anumite optiuni sau efecte pentru obiectele grafice deja desenate.
Pentru a modifica atributele unui obiect, acesta trebuie in prealabil selectat. Daca nu este selectat nici un obiect, butoanele sunt inactive.
Butonul ![]() (Fill
Color) este folosit pentru a colora in interior
diferite obiecte grafice. Culoarea de umplere a
obiectelor se selecteaza din lista afisata la apasarea butonului (figura 14.3).
(Fill
Color) este folosit pentru a colora in interior
diferite obiecte grafice. Culoarea de umplere a
obiectelor se selecteaza din lista afisata la apasarea butonului (figura 14.3).
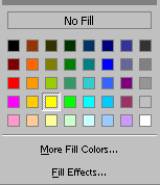
Figura 14.3 - butonul Fill Color
Selectarea optiunii No Fill duce la anularea culorii de umplere, deci obiectele vor fi transparente.
Daca se selecteaza optiunea More Fill Colors este afisata fereastra de dialog Colors (figura 14.4), care ofera o gama mai vasta de culori:
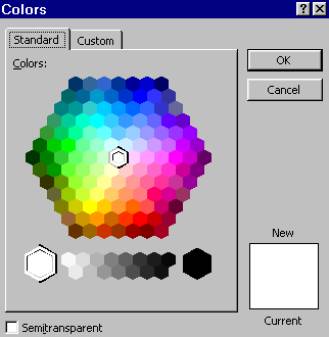
Figura 14.4 - fereastra de dialog Colors
Butonul ![]() (Line
Color) permite modificarea culorii liniilor sau a contururilor obiectelor.
(Line
Color) permite modificarea culorii liniilor sau a contururilor obiectelor.
Din lista afisata la apasarea butonului (figura 14.5) se selecteaza culoarea de desenare a liniilor.
Daca se selecteaza optiunea No Line, linia este invizibila.
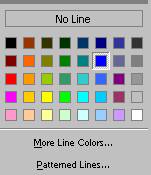
Figura 14.5 - butonul Line Color
Butonul ![]() (Font
Color) permite modificarea culorii de scriere a textelor din casetele text.
Culoarea de scriere se selecteaza
lin lista afisata la apasarea butonului (figura 14.6).
(Font
Color) permite modificarea culorii de scriere a textelor din casetele text.
Culoarea de scriere se selecteaza
lin lista afisata la apasarea butonului (figura 14.6).
Butonul este activ doar daca este selectata o caseta text. Daca textul a fost deja introdus in caseta, pentru a-i modifica culoarea, textul trebuie selectat Abia dupa selectia textului se apasa pe butonul Font Color.
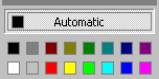
Figura 14.6 - butonul Font Color
Butonul
![]() (Line Style) permite selectarea de
diferite grosimi pentru liniile din obiectele grafice.
(Line Style) permite selectarea de
diferite grosimi pentru liniile din obiectele grafice.
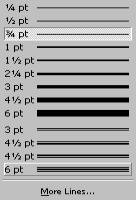 Figura 14.7 - butonul Line Style
Figura 14.7 - butonul Line Style
Grosimile liniilor se pot selecta fie din cele predefinite (figura 14.7), fie se pot defini de catre utilizator cu comanda More Lines. Daca se aplica aceasta comanda pe ecran apare fereastra de dialog Format AutoShape (figura 14.8):

Figura 14.8 - fereastra de dialog Format AutoShape
Sectiunea Colors and Lines a ferestrei de dialog contine doua zone: Line (pentru definirea atributelor liniilor) si Arrowhead (pentru definirea atributelor sagetilor).
Zona Line este activa doar daca este selectata o linie sau un obiect cu contur. }n aceasta zona sunt grupate urmatoarele informatii:
tipul liniei in lista Style;
culoarea de desenare in lista Color;
grosimea liniei de desenare in lista Weight.
Zona Arrowhead este activa doar daca este selectata o linie sau o sageata. Aici sunt grupate informatii referitoare la tipul sagetii:
forma sagetii in lista Style;
grosimea sagetii in lista Width;
lungimea sagetii in lista Length.
Butonul ![]() (Dash Style) permite selectarea tipului
de linie cu care vor fi desenate obiectele grafice. Tipurile de linie se
selecteaza din cele predefinite (figura 14.9):
(Dash Style) permite selectarea tipului
de linie cu care vor fi desenate obiectele grafice. Tipurile de linie se
selecteaza din cele predefinite (figura 14.9):
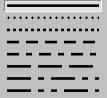 Figura 14.9
- butonul Dash Style
Figura 14.9
- butonul Dash Style
Butonul ![]() (Arrow
Style) este activ doar daca este selectata o linie
sau o sageata. Butonul permite modificarea atributelor
sagetii.
(Arrow
Style) este activ doar daca este selectata o linie
sau o sageata. Butonul permite modificarea atributelor
sagetii.
Tipurile de sageata se pot selecta fie din cele predefinite (figura 14.10), fie se pot defini de catre utilizator cu comanda More Arrows. La aplicarea acestei comenzi apare fereastra de dialog Format AutoShapes, care a fost descrisa putin mai devreme.
 Figura 14.10 - butonul Arrow Style
Figura 14.10 - butonul Arrow Style
Butonul ![]() (Shadow)
permite adaugarea de umbre obiectelor grafice pentru a
obtine efecte grafice deosebite.
(Shadow)
permite adaugarea de umbre obiectelor grafice pentru a
obtine efecte grafice deosebite.
 Figura 14.11 - butonul Shadow
Figura 14.11 - butonul Shadow
Daca se selecteaza comanda Shadow Settings apare o noua bara de instrumente - Shadow Settings (figura 14.12) - care contine urmatoarele butoane:
![]()
Figura 14.12 - bara de instrumente Shadow Settings
Shadow on/off- specifica daca se aplica sau nu umbra pe obiectul selectat;
Nudge shadow (up, down, right, left umbra se misca cu cate un pixel in directia specificata, in cazul in care umbra standard nu este pe placul utilizatorului;
Shadow Color- permite alegerea unei culori, alta decat griul standard pentru umbra.
Butonul ![]() (3D)
permite adaugarea de efecte tridimensionale obiectelor selectate (figura
14.13).
(3D)
permite adaugarea de efecte tridimensionale obiectelor selectate (figura
14.13).
 Figura 14.13 - butonul 3D
Figura 14.13 - butonul 3D
Daca se aplica comanda 3D-Settings apare o noua bara de instrumente 3D-Settings (figura 14.14), care contine urmatoarele butoane:

Figura 14.14 - bara de instrumente 3-D Settings
3D on/off- specifica daca se aplica sau nu efectul tridimensional asupra obiectului selectat;
Tilt down, Tilt up - se rasuceste obiectul dupa o axa de simetrie orizontala;
Tilt left, Tilt right - se rasuceste obiectul dupa o axa de simetrie verticala;
Depth- stabileste adancimea efectului 3D;
Direction-stabileste directia efectului 3D;
Lighting- stabileste de unde va cadea lumina asupra obiectului, cat si intensitatea acesteia;
Surface- stabileste tipul suprafetei (transparenta, mata, plastic sau metal);
3D-Color- stabileste culoarea pentru efectul tridimensional
Primul buton din bara de desenare, butonul Draw, contine o serie de comenzi cu care se aplica cateva operatii speciale asupra obiectelor grafice. Comenzile sunt grupate intr-un meniu afisabil la selectarea butonului (figura 14.15).
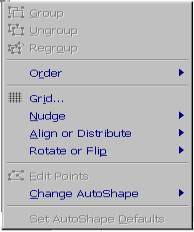 Figura
14.15 - butonul Draw
Figura
14.15 - butonul Draw
De foarte multe ori este util ca mai multe obiecte grafice sa fie tratate ca un intreg, pentru a putea fi mutate sau redimensionate impreuna. Pentru a grupa mai multe obiecte grafice intr-unul singur, trebuie parcursi urmatorii pasi:
Se selecteaza toate obiectele ce vor fi grupate.
Se selecteaza butonul Draw din bara de desenare si se aplica comanda Group.
Un obiect grafic obtinut prin grupare poate fi descompus in obiectele initiale selectandu-l si aplicand comanda Ungroup.
Obiectele grafice se pot suprapune peste text, sau chiar peste alte obiecte grafice. Efectul de suprapunere este vizibil numai in cazul obiectelor care nu sunt transparente. Implicit, ultimul obiect grafic inserat este cel vizibil in intregime, dar aceasta situatie se poate schimba.
Comanda Order din meniul Draw are mai multe optiuni. Primele patru optiuni sunt folosite pentru a stabili planul in care va fi afisat obiectul selectat:
|
Bring to front |
aduce obiectul din orice pozitie in prim plan ("deasupra" celorlalte obiecte). |
|
Send to back |
obiectul selectat este plasat in ultimul plan ("in spatele" celorlalte obiecte). |
|
Bring fordward |
obiectul selectat este adus cu cate un plan "in fata". |
|
Send backward |
obiectul selectat este plasat cu cate un plan "spre spate". |
Ultimele doua optiuni specifica cum vor fi afisate obiectele in cazul in care un obiect grafic este plasat in textul documentului (trebuie facuta distinctia intre casetele text care sunt obiecte grafice si textul documentului).
|
Bring in Front of Text |
obiectul selectat este suprapus peste text. Daca obiectul nu este transparent, textul nu mai este vizibil. |
|
Send Behind the Text |
obiectul selectat este trimis "sub" text. |
Obiectele selectate pot fi rotite cu comanda Rotate or Flip. Cu aceasta comanda obiectele se pot roti in mai multe moduri:
|
Free Rotate |
obiectul se poate roti liber. La aplicarea comenzii in jurul obiectului apar 4 cerculete verzi. Tragand cu mouse-ul de aceste cerculete obiectul selectat se poate roti sub orice unghi. La unele obiecte grafice mai apare si un romb de culoare galbena cu ajutorul caruia se poate modifica imaginea sau forma initiala a obiectului (daca se trage cu mouse-ul de el). Aceasta comanda poate fi aplicata si
prin selectarea celui de-al treilea buton din bara de desenare, |
|
Rotate Left |
obiectul este rotit spre stanga cu 90°. |
|
Rotate Right |
obiectul este rotit spre dreapta cu 90°. |
|
Flip Horizontal |
obiectul este rotit orizontal cu 180°. |
|
Flip Vertical |
obiectul este rotit vertical cu 180°. |
Alinierea obiectelor grafice relativ la marginile fizice ale paginii sau relativ la alte obiecte grafice poate fi stabilita cu comanda Align or Distribute din meniul Draw (figura 14.16).
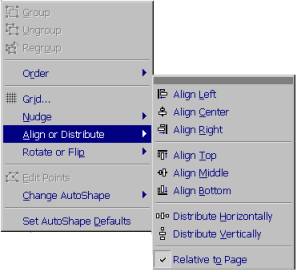
Figura 14.16
Daca optiunea Relative to Page este bifata, obiectele selectate sunt aliniate relativ la marginile paginii fizice. }n caz contrarele vor fi aliniate relativ la marginile dreptunghiului imaginar care contine toate obiectele selectate.
Optiunile posibile de aliniere sunt:
|
Align Left |
toate obiectele sunt aliniate pe verticala la stanga |
|
Align Center |
toate obiectele sunt centrate pe verticala |
|
Align Right |
toate obiectele sunt aliniate pe verticala la dreapta |
|
Align Top |
toate obiectele sunt aliniate pe orizontala, in functie de marginea lor superioara |
|
Align Middle |
toate obiectele sunt aliniate orizontal pe linia mediana a acestora |
|
Align Bottom |
toate obiectele sunt aliniate pe orizontala, in functie de marginea lor inferioara |
|
Distribute horizontally |
obiectele sunt distribuite astfel incat distantele dintre ele pe orizontala sa fie egale |
|
Distribute vertically |
obiectele sunt distribuite astfel incat distantele dintre ele pe verticala sa fie egale |
Uneori, utilizatorul are impresia ca nu are control absolut asupra mouse-ului. Inserarea de noi obiecte si deplasarea lor nu se poate face in orice punct. Pentru a scapa de acest impediment, din meniul Draw se aplica comanda Grid. Pe ecran apare fereastra de dialog Snap to Grid (figura 14.17).
Daca optiunea Snap to Grid este marcata, deplasarea obiectelor este ghidata de o retea imaginara de linii orizontale si verticale numita grid. Originea retelei si distantele dintre liniile ei sunt determinate de valorile campurilor ferestrei de dialog Snap to Grid.
Reteaua imaginara este luata in considerare numai daca este validata optiunea Snap to Grid, deci pentru a avea control total asupra mouse-ului aceasta optiune trebuie deselectata.
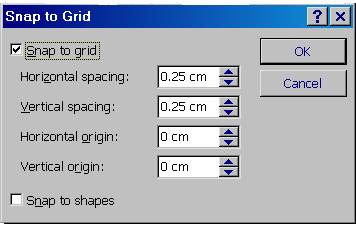
Figura 14.17 - fereastra de dialog Snap to Grid
Butonul Word Art permite inserarea intr-un document a unor texte formatate
cu efecte speciale. La apasarea acestui buton apare fereastra de dialog -

Figura 14.18 - fereastra de dialog WordArt Gallery
Dupa selectarea unui model de scriere pe ecran apare fereastra Edit WordArt Text (fereastra 14.19).
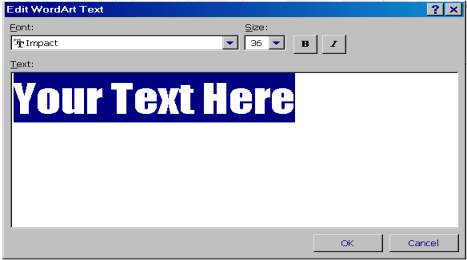
Figura 14.19 - fereastra de dialog Edit WordArt Text
Caseta din aceasta fereastra de dialog contine textul "Your Text Here". Se sterge acest text si se introduce textul care trebuie scris cu efecte speciale.
Setul de caractere utilizat poate fi schimbat selectand fontul dorit din lista Font. Dimensiunea caracterelor este determinata de valoarea selectata din lista Size.
Aceasta lista contine si optiunea Best Fit. La selectarea acestei optiuni aplicatia va selecta automat dimensiunea caracterelor astfel incat textul sa ocupe cat mai mult din spatiul obiectului inserat in document, fara a deforma caracterele.
![]()
Figura 14.20 - fereastra de dialog Word Art
La crearea unui obiect cu Word Art apare o noua bara de instrumente - Word Art (figura 14.20) - cu urmatoarele comenzi:
|
Insert WordArt |
introducerea unui nou obiect WordArt |
|
|
Edit Text |
modificarea textului din obiectul WordArt selectat |
|
|
WordArt Gallery |
modificarea efectului de scriere pentru obiectul WordArt selectat |
|
|
Format WordArt |
modificarea culorilor, formei, pozitiei obiectului WordArt selectat |
|
|
WordArt Shape |
modificarea formei efectului de scriere selectat |
|
|
Free Rotate |
rotirea textului scris cu WordArt |
|
|
WordArt Same |
egalizarea inaltimii tuturor literelor din text |
|
|
WordArt Vertical Text |
schimbarea directiei de scriere (verticala - orizontala) |
|
|
WordArt Alignment |
alinierea textului |
|
|
WordArt Character Spacing |
setarea spatiilor dintre caractere. Optiunile posibile sunt: |
|
|
Very Tight |
spatiul dintre caractere este 60% din cel normal |
|
|
Tight |
spatiul dintre caractere este 80% din cel normal |
|
|
Normal |
spatiul dintre caractere este normal |
|
|
Loose |
spatiul dintre caractere este 120% din cel normal |
|
|
Very Tight |
spatiul dintre caractere este 150% din cel normal |
|
|
Custom |
spatiul dintre caractere este determinat de procentul stabilit in campul atasat optiunii |
|
Exemplu
Sa se realizeze urmatorul desen:
|
x |
|
y |

Pentru a crea acest desen trebuie executati urmatorii pasi:
Se selecteaza butonul ![]() (Arrow).
(Arrow).
Se pozitioneaza cursorul in punctul de start al liniei orizontale. Tinand apasat butonul stang al mouse-ului se deplaseaza cursorul pana in pozitia celuilalt capat; apoi se elibereaza butonul mouse-ului. Pentru ca linia sa fie perfect dreapta ar trebui ca in timpul trasarii liniei sa fie apasata tasta <Shift>.
Se repeta pasii 1 - 2 pentru a trasa linia verticala.
Se selecteaza butonul ![]() (Autoshape, Line, Curve).
(Autoshape, Line, Curve).
Se aplica un clic in punctul de start al curbei. Se elibereaza butonul mouse-ului. Se aplica un alt clic in punctul in care se modifica raza curburii. Se elibereaza butonul mouse-ului. Se aplica un dublu clic in punctul final al curbei.
Pentru a introduce textele x si y se folosesc casetele text.
Se apasa butonul ![]() (Text Box).
(Text Box).
Se aplica un clic intr-unul din varfurile casetei text. Tinand apasat butonul stang al mouse-ului se deplaseaza cursorul pana in pozitia varfului opus; apoi se elibereaza butonul mouse-ului. Se aplica un clic in interiorul casetei si se introduce textul: x.
Se repeta pasii 6 - 7 pentru a introduce si textul y. Textele x si y apar incadrate intr-un chenar. Pentru ca acest chenar sa nu apara el trebuie sa fie trasat cu linie invizibila.
Se selecteaza caseta x.
10. Se
selecteaza butonul ![]() (Line
Color), optiunea No Line.
(Line
Color), optiunea No Line.
Se repeta pasii 9 - 10 si pentru caseta y.
Este recomandabil, ca dupa terminarea unui desen, obiectele componente ale acestuia sa fie grupate, astfel incat tot desenul sa fie tratat ca un intreg.
12. Se
selecteaza butonul ![]() (Select
Objects).
(Select
Objects).
Se traseaza cu mouse-ul un dreptunghi imaginar in care sa fie cuprinse toate obiectele desenului.
14. Se selecteaza butonul Draw, comanda Group.
|