ALTE DOCUMENTE
|
|||||
Enveloping starts with 21 ready-made preset shapes that are stored in the Envelope toolbar. These shapes can be applied to either objects or text.
To apply an envelope to a graphic:
Select the object or text block you want to distort.
In the Envelope toolbar, select the envelope preset you want from the pop-up menu
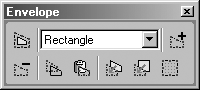
Click the Create envelope icon to distort the selected object
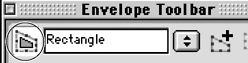
or
Choose Modify > Envelope > Create. This uses the preset currently active in the Envelope toolbar

TIP
Although you can apply envelopes to text objects, you may find you get better results if you first convert the text to paths (see page 258).
TIP
You may also find that some envelope shapes look better when they are applied a second time to an object
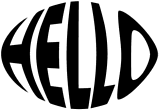
To modify the envelope applied to a graphic:
Use any of the selection tools to select the graphic. The envelope shape appears as a path.
Use any of the techniques that modify paths to change the shape of the envelope . This includes moving the points on the path, adding and deleting points, and using the transform tools.

TIP
To edit text inside an envelope, Opt/Alt double-click with the Pointer tool. This opens the Text Editor where you can make your changes.
There are some limits to what you can do when an envelope is applied to a graphic. For instance, you can't use the graphic in a blend or apply a second envelope to the graphic. So you may want to release the envelope after you apply it to a graphic.
To release an envelope from a graphic:
Choose Modify > Envelope > Release. or
Click the Release icon in the Envelope toolbar
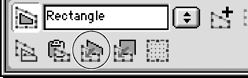
TIP
When you release an envelope a path will return to being a path; a text block will become a group and the individual letters will have been converted to paths.
You may also want to remove an envelope so that it no longer distorts a graphic.
To remove an envelope from a graphic:
Choose Modify > Envelope > Remove.
or
Click the Remove icon in the Envelope toolbar
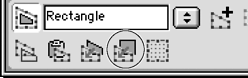
You can also create your own custom envelope shapes from paths.
To use a path as an envelope:
Select the path you want to use as an envelope
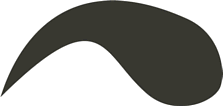
Choose Edit > Copy to copy the path to the clipboard.
Select the object to which you want to apply the envelope.
Choose Modify > Envelope > Paste as Envelope.
or
Click the Paste as Envelope icon on the Envelope toolbar . The envelope is applied to the object
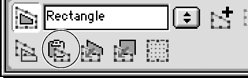
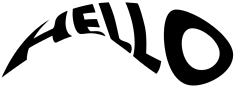
Once you have a new envelope shape, you may want to save it to use it on other objects. This includes shapes you have pasted as custom envelopes as well as preset paths you have modified.
To save a custom envelope:
Select the object that contains the envelope you wish to save.
Choose Modify > Envelope > Save as Preset.
or
Click the Save as Preset icon on the Envelope toolbar . The New Envelope dialog box appears
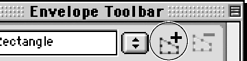
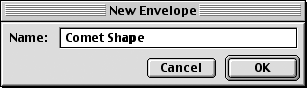
Name the envelope shape and click OK. The envelope is listed in the preset list.
To delete an envelope preset:
Select the envelope you wish to remove from the pop-up menu on the Envelope toolbar.
Choose Modify > Envelope > Delete Preset.
or
Click the Delete Preset icon on the Envelope toolbar
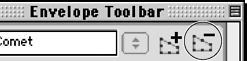
FreeHand also lets you see the envelope map. This is the grid of lines that is used by the envelope as part of the distortion.
To see the envelope grid:
Choose Modify > Envelope > Show Map.
or
Click the Show Map icon on the Envelope toolbar . The map appears inside the envelope
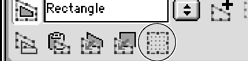

After you have created an envelope to modify a path or a text block, you can convert it to a path for use in your document.
TIP
Converting an envelope to a path is very helpful since you cannot apply fills or strokes to the paths used as envelopes.
To paste an envelope as a path:
Select the graphic that has the envelope you want to copy.
Choose Modify > Envelope > Copy As Path.
or
Click the Copy as Path icon on the Envelope toolbar
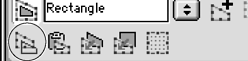
Choose Edit > Paste to paste the shape into the document. You can add a fill or stroke to the path

|