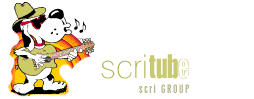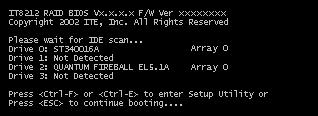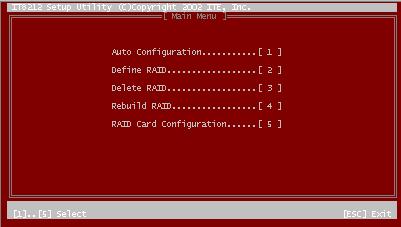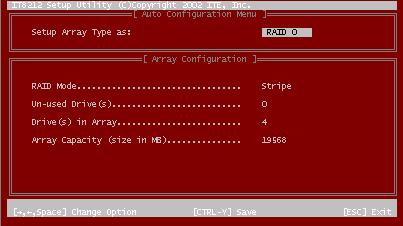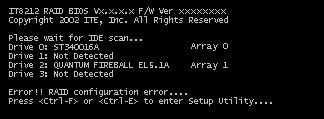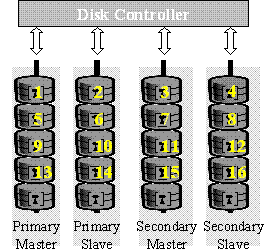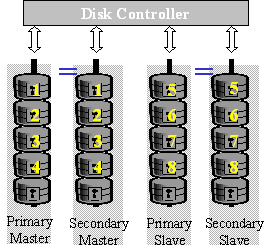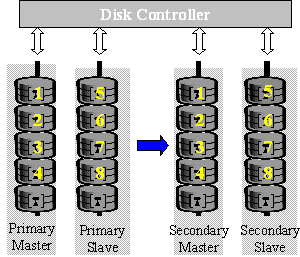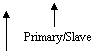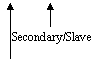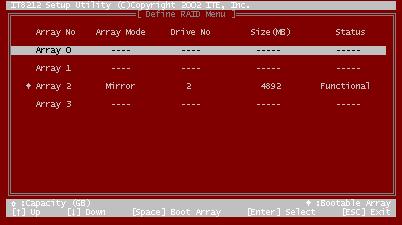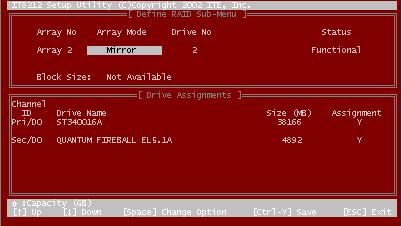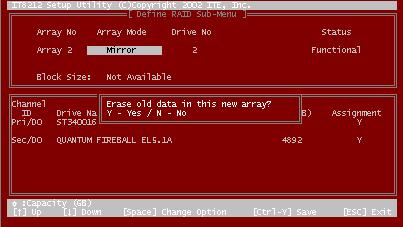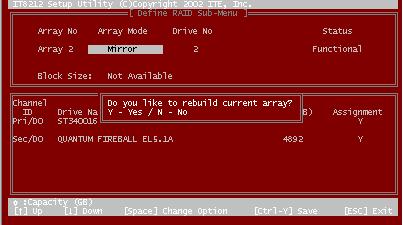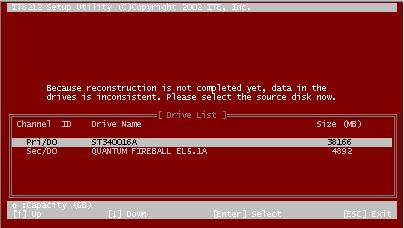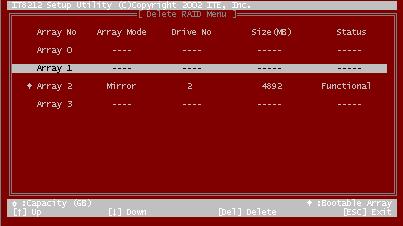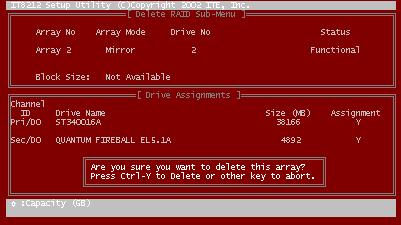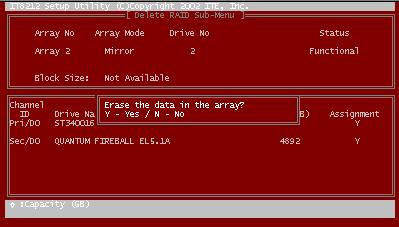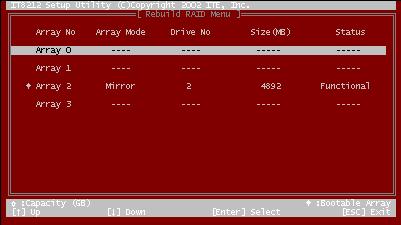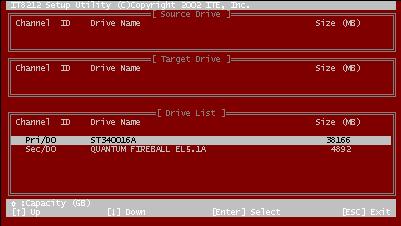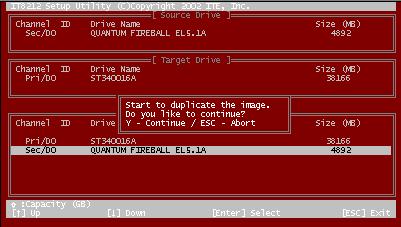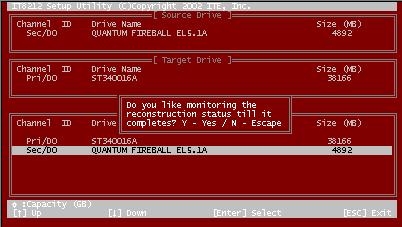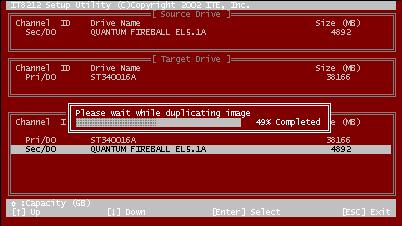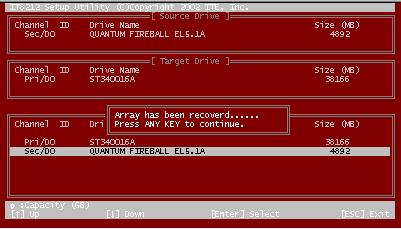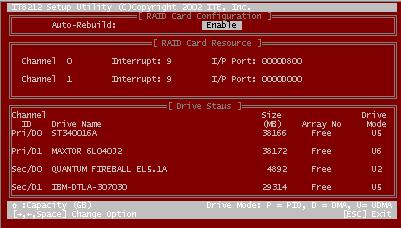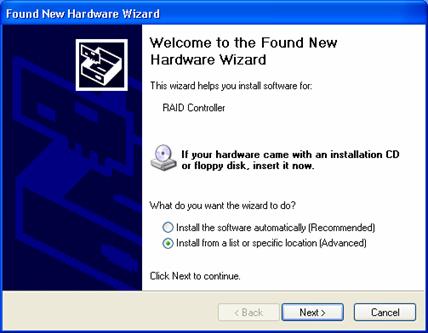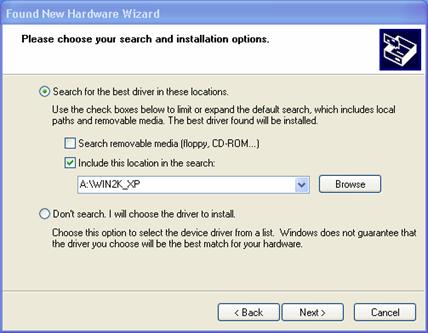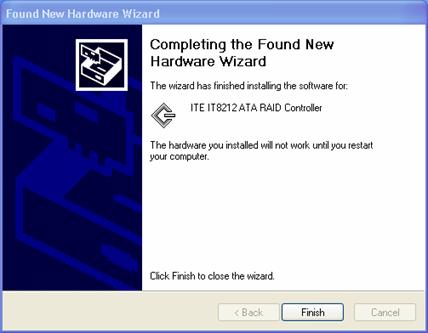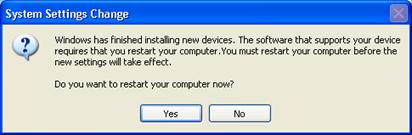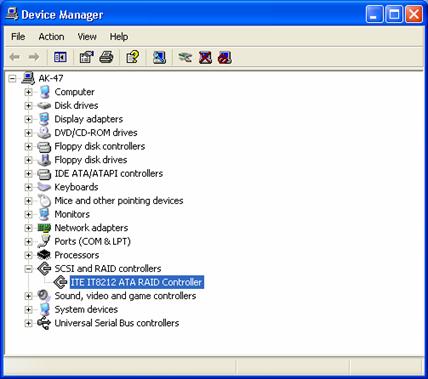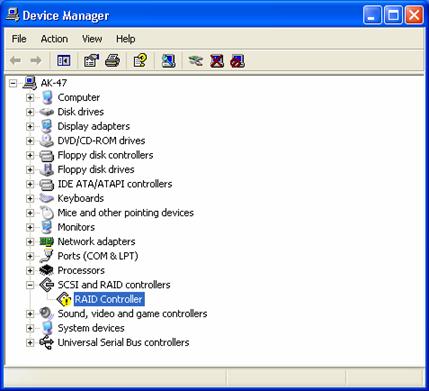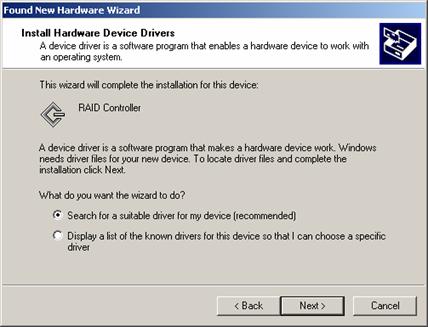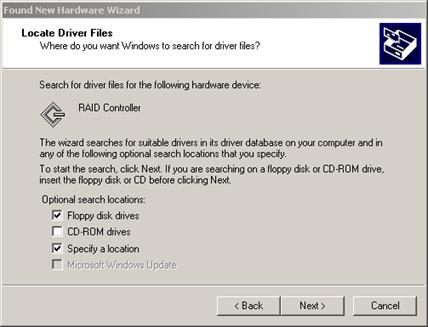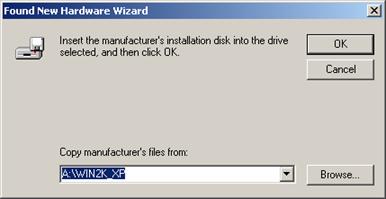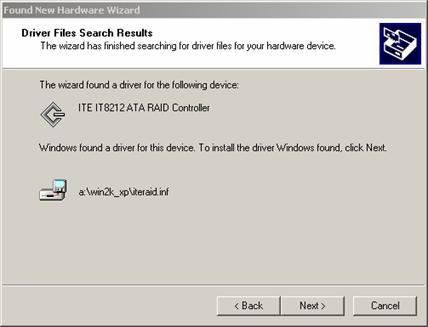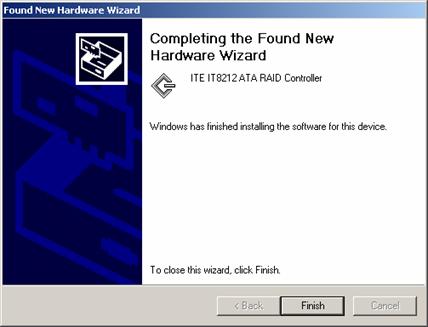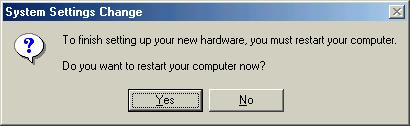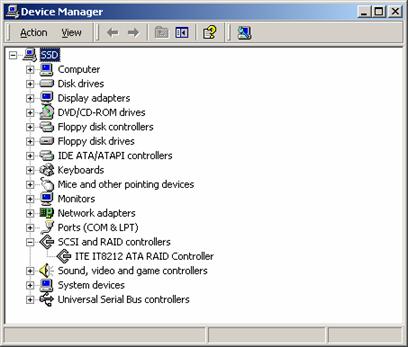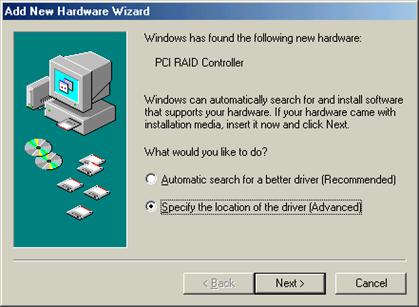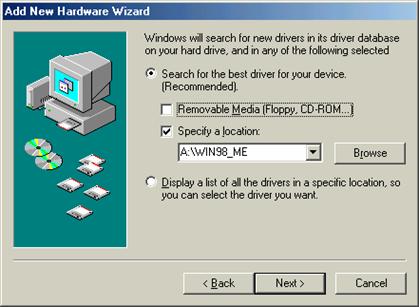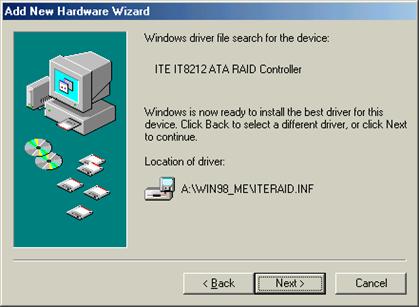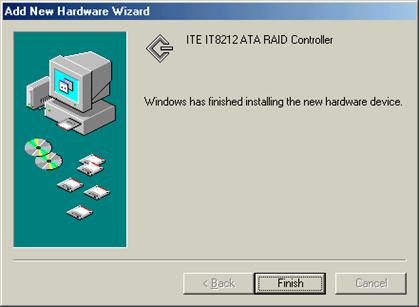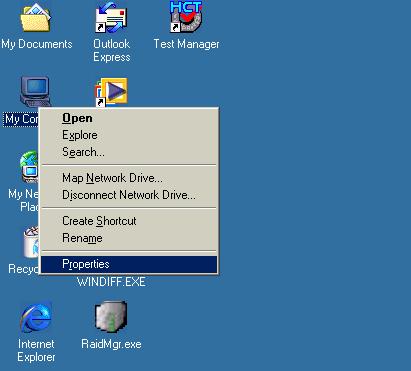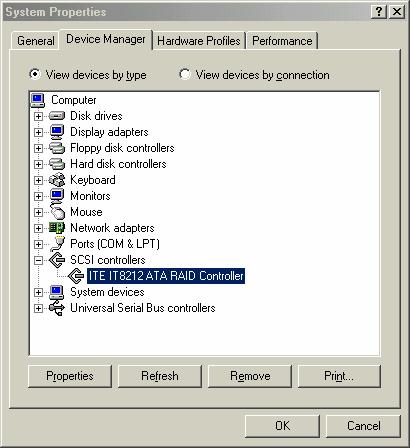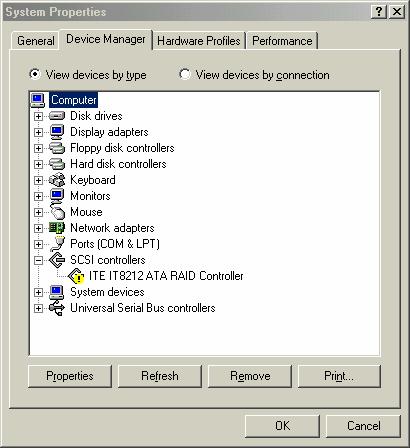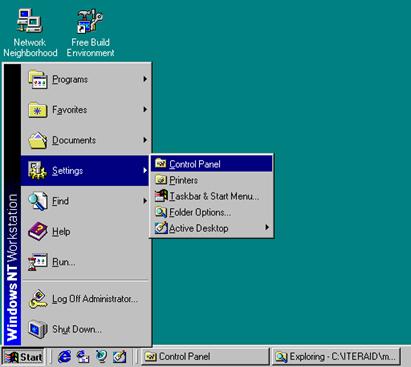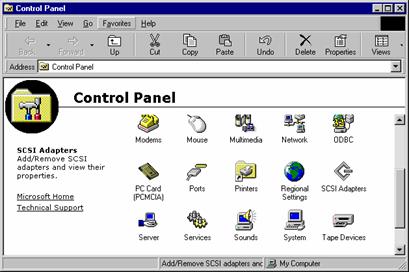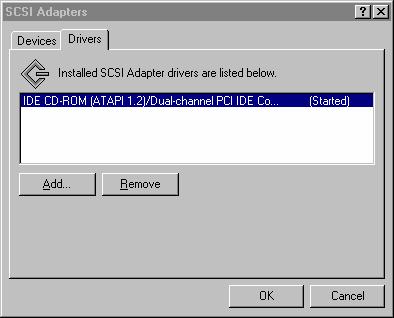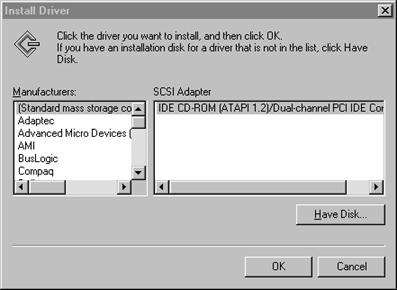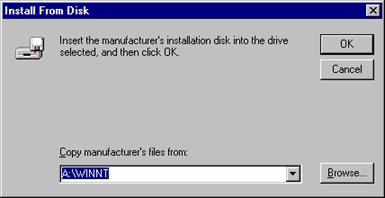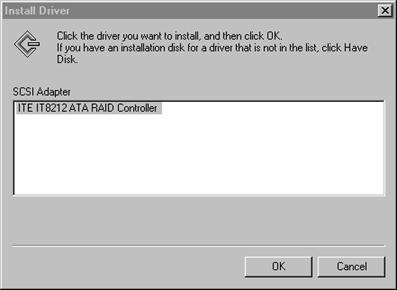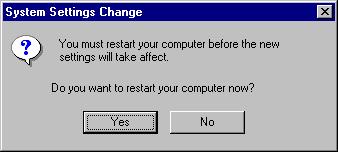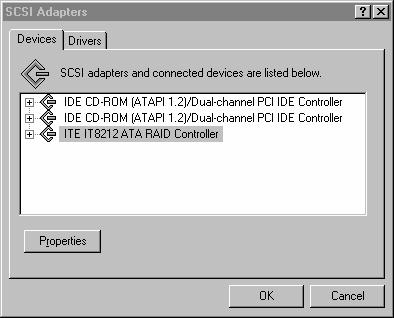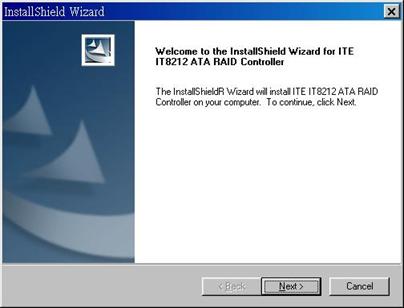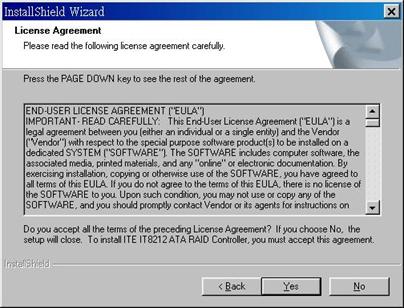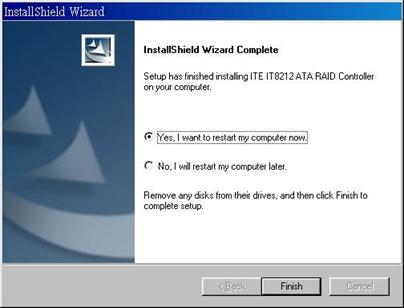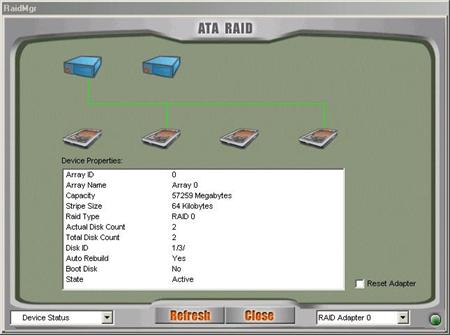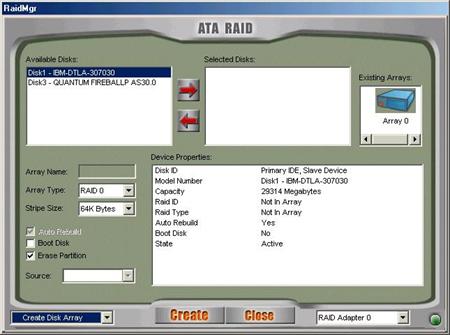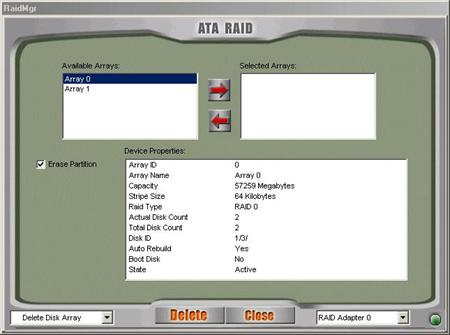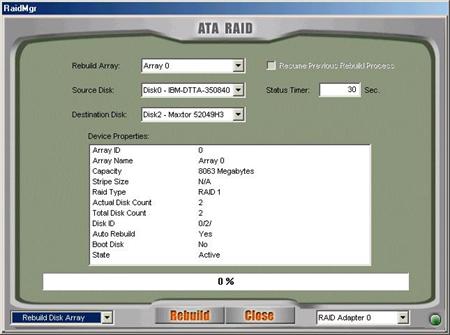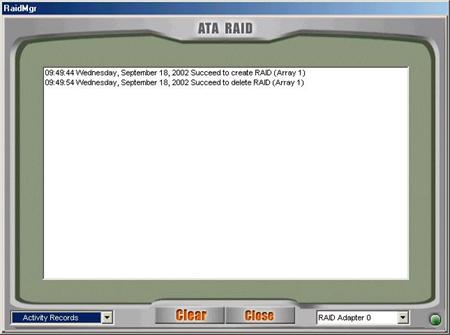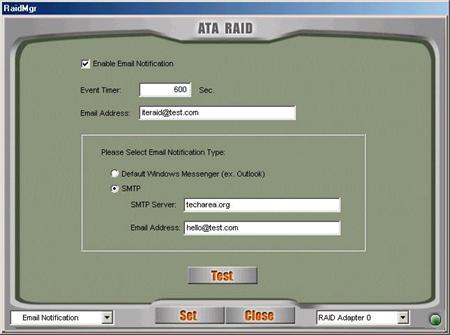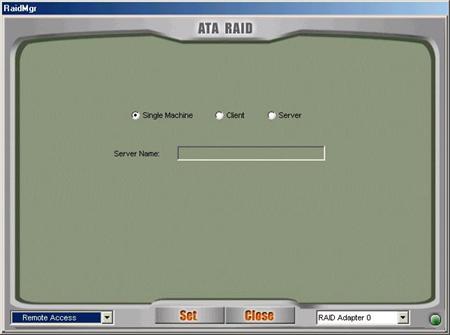Notice Reasonable efforts have been made to ensure that the information in this manual is accurate. We assume no liability for technical inaccuracies, typographical, or other errors contain herein. Backup your important
data before using the IDE RAID product, and use at your own risk. In no event
shall we be liable for any loss of profile, or for direct, indirect, special,
incidental or consequential damages arising from any defect or error in our
products or manuals. Contents What is the RAIDExpress 133 card Unpack your RAIDExpress 133 Card package Install the RAIDExpress 133 Card Using the RAIDExpress 133 Card Setup Utility RAIDExpress 133 Card Setup Utility Main Menu IntroductionThis manual is mainly to help users setup the RAIDExpress 133 card and solve problems when they use it. If it is your first time to use the RAIDExpress 133 card and you are about to install it, please refer to the ¡§Quick Start¡¨ section on page 5. After finishing installing it, you can get the advantages of enhancing the performance and raising the system¡¦s reliability. When you face any difficulties and find anything you don¡¦t understand while using the RAIDExpress 133 card, please refer to the ¡§Q&A¡¨ section on page 93. In this section, you can refer to the problems users may face and find the correct solutions. You can follow the instructions to solve your problems and then you will get satisfactory results. If there are still any questions you don¡¦t understand, please refer to the ¡§Technology Support¡¨ section on page 94 to look for technical support. Featuresl Compatible with the ATA/ATAPI-6 specification and supports two IDE channels with 4 drives. l Supports ANSI ATA proposal PIO modes 0,1,2,3,4 with flow control, DMA Modes 0,1,2,3,4,5,6. l 512 bytes FIFO for auto transfer per IDE channel to get a high performance l Supports the RAID 0/1/0+1 function. l Supports the JBOD function. l Supports the Scatter/Gather function for the DMA/UDMA function. l Includes one embedded CPU and firmware on the system to handle the RAID function. It can reduce the driver¡¦s loading of system CPU and improve the system¡¦s ability. l Supports Hot Swap function and doesn¡¦t need any special HD removable box. l Low CPU utilization based on local processor architecture. l Compatible with PCI Local bus specification v2.2. Our systems can be easily installed to PCs. l Supports PCI power Management v1.0 to reduce the power consumption. l Supports the drivers for Windows 98SE/ME, Windows NT 4.0, Windows 2000/XP and Linux v2.4.1.0.
What is the RAIDExpress 133 cardThis RAIDExpress 133 card is an excellent product resulting from Soc concept. It includes one RAID Chip combining the CPU, firmware, advanced PCI controller and IDE controller. Its architecture can provide users a RAID system with low CPU utilization. When a PC is in the high CPU operation or PCI traffic, users won¡¦t have any penalties for installing the RAID system. This is because this system embeds a local CPU to deal with the RAID function and it¡¦s unnecessary to share CPU¡¦s performance. It is entirely different from the traditional software RAID system. Similarly, it also provides users more system stability. It provides users high speed and integration and a low price PC RAID system. Additionally, it also provides PCI 33MHz interface and is compatible with PCI spec. v2.2. It can be easily installed into the PC system nowadays. Besides, we provide each OS a corresponding driver so that users don¡¦t have to worry that their systems and the IDE RAID system have any compatibility issue. This RAIDExpress 133 card can support IDE drivers ranging from the lowest speed of PIO mode drive to the highest speed of ATA/133 drive. Thus, users can use this characteristic to combine RAID system without any limitations. Users can use ATA/133 drive and RAID function to achieve the best performance and get the merit of system¡¦s stability. The RAIDExpress 133 card can support the RAID0 (striping), RAID1 (mirroring), RAID0+1 (striping and mirr 434e47e oring) or JBOD (spanning) mode. When a system is programmed to the RAID0 mode, it can read or write two drivers at the same time to enhance the performance. When a system is programmed to the RAID1 mode, two drivers have the same data and it will prevent data from being damaged. Once data are damaged, the system will start the rebuild function automatically and save data back to another new drive. Similarly, this system can use this data-copying characteristic to let two drivers transmit at the same time and balance the performance to raise the throughput. The RAID0+1 mode uses four drivers to get the merits of RAID0 and RAID1. As for the JBOD mode, it combines more than two drives into a drive with a large capacity. This mode does not have the RAID function and its merits. Quick StartThis section leads you to quickly establish your RAID system with default settings. The default settings can meet most people¡¦s requirements. If you need more advanced optimal, please refer to Setup Utility on page 14 to achieve your goal. Unpack your RAIDExpress 133 Card packageWhen you unpack your RAIDExpress 133 card package, you can see the following items. l RAIDExpress 133 card. l RAIDExpress 133 manual. l RAIDExpress 133 card software CD. l Two 80-wire/40-pin Ultra ATA/133 hard drive cables. I f you lack anything mentioned above, please contact your distributor to ask for remedy.
Install the RAIDExpress 133 CardThis RAIDExpress 133 card meets the PCI v2.2 standard and can be easily installed under 32-bit PCI slots of different PC systems. Please follow the following procedures to install it. 1. Remove the case of the PC system. 2. Remove the inside slot cover of any available 32-bit PCI slot. 3. Install the RAIDExpress 133 card in this open slot. 4. Attach Ultra ATA/133 hard drives to the RAIDExpress 133 card.
The hard drives which are required for the installation The hard drives, which are connected on the RAIDExpress 133 card, can support Ultra ATA/133, Ultra ATA/100, Ultra ATA/66, Ultra ATA/33, EIDE or Fast ATA-2 drives. Nevertheless, for the best performance, it is suggested that you had better use the hard drives of the same type and capacity to establish your own RAID system. After getting ready for the hard drives, you can follow the procedures below to install the system. 1. Exactly set up every hard drive¡¦s master and slave setting to assure that the hard drives can surely action and unnecessarily incorrect action of data access won¡¦t occur. 2. Exactly insert the hard drive¡¦s cables into the connectors on the hard drive and check if it¡¦s really firmly inserted. 3. Insert every power cable connector into the corresponding hard drive and check if it¡¦s firmly inserted in a correct direction.
Create Your Disk ArrayYou can create your own array using the onboard BIOS utility of the RAIDExpress 133 card with the attached hard drives. Please follow the steps below to setup your disk array.
Warning: Please backup data in your hard drives to prevent data damage resulting from the unfamiliarity with the operation.
1.
Boot your system
Setup
Array for RAID 0: Setup
Array for RAID 1:
Setup Array for RAID 0+1: A RAID 0+1 (mirror and stripe) array has to be formed by four hard
drives. RAID 0+1 is implemented as a
mirrored array whose segments are RAID 0 arrays so RAID 0+1 also has
fault-tolerance capacity as RAID 1. It not only enhances hard disk
access performance but also backups data to prevent data loss. The formed array
is automatically set as array 0. Setup
Array for JBOD: Setup
Array for l Use the ¡§space¡¨ bar key to select a RAID type. l
Press ¡§Ctrl-Y¡¨ keys to save and create an array.
If you select RAID 0, 1, 0+1 or JBOD, the boot sector of the newly created
array will be erased. If you select
l Click the ¡§Esc¡¨ key to go back to the Main Menu on page 9. l Click the ¡§Esc¡¨ key to quit BIOS and boot. l You need to FDISK and format your new array. The new array will be regarded as a new hard drive by the system. Setup UtilityUsing the RAIDExpress 133 Card Setup UtilityThe RAIDExpress 133 card Setup Utility provides functions to create, delete and rebuild an array. It also provides the information of each hard drive and the configuration of the RAIDExpress 133 card. Please attach your hard drives to the RAIDExpress 133 card and boot your system. If your array¡¦s configuration is correct, you will see the following message shown by the RAIDExpress 133 card onboard BIOS on the screen. You can press ¡§Ctrl-F¡¨ or ¡§Ctrl-E¡¨ keys to enter Setup Utility or press the ¡§Esc¡¨ key to skip and boot directly.
If your array¡¦s configuration is incorrect, you will see an error message on your screen. You have to enter Setup Utility to reconfigure the arrays then quit utility to boot.
RAIDExpress 133 Card Setup Utility Main MenuThere are five options in the Setup Utility Main Menu, please press 1 ~ 5 to enter the submenu or the ¡§Esc¡¨ key to quit the Setup Utility.
If you are not familiar with the array setting, please follow the procedures in Auto Configuration on page 16 to create new arrays automatically. You can use Define RAID on page 21 and Delete RAID on page 27 to manually create or delete arrays. You can also use Rebuild RAID selection on page 30 to help you rebuild a mirrored (RAID 1 or RAID 0+1) array. Besides, you can use RAID Card Configuration on page 35 to see the controller¡¦s resources, each hard drive¡¦s status and the setting of the RAIDExpress 133 card. Auto ConfigurationClick ¡§1¡¨ on the Main Menu to enter Auto Configuration. You can use arrow keys ¡÷ and ¡ö and the ¡§space¡¨ bar key to change your option. After selecting your option, you can press ¡§Ctrl-Y¡¨ keys to save the setting and click the ¡§Esc¡¨ key to leave Auto Configuration menu and go back to the Main Menu on page 15.
Setup
Array for RAID 0: RAID 0
Setup
Array for RAID 0+1: RAID 0+1
Define RAIDClick ¡§2¡¨ on the Main Menu then you can enter the Define RAID Menu. Please use arrow keys ¡ô and ¡õ to highlight the array number you want to define; use the ¡§space¡¨ key to specify the bootable array if you would like to boot your system from array attached on RAIDExpress 133 controller; and click the ¡§Enter¡¨ key to select it and enter the Define RAID Sub-Menu to create your array. If you want to quit and go back to the Main Menu, please click the ¡§Esc¡¨ key.
When an array is not assigned a RAID level, you will see ¡§ Please highlight the array number you want to define and click the ¡§Enter¡¨ key, then the Define RAID Sub-Menu will appear and allow drive assignments to the array. Define RAID Sub-Menu When you highlight the array you want to define on the Define RAID Menu, click the ¡§Enter¡¨ key then you will enter this Define RAID Sub-Menu. You can use arrow keys ¡ô and ¡õ to highlight different positions. The ¡§space¡¨ bar key can help you cycle through the different options. ¡§Ctrl-Y¡¨ keys can save the change and the ¡§Esc¡¨ key can help you quit then go back to the Define RAID Menu on page 21.
Block Size Option You can select Stripe Block size ranging from 1k to 64k for Stripe (RAID 0) or Stripe + Mirror (RAID 0+1) array. The selection of block size is related to how your data is sent and regained from hard drives. You can do some tests to decide which block size is suitable for your system. Generally, a large block size is suitable to manage large file transfer such as MPEG files. On the contrary, the small block size is suitable to manage small files such as e-mail files. Drive Assignments Option You can use arrow keys ¡ô and ¡õ to highlight the drive you want to assign to the disk array and change the status of Assignments to ¡§Y¡¨ by pressing the ¡§space¡¨ bar key. For the
meanings of ¡§Array Mode¡¨, ¡§Drive No¡¨ and ¡§Status¡¨, please refer to Define RAID Menu
on page 21. The location of the hard drive is shown at column ¡§Channel ID¡¨.
¡§Pri¡¨ represents the primary channel and ¡§Sec¡¨ represents the secondary
channel. D0 represents a master hard drive while D1 represents a slave hard
drive. Column ¡§Drive Name¡¨ shows the model name of the hard drive. Column ¡§Size¡¨
shows the capacity of each hard drive. When a symbol When you press ¡§Ctrl-Y¡¨ keys to save your change, Setup Utility will check if the setting is legal. If not, an error message will pop up to show you what the error is and you have to correct the setting. Limitations are shown as below. Stripe (RAID 0): There isn¡¦t any specific limitation. Mirror (RAID 1): Two hard drives that form a RAID 1 array have to be attached as the same master or slave hard disks. For example, primary channel (Pri) master drive (D0) and secondary channel (Sec) master drive (D0) can form a mirror array; primary channel (Pri) slave drive (D1) and secondary channel (Sec) slave drive (D1) can form a mirror array; but primary channel master drive and primary channel slave drive cannot form a mirror array. Stripe + Mirror (RAID 0+1): A RAID 0+1 array has to be formed by four hard drives. RAID 0+1 is implemented as a mirrored array whose segments are RAID 0 arrays. SPAN (JBOD): There isn¡¦t any specific limitation.
When you press ¡§Ctrl-Y¡¨ keys to save your change and your settings checked by Setup Utility are correct, the following window will appear. You can choose to clear the boot sector for the newly created array or not. If your RAID Mode is neither Mirror nor Stripe + Mirror, this array setting is finished and then you can click the ¡§Esc¡¨ key to go back to the Define RAID Menu on page 21.
If your RAID Mode selection is Mirror or Stripe + Mirror and you choose not to delete the boot sector of the array, the following window will appear to ask whether you want to rebuild an array. If you choose ¡§Y¡¨, the Rebuild RAID Menu will appear. (Please refer to page 30.)
If you choose not to rebuild this array for the time being, the
RAIDExpress 133 card cannot read data correctly because the data is
inconsistent in the mirrored hard drives. Thus, the following window will
appear. Please press arrow keys ¡ô and ¡õ to highlight your selection and press the ¡§Enter¡¨ key to select the source disk(s) then the setting will be finished and the screen will go back to the Define RAID Sub-Menu automatically. This array¡¦s setup is completed. You can press the ¡§Esc¡¨ key to go back to the Define RAID Menu on page 21. Delete RAIDPress ¡§3¡¨ on the Main Menu then the Delete RAID Menu
will appear. Please use arrow keys ¡ô and ¡õ to highlight the array you want
to delete, press ¡§
As for the detailed descriptions of ¡§Array Mode¡¨, ¡§Drive No¡¨, ¡§Size¡¨ and ¡§Status¡¨, please refer to Define RAID on page 21. Delete RAID Sub-Menu When you highlight the array you select to delete at the Delete RAID
Menu and press the ¡§
If you press ¡§Ctrl-Y¡¨ keys to make sure to delete an array, the
following window will appear. You can choose to clear the array¡¦s boot sector
or keep it. After you finish the selection, Delete RAID Menu will pop up
automatically. Rebuild RAIDPress ¡¨4¡¨ when you are at the Main Menu then the Rebuild RAID Menu will appear. You can use ¡ô and ¡õ keys to highlight different arrays, press the ¡§Enter¡¨ key to select an array and enter the next rebuild drive select screen. If the RAID Mode of the array you want to select is neither mirror nor stripe + mirror, the ¡§Enter¡¨ key will have no effect. If you want to leave and go back to the Main Menu, press the ¡§Esc¡¨ key.
Rebuild When you highlight the array you want to rebuild on the Rebuild RAID Menu, press the ¡§Enter¡¨ key then the following screen will appear.
You can use arrow keys ¡ô and ¡õ to highlight the source disk(s) then press the ¡§Enter¡¨ key to select the source disk(s). The following window will appear to make sure if you would like to continue.
If you press ¡§Y¡¨, the following window will pop up. You can select to monitor the whole rebuild process until it ends completely or select background rebuild. You can leave Setup Utility and boot directly if you choose background rebuild and rebuild can proceed at the background.
The following screen will appear if you choose to monitor the whole rebuild process.
When rebuild is completed, a message below will pop up to inform you that rebuild is finished.
Then you leave and go back to the Rebuild RAID Menu on page 30. RAID Card ConfigurationPress ¡§5¡¨ on the Main Menu then the RAID Card Configuration menu will appear. You can use arrow keys ¡÷ and ¡ö and the ¡§space¡¨ bar key to enable or disable Auto-Rebuild option.
When Auto-Rebuild enables, the RAIDExpress 133 card can rebuild your mirrored array automatically. If a failed mirrored drive is replaced without shutting down your PC, the RAIDExpress 133 card can detect the hot-swap action and start rebuilding automatically. When Auto-Rebuild is disabled, you need to rebuild your mirrored array manually from Application (Please refer to page 76) or from Rebuild RAID Menu (Please refer to page 30). Note: You need to install removable docking case to support hard drive hot-plug.
On the RAID Card Resource section, you can see the PCI slot interrupt and I/O port address used by the RAIDExpress 133 card. You can also see the status of each hard drive from the Drive Status section. For the meanings of ¡§Channel ID¡¨, ¡§Drive Name¡¨ and ¡§Size¡¨, please refer to Define RAID sub-Menu on page 22. Column ¡§Array No¡¨ shows hard drive¡¦s array number. If a hard drive is not assigned to an array, it¡¦s shown as free. A free hard drive is taken as a normal one. Column ¡§Mode¡¨ shows hard drive¡¦s data transfer mode. ¡§U¡¨ represents Ultra DMA (UDMA) mode, ¡§D¡¨ represents Multiword DMA (DMA) mode and ¡§P¡¨ represents PIO mode. PIO modes 0, 1, 2, 3, and 4 correspond to maximum transfer rates of 3.3, 5.2, 8.3, 11.1 and 16.7 megabytes per second (MB/s) respectively. Multiword DMA modes 0, 1, and 2 have maximum transfer rates of 4.2, 13.3, and 16.7 MB/s respectively. Ultra DMA modes 0, 1, 2, 3, 4, and 5 have maximum transfer rates of 16.7, 25, 33.3, 44.4, 66.7, and 100 MB/s respectively.
Driver InstallationThis section details the procedures to install the RAIDExpress 133 ATA RAID Controller driver under the following various operating systems. Before starting to install this driver, please make sure that RAIDExpress 133 ATA RAID Controller has already been properly setup in the system. l Windows XP l Windows 2000 l Windows 98/ME l Windows NT 4.0 Windows XPInstall the driver during Windows XP installation 1.
Start Windows XP installation.
l Boot from floppy with Windows installation diskette. l Boot from floppy with un-installable diskette. l Boot from CD-ROM with Windows installation CD. 2. When the message ¡§Press F6 if you need to install third party SCSI or RAID driver¡¨ appears on the bottom of the screen, please press the <F6> key. 3. The installation will continue. When a message appears to ask you to designate the device you want to install, press the <S> key. 4. Follow the instruction of the installation program to insert the RAIDExpress 133 ATA RAID Controller Driver diskette into the floppy disk drive then press the <Enter> key to continue. 5. Select RAIDExpress 133 ATA RAID Controller (Windows 2000/XP) from the device list shown on the window then press the <Enter> key to continue. 6. The devices that are going to be installed will be listed on the next window. RAIDExpress 133 ATA RAID Controller (Windows 2000/XP) should be contained on the list. If you need to install any other devices, please designate them now. After designating all the devices, please proceed to the next step. 7. Press the <Enter> key to continue the installation of Windows XP. Install the driver under existing Windows XP 1. Start Windows. 2. When Windows detects RAIDExpress 133 ATA Raid Controller in the system, a dialog box named Found New Hardware Wizard will show on the screen. Select the Install from a list or specific location (Advanced) option then click ¡§Next¡¨ to continue to setup.
3. Insert the RAIDExpress 133 ATA Raid Controller Driver diskette into the floppy disk drive then check the Search for the best driver in these locations option and type A:\WIN2K_XP on the field designating the file¡¦s location. Press ¡§Next¡¨ to continue to setup.
4. The driver installation has finished. Press ¡§Finish¡¨ to continue.
5. Follow the instruction to restart the computer then the driver will take effect.
Verify Installation Follow the previous section to install the driver. After the system restarts, you can do the following steps to check if the driver has been installed successfully. 1. Right-click My Computer icon on Desktop. Select the Properties option from the form. 2. Select the Hardware tab from the System Properties window then click the Device Manager button on the panel. If RAIDExpress 133 ATA RAID Controller device is shown below the SCSI and RAID controllers item (see the following figure), it means that the driver has been installed successfully.
3. If there is a marking ! or ? before the RAIDExpress 133 ATA RAID Controller device as shown below, it indicates that the driver has not been correctly installed. Users should remove the device and reinstall.
Windows 2000Install the driver during Windows 2000 installation 1.
Start Windows 2000 installation.
Boot from floppy with Windows installation diskette. Boot from floppy with un-installable diskette. Boot from CD-ROM with Windows installation CD. 2. When the message ¡§Press F6 if you need to install third party SCSI or RAID driver¡¨ appears on the bottom of the screen, please press the <F6> key. 3. The installation will continue. When a message appears to ask you to designate the device you want to install, press the <S> key. 4. Follow the instruction of the installation program to insert the RAIDExpress 133 ATA RAID Controller Driver diskette into the floppy disk drive then press the <Enter> key to continue. 5. Select RAIDExpress 133 ATA RAID Controller (Windows 2000/XP) from the device list shown on the window then press the <Enter> key to continue. 6. The devices that are going to be installed will be listed on the next window. RAIDExpress 133 ATA RAID Controller (Windows 2000/XP) should be contained on the list. If you need to install any other devices, please designate them now. After designating all the devices, please proceed to the next step. 7. Press the <Enter> key to continue the installation of Windows 2000. Install the driver under existing Windows 2000 1. Start Windows. 2. When Windows detects RAIDExpress 133 ATA Raid Controller in the system, a dialog box named Found New Hardware Wizard will show on the screen. Select the Search for a suitable driver for my device (recommended) option then click ¡§Next¡¨ to continue to setup.
3. Check the Specify a location option on the following window then press ¡§Next¡¨ to continue to setup.
4. Insert the RAIDExpress 133 ATA Raid Controller Driver diskette into the floppy disk drive then type A:\WIN2K_XP on the field designating the file¡¦s location. Press ¡§Next¡¨ to continue to setup.
5. The driver for RAIDExpress 133 ATA RAID Controller is found. Press ¡§Next¡¨ to continue to setup.
6. The driver installation has finished. Press ¡§Finish¡¨ to continue.
7. Follow the instruction to restart the computer then the driver will take effect.
Verify Installation Follow the previous section to install the driver. After the system restarts, you can do the following steps to check if the driver has been installed successfully. 1. Right-click My Computer icon on Desktop. Select the Properties option from the form. 2. Select the Hardware tab from the System Properties window then click the Device Manager button on the panel. If RAIDExpress 133 ATA RAID Controller device is shown below the SCSI and RAID controllers item (see the following figure), it means that the driver has been installed successfully.
3. If there is a marking ! or ? in front of the RAIDExpress 133 ATA RAID Controller device, it indicates that the driver has not been correctly installed. Users should remove the device and reinstall. Windows 98SE/MEInstall the driver 1. Start Windows. 2.
When Windows detects RAIDExpress 133 ATA Raid
Controller in the system, a dialog box named Add New Hardware Wizard will
show on the screen. Select the Specify the location of the driver (Advanced)
option then click ¡§Next¡¨ to continue to setup. 3. Insert the RAIDExpress 133 ATA Raid Controller Driver diskette into the floppy disk drive then select Search for the best driver for your device (Recommended) from the following dialog box and type A:\WIN98_ME on the field designating the file¡¦s location. Press ¡§Next¡¨ to continue to setup.
4. The driver for RAIDExpress 133 ATA RAID Controller is found. Press ¡§Next¡¨ to continue to setup.
5. The driver installation has finished. Press ¡§Finish¡¨ to continue.
6. Follow the instruction to restart the computer then the driver will take effect.
Verify Installation Follow the previous section to install the driver. After the system restarts, you can do the following steps to check if the driver has been installed successfully. 1. Right-click My Computer icon on Desktop. Select the Properties option from the form.
2. Select the Device Manager panel from the System Properties window. If RAIDExpress 133 ATA RAID Controller device is shown below the SCSI controllers item (see the following figure), it means that the driver has been installed successfully.
3. If there is a marking ! or ? in front of the RAIDExpress 133 ATA RAID Controller device as shown below, it indicates that the driver has not been correctly installed. User should remove the device and reinstall.
Windows NTInstall the driver during Windows NT installation 1. Start Windows NT installation.
Boot from floppy with Windows installation diskette. Boot from floppy with un-installable diskette. Boot from CD-ROM with Windows installation CD. 2. When the message ¡§Setup is inspecting your computer¡¦s hardware configuration¡¨ appears on the bottom of the screen, please press the <F6> key. 3. The installation will continue. When a message appears to ask you to designate the device you want to install, press the <S> key. 4. The device list of SCSI Adapter will show on the following window. Select ¡§Other¡¨ and press the <Enter> key to continue. 5. Insert RAIDExpress 133 ATA RAID Controller Driver diskette into the floppy disk drive then press the <Enter> key to continue. 6. Select RAIDExpress 133 ATA RAID Controller (Windows NT) from the device list shown on the window then press the <Enter> key to continue. 7. The devices that are going to be installed will be listed on the next window. RAIDExpress 133 ATA RAID Controller (Windows NT) should be contained on the list. If you need to install any other devices, please designate them now. After designating all the devices, please proceed to the next step. 8. Press the <Enter> key to continue the installation of Windows NT. Install the driver under existing Windows NT 1. Start Windows. 2. Select Settings from the Start menu then choose the Control Panel option from the Settings form.
3. In the Control Panel window, double-click on the SCSI Adapters icon.
4. Choose the Drivers tab from the SCSI Adapters window then press ¡§Add¡¨ to continue.
5. Click Have Disk from the Install Driver window.
6. Insert the RAIDExpress 133 ATA Raid Controller Driver diskette into the floppy disk drive then type A:\WINNT on the field designating the file¡¦s location. Press ¡§OK¡¨ to continue to setup.
7. Select RAIDExpress 133 ATA RAID Controller from the window then click ¡§OK¡¨ to continue.
8. Follow the instruction to restart the computer then the driver will take effect.
Verify Installation Follow the previous section to install the driver. After the system restarts, you can do the following steps to check if the driver has been installed successfully. 1. Follow step1 to step3 described in the previous section to activate the SCSI Adapters option. 2. If the RAIDExpress 133 ATA RAID Controller device is shown on the Devices panel as shown below, it means that the driver has been installed successfully.
LinuxMandrake Installation Guide and Release Notes 1. Component Name(s) and Version #: Components : For Mandrake 9.0 Kernels Tested : 2.4.19-16mdk Driver Version : v1.0 Release Date : Jan 16, 2003 2. Files Listing (in linux directory) redhat.txt This file mandrake.txt Mandrake installation guide driver | | +- md90 Mandrake 9.0 directory | |- iteraid.o Driver module for Mandrake 9.0 | +- rh73 RedHat 7.3 directory |- modinfo Module info file |- modules.cgz Compressed driver modules |- modules.dep Module dependence file |- pcitable IT8212 pci info |- rhdd-6.1 Driver disk label |- iteraid.o Driver module for RedHat 9.0 3. Installation Procedures 3.1 Install IT8212 Linux Driver into an EXISTING SYSTEM 3.1.1 Boot Linux system and login as root. 3.1.2 Copy the IT8212 driver module (/linux/driver/md90/iteraid.o) to any directory you want, and then go to that directory. 3.1.3 You can test out the module to ensure that it works by the following commands: # insmod scsi_mod # insmod sd_mod # insmod iteraid.o
To ensure the modules have been loaded successfully, you can check the driver status by using the "dmesg" command. # dmesg Then you will see the following messages. ... ... Attached scsi disk sda at scsi0, channel 0, id 0, lun 0 SCSI device sda: 120103200 512-byte hdwr sectors (61493 MB) ... ... 3.1.4 The following commands are only for your reference. You can create the partition when the IT8212 driver module is ready. # fdisk /dev/sda If you create two partitions on /dev/sda such as /dev/sda1 and /dev/sda2, you can use the mkfs to make the filesystem.
# mkfs /dev/sda1 <-- Make /dev/sda1 ext2 filesystem # mkfs -j /dev/sda2 <-- Make /dev/sda2 ext3 filesystem
After this you can create two directories for mount point. For example: # mkdir /mnt/hd0 # mkdir /mnt/hd1 # mount -t ext2 /dev/sda1 /mnt/hd0/ # mount -t ext3 /dev/sda2 /mnt/hd1/
Red Hat Installation Guide and Release Notes 1. Component Name(s) and Version #: Components : For Redhat Linux 7.3 Kernels Tested : 2.4.18-3 Driver Version : v1.1 Release Date : Feb 7, 2003 2. Files Listing (in linux directory) redhat.txt This file mandrake.txt Mandrake installation guide driver driver directory | | +- md90 Mandrake 9.0 directory | |- iteraid.o Driver module for Mandrake 9.0 | +- rh73 RedHat 7.3 directory |- modinfo Module info file |- modules.cgz Compressed driver modules |- modules.dep Module dependence file |- pcitable IT8212 pci info |- rhdd-6.1 Driver disk label |- iteraid.o Driver module for RedHat 9.0 3. Installation Procedures 3.1 Installing IT8212 Linux Driver into an EXISTING SYSTEM 3.1.1 Boot Linux system and login as root. 3.1.2 Copy iteraid.o to any directory you want, and then go to that directory. 3.1.3 You can test out the module to ensure that it works by the following commands: # insmod scsi_mod # insmod sd_mod # insmod iteraid.o
To ensure the modules have been loaded successfully, you can check the driver status by using the "dmesg" command. # dmesg Then you will see the following messages. ... ... Attached scsi disk sda at scsi0, channel 0, id 0, lun 0 SCSI device sda: 120103200 512-byte hdwr sectors (61493 MB) .. .. 3.1.4 Most likely, you will not want to type in "insmod iteraid.o" each time you boot up the system. Therefore you must install the module and tell the system about it. To install the module, type in the following commands (first change directory to where the proper iteraid.o can be loacted):
On Red Hat 7.3, use # install -d /lib/modules/2.4.18-3/kernel/drivers/scsi # install -c iteraid.o /lib/modules/2.4.18-3/kernel/drivers/scsi
Then you should inform the system when to load the module. You can add the driver to the existing RAM disk image (In RedHat 7.3, it will be /boot/initrd-2.4.18-3.img). Use the following commands: # gzip -dc /boot/initrd-2.4.18-3.img > /tmp/initrd.ext2 # mkdir /mnt/initrd # mount -o loop /tmp/initrd.ext2 /mnt/initrd # cp iteraid.o /mnt/initrd/lib/ # cp /lib/modules/2.4.18-3/kernel/drivers/scsi/scsi_mod.o /mnt/initrd/lib/ # cp /lib/modules/2.4.18-3/kernel/drivers/scsi/sd_mod.o /mnt/initrd/lib/
Now, add the following lines to the file /mnt/initrd/linuxrc and you can use the editor that you are familiar with like vi. Example of linuxrc: # vi /mnt/initrd/linuxrc ================================================ #!/bin/sh echo "Loading scsi_mod module" <-- new insert line insmod /lib/scsi_mod.o <-- new insert line echo "Loading sd_mod module" <-- new insert line insmod /lib/sd_mod.o <-- new insert line echo "Loading IT8212 module" <-- new insert line insmod /lib/iteraid.o <-- new insert line ... ... ================================================
# umount /mnt/initrd # gzip -c /tmp/initrd.ext2 > /boot/initrd-2.4.18-3.img
If you are using Lilo to boot your system, you also need to run lilo: # lilo Then reboot your system and the driver will be loaded. 3.1.5 Configure system to mount volumes during startup. Now you can inform the system to automatically mount the array by modifying the file /etc/fstab. E.g. You can add the following line to tell the system to mount /dev/sda1 to location /mnt/raid after startup: /dev/sda1 /mnt/raid ext2 defaults 0 0 3.2 Installing Red Hat Linux on IT8212 Controller. 3.2.1 Prepare your hardware for installation. After attaching your hard disks to IT8212 controller, you can use IT8212 BIOS to configure your hard disks as RAID 0, RAID 1, RAID 0/1 or JBOD arrays, or just use them as single disks. Remember to set the BOOT disk in the IT8212 BIOS configuration menu. Before installation, you must remove all the disk drives, which are not physically attached to IT8212 controller, from your system. 3.2.2 Check system BIOS setting. In your system bios setup menu, change Boot Sequence in such a way that system will first boot from CDROM, and then from SCSI. Refer to your BIOS manual to see how to set boot sequence. 3.2.3 Prepare the driver diskette. Copy all the files under /linux/driver/rh73/ directory to a new dos formatted disk. 3.2.4 Install Red Hat 7.3. l Start installing Red Hat 7.3 by booting with the CDROM. l On "welcome to Red Hat Linux 7.3!" installation screen, a prompted label "boot:" will appear at the bottom of the screen. Then type in "expert" and press enter. l Then you will be asked "Do you have a driver disk?". Select "Yes". l When "Insert your driver disk and press "OK" to continue" is prompted, insert the driver disk in the floppy driver and then select "OK". Then the IT8212 driver will be loaded. l Continue the installation as normal. You can refer to the Red Hat Linux installation guide. ApplicationInstallation1. Run iteraid.exe to install the device driver and the application. 2. Click ¡§Next¡¨ to start the installation.
3. Review the License Agreement. If you accept the License Agreement, click ¡§Yes¡¨ to continue the installation.
4. Click ¡§Finish¡¨ to reboot the computer.
Functions Description1. Starting RAID Manager will be executed automatically when Microsoft Windows
is booted. A small icon, ¡§
Open RAID Manager Double click on the small icon in the system tray to open the RAID Manager control panel. Click the right button on the small icon to open the menu then choose ¡§Open¡¨. The system information will be presented in the beginning when the RAID Manager control panel is opened. Please read the next section System Information for more detail about system information. Close RAID Manager Click ¡§Close¡¨ to close RAID Manager. The RAID Manager will be minimized to the system tray at the right bottom corner but will not exit.
Terminate RAID Manager Right click the small icon, and choose ¡§Exit¡¨ to terminate RAID Manager.
Note: Click the ¡§Start Menu¡¨ at the left bottom on the RAID Manager control panel to choose RAID functions. If more than one adapter exists, click the ¡§RAID Adapter¡¨ at the right bottom to choose RAID Adapter. Alert LED, at the right bottom, is used to indicate the whole system situation. GREEN: RED: If the configuration error of any array occurs. BLINKING: If there is any array in rebuilding process. 2. System Information Device Status Click the ¡§Start Menu¡¨ at the left bottom on the RAID Manager control panel then choose ¡§Device Status¡¨ to show the system information.
l If the disk arrays exist, they will be listed at the first row. l If the physical disks exist, they will be listed at the second row. l Click the disk array or physical disk icons to list the device properties. l Reset Adapter: Check to reset adapter. l Click ¡§Refresh¡¨ to refresh system information. l Remarks: n If only slave disks are hot swapped, make sure that ¡§Reset Adapter¡¨ is checked to get system information correctly. 3. Configuration Create Disk Array Click the ¡§Start Menu¡¨ at the left bottom on the RAID Manager control panel then choose ¡§Create Disk Array¡¨ to create a disk array.
l Array Type: RAID 0, RAID 1, RAID 0+1, JBOD. l Array Name: Assigned by RAID Manager. l Block Size: Virtual block size for RAID 0 or RAID 0+1. l Auto Rebuild: Check to rebuild by hardware automatically. l Boot Disk: Check to boot from this array. l Erase Partition: Check to erase partition table. l Source: Source disk. l Existing Arrays: Existing arrays list. l Available Disks: Disks can be used to create an array. l Selected Disks: Disks will be put in an array. l Click ¡§Create¡¨ to create a disk array. l Remarks: n Stripe Size is valid when Array Type is RAID 0 or RAID 0+1. n Auto Rebuild is valid when Array Type is RAID 1 or RAID 0+1. n Source Disk is valid when Array Type is RAID 1 or RAID 0+1 and Erase Partition is disabled. n Check ¡§Erase Partition¡¨ to erase partition table or uncheck ¡§Erase Partition¡¨ not to erase partition table. If there is an Array of RAID 1 or RAID 0+1, ¡§Erase Partition¡¨ can¡¦t be modified. n If ¡§Erase Partition¡¨ is unchecked, the ¡§Source¡¨ must be assigned.
Delete Disk Array Click the ¡§Start Menu¡¨ at the left bottom on the RAID Manager control panel then choose ¡§Delete Disk Array¡¨ to delete disk array.
l Available Arrays: List existing arrays. l Selected Arrays: Arrays will be deleted. l Erase Partition: Check to erase partition table. l Click ¡§Delete¡¨ to delete disk arrays.
Rebuild Disk Array Click the ¡§Start Menu¡¨ at the left bottom on the RAID Manager control panel then choose ¡§Rebuild Disk Array¡¨ to rebuild disk array.
l Rebuild Array: List arrays that can be rebuilt. l Source Disk: The source for rebuilding the array. l Destination Disk: The destination for rebuilding the array. l Resume Previous Rebuild Process: Check to resume the last rebuild process. l Status Timer: Time interval for polling rebuild status. l Click ¡§Rebuild¡¨ to start rebuilding a disk array.
4. Records Activity Records Click the ¡§Start Menu¡¨ at the left bottom on the RAID Manager control panel then choose ¡§Activity Records¡¨ to show the activity records.
Click ¡§Clear¡¨ to clear all records.
5. Options Email Notification Click the ¡§Start Menu¡¨ at the left bottom on the RAID Manager control panel then choose ¡§Email Notification¡¨ to modify the settings.
l Event Timer: Self error detection time interval. l Enable Email Notification: Check to enable email notification. l Email Address: If email notification is enabled, a warning message will be sent to this email box. l Select default mail tool or using SMTP protocol to send the mail. If SMTP protocol is selected, user must provide SMTP server and the email address of the sender. l Click ¡§Test¡¨ to send a test email to the above email address. l Click ¡§Set¡¨ to save the settings. Remote Access Click the ¡§Start Menu¡¨ at the left bottom on the RAID Manager control panel then choose ¡§Remote Access¡¨ to modify the settings.
l Machine Type: Single Machine, Client or Server. l Server Name: If this machine is client, a server is required. l Server Name can be a computer name or an IP address. l Click ¡§Set¡¨ to save the settings. l Restart RAID Manager if settings are modified. 6. Miscellaneous Icon list
How to Create Disk Array?1. Create RAID 0 l Open RAID Manager. l Change the control panel to ¡§Create Disk Array¡¨. l Select ¡§Array Type¡¨ as ¡§RAID 0¡¨. l Check ¡§Erase Partition¡¨ to erase partition table or uncheck ¡§Erase Partition¡¨ not to erase partition table. l Select ¡§Stripe Size¡¨. Default is 64 KB. l Select at least two disks. l Click ¡§Create¡¨.
2. Create RAID 1 l Open RAID Manager. l Change the control panel to ¡§Create Disks Array¡¨. l Select ¡§Array Type¡¨ as ¡§RAID 1¡¨. l Check ¡§Erase Partition¡¨ to erase partition table or uncheck ¡§Erase Partition¡¨ not to erase partition table. If there is an Array of RAID 1 or RAID 0+1, ¡§Erase Partition¡¨ can¡¦t be modified. l If ¡§Erase Partition¡¨ is unchecked, the ¡§Source¡¨ must be assigned. l Select exactly two disks (These two disks must be ¡§primary master and secondary master¡¨ or ¡§primary slave and secondary slave¡¨). l Click ¡§Create¡¨.
3. Create RAID 0+1 l Open RAID Manager. l Change the control panel to ¡§Create Disks Array¡¨. l Select ¡§Array Type¡¨ as ¡§RAID 0+1¡¨. l Check ¡§Erase Partition¡¨ to erase partition table or uncheck ¡§Erase Partition¡¨ not to erase partition table. If there is an Array of RAID 1 or RAID 0+1, ¡§Erase Partition¡¨ can¡¦t be modified. l If ¡§Erase Partition¡¨ is unchecked, the ¡§Source¡¨ must be assigned. l Select exactly four disks. l Click ¡§Create¡¨.
4. Create JBOD l Open RAID Manager. l Change the control panel to ¡§Create Disk Array¡¨. l Select ¡§Array Type¡¨ as ¡§JBOD¡¨. l Select at least two disks. l Click ¡§Create¡¨.
Q&A1.
Q: How to set RAID as startup disk? 2.
Q: Is CD ROM able to be used? 3.
Q: How can two RAID0 perform well? 4.
Q: Is a special mobile rack necessary for HOT Swap? 5.
Q: What if R1 and R0+1 just create RAID but don¡¦t
Rebuild right away? 6.
Q: For R0+1, when two HDs in the same channel are hot
swapping at the same time, sometimes AP can¡¦t find that Slave is back again. Technology SupportIf you have any technical problems, please look for the support from the nearby supplier.
| |||||||||||||||||||||||||||||||||||||||||||||||||||||||||||||||||||||||
|
Copyright © Contact (SCRIGROUP Int. 2024 )