SOMMARIO:
Pannello Movimento
Traiettorie (pannello Movimento)
Assegna controller (pannello Movimento)
Parametri PRS
Info chiave (basilari)
Info chiave (avanzate)
Pannello Visualizza
Visualizza colore
Nascondi per categoria
Nascondi
Congela
Proprietà visualizzazione
Visualizza collegamenti
Pannello Utilità
Utilità Output oggetto ASCII
Utilità Gestore file grafici
Utilità Assegna colori vertice
Utilità Corrispondenza cinepresa
Utilità Tracker cinepresa
Requisiti di tracking
Utilità Comprimi
Utilità Appunti colore
Utilità Dinamica
Utilità Segui/Inclina
Utilità IFL Manager
Utilità Livello di dettaglio
Utilità Eredità collegamento (Selezione)
Utilità Misura
Utilità Cattura movimento
Uso dell'utilità Contatore poligoni
Utilità Riscala unità globali
Utilità Ripristina XForm (trasformazione)
Utilità Approssimazione superficie
Utilità Tratti
Definizione dei tratti
Revisione e modifica dei tratti
Barra di stato/Comandi della finestra di visualizzazione
Comandi della barra di stato
Riga dei messaggi (finestre)
Riga di stato (finestre)
Cursore della barra del tempo
Interruttore scelta rapida Plug-in.
Blocco selezione
Display coordinate
Display impostazioni di griglia
Interruttore Selezione finestra/intersezione
Ignora degradazione
Snap 2D, Snap 2.5D, Snap 3D
Snap angolo
Snap percentuale
Incrementi snap
Indicatore tempo
Aggiungi indicatore tempo
Modifica indicatore tempo
Comandi della finestra di visualizzazione
Zoom
Zoom su tutto
Zoom estensione, Zoom estensione selezionato
Zoom estensione su tutto, Zoom estensione su tutto selezionato
Area di zoom
Panoramica
Rotazione ad arco/Rotazione ad arco selezionata
Interruttore min/max (schermo intero)
Comandi della finestra di visualizzazione Cinepresa
Carrellata della cinepresa, Destinazione, o entrambe le opzioni
Prospettiva
Rollio della cinepresa
Trascinamento della cinepresa
Cinepresa orbitante/panoramica
Comandi della finestra di visualizzazione Riflettore
Spot riflettore
Caduta riflettore
Carrellata riflettore
Riflettore orbitante/in panoramica
Rollio del riflettore
Trascinamento riflettore
Animazione
Vai all'inizio
Fotogramma precedente
Riproduci/Stop
Fotogramma successivo
Vai alla fine
Fotogramma corrente (e Vai a fotogramma)
Modalità chiave
Configurazione tempo
Finestre di visualizzazione
Campo visivo (FOV)
Menu della finestra tramite clic destro
Finestra di modifica dell'Editor tracce
Barra-righello del tempo
Barra degli strumenti dell'Editor tracce
Filtri
Assegna controller (Editor tracce)
Controller Copia
Controller Incolla
Rendi controller (o oggetto) unico
Tipi fuori intervallo parametri curva
Aggiungi traccia annotazione
Elimina traccia annotazione
Ossatura
Modifica chiavi
Snap fotogrammi
Blocco selezione (Editor tracce)
Aggiungi traccia di visibilità
Elimina traccia di visibilità
Allinea chiavi
Elimina chiavi
Sposta chiavi
Scorri chiavi
Scala chiavi
Aggiungi chiave
Proprietà (barra strumenti dell'Editor tracce)
Utilità Editor tracce
Utilità Rendi chiavi casuali
Utilità Crea chiavi fuori intervallo
Seleziona chiavi in base al tempo
Modifica tempo
Seleziona tempo
Elimina tempo
Taglia tempo
Copia tempo
Incolla tempo
Inverti tempo
Inserisci tempo
Scala tempo
Escludi estremità sinistra
Escludi estremità destra
Riduci chiavi
Modifica intervalli
Intervalli di posizione
Riaccoppia intervalli
Pannello Movimento

Permette di accedere agli strumenti per regolare il movimento degli oggetti selezionati.
Il pannello Movimento è diviso nelle sezioni Parametri e Traiettorie.
Parametri
Costituiscono un'alternativa all'Editor tracce per la regolazione dei controller di trasformazione e delle informazioni di chiave.
Assegna controller
Parametri PRS
Info chiave (basilari)
Info chiave (avanzate)
Traiettorie: Fornisce gli strumenti che consentono di operare sulle traiettorie degli oggetti.
Traiettorie (pannello Movimento)
 Utilizzare il pulsante Traiettorie del pannello Movimento per visualizzare
il percorso compiuto da un oggetto sull'asse del tempo. La conversione delle
spline in traiettorie, delle traiettorie in spline e la compressione di un
controller di trasformazione in chiavi modificabili può essere eseguita anche
avvalendosi della sezione Traiettorie del pannello Movimento.
Utilizzare il pulsante Traiettorie del pannello Movimento per visualizzare
il percorso compiuto da un oggetto sull'asse del tempo. La conversione delle
spline in traiettorie, delle traiettorie in spline e la compressione di un
controller di trasformazione in chiavi modificabili può essere eseguita anche
avvalendosi della sezione Traiettorie del pannello Movimento.
Le traiettorie consentono di eseguire quanto segue:
Visualizzare il percorso 3D delle tracce di posizione degli oggetti selezionati.
Aggiungere ed eliminare chiavi dal percorso.
Spostare, ruotare e scalare le chiavi sul percorso.
Convertire il percorso in un oggetto spline.
Derivare un nuovo percorso da un oggetto spline.
Comprimere le trasformazioni.
I valori nell'area Intervallo campione vengono utilizzati nelle funzioni di Conversione spline e Comprimi trasformazione.
 Riferimento
Riferimento
Sub-oggetto: Abilita la modifica delle chiavi. Per cambiare la posizione delle chiavi visualizzate su una traiettoria è possibile usare le trasformazioni Sposta, Ruota e Scala.
Elimina chiave: Elimina dalla traiettoria le chiavi selezionate.
Agg. chiave: Aggiunge chiavi alla traiettoria. Si tratta di uno strumento non modale. Un solo clic su questo pulsante permette di aggiungere più chiavi in successione. Un nuovo clic chiude la modalità di aggiunta chiavi.
Inizio/Fine: Specificano l'intervallo di conversione. Se la conversione avviene da chiave (fotogramma chiave) di posizione e oggetto spline, si tratta dell'intervallo di tempo in cui la traiettoria verrà campionata. Se la conversione avviene da un oggetto spline a chiavi di posizione, si tratta dell'intervallo su cui verranno poste le nuove chiavi.
Campioni: Imposta il numero di campioni per la conversione. Nella conversione in entrambe le direzioni, l'origine viene campionata ad intervalli regolari e le chiavi o i punti di controllo sono creati sull'oggetto di destinazione.
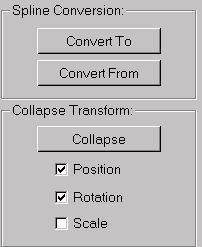 Converti in/Converti da: Converte
le tracce di posizione del fotogramma chiave in e da oggetti spline. Ciò
permette di creare una traiettoria spline per un oggetto e quindi convertire la
spline in fotogrammi chiave per la traccia di posizione di quell'oggetto, in
modo da poter operare funzioni specifiche di keyframing (quali l'applicazione
di una velocità costante alle chiavi e la normalizzazione del tempo). In
alternativa, è possibile convertire i fotogrammi chiave di posizione
dell'oggetto in un oggetto spline.
Converti in/Converti da: Converte
le tracce di posizione del fotogramma chiave in e da oggetti spline. Ciò
permette di creare una traiettoria spline per un oggetto e quindi convertire la
spline in fotogrammi chiave per la traccia di posizione di quell'oggetto, in
modo da poter operare funzioni specifiche di keyframing (quali l'applicazione
di una velocità costante alle chiavi e la normalizzazione del tempo). In
alternativa, è possibile convertire i fotogrammi chiave di posizione
dell'oggetto in un oggetto spline.
Area Comprimi trasformazione
Genera chiavi sulla base della trasformazione corrente dell'oggetto selezionato. È possibile applicare questa funzione per ciascun tipo di controller Trasformazione assegnato ad un oggetto, ma lo scopo principale è quello di "comprimere" un effetto di trasformazione parametrica come quello generato da un controller Percorso, in chiavi di trasformazione standard modificabili.
Comprimi: Consente di comprimere la trasformazione dell'oggetto selezionato.
Posizione, Rotazione, Scala: Selezionare una o più caselle di controllo per specificare quali trasformazioni si desidera comprimere.
Per attivare il pulsante Comprimi è richiesta la selezione di almeno una casella di controllo.
Procedimenti
Per trasformare le chiavi su una traiettoria
Selezionare uno o più oggetti.
Fare clic su Traiettorie nel pannello Movimento.
Fare clic su Sub-oggetto per abilitare la modifica.
Selezionare una o più chiavi.
oppure
usare gli strumenti di trasformazione sulla barra degli strumenti per spostare, ruotare o scalare le chiavi selezionate.
Assegna controller (pannello Movimento)
Consente di assegnare e collegare diversi controller di trasformazione a singoli oggetti. È possibile assegnare i controller che si applicano alle operazioni di spostamento, rotazione e scalatura nel pannello Movimento/tendina Assegna controller.
I controller Animazione sono plug-in che gestiscono tutti i compiti di animazione di 3D Studio Max. Per un elenco completo di controller di animazione, vedere l'argomento della guida Assegna controller (Editor tracce).
Riferimento
 Assegna controller: Visualizza
la finestra di dialogo Assegna controller. Se non è selezionato nessuna
traccia, il pulsante Assegna controller è disabilitato.
Assegna controller: Visualizza
la finestra di dialogo Assegna controller. Se non è selezionato nessuna
traccia, il pulsante Assegna controller è disabilitato.
Finestra di dialogo Assegna controller
Scegliere una forma di controller dall'elenco di quelli disponibili in questa finestra di dialogo.
In base al tipo di traccia selezionata, la finestra Scegli controller visualizza un sottogruppo di tipi diversi di controller. I controller Rotazione, ad esempio, sono disponibili solo per i percorsi di rotazione.
Procedimenti
Assegnazione di un controller:
Selezionare un oggetto.
Selezionare Pannello Movimento/Parametri/tendina Assegna controller.
Selezionare la traccia di rotazione nella finestra dell'elenco Assegna controller.
Fare clic sul pulsante Assegna controller, quindi selezionare Euleriano XYZ dalla finestra di dialogo Assegna controller.
Il controller Rotazione TCB di default viene sostituito con il controller Euleriano XYZ.
Parametri PRS
Forniscono gli strumenti per la creazione e la cancellazione delle chiavi. PRS sta per Posizione, Rotazione e Scala, i tre controller base delle trasformazioni.
Riferimento
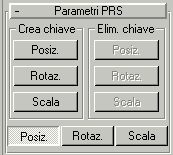
Crea chiave/Elimina chiave: I sei pulsanti della tendina Parametri PRS consentono di creare o cancellare una chiave di trasformazione nel fotogramma corrente. Tali pulsanti diventano abilitati o disabilitati in funzione della presenza di un tipo di chiave nel fotogramma corrente.
Se ad esempio ci si trova in un fotogramma contenente una chiave Scala, il pulsante Scala della colonna Crea viene disabilitato, poiché questa chiave esiste già. Al contempo, i pulsanti Posizione e Rotazione vengono disabilitati nella colonna Elimina, in quanto non vi sono chiavi di questo tipo da eliminare.
Posizione/Rotazione/Scala: Determinano il contenuto delle tendine Info chiave che compaiono sotto alla tendina Parametri PRS del pannello Movimento.
Procedimenti
Per creare chiavi di trasformazione PRS
Selezionare un oggetto.
Nel Pannello Movimento/Parametri,
fare clic su uno dei pulsanti dell'area Crea chiave della tendina Parametri PRS:
Fare clic su Posizione per creare una chiave Posizione.
Fare clic su Rotazione per creare una chiave Rotazione.
Fare clic su Scala per creare una chiave Scala.
Se un particolare controller Posizione, Rotazione o Scala non utilizza le chiavi, quel pulsante non è disponibile nell'area Crea chiave. Ad esempio, non è possibile creare chiavi Posizione se si sta utilizzando un controller Posizione disturbo.
Info chiave (basilari)
Consente di cambiare il valore di animazione, il tempo e i metodi di interpolazione di una o più chiavi selezionate.
I seguenti parametri sono disponibili con il controller Bezier (controller Posizione di default). I comandi di Info chiave per un controller Posizione TCB sono diversi rispetto a quelli degli altri controller.
Riferimento
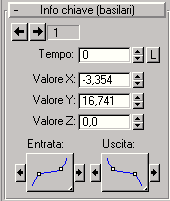 Numero chiave: Fare clic
sulla freccia destra o sinistra per passare alla chiave successiva o
precedente. Il campo mostra il numero della chiave corrente.
Numero chiave: Fare clic
sulla freccia destra o sinistra per passare alla chiave successiva o
precedente. Il campo mostra il numero della chiave corrente.
Campo tempo: Immettere un valore per specificare il momento temporale in cui appare la chiave.
Blocco tempo: Attivare questo pulsante per impedire il movimento orizzontale della chiave nelle modalità di modifica dell'Editor tracce.
X/Y/Z: Campi che regolano la posizione dell'oggetto selezionato sulla chiave corrente.
Menu a bandierina Tangente chiave: Sono presenti due grandi pulsanti di menu a bandierina che impostano le proprietà di interpolazione della tangente in entrata e della tangente in uscita della chiave.
Pulsanti Copia tangente: Utilizzare i pulsanti freccia posti su entrambi i lati dei pulsanti Tangente chiave per copiare il tipo di tangente tra le tangenti della chiave corrente o tra quelle della chiave precedente o successiva.
La freccia sinistra della tangente Entrata esegue la copia sulla tangente Uscita della chiave precedente.
La freccia destra della tangente Entrata esegue la copia sulla tangente Uscita della chiave corrente.
La freccia sinistra della tangente Uscita esegue la copia sulla tangente Entrata della chiave corrente.
La freccia destra della tangente Uscita esegue la copia sulla tangente Entrata della chiave successiva.
Procedimenti
Per impostare il tipo di tangente per una chiave
Selezionare un oggetto e aprire la tendina Info chiave (basilari).
Utilizzare le frecce per selezionare una chiave.
Scegliere un tipo di tangente dai pulsanti di menu a bandierina Entrata e Uscita relativi alle tangenti.
Info chiave (avanzate)
Le proprietà Info chiave (avanzate) vengono utilizzate per controllare la velocità in tre modi:
La velocità assoluta in corrispondenza di una chiave viene controllata utilizzando i campi Velocità.
Avvalendosi di Normalizza tempo si calcola la velocità media su un arco di tempo specificato.
Avvalendosi di Velocità costante si forza la velocità costante da una chiave componente a quella successiva.
Riferimento
 Entrata/Uscita: Il campo di
entrata è la velocità di cambiamento mano a mano che il parametro si avvicina
alla chiave. Il campo di uscita è la velocità di cambiamento mano a mano che il
parametro esce dalla chiave.
Entrata/Uscita: Il campo di
entrata è la velocità di cambiamento mano a mano che il parametro si avvicina
alla chiave. Il campo di uscita è la velocità di cambiamento mano a mano che il
parametro esce dalla chiave.
Questi campi sono attivi soltanto quanto si scelgono le tangenti di tipo personalizzato.
Il numero nel campo è la velocità di cambiamento espressa come unità di parametro per Tick.
Pulsante Blocco: Quando Blocco è attivato, modificando una tangente personalizzata viene modificata anche l'altra tangente di un valore uguale ma opposto. Ad esempio, se il pulsante Blocco è attivo e il valore di entrata è 0,85, il valore di uscita sarà -0,85.
Normalizza tempo: Calcola la media della posizione delle chiavi in unità di tempo ed è applicabile ad ogni blocco consecutivo di chiavi selezionate. È utile nel caso di un oggetto che accelera e rallenta a ripetizione, al fine di regolarizzarne il movimento.
Velocità costante: Selezionando questa casella per una chiave, i valori fra tale chiave e la successiva sono interpolati in modo tale da rendere costante la velocità del movimento dell'oggetto attraverso quel segmento di curva.
Controller Scala Bezier (Blocco X): Nella finestra di dialogo Info chiave, viene aggiunto un pulsante Blocco a fianco del campo incrementatore Scala X. Se attivato, solo il valore X incide su tutti e tre gli assi di scala. I valori Y ed X vengono ignorati e le relative curve funzione non vengono visualizzate.
![]() Quando X è bloccato, i valori Y e Z non vengono influenzati da
modifiche del valore X. Bloccando X quando tutti e tre gli assi riportano
valori identici, si determina un'alterazione del valore X; sbloccando
successivamente X, i valori Y e Z non subiscono variazioni, mentre X conserva il
suo nuovo valore.
Quando X è bloccato, i valori Y e Z non vengono influenzati da
modifiche del valore X. Bloccando X quando tutti e tre gli assi riportano
valori identici, si determina un'alterazione del valore X; sbloccando
successivamente X, i valori Y e Z non subiscono variazioni, mentre X conserva il
suo nuovo valore.
Procedimenti
Per normalizzare il tempo per una chiave
Selezionare un oggetto e successivamente scegliere una chiave da normalizzare.
Per passare da un fotogramma chiave all'altro è possibile utilizzare le frecce della tendina Info chiave (basilari).
Nella tendina Info chiave (avanzate), fare clic su Normalizza tempo.
La chiave si muove nel tempo per calcolare la velocità media tramite la chiave.
Pannello Visualizza
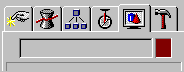
Permette di accedere agli strumenti che controllano la visualizzazione degli oggetti sulla scena.
Riferimento
Questo pannello permette di nascondere, visualizzare, A HREF='Freeze_Unfreeze__Glossary.htm'congelare o scongelare oggetti; modificare le loro caratteristiche di visualizzazione per sveltire il ridisegno delle finestre o per semplificare le procedure di modellazione. Ai fini dell'occultamento, gli oggetti destinazione sono considerati parte integrante dei relativi riflettori o cineprese.
Visualizza colore
Nascondi per categoria
Nascondi
Congela
Proprietà visualizzazione
Visualizza collegamenti
Visualizza colore

Specifica se 3D Studio MAX debba visualizzare gli oggetti in base ai colori oggetto o ai colori di materiale diffusi. Tale opzione è presente nel pannello Visualizza.
Riferimento
È possibile scegliere un metodo di visualizzazione colore per l'opzione wireframe e un altro metodo per gli oggetti ombreggiati.
 Nascondi per categoria
Nascondi per categoria
La tendina è disponibile nel pannello Visualizza. Le opzioni commutano la visualizzazione degli oggetti in base alla categoria (oggetti, cineprese, luci e così via).
Riferimento
Per default, 3D Studio MAX visualizza tutti gli oggetti della scena. Gli oggetti nascosti per categoria non sono valutati nella scena, pertanto l'occultamento degli oggetti per categoria migliora le prestazioni generali.
Impostare la casella di controllo in modo da nascondere gli oggetti di quella categoria. Si possono usare i pulsanti Tutti, Nessuno, Inverti per modificare rapidamente le impostazioni delle caselle di controllo.
Nascondi

La tendina è disponibile nel pannello Visualizza. I pulsanti consentono di nascondere o visualizzare singoli oggetti tramite selezione, indipendentemente dalla loro categoria.
Riferimento
Nascondi selezione: Nasconde gli oggetti selezionati.
Nascondi non selezionati: Nasconde tutti gli oggetti visibili ad eccezione di quelli selezionati. È utile per nascondere tutti gli oggetti, tranne quello su cui si sta lavorando. Gli oggetti nascosti per categoria non sono interessati dal comando.
Nascondi per nome: Consente di selezionare gli oggetti da nascondere per nome.
Nascondi al tocco: Nasconde qualsiasi oggetto su cui si fa clic nella finestra di visualizzazione. Tenendo premuto il tasto CTRL durante la selezione di un oggetto, quell'oggetto e tutti i suoi derivati vengono nascosti. Per disattivare la modalità Nascondi al tocco, fare clic con il pulsante destro del mouse, premere Uscita o selezionare una funzione diversa. Questa modalità si disattiva automaticamente se vengono nascosti tutti gli oggetti della scena.
Scopri tutto: Scopre tutti gli oggetti nascosti. I pulsanti di tipo Scopri sono attivati solo quando sono stati nascosti uno o più oggetti. Esso non scopre gli oggetti nascosti per categoria.
Scopri per nome: Visualizza una finestra di dialogo nella quale è possibile scoprire gli oggetti selezionati da un elenco.
Congela
 La tendina è disponibile nel pannello Visualizza. I pulsanti consentono
di congelare
o scongelare
singoli oggetti tramite selezione, indipendentemente dalla loro categoria.
La tendina è disponibile nel pannello Visualizza. I pulsanti consentono
di congelare
o scongelare
singoli oggetti tramite selezione, indipendentemente dalla loro categoria.
Gli oggetti congelati rimangono sullo schermo, ma non possono essere selezionati, trasformati o modificati. Gli oggetti congelati appaiono di colore grigio scuro Le luci e le cineprese congelate e le relative finestre di visualizzazione continuano a funzionare come di norma.
Riferimento
Congela selezione: Congela gli oggetti selezionati.
Congela non selezionato: Congela tutti gli oggetti visibili tranne quelli selezionati. Utilizzare questa funzione per congelare rapidamente tutti gli oggetti ad eccezione di quelli su cui si sta lavorando.
Congela per nome: Consente di selezionare gli oggetti da congelare per nome.
Congela al tocco: Congela qualsiasi oggetto su cui si fa clic nella finestra di visualizzazione. Tenendo premuto il tasto CTRL durante la selezione di un oggetto, quell'oggetto e tutti i suoi derivati vengono congelati. Per disattivare la modalità Congela al tocco, fare clic con il pulsante destro del mouse, premere Uscita o selezionare una funzione diversa. Questa modalità si disattiva automaticamente se vengono congelati tutti gli oggetti della scena.
Scongela tutto: Scongela tutti gli oggetti congelati.
Scongela per nome: Visualizza una finestra di dialogo nella quale è possibile scongelare gli oggetti selezionati in una lista.
Scongela al tocco: Scongela qualsiasi oggetto su cui si fa clic nella finestra di visualizzazione. Tenendo premuto il tasto CTRL durante la selezione di un oggetto, quell'oggetto e tutti i suoi derivati vengono scongelati.
Proprietà visualizzazione
 Fornisce comandi che modificano la visualizzazione degli oggetti
selezionati.
Fornisce comandi che modificano la visualizzazione degli oggetti
selezionati.
Le prime tre opzioni riducono la complessità geometrica degli oggetti selezionati sulla scena, con conseguente accelerazione dei tempi di risposta dovuti ai calcoli.
Vedere anche
Visualizza collegamenti.
Riferimento
Riq. delimitazione: Commuta la visualizzazione degli oggetti selezionati, comprendenti oggetti 3D, forme 2D e sistemi particellari, sotto forma di riquadri delimitazione. Dà luogo ad una complessità geometrica minima.
I sistemi particellari appaiono come riquadri di delimitazione quando la degradazione adattiva ha effetto. Poiché i sistemi particellari esistono naturalmente nello spazio globale, il loro riquadro di delimitazione è sempre orientato in modo da risultare parallelo rispetto ai piani globali.
Facce posteriori: Attiva/disattiva la visualizzazione delle facce le cui normali sono puntate in allontanamento rispetto alla vista. Se questa opzione è spuntata, si vedono le facce posteriori attraverso il wireframe. Si applica solo alle visualizzazioni nelle finestre in modalità wireframe.
Solo bordi: alterna la visualizzazione dei bordi della faccia. Se questa opzione è impostata, compaiono solo le facce. Se deselezionata, compare tutta la geometria mesh. Si applica solo alle visualizzazioni nelle finestre in modalità wireframe.
Indicatori vertice: visualizza i vertici della figura geometrica selezionata come indicatori.
Se la selezione corrente non presenta indicatori, la casella di controllo è bianca. Se alcuni dei vertici nella selezione corrente visualizzano degli indicatori, la casella di controllo presenta una X grigia. Se tutti i vertici nella selezione corrente visualizzano degli indicatori, la casella di controllo presenta una X nera.
Traiettoria: Attiva/disattiva la visualizzazione di traiettoria per l'oggetto selezionato in modo da consentire la visualizzazione della sua traiettoria in 3D Studio MAX.
Colori vertice: visualizza l'effetto dei colori vertice assegnati. Assegnare i colori vertice nella mesh modificabile a livello di sub-oggetto di vertice o faccia.
Il pulsante Ombreggiato determina se l'oggetto con i colori di vertice assegnati appare ombreggiato nella finestra di visualizzazione. Se il pulsante è disattivato, i colori non sono ombreggiati e appaiono nei rispettivi valori RGB puri, in modo simile ai materiali auto-illuminati. Quando il pulsante Ombreggiato è attivo, i colori risultano simili a qualsiasi altro colore assegnato nelle finestre di visualizzazione.
Procedimenti
Per visualizzare le traiettorie con il pannello Visualizza
Selezionare uno o più oggetti.
Espandere la tendina Proprietà visualizzazione del pannello Visualizza.
Selezionare la casella Traiettoria.
Per default, appaiono le traiettorie degli oggetti con le seguenti proprietà:
La curva della traiettoria è blu.
Gli incrementi di fotogramma vengono visualizzati come punti bianchi sulla curva.
Le chiavi di posizione sono visualizzate come quadrati rossi attorno al punto di fotogramma appropriato sulla curva.
È possibile modificare i colori di questi elementi nel pannello Colori della finestra di dialogo Impostazioni preferenze.
Visualizza collegamenti
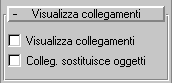 La tendina è disponibile nel pannello Visualizza. Fornisce i comandi
per cambiare la visualizzazione dei collegamenti
gerarchici.
La tendina è disponibile nel pannello Visualizza. Fornisce i comandi
per cambiare la visualizzazione dei collegamenti
gerarchici.
Riferimento
Visualizza collegamenti: Visualizza una rappresentazione wireframe dei collegamenti gerarchici riguardanti l'oggetto selezionato.
Colleg. sostituisce oggetti: Sostituisce l'oggetto selezionato con la rappresentazione wireframe del collegamento gerarchico. Questa opzione offre un'ulteriore possibilità di ridurre la complessità geometrica degli oggetti selezionati nella scena. Vedere anche Proprietà visualizzazione.
L'opzione Disegna colleg. come linee nel pannello Finestre della finestra Impostazioni preferenze, riduce ulteriormente la visualizzazione dei collegamenti ad una singola linea.
Pannello Utilità
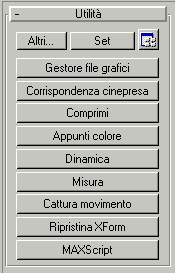
Fornisce accesso a plug-in utilità, spesso create da sviluppatori di terze parti. La dotazione di 3DS MAX comprende le utilità sotto elencate.
Nel pannello Utilità, i seguenti comandi si trovano in alto:
Altri: Visualizza una finestra con l'elenco di tutte le utilità che non sono già visualizzate nel pannello Utilità. Fare clic su un'utilità dell'elenco per visualizzarne i comandi nel pannello Utilità.
Set: Visualizza un elenco di set di pulsanti creati nella finestra Configura set di pulsanti.
Configura set di pulsanti: Visualizza la finestra omonima in cui è possibile creare set contenenti fino a 32 pulsanti.
Fare clic su uno di questi pulsanti per visualizzarne l'utilità nella tendina o nelle tendine sottostanti. Il pulsante rimane attivo fino a quando si fa nuovamente clic su di esso, chiudendo l'utilità. In alternativa, è possibile fare clic sul pulsante Chiudi visualizzato nella parte inferiore di molte utilità.
Elenco delle utilità
Nota sull'utilità MAXScript: La documentazione per questa utilità è contenuta in un file di guida separato. Per accedere a Riferimenti MAXScript, scegliere Guida > Riferimenti MAXScript.
Utilità Output oggetto ASCII
Utilità Gestore file grafici
Utilità Assegna colori vertice
Utilità Corrispondenza cinepresa
Utilità Tracker cinepresa
Utilità Comprimi
Utilità Appunti colore
Utilità Dinamica
Utilità Segui/Inclina
Utilità IFL Manager
Utilità Livello di dettaglio
Utilità Eredità collegamento (Selezione)
Utilità Misura
Utilità Cattura movimento
Utilità Contatore poligoni
Utilità Riscala unità globali
Utilità Ripristina XForm (trasformazione)
Utilità Tratti
Utilità Approssimazione superficie
Utilità Output oggetto ASCII
Salva la definizione di un oggetto in un file di testo ASCII.
Riferimento

Seleziona oggetto: Seleziona l'oggetto da salvare.
Spazio oggetto: Imposta le coordinate dell'oggetto come coordinate di spazio oggetto invece che come coordinate di spazio globale, senza alcuna trasformazione applicata.
Forme come Bezier: (agisce solo sugli oggetti forma). Forme come Bezier: (agisce solo sugli oggetti forma) Quando la casella non è selezionata (impostazione di default), le forme vengono rese in formato polilinea, con un vertice per ogni punto interpolato nella forma. Quando la casella è selezionata, l'output viene specificato come vettori e coordinate di nodo per ogni nodo, consentendo a un analizzatore di ripristinare la spline di Bezier originale.
Procedimenti
Per esportare un oggetto come file di testo ASCII
Selezionare Output oggetto ASCII nel pannello Utilità.
Fare clic sul pulsante Seleziona oggetto.
Selezionare l'oggetto da salvare come file in formato ASCII in una finestra di visualizzazione.
Selezionato un oggetto, compare la richiesta di immettere un nome di file. L'utilità scrive in un file di testo lo stato dell'oggetto al fotogramma corrente. Il file risultante è compatibile con i file .asc della Release 4 di 3D Studio.
Utilità Gestore file grafici
L'utilità Gestore file grafici consente di sfogliare le miniature delle bitmap o i file .max che si trovano sul disco rigido, quindi di visualizzarli o di trascinarli e rilasciarli su pulsanti o slot di mappa validi in 3DS MAX.
Trascinamento e rilascio con Gestore file grafici
È possibile assegnare file rappresentati dalle immagini in miniatura trascinando queste ultime e rilasciandole sopra varie parti del Gestore di file grafici o dell'interfaccia utente di MAX. Esistono tre metodi di base per l'utilizzo della tecnica drag-and-drop nel Gestore file grafici:
Drag and Drop locale: È possibile trascinare le miniature sull'albero delle directory. Ciò consente di copiare o spostare file da una directory a un'altra. Per default, se si trascina su una cartella della stessa partizione o dispositivo, viene eseguito uno spost 15315p155p amento. Se si trascina all'esterno della partizione o del dispositivo corrente (in un altro dispositivo, per esempio), viene eseguita una copiatura. Se si tiene premuto il tasto CTRL, viene eseguita una copiatura indipendentemente dalla destinazione. Se si tiene premuto il tasto MAIUSC, viene eseguito uno spost 15315p155p amento. Questo metodo può essere utilizzato sia con le miniature di bitmap che con le miniature di scena .max.
Drag and Drop bitmap: È possibile trascinare le miniature che rappresentano i file bitmap su qualsiasi slot di mappa o bitmap dell'interfaccia 3DS MAX.
Drag and Drop scena: È possibile trascinare le miniature che rappresentano i file scena .max direttamente su una finestra di visualizzazione attiva per unire la scena con la scena corrente. Quando si trascina la miniatura sulla finestra di visualizzazione corrente e si rilascia il pulsante del mouse, gli oggetti uniti appaiono collegati al mouse. Collocarli nel punto desiderato, quindi completare l'unione oppure fare clic con il pulsante destro del mouse per annullarla. Se si tiene premuto il tasto CTRL e si trascina la miniatura nella finestra di visualizzazione attiva, quando si rilascia il mouse gli oggetti uniti vengono agganciati tramite snap nel punto preciso in cui si trovavano nel file originale.
Riferimento
![]()
Quando si seleziona Gestore file grafici dal pannello Utilità, appare una finestra di dialogo non modale. Il pannello Utilità non contiene comandi del Gestore file grafici.
Barra strumenti dell'utilità Gestore file grafici
Questa barra contiene pulsanti relativi a operazioni svolte dal Gestore file grafici.
Visualizza immagine selezionata: Mostra la miniatura correntemente selezionata in un buffer di fotogramma virtuale. È anche possibile fare doppio clic sulla miniatura.
Proprietà: Visualizza informazioni sull'immagine.
Impostazioni cache: Visualizza la finestra di dialogo Impostazioni cache che consente di specificare la directory e la dimensione della cache in cui vengono memorizzati i file delle miniature. La finestra di dialogo contiene le seguenti impostazioni:
Directory: Visualizza il percorso della directory della cache dove sono memorizzate le immagini delle miniature. È possibile cambiare il percorso modificando direttamente il contenuto del campo oppure facendo clic sul pulsante alla sua destra. Quindi, nella finestra che appare, specificare il nuovo percorso.
Pulsante: Visualizza una finestra di dialogo in cui è possibile specificare il percorso della cache.
Nota: Quando si modificano le directory, viene richiesto se si desidera svuotare la cache della directory precedente. In caso affermativo, tutti i file miniatura vengono cancellati dalla directory della cache precedentemente utilizzata.
Dimensione massima: Imposta la dimensione massima della directory della cache. Quando si esce dal Gestore file grafici, viene selezionata la dimensione della directory cache. Se essa supera il valore impostato in Dimensione massima, i file miniatura più vecchi vengono cancellati fino a quando non si raggiunge il 50 percento del valore dell'impostazione di Dimensione massima.
Svuota cache: Elimina tutti i file miniatura della directory della cache.
Ordina per nome: Ordina le miniature in base al nome file.
Ordina per tipo: Esegue l'ordinamento in base all'estensione dei file.
Ordina per data: Esegue l'ordinamento in base alla data dei file.
Ordina per dimensione: Esegue l'ordinamento in base alla dimensione dei file.
Visualizza miniature piccole: Imposta la dimensione più piccola delle miniature visualizzate.
Visualizza miniature medie: Imposta la dimensione media delle miniature visualizzate.
Visualizza miniature grandi: Imposta la dimensione grande delle miniature visualizzate.
Filtro: Filtra le miniature visualizzate selezionando l'estensione file da visualizzare. Si noti che scegliendo Tutte le immagini, vengono visualizzati tutti i tipi di bitmap supportati, ma non i file scena .max. Per visualizzare le miniature dei file .max occorre scegliere *.max dall'elenco.
Aggiornamento automatico miniature: Quando questa opzione è attiva (impostazione di default), le miniature che non si trovano già nella cache, oppure le cui date sono più recenti di quelle che si trovano nella cache, vengono generate ogni volta che si accede a una directory. Quando l'opzione non è attiva, e si accede a una directory, vengono visualizzate solo le miniature che si trovano già nella cache. Altre immagini visualizzano una miniatura vuota. Dato che può richiedere tempo spostarsi fra diversi livelli di directory se le miniature delle immagini sono nuove, è possibile deselezionare questo pulsante, passare velocemente alla directory desiderata, quindi selezionare nuovamente il pulsante per visualizzare le nuove immagini.
Visualizza tutte le immagini nella cache: Visualizza le miniature di tutte le immagini memorizzate nella directory della cache. Quando l'opzione è attiva, la finestra della directory scompare e le miniature visualizzate possono trovarsi in varie directory. Dato che le miniature puntano alle directory esatte, è sempre possibile utilizzarle per accedere ai file da visualizzare o da trascinare e rilasciare nelle aree di MAX.
Importante: Se un file è stato successivamente rinominato, eliminato o spostato dalla directory in cui si trovava quando è stata creata la sua miniatura, quest'ultima rappresenterà solo la bitmap della miniatura; così, se si assegna l'immagine in questione a uno slot mappa in MAX, verrà assegnata la bitmap della miniatura invece dell'immagine originale.
Rigenera: Ridispone la directory per la lettura e ridisegna le miniature.
Finestra della struttura delle directory
Visualizza le directory disponibili del sistema. È possibile spostarsi fra le directory e selezionare quelle di cui si desiderano visualizzare immagini. Quando si seleziona e si apre una directory contenente bitmap valide in 3DS MAX, le relative miniature vengono visualizzate a destra nella finestra.
Finestra delle miniature
Visualizza immagini in miniatura delle bitmap o delle scene .max della directory selezionata. Fare doppio clic su una miniatura per visualizzare l'immagine a dimensione intera. Fare clic con il pulsante destro del mouse su una miniatura per visualizzare un menu con le seguenti voci:
Visualizza: Visualizza l'immagine intera. Equivale a fare doppio clic sulla miniatura.
Proprietà: Equivale a selezionare Proprietà nella barra strumenti.
Preferenze: Equivale a selezionare Preferenze nella barra strumenti.
Utilità Assegna colori vertice
Assegna i colori vertice in base al materiale assegnato all'oggetto e all'illuminazione della scena. L'utilità applica all'oggetto un modificatore Colori vertice. Si noti che il modificatore Colori vertice non ha parametri e può essere applicato solo mediante l'utilità Assegna colori vertice.
Riferimento
 Parametri di Assegna colori vertice
Parametri di Assegna colori vertice
Area Modello luce
Fornisce opzioni che consentono di specificare come la superficie dell'oggetto deve apparire illuminata.
Luci scena: Utilizza l'illuminazione corrente della scena per applicare effetti ai colori vertice.
Diffusa: Applica l'equivalente di una luce omnidirezionale bianca mobile appena all'esterno di ogni vertice.
Assegna a selezione: Assegna i colori vertice agli oggetti selezionati in base al materiale assegnato e al modello di luce specificato. Viene creato un modificatore Colori vertice e assegnato all'elenco degli oggetti selezionati.
Aggiorna tutto: Ricalcola i colori vertice di tutti gli oggetti della scena con un modificatore Colori vertice.
Procedimenti
Per utilizzare l'utilità Assegna colori vertice
Assegnare i materiali agli oggetti interessati. I materiali possono essere mappati o non mappati.
Illuminare gli oggetti.
Attivare le proprietà di visualizzazione Colori vertice degli oggetti.
Selezionare gli oggetti interessati.
Accedere all'utilità Assegna colori vertice.
Scegliere un'opzione di Modello luce.
Fare clic su Assegna a selezione.
I modificatori Colore vertice vengono applicati agli oggetti selezionati, mentre i colori vertice per gli oggetti vengono prelevati dai materiali e dall'illuminazione della scena, a seconda delle opzioni di Modello luce indicate.
Modificando il materiale o l'illuminazione della scena, i colori vertice non cambiano. Per fare ciò, fare clic sul pulsante Aggiorna tutto.
Si noti che i nuovi colori vertice vengono memorizzati nei modificatori Colore vertice. Per accedere a essi, è possibile comprimere l'oggetto e il modificatore Colore vertice in una mesh modificabile, quindi utilizzare quest'ultima per modificare i colori vertice.
Per utilizzare l'utilità Assegna colori vertice su un oggetto specifico
Creare una sfera con 24 segmenti.
Applicare un materiale mappato alla sfera e attivare Mostra mappa nella finestra.
La sfera mappata appare nella finestra di visualizzazione.
Nota: Scegliere una mappa semplice, ben definita con aree grandi e distinte.
Aprire la finestra Proprietà oggetto per la sfera, selezionare Colori vertice e fare clic su OK.
La sfera diventa nera perché ora se ne stanno visualizzando i colori vertice che, per default, sono tutti neri. Deselezionando Colori vertice, la mappa riapparirà.
Con la sfera selezionata, aprire l'utilità Assegna colori vertice.
Scegliere Luci scena.
Fare clic su Assegna a selezione.
Sulla sfera appare una versione sfocata della mappatura. I vertici ora sono colorati in base al materiale e all'illuminazione della scena. La mappatura è sfocata perché la risoluzione della mesh a 24 segmenti è più bassa della risoluzione in pixel della mappa.
Passare al pannello Modifica e notare il modificatore Colore vertice.
Spostarsi verso il basso nell'Elenco sui parametri di creazione e aumentare i Segmenti a 70.
I nuovi vertici spostano quelli già assegnati.
Ritornare al pannello Utilità e fare clic su Aggiorna tutto o Assegna alla selezione (dato che vi è solo un oggetto, l'opzione è indifferente).
La mappatura appare un po' più definita.
Suggerimento: I Colori vertice appariranno solo in una scena renderizzata se si assegna la mappa del vertice al canale diffuso. Tuttavia, in questo modo, non è possibile aggiornare correttamente i colori vertice con l'utilità Assegna colori vertice. Per risolvere questo problema, occorre assegnare un materiale Miscela all'oggetto. Assegnare la bitmap diffusa diritta a Materiale 1 e la mappa Vertice a Materiale 2 di Miscela. Passare a di Materiale 2 durante il rendering e a di Materiale 1 durante l'aggiornamento dei colori vertice.
Utilità Corrispondenza cinepresa
L'utilità Corrispondenza cinepresa utilizza una foto di sfondo di una bitmap e cinque oggetti "Punto cinepresa" speciali per creare o modificare una cinepresa in modo che la posizione, l'orientamento e il campo visivo di quest'ultima corrispondano a quelli della cinepresa che in origine ha creato la foto.
Riferimento
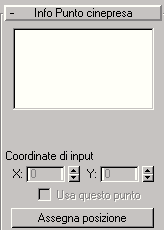
(Finestra elenco): Visualizza un elenco degli oggetti strumenti ausiliari Punto cinepresa della scena. Per assegnare i punti di coordinate Schermo, si selezionano gli oggetti Punto cinepresa da questo elenco. Si noti che se si seleziona un oggetto Punto cinepresa nella finestra di visualizzazione, esso risulta selezionato anche in questo elenco.
Coordinate di input schermo
X/Y: Regola con precisione la posizione dei punti di coordinate Schermo nello spazio 2D.
Usa questo punto: Disattiva un punto coordinate specifico senza eliminarlo. Selezionare il Punto cinepresa corrispondente dell'elenco, quindi deselezionare Usa questo punto. Questa funzione viene utilizzata solitamente per la risoluzione dei problemi quando il valore di Errore cinepresa corrente è troppo alto (ad esempio, superiore a 5).
Assegna posizione: Fare clic su una posizione della bitmap della finestra di visualizzazione per collocare visivamente un punto di coordinate Schermo contro l'immagine di sfondo. Questo punto corrisponde all'oggetto Punto cinepresa correntemente selezionato. Dopo aver attivato il pulsante Assegna posizione, selezionare un oggetto Punto cinepresa nell'elenco e fare clic nella finestra di visualizzazione in un punto dello sfondo bitmap che corrisponda alla presunta ubicazione dell'oggetto Punto cinepresa associato all'interno della scena 3D. Dopo aver ripetuto questo procedimento con ogni oggetto Punto cinepresa dell'elenco, è possibile fare clic sul pulsante Crea cinepresa per creare una cinepresa che faccia corrispondere le coordinate collocate con i rispettivi oggetti Punto cinepresa associati.
Corrispondenza cinepresa corrente: X/Y: Dopo la creazione di una cinepresa, in questo punto vengono visualizzate le coordinate relative al punto di proiezione della cinepresa del Punto cinepresa correntemente selezionato. Questa opzione è simile a Coordinate di input schermo.
 Parametri Corrispondenza cinepresa
Parametri Corrispondenza cinepresa
Crea cinepresa: Crea una cinepresa nella scena la cui posizione, l'orientamento e il campo visivo sono basati sulla posizione corrente degli strumenti ausiliari Punto cinepresa e sui punti di coordinate Schermo assegnati.
Modifica cinepresa: Modifica la posizione, l'orientamento e il campo visivo di una cinepresa selezionata, esistente, in base agli strumenti ausiliari Punto cinepresa e ai punti di coordinate Schermo assegnati.
Iterazioni: Specifica il numero massimo di iterazioni utilizzate per calcolare la posizione della cinepresa. L'impostazione di default è benché di norma il programma sia in grado di giungere a una soluzione stabile in meno di iterazioni.
Congela FOV: Impedisce che il FOV (field of view, campo visivo) della cinepresa venga modificato quando si utilizzano i pulsanti Crea cinepresa o Modifica cinepresa. Inoltre, va utilizzato se il FOV della cinepresa che ha realizzato la fotografia è conosciuto e si desidera mantenerlo.
Errore cinepresa corrente: Visualizza l'errore totale che rimane fra i punti di coordinate Schermo collocati, gli strumenti ausiliari Punto cinepresa, e la posizione della cinepresa dopo il calcolo finale. I calcoli svolti in Corrispondenza cinepresa spesso non sono perfettamente precisi. Un buon margine di errore è quantificabile nell'intervallo 0-1,5.
Chiudi: Consente di uscire dall'utilità Corrispondenza cinepresa.
Procedimenti
Per utilizzare l'utilità Corrispondenza cinepresa
Il seguente esercizio mostra come impostare una cinepresa in modo che corrisponda alla vista prospettica dello sfondo di una bitmap.
Per stabilire lo sfondo della bitmap per il Renderizzatore e per la finestra di visualizzazione:
Ripristinare 3DS MAX e ingrandire la finestra Prospettiva a tutto schermo.
Aprire l'Editor materiali, fare clic su Imposta materiale, quindi scegliere Bitmap dal browser.
Fare clic sul pulsante Bitmap e caricare cmlib.jpg.
Scegliere l'opzione Ambiente e impostare l'elenco Mappatura su Schermo.
Selezionare Ambiente nella finestra di Rendering. Trascinare lo slot campione contenente la mappa cmlib sul pulsante Mappa ambiente nella finestra di dialogo Ambiente. Scegliere l'opzione Istanza nella finestra di avviso e fare clic su OK.
Chiudere la finestra di dialogo Ambiente, l'Editor materiali e il browser.
Aprire la finestra di dialogo Rendering in scena e impostare la Larghezza e l'Altezza della Dimensione output in modo che corrispondano a quelle della bitmap cmlib.jpg (640x480).
Suggerimento: Per vedere la risoluzione di una bitmap, visualizzarla utilizzando File Visualizza file, quindi fare clic con il pulsante destro del mouse sull'immagine nel Buffer fotogramma virtuale.
Selezionare Immagine sfondo nel menu Viste, selezionare Usa sfondo ambiente e Visualizza sfondo, quindi fare clic su OK.
Nella finestra di visualizzazione appare una fila di scaffali.
Fare clic con il pulsante destro del mouse sull'etichetta della finestra di visualizzazione e disattivare Mostra griglia.
Per creare oggetti Punto cinepresa.
L'elenco che segue contiene le descrizioni degli oggetti consigliate unitamente alle coordinate 3D.
|
Nome oggetto |
Coordinate |
|
1° scaffale, Sinistra Frontale | |
|
1° scaffale, Sinistra Posteriore | |
|
3° scaffale, Sinistra Frontale | |
|
3° scaffale, Sinistra Posteriore | |
|
5° scaffale, Sinistra Frontale | |
|
5° scaffale, Destra Frontale |
Nel ramo Strumenti ausiliari del pannello comandi Crea, aprire l'elenco a comparsa, e selezionare Corrispondenza cinepresa.
Fare clic sul pulsante Punto cinepresa.
Aprire la tendina Inserimento da tastiera.
Immettere le coordinate del primo oggetto Punto cinepresa (0,0,0), fare clic sul pulsante Crea, quindi immettere il nome (1° scaffale, Sinistra Frontale) nell'apposito campo.
Suggerimento: Per utilizzare la tastiera, fare clic sul campo X, immettervi il relativo valore, quindi premere Tab per spostarsi al campo successivo e immettervi il relativo valore. Proseguire in questo modo fino a quando non ci si sposta sul pulsante Crea, quindi premere Invio per creare il Punto cinepresa. Premere nuovamente Tab per ritornare al campo X da cui è possibile ricominciare. È possibile creare tutti e sei gli oggetti con nomi predefiniti, quindi usare la finestra mobile Seleziona per nome (Strumenti Fin. mobile selezione) per selezionare e rinominare i sei puntatori.
Ripetere il precedente passaggio per i rimanenti oggetti Punto cinepresa.
Nota: In alternativa, è possibile creare gli oggetti Punto cinepresa in un punto qualsiasi della scena, quindi riselezionare ciascuno di essi e immettere le relative coordinate assolute utilizzando la finestra di dialogo Valori trasformazione.
A questo punto, sono stati creati sei oggetti punto nelle posizioni delle coordinate globali che corrispondono alla struttura dell'immagine bitmap. Per concludere la procedura, utilizzare l'utilità Corrispondenza cinepresa per specificare sei punti di coordinate Schermo, uno per ogni oggetto Punto cinepresa, e generare una posizione cinepresa in base ai dati.
Per utilizzare l'utilità Corrispondenza cinepresa
Nel pannello Utilità, fare clic sul pulsante Corrispondenza cinepresa.
Viene visualizzata l'utilità Corrispondenza cinepresa con l'elenco degli oggetti Punto cinepresa nella finestra di riepilogo.
Selezionare il primo oggetto Punto cinepresa (1° scaffale, Sinistra Frontale) e fare clic sul pulsante Assegna posizione.
Puntare il cursore del mouse sull'angolo sinistro frontale dello scaffale inferiore (in questo esempio, si utilizzerà la parte superiore di tutti gli scaffali) e fare clic per creare un punto di coordinate Schermo.
Nel punto in cui si è fatto clic, appare una piccola croce rossa.
Se il punto non si trova nella posizione esatta, è possibile fare nuovamente clic con il pulsante del mouse oppure modificare le Coordinate di input schermo per regolarne la posizione.
Selezionare il secondo oggetto della lista e ripetere i passaggi 3 e 4.
Il secondo punto viene collocato nell'angolo posteriore sinistro dello stesso scaffale. Il terzo e il quarto punto vengono collocati nelle posizioni equivalenti, ma sul terzo scaffale dal basso, mentre il quinto e il sesto punto vengono collocati nei due angoli frontali del quinto scaffale.
Dopo aver impostato tutti i punti, fare clic sul pulsante Crea cinepresa.
Nella scena viene creata una cinepresa in base alla collocazione degli oggetti Punto cinepresa e alle specifiche dei punti di coordinate Schermo.
Nota: Se il valore di Errore cinepresa corrente è superiore a 5, significa che almeno uno dei punti di coordinate Schermo non è stato collocato correttamente. Controllare ognuno di essi e rivedere la descrizione che segue il punto 5. Dopo la riassegnazione dei punti, selezionare la cinepresa esistente e fare clic sul pulsante Modifica cinepresa per ricalcolare la posizione della cinepresa.
Premere C per passare la vista Prospettiva alla nuova cinepresa.
Creare un oggetto cilindro e spostarlo nello spazio per collocarlo sullo scaffale più basso.
Utilità Tracker cinepresa
L'utilità Tracker cinepresa anima il movimento di una cinepresa all'interno di MAX per farlo combaciare al movimento di una cinepresa reale utilizzata per girare un filmato di sfondo. Per utilizzare il tracker, occorre un insieme di caratteristiche identificabili nel filmato originale che il tracker possa seguire, nonché misurazioni precise e reali delle posizioni di tali caratteristiche. Le misurazioni della scena vengono utilizzate per posizionare gli oggetti strumenti ausiliari Punto cinepresa nella scena di MAX. L'utilità Tracker viene utilizzata quindi per creare gizmi di tracking delle caratteristiche che associano gli strumenti ausiliari punto cinepresa alle caratteristiche del filmato. Affinché il tracker possa animare correttamente la cinepresa, dovrebbero essere visibili in qualsiasi momento almeno 6 caratteristiche.
L'utilità Tracker cinepresa presenta inoltre la funzione di animazione della geometria di 3D Studio MAX per seguire o stabilire una corrispondenza con il video seguendo il movimento di un tracker nel piano 2D. Per questo tipo di animazione, le misurazioni della scena non sono richieste.
Per suggerimenti sul setup e sulla risoluzione dei problemi del tracker, leggere la sezione Procedimenti dopo Riferimento.
Vedere anche:
Requisiti per il tracking
Riferimento
Tendina Movie
La tendina Movie viene utilizzata per aprire il filmato da sottoporre a tracking.
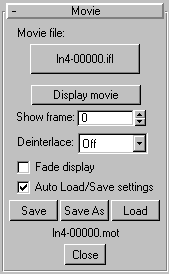 Movie file: Consente di
selezionare e aprire il file di filmato che verrà sottoposto a tracking. È
possibile aprire un file immagine di qualsiasi formato supportato da MAX. Se
devono essere utilizzati file di immagine fissa in modo sequenziale, si
consiglia di creare un file ifl mediante IFL Manager. Quando viene aperto, il
file di filmato viene visualizzato in una finestra di visualizzazione filmato.
Movie file: Consente di
selezionare e aprire il file di filmato che verrà sottoposto a tracking. È
possibile aprire un file immagine di qualsiasi formato supportato da MAX. Se
devono essere utilizzati file di immagine fissa in modo sequenziale, si
consiglia di creare un file ifl mediante IFL Manager. Quando viene aperto, il
file di filmato viene visualizzato in una finestra di visualizzazione filmato.
Display movie: Questo pulsante consente di riaprire una finestra di filmato chiusa o ridotta a icona. La finestra viene utilizzata per impostare e regolare gizmi di tracking delle caratteristiche (feature tracking) e per effettuare il browsing all'interno del filmato. Per ulteriori particolari su come lavorare con la finestra di filmato, vedere la tendina Motion Trackers.
Show frame: Consente di spostarsi all'interno del filmato visualizzato nella relativa finestra. In alternativa, utilizzare la tendina Movie Stepper, che contiene ulteriori comandi di browsing.
Deinterlace: Fa in modo che il tracker applichi un filtro di deinterlacciamento video ai fotogrammi del filmato. Se il filmato proviene da una sorgente video e le funzioni da sottoporre a tracking mostrano un interlacciamento marcato, occorre deinterlacciare il video per migliorare la precisione del tracking. Se il filmato fosse digitalizzato da un film, il deinterlacciamento non dovrebbe essere eseguito in quanto i risultati sarebbero meno precisi. Il deinterlacciamento viene eseguito temporaneamente su fotogrammi caricati e non influisce sul file di filmato originale.
Off: Disabilita il deinterlacciamento. Quando non viene richiesto alcun filtraggio, lasciare questa opzione impostata su Off.
Odd: Consente di effettuare l'interpolazione utilizzando le righe dispari.
Even: Consente di effettuare l'interpolazione utilizzando le righe pari.
Fade display: Dissolve il filmato del 50% in una finestra filmato. Utilizzare questa opzione per visualizzare più chiaramente i gizmi del tracker.
Impostazioni caricamento/salvataggio automatico
Il tracker cinepresa è in grado di salvare in un file speciale associato a ogni filmato lo stato di un setup di tracking e qualsiasi dato di posizione prodotto. Selezionando Auto Load/Save settings, il tracker mantiene automaticamente aggiornato questo file di impostazioni mentre si lavora nel tracker stesso. Premendo il pulsante Save è possibile eseguire un salvataggio forzato in qualsiasi momento. Ogni volta che si apre un file filmato nel tracker cinepresa con la casella Auto Load/Save settings attivata, si ottiene il nuovo caricamento dello stato di sessione di tracking da questo file di impostazioni.
Se è selezionata la casella Auto Load/Save settings, il tracker crea automaticamente il file di impostazioni e lo posiziona nella stessa cartella del filmato, nominandolo con lo stesso prefisso ma con estensione .mot. Se si sposta il file di filmato in una nuova cartella, è necessario spostare anche il file.mot, per consentire al tracker di individuarlo. Se si desidera annullare le impostazioni o se il file viene per qualsiasi ragione danneggiato, è possibile cancellarlo.
Se è deselezionata la casella Auto Load/Save settings, è possibile aprire un file di filmato diverso in uno stato di tracker vuoto o nello stato del tracker esistente, oppure salvare lo stato del tracker corrente in un nuovo file. Il nome del file del tracker corrente viene visualizzato nella parte inferiore della tendina Movie.
Save: Consente di salvare nel file.mot corrente lo stato del setup del tracking e ogni dato di posizione prodotto.
Save as: Salva il setup corrente in un nuovo file.mot. Questo file diventa la destinazione delle successive operazioni di salvataggio
Load: Carica da un altro file il setup del tracker e i dati di posizione.
Tendina Motion Trackers
Utilizzare questa tendina per impostare e controllare i tracker delle caratteristiche dell'immagine. Tutti i tracker creati sono elencati in questo punto, con segni di spunta, numero di tracker, nome oggetto Punto della scena associato e intervallo fotogrammi attivo. Per selezionare un tracker, fare clic su di esso nell'elenco.
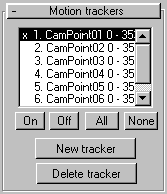 Abilitazione indicatori flag
Abilitazione indicatori flag
On: Se attivata, la caratteristica verrà sottoposta a tracking nell'immagine quando ci si sposta all'interno del filmato in modalità Movie stepper, oppure quando viene eseguita una traccia completa. Quando l'opzione è attivata, verrà visualizzata una x nell'elenco tracker.
Off: Ad opzione disattivata, il tracker si posizionerà nell'ubicazione conosciuta più vicina che precede il fotogramma corrente. Poiché il tracking delle caratteristiche richiede molti calcoli, a volte è utile disattivare i tracker su cui non si sta lavorando per accelerare lo spostamento all'interno del filmato
All: Abilita tutti i tracker.
Nessuno: Disabilita tutti i tracker.
New tracker: Crea un nuovo tracker delle caratteristiche di filmato. Questa operazione consente di posizionare un gizmo di tracker caratteristiche al centro della finestra di filmato e una nuova voce nell'elenco tracker. Il nuovo tracker assume i parametri correntemente visualizzati nell'area Tracker Setup. Tali parametri possono essere modificati una volta creato il tracker stesso; tuttavia, risulta spesso utile impostare il parametro Max move per frame (spostamento max per fotogramma) prima di creare il nuovo tracker perché così facendo si stabilisce automaticamente un limite di ricerca iniziale per il gizmo del tracker.
Delete tracker: Consente di eliminare il tracker selezionato dall'elenco e della finestra di filmato.
Gizmo del tracker
Il gizmo del tracker visualizzato nella finestra di filmato consiste di due riquadri annidati, un cursore a croce centrale e un numero di tracker. Il riquadro interno circonda la caratteristica da sottoporre a tracking ed è definito come riquadro limitazione caratteristiche. Il riquadro esterno definisce l'area di ricerca fotogramma per fotogramma ed è definito riquadro di limitazione ricerca movimento. Il cursore a croce centrale deve essere posizionato sopra la caratteristica, il più vicino possibile al punto corrispondente alla posizione del relativo oggetto Punto della scena. Si tratta della coordinata centrale utilizzata nello spostamento di corrispondenza cinepresa tra caratteristica dell'immagine e coordinate Punto della scena.
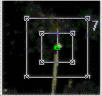
Il riquadro limitazione caratteristiche dovrebbe essere della larghezza sufficiente per includere la caratteristica e alcune delle immagini circostanti, in modo da attribuire alla caratteristica uno sfondo contrastato di diversi pixel.
Il riquadro di limitazione ricerca movimento definisce l'area in cui la caratteristica verrà ricercata fotogramma per fotogramma. Questo riquadro di limitazione si sposta con quello della caratteristica, pertanto, l'area interessata è relativa alla caratteristica corrente in ogni fotogramma. È importante valutare accuratamente questa area di ricerca. Se è di dimensioni eccessive, il processo di corrispondenza risulta inutilmente lento e aumenta la probabilità che altre caratteristiche nell'area di ricerca rendano ambigua la ricerca stessa; se le dimensioni dell'area di ricerca sono troppo piccole, si verificano errori di tracking. Potrebbe essere utile esaminare il filmato da sottoporre a tracking su un dispositivo di riproduzione in tempo reale, come una stazione video, e valutare i movimenti delle caratteristiche preventivamente. Impostando l'incrementatore MAX move/frame al valore di movimento massimo prima di creare il tracker, il relativo riquadro di limitazione ricerca movimento verrà impostato in modo tale da includere tale movimento. È possibile inoltre regolare in qualsiasi momento questo riquadro nella finestra di filmato.
Si noti che è possibile modificare i limiti di ricerca per diversi intervalli fotogramma nel filmato, in modo da ottimizzare la ricerca. Per ulteriori informazioni, vedere la sezione Fotogrammi chiave e dati di posizione.
Operazioni nella finestra di filmato
La finestra di filmato visualizza il fotogramma corrente del filmato sottoposto a tracking e ogni gizmo di tracker attivo per tale fotogramma. È possibile aprire e chiudere la finestra utilizzando la casella di controllo Display movie nella tendina Movie, oppure ridurla a icona con i comandi standard della barra titolo finestra.
Quando si apre un filmato per la prima volta, esso dimensiona la finestra in modo da adattarla allo schermo e da produrre un effetto di zoom indietro automatico se l'immagine è troppo grande.
Per ridimensionare la finestra, occorre trascinarne i lati o gli angoli. Nelle versioni successive, saranno presenti anche barre di scorrimento e comandi generici di zoom e panoramica. Per il momento, è possibile effettuare lo zoom nella finestra utilizzando i comandi di gizmo descritti qui di seguito.
Lavorare con i gizmi del tracker
Sono diversi i modi di lavorare con i gizmi nella finestra di filmato:
Selezione
Occorre selezionare un gizmo su cui lavorare. Per eseguire questa operazione, fare clic in qualsiasi punto all'interno dei limiti della finestra di filmato, oppure fare clic su di esso nella casella di riepilogo del tracker nella tendina Motion trackers. Il gizmo selezionato visualizza maniglie di posizionamento sugli angoli di entrambi i riquadri di limitazione. È inoltre possibile selezionare un gizmo digitandone il numero sulla tastiera. Un gizmo selezionato gode della priorità di selezione tramite clic del mouse nella finestra di filmato; pertanto, se diversi gizmi si sovrappongono rendendo difficile la selezione e la regolazione di quello desiderato, è possibile selezionare quest'ultimo nell'elenco della tendina Motion trackers. Facendovi clic nella finestra di filmato, esso rimarrà selezionato per eventuali modifiche successive.
Applicazione zoom
È possibile effettuare lo zoom avanti e lo zoom indietro sul gizmo selezionato premendo i tasti 'I' e 'O'. Ogni volta che viene premuto il tasto 'I' (per lo zoom avanti) o il tasto 'O' (per lo zoom indietro), la finestra viene ingrandita o rimpicciolita di un fattore pari a due, determinando il posizionamento del gizmo selezionato al centro della finestra. Premendo il tasto 'R', il fattore di zoom viene ripristinato al 100% sia che sia stato selezionato o meno un gizmo. Per far sì che un comando da tastiera abbia effetto, la finestra di filmato deve risultare la finestra attiva. Per attivarla, occorre fare clic su di essa.
Spostamento con il tasto tabulatore
È possibile muoversi con il tabulatore tra gizmi numerati consecutivamente premendo il tasto tabulatore. Se il gizmo a cui si sta passando si trova fuori dalla vista, ad esempio perché è stato effettuato lo zoom avanti, l'immagine verrà riposizionata nella finestra in modo da portare il nuovo gizmo selezionato all'interno della vista. Lo spostamento con il tabulatore mentre si effettua lo zoom avanti consente di spostarsi rapidamente tra i gizmi e controllarne il posizionamento di precisione.
Posizionamento
Per riposizionare un gizmo, trascinarlo in qualsiasi punto entro i riquadri di delimitazione, a condizione di non fare clic su una delle 8 maniglie presenti negli angoli dei riquadri. È possibile spingere un gizmo per incrementi singoli premendo uno dei tasti freccia sulla tastiera. L'incremento minimo in base al quale un gizmo può muoversi dipende dal fattore di zoom e dal livello di tracking di sotto-pixel ed è il valore minore tra un singolo pixel schermo nella finestra corrente e l'incremento di sotto-pixel selezionato. Pertanto, se è stato effettuato lo zoom indietro per 2 volte e l'incremento sotto-pixel è pari a 1/16 di un pixel, l'incremento di spinta è di 4 pixel di immagine a causa dello zoom, mentre se è stato effettuato lo zoom indietro 5 volte, l'incremento di spinta è pari a 1/16 di pixel di immagine a causa del livello sotto-pixel.
Limiti
Per regolare i riquadri di delimitazione, fare clic sulle maniglie del riquadro che si desidera regolare nel gizmo selezionato e trascinarle. Trascinando le maniglie dei limiti di caratteristica interni si regola simmetricamente l'angolo opposto, in modo da mantenere fisso il centro del gizmo.
Il metodo più comune per impostare gizmi di tracker consiste nel crearli e posizionarli tutti in modo approssimativo in una vista rimpicciolita dallo zoom, quindi effettuare lo zoom avanti su uno di essi ed eseguire la regolazione fine della posizione e dei limiti, dopodiché spostarsi con il tabulatore sul successivo, eseguendo le stesse operazioni e così via.
Scelte rapide da tastiera per la finestra di filmato
Nella finestra di filmato, è possibile utilizzare le seguenti scelte rapide da tastiera:
I, i: zoom avanti sul gizmo selezionato.
O,o: zoom indietro sul gizmo selezionato.
R, r: ripristina il livello di zoom al 100%.
tab: gizmo selezionato con numero successivo, dopo l'ultimo gizmo si passa direttamente al primo.
cifra: seleziona il gizmo numerato, funziona solo per i gizmi da 1 a 10 (0=10).
freccia: spinge il gizmo nella direzione della freccia.
Fotogrammi chiave del tracker e dati di posizione
Ogni volta che si posiziona manualmente un gizmo tracker, ad esempio al primo fotogramma o in caso di un errore di tracking, viene creata una particolare posizione fotogramma chiave. Il tracker non cerca mai di riposizionare questi fotogrammi chiave, ma li utilizza come punti di partenza per i fotogrammi che seguono fino al successivo fotogramma chiave. In corrispondenza dei fotogrammi chiave, è possibile regolare la posizione e la caratteristica, oppure ricercare i limiti.
Durante il tracking, la caratteristica selezionata in corrispondenza di un fotogramma chiave viene campionata trasformandosi in destinazione di ricerca per i successivi fotogrammi, utilizzando qualsiasi limite di ricerca adattato fino al fotogramma chiave successivo, il quale fungerà quindi da punto di avvio, da caratteristica di destinazione e da limite di ricerca per i fotogrammi successivi.
I dati di posizione per i fotogrammi in ciascun gizmo possono essere rappresentati da una delle seguenti tre possibilità:
un fotogramma chiave, che definisce una nuova posizione di partenza, un'immagine di caratteristica di destinazione e dei limiti di ricerca.
una posizione sottoposta a tracking.
sconosciuto.
Tutte le posizioni fotogramma, ad eccezione della prima, inizialmente sono ignote e vengono riempite man mano che il tracking procede o i gizmi vengono posizionati. Quando si seleziona manualmente un fotogramma chiave, ogni posizione precedentemente sottoposta a tracking dopo tale fotogramma chiave e fino a quello successivo viene cancellata e diventa pertanto sconosciuta. Il pulsante Complete Tracking nella tendina Batch Track consente di ricercare posizioni sconosciute nei tracker correntemente abilitati ed esegue il tracking di tali fotogrammi. Il pulsante Check status nella stessa tendina permette di verificare qualsiasi posizione correntemente sconosciuta nonché errori di tracking. Per ulteriori dettagli, vedere la sezione Tendina Batch Track.
Area Tracker Setup
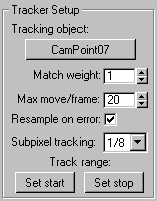 In quest'area si impostano i parametri per il tracker correntemente
selezionato. Qualsiasi tracker creato trarrà i propri parametri iniziali dai
valori correnti in quest'area.
In quest'area si impostano i parametri per il tracker correntemente
selezionato. Qualsiasi tracker creato trarrà i propri parametri iniziali dai
valori correnti in quest'area.
Tracking object: Associa un tracker a un oggetto Punto della scena di MAX corrispondente alla caratteristica di immagine nella finestra di filmato. Premendo questo pulsante, MAX viene impostato nella modalità di selezione oggetto standard. Una volta selezionato l'oggetto, la voce nell'elenco tracker e il testo del pulsante si trasformano nel nome dell'oggetto selezionato. Premendo questo pulsante, è possibile modificare in qualsiasi momento l'oggetto collegato,.
Si consiglia di utilizzare gli oggetti strumenti ausiliari Punto o Punto cinep. nonostante sia possibile utilizzare altri oggetti di Max. Il tracker utilizza il punto di rotazione dell'oggetto selezionato come punto di riferimento correlato durante il calcolo della corrispondenza.
Quando si imposta un progetto di tracking, il tracker può essere impostato per salvare tale impostazione in un file.mot. L'associazione tra tracker e oggetto punto della scena impostato in questo punto viene salvata come nome di oggetto della scena. Se si esegue il ricaricamento del filmato nel tracker, l'associazione dell'oggetto viene ristabilita utilizzando il nome dell'oggetto. Ciò significa che occorre fare attenzione a denominare gli oggetti punto in modo esclusivo per evitare che vengano ristabilite associazioni errate. Inoltre, prima di aprire il filmato nell'utilità tracker cinepresa, è necessario caricare la scena operativa in MAX per poter reperire gli oggetti nominati. Se capita di aprire prima il filmato, i nomi degli oggetti nell'elenco tracker compariranno tutti con il termine <none>(nessuno). È sufficiente riaprire il filmato nel tracker per stabilire correttamente le connessioni.
Match weight: Imposta la priorità di corrispondenza cinepresa separatamente per ogni tracker. Utilizzare questa opzione per aumentare la precisione di corrispondenza per le caratteristiche vicine al punto di inserimento di un elemento CG. Questa operazione consente di ridurre al minimo lo scorrimento e il tremolio in quella parte della scena.
L'algoritmo di corrispondenza movimento funziona se si regola la cinepresa in modo che essa riduca al minimo l'errore tra gli oggetti caratteristica visualizzati attraverso la cinepresa ed i relativi punti di caratteristica associati nel piano del filmato. Con tutti i pesi impostati a 1, l'algoritmo distribuisce casualmente l'errore tra tutte le proiezioni dell'oggetto e le relative caratteristiche di tracking. Se si colpisce la corrispondenza peso di un tracker, esso ridistribuisce l'errore a favore di quel tracker, riducendo la distanza tra la caratteristica del tracker e la proiezione dell'oggetto, incrementando eventualmente l'errore in altri tracker. Se si colpiscono pesi su 2 o più caratteristiche, il bloccaggio potrebbe ridursi progressivamente, in quanto l'algoritmo distribuisce i miglioramenti tra i tracker di peso elevato. Per ottenere un bloccaggio efficace, utilizzare pesi da 2 a 6.
Max move/frame: Imposta il numero massimo di pixel che la caratteristica sottoposta a tracking sposta da fotogramma a fotogramma sull'intero intervallo di tracking e stabilisce un riquadro di limitazione ricerca movimento iniziale per tracker appena creati. Ciò può essere impostato anche dinamicamente, regolando il riquadro di limitazione ricerca movimento direttamente nella finestra di filmato.
Resample on error: Il tracker può essere impostato in modo tale che identifichi eventuali errori di tracking e può essere utilizzato per correggere errori sia durante una revisione manuale di tracking che durante un tracking effettivo. Le fonti di errori tipiche comprendono salti da fotogramma a fotogramma oltre i limiti di ricerca, modifiche del contrasto dell'immagine o una forma di modifica caratteristica su una sequenza di fotogrammi, come potrebbe accadere per un angolo se la cinepresa si spostasse in base ad esso. Il rilevatore di errori è controllato da diverse soglie di misurazione impostate nella tendina Error Thresholds (soglie di errore).
Quando un gizmo viene posizionato manualmente su un fotogramma, viene creato un fotogramma chiave e in corrispondenza di tale fotogramma viene campionata una nuova immagine di caratteristica di destinazione che può essere ricercata nei fotogrammi successivi. Se viene abilitato Resample on error, il tracker rileva gli errori durante il tracking e, qualora ne venga rilevato uno, esegue il backup fino all'ultimo fotogramma valido, posiziona un nuovo fotogramma chiave in quel punto provocando il campionamento di una nuova immagine di caratteristica di destinazione in corrispondenza di quel fotogramma e continua il tracking.
Subpixel tracking: Di norma, una caratteristica di immagine non sposta un numero intero di pixel da fotogramma a fotogramma. Con il tracking a livello pixel, tuttavia, la stima più prossima per un centro di caratteristica si trova sempre ad pixel di limite; questo può portare ad errori di corrispondenza cinepresa. Il tracking sotto-pixel consente di effettuare lo zoom avanti su una caratteristica e di posizionarne i gizmi entro un pixel, facendo sì che il tracker esegua il tracking in base a tale risoluzione superando in campionamento l'immagine di destinazione e i limiti di ricerca, e migliorando in tal modo la precisione della corrispondenza.
È possibile attivare selettivamente il tracking sotto-pixel per ogni tracker scegliendo un livello nel menu a discesa di tracking sotto-pixel nella tendina Motion trackers. Ciò consente di definire la risoluzione a cui viene eseguito il feature tracking nel tracker fino a 1/32° di pixel.
Quando si seleziona un livello sotto-pixel, si verificano due situazioni.
La griglia su cui è possibile posizionare un gizmo del tracker nella finestra dell'immagine viene regolata in base al nuovo livello sotto-pixel; in tal modo, il gizmo può essere posizionato all'interno dei pixel nelle viste sottoposte a zoom. Va ricordato che è possibile eseguire lo zoom avanti su un gizmo del tracker selezionandolo e premendo il tasto 'I' o 'i' ('O' oppure 'o' per lo zoom indietro).
La ricerca delle caratteristiche viene eseguita su versioni ingrandite internamente in scala della caratteristica di immagine di destinazione e su porzioni della finestra di ricerca. Queste versioni vengono ingrandite in scala in proporzione inversa al livello sotto-pixel utilizzando l'interpolazione bicubica, in modo da consentire al dispositivo di corrispondenza delle caratteristiche di eseguire la ricerca a questo livello pixel scalati
Quando si posizionano i gizmi manualmente in corrispondenza dei fotogrammi chiave, è necessario effettuare lo zoom avanti in misura sufficiente da poter posizionare il gizmo al centro della caratteristica con il grado di precisione consentito dal livello sotto-pixel selezionato. In caso contrario, il tracker non sarà in grado di eseguire il tracking del centro corretto alla risoluzione selezionata.
Suggerimento: Nonostante la caratteristica venga inizialmente sottoposta a tracking al pixel più vicino in base ad incrementi di pixel interi e successivamente al livello sotto-pixel all'interno di tale singolo pixel, il tempo di tracking può aumentare significativamente (in proporzione al quadrato inverso del livello sotto-pixel). Per questo motivo, si consiglia di impostare il livello sotto-pixel al valore più basso possibile. Di norma, 1/8 di pixel è il valore più adatto per le caratteristiche ben distribuite nella scena. Utilizzare livelli maggiori se le caratteristiche sono abbastanza vicine l'una all'altra, oppure spostarsi molto lentamente all'interno del fotogramma.
I tempi di tracking delle caratteristiche possono inoltre essere ridotti rendendo il più stretto possibile il riquadro di limitazione caratteristiche interno nel gizmo, mantenendo comunque una coppia di pixel per il contrasto circostante. I tempi di ricerca sono proporzionali alle dimensioni del riquadro di limitazione caratteristiche.
Track range:
Utilizzare questa opzione quando una caratteristica si sposta all'esterno dello schermo oppure non è visibile nella finestra di filmato.
Set start: Imposta l'avvio dell'intervallo di fotogramma attivo per un tracker.
Set stop: Imposta la fine dell'intervallo di fotogramma attivo per un tracker.
I pulsanti Set start e Set stop nel riquadro Setup vengono utilizzati insieme alla tendina Movie stepper per impostare l'intervallo attivo. Premendo i pulsanti, verrà impostato il punto di avvio e di terminazione al fotogramma corrente visualizzato in modalità Movie stepper.
Tendina Movie stepper
La tendina Movie stepper viene utilizzata per eseguire una ricerca all'interno del filmato durante la fase di tracking per impostare i fotogrammi di avvio e di stop, revisionare i risultati del tracking o eseguire manualmente una traccia su una sequenza di fotogrammi. Essa comprende un contatore fotogrammi, un gruppo di pulsanti di spostamento passo per passo e alcune caselle di controllo opzionali.
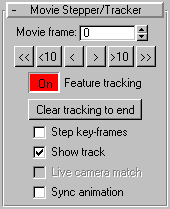 Contatore fotogrammi filmato: Fa avanzare la finestra di filmato fino al fotogramma
designato
Contatore fotogrammi filmato: Fa avanzare la finestra di filmato fino al fotogramma
designato
Comandi VCR
Spostamento e navigazione all'interno del filmato nella relativa finestra di filmato:
<<: Passa al fotogramma di avvio del tracker selezionato
<10: Retrocede di 10 fotogrammi
<: Retrocede di un fotogramma o di un fotogramma chiave se è selezionato Fotogrammi chiave passo per passo.
>: Avanza di un fotogramma o di un fotogramma chiave se è selezionato Fotogrammi chiave passo per passo.
>10: Avanza di 10 fotogrammi, direttamente o di un fotogramma alla volta se è attivata la casella di controllo Master Track Enable.
>>: Avanza fino all'ultimo fotogramma del tracker selezionato, direttamente o di un fotogramma alla volta se è attivata la casella di controllo Master Track Enable.
Feature tracking: Se attivata, qualsiasi passo in avanti determina l'esecuzione del tracking delle caratteristiche fotogramma per fotogramma per tutti i tracker abilitati con dati di posizione conosciuti ai fotogrammi passati in rassegna. Questa opzione può essere utilizzata per controllare il tracking mentre si esegue il test delle impostazioni dei limiti, oppure per revisionare le posizioni sottoposte a tracking un fotogramma alla volta. Il tracker sposterà inoltre i gizmi nelle posizioni precedentemente sottoposte a tracking. Questa funzione potrà quindi essere utilizzata per revisionare i risultati del tracking alcuni fotogrammi per volta. Se richiesto, è possibile forzare un nuovo tracking spingendo avanti e indietro il gizmo di un fotogramma chiave e provocando la caduta di tutte le successive posizioni sottoposte a tracking fino al fotogramma chiave successivo.
Nota: Accertarsi che il pulsante sia Off per spostarsi nel filmato senza eseguire operazioni di tracking, ad es. se occorre ricercare all'interno del filmato per trovare e posizionare fotogrammi di Avvio/Stop per tracker su schermo o fuori schermo durante l'intervallo di tracking.
Clear tracking to end: Elimina tutte le posizioni e i fotogrammi chiave sottoposti a tracking dal fotogramma passo per passo corrente in avanti per il tracker correntemente selezionato. Questa operazione risulta utile se alla fine di una traccia sono presenti molti errori e fotogrammi chiave di correzione errori per cui si desidera cancellarli ed eseguire il tracking nuovamente.
Step key-frames: Modifica le operazioni dei pulsanti di passo singolo del dispositivo passo per passo. Se selezionata, i pulsanti di passo singolo passano immediatamente al fotogramma chiave successivo o precedente, consentendo una rapida ricerca. In questa modalità, il feature tracking è disabilitato.
Show track: Visualizza una linea di tracking visibile nella finestra di filmato per il tracker correntemente selezionato, indicando i punti in cui il tracker ha correntemente effettuato il tracking. Viene visualizzata una riga rossa per i segmenti sottoposti a tracking e una riga bianca tratteggiata per segmenti non ancora sottoposti a tracking. Vengono centrati dei punti bianchi su ogni posizione di fotogramma con riquadro verde intorno al punto in cui l'utente o il tracker hanno creato fotogrammi chiave.
Live camera match: Questa opzione è abilitata quando nella tendina Match sono stati impostati i parametri di corrispondenza ed è stata selezionata una cinepresa di corrispondenza. Se la casella è selezionata, la posizione della cinepresa di corrispondenza viene ricalcolata e regolataman mano che vengono spostati i gizmi nella finestra di filmato. Questa operazione può risultare utile per apportare correzioni a fotogrammi con corrispondenze errate mediante regolazione dei tracker, oppure per verificare l'effetto del posizionamento di un tracker sui calcoli della corrispondenza. Per eseguire questa operazione nel migliore dei modi, occorre utilizzare le frecce di spinta. Attivare il pulsante di animazione di MAX per registrare le posizioni della cinepresa di corrispondenza regolate.
Sync animation: Controlla se il cursore temporale della scena avanza con i fotogrammi del filmato durante la procedura di spostamento passo per passo. Questa opzione risulta utile se il filmato è impostato come immagine di sfondo animata nella finestra di corrispondenza cinepresa al fine di controllare il posizionamento della cinepresa e al tempo stesso il posizionamento della caratteristica. Ciò può rallentare sostanzialmente la procedura passo passo per cui l'opzione è disattivata di default.
Tendina Error Thresholds
Il tracker può tentare di identificare errori di tracking delle caratteristiche effettuando diverse misurazioni e confrontandole con le soglie impostate in questa tendina. Questo rilevamento può essere utilizzato durante una revisione del tracking manuale (vedere la sezione della tendina Batch Track) o durante il tracking effettivo per correggere gli errori mediante il comando Resample on error nella tendina di impostazione Motion trackers.
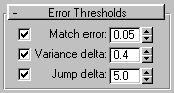 Le tre misurazioni di errore sono le seguenti:
Le tre misurazioni di errore sono le seguenti:
Match error: Si tratta di una misura della somma di differenze quadrate nello spazio RGB della migliore corrispondenza nel fotogramma corrente con la destinazione di caratteristica del fotogramma chiave precedente. L'errore visualizzato è una percentuale della massima differenza immagine possibile e le corrispondenze corrette sono solitamente inferiori allo 0,05%.
Variance delta: La differenza di variazione delta RGB tra l'immagine caratteristica di destinazione e la migliore corrispondenza corrente. Ciò consente di misurare se la destinazione e la corrispondenza hanno intervalli di colore simili e sono in grado di compensare gli errori provocati dalla misurazione della somma delle differenze.
Jump delta: Il tracker calcola una media di movimento per i 5 fotogrammi precedenti e misura la differenza tra la media e il jump nel fotogramma corrente. Se questa differenza supera la soglia JD (jump delta) corrente, viene segnalato un errore potenziale. Pertanto, se la soglia è impostata su 5, viene segnalato qualsiasi salto nel fotogramma corrente, che sia di 5 pixel superiore al salto medio negli ultimi 5 fotogrammi. Questo acquista improvvisamente velocità anziché compiere grandi salti.
È possibile regolare le soglie a piacere e abilitare o disabilitare misurazioni singole nel detector mediante le caselle di controllo poste a sinistra di ciascun valore misurato.
Tendina Batch Track
La tendina Batch Track viene utilizzata per eseguire il tracking delle caratteristiche una volta che i tracker sono stati impostati. È possibile impostare un set di tracker, avviare per essi un batch tracking, quindi utilizzare gli altri strumenti del pannello per controllare e revisionare gli errori di tracking rilevati e controllare il completamento del tracking.
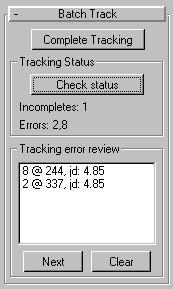 Complete Tracking: Ricerca le posizioni
sconosciute nei tracker abilitati e intraprende il tracking per tali
fotogrammi. Questa operazione viene eseguita in maniera ottimale e il tracking
avviene solo per i fotogrammi per i quali i tracker abilitati non hanno dati di
posizione.
Complete Tracking: Ricerca le posizioni
sconosciute nei tracker abilitati e intraprende il tracking per tali
fotogrammi. Questa operazione viene eseguita in maniera ottimale e il tracking
avviene solo per i fotogrammi per i quali i tracker abilitati non hanno dati di
posizione.
Area Tracking Status
Check status: Utilizzato per ricercare errori di tracking e fotogrammi non sottoposti a tracking. Vengono visualizzate due righe di informazioni al di sotto nella casella Stato:
Incomplete: Un elenco dei numeri dei tracker con fotogrammi non sottoposti a tracking nei relativi intervalli di fotogramma attivi.
Errors Un elenco dei numeri di tracker contenente uno o più errori di tracking, come stabilito dalle impostazioni correnti di Soglia di errore.
Area Tracking error review
Visualizza tutti i potenziali errori in un elenco. Per ogni errore, l'elenco visualizza numero del tracker, fotogramma errore e dettagli relativi all'errore. I dettagli comprendono un codice che identifica le soglie superate e la misurazione dell'errore.
Codici di errore:
Me: Soglia di errore corrispondenza (match error) superata.
Vd: Soglia variazione delta di colore superata.
Jd: Soglia jump delta superata.
In ciascun caso, il numero che segue il codice rappresenta l'effettiva misurazione dell'errore; in tal modo è possibile confrontarlo con le soglie correnti nella tendina Error Thresholds. Se si regolano le soglie in questa tendina e successivamente si riesegue il controllo dello stato, nell'elenco compariranno nuovamente quei punti del tracking che superano le soglie appena regolate.
Per verificare la natura di un errore, fare clic su di esso nell'elenco. Sfogliare gli errori in sequenza premendo il pulsante Successivo sotto l'elenco. Quando si seleziona un errore, anche il gizmo del tracker associato viene selezionato e portato nella vista, mentre il filmato viene impostato al fotogramma in cui è stato rilevato l'errore potenziale. Se effettivamente è presente un errore, regolare il gizmo nella finestra filmato per correggerlo e posizionare un nuovo fotogramma chiave. Se dall'ispezione risulta che non è presente alcun errore, la regolazione delle soglie potrebbe essere troppo fine. Tentare quindi di regolare la soglia associata e di eseguire nuovamente Verifica stato. In genere questo è un modo efficace per calibrare le soglie per la scena, ma fare attenzione a non impostarle su intervalli troppo ampi rischiando così di tralasciare un errore reale. Per eliminare una voce dall'elenco, premere il pulsante Clear. Si tratta principalmente di un'azione cosmetica, che consente di rimuovere dall'elenco voci che sono state fissate o che non sono state considerate come errori lavorando attraverso i potenziali errori. Se viene eseguita nuovamente una verifica dello stato (check status), alcuni errori possono ricomparire.
Next: Consente di passare all'errore successivo nell'elenco.
Cancella: Consente di eliminare una voce dall'elenco.
Tendina Position data
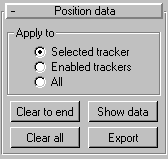 Area Apply to
Area Apply to
Quest'area contiene 3 pulsanti di scelta che definiscono i tracker su cui agiscono i pulsanti di azione:
Selected tracker: Agisce sul tracker correntemente selezionato
Enabled trackers: Agisce su tutti i tracker abilitati nella casella di riepilogo della tendina Motion trackers.
All: Agisce su tutti i tracker
Clear to end: Cancella tutti i dati di posizione dei tracker specificati nell'area Apply to a partire dal fotogramma corrente di Movie stepper in avanti. Ciò è utile per eliminare e rieseguire una parte del tracking.
Clear all: Cancella tutti i dati di posizione nei tracker specificati nel riquadro Apply to.
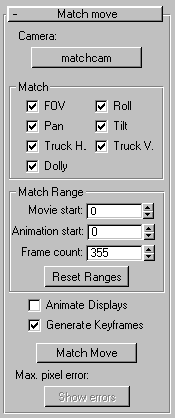 Show data: Apre una finestra di testo che visualizza i dati di posizione
per i tracker specificati nel riquadro Apply to. La visualizzazione comprende
alcune righe titolo, indicanti il numero del tracker e l'oggetto di tracking
associato, seguiti da colonne di numeri, separate da una virgola, per i dati di
posizione, una fila per fotogramma. Tutte le file contengono almeno tre
colonne: Numero fotogramma, Posizione X, Posizione Y. I fotogrammi di
fotogramma chiave contengono inoltre altre 8 colonne: limite caratteristica
sinistro, superiore, destro, inferiore e limite ricerca sinistro, superiore,
destro e inferiore. Le coordinate sono tutte espresse in pixel decimali e
indicano qualsiasi tracking sotto-pixel come frazione decimale.
Show data: Apre una finestra di testo che visualizza i dati di posizione
per i tracker specificati nel riquadro Apply to. La visualizzazione comprende
alcune righe titolo, indicanti il numero del tracker e l'oggetto di tracking
associato, seguiti da colonne di numeri, separate da una virgola, per i dati di
posizione, una fila per fotogramma. Tutte le file contengono almeno tre
colonne: Numero fotogramma, Posizione X, Posizione Y. I fotogrammi di
fotogramma chiave contengono inoltre altre 8 colonne: limite caratteristica
sinistro, superiore, destro, inferiore e limite ricerca sinistro, superiore,
destro e inferiore. Le coordinate sono tutte espresse in pixel decimali e
indicano qualsiasi tracking sotto-pixel come frazione decimale.
La finestra di testo è un editor sorgente MAXScript standard il cui contenuto può essere copiato, modificato o salvato su file.
Export: Crea un file di testo contenente dati di posizione per i tracker specificati nella casella Apply to. Premendo questo pulsante, viene visualizzata una finestra di dialogo di salvataggio file standard che richiede la posizione e il nome del file da creare. Il tipo di file definito per default è.CSV, vale a dire il formato con valori separati da virgole che può essere letto da Excel e da altre applicazioni di elaborazione dati. Il formato dei dati corrisponde esattamente a quello del comando Show data descritto in precedenza.
Tendina Match move
La tendina Match move viene utilizzata per generare automaticamente un'animazione di cinepresa, mettendo in relazione i dati di posizione in 2D delle caratteristiche di filmato raccolte durante la fase di tracking con i punti di caratteristica 3D associati nella scena di MAX.
Camera: Permette di entrare in una modalità di selezione oggetto di MAX, per consentire all'utente di selezionare la cinepresa per il movimento di corrispondenza. È possibile selezionarla direttamente nella scena, oppure Premere 'H' per aprire una finestra di dialogo di selezione del nome. Una volta selezionato, il nome della cinepresa viene posizionato nel pulsante di selezione e nell'utilità vengono abilitati diversi altri pulsanti e comandi. La cinepresa selezionata viene memorizzata nel file impostazioni.mot e ripristinata al momento della riapertura del filmato nell'utilità tracker cinepresa. Come per gli oggetti di scena punto del tracker, il nome della cinepresa viene memorizzato e utilizzato per il ricaricamento. Occorre verificare, pertanto, che tale nome sia esclusivo. La cinepresa selezionata deve essere una Cinepresa libera e può essere posizionata ed orientata in qualsiasi punto della scena.
Area Match
Le caselle di controllo nell'area Match consentono di scegliere i parametri cinepresa da valutare durante l'operazione di corrispondenza movimento. I parametri che non sono selezionati verranno ricavati dall'animazione o dalla posizione di cinepresa corrente; in tal modo, è possibile pre-posizionare o pre-animare la cinepresa di corrispondenza con movimenti o parametri conosciuti e fare in modo che il dispositivo di corrispondenza valuti solo i parametri mancanti. La precisione del processo di valutazione aumenta notevolmente con il diminuire del numero di parametri da valutare.
FOV: FOV cinepresa (campo visivo).
Pan: Rotazione panoramica intorno all'asse Z locale della cinepresa.
Tilt: Rotazione inclinata intorno all'asse X locale della cinepresa.
Roll: Rotazione di rollio intorno all'asse Y locale della cinepresa.
Dolly: Spostamento in carrellata lungo l'asse Y locale della cinepresa.
Truck H: Trascinamento orizzontale lungo l'asse X locale della cinepresa
Truck V: Trascinamento verticale lungo l'asse Z locale della cinepresa.
Area Match Range
Gli incrementatori nell'area Match Range consentono di impostare l'intervallo di fotogrammi da far corrispondere e il rapporto tra fotogrammi del filmato e i fotogrammi di animazione della scena di MAX. Per default, i fotogrammi di avvio vengono entrambi impostati a zero e il numero di fotogrammi del filmato o dell'animazione della scena viene impostato sul valore più piccolo. L'impostazione di un fotogramma Movie start o Animation start diverso consente di posizionare l'intervallo di fotogramma del filmato in relazione all'intervallo di fotogramma dell'animazione. I dati di posizione per una corrispondenza verranno ricavati dai fotogrammi del tracker che iniziano al valore indicato dall'incrementatore Movie start mentre la cinepresa verrà fatta corrispondere e animata su tali fotogrammi di avvio.
Movie start: Imposta l'inizio dell'intervallo da far corrispondere nel filmato.
Animation start: Imposta l'inizio dell'intervallo nell'animazione. Utilizzare questa opzione se l'intervallo di animazione è diverso da quello del filmato.
Frame count: Imposta il numero di fotogrammi da utilizzare per l'operazione di corrispondenza.
Reset ranges: Effettua il ricaricamento del numero massimo di fotogrammi e gli intervalli di calcolo negli incrementatori intervalli di corrispondenza dal filmato corrente e dalle impostazioni della scena di MAX. Questa operazione risulta utile se si modifica l'intervallo fotogrammi di animazione della scena di MAX mentre il tracker è aperto.
Animate Displays: Stabilisce se le schermate delle finestre di MAX e la finestra di filmato vengano aggiornate fotogramma per fotogramma per visualizzare i risultati della corrispondenza. Questo aggiornamento delle schermate può richiedere molto tempo; si consiglia pertanto di lasciare questa opzione deselezionata e di revisionare i risultati della corrispondenza osservando le curve di funzione della cinepresa nell'Editor tracce di MAX, oppure applicando la procedura passo per passo all'animazione di MAX dopo l'esecuzione della corrispondenza.
Generate Keyframes: Se la casella è selezionata, verranno generati fotogrammi chiave per i parametri valutati su ogni fotogramma.
Match Move: Avvia il processo di corrispondenza.
Max. pixel error: Durante la corrispondenza, quest'area visualizza l'errore massimo di tracking e il relativo fotogramma. L'errore viene visualizzato in frazioni di pixel, assegnando la massima distanza tra ogni caratteristica e la posizione visualizzata dell'oggetto di tracking associato su tutti i fotogrammi di corrispondenza. Questa opzione può essere utilizzata per effettuare una valutazione generale della validità della corrispondenza e del fotogramma da ricercare per valutare la gravità degli errori. Anche la visualizzazione dell'errore pixel viene aggiornata interattivamente man mano che i gizmi vengono spinti nella modalità Live Camera Match mostrando la distanza massima di corrispondenza per la cinepresa (per ulteriori dettagli, vedere la sezione della tendina Movie Stepper).
Si noti che questo errore può venire ingigantito quando si utilizza la ponderazione del punto di corrispondenza, dato che questo tende a distribuire gli errori verso i punti non ponderati.
Show errors: Questo pulsante consente di aprire una finestra di testo contenente un elenco degli errori massimi per ognuno dei fotogrammi di corrispondenza, per cui è possibile esaminare l'intera corrispondenza per i fotogrammi da controllare.
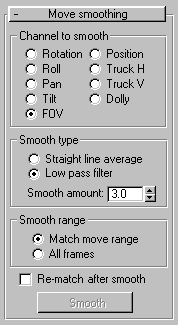 Tendina Move smoothing
Tendina Move smoothing
Poiché l'algoritmo di corrispondenza movimento non è sempre esatto ed è molto sensibile ad errori di misurazione di campo o ad errori di tracking delle caratteristiche (e poiché la corrispondenza per ogni fotogramma viene calcolata individualmente), i risultati possono essere "disturbati", in particolare se è stata effettuata una valutazione del FOV. In situazioni di corrispondenza movimento in cui si è certi che la cinepresa effettiva esegua movimenti smussati, può essere utile filtrare i risultati della corrispondenza per eliminare il disturbo in questione.
La tendina Move smoothing viene utilizzata per controllare ed eseguire queste operazioni di smussatura dopo che è stata calcolata una corrispondenza.
Area Channel to smooth
Consente di scegliere il parametro o il gruppo di parametri da smussare. Si può scegliere di smussare contemporaneamente tutte le tracce Rotazione o Posizione, oppure i parametri o gli assi individuali.
Rotation: panoramica, inclinazione e rollio
Position: Carrellata, trascinamento orizzontale e trascinamento verticale
FOV: FOV cinepresa (campo visivo).
Pan: Rotazione panoramica intorno all'asse locale Z della cinepresa
Tilt: Rotazione inclinata intorno all'asse locale X della cinepresa
Roll: Rotazione in rollio intorno all'asse locale Y della cinepresa
Dolly: Carrellata lungo l'asse locale Y della cinepresa
Truck H: Trascinamento orizzontale lungo l'asse locale X della cinepresa
Truck V: Trascinamento verticale lungo l'asse locale Z della cinepresa
Area Smooth type
Straight line average: Fa sì che lo smussatore generi una media a linea retta per ognuno dei parametri selezionati. Ciò è utile quando si è certi che un parametro sia fissato, ma non se ne conosce il valore reale. Tra gli esempi sono compresi il campo visivo o la posizione verticale. Utilizzare il dispositivo di corrispondenza per effettuare una stima iniziale del parametro, quindi costruire una regolazione di media a linea retta ed eseguire una nuova corrispondenza con i parametri rimanenti.
Low pass filter: Fa sì che lo smussatore applichi un filtro a passaggio ridotto ai parametri selezionati, eliminando il disturbo dovuto all'alta frequenza.
Smooth amount: La smussatura viene implementata mediante un filtro a passaggio ridotto Gaussian, la cui larghezza e variabilità sono controllate dall'incrementatore Smooth amount. Aumentare questo valore per aumentare la smussatura.
Area Smooth range
Controlla l'intervallo di fotogrammi su cui verrà eseguito la smussatura.
Match move range: Applica la smussatura all'intervallo di fotogrammi di animazione specificato nella tendina Match move. Questa operazione consente di interrompere un lavoro di corrispondenza movimento in diversi intervalli fotogramma. Può essere utile, ad esempio, per isolare ed eseguire prove su un intervallo di fotogrammi problematico, senza disturbare altri fotogrammi corretti.
All frames: Applica la smussatura a tutti i fotogrammi chiave nei parametri selezionati.
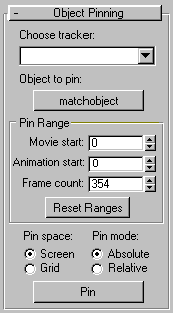 Re-match after smooth: Definisce se, dopo il
filtraggio, vada eseguita una corrispondenza movimento di compensazione. Se la
casella è selezionata, i parametri sottoposti a smussatura sono disabilitati nella tendina Match e
viene eseguita un'altra corrispondenza movimento. Si consiglia l'esecuzione
della nuova corrispondenza dato che essa regola i parametri dell'altra
cinepresa al fine di compensare la smussatura e spesso comporta una stima più
regolare dei parametri irregolari.
Re-match after smooth: Definisce se, dopo il
filtraggio, vada eseguita una corrispondenza movimento di compensazione. Se la
casella è selezionata, i parametri sottoposti a smussatura sono disabilitati nella tendina Match e
viene eseguita un'altra corrispondenza movimento. Si consiglia l'esecuzione
della nuova corrispondenza dato che essa regola i parametri dell'altra
cinepresa al fine di compensare la smussatura e spesso comporta una stima più
regolare dei parametri irregolari.
Smooth: Esegue la smussatura del movimento sulla base delle impostazioni di tipo, intervallo e valore di smusso. Se il pulsante è disattivato, correntemente non sussiste alcuna cinepresa di corrispondenza assegnata.
Tendina Object Pinning
La funzione di fissaggio oggetto consente di utilizzare i dati di tracking delle caratteristiche di immagine 2D per animare direttamente gli oggetti della scena di MAX. Ciò risulta utile nella sostituzione di caratteristiche in movimento della scena con oggetti 3D quando il movimento è (approssimativamente) planare. Dopo aver creato i dati di tracking, è possibile utilizzare la funzione per eseguire compiti quali la sincronizzazione del movimento degli oggetti 3D con movimenti di caratteristiche nel filmato di sfondo. Quando gli oggetti 3D coprono direttamente le caratteristiche di sfondo, può sembrare che essi le sostituiscano. Ad esempio, è possibile utilizzare il video di un giocoliere in azione e sostituire i palloni utilizzati con palle di fuoco 3D o sincronizzare il movimento di una testa di animale con il movimento di una mandibola tridimensionale per creare animazioni di animali parlanti.
Choose tracker: Mostra tutti i tracker correnti come impostati nella tendina Motion trackers. Utilizzare l'opzione per selezionare il tracker i cui movimenti di caratteristiche verranno utilizzati per controllare l'oggetto MAX fissato. La funzione deve essere già stata sottoposta a tracking sui fotogrammi da utilizzare, tramite le tendine Batch Track e/o Movie stepper. Si noti che la precisione del fissaggio è determinata dalla precisione della corrispondenza, per cui si consiglia di eseguire il tracking dei sotto-pixel.
Object to pin: Pulsante di selezionatore nodo che consente di scegliere l'oggetto della scena di MAX da fissare e animare. Di default l'oggetto di tracking associato al tracker selezionato viene pre-caricato in questo pulsante. Tale selezionatore può essere utilizzato se occorre fissare un oggetto diverso.
Area Pin Range
Movie start: Imposta il fotogramma di filmato da cui cominciare tramite le posizione delle caratteristiche già sottoposte a tracking.
Animation start: Imposta il fotogramma dell'animazione di MAX in corrispondenza del quale avviare il keyframing del movimento dell'oggetto fissato.
Frame count: Imposta il numero di fotogrammi da animare. Per coprire il numero di fotogrammi, nel tracker selezionato deve essere presente un numero sufficiente di posizioni già sottoposte a tracking.
Reset ranges: Ricarica il numero massimo di fotogrammi e conteggi negli incrementatori sopra riportati dal filmato corrente e le impostazioni di scena di MAX.
Gruppo Pin space
Consente di selezionare il piano di movimento all'interno del quale ha luogo il fissaggio con fotogrammi chiave.
Screen: Sposta e anima l'oggetto fissato nel piano dello schermo alla sua profondità corrente della scena. Equivale al trascinamento di un oggetto nel sistema di coordinate di riferimento Schermo di MAX.
Grid: Sposta e anima l'oggetto fissato nel piano della griglia correntemente attiva. Ciò consente di impostare un piano arbitrario di movimento per il fissaggio tramite la creazione di un oggetto strumento ausiliario griglia nel punto desiderato e rendendolo la griglia attiva. Se non vi sono strumenti ausiliari griglia impostati e attivi, il fissaggio ha luogo sulla Griglia base di MAX.
Gruppo Pin mode
Consente di scegliere tra i due diversi modi di fissaggio, assoluto e relativo.
Absolute: Posiziona e sposta l'oggetto fissato esattamente sulla caratteristica sottoposta a tracking. Se combinato con lo spazio Griglia, l'oggetto viene inoltre posizionato e spostato direttamente sul piano della griglia attiva.
Relative: Lascia l'oggetto fissato alla sua posizione corrente nello spazio lo sposta in modo che la sua posizione proiettata relativa alla caratteristica di tracking rimane la stessa attraverso l'intervallo di fotogramma di fissaggio. Ciò consente di animare un oggetto che non si vuole posizionare esattamente su una caratteristica, oppure di animare un oggetto utilizzando diverse funzioni in intervalli di fotogramma successivi (ad esempio, una mandibola CG può seguire in traccia un orecchio per alcuni fotogrammi, quindi un naso per altri all'interno di un sequenza di animali parlanti). Se combinato con lo spazio Grid, l'oggetto non viene spostato sul piano della griglia, ma conserva la sua altezza sopra la griglia e si sposta in parallelo rispetto ad essa.
Pin: Esegue l'effettivo fissaggio, spostando l'oggetto, facendogli seguire la caratteristica selezionata e posizionando un fotogramma chiave su ciascun fotogramma dell'intervallo dei fotogrammi di fissaggio. Come per le altre operazioni di keyframing del tracker, è possibile annullare un fissaggio utilizzando la funzione Annulla di MAX. Può inoltre risultare utile eseguire la riduzione dei fotogrammi chiave in un secondo tempo nell'Editor tracce di MAX.
Procedimenti
Per generare un movimento di corrispondenza cinepresa
Aprire la scena di lavoro di MAX.
Nella scena deve essere presente una cinepresa libera da muovere in modo corrispondente, dato che il tracker non ne crea alcuna. La scena deve contenere anche un set di oggetti strumento ausiliario Punto o Punto cinepresa posizionati nello spazio 3D per la corrispondenza con le caratteristiche di tracking. È disponibile l'opzione di installare il filmato come immagine di sfondo basata su mappa ambiente nella finestra di visualizzazione della cinepresa di corrispondenza. Ciò è necessario se occorre renderizzare in modo composito utilizzante il movimento concomitante o controllare la precisione della corrispondenza. Tale operazione non visualizza automaticamente l'immagine di sfondo nella finestra di visualizzazione. Utilizzare Viste\Immagine sfondo\file per selezionare il filmato di sfondo e visualizzarlo nella finestra di visualizzazione.
Aprire il file di filmato nell'utilità Tracker cinepresa e creare un set gizmi di tracking caratteristiche per ciascuna delle caratteristiche di tracking della scena.
Posizionare il riquadro di selezione della caratteristica e il riquadro di ricerca movimento per ciascun gizmo in modo da centrarli sulle caratteristiche e far sì che i limiti di ricerca movimento siano sufficienti per includere il maggiore spostamento fotogramma per fotogramma delle caratteristiche lungo i fotogrammi da sottoporre a tracking.
Associare ciascun tracker al corrispondente oggetto punto della scena.
(Opzionale) Utilizzare la tendina Movie stepper per impostare i fotogrammi di avvio e interruzione per ciascun tracker se è fuori vista per alcuni dei fotogrammi da far corrispondere. Questi ultimi specificano l'intervallo di fotogrammi all'interno del quale il tracker è visibile nella scena e viene sottoposto a tracking come parte della procedura di corrispondenza. Questo meccanismo consente di far corrispondere un movimento nel quale la vista passa attraverso diverse caratteristiche di cui solo alcune (almeno 6) risultano visibili.
(Opzionale) Impostare fotogrammi chiave manuali per ciascun tracker ai fotogrammi dove la caratteristica cambia radicalmente movimento o forma oppure viene coperta brevemente per cui il ha difficoltà ad eseguirne il tracking. Se richiesto, è possibile eseguire tale operazione dopo che il tentativo di tracking indica dove si è verificato l'errore di tracking.
Eseguire la traccia della caratteristica con la tendina Batch Track. Di solito questo è un processo iterativo che corregge gli errori di tracking regolando i fotogrammi di avvio e interruzione o riposizionando manualmente il gizmo e i riquadri di ricerca movimento in corrispondenza dei fotogrammi di errore. Quando si riposiziona un gizmo in corrispondenza di un fotogramma, viene stabilita una nuova immagine di caratteristica di destinazione e i conseguenti fotogrammi fino al fotogramma chiave successivo vengono nuovamente sottoposti a tracking. Per esaminare gli eventuali errori di tracking è possibile utilizzare le funzioni di rilevamento errore del tracker. Una volta completato, tale processo ha creato una tabella di posizioni di movimento 2D per ciascuna caratteristica. Essa può essere salvata su disco con il pulsante Salva della tendina di filmato (Movie).
Scegliere la cinepresa da far corrispondere nella tendina Match move, selezionare i parametri di cinepresa di cui eseguire la stima, impostare gli intervalli di fotogramma di animazione del filmato e della scena ed eseguire la corrispondenza. In tal modo si genera un'animazione con fotogrammi chiave dei parametri della cinepresa selezionata.
Controllare la corrispondenza per eventuali errori e rivedere le posizioni del gizmo del tracker in corrispondenza di tali fotogrammi. È possibile regolare manualmente i gizmi in corrispondenza di tali fotogrammi e far sì che il dispositivo di corrispondenza ricalcoli interattivamente la posizione della cinepresa.
(Opzionale) Applicare la smussatura ai parametri della cinepresa selezionata e ricalcolare una corrispondenza di compensazione per altri parametri.
Per la risoluzione dei problemi il feature tracking si interrompe immediatamente.
Se il tracker delle caratteristiche cerca di far corrispondere la prima coppia di fotogrammi ma si interrompe segnalando immediatamente "Errori troppo gravi", controllare quando segue:
È possibile che una delle soglie di errore sia stata impostata troppo bassa. Eseguire un controllo di stato (check status) nella tendina Batch Track ed esaminare i report dell'elenco Tracking Error Review. Provare anche a disattivare le soglie della tendina Error Thresholds una alla volta per vedere se ciò elimina il problema. Regolare la soglia problematica a seconda delle necessità. È inoltre possibile disattivare il controllo della soglia di errore deselezionando la casella di controllo Resample on errore in ciascun tracker.
Accertarsi che il riquadro di limitazione ricerca per ciascun tracker sia ampio a sufficienza per includere il movimento fotogramma per fotogramma della caratteristica. Esso deve essere grande abbastanza per includere la caratteristica spostata e l'area di contrasto circostante che è stata selezionata nel riquadro di limitazione caratteristiche
Accertarsi che gli oggetti della scena siano associati correttamente ai relativi tracker. Ciò può essere verificato selezionando le voci dell'elenco di riepilogo in cima alla tendina Motion trackers. Se è presente un oggetto associato, è possibile vederne il nome come voce dell'elenco, altrimenti appaiono le parole "<no object>". Se nel tracker cinepresa si apre un file di filmato (per il quale sono stati precedentemente impostati dei tracker) prima di aprire la scena di MAX associata, gli oggetti non vengono associati ai relativi tracker. Occorre accertarsi che venga aperta la corretta scena di MAX, quindi chiudere e riaprire il file di filmato nel Tracker cinepresa in modo da consentire ad esso di reperire gli oggetti della scena.
Se inavvertitamente sono state scambiati gli oggetti di scena tra una o più coppie di tracker, l'operazione di corrispondenza movimento non sarà in grado di trovare una soluzione.
Per risolvere i report "Errors too large" durante le operazioni di corrispondenza cinepresa.
Se si verificano errori ripetuti di movimento corrispondenza cinepresa, ecco una lista di controlli da eseguire:
Accertarsi che almeno 6 caratteristiche vengano attivamente sottoposte a tracking in corrispondenza del fotogramma di errore e che almeno 2 di esse siano molti distanti dal piano delle altre.
Controllare i gizmi di tracker nella finestra del filmato vicino al fotogramma di errore per assicurarsi che non vi siano chiari errori di feature tracking.
Se sono stati disabilitati alcuni parametri nella sezione Match della tendina Match move prima di una corrispondenza movimento, la cinepresa usata per la corrispondenza deve essere già impostata correttamente nella scena per tali parametri. Ad esempio, se si disabilitano le opzioni di rollio e campo visivo (FOV), occorre aver già impostato la cinepresa sull'orientamento corretto di FOV e rollio, sia direttamente in MAX sia come risultato di un precedente movimento di corrispondenza. L'algoritmo di corrispondenza utilizza tutti i parametri di cinepresa "fissati" per calcolare i parametri stimati e non funziona se questi vengono fissati su valori non corretti.
È possibile che si verifichi la situazione in cui si sa che i parametri di cinepresa non variano durante la sequenza di corrispondenza, ma non si è certi dei loro valori. In questo caso è possibile attivare tutti i parametri per una corrispondenza iniziale e quindi applicare ad essi un filtro di media a linea retta nella tendina Move smoothing. In questo modo essi vengono disattivati automaticamente nella sezione Corrispondenza e impostati su un corretto valore stimato della posizione fissata.
Requisiti di tracking
Per utilizzare l'utilità tracker cinepresa occorre disporre dei seguenti elementi:
Un file di filmato in uno dei formati supportati da 3D Studio MAX, ad es. AVI o FLC. Se si dispone di immagini fisse sequenziali è possibile utilizzare un elenco IFL (Image File List). Avvalersi dell'utilità IFL Manager per creare il file IFL.
Una serie di caratteristiche sottoponibili a tracking nel filmato, ad esempio indicatori di muro, sfere, punti d'angolo, ecc. di cui siano conosciute le coordinate di posizione. Il tracker eseguirà il tracking della maggior parte delle caratteristiche minori ad alto contrasto rispetto alle aree circostanti, con una posizione ben definita nello spazio e che siano esclusive all'interno delle aree di movimento fotogramma per fotogramma. Nella scena devono essere sempre presenti almeno 6 caratteristiche di tracking, almeno 2 delle quali non devono essere complanari alle altre, ad esempio 4 sul terreno e 2 rialzate oppure 3 su un muro e 3 su un altro, ecc. Per ottenere la massima corrispondenza occorre utilizzare il maggior numero di caratteristiche distribuite sulla scena nel modo più ampio possibile. Non è richiesto che le caratteristiche si trovino in un piano particolare della scena.
Un file di scena MAX nel quale sia stato creato un set di oggetti punto posizionato nello spazio 3D e fatto corrispondere alle caratteristiche di tracking della scena stessa. Gli oggetti devono essere strumenti ausiliari Punto o Punto cinepresa. Il tracker eseguirà un'operazione di corrispondenza movimento di una cinepresa libera selezionata della scena, per cui occorre sia presente almeno una cinepresa libera. Essa può essere posizionata e orientata in qualsiasi punto della scena.
Utilità Comprimi
Questa utilità consente di comprimere l'Elenco di uno o più oggetti selezionati in una Mesh modificabile e, opzionalmente, eseguire un'operazione Booleanna contemporaneamente su di essi.
Attenzione: L'utilità Comprimi non può essere annullata. Prima di utilizzarla, salvare una copia del file di lavoro o utilizzare Modifica > Mantieni.
Riferimento
 Parametri di Comprimi
Parametri di Comprimi
Area Oggetto selezionato
Visualizza il nome della selezione corrente. Se ci sono più oggetti selezionati, appare "Selezione multipla".
Comprimi selezione: Comprime gli oggetti selezionati. Il metodo di compressione dipende dalle impostazioni delle opzioni che si trovano sotto questo pulsante.
Area Tipo output
Specifica il tipo di oggetto che si otterrà dalla compressione.
Risultato elenco modificatori: Quando si utilizza questa opzione, l'oggetto risultante sarà uguale a quello che si otterrebbe comprimendone l'elenco. In molti casi, si otterrà un oggetto mesh, come quando si usa il pulsante dell'opzione Mesh più sotto. Tuttavia, se l'oggetto dispone di un modificatore Modifica patch, così che il suo elenco produce un patch, allora si otterrà un oggetto patch invece di un oggetto mesh. Allo stesso modo, una forma con modificatori Modifica spline diventerà una spline modificabile. Inoltre, quando si utilizza questa opzione, le opzioni di Comprimi a non sono disponibili e tutti gli oggetti selezionati rimangono oggetti singoli.
Mesh: Quando si utilizza questa opzione, tutti gli oggetti selezionati, indipendentemente dal loro tipo prima della compressione, diventano mesh modificabili.
Area Comprimi a
Fornisce opzioni che consentono di specificare come combinare gli oggetti selezionati. Queste opzioni sono disponibili solo se è stata scelta l'opzione Mesh.
Oggetti multipli: Comprime ogni oggetto della selezione, ma lo mantiene come oggetto indipendente. Quando questa opzione è selezionata, le opzioni Booleane sono disattivate.
Oggetto singolo: Comprime tutti gli oggetti selezionati in un solo oggetto mesh modificabile.
Booleano: Esegue operazioni Booleane sugli oggetti selezionati. Durante lo svolgimento del calcolo Booleano, vengono visualizzati una barra di progressione e il pulsante Annulla. Se un oggetto di un'operazione Booleana causa problemi, esso viene saltato senza, con ciò, interrompere l'azione di Comprimi. Il risultato non è un oggetto composto Booleano animabile ma una sola mesh modificabile. Il tipo di operazione Booleana è specificato dalle opzioni più sotto.
Unione: Combina i diversi oggetti, rimuovendo le geometrie di intersezione.
Intersezione: Rimuove tutto tranne le geometrie di intersezione.
Sottrazione: Mantiene il primo oggetto selezionato mentre sottrae quelli selezionati successivamente. Per esempio, per sottrarre diversi cilindri da un parallelepipedo, fare clic per selezionare il parallelepipedo, quindi tenere premuto il tasto CTRL e selezionare tramite area i cilindri.
Chiudi: Chiude il pannello dell'utilità Comprimi.
Procedimenti
Per comprimere l'elenco di un oggetto in una mesh modificabile
Selezionare Comprimi nel pannello Utilità.
Selezionare l'oggetto che si desidera comprimere.
Fare clic sul pulsante Comprimi selezione.
Tutti i modificatori vengono rimossi dall'elenco modificatori e l'oggetto diventa una mesh modificabile.
Utilità Appunti colore
Questa utilità memorizza dei riquadri di colore per facilitarne la copiatura da una mappa o da un materiale a un altro. Ad esempio, se all'interno dell'Editor materiali si intendesse copiare un colore da un riquadro di un livello di materiale a quello di un altro livello (o da un altro materiale), la funzione di trascinamento e rilascio non funzionerebbe in quanto non è possibile visualizzare due materiali/mappe allo stesso tempo. Tuttavia è possibile trascinare il colore da un materiale in Appunti colore, passare all'altro materiale e quindi prelevare il colore dalla finestra Appunti e porlo nel riquadro colore.
Riferimento
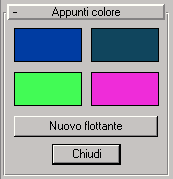
Parametri di Appunti colore
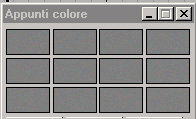
Nuova finestra mobile: Visualizza una finestra di appunti mobile contenente 12 slot. E possibile aprire diverse finestre mobili Appunti e ridurle a icona. Uscendo dal pannello Utilità o selezionando il pulsante Chiudi per uscire da Appunti colore, il programma mantiene visibile qualsiasi finestra mobile.
Chiudi: Consente di uscire dall'utilità Appunti colore.
Procedimenti
Per copiare un colore da un riquadro colore agli Appunti colore.
Selezionare Appunti colore nel pannello Utilità.
Aprire l'Editor materiali.
Selezionare un colore da un riquadro colore di materiale.
Trascinare il colore su un riquadro di Appunti colore.
Viene visualizzata una finestra di dialogo che richiede se si desidera copiare o scambiare il materiale. Scegliere Copia per sostituire il riquadro colore negli Appunti colore con quello del materiale selezionato. Scegliere Scambia per scambiare i colori del riquadro negli Appunti colore con quelli del riquadro colore del materiale.
È possibile salvare e caricare file Appunti colore. Il file salvato, a cui viene assegnata l'estensione .ccb (color clip board) è in formato ASCII e contiene 12 righe di tre valori RGB; di conseguenza, è possibile creare o modificare senza problemi file clipboard personali.
Utilità Dinamica
Il termine dinamica indica un sistema di comandi che genera chiavi per la produzione di animazione che simuli i principi fisici del mondo reale. Per esempio, utilizzando tecniche di keyframing standard per animare una palla che rimbalza, è possibile creare chiavi che muovano la palla verso il basso, crearne altre che la schiaccino sul pavimento, quindi altre ancora che la riportino verso l'alto, e così via. Utilizzando un sistema dinamico, si possono assegnare proprietà fisiche alla palla e al pavimento (attrito, quantità di rimbalzo, ecc.), specificare quale oggetto si scontrerà contro quale altro oggetto (la palla contro il pavimento), applicare un effetto, come la gravità, nella scena, quindi lasciare che il sistema dinamica calcoli una soluzione rispetto a un dato intervallo di fotogrammi. Il risultato sarà una certo numero di chiavi che producono un'animazione in cui la palla cade, a causa dell'effetto di gravità, si scontra con il pavimento e reagisce naturalmente in base alle caratteristiche della sua superficie.
Per calcolare una soluzione dinamica si utilizzano uno o più componenti dei tre componenti fondamentali:
Proprietà dinamica superficie: Specifica le caratteristiche della superficie di un oggetto (rimbalzo, attrito e così via). Una palla di gomma, ad esempio, rimbalza in alto e presenta una superficie "appiccicosa", mentre una palla da bowling non rimbalza così alto (a seconda della superficie colpita) e presenta una superficie più liscia.
Effetti: Sono oggetti space-warp speciali che emulano i fenomeni naturali, come il vento o la gravità. In una simulazione dinamica, è necessario applicare la forza di gravità alla scena per far sì che gli oggetti della simulazione possano cadere.
Collisioni: Sono le interazioni fra due oggetti che si toccano durante la simulazione. La reazione a una collisione dipende da elementi quali la velocità dei due oggetti e le proprietà dinamiche della loro superficie. È necessario specificare i singoli oggetti che potrebbero entrare in collisione nella simulazione. Per esempio, quando si fa rimbalzare una palla, entreranno in collisione sia il pavimento che la palla.
Si accede al sistema dinamico nelle seguenti aree dell'interfaccia:
Tendina Proprietà dinamiche dell'Editor materiali: Questa tendina consente di assegnare le proprietà dinamiche della superficie di un oggetto. Se si utilizza un materiale Multi/sub-oggetto, è possibile avere proprietà di superficie differenti relativamente al livello Faccia di un oggetto. È anche possibile assegnare o modificare queste proprietà al livello Oggetto direttamente dall'utilità Dinamica.
Tendina Dinamica e tendina Temporizzazione e simulazione: Si tratta dei centri di controllo principali per le simulazioni dinamiche. Al loro interno è possibile specificare quali oggetti verranno utilizzati nella simulazione, quale sarà l'interattività tra di loro e rispetto agli effetti della scena, quindi è possibile calcolare l'effetto dinamico generando i fotogrammi chiave.
Crea/Space Warp/Pannello di categoria Particelle e dinamica: Qui vengono creati alcuni space warp, come Vento e Gravità. Avvalersi dell'utilità Dinamica per specificare quali oggetti devono essere influenzati da quale effetto.
Riferimento
Tendina Dinamica
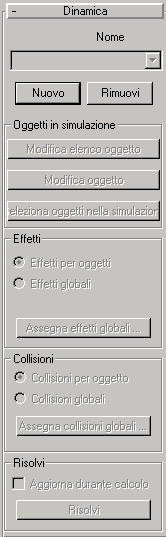 Contiene i comandi di dinamica per le superfici.
Contiene i comandi di dinamica per le superfici.
Nome simulazione: Visualizza il nome della simulazione corrente. In una scena, è possibile creare innumerevoli simulazioni. Ogni simulazione ha un nome esclusivo e viene memorizzata nel file .max. Ad esempio, si potrebbe avere una simulazione denominata Palla che rimbalza nella quale una palla rimbalza giù per una rampa di scale, oppure un'altra simulazione, denominata Aeroplano di carta, in cui un aeroplano di carta vola nella stanza.
Casella combinata: Visualizza il nome della simulazione dinamica corrente ed elenca tutte le simulazioni della scena. Le impostazioni dei rimanenti comandi del pannello sono specifiche per la simulazione visualizzata.
Nuovo: Crea una nuova simulazione. Il numero nel nome della simulazione precedente (se esiste) viene incrementato. Utilizzare questo campo per modificare il nome di una simulazione esistente.
Rimuovi: Rimuove la simulazione corrente visualizzata nell'elenco. Le simulazioni dinamiche possono usare moltissima memoria. Rimuovendo simulazioni vecchie o non utilizzate si riduce la dimensione dei file .max. Quando si rimuove una simulazione, vengono eliminate tutte le impostazioni di temporizzazione e altre ancora. Tuttavia, non vengono eliminate le chiavi che erano state generate dalla simulazione.
Area Oggetti in simulazione
I pulsanti di quest'area consentono di aggiungere e rimuovere oggetti nella simulazione, nonché di modificare le proprietà degli oggetti che vi sono inclusi.
Modifica elenco oggetto: Visualizza la finestra di dialogo Modifica elenco oggetto che consente di specificare quali oggetti della scena devono essere inclusi nella simulazione.
Modifica oggetto: Visualizza la finestra di dialogo Modifica oggetto.
Seleziona oggetti nella simulazione: Aggiunge tutti gli oggetti della simulazione al set di selezione corrente. Oltre a selezionare gli oggetti interessati, questo metodo permette di portare gli oggetti selezionati nell'Editor tracce per la successiva modifica, riduzione dei fotogrammi chiave, ecc.
Area Effetti
Le opzioni di quest'area consentono di specificare quali effetti vengono inclusi nei calcoli dinamici.
Effetti per oggetti: Quando si sceglie questa opzione, vengono inclusi nel calcolo solo quegli effetti che sono assegnati a oggetti specifici mediante il pulsante Assegna effetti oggetto della finestra di dialogo Modifica oggetto.
Effetti globali: Quando si sceglie questa opzione, vengono inclusi nel calcolo solo quegli effetti che si trovano nella finestra di dialogo Assegna effetti globali (a cui si accede facendo clic sul pulsante omonimo).
Assegna effetti globali: Visualizza la finestra di dialogo Assegna effetti globali.
Area Collisioni
Le opzioni di questa area consentono di specificare quali collisioni vengono incluse nei calcoli dinamici.
Collisioni per oggetto: Quando si sceglie questa opzione, vengono incluse nel calcolo solo le collisioni assegnate a oggetti specifici mediante il pulsante Assegna collisioni oggetto della finestra di dialogo Modifica oggetto.
Collisioni globali: Quando si sceglie questa opzione, vengono incluse nel calcolo solo le collisioni assegnate nella finestra di dialogo Assegna collisioni globali (a cui si accede facendo clic sul pulsante omonimo).
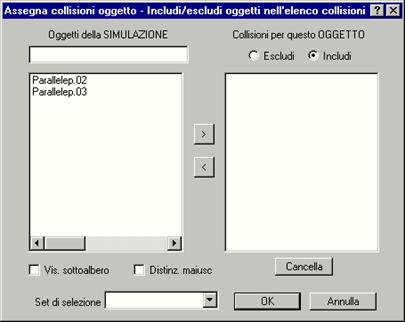
Assegna collisioni
globali: Visualizza la finestra di dialogo Assegna collisioni globali.
Area Risolvi
Aggiorna durante calcolo: Durante il calcolo, ogni fotogramma della soluzione viene visualizzato nelle finestre di visualizzazione wireframe. Ciò rallenta il processo di calcolo.
Risolvi: Calcola la soluzione dinamica, generando chiavi relativamente all'intervallo di fotogrammi specificato nell'area Temporizzazione. Viene visualizzata una barra di progressione nell'area dei messaggi/di stato. Premere ESC per annullare il calcolo.
Tendina Temporizzazione e Simulazione
I comandi di questa tendina consentono di specificare l'intervallo incluso nel calcolo. Altri comandi di questa tendina consentono di specificare il modo in cui l'IK viene inclusa nella simulazione e l'entità della densità dell'aria per la simulazione stessa.
 Area Temporizzazione
Area Temporizzazione
I comandi di questa tendina controllano come vengono generate le chiavi nel tempo.
Inizio: Specifica il primo fotogramma che genera una chiave e il primo fotogramma che deve essere considerato per la soluzione.
Fine: Specifica l'ultima chiave generata per la simulazione. Quando si crea una nuova simulazione, questo campo incrementatore è impostato sull'ultimo fotogramma del segmento attivo. Per esempio, se il segmento attivo termina al fotogramma quando si fa clic su Nuovo per creare una nuova simulazione, il valore di Fine è
Calcolo intervalli per fotogramma: Specifica quanti calcoli vengono eseguiti per ogni fotogramma dell'intervallo temporale della simulazione. Tale numero può essere aumentato di un calcolo per tick. Per trovare il numero esatto per questo campo incrementatore, occorre fare diversi tentativi. Come regola generale, questo valore dovrebbe essere direttamente proporzionale alla velocità delle cose nella simulazione. Per far muovere le cose lentamente, impostare questo valore su 1.
Nota: Se gli oggetti non sembrano entrare in collisione correttamente con altri oggetti (ma li attraversano), aumentare il valore di Calcolo intervalli per fotogramma.
Chiavi ogni n fotogrammi: Specifica, per oggetto, la frequenza con cui vengono generate chiavi. Se questo valore fosse impostato su 2, verrebbero generate chiavi ogni due fotogrammi.
Scala temporale: Questo valore consente di rallentare o velocizzare l'effetto globale della simulazione. Esso applica un fattore di scala lineare alle forze esterne con effetti su ciascun oggetto (gravità, vento, eccetera). Il valore di default 1 produce la velocità normale. È possibile rendere la simulazione proporzionalmente più lenta utilizzando valori inferiori a 1 (da 0,1 a 1) e renderla proporzionalmente più veloce utilizzando valori maggiori di 1 Se si velocizza la simulazione e gli oggetti cominciano a eseguire azioni non corrette (ad esempio, attraversare altri oggetti), aumentare il valore di Calcolo intervalli per fotogramma per compensare l'azione.
Area Controlli di simulazione
I comandi di questa area sono collegati alle impostazioni IK e al trasferimento di quantità di moto.
Usa limiti giunti IK: Utilizza le impostazioni dei limiti giunti IK correnti come vincoli di gerarchia nella simulazione.
Usa smorzamento giunti IK: Utilizza le impostazioni dello smorzamento giunti IK come vincoli di gerarchia nella simulazione.
Area Resistenza aria
Densità %: Imposta la densità dell'aria nella simulazione. corrisponde all'aria al livello del mare. corrisponde al vuoto totale. Quando qualcosa si muove, essa incontra la resistenza dell'aria (tranne che nello spazio). Maggiore è la velocità e maggiore è la resistenza relativa dell'aria con il quadrato della velocità. Quindi, la resistenza dell'aria impone un limite massimo alla velocità delle cose che cadono con la forza di gravità, inoltre fa ruzzolare gli oggetti in virtù dell'effetto della resistenza dell'aria su ogni faccia dell'oggetto.
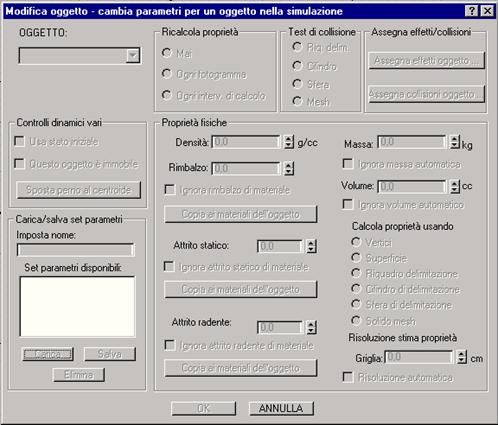
Chiudi: Fare clic su
questo pulsante per chiudere l'utilità Dinamica.
Finestra di dialogo Modifica elenco oggetto
Consente di specificare quali oggetti della scena verranno calcolati come parte della simulazione. La finestra di dialogo è simile alla finestra Includi/Escludi illuminazioni. Evidenziare gli oggetti dall'elenco Oggetti della SCENA a sinistra, quindi fare clic sul pulsante per spostarli nella finestra Oggetti della SIMULAZIONE a destra. I pulsanti Escludi e Includi che si trovano sopra l'elenco a destra consentono di determinare le voci elencate che vengono escluse o incluse nella simulazione.
Finestra di dialogo Modifica oggetto
Consente di impostare le proprietà dinamiche per ogni oggetto della simulazione.
Oggetto: Visualizza il nome dell'oggetto di cui si stanno impostando le proprietà dinamiche. Tutte le impostazioni della finestra Modifica oggetto hanno effetto sull'oggetto qui specificato. Per specificare un altro oggetto, aprire l'elenco a comparsa ed effettuare la scelta da un elenco di tutti gli oggetti assegnati alla simulazione.
Area Ricalcola proprietà
Le opzioni qui contenute consentono di scegliere se ricalcolare le proprietà di un oggetto che cambia durante l'animazione. Nello specifico, le proprietà si riferiscono al momento massa dell'oggetto. Il momento massa di un oggetto può essere definito come la misura di come la massa di un oggetto viene distribuita rispetto al centro della massa dello stesso oggetto. Intervenendo sul momento massa si modifica il modo in cui l'oggetto risponde alla forza di torsione. Se l'oggetto si modifica nel tempo, e si desidera tenerne conto nella simulazione, occorre ricalcolare le proprietà.
Mai: Non viene eseguito nessun calcolo oltre al primo eseguito per la soluzione dinamica.
Ogni fotogramma: Le proprietà dell'oggetto vengono ricalcolate per ogni fotogramma.
Ogni interv. di calcolo: Le proprietà dell'oggetto vengono ricalcolate ad ogni "intervallo di calcolo". L'Intervallo di calcolo viene impostato nella tendina Parametri Tempo, e specifica quanti calcoli vengono eseguiti per ogni fotogramma dell'intervallo temporale della simulazione.
Area Test di collisione
Le opzioni di quest'area consentono di specificare quale tipo di limite viene utilizzato per testare la collisione.
Riq. delimitazione (Parallelepipedo): Viene utilizzato un parallelepipedo per testare la collisione. Questo è il metodo più veloce. Se l'oggetto è un parallelepipedo o ha una forma simile a quella di un parallelepipedo, questa opzione è la più veloce e la più accurata.
Cilindro: Viene utilizzata una forma cilindrica per testare la collisione. L'asse dell'"altezza" del cilindro viene allineato all'asse Z locale dell'oggetto.
Sfera: Viene utilizzata una forma sferica per testare la collisione.
Mesh: Utilizza la superficie dell'oggetto per calcolare la collisione. Questa opzione è la più accurata, ma richiede anche più tempo per il calcolo di quanto ne richiedano i tre precedenti metodi. Si consiglia di utilizzarla solo quando l'oggetto è troppo complesso per avere un funzionamento corretto con le prime tre opzioni.
Area Assegna effetti/collisioni
Quest'area fornisce due pulsanti che consentono l'accesso a finestre secondarie nelle quali è possibile specificare quali effetti della scena influenzeranno l'oggetto corrente o quali oggetti della scena potranno entrare in collisione con esso.
Assegna effetti oggetto: Visualizza una finestra secondaria che consente di specificare quali effetti della scena influenzeranno l'oggetto corrente. Essa è composta da due finestre di riepilogo. Tutti gli effetti della scena sono elencati nella finestra di sinistra. Evidenziare gli effetti in questo elenco, quindi fare clic sul pulsante per trasferirli nella finestra di destra.
Assegna collisioni oggetto: Visualizza una finestra secondaria che consente di scegliere quali oggetti della scena verranno considerati per entrare in collisione con l'oggetto corrente. Questa finestra è simile alla finestra Assegna effetti oggetto, ma essa elenca solo gli oggetti della scena. Gli oggetti inclusi per la collisione in questa finestra di dialogo possono entrare in collisione con l'oggetto corrente.
Area Controlli dinamici vari
Usa stato iniziale: Quando questa opzione è selezionata, la simulazione viene risolta per il movimento, l'energia e le quantità di moto dell'oggetto nel momento di input della simulazione (il fotogramma specificato nel campo incrementatore Inizio nell'area Temporizzazione della tendina Temporizzazione e simulazione). Se la casella Usa stato iniziale è disattivata, si presume che l'oggetto non si muova nel momento di input della simulazione. L'utilità Dinamica sovrascrive le chiavi. Le chiavi dell'oggetto sono sincronizzate con la simulazione oppure non si ha alcun movimento (o entrambe le possibilità). Se la simulazione non viene risolta per lo stato iniziale, le chiavi dell'oggetto vengono interpolate nel momento in cui inizia la simulazione e tutto il movimento successivo deriva dall'interazione con la simulazione stessa.
Questo oggetto è immobile: Mantiene l'oggetto immobile per tutta la simulazione. La sua massa e inerzia sono infinite e non può essere influenzato da nessun elemento di collisione.
Sposta perno al centroide: Se il pulsante è attivato (verde) e si esce dalla finestra di dialogo Modifica oggetto facendo clic su OK, il punto di rotazione (perno) dell'oggetto viene spostato sul suo centro massa. L'allineamento del perno al centro massa velocizza i calcoli della dinamica e rende più naturale il keyframing manuale degli oggetti. Tuttavia, se il punto di rotazione è già posizionato come parte di una gerarchia collegata, questa azione modificherà la posizione del collegamento gerarchico.
Area Carica/salva set parametri
Salva le impostazioni dei parametri di Modifica oggetto correnti oppure ne carica di esistenti. È possibile utilizzare questi comandi per salvare le impostazioni di un oggetto e successivamente applicarle a un altro oggetto.
Imposta nome: Accetta un nuovo nome per il set di parametri. Fare clic su Salva per salvare il set di parametri con il nome indicato.
Set parametri disponibili: Elenca i set di parametri precedentemente salvati.
Carica: Carica il set di parametri selezionato.
Salva: Salva il set di parametri con il nome indicato. I parametri salvati vengono visualizzati nella finestra elenco.
Elimina: Elimina il set di parametri selezionato.
Area Proprietà fisiche
Fornisce una serie di comandi che consentono di specificare le proprietà fisiche dell'oggetto corrente.
Densità g/cc: Specifica la densità dell'oggetto in grammi per cc. è l'equivalente dell'acqua; questa impostazione è utile nel caso di oggetti di legno, di plastica od organici. La densità di un oggetto è inversamente proporzionale alla sua reazione alle forze. Esiste una rapporto diretto fra Densità e Massa, così quando si modifica la Densità cambia anche il valore della Massa (quando il suo valore automatico non viene ignorato).
Attrito statico: Specifica quanto è difficile iniziare a spostarsi su una superficie. Il valore utilizzato per l'attrito statico deriva dalla tendina Proprietà dinamiche del materiale assegnato all'oggetto. Questo campo incrementatore viene disabilitato a meno che non risulti selezionata la casella Ignora attrito statico di materiale.
Ignora attrito statico di materiale: Abilita il campo incrementatore Attrito statico quando si desidera utilizzare una valore specifico diverso da quello assegnato dal materiale dell'oggetto. Quando si utilizza un materiale Multi/sub-oggetto, è possibile assegnare valori di attrito statico differenti ai sotto-materiali e, di conseguenza, a diverse facce di un oggetto. Tuttavia, se si utilizza un valore che esclude quello esistente, esso ha effetto solamente su tutto l'oggetto.
Copia ai materiali dell'oggetto: Copia il valore dell'incrementatore Attrito statico al livello superiore del materiale quando si esce dalla finestra Modifica oggetto facendo clic su OK.
Attrito radente: Determina quanto è difficile per un oggetto continuare a spostarsi su una superficie. Anche queste impostazioni sono ricavate dalle Proprietà dinamiche del materiale assegnato. Pure le caselle di controllo associate funzionano allo stesso modo.
Rimbalzo: Specifica l'ampiezza del rimbalzo dopo la collisione. Anche queste impostazioni sono ricavate dalle Proprietà dinamiche del materiale assegnato. Pure le caselle di controllo associate funzionano allo stesso modo.
Massa: Tecnicamente, massa indica la quantità di particelle subatomiche che formano un oggetto. In 3DS MAX, essa viene calcolata come risultato della densità moltiplicata per il volume. La massa può essere descritta come la resistenza all'accelerazione data una forza costante. La massa è direttamente proporzionale alla resistenza. Questo valore (quando non viene ignorato) è ricavato dai valori di Densità e Volume, e che il Volume (quando viene calcolato automaticamente) è influenzato dalle opzioni di Calcola proprietà usando...
Ignora massa automatica: Abilita il campo incrementatore Massa consentendo di specificare il proprio valore di massa. Quando si ignora il valore automatico, il valore di Massa non viene più influenzato dai valori di Densità o Volume.
Volume cc: È il volume dell'oggetto, misurato in centimetri cubici. Quando è calcolato automaticamente, questo valore dipende dall'opzione scelta in Calcola proprietà usando.
Ignora volume automatico: Abilita il campo incrementatore Volume consentendo di specificare il proprio valore di massa. Quando si ignora il valore di volume automatico, esso non viene più influenzato dalle opzioni di Calcola proprietà usando e non influenza più il valore di Massa.
Calcola proprietà usando: Le opzioni di quest'area consentono di specificare quale tipo di geometria utilizzerà la simulazione per calcolare la massa, il volume e il momento massa. Quando i valori di Massa e Volume vengono calcolati automaticamente (le relative caselle di esclusione valori, Ignora, non sono selezionate), la modifica di queste opzioni influisce sui valori di Volume e, di conseguenza, di Massa. Questa finestra di dialogo è simile alla finestra Assegna collisioni oggetto, ma essa elenca solo gli effetti della scena.
Vertici: Quando questa opzione è selezionata, l'oggetto viene trattato come una "nube di punti" o un insieme di vertici senza segmenti. A ogni vertice è assegnata una massa di 1 grammo, ma l'oggetto stesso non ha volume.
Superficie: Tratta l'oggetto come una conchiglia concava con spessore pari a 1 centimetro. La massa viene derivata dall'area della superficie e dallo spessore di 1 centimetro, ma l'oggetto non ha volume.
Riquadro delimitazione: È un riquadro che circonda le estensioni dell'oggetto e che viene utilizzato per calcolare il volume (di un riquadro di delimitazione solido) e la massa (in base al volume).
Cilindro di delimitazione: È simile all'opzione Riquadro delimitazione, ma utilizza un cilindro invece del riquadro; in questo caso, l'asse Z dell'altezza è allineato all'asse Z locale dell'oggetto.
Sfera di delimitazione: È simile all'opzione Riquadro delimitazione, ma utilizza una sfera invece del riquadro.
Solido mesh: Viene utilizzata la geometria dell'oggetto per calcolare il volume e la massa.
Risoluzione stima proprietà: Le opzioni di quest'area vengono abilitate solo quando si sceglie l'opzione Solido mesh e influenzano la precisione con cui viene calcolato il momento massa. Ciò determina la precisione con la quale la rotazione dell'oggetto risponde alla forza di torsione.
Griglia cm: Per calcolare il momento massa viene utilizzata una griglia di esempio. La dimensione delle celle della griglia è inversamente proporzionale all'accuratezza del calcolo. Le celle della griglia vengono misurate in centimetri, indipendentemente dall'unità di misura impostata.
Risoluzione automatica: Consente all'utilità Dinamica di impostare automaticamente la dimensione della griglia in base alla complessità e alla dimensione dell'oggetto. Inoltre, il campo incrementatore Griglia (che è disabilitato) viene aperto con il valore più basso automaticamente calcolato. Se si desidera specificare un valore di griglia personalizzato utilizzando il campo incrementatore Griglia, ma si desidera anche avere un'idea di dove iniziare, è possibile selezionare e successivamente deselezionare Risoluzione automatica.
Finestra di dialogo Assegna effetti oggetto
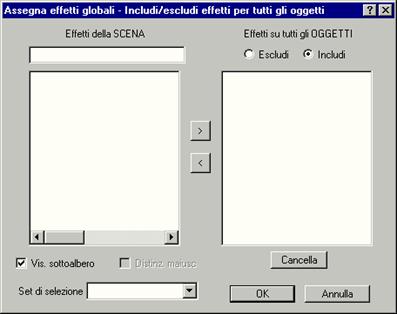
Consente di specificare quali effetti influenzeranno globalmente
tutti gli oggetti della simulazione. Questa finestra è identica alla finestra
Escludi relativa all'illuminazione, di conseguenza i suoi componenti non
vengono spiegati qui. Tutti gli effetti disponibili sono riportati nella
finestra elenco a sinistra. Selezionare gli oggetti da quella finestra elenco,
quindi fare clic sul pulsante per spostarli nella finestra Effetti su tutti gli
Oggetti a destra.
Finestra di dialogo Assegna collisioni oggetto
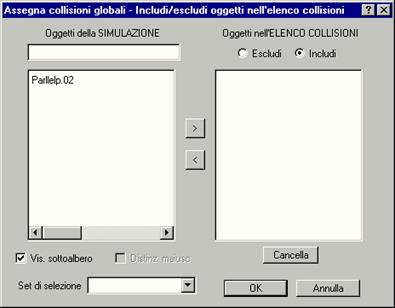
Consente di specificare quali oggetti della simulazione verranno
globalmente considerati per le collisioni all'interno della simulazione stessa.
La finestra elenco a sinistra elenca tutti gli oggetti della simulazione.
Scegliere gli oggetti da quell'elenco, quindi fare clic sul pulsante per
spostarli nella finestra Oggetti nell'Elenco Collisione a destra.
Tendina Proprietà dinamiche dell'Editor materiali
I tre campi incrementatori della tendina Proprietà dinamiche consentono di specificare le proprietà di superficie che influenzano l'animazione di un oggetto dopo che questo è entrato in collisione con un altro oggetto. Se non ci sono collisioni nella simulazione, queste impostazioni non hanno effetto.
Dato che la tendina Proprietà dinamiche è disponibile
al livello superiore di tutti i materiali (incluso i sottomateriali), è anche
possibile specificare proprietà dinamiche di superficie differenti per ogni
dell'oggetto. Inoltre, l'utilità Dinamica fornisce comandi che consentono di
modificare le proprietà di superficie al livello Oggetto, ma solo l'Editor
materiali consente di modificarle al livello Sub-oggetto (mediante l'uso di un
materiale Multi/Sub-oggetto).
Per default, i valori della tendina Proprietà dinamiche forniscono una
superficie simile all'acciaio temprato rivestito in Teflon. Ciò è possibile con
valori di Coefficiente di ritorno uguali a 1 e con Attrito statico e Attrito
dinamico entrambi impostati su 0.
Coefficiente di rimbalzo: Determina la distanza di rimbalzo di un oggetto quando colpisce una superficie (maggiore è il valore e maggiore è il rimbalzo). Un valore pari a 1 rappresenta un rimbalzo in cui non va perduta l'energia cinetica.
Attrito statico: Indica la difficoltà iniziale di un oggetto per lo spostamento su una superficie (maggiore è il valore e più difficile è il movimento). Se un oggetto pesa cinque chili e poggia su una superficie di Teflon (attrito statico vicino allo zero), occorre solo una minima forza per spostarlo di lato. D'altro canto, se poggia sulla carta vetrata, l'attrito statico può essere molto alto, tra 0,5 e 0,8.
Attrito radente: Indica la difficoltà dell'oggetto a mantenere il movimento su una superficie (maggiore è il valore e più difficile è continuare il movimento). Quando un oggetto scorre su un altro oggetto, l'attrito statico scompare e lascia il posto all'attrito radente. In generale, l'attrito radente è inferiore all'attrito statico a causa degli effetti di tensione della superficie. Per esempio, una volta che l'acciaio inizia a scorrere sull'ottone (valore di attrito statico compreso indicativamente fra 0,5 e 0,2), l'attrito radente cala raggiungendo un valore molto più basso, compreso fra 0,01 e 0,1.
Procedimenti
Per impostare la dinamica
Assegnare materiali agli oggetti inclusi nella simulazione e modificare le caratteristiche della superficie nella tendina Proprietà dinamiche dell'Editor materiali (nel caso di una palla che rimbalza, si utilizzerà questo passaggio per creare una superficie tipo gomma).
Se si sta utilizzando una gerarchia collegata, impostare i blocchi Sposta e Ruota nel pannello Gerarchia/Info coll. per limitare il movimento e la rotazione degli oggetti collegati.
Creare effetti space-warp nella scena, dove necessario (nel caso di una palla che rimbalza, sarà necessario un effetto gravità).
Utilizzare l'utilità Dinamica per creare una nuova simulazione. Specificare quali oggetti sono inclusi nella simulazione, quali effetti influenzano quali oggetti e quali oggetti devono entrare in collisione con quali altri (nel caso di una palla che rimbalza, la palla e il pavimento saranno inclusi nella simulazione perché uno entra in collisione con l'altro. Alla palla verranno assegnati la collisione con il pavimento e l'effetto di gravità).
Usare l'utilità Dinamica per specificare l'intervallo di fotogrammi relativamente al quale verranno generate chiavi, quindi per calcolare l'animazione e generare le chiavi (nel caso di una palla che rimbalza, verranno generate un certo numero di chiavi Posizione e Rotazione per la palla).
Riprodurre l'animazione per vedere se l'effetto è quello desiderato. Se uno o più oggetti volano nello spazio o attraversano altri oggetti contro i quali avrebbero dovuto rimbalzare, è probabile che l'incrementatore Calcolo intervalli per fotogramma debba essere aumentato.
Per ridurre le chiavi generate dall'utilità Dinamica
Quando si risolve una simulazione dinamica, le chiavi Posizione e Rotazione vengono generate a ogni fotogramma dell'intervallo specificato per ogni oggetto coinvolto nella simulazione. Ciò non solo produce un eccesso di chiavi da modificare successivamente, ma può aumentare enormemente la dimensione del file.max. I seguenti passaggi spiegano come ridurre il numero di chiavi utilizzando l'Editor tracce.
Dopo aver risolto la simulazione, verificare l'animazione per accertarsi che corrisponda a quanto desiderato, quindi salvare quella versione della scena.
Deselezionare tutti gli oggetti della scena.
Nell'area Oggetti in simulazione del pannello Dinamica, fare clic sul pulsante Seleziona oggetti nella simulazione.
Tutti gli oggetti inclusi nella simulazione verranno selezionati.
Aprire una finestra Editor tracce, quindi impostarne il filtro per visualizzare Solo tracce animate e Solo oggetti selezionati.
Fare clic con il pulsante destro del mouse sull'oggetto in cima all'elenco gerarchico e scegliere Espandi tutto.
Ora, l'Editor tracce mostra tutte le tracce della simulazione a cui corrispondono delle chiavi.
Passare alla modalità di visualizzazione Modifica tempo e selezionare tutte le tracce contenenti chiavi (oppure fare semplicemente clic con il pulsante destro del mouse sulla gerarchia e scegliere Seleziona tutto).
Fare doppio clic all'interno di una delle tracce selezionate per selezionare tutte le chiavi di tutte le tracce.
Fare clic sul pulsante Riduci chiavi, impostare il valore di Soglia desiderato, quindi fare clic su OK.
Tutte le chiavi selezionate verranno ridotte.
Salvare la versione ridotta della scena (con un nuovo nome oppure sostituendo il file originale).
Per utilizzare le gerarchie collegate in una simulazione
Quando si includono gerarchie collegate nella simulazione, occorre impostare dei blocchi per i derivati della simulazione in modo da confinare i risultati dinamici ad assi specifici. Per fare ciò, utilizzare la tendina Blocchi del pannello comandi Gerarchia/Info coll.
La tendina Blocchi contiene tre righe di caselle di controllo che influenzano gli assi XYZ delle tre possibili trasformazioni: Sposta, Ruota e Scala. Le trasformazioni Scala vengono ignorate, mentre vengono utilizzati solo i blocchi Sposta e Ruota. Quando una casella di controllo è selezionata, quell'asse di quella specifica trasformazione viene bloccato.
Quando si modifica direttamente una gerarchia di cinematica diretta con gli strumenti Sposta e Ruota, è possibile evitare l'uso dei blocchi di Info collegamento in quanto è possibile specificare i vincoli agli assi tramite i pulsanti X/Y/Z/XY della barra strumenti. Tuttavia, quando la stessa gerarchia è all'interno di una simulazione dinamica, dove operano diverse forze (gravità, vento, collisioni), l'unica cosa che mantiene il collegamento fra gli oggetti sono i blocchi impostati nella tendina Info coll./Blocchi. Di conseguenza, non importa quale combinazione di blocchi Sposta e Ruota si utilizza, ma almeno un blocco Sposta dovrà essere in posizione oppure l'oggetto non sarà realmente collegato.
Di seguito, vengono fornite tutte le combinazioni di blocchi Sposta e Ruota utilizzabili in una simulazione dinamica e l'effetto del collegamento su di esse. Un asterisco (*) indica le combinazioni generalmente più utili.
1 Blocco Sposta: Seleziona tutti i singoli blocchi Sposta (simile ad un perno allungato che scorre in uno slot allungato e più largo). Il giunto può trasmettere forza in un'unica direzione. Gli oggetti possono scorrere l'uno rispetto all'altro in due direzioni e ruotare liberamente.
2 Blocchi Sposta: Seleziona due delle caselle Sposta (simile ad un giunto sferico mobile: un giunto che ruota liberamente alla fine di un albero mobile e che può scorrere e ruotare in un foro).
* 3 Blocchi Sposta: Seleziona tre caselle Sposta (è come un giunto sferico o "giunto cardanico" dei testi di statica e dinamica; trasmette forza in ogni direzione ma mai torsione).
Sposta + 1 Ruota (unico): Seleziona una delle caselle Sposta e una delle caselle Ruota, ma non nella stessa colonna (simile a due perni allungati paralleli che scorrono in un singolo slot allungato). Il giunto può trasmettere forza in un'unica direzione, mentre la rotazione è vincolata all'asse del "perno". Questa combinazione viene applicata di rado.
Sposta + 1 Ruota (corrispondenti): Seleziona due caselle Sposta più una casella Ruota nella stessa colonna di una delle caselle Sposta selezionate (è simile alla combinazione 1 Sposta + 1 Ruota, sopra descritta, eccetto per il fatto che i perni non possono più scorrere verticalmente nel loro slot). Se l'unità ruota in modo che un perno si sposti ulteriormente nello slot, l'altro perno deve scorrere più in alto nello slot stesso. Questa combinazione non ha molte applicazioni. Le combinazioni possibili delle caselle di controllo sono:
XXO XXO XOX oppure XOX OXX OXX
OXO XOO XOO oppure OOX OOX OXO
* 2 Sposta + 1 Ruota (complementari): Seleziona due caselle Sposta, più una casella Ruota che non si trovi nella stessa colonna di una caselle Sposta selezionate (si tratta di un giunto di scorrimento universale come quello tra il cambio e l'albero di trasmissione di un'auto a trazione posteriore ). Può trasmettere torsione e vincolare la traslazione in due direzioni, entrambe ortogonali rispetto all'asse di rotazione. Le combinazioni possibili delle caselle di controllo sono:
XOX XXO OXX
OXO OOX XOO
Sposta + 1 Ruota: Seleziona tre caselle Sposta più una casella Ruota (è un giunto universale senza lo scorrimento). Viene applicato nelle applicazione automatizzate dove l'asse posteriore è posizionato insieme all'albero di azionamento portante. Questa applicazione non è molto comune.
* 1 Sposta (complementare) + 2 Ruota: Seleziona una casella Sposta complementare alle due caselle Ruota selezionate (come un disco di hockey sul ghiaccio). Il giunto può scorrere in qualsiasi direzione su un piano, ma non può cadere o rovesciarsi, né lasciare la superficie del piano. Le combinazioni possibili delle caselle di controllo sono:
XOO OXO OOX
OXX XOX XXO
Sposta (una complementare) + 2 Ruota: Seleziona due caselle Sposta, una delle quali una complementare a una delle due caselle Ruota selezionate (come un disco da hockey con un chiodo che lo attraversa e che incide una scanalatura nel ghiaccio). È libero di spostarsi in una direzione e di ruotare intorno a un asse ortogonale. Si riporta un esempio di combinazioni possibili delle caselle di controllo:
XXO
XOX
* 2 Sposta + 2 Ruota (corrispondenti): Selezionare due caselle Sposta e due caselle Ruota corrispondenti. Ciò origina un asse di scorrimento (albero che può scorrere dentro e fuori un foro e ruotare con il foro stesso). L'asse deselezionato di Sposta e Ruota specifica l'asse lungo il quale il giunto può scorrere e ruotare. Le combinazioni possibili delle caselle di controllo sono:
XXO XOX OXX
XXO XOX OXX
* 2 Sposta + 3 Ruota: Seleziona due caselle Sposta e tutte e tre le caselle Ruota (si tratta di un giunto prismatico o giunto di scorrimento). Il giunto non trasmette torsione ma trasmette forza in un unica direzione. Se utilizzato in combinazione con l'effetto Spinta, è possibile creare un cilindro idraulico. La casella Sposta non selezionata specifica l'asse di spostamento.
* 3 Sposta + 2 Ruota: Seleziona tutte e tre le caselle Ruota e due caselle Ruota. Giunto assiale (il tipo di giunto più comune). La casella Ruota deselezionata specifica l'asse di rotazione.
Tutte le caselle bloccate: Tutte le sei caselle di controllo risultano selezionate. Questo è un giunto completamente rigido.
Utilità Segui/Inclina
Questa utilità applica chiavi di rotazione a un oggetto che ha già una traiettoria di movimento. Le impostazioni sono simili a quelle che si trovano nel controller Percorso. Avvalersi di questa utilità quando si ha un oggetto al quale è già stato assegnato un movimento che deve seguire una traiettoria (o inclinarsi su di essa), senza utilizzare un controller Percorso.
Anche se molte impostazioni sono identiche a quelle di Controller Percorso, esistono le seguenti differenze:
Questa utilità non è dinamica. È necessario ogni volta fare clic sul pulsante Applica Segui. Quando si regolano le impostazioni di inclinazione, portarsi nel punto in cui l'oggetto si trova alla curva più acuta, quindi alternativamente fare clic su Applica Segui e regolare le impostazioni di inclinazione per ottenere l'effetto esatto nell'angolo estremo.
In questa utilità, non è possibile annullare le azioni eseguite; di conseguenza, usare il comando Modifica/Recupera oppure salvare il file prima di applicare l'inclinazione.
Riferimento
 Parametri di Segui/Inclina
Parametri di Segui/Inclina
Area Oggetto selezionato
Visualizza il nome dell'oggetto selezionato.
Applica Segui: Applica le impostazioni e genera le chiavi di Rotazione. Ogni volta che si fa clic su questo pulsante, le chiavi di Rotazione dell'intervallo di fotogrammi specificato (impostato nell'area Campioni) vengono cancellate e rigenerate.
Area Opzioni Segui
Contiene i parametri che specificano se usare o meno l'inclinazione e le relative impostazioni.
Inclina: Selezionare questa opzione se si desidera avere l'inclinazione e seguire la traiettoria.
Valore inclinazione: Regola il valore (positivo o negativo) di inclinazione rispettivamente su un lato o sull'altro.
Smussatura: Controlla la rapidità di mutamento dell'angolo di rollio man mano che l'oggetto si sposta lungo le piegature della traiettoria. Valori bassi rendono l'oggetto sensibile a leggeri cambiamenti della curva, mentre valori più alti riducono l'effetto. Il valore di default consente di ottenere un buon risultato generale di smorzamento sulla curva. Valori inferiori a 2 tendono a rendere l'azione saltellante, ma valori attorno a 3 possono essere molto utili per simulare un certo grado di instabilità realistica.
Consenti inversione: Consente di evitare situazioni in cui un oggetto si rovescia percorrendo un percorso orientato verticalmente.
Area Esempi
Specifica l'intervallo di fotogrammi per cui vengono generate le chiavi di Rotazione e il numero di chiavi da generare.
Inizio: Specifica il primo fotogramma per cui vengono generate chiavi di Rotazione.
Fine: Specifica l'ultimo fotogramma per cui vengono generate chiavi di Rotazione.
Campioni: Specifica il numero di chiavi di Rotazione che devono essere generate nell'intervallo specificato.
Chiudi: Chiude l'utilità.
Procedimenti
Selezionare Segui/Inclina nel pannello Utilità.
Modificare le opzioni nella tendina Parametri di Segui/Inclina.
Selezionare l'oggetto da seguire/inclinare.
Fare clic sul pulsante Applica Segui.
L'oggetto ora segue o si inclina lungo la sua traiettoria.
Utilità IFL Manager
Questa utilità genera un file .ifl da un unico file immagine selezionato che è parte di una sequenza numerata.
Riferimento
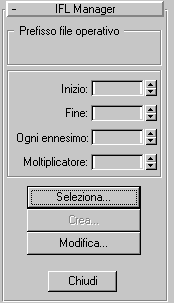 Tendina IFL Manager
Tendina IFL Manager
Area Prefisso file operativo
Dopo aver utilizzato il pulsante Seleziona per selezionare un file numerato in sequenza, il nome di prefisso del file appare in questa area. Per esempio, dati i file Vela.jpg, Vela.jpg, Vela.jpg, eccetera, il titolo visualizzato in quest'area sarà Vela.
Inizio: Visualizza il numero del primo file immagine della sequenza selezionata. Aumentare tale numero per specificare un'altra immagine di inizio per il file .ifl.
Fine: Visualizza il numero dell'ultimo file immagine della sequenza selezionata. Diminuire tale numero per specificare un'immagine finale con un numero inferiore per il file .ifl.
Ogni ennesimo: Impostare un numero superiore a 1 per saltare un numero specificato di immagini dell'elenco.
Moltiplicatore: Aggiunge un moltiplicatore dopo ogni file nell'elenco .ifl. Se si imposta il valore 3, ogni immagine viene utilizzata tre volte prima di passare all'immagine successiva dell'elenco.
Seleziona: Visualizza una finestra di selezione file in cui selezionare un file di un elenco sequenziale. Il numero accodato al file non conta fintantoché il prefisso e l'estensione rimangono uguali. Una volta selezionato il file, i campi incrementatori dell'IFL Manager vengono disabilitati.
Fare clic su Crea: per visualizzare una finestra di selezione file in cui assegnare un nome al file .ifl e salvarlo.
Modifica: Visualizzare una finestra di selezione file in cui è possibile selezionare un file .ifl e salvarlo. Il file selezionato viene visualizzato nel Blocco note.
Chiudi: Chiude l'utilità.
Procedimenti
Per utilizzare l'utilità IFL Manager
Fare clic sul pulsante IFL Manager nel pannello Utilità.
Fare clic sul pulsante Seleziona per visualizzare una finestra di selezione file.
Selezionare un file immagine numerato in sequenza da includere nell'elenco IFL e fare clic su Apri.
Il nome di prefisso del file appare nell'area Prefisso file operativo e i campi incrementatori del pannello IFL vengono disabilitati.
Impostare il campo incrementatore Inizio per specificare il primo file numerato della sequenza (per esempio, impostando 5 si inizierà con il file tree0005.jpg).
Impostare il campo incrementatore Fine per specificare l'ultimo file numerato della sequenza (questo e il campo incrementatore Inizio sono impostati per default sull'ultimo e sul primo numero dei file numerati esistenti).
Nota: È possibile invertire i valori di Inizio e Fine (impostando il valore più alto in Inizio e quello più basso in Fine) per creare una lista al contrario nel file .ifl.
Fare clic su Crea per visualizzare una finestra di selezione file in cui assegnare un nome al file .ifl e salvarlo.
Fare clic sul pulsante Modifica per visualizzare una finestra di selezione file in cui scegliere un file .ifl che verrà poi visualizzato nel Blocco note.
Utilità Livello di dettaglio
L'utilità Livello di dettaglio consente di costruire un oggetto che altera la propria complessità geometrica o il proprio livello di dettaglio in base alla sua dimensione nell'immagine renderizzata. Per fare ciò, è necessario creare diverse versioni dello stesso oggetto, ciascuna con differenti livelli di dettaglio, raggrupparle in una sola immagine, quindi assegnare l'utilità Livello di dettaglio che crea automaticamente un controller LOD speciale come traccia di visibilità. Il controller LOD, quindi, nasconde e mostra i vari oggetti del gruppo, a seconda della loro dimensione nella scena renderizzata.
Questa utilità consente di risparmiare tempo nel rendering di oggetti complessi e nella manipolazione di oggetti nelle finestre di visualizzazione. Dato che una porzione di velocità di rendering è direttamente collegata al numero di facce che devono essere renderizzate in una scena, l'uso dell'utilità Livello di dettaglio consente di ridurre il numero di facce renderizzate man mano che un oggetto riduce la sua dimensione apparente. Inoltre, questa utilità può essere utilizzata per visualizzare un oggetto semplice temporaneo al posto di un oggetto più complesso nelle finestre di visualizzazione. Dato che l'elenco non viene calcolato per oggetti nascosti nelle finestre di visualizzazione, è possibile velocizzare la manipolazione all'interno di dette finestre utilizzando questa utilità per sostituire oggetti in elenco complessi con oggetti semplici temporanei.
Riferimento
Tendina Livello di dettaglio
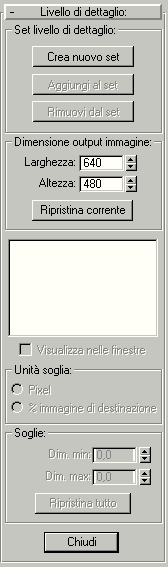 Area Set livello di dettaglio
Area Set livello di dettaglio
Consente di creare un nuovo set e di aggiungere o rimuovere oggetti dal set corrente.
Crea nuovo set: Crea un nuovo set di livello di dettaglio in base all'oggetto del gruppo correntemente selezionato.
Aggiungi al set: Aggiunge un oggetto al set di livello di dettaglio. Occorre per prima cosa congiungere l'oggetto che si intende aggiungere all'oggetto del gruppo. Per aggiungere un oggetto al set, usare Allinea per centrare l'oggetto con l'oggetto del gruppo. Selezionare l'oggetto da aggiungere, quindi scegliere Congiungi dal menu Gruppo e fare clic sull'oggetto del gruppo. Infine, fare clic sul pulsante Aggiungi al set, quindi fare clic sull'oggetto da aggiungere.
Rimuovi dal set: Rimuove l'oggetto evidenziato nella finestra di riepilogo del set corrente. Si noti che l'oggetto diventa visibile nelle finestre di visualizzazione, tuttavia fa ancora parte del gruppo. Per rimuovere l'oggetto dal gruppo, scegliere Apri nel menu Gruppo, selezionare l'oggetto da rimuovere, quindi scegliere Stacca nel menu Gruppo. Selezionare nuovamente l'oggetto del gruppo e scegliere Chiudi nel menu Gruppo.
Area Dimensione output immagine
Larghezza/Altezza: I campi incrementatore Larghezza e Altezza di quest'area vengono impostati sulla dimensione output del rendering corrente ogni volta che si accede all'utilità Livello di dettaglio. Utilizzando i campi incrementatori, è possibile modificare questa impostazione su qualsiasi risoluzione. Se l'opzione % immagine di destinazione è selezionata, modificando la dimensione dell'immagine di destinazione si modificano anche i valori di soglia.
Ripristina corrente: Ripristina entrambi i campi incrementatori alla dimensione di output del rendering corrente.
Finestra di riepilogo (di elenco): Elenca tutti gli oggetti del gruppo in base alla complessità, partendo dal meno complesso (in cima all'elenco). I numeri riportati a sinistra del nome di ciascun oggetto sono i valori di soglia che indicano a quale dimensione l'oggetto verrà visualizzato nella scena renderizzata. I numeri possono essere espressi in uno dei due tipi di unità, pixel o percentuale dell'immagine di destinazione. Il tipo di unità viene impostato nell'area Unità soglia.
Visualizza nelle finestre: Visualizza nella finestra di visualizzazione l'oggetto evidenziato nella finestra di riepilogo. Nelle finestre di visualizzazione appare un solo oggetto del gruppo alla volta. Per default, viene visualizzato l'oggetto meno complesso; per vedere gli altri oggetti, evidenziarli nell'elenco e selezionare questa casella. Facendo doppio clic sul nome dell'oggetto nell'elenco si ottiene la stessa funzione.
Area Unità soglia
Le opzioni di quest'area consentono di scegliere fra due tipi di unità soglia. Alternando queste due opzioni, l'effetto non cambia, ma si interviene solamente sul metodo di impostazione delle soglie.
Pixel: Le soglie vengono determinate specificando la dimensione massima in pixel dell'immagine (misurata diagonalmente). Utilizzare l'opzione per impostare le soglie di trasferimento utilizzando valori assoluti invece che relativi.
% immagine di destinazione: Imposta le soglie in base alla percentuale di dimensione dell'immagine (misurata diagonalmente) relativa alla dimensione dell'output renderizzato.
Area Soglie
Dim. min/Dim. max: Imposta la dimensione minima dell'oggetto prima che venga sostituito dall'oggetto meno complesso e quella massima prima che venga sostituito dall'oggetto più complesso. I valori dipendono dal tipo di Unità soglia corrente. I valori di soglia di default vengono inizializzati in modo che l'oggetto più complesso corrisponda al percento della dimensione di output dell'immagine. Le restanti soglie vengono impostate utilizzando un algoritmo basato su un rapporto del numero di facce fra ciascun oggetto. Esso assume che tutte le facce siano della stessa dimensione, quindi seleziona le soglie in modo che le facce rimangano di dimensione costante quando vengono visualizzate sullo schermo. Di solito, così facendo si ottiene il tipo di transizione uniforme desiderata. È comunque possibile personalizzare i valori di soglia. I valori di soglia sono connessi agli oggetti, di conseguenza alterando la dimensione minima di un oggetto, per esempio, si altererà anche la dimensione massima dell'oggetto successivo.
Ripristina tutto: Ripristina tutte le soglie di tutti gli oggetti dell'elenco utilizzando l'algoritmo precedentemente descritto.
Suggerimento: È possibile far uso dell'utilità Livello di dettaglio per creare oggetti per i quali vengano visualizzate geometrie semplici nelle finestre, ma geometrie complesse nella scena renderizzata. Creare un oggetto Livello di dettaglio raggruppato formato da soli due oggetti, quello complesso e quello semplice. Seleziona l'oggetto semplice nella finestra di elenco e, nell'area Soglie, impostare Dim. min e Dim. max su sullo 0. In tal modo si visualizza l'oggetto semplice nella finestra, ma l'oggetto complesso apparirà sempre nella scena renderizzata, indipendentemente dalla sua dimensione visibile.
Procedimenti
Accesso a oggetti raggruppati
Selezionare l'oggetto Livello di dettaglio, quindi scegliere Apri nel menu Gruppo.
Nell'utilità Livello di dettaglio, scegliere l'oggetto a cui si desidera accedere nella finestra di riepilogo, quindi selezionare Visualizza nelle finestre (oppure fare doppio clic sul nome dell'oggetto nella finestra di riepilogo).
Selezionare l'oggetto nella finestra di visualizzazione.
Aprire il pannello Modifica per accedere ai parametri dell'oggetto.
Al termine, scegliere Chiudi nel menu Gruppo.
Per assegnare materiali all'interno del gruppo
Selezionare l'oggetto raggruppato.
Avvalersi di Visualizza nelle finestre dell'utilità Livello di dettaglio per visualizzare gli oggetti raggruppati a cui si intende assegnare il materiale.
Trascinare il materiale dall'Editor materiali (o dal Browser) sull'oggetto nella finestra di visualizzazione.
Scegliere Assegna all'oggetto nella finestra a comparsa di assegnazione materiale, quindi fare clic su OK.
Nota: Verificare che si stia effettivamente scegliendo Assegna a oggetto. Se si sceglie l'impostazione di default Assegna a selezione, a tutti gli oggetti del gruppo verrà assegnato lo stesso materiale.
Per smontare un oggetto Livello di dettaglio
Se si guarda un oggetto Livello di dettaglio nell'Editor tracce, si vedranno solamente le tracce del sub-oggetto correntemente visualizzato nelle finestre di visualizzazione. Per vedere tutti i sub-oggetti nell'Editor tracce, è necessario deselezionare Oggetti visibili.
Per smontare un oggetto Livello di dettaglio raggruppato e ripristinare lo stato di indipendenza dei suoi sub-oggetti, seguire questi passaggi:
Aprire la finestra di dialogo Filtri nell'Editor tracce, quindi deselezionare Oggetti visibili nell'area Mostra solo.
Ora sono visibili le tracce di tutti i sub-oggetti dell'oggetto Livello di dettaglio.
Aprire la gerarchia di ogni sub-oggetto, quindi selezionare tutte le tracce di Visibilità.
Fare clic sul pulsante Elimina traccia di visibilità nella barra strumenti dell'Editor tracce.
Per rimuovere anche il raggruppamento, selezionare gli oggetti del gruppo, quindi scegliere Esplodi nel menu Gruppi.
Per impostare un oggetto per l'utilità Livello di dettaglio
Creare due o più oggetti identici, tranne che per la complessità.
Nota: Si consiglia di assegnare materiali e coordinate di mappatura, nonché tutti i modificatori finché gli oggetti sono ancora separati.
Selezionare tutti gli oggetti, quindi utilizzare lo strumento Allinea per centrarli tutti rispetto a un centro comune.
Raggruppare gli oggetti.
Scegliere l'utilità Livello di dettaglio.
Con l'oggetto raggruppato selezionato, fare clic sul pulsante Crea nuovo set.
Il nome degli oggetti che compongono il gruppo appare nella finestra di riepilogo Livello di dettaglio, in ordine di complessità; solo l'oggetto meno complesso del gruppo viene visualizzato nelle finestre di visualizzazione, mentre gli altri vengono resi invisibili.
Usare i comandi della tendina Livello di dettaglio per regolare quando gli oggetti verranno visualizzati nella scena renderizzata.
Utilità Eredità collegamento (Selezione)
Vincola i collegamenti tra più oggetti di un set di selezione agli assi di posizione, rotazione o scalatura.
Questa utilità funziona esattamente come la tendina Eredita dell'area Info collegamento del pannello Gerarchia, tranne per il fatto che essa consente di regolare l'eredità collegamento di più oggetti in un set di selezione, mentre le funzioni del pannello Gerarchia possono operare solo su oggetti singoli.
Riferimento
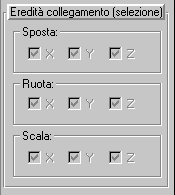 XYZ: Disattivare uno degli
assi nelle aree Sposta, Ruota o Scala per impedire la trasmissione ereditaria.
XYZ: Disattivare uno degli
assi nelle aree Sposta, Ruota o Scala per impedire la trasmissione ereditaria.
Quando una casella è selezionata, le informazioni di trasformazione del principale vengono passate agli oggetti selezionati per l'asse indicato. Quando la casella è deselezionata, le informazioni di trasformazione di quell'asse vengono ignorate dagli oggetti selezionati.
Procedimenti
Per impedire la trasmissione ereditaria della rotazione X in una gerarchia
Selezionare uno o più oggetti, quindi disattivare X nell'area Ruota della tendina Eredita.
Utilità Misura
Fornisce diverse misurazioni di un oggetto o di una forma selezionata.
Riferimento
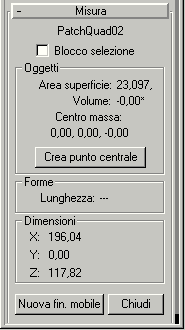 Parametri di Misura
Parametri di Misura
Campo testo: Visualizza il nome dell'oggetto della selezione corrente. Se la selezione comprende più oggetti, viene visualizzato il testo Diversi oggetti selezionati.
Blocco selezione: Impedisce che i dati visualizzati vengano modificati quando si cambia la selezione. Per esempio, potrebbe essere necessario selezionare e manipolare un altro oggetto che ha effetti sull'oggetto correntemente selezionato.
Area Oggetti
Visualizza informazioni sugli oggetti mesh renderizzabili.
Area superficie: Visualizza l'area della superficie totale di tutti gli oggetti della selezione, in unità quadrate.
Volume: Visualizza il volume totale di tutti gli oggetti della selezione, in unità cubiche. Si noti che tutti gli oggetti con "fori" dovuti all'assenza di facce possono produrre valori di volume inesatti. Quando un oggetto presenta uno o più fori, accanto al valore Volume viene visualizzato un asterisco.
Centro massa: Visualizza le coordinate globali dell'ubicazione del centro massa dell'oggetto o del centro massa degli oggetti selezionati.
Crea punto centrale: Crea un oggetto punto strumenti ausiliari nel centro massa.
Area Forme
Visualizza informazioni sugli oggetti forma.
Lunghezza: Visualizza la somma della lunghezza di tutte le spline di tutte le forme selezionate.
Area Dimensioni
Visualizza le dimensioni dell'oggetto, come esse appaiono nello spazio globale. Per esempio, dato un parallelepipedo creato con le dimensioni 15x10x25 e successivamente trasformato in scala al percento, quest'area riporterebbe le dimensioni 30x20x50.
Nuova finestra mobile: Lancia una finestra di dialogo non modale Misura che visualizza le stesse informazioni dell'area Oggetti e Forme del pannello Utilità. Inoltre, questa finestra può essere allargata orizzontalmente, nel caso i valori fossero troppo lunghi per essere visualizzati nella finestra con le dimensione di default o nel pannello comandi.
Suggerimento: Con la finestra mobile Misura visualizzata, è possibile vedere la lunghezza di una spline mentre la si sta creando.
Chiudi: Chiude l'utilità.
Procedimenti
Per misurare un oggetto
Selezionare Misura nel pannello Utilità.
Selezionare l'oggetto da misurare.
Se la selezione include un oggetto e una forma, vengono visualizzate informazioni per entrambi i tipi. Se la selezione comprende diversi oggetti, viene visualizzata la somma delle loro misurazioni.
Utilità Cattura movimento
L'utilità Cattura movimento consente di guidare l'animazione mediante dispositivi periferici, come ad esempio tastiere MIDI, joystick, mouse, eccetera. Mentre si guida l'animazione, è possibile registrarla in tempo reale.
Il sistema di cattura del movimento in 3DS MAX viene gestito nel seguente modo:
Nell'Editor tracce, assegnare controller di animazione Cattura movimento alle specifiche tracce che devono essere controllate da dispositivi esterni.
Dopo aver assegnato un controller Cattura movimento, aprire la finestra di dialogo Proprietà della traccia e collegare il tipo o i tipi di dispositivo periferico. Come esempio, si pensi al controller Cattura movimento Rotazione che dispone di tre assi di rotazione a ciascuno dei quali si può collegare un dispositivo.
Dopo aver collegato i dispositivi, regolarne le impostazioni e i parametri nella parte inferiore della finestra di dialogo Proprietà Traccia. I comandi qui visualizzati dipendono dal tipo di dispositivo collegato.
Nel pannello Utilità, accedere all'utilità Cattura movimento. È possibile testare e registrare il movimento di qualsiasi combinazione di tracce su qualsiasi intervallo di fotogrammi.
I seguenti dispositivi di Cattura movimento sono inclusi in 3DS MAX:
Dispositivo input mouse
Dispositivo input tastiera
Dispositivo input joystick
Dispositivo MIDI
Riferimento
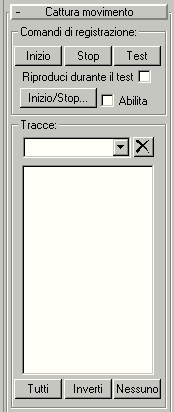 Tendina Cattura movimento
Tendina Cattura movimento
Area Comandi di registrazione
I pulsanti dell'area Comandi di registrazione consentono di testare e registrare l'animazione. I primi tre pulsanti consentono di controllare la registrazione direttamente, mentre il pulsante Inizio/Stop consente di utilizzare un dispositivo MIDI per lo stesso scopo.
Inizio: Avvia una registrazione, utilizzando i valori impostati nell'area Intervallo registrazione sotto la finestra di riepilogo delle tracce.
Stop: Interrompe la registrazione prima che sia raggiunto il fotogramma In uscita. In alternativa, è possibile arrestare una registrazione premendo ESC oppure il pulsante destro del mouse.
Test: Esegue un test sul movimento. Non ha luogo alcuna registrazione. Per uscire, fare nuovamente clic su Test oppure premere ESC o il pulsante destro del mouse.
Riproduci durante il test: Quando la casella è selezionata e si fa clic su Test, l'animazione della scena viene riprodotta ciclicamente mentre si testa il movimento. Si noti che le tracce dell'elenco Cattura movimento selezionate (contrassegnate in rosso) non verranno riprodotte perché sono in attesa di input da parte del dispositivo periferico assegnato.
Inizio/Stop: Visualizza la finestra di dialogo Setup innesco Avvio/Stop. È quindi possibile scegliere il tipo di dispositivo MIDI che controllerà la registrazione.
Area Tracce
L'area Tracce visualizza tutte le tracce che sono state assegnate ai controller Cattura movimento. È possibile selezionare le tracce a cui verranno applicate le azioni dei tre pulsanti dell'area Comandi di registrazione. Fare clic su una traccia per attivare o disattivare la relativa casella di selezione. Le azioni dei Comandi di registrazione possono essere applicate solo alle tracce selezionate, contrassegnate dal quadratino rosso.
Per selezionare una traccia, fare clic su di essa oppure utilizzare i pulsanti Tutti, Inverti e Nessuno. Inoltre, è possibile creare set di selezione con nome di tracce. Per creare una selezione con nome, fare clic sulle tracce desiderate, quindi immettere un nome nel campo di modifica sopra l'elenco delle tracce. Per selezionare un set con nome esistente, aprire la finestra di modifica e selezionarlo dall'elenco. Per cancellare un set con nome, selezionarlo dall'elenco, quindi fare clic sul pulsante Elimina a destra.
Importante: Una determinata traccia può essere solo in una selezione con nome alla volta.
Tutti: Assegna tutte le tracce all'area Comandi di registrazione.
Inverti: In presenza di tracce selezionate, assegna quelle non selezionate all'area Comandi di registrazione.
Nessuno: Non assegna nessuna traccia all'area Comandi di registrazione.
Per default, ogni traccia ha un nome che, a sua volta, è composto dal nome dell'oggetto seguito da una barra inversa e dal nome del parametro. Ad esempio, Sfera01\Angolo corrisponde a un parametro Angolo applicato a uno dei modificatori assegnati a una sfera. Le tracce possono essere rinominate nella finestra Proprietà, a cui è possibile accedere tramite l'Editor tracce oppure facendo doppio clic sul nome di traccia nella finestra elenco dell'utilità Cattura movimento. Nella tendina superiore di ogni finestra Proprietà è incluso un campo Nome traccia. Il nome immesso in questo campo appare nell'elenco delle tracce del pannello comandi, nella barra del titolo della finestra Proprietà e accanto alla traccia Dati nella finestra Gerarchia dell'Editor tracce.
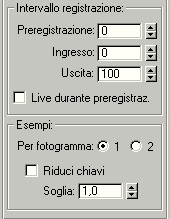 Area Intervallo registrazione
Area Intervallo registrazione
L'area Intervallo registrazione specifica l'intervallo dei fotogrammi coinvolti nella registrazione. È anche possibile impostare un intervallo di fotogrammi di preregistrazione.
Preregistrazione: Specifica il numero del fotogramma in cui inizia la riproduzione dell'animazione quando si preme il pulsante Inizio. Se questo numero è uguale o maggiore rispetto al numero del fotogramma In entrata, il numero di Preregistrazione viene ignorato. Per esempio, se In entrata è impostato su 0 e In uscita su 200, specificando come numero di Preregistrazione -100 si indicheranno 100 fotogrammi prima del fotogramma di inizio della registrazione, mentre 50 sarà ignorato. Se l'intervallo definito da Preregistrazione e In uscita è più grande del segmento corrente, questo viene momentaneamente ingrandito durante la registrazione.
Ingresso: Specifica il numero di fotogramma in corrispondenza del quale comincia la registrazione quando si fa clic su Inizio.
Uscita: Specifica il numero di fotogramma in corrispondenza del quale finisce la registrazione dopo aver fatto clic su Inizio. È possibile arrestare la registrazione prima di questo fotogramma facendo clic sul pulsante Stop.
Live durante preregistrazione: Quando questa opzione è attiva, la cattura movimento avviene live nei fotogrammi di preregistrazione. Il movimento avviene, ma non è registrato. Ciò può provocare improvvisi spostamenti di movimento nel fotogramma Ingresso perché il movimento live potrebbe non corrispondere all'animazione quando si raggiunge il fotogramma Ingresso in questione. Quando questa opzione non è selezionata, il movimento è disattivato o congelato fino a che non si raggiunge il fotogramma Ingresso.
Area Esempi
Quando vengono catturati, i dati del movimento vengono campionati a una velocità relativa a quella dei fotogrammi correnti che, per default, è di 30 fotogrammi al secondo. Aumentando la velocità dei fotogrammi si aumenta la velocità dei campioni. I due pulsanti di scelta che si trovano in questa sezione consentono di scegliere 1 o 2 modelli per fotogramma. Si tratta di una scorciatoia che consente di campionare a una velocità di campo. Se si sta eseguendo il rendering su campi, non è necessario catturare alla velocità di 60 fotogrammi al secondo. I controller verranno interpolati fra i campioni.
Riduci chiavi: Riduce le chiavi generate dalla cattura del movimento.
Soglia: Il valore immesso nel campo Soglia determina le modifiche della traccia selezionata da parte di 3DS MAX. La differenza fra la nuova animazione e quella originale, in qualsiasi fotogramma, sarà inferiore al valore di soglia.
Valori soglia bassi danno una maggiore coincidenza con l'animazione originale, ma potrebbero non ridurre di molto il numero delle chiavi.
Valori di soglia alti producono poche chiavi, ma potrebbero non corrispondere in modo accurato all'animazione originale.
Nota: Quando Riduci chiavi è attiva, al termine di ogni registrazione completata occorre considerare ulteriore tempo di calcolo.
Finestra di dialogo Setup innesco Avvio/Stop
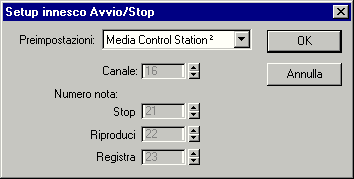
Preimpostazioni: Consente di scegliere il tipo di dispositivo MIDI. Se è stato scelto il dispositivo Media Control Station 2, è possibile utilizzarne i pulsanti per arrestare, riprodurre e registrare una registrazione (Media Control Station è un dispositivo MIDI che contiene pulsanti di riproduzione tipo VCR e un Controllo riproduzione). Scegliendo Personalizzato, si attivano i restanti campi incrementatori della finestra in cui è possibile impostare numeri nota e canali specifici. Personalizzato consente inoltre di personalizzare i comandi utilizzati dal dispositivo Media Control Station).
Canale: Utilizzare questa opzione per specificare il canale a cui è assegnato il dispositivo MIDI.
Numero nota: I campi incrementatori Stop, Riproduci e Registra di quest'area consentono di specificare quale evento nota innesca quale funzione.
Stop: Questo evento nota arresta la riproduzione o la registrazione. Sul dispositivo Media Control Station, esso corrisponde al pulsante su cui è riprodotta un'icona quadrata. L'azione di questo campo incrementatore equivale a fare clic sul pulsante Stop dell'area Comandi di registrazione.
Riproduci: Riproduce l'animazione. Si tratta del pulsante freccia del dispositivo Media Control Station.
Registra: Quando questa nota viene inviata da sola, l'azione corrisponde a fare clic sul pulsante Test dell'area Comandi di registrazione. Per registrare la cattura movimento, è necessario premere contemporaneamente i pulsanti Riproduci e Registra (ciò equivale a fare clic sul pulsante Inizio dei Comandi di registrazione). È possibile premere o rilasciare il pulsante Riproduci prima o dopo il pulsante Registra. La registrazione inizia quando il pulsante viene rilasciato.
Abilita: Utilizza il dispositivo MIDI assegnato per la registrazione, invece dei pulsanti Inizio, Stop e Test.
Suggerimento: Nella finestra Configurazione tempo, è possibile ridurre la velocità di riproduzione della finestra, eseguire il test o la registrazione alla velocità ridotta e quindi reimpostare la velocità normale per visualizzare i risultati.
Dispositivo input mouse
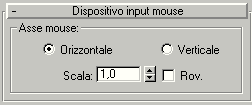
Controlla l'animazione mediante il movimento orizzontale o verticale del mouse. Le opzioni disponibili sono:
Orizzontale/Verticale: Scegliere l'una o l'altra opzione per specificare quale movimento del mouse guida l'animazione.
Scala: Dimensiona in scala l'effetto relativo del movimento del mouse alla risposta dell'animazione (valore del campo incrementatore: andamento, da 0 a 999.999).
Rovescia: Inverte la direzione della risposta relativa al movimento del mouse. Per esempio, se spostando il mouse orizzontalmente verso destra si produce un effetto orario su un controller Rotazione, attivando Rovescia si invertirà la rotazione producendo un effetto in senso antiorario.
Dispositivo input tastiera
Consente di assegnare molti tasti della tastiera per guidare l'animazione.
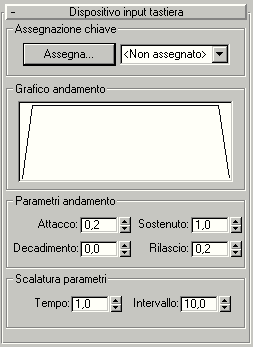 Area Assegnazione chiave
Area Assegnazione chiave
Fare clic sul pulsante Assegna, quindi premere un tasto. Il tasto assegnato appare nell'elenco sulla destra. In alternativa, è possibile aprire l'elenco e selezionarvi un tasto.
Assegna: Fare clic sul pulsante Assegna, quindi premere un tasto. Il tasto assegnato appare nell'elenco inferiore sulla destra.
Elenco a discesa: È possibile aprirlo e selezionarvi un tasto.
Area Grafico andamento
Visualizza una rappresentazione della curva di ampiezza nel tempo.
Area Parametri andamento
Fornisce i comandi che consentono di specificare il periodo lungo il quale si svolge l'andamento dell'azione, collegato alla pressione e al rilascio del tasto.
Attacco: Il tempo che impiega il valore, dopo la pressione del tasto, a raggiungere il suo massimo livello.
Decadimento: Il tempo che impiega il valore, dopo aver raggiunto il suo massimo livello, a scendere al livello specificato dal campo incrementatore Sostenuto.
Sostenuto: Dopo l'Attacco e il Decadimento, il valore specificato qui è sostenuto fino a quando non si rilascia il tasto.
Rilascio: Dopo aver rilasciato il tasto, indica il tempo che questo valore impiegherà per giungere a zero.
Area Scalatura parametri: Fornisce i comandi che consentono di impostare la scala dell'andamento e l'intervallo del valore di output.
Tempo: Specifica la scala dei parametri Attacco, Decadimento e Rilascio. Il valore indicato rappresenta il numero di secondi corrispondenti a 1 unità. Per esempio, se questo valore è 1,0, allora un valore di Attacco pari a 1,0 equivale a 1 secondo.
Intervallo: Imposta il valore di output massimo del controller.
Nota: Questo controller ignora lo stato dei tasti CTRL, ALT e MAIUSC.
Suggerimento: Dato che un tasto della tastiera può generare solamente un valore o positivo o negativo, per controllare, ad esempio, entrambe le direzioni di un angolo curvo, si utilizzerà un controller Elenco. Per prima cosa, accertarsi che sia stato assegnato un controller standard (come un controller Bezier) nell'elenco per mantenere la posizione centrale. Aggiungere quindi all'elenco due controller di cattura movimento Tastiera (uno assegnato ad un tasto, l'altro assegnato ad un tasto diverso). Impostare l'intervallo di uno all'estremità positiva e quello dell'altro all'estremità negativa.
Dispositivo input joystick
Il driver del Dispositivo input joystick è stato progettato per il joystick Microsoft Sidewinder che possiede più comandi di un joystick standard. È possibile utilizzare questo driver di dispositivo anche per joystick standard.
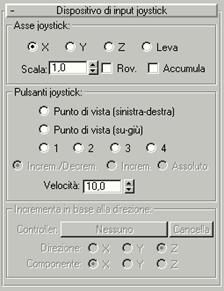 Area Asse joystick
Area Asse joystick
X, Y, Z: Specifica quale direzione del joystick guida l'animazione (nei joystick standard sono presenti solo gli assi X e Y; il Sidewinder fornisce anche l'asse Z mediante la rotazione del joystick).
Leva: Sul Sidewinder, si tratta di un cursore posto vicino all'impugnatura.
Scala: Dimensiona in scala l'effetto relativo dell'azione del joystick alla risposta dell'animazione (valore del campo incrementatore: andamento, da 0 a 999.999).
Rovescia: Inverte la direzione della risposta.
Accumula: Quando la casella è deselezionata, la posizione del joystick rappresenta un posizione assoluta e si è limitati al "rettangolo" definito dai limiti del joystick. Quando il joystick ritorna in posizione di riposo, il valore generato ritorna a zero. Quando la casella è selezionata, il joystick rappresenta un cambiamento nella posizione corrente. Spostando il joystick in avanti, per esempio, l'oggetto inizia a muoversi e continuerà a muoversi fino a quando non si riporta il joystick in posizione di riposo.
Area Pulsanti joystick
Punto di vista (sinistra-destra, su-giù): Lo Sidewinder include un mini joystick in cima al joystick principale. Specificare la direzione in cui questo joystick controlla l'animazione.
Specificano uno dei quattro pulsanti del joystick Sidewinder. Essi funzionano in modo simile al Punto di vista, tranne per il fatto che ogni pulsante aumenta un valore di direzione solo quando viene premuto. Rilasciandolo, il valore torna a zero (al centro).
Increm./Decrem.: Una delle tre opzioni disponibili solo quando si sceglie uno dei pulsanti numerati del joystick. In questa opzione (Incrementa/Decrementa), il valore viene incrementato quando il pulsante è premuto (giù) e decrementato quando il pulsante non è premuto (su).
Increm.: Quando questa opzione è selezionata, il valore aumenta quando il pulsante è premuto (giù) e rimane stabile quando il pulsante viene rilasciato.
Assoluto: Quando questa opzione è selezionata, i parametri assegnati passano al valore impostato nel campo incrementatore Velocità quando il pulsante è premuto (giù), quindi tornano a zero quando il pulsante viene rilasciato. Utilizzare questa opzione in animazioni on/off, come nel caso di luci lampeggianti.
Velocità: Controlla la velocità di modifica del valore quando si utilizza il Punto di vista o i quattro pulsanti. Quando si utilizzano un'opzione pulsante e l'opzione Assoluto, specifica il valore prodotto premendo il pulsante (valore campo incrementatore: andamento v. mobile, da -999,999 a 999,999).
Area Incrementa in base alla direzione
Fornisce i comandi che consentono di derivare la direzione del movimento da un controller Rotazione. Queste opzioni vengono utilizzate innanzitutto quando si anima una visualizzazione aerea in prima persona (ad esempio quando si controlla una cinepresa).
Nota: Gli elementi presenti in questa area sono disponibili solo quando è selezionata la casella Accumula nell'area Asse joystick.
Controller: Assegna un controller Rotazione da cui verrà derivata la direzione.
Cancella: Rimuove il controller assegnato.
Direzione X/Y/Z: Specifica l'asse locale da impiegare come direzione. Nel caso di una cinepresa libera, per esempio, sarà l'asse Z perché la cinepresa punta nella direzione Z. Tuttavia, nel caso di un'automobile che punti sul suo asse Y, si userà Y.
Componente X/Y/Z: Specifica quale modifica di vincolo utilizzare. Far corrispondere questa opzione con il pulsante Modifica vincolo nell'area Vincoli dispositivi. Per esempio, se è selezionato il pulsante Modifica vincolo Y, scegliere l'opzione Componente Y.
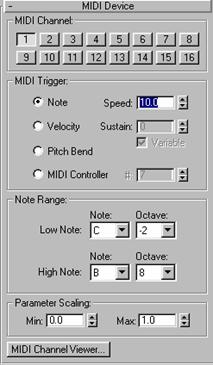 Dispositivo MIDI
Dispositivo MIDI
Controlla l'animazione attraverso un dispositivo MIDI.
Area Canale MIDI
Contiene 16 pulsanti. Fare clic qui per specificare a quale canale è assegnato il dispositivo MIDI.
Area Innesco MIDI:
In quest'area si definisce il tipo di evento MIDI (messaggio) che guiderà il movimento. Esistono quattro opzioni.
Nota: Quando questa opzione è selezionata, il numero nota definisce il valore di output. Il valore viene derivato dal punto in cui la nota cade all'interno dell'Intervallo note specificato nell'area sottostante.Quando la nota è alla fine dell'intervallo, esso prende il valore minimo specificato nell'area Scalatura parametri. Quando la nota è all'inizio dell'intervallo, esso prende il valore massimo. Tutto ciò che si trova fra le due note viene interpolato fra i valori minino e massimo (si noti che il valore minimo non deve essere inferiore a quello massimo). Il valore generato varierà a seconda dei tasti premuti. Premendo un tasto a lungo, il valore cambia più velocemente. L'impostazione Velocità definisce con che velocità, totale, cambia il valore quando i tasti vengono premuti.
Velocità: Quando questa opzione è selezionata, la velocità della nota premuta determina il valore di output. Le note impostate nell'area Intervallo note specificano solamente quali note possono essere premute. Il valore prende il valore minino fino a quando non viene premuto un tasto all'interno dell'Intervallo note. Quando il tasto viene premuto, il valore si avvicina al valore massimo in base alla pressione esercitata sul tasto (in pratica il valore viaggia lungo una parabola verso il valore di Max). L'impostazione Sostenuto definisce il periodo di tempo richiesto dal valore per spostarsi lungo la parabola. Quando si seleziona Variabile, la lunghezza sostenuta viene inoltre dimensionata in scala in base alla pressione esercitata sul tasto.
Curva altezza: Il valore viene definito dalla manopola per la curva dell'altezza dello strumento MIDI. L'Intervallo note non ha effetto in questo caso ed è disabilitato.
Controller MIDI: Specifica un evento nota quando si è collegati a un tipo di controller MIDI diverso rispetto alla normale tastiera. Per esempio, se si sta utilizzando un riquadro cursore mixer MIDI, si selezionerà l'opzione Controller MIDI, quindi si utilizzerà il campo incrementatore N. per specificare l'evento nota per quel determinato cursore.
Area Intervallo note
Nota bassa/Nota alta: Impostare queste opzioni per specificare le terminazioni bassa e alta dell'intervallo note quando è selezionata l'opzione Nota dell'area Innesco MIDI.
Area Scalatura parametri
Contiene i campi incrementatori Min e Max che specificano l'intervallo di valori generati. Vedere Nota e Velocità.
Visualizzatore canale MIDI: Visualizza una finestra di dialogo secondaria che consente di testare il dispositivo MIDI per vedere quale canale MIDI sta ricevendo eventi e quali note si stanno innescando.
Area Canale MIDI
Fornisce una colonna di 16 pulsanti e barre di progressione che rappresentano i 16 canali MIDI. Selezionare il canale da cui vedere l'attività note. Le barre di progressione dei canali si illuminano quando un canale riceve un evento.
Area Nota MIDI
Gli 11 pulsanti Ottava consentono di selezionare quale ottava visualizzare. Quando si suona una nota in quell'ottava, nella colonna Nota si illumina una barra di progressione corrispondente.
Controller MIDI N.: Quando si utilizza un diverso tipo di controller MIDI, come un mixer, è possibile specificare un evento nota, quindi osservare la barra di progressione corrispondente che si illumina quando si attiva quell'evento (è possibile trovare il numero nota corretto attivando l'evento mentre si osserva il campo Numero nota nell'area sottostante).
Canale: Questo è uno dei quattro campi testuali che visualizzano tutti i valori che vengono generati dal dispositivo MIDI quando viene attivato un evento. Il campo Canale visualizza il canale correntemente selezionato.
Evento: Visualizza il tipo di evento MIDI che viene inviato. Tale evento può essere:
Nota On: 9
Nota Off: 8
Curva altezza: 14
Controller MIDI: 11
Velocità: Visualizza la velocità, che ha diversi significati a seconda dell'evento. Nel caso dell'evento più comune, una nota che viene premuta, questo valore rappresenta la velocità con cui il tasto è stato colpito. Altri eventi, tuttavia, potrebbero generare un valore continuo. Per esempio, un evento Curva altezza trasmette la posizione della curva altezza.
Numero nota: Visualizza il numero nota corrispondente dell'evento. Quando si utilizza un dispositivo MIDI non tastiera, come un mixer, è possibile utilizzare questa opzione per identificare il numero di nota, ad esempio di un campo incrementatore specifico.
Procedimenti
Per assegnare un controller Cattura movimento
Il primo passo per utilizzare Cattura movimento consiste nell'assegnare i controller di Cattura movimento alle tracce desiderate.
Nell'Editor tracce, selezionare la traccia Trasforma desiderata.
Selezionare la traccia Rotazione e fare clic sul pulsante Assegna controller.
Scegliere Cattura movimento Rotazione nella finestra di dialogo e fare clic su OK.
 Quando si assegna un controller Cattura movimento, il controller già
assegnato viene mantenuto come derivato del controller Rotazione. Ciò consente
di continuare a regolare la rotazione dell'oggetto utilizzando comandi di
trasformazione standard, senza interrompere la disponibilità dei comandi di
cattura movimento.
Quando si assegna un controller Cattura movimento, il controller già
assegnato viene mantenuto come derivato del controller Rotazione. Ciò consente
di continuare a regolare la rotazione dell'oggetto utilizzando comandi di
trasformazione standard, senza interrompere la disponibilità dei comandi di
cattura movimento.
Per vincolare e regolare i dispositivi
Dopo aver assegnato un controller Cattura movimento, di determina il tipo di dispositivo che guiderà il movimento. A seconda del tipo di controller assegnato, è possibile vincolare uno o più dispositivi. Per esempio, un controller Cattura movimento Rotazione può avere tre dispositivi, uno per ogni asse di rotazione. D'altra parte, un controller per il raggio di un cilindro avrà solo un dispositivo per controllare il valore del raggio.
I dispositivi vengono vincolati nella finestra di dialogo Proprietà della traccia.
Per specificare un dispositivo:
Fare clic sul pulsante Proprietà dopo aver selezionato la traccia Rotazione.
La finestra di dialogo Proprietà per la cattura del movimento della rotazione include tre pulsanti di vincolo (uno per ogni asse.)
Fare clic sul pulsante Rotazione Y. Nella finestra di dialogo che appare, scegliere Dispositivo input mouse e fare clic su OK.
Nella metà inferiore della finestra di dialogo Proprietà appaiono i comandi specifici del nuovo dispositivo. Presumendo che si tratti di un segmento non collegato a un altro oggetto, viene richiesto lo spostamento orizzontale del mouse.
Nell'area Input mouse, scegliere Orizzontale.
Il campo incrementatore Scala consente di adattare l'effetto relativo del movimento del mouse alla rotazione. L'opzione Rovescia inverte la direzione di rotazione rispetto al movimento del mouse.
Per impostare il controller Joystick per lo spostamento di una cinepresa libera
Si imposterà il controller Joystick per spostare una Cinepresa libera sul piano XY. Il movimento Y del joystick avrà effetto sullo spostamento in avanti e indietro della cinepresa, mentre il movimento X del joystick farà ruotare la cinepresa. Si utilizzerà Incrementa in base alla direzione per far sì che il movimento Y risulti locale rispetto alla cinepresa anziché al sistema globale.
Creare una Cinepresa libera nella finestra di visualizzazione Frontale.
Nell'Editor tracce, assegnare un controller Cattura movimento Rotazione alla traccia Rotazione della cinepresa.
Fare clic con il pulsante destro del mouse sulla traccia Rotazione per visualizzare la finestra di dialogo Proprietà Cattura movimento.
Fare clic sul pulsante accanto a Rotazione Z e assegnare un Dispositivo input joystick.
Nell'area Asse joystick, scegliere l'opzione X (se non è già stata scelta).
Selezionare Accumula in modo che la rotazione non torni a zero ogni volta che si rilascia il joystick.
Per impostare i controller Posizione di una cinepresa per lo spostamento con un joystick.
La rotazione della cinepresa sul suo asse Z globale sarà controllata dal movimento X del joystick. Si imposteranno i controller Posizione della cinepresa per spostare quest'ultima in avanti e indietro con il movimento Y del joystick.
Assegnare un controller Cattura movimento Posizione alla traccia Posizione della cinepresa, quindi accedere alla relativa finestra Proprietà.
Assegnare un Dispositivo input joystick a entrambi i pulsanti Posizione X e Posizione Y.
Fare clic sul pulsante Modifica vincolo X, quindi scegliere l'opzione Y in Asse joystick.
Selezionare Accumula.
Fare clic sul pulsante Modifica vincolo Y, quindi scegliere anche l'opzione Y in Asse joystick.
Selezionare Accumula.
Il movimento Y del joystick ora avrà effetto su entrambe le posizioni X e Y della cinepresa.
Per aggiungere l'opzione Incrementa in base alla direzione
Se si eseguisse il test della cinepresa in questo punto, spostando il joystick in avanti o indietro lungo l'asse Y si otterrebbe un movimento diagonale perché le tracce Posizione riceverebbero quantità uguali di valori X e Y. Aggiungendo le opzioni di Incrementa in base alla direzione si otterrà un cambiamento.
Fare clic sul pulsante Modifica vincolo X.
Nell'area Incrementa in base alla direzione, fare clic sul pulsante accanto a Controller.
Viene visualizzata una finestra di dialogo con un elenco di controller.
Trovare e selezionare il controller Cattura movimento Rotazione della cinepresa.
Impostare l'opzione Direzione su Z (l'asse locale su cui punta la direzione).
Impostare l'opzione Componente su X (deve corrispondere al pulsante Modifica vincolo).
Fare clic sul pulsante Modifica vincolo X.
Fare clic sul pulsante accanto a Controller, quindi assegnare il controller Cattura movimento Rotazione.
Impostare l'opzione Componente su X (deve corrispondere al pulsante Modifica vincolo).
Aprire l'utilità Cattura movimento, attivare entrambe le tracce dell'elenco, fare clic sul pulsante Test, quindi spostare la cinepresa mentre la si osserva nella finestra di visualizzazione Superiore.
Muovendo il joystick nella direzione Y, la cinepresa si sposta in avanti o indietro. Muovendo il joystick nella direzione X, la cinepresa ruota, ma, successivamente, muovendo il joystick nella direzione Y, la cinepresa si sposta in avanti e indietro lungo il suo asse locale.
Uso dell'utilità Contatore poligoni
Per la creazione di ambienti world con un numero ridotto di facce è possibile avvalersi dell'utilità Contatore poligoni. Il contatore visualizza la finestra di dialogo Conteggio poligoni indicante il numero dei poligoni della scena corrente, unitamente al numero dei poligoni del set di selezione corrente. I campi incrementatori di questa finestra possono essere utilizzati per impostare un budget per entrambi i valori. L'indicatore grafico passa dal verde al giallo e quindi al rosso man mano che ci si avvicina e si oltrepassa il budget allocato.
Procedimenti
Per visualizzare l'utilità Contatore poligoni
Nel pannello Utilità, premere Altri e selezionare Contatore poligoni dalla finestra di dialogo Utilità.
Utilità Riscala unità globali
Questa utilità consente di riscalare le unità globali dell'intera scena o di oggetti selezionati della scena.
Riferimento
 Parametri di Riscala unità globali
Parametri di Riscala unità globali
Riscala: Dopo aver selezionato gli oggetti da riscalare, fare clic su questo pulsante per avviare l'utilità Riscala.
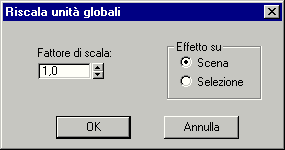
Finestra di dialogo Riscala
Fattore di scala: Specifica il fattore di scala.
OK: Applica la scalatura.
Annulla: Annulla l'operazione.
Area di operatività
Scena: Applica la scalatura all'intera scena.
Selezione: Applica la scalatura solo alla selezione.
Procedimenti
Per riscalare un oggetto
Selezionare un oggetto nella finestra di visualizzazione.
Fare clic sul pulsante Riscala nel pannello Utilità.
Impostare il Fattore di scala sulla scala desiderata. Impostando un valore pari a 2,0 si raddoppierà la dimensione dell'oggetto a cui viene applicato.
Selezionare l'opzione Selezione nell'area Effetto.
Fare clic su OK per applicare la scalatura.
Utilità Ripristina XForm (trasformazione)
Utilizzare l'utilità Ripristina XForm (trasformazione) per inserire i valori di Rotazione e Scala dell'oggetto nell'Elenco modificatori e allineare i punti di rotazione e i riquadri di delimitazione dell'oggetto al sistema di coordinate globale. L'utilità Ripristina XForm (trasformazione) rimuove tutti i valori di Rotazione e Scala dagli oggetti selezionati e li posiziona in un modificatore XForm.
Per ripristinare la trasformazione di un gruppo, utilizzare il pulsante Trasformazione dell'area Ripristina del pannello comandi Gerarchia/Perno.
Riferimento
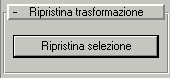 Parametri di Ripristina trasformazione
Parametri di Ripristina trasformazione
Ripristina selezione: Rimuove tutti i valori di Rotazione e Scala dagli oggetti selezionati e li posiziona in un modificatore XForm.
Procedimenti
Per ripristinare la trasformazione di un oggetto
Selezionare gli oggetti.
Scegliere Ripristina XForm (trasformazione) dall'elenco Utilità del pannello Utilità.
Fare clic su Ripristina selezione.
I valori di Rotazione e Scala degli oggetti ora sono portati da un modificatore XForm collocato in cima all'elenco Modificatore.
Quando si applica Ripristina XForm (trasformazione) del pannello Utilità, il nuovo modificatore XForm che porta i valori di Rotazione e Scala viene posizionato in cima all'elenco dei modificatori. È possibile applicare altri modificatori al di sopra o al di sotto del modificatore XForm. È possibile inoltre selezionare il modificatore XForm e aggiungere altre trasformazioni Sposta, Ruota e Scala. È possibile eliminare il modificatore XForm per rimuovere completamente le trasformazioni dall'oggetto. È possibile comprimere quest'ultimo per assorbire i valori di Scala e Rotazione nella mesh dell'oggetto.
Utilità Approssimazione superficie
Questa utilità consente di modificare le impostazioni di approssimazione e di visualizzazione senza entrare nel modello NURBS ed è particolarmente utile per la modifica delle impostazioni su più oggetti NURBS in un'unica soluzione. Essa comprende due tendine, una per i comandi di approssimazione e l'altra per quelli di visualizzazione superficie.
Approssimazione superficie
I comandi di questa tendina sono identici a quelli di approssimazione superficie per gli oggetti superficie NURBS con due pulsanti aggiuntivi: Set selezionato e Ripristina.
Set selezionato: Applica i valori di approssimazione superficie attivi dell'utilità a tutti gli oggetti NURBS selezionati.
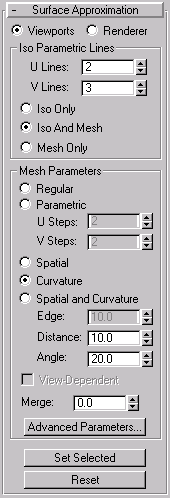 Ripristina: Ripristina i
valori dell'utilità (per una superficie NURBS) alle impostazioni di default.
Ripristina: Ripristina i
valori dell'utilità (per una superficie NURBS) alle impostazioni di default.
Finestre: Se l'opzione è selezionata, la tendina controlla il modo in cui le superfici dell'oggetto NURBS vengono visualizzate interattivamente nelle finestre di visualizzazione, incluse le finestre ombreggiate, e dal renderizzatore di anteprima.
Le impostazioni di superficie Finestre vengono utilizzate anche quando si applica agli oggetti NURBS un modificatore mesh quale Selezione mesh. Ciò è importante in quanto può incidere sulla geometria della scena.
Renderizzatore: Selezionata questa opzione, la tendina controlla il modo in cui le superfici dell'oggetto NURBS vengono visualizzate dal renderizzatore e dal renderizzatore bozza per il Rendering rapido.
Linee parametriche Iso
I comandi di quest'area controllano la visualizzazione delle superfici NURBS nelle finestre di visualizzazione. Essi sono disabilitati se viene selezionata l'opzione Renderizzatore.
Linee U e Linee V: Numero di linee utilizzato per l'approssimazione delle superfici NURBS nelle finestre di visualizzazione; rispettivamente lungo le dimensioni U e V della superficie utilizzata. La riduzione di tali valori può velocizzare la visualizzazione della superficie, ma riduce la precisione della visualizzazione stessa. L'aumento dei valori aumenta la precisione a discapito del tempo utilizzato. L'impostazione di uno di tali valori sullo 0 visualizza solo il bordo dell'oggetto nella dimensione corrispondente.
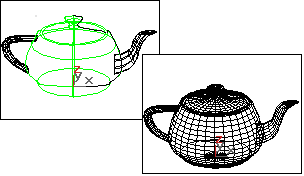
Visualizzazione Iso e mesh di una teiera NURBS
Solo Iso: Se l'opzione è selezionata, tutte le finestre visualizzano rappresentazioni in linee iso della superficie. Le linee Iso(parametriche) sono simili a linee di contorno. Esse indicano i punti in cui la superficie NURBS presenta un valore U o V costante oppure entrambe le opzioni. Le rappresentazioni in linee Iso possono essere meno fitte e più facili da visualizzare rispetto alle rappresentazioni mesh in wireframe.
Iso e mesh: (default) Se l'opzione è selezionata, le finestre in visualizzazione in wireframe mostrano rappresentazioni in linee iso della superficie, mentre le finestre ombreggiate visualizzazione la superficie ombreggiata.
Solo mesh: Ad opzione selezionata, le finestre in wireframe visualizzano la superficie come reticolo mesh, mentre quelle ombreggiate visualizzano la superficie ombreggiata. Nelle finestre in modalità wireframe, questa opzione consente di osservare l'approssimazione di superficie utilizzata per le finestre di visualizzazione.
Parametri mesh
I comandi di quest'area controllano la visualizzazione della superficie NURBS nell'una o nell'altra finestra se viene selezionata l'opzione Finestre, o presso il renderizzatore, se viene scelta l'opzione Renderizzatore. È possibile scegliere tra cinque diversi algoritmi. Ognuno di essi esegue l'approssimazione delle superfici NURBS tassellandole in un modo diverso.
Nota: Se è selezionata l'opzione Finestre, occorre selezionare anche Solo mesh per poter vedere gli effetti delle impostazioni dell'area Parametri mesh nelle finestre di visualizzazione wireframe.
Suggerimento per l'opzione Finestre: Utilizzare Regolare o Curvatura per una visualizzazione rapida. L'algoritmo crea la mesh, per cui se si modifica l'oggetto NURBS con Selezione mesh, scegliere l'algoritmo che fornisce il risultato richiesto. Se si fa un uso consistente dei modificatori, le opzioni Spaziale o Parametrico sono da preferire a Curvatura per la tassellatura di tipo regolare. La tassellatura Curvatura-dipendente può comportare qualche problema con alcuni modificatori di 3DS MAX.
Suggerimento per l'opzione Renderizzatore: Avvalersi delle opzioni Spaziale, Curvatura o Spaziale e curvatura per ottenere la maggiore precisione di rendering. L'opzione Curvatura può risultare la scelta più efficace per il rendering di superfici animate.
Regolare: Genera una tassellatura fissa regolare attraverso la superficie. Non vi sono parametri aggiuntivi. In linea generale, si tratta del modo più rapido ma potenzialmente meno accurato per l'approssimazione di una superficie NURBS.
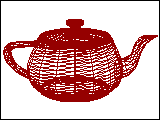
Parametrico: Genera
una tassellatura fissa basata su Passi U
per Passi V. L'aumento di tali
parametri aumenta la precisione a discapito della velocità e viceversa, ma in
linea generale si tratta del modo più rapido e meno accurato di eseguire
l'approssimazione di una superficie NURBS.
Mesh parametrica della teiera NURBS
Spaziale: Genera una tassellatura uniforme costituita da facce triangolari.
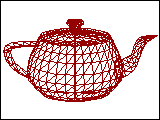
Il parametroBordo
specifica la lunghezza massima di una faccia triangolare della tassellatura in
unità correnti di 3DS MAX. La diminuzione di questo valore aumenta la
precisione ma aumenta anche il tempo di rendering.
Mesh spaziale della teiera NURBS
Curvatura: (default) Genera una tassellatura variabile in base alla curvatura della superficie. La tassellatura presenta una trama più fine dove la superficie è più curva. Modificando la curvatura di superficie in modo dinamico si modifica la tassellatura di curvatura.
Il parametro Distanza specifica di quanto l'approssimazione possa deviare dall'effettiva superficie NURBS. Il valore di Distanza è una percentuale della diagonale di ciascun riquadro di delimitazione della superficie. Ogni superficie di un oggetto viene tassellata in base alla dimensione, indipendentemente da altre superfici; la scalatura di una superficie non ne modifica la tassellatura. La diminuzione di questo valore aumenta la precisione ma aumenta anche il tempo di rendering. Se si imposta Distanza su 0,0, 3DS MAX ignora il parametro e utilizza il parametro Angolo per controllare la precisione.
Il parametro Angolo specifica l'angolo massimo tra le facce nell'operazione di approssimazione. La diminuzione di questo valore aumenta la precisione ma aumenta anche il tempo di rendering. Se si imposta Angolo su 0,0, 3DS MAX ignora il parametro e utilizza il parametro Distanza per controllare la precisione.
Quando sia Distanza che Angolo sono 0,0, le superfici si scompongono e diventano superfici piatte.
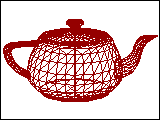
Mesh di curvatura della teiera NURBS
Spaziale e curvatura: Combina il metodo spaziale (lunghezza bordo) con i metodi curvatura (distanza e angolo) utilizzando tutti e tre i valori.
Il parametroBordo specifica la lunghezza massima di una faccia triangolare della tassellatura in unità correnti di 3DS MAX. La diminuzione di questo valore aumenta la precisione ma aumenta anche il tempo di rendering. Quando si imposta Bordo su 0,0, l'effetto ottenuto è simile a quello del metodo Curvatura.
Il parametro Distanza specifica di quanto l'approssimazione possa deviare dalla superficie NURBS effettiva. Il valore di Distanza è una percentuale della diagonale di ciascun riquadro di delimitazione della superficie. Ogni superficie di un oggetto viene tassellata in base alla dimensione, indipendentemente da altre superfici; la scalatura di una superficie non ne modifica la tassellatura. La diminuzione di questo valore aumenta la precisione ma aumenta anche il tempo di rendering. Quando si imposta Distanza su 0,0, 3DS MAX ignora il parametro e usa i valori di Bordo e Angolo per controllare la precisione.
Il parametro Angolo specifica l'angolo massimo tra le facce nell'operazione di approssimazione. La diminuzione di questo valore aumenta la precisione ma aumenta anche il tempo di rendering. Quando si imposta Angolo su 0,0, 3DS MAX ignora il parametro e utilizza i valori di Bordo e Distanza per controllare la precisione.
Quando Distanza, Angolo e Bordo sono tutti impostati su 0,0, le superfici si scompongono e possono diventare superfici piatte.
Dipendente dalla vista(solo opzione Renderizzatore): Se la casella è attivata, durante il calcolo della tassellatura viene presa in considerazione la distanza dell'oggetto dalla cinepresa. Ciò può migliorare il tempo di rendering evitando di generare tassellature a trama fine per oggetti lontani nella scena renderizzata. L'effetto dipendente dalla vista funziona solo quando si renderizzano viste cinepresa o prospettiva; esso non funziona con le viste ortogonali. Il comando è disabilitato se è attiva l'opzione Fin. di visualizzazione.
Se si utilizzano i metodi Spaziale, Curvatura e Spaziale e curvatura, quando è attivata la casella Dipendente dalla vista, i valori di Distanza e Bordo indicano i pixel anziché le unità di 3DS MAX.
Nota: Se è attivata la casella Dipendente dalla vista, la tassellatura raggiunge rapidamente il limite di suddivisione massimo. È possibile incrementare tale valore fino a 7 (valore massimo consentito). Vedere più avanti la descrizione di Parametri avanzati.
Unisci: Controlla la tassellatura dei sub-oggetti superficie i cui bordi sono congiunti o quasi congiunti. Se diretto a un modificatore, ad es. Selez. mesh, richiede una mesh; quando le superfici NURBS vengono tassellate per il rendering di tipo produzione, di default 3DS MAX regola la tassellatura delle superfici di unione affinché corrispondano l'un l'altra, in termini di numero di facce lungo i bordi. Il parametro Unisci controlla l'intera operazione. Se Unisci è zero, le facce da unire rimangono inalterate. L'aumento del valore di Unisci aumenta la distanza utilizzata da 3DS MAX per calcolare il modo in cui i bordi dovrebbero corrispondere, garantendo l'assenza di vuoti tra le superfici quando esse vengono renderizzate. Default = 0.01.
In mosti casi, il valore di Unisci non richiede alcuna regolazione. Se il rendering visualizza degli spazi vuoti tra facce quasi adiacenti, aumentare il valore di Unisci per eliminarli.
 Tecnicamente, il valore di Unisci è pari a un decimo dell'1% della
diagonale di riquadro delimitazione dell'oggetto. In altre parole, il valore
Unisci pari a 1,0 (più alto di quanto sia sufficiente in molti casi)
rappresenta lo 0,1% della lunghezza della diagonale. Dato che Unisci si basa
sulle dimensioni dell'oggetto, è possibile scalare il modello NURBS senza
ripercussioni sulle impostazioni di Unisci.
Tecnicamente, il valore di Unisci è pari a un decimo dell'1% della
diagonale di riquadro delimitazione dell'oggetto. In altre parole, il valore
Unisci pari a 1,0 (più alto di quanto sia sufficiente in molti casi)
rappresenta lo 0,1% della lunghezza della diagonale. Dato che Unisci si basa
sulle dimensioni dell'oggetto, è possibile scalare il modello NURBS senza
ripercussioni sulle impostazioni di Unisci.
Parametri avanzati: Fare clic sul pulsante per visualizzare la finestra di dialogo Approssimazione superficie avanzata. I parametri di tale finestra consentono di applicare i metodi di approssimazione Spaziale, Curvatura e Spaziale e curvatura.
Stile suddivisione
Scegliere il tipo di scomposizione ricorsiva utilizzata per suddividere la superficie. Griglia suddivide la superficie utilizzando una griglia regolare. Albero (il default) suddivide la superficie utilizzando un metodo ad albero binario.
Limiti suddivisione
Controllano il numero di scomposizioni ricorsive eseguite durante la tassellatura. MIN (default=0) rappresenta il numero minimo di ricorrenze. MAX (default=5) rappresenta il numero massimo di ricorrenze. MAX non può essere superiore a 7.
Visualizza superficie
I comandi di questa tendina sono gli stessi dei comandi di visualizzazione per gli oggetti superficie NURBS, con due pulsanti aggiuntivi: Set selezionato e Ripristina.
Set selezionato: Applica le impostazioni di visualizzazione attive nell'utilità a tutti gli oggetti NURBS selezionati.
Ripristina: Ripristina i valori dell'utilità (per una superficie NURBS) alle impostazioni di default.
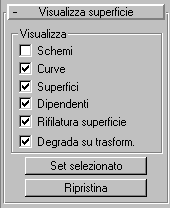 Schema: Se attivato,
visualizza gli schemi di controllo con linee gialle tratteggiate (il colore
dello schema può essere modificato utilizzando il pannello Colori di
File/Preferenze). I livelli sub-oggetto VC curva e VC superficie prevedono
anche una casella-interruttore locale Visualizza
schema, che supera questa
impostazione globale a livello sub-oggetto. Le impostazioni di VC curva e VC
superficie sono autonome, vale a dire che a livello sub-oggetto è possibile
attivare lo schema per le curve di un oggetto ma non le superfici, o viceversa.
Schema: Se attivato,
visualizza gli schemi di controllo con linee gialle tratteggiate (il colore
dello schema può essere modificato utilizzando il pannello Colori di
File/Preferenze). I livelli sub-oggetto VC curva e VC superficie prevedono
anche una casella-interruttore locale Visualizza
schema, che supera questa
impostazione globale a livello sub-oggetto. Le impostazioni di VC curva e VC
superficie sono autonome, vale a dire che a livello sub-oggetto è possibile
attivare lo schema per le curve di un oggetto ma non le superfici, o viceversa.
Curve: Se attivato, visualizza le curve.
Superfici: Se attivato, visualizza le curve.
Dipendenti: Se attivato, visualizza i sub-oggetti dipendenti.
Tagli superficie: Se attivato, visualizza il taglio delle superfici. Se disattivato, visualizza tutta la superficie, anche se tagliata.
Degrada su trasform.: Se attivato, la trasformazione di una superficie NURBS può ridurre il grado di visualizzazione nelle finestre ombreggiate al fine di guadagnare tempo. È simile al pulsante Ignora degradazione per la riproduzione delle animazioni. La casella-interruttore può essere disattivata per permettere alle superfici di essere sempre ombreggiate quando le si trasforma, ma in tal modo la creazione delle trasformazioni richiede più tempo.
Utilità Tratti
Questa utilità consente di lanciare comandi trascinando movimenti del mouse nella finestra di visualizzazione. Facendo clic sul pulsante dell'utilità Tratti viene visualizzata una finestra di dialogo non modale contenente il solo pulsante "Disegna tratti". Il sistema Tratti è disponibile anche come opzione del pulsante mediano del mouse che non richiede l'avvio dell'utilità né la visualizzazione della finestra di dialogo non modale. Per attivare questa opzione, scegliere File Preferenze Finestre.
Riferimento
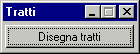 Parametri di Tratti
Parametri di Tratti
Disegna tratti: Fare clic sul pulsante e trascinare il mouse nella finestra di visualizzazione per disegnare un tratto.
Vedere anche
Tratti
Definizione dei tratti
Revisione e modifica dei tratti
Preferenze tratti
Procedimenti
Per definire un modello di tratti:
Selezionare Tratti nel pannello Utilità.
Fare clic su Disegna tratti.
Fare clic con il pulsante del mouse e tenere premuto mentre si trascina un motivo.
Rilasciare il pulsante del mouse.
Viene visualizzata una finestra di dialogo che richiede se si desidera definire il motivo oppure continuare.
Fare clic su Definisci.
Viene visualizzata la finestra di dialogo Definisci tratto.
Scegliere un comando dall'area Comando da eseguire.
A questo punto, il motivo è definito per il comando scelto.
Definizione dei tratti
Tenendo premuta la chiave CTRL (da sola o in combinazione con MAIUSC e/o ALT) mentre si disegna il tratto, si visualizza la finestra di dialogo Definisci tratto nel punto a cui è stato assegnato il tratto.
Si può vedere come vengono analizzati i tratti esaminando la griglia nell'area Definisci della finestra di dialogo Definisci tratti. Appena completata la realizzazione di un tratto, attorno al tratto stesso viene centrata e adattata alla sua estensione una griglia a nove riquadri. Ai segmenti interni della griglia vengono assegnate lettere uniche. Nel punto in cui il tratto interseca un segmento, la lettera associata a quel segmento viene aggiunta al nome del tratto. In tal modo la direzione e la forma del tratto hanno importanza ma la dimensione del tratto non influisce.
Il tratto è sempre centrato entro la griglia. Se si disegna un tratto in senso verticale dall'alto verso il basso, il tratto viene chiamato HK perché ha intersecato i segmenti indicati come H e K, in quell'ordine. Se il tratto fosse stato disegnato dal basso verso l'alto, sarebbe stato chiamato KH.
Suggerimento: È possibile definire più di un tratto per lo stesso comando. Ad esempio, si può assegnare un tratto a forma di U a Annulla, ma scoprire poi che talvolta si riesce a disegnare soltanto una forma a J nel tentativo di eseguire la U. Assegnando entrambi i tratti U e J a Annulla, non ci si dovrà preoccupare di aver fallito il tratto.
Il gruppo di opzioni dell'area Comando operativo su è molto importante. Se il comando si applica alle selezioni, lasciare impostata l'opzione Oggetto singolo all'inizio del tratto o modificarla in Tutti gli oggetti del set di selezione. Se invece il comando non si applica alle selezioni, ad es. Rotazione ad arco o Attiva oggetto griglia, viene impostato Nessun oggetto - Eseguire il comando.
Vedere anche
L'utilità Tratti
Revisione e modifica dei tratti
Preferenze tratti
Finestre
Riferimento
Nella finestra di dialogo Definisci tratto sono disponibili le seguenti opzioni.
Tratto da definire
Visualizza il nome del tratto e mostra il tratto appena disegnato come una serie di piccole X bianche collegate fra loro da linee bianche. Un X verde rappresenta l'inizio del tratto, mentre una X rossa ne rappresenta la fine. La griglia etichettata mostra come viene riconosciuto il tratto. Nei punti in cui il tratto interseca i segmenti etichettati nella griglia, al nome del tratto viene aggiunta una lettera.
Comando da eseguire
La finestra elenca tutti i comandi ai quali è possibile assegnare un tratto. Selezionare un comando e fare clic su OK per assegnare al comando selezionato il tratto visualizzato nella griglia. A seconda del comando selezionato da questo elenco, diventano disponibili varie opzioni nell'area Comando operativo su, sottostante.
Correntemente assegnato al tratto: Visualizza il nome del tratto correntemente assegnato al comando selezionato. Se le chiavi MAIUSC o ALT sono state premute durante l'esecuzione del tratto, esse vengono aggiunte al nome. Ad esempio: "MAIUSC + HK" o "Alt + HK.
Comando operativo su
Fornisce una serie di opzioni per specificare su quali oggetti (eventualmente) agisce il comando. Queste opzioni vengono abilitate o disabilitate a seconda del tipo di comando selezionato nella finestra dell'elenco.
Nessun oggetto - eseguire il comando: Questo testo viene visualizzato quando si sceglie un comando non specifico per gli oggetti selezionati (ad esempio Rotazione ad arco). Quando viene selezionato un comando applicabile agli oggetti selezionati, vengono abilitate le seguenti funzioni:
Oggetto singolo all'inizio del tratto: Fa sì che il comando agisca sull'oggetto sotto al punto del primo tratto nella finestra attiva.
Tutti gli oggetti del set di selezione: Fa sì che il comando agisca su tutti gli oggetti che compongono il set di selezione corrente.
Oggetti multipli in base ai limiti del tratto
La scelta di una delle opzioni di quest'area consente di utilizzare il tratto stesso per selezionare oggetti multipli e quindi applicare il comando.
Tutti gli oggetti in estensioni rettangolari: Seleziona tutti gli oggetti definiti dalla delimitazione rettangolare del tratto.
Tutti gli oggetti in estensioni circolari: Seleziona tutti gli oggetti definiti dal circolo più ampio all'interno della delimitazione rettangolare del tratto.
Finestra/Intersezione: Quando viene scelta una delle due opzioni sopra menzionate, queste due opzioni diventano disponibili. La finestra seleziona soltanto quegli oggetti interamente compresi entro l'area rettangolare o circolare. Seleziona solo gli oggetti dentro l'area o che la intersecano.
Set tratti corrente: Visualizza il nome del tratto corrente e consente di rivedere i tratti definiti in quel set. (È possibile creare e salvare un certo numero di set tratti differenti. Vedere Preferenze tratti.)
Rivedi: Fare clic per visualizzare la finestra secondaria di dialogo Rivedi tratti, in cui si può scegliere da un elenco di tratti definiti e quindi vedere il tratto stesso. Non è possibile modificare i tratti in questo modo. Per visualizzare, modificare ed eliminare tratti, disegnare il tratto corrispondente a Rivedi tratti (per default, una linea orizzontale da sinistra a destra).
Procedimenti
Per definire un tratto utilizzando la chiave CTRL
Tenere premuta la chiave CTRL mentre si disegna il tratto.
Se il tratto è già esistente, un messaggio richiederà se si desidera sostituirlo. Fare clic su Sì.
Assegnare il tratto nella finestra di dialogo Definisci tratto visualizzata.
Per definire un tratto esemplificativo
Disegnare un tratto che non esista già.
Apparirà il messaggio Tratto non trovato. Fare clic su Definisci.
Assegnare il tratto nella finestra di dialogo Definisci tratto visualizzata.
Revisione e modifica dei tratti
È possibile visualizzare tratti definiti nella finestra di dialogo Rivedi tratti. seconda del modo in cui questa finestra di dialogo viene visualizzata, è possibile anche modificare o eliminare tratti definiti:
Fare clic sul pulsante Rivedi nella finestra di dialogo Definisci tratti per visualizzare i tratti ma non per modificarli o eliminarli.
Disegnare il tratto corrispondente a Rivedi tratti (per default, una linea orizzontale da sinistra a destra) per visualizzare, modificare ed eliminare tratti. È possibile ridefinire il tratto corrispondente a Rivedi tratti nella finestra di dialogo Rivedi tratti.
Riferimento
Tratti definiti
Visualizza un elenco di comandi correntemente assegnati ad essi e il nome del set tratti corrente. Questi sono i comandi disponibili come Collegamenti I.U. principale nella finestra di dialogo Impostazioni preferenze, oltre ai comandi seguenti, disponibili attraverso Tratti:
Rendi cinepresa attiva: Puntare verso una cinepresa singola (non di destinazione), disegnare il tratto e quella cinepresa diviene attiva nella finestra di visualizzazione in cui il tratto è stato disegnato.
Cambio colore luce: Si può utilizzare questo comando per una o più luci. Appare il selettore di colore che consente di modificare il colore delle luci selezionate.
Interruttore on/off luce: Passare sopra una luce per attivarla/disattivarla. Se si passa sopra a due o più luci, tutte le luci vengono impostate su uno stato comune, o tutte attivate o tutte disattivate.
Imposta vincoli: Visualizza una piccola finestra di dialogo contenente i sei vincoli disponibili. Fare doppio clic con il mouse per modificare i vincoli relativi all'asse per la modalità di trasformazione corrente.
Modalità sposta (imposta vincoli): Commuta su trasformazione Sposta e visualizza una piccola finestra di dialogo contenente i sei vincoli disponibili. Fare doppio clic con il mouse per modificare i vincoli relativi all'asse per la modalità di trasformazione corrente.
Modalità rotazione (imposta vincoli): Commuta sulla modalità Seleziona e ruota, e visualizza una piccola finestra di dialogo contenente i vincoli di asse disponibili. Fare doppio clic con il mouse per modificare i vincoli relativi all'asse per la modalità di trasformazione corrente.
Modalità di scalatura (imposta vincoli): Commuta sulla modalità Seleziona e scala, e visualizza una piccola finestra di dialogo contenente i vincoli di asse disponibili. Fare doppio clic con il mouse per modificare i vincoli relativi all'asse per la modalità di trasformazione corrente.
Rivedi tratti: Visualizza la finestra di dialogo Rivedi tratti.
Preferenze tratti: visualizza la finestra di dialogo Preferenze tratti.
Mostra come
Fornisce due opzioni che consentono di specificare come visualizzare i comandi nell'elenco.
Nome comando: Visualizza i tratti assegnati mediante il nome del comando (ad esempio, Riproduci animazione).
Nome tratto: Visualizza i tratti assegnati mediante il nome del tratto (ad esempio, HK).
Cambia: Assegna un tratto diverso al comando o viceversa, a seconda che i comandi o tratti siano visualizzati nell'elenco.
Elimina: Rimuove dall'elenco il comando (o tratto) selezionato, e il comando non è più assegnato al tratto.
Informazioni sul tratto selezionato
Visualizza il tratto assegnato all'elemento selezionato nella finestra dell'elenco e il suo nome.
Procedimenti
Per modificare il comando assegnato ad un tratto o viceversa
Selezionare un comando (o tratto) dall'elenco
Fare clic su Cambia. Appare la finestra di dialogo Definisci tratti.
Selezionare il nuovo tratto da assegnare.
Fare clic su OK nella finestra di dialogo Definisci tratti per assegnare il tratto selezionato al comando correntemente evidenziato nella finestra di dialogo Rivedi tratti.
Barra di stato/Comandi della finestra di visualizzazione
Contiene un'area informazioni e un'area riservata ai pulsanti di controllo della visualizzazione nelle finestre di 3D Studio MAX.
Comandi della barra di stato
Comandi della finestra di visualizzazione
Finestre di visualizzazione
Comandi della barra di stato
Contiene un'area di messaggi e informazioni sullo stato
Riga dei messaggi
Riga di stato
Cursore della barra del tempo
Interruttore scelta rapida Plug-in
Blocco selezione
Display coordinate
Display impostazioni di griglia
Interruttore Selezione finestra/intersezione
Ignora degradazione
Snap 2D, Snap 2.5D, Snap 3D
Snap angolo
Snap percentuale
![]()
Incrementi
snap
Riga dei messaggi (finestre)
Fornisce indicazioni dinamiche in funzione della posizione corrente del puntatore e in base all'attività in corso.
Riferimento
In base all'attività corrente, la riga dei messaggi visualizza delle informazioni riguardanti le azioni che 3D Studio MAX attende dall'utente o le azioni possibili da intraprendere. Ad esempio, quando si fa clic sul pulsante Sposta, la riga dei messaggi riporta "Fare clic e trascinare per selezionare e spostare gli oggetti".
La riga dei messaggi è posta in fondo allo schermo, sotto alla riga di stato.
Riga di stato (finestre)
![]()
Visualizza il numero e il tipo di oggetto.
Se vengono selezionati più oggetti e sono tutti della stessa categoria, viene visualizzato il numero degli oggetti e la categoria (ad esempio, 2 cineprese, 3 luci). Se vengono selezionati più oggetti di categorie diverse, viene visualizzato il numero più la parola "oggetti" (ad esempio, 6 oggetti).
La riga di stato è posta in fondo allo schermo, sopra alla riga dei messaggi.
Cursore della barra del tempo
![]()
Mostra il fotogramma corrente e permette di portarsi su qualsiasi altro fotogramma del segmento di tempo attivo.
Riferimento
Di default, il segmento di tempo attivo va dal fotogramma 0 al fotogramma 100. La barra del tempo visualizza il tempo in fotogrammi, numeri SMPTE o altri sistemi di misurazione, a seconda dell'impostazione corrente della finestra di dialogo Configurazione tempo.
La barra del tempo visualizza il numero del fotogramma corrente seguito da una barra (/) e dal numero totale di fotogrammi presenti nel segmento di tempo attivo. Ad esempio, 25/100 significa che si è al fotogramma 25 di un gruppo di 100. Il fotogramma corrente compare anche nel campo apposito. Se nella scena esiste un'animazione, la riproduzione avviene trascinando il cursore della barra del tempo.
I pulsanti su entrambi i lati della barra del tempo consentono di spostare un fotogramma a sinistra e uno a destra, come i pulsanti Fotogramma precedente e Fotogramma successivo nei comandi del tempo. Se Interruttore modalità chiave è attivo, questi pulsanti duplicano i pulsanti Chiave precedente e Chiave successiva.
Interruttore scelta rapida Plug-in.
Consente di alternare l'uso dei tasti a scelta rapida di 3D Studio MAX e dei tasti a scelta rapida assegnati da plug-in di terze parti.
Riferimento
Attivando questa opzione, la riga dei messaggi riporta che le scelte rapide plug-in sono state abilitate o disabilitate. Le funzioni nei pannelli comandi sono considerate plug-in di terze parti anche se sono in dotazione con 3D Studio MAX.
Blocco selezione
![]()
Blocca e sblocca la selezione.
Riferimento
Per default, questo pulsante è disattivato.
![]()
Fare clic su di esso per attivarlo (diventa giallo). Se attivato, un clic in un punto qualsiasi dello schermo di 3D Studio MAX ha l'effetto di un clic sugli oggetti selezionati. È particolarmente utile per mantenere gli oggetti selezionati mentre si attiva una finestra diversa o quando la selezione è di misure ridotte e quindi difficile da selezionare.
Procedimenti
Per evitare una deselezione accidentale
Effettuare la selezione degli oggetti.
Fare clic sul pulsante Blocco selezione nella riga di stato oppure premere la BARRA SPAZIATRICE per attivare la modalità di selezione bloccata.
Per uscire dalla modalità di selezione sub-oggetto, eseguire una delle seguenti azioni
Disattivare il pulsante Sub-oggetto.
Aprire un altro pannello comandi. Così facendo, il pulsante Sub-oggetto viene disattivato.
Se il pulsante Sub-oggetto è stato disattivato e la selezione dell'oggetto non è ancora stata ripristinata, può essersi verificata una delle seguenti situazioni:
La selezione è bloccata. Disattivare il pulsante Blocco sulla riga dei messaggi.
Se Filtro selezione nella barra degli strumenti è stato impostato su una specifica categoria di oggetto, la selezione delle altre categorie è preclusa. Per ovviare all'inconveniente, selezionare Tutti dall'elenco Filtro selezione.
![]()
Display coordinate
Visualizza la posizione del mouse in coordinate globali quando non si sta attivamente manipolando un oggetto.
Riferimento
Quando si sta operando la trasformazione di un oggetto, la riga di stato riporta informazioni pertinenti al tipo di trasformazione:
Sposta: Visualizza lo spostamento dalle coordinate XYZ in base al sistema di coordinate corrente. Ad esempio, se si sposta un oggetto e si è vincolati all'asse X, compare solo l'indicazione riferita a questo asse, ovvero i valori offset dello spostamento lungo l'asse X locale.
Ruota: Visualizza il valore angolare di rotazione in gradi intorno all'asse (o agli assi) di rotazione. Ciò dipende sia dal sistema di coordinate che dal pulsante di commutazione locale/centro.
Scala: Visualizza la scalatura offset XYZ espressa in percentuale.
Tramite la finestra Valori trasformazione del menu Modifica si possono ottenere informazioni assolute o di offset.
Display impostazioni di griglia
![]()
Visualizza le dimensioni della spaziatura di griglia.
Riferimento
Questo valore è basato sul fattore di zoom corrente nella finestra attiva. Esso cambia se si esegue un ingrandimento molto ravvicinato o un allontanamento molto distante. Ad esempio, se l'ingrandimento è tale da riempire tutta la finestra con un solo riquadro di griglia, 3D Studio MAX visualizza una nuova griglia i cui riquadri sono una frazione di un riquadro singolo della griglia originale.
Interruttore Selezione finestra/intersezione
![]()
![]()
Commuta fra le modalità finestra e intersezione quando si seleziona tramite area, ovvero tracciando un'area di delimitazione invisibile che seleziona gli oggetti. L'icona sul pulsante indica la modalità attivata.
Riferimento
In modalità intersezione (default), vengono selezionati gli oggetti entro la delimitazione o da essa intersecati.
In modalità finestra, vengono selezionati solo gli oggetti che rientrano completamente nell'area di selezione tracciata.
Con i pulsanti-icona Area di selezione rettangolare, circolare e perimetro dell'apposito menu a bandierina presente sulla barra strumenti, è possibile creare aree di delimitazione di varie forme.
Questa impostazione viene salvata nel file 3dsmax.ini.
Ignora degradazione
![]()
Ha la priorità sulla degradazione adattiva che ha luogo quando 3D Studio MAX non può visualizzare le modalità di rendering ombreggiato durante la riproduzione di animazioni nella finestra di visualizzazione.
Riferimento
Quando Ignora degradazione è attivo, la degradazione avviene come specificato nella finestra di dialogo Configurazione finestra. Per visualizzare il pannello Degradazione adattiva della finestra di dialogo Configurazione finestra occorre fare clic destro su questo pulsante.
Quando Ignora degradazione è attivo, l'icona
indica un parallelepipedo in wireframe. ![]()
Quando è disattivato, non si produce nessuna degradazione e 3D Studio MAX visualizza l'animazione in modalità ombreggiata, tralasciando alcuni fotogrammi. Quando Ignora degradazione è disattivato, l'icona è un parallelepipedo ombreggiato.
Procedimenti
Per disattivare la degradazione adattiva eseguire una delle seguenti operazioni:
Fare clic sul pulsante Ignora degradazione nella barra di stato.
Premere o (lettera O minuscola per attivare l'esclusione).
Snap 2D, Snap 2.5D, Snap 3D
![]() Quando lo snap è attivo, fornisce i comandi nel campo dello spazio 3D.
Lo snap di un oggetto consente di eseguire lo snap su porzioni specifiche di
geometrie esistenti e su trasformazioni di oggetti o sub-oggetti. È possibile
inoltre eseguire lo snap sulla griglia, su tangenti, su punti medi e così via.
Quando lo snap è attivo, fornisce i comandi nel campo dello spazio 3D.
Lo snap di un oggetto consente di eseguire lo snap su porzioni specifiche di
geometrie esistenti e su trasformazioni di oggetti o sub-oggetti. È possibile
inoltre eseguire lo snap sulla griglia, su tangenti, su punti medi e così via.
La modalità prescelta mantiene il proprio stato quando si passa da un livello all'altro.
Quando la funzione di snap è attiva (ma Animazione è disattivata), le rotazioni e le scale vengono eseguite intorno al punto di snap. Ad esempio, se si utilizza Vertice per eseguire lo snap e la rotazione di un parallelepipedo, esso può essere ruotato intorno a qualsiasi vertice dei suoi angoli.
Quando il pulsante Animazione è attivato e Seleziona e ruota o Seleziona e scala è selezionato, il pulsante Interruttore snap è disabilitato e le operazioni di rotazione e scalatura avvengono intorno al punto di rotazione dell'oggetto.
Il mouse assume in modo assoluto la funzione di snap corrispondente ai tipi di snap attivi. È disponibile anche lo snap relativo. Per default, attivando il pulsante Interruttore snap, solo il tipo di snap Punti griglia è attivo. Se si esegue un'operazione di spostamento, il cursore eseguirà lo snap alla griglia, ma è possibile selezionare e prelevare un oggetto che non sia allineato alla griglia. Quando si sposta un oggetto e si esegue lo snap ai punti griglia, la posizione originale dell'oggetto relativa alla griglia viene mantenuta come un offset rispetto a ogni punto griglia, originando uno snap relativo.
Per spostare lo stesso oggetto in modo assoluto, occorre aggiungere il tipo di snap Vertice. Successivamente, quando si seleziona l'oggetto da postare, occorre selezionare uno dei suoi vertici ed eseguirne lo snap a qualsiasi punto griglia, realizzando uno snap assoluto.
È possibile inoltre ottenere variazioni su snap relativi attivando il pulsante Blocco selezione nella riga di stato.
I vari tipi di snap sono plug-in che offrono un'ampia varietà di tipi di snap e sono disponibili da una finestra di dialogo non modale che consente di attivare diversi tipi di snap mentre si lavora.
Riferimento
Si tratta di un pulsante di menu a bandierina con tre modalità:
Snap 2D: Il cursore si aggancia solo sulla griglia di costruzione attiva, inclusa qualsiasi geometria sul piano di questa griglia. L'asse Z, ovvero la dimensione verticale, viene ignorato.
Snap 2,5D: Il cursore si aggancia solo alla griglia attiva ai vertici o ai bordi della proiezione di un oggetto.
Supponiamo di creare un oggetto griglia e di renderlo attivo. Immaginiamo quindi di posizionare la griglia in modo da vedere attraverso di essa un cubo più lontano, nello spazio 3D. Con l'impostazione 2,5D è possibile effettuare lo snap di una linea da vertice a vertice sul cubo distante, ma la linea viene tracciata sulla griglia attiva. L'effetto è quello che si otterrebbe tracciando il contorno di un oggetto lontano su una lastra di vetro attraverso cui lo si osserva.
Snap 3D: Questa è l'impostazione di default. Il cursore si aggancia direttamente alla geometria nello spazio 3D. Lo snap 3D consente di creare e spostare geometrie in tutte le dimensioni, ignorando il piano di costruzione.
Un clic destro su questo pulsante visualizza il pannello che consente di modificare i valori delle impostazioni di snap.
Snap angolo
![]()
Lo snap angolo determina l'incremento angolare di rotazione per numerose funzioni in 3D Studio MAX, compresa la trasformazione standard Ruota. Questa azione su uno o più oggetti, determina la loro rotazione intorno a un dato asse secondo l'incremento impostato.
Riferimento
Snap angolo incide anche sui comandi di cinepresa Panoramica/Orbita, le impostazioni di cinepresa FOV e Rollio e gli angoli di riflettore Spot/Caduta.
L'incremento angolare viene impostato nella pagina Opzioni della finestra di dialogo Impostazioni griglia e snap. Fare clic con il pulsante destro del mouse su Snap angolo per visualizzare la pagina Opzioni nella finestra di dialogo Impostazioni griglia e snap. Il valore di default è 5 gradi.
Procedimenti
Per attivare Snap angolo
Fare clic sul pulsante Snap angolo sulla riga dei messaggi.
Snap angolo, se attivato, influenza tutte le trasformazioni di rotazione.
Quando si sposta un oggetto con impostato lo snap, una coppia di pulsanti sulla riga di stato determinano il tipo di spostamento agganciato su snap realizzabile.
Snap percentuale
![]()
Incrementa la scalatura degli oggetti della percentuale specificata.
Riferimento
L'incremento snap percentuale viene impostato nella finestra di dialogo Impostazioni griglia e snap. Il valore di default è 10 gradi. Fare clic col pulsante destro del mouse sul pulsante Snap percentuale per visualizzare la finestra di dialogo Impostazioni griglia e snap.
Si tratta di un sistema di snap per tutti gli usi che si applica a qualsiasi operazione che coinvolga una percentuale, quali una scalatura o uno schiacciamento.
Incrementi snap
![]()
Imposta il valore di incremento/decremento per un singolo clic di tutti i campi valori del sistema.
L'entità di Incrementi snap si regola tramite le impostazioni del pannello Generale della finestra di dialogo Preferenze. Il default è 1.
Procedimenti
Per impostare e attivare Incrementi snap
Eseguire una delle seguenti azioni:
Scegliere File/Preferenze e fare clic sulla scheda Generale nella finestra di dialogo Impostazioni preferenze.
Fare clic col pulsante destro del mouse sul pulsante Incrementi snap nella riga di stato.
Entrambi i metodi richiamano il pannello Generale. I due controlli per Incrementi snap si trovano nell'area Interazione di questo pannello.
Impostare un valore nel campo Incrementi snap.
Selezionare la casella Usa incrementi snap.
Quando si esce dalla finestra di dialogo il pulsante Incrementi snap viene attivato.
Mentre si lavora, usare il pulsante Incrementi snap per attivare l'impostazione alternativa.
Indicatore tempo
![]()
Gli indicatori di tempo sono etichette di testo che consentono di passare facilmente ad un punto specifico selezionando il nome dell'indicatore. Gli indicatori possono essere bloccati ad uno specifico fotogramma, in rapporto alla scala dell'animazione o ad altri indicatori.
Lo slot Indicatore tempo si trova nell'area centrale destra della riga dei messaggi.
Riferimento
Fare clic con il pulsante destro o sinistro del mouse sullo slot Indicatore tempo per visualizzare un menu contenente i seguenti elementi:
Aggiungi indicatore: Visualizza una finestra di dialogo che consente di definire il nome dell'indicatore per il punto temporale corrente.
Modifica indicatore: Visualizza una finestra di dialogo che consente di rinominare, cancellare o modificare l'indicatore definito.
Il resto del menu visualizza i numeri dei fotogrammi ed i relativi nomi di indicatori. Scegliere il nome di un indicatore per passare ad un punto temporale definito dall'indicatore.
Aggiungi indicatore tempo
Visualizza una finestra di dialogo che consente di definire il nome dell'indicatore per il punto temporale corrente.
Riferimento
Tempo indicatore: Visualizza il fotogramma corrente, a cui verrà assegnato l'indicatore.
Nome indicatore: Immettere il nome dell'indicatore. In questo campo è possibile creare un nome indicatore esteso, ma lo slot visualizzerà solo 15 caratteri.
Blocco tempo: Blocca l'indicatore al fotogramma corrente, indipendentemente dalla successiva scalatura del tempo.
Ad esempio, con Blocco tempo disattivato, se si ha un indicatore denominato Quaranta al fotogramma 40 e si scala il tempo sul 200 per cento, l'indicatore Quaranta si troverà al fotogramma 80. Se Blocco tempo è attivato, l'indicatore Quaranta rimane al fotogramma 40.
Relativo a: Consente di assegnare un altro indicatore rispetto al quale quello corrente manterrà un offset relativo.
Ad esempio, dato un indicatore al fotogramma 10 denominato Primo, creando un secondo indicatore al fotogramma 30 denominato Secondo e spostando la posizione del Primo al fotogramma 25, il Secondo si sposterà al fotogramma 45 per mantenere l'offset di 20 fotogrammi tra i due indicatori.
Si tratta di un offset in un'unica direzione. Se si cambiasse la posizione temporale del secondo indicatore dell'esempio, il primo non ne verrebbe influenzato. Le dipendenze circolari non sono consentite: non è possibile che Primo sia in rapporto a Secondo e viceversa.
Procedimenti
Per utilizzare gli indicatori:
Spostare lo spot temporale nel punto in cui si desidera aggiungere un indicatore.
Fare clic sullo slot dell'indicatore e scegliere Aggiungi indicatore dal menu.
Nella finestra di dialogo Aggiungi indicatore tempo, immettere il nome dell'indicatore. Scegliere se bloccarlo rispetto al tempo e se renderlo dipendente da un altro indicatore, quindi fare clic su OK.
Il nome dell'indicatore compare nello slot e ricomparirà ogni volta che si passerà in quel particolare punto temporale.
Per passare ad un indicatore definito, fare clic sullo slot dell'indicatore di tempo e scegliere dall'elenco il nome dell'indicatore.
Per rinominare, cancellare o modificare le proprietà di un indicatore, fare clic sullo slot dell'indicatore di tempo e scegliere Modifica indicatore.
Modifica indicatore tempo
Visualizza una finestra di dialogo che consente di rinominare, cancellare o modificare le proprietà di qualsiasi indicatore definito.
Riferimento
Tutti gli indicatori correnti e i relativi numeri di fotogramma vengono visualizzati in alto nella finestra di dialogo Modifica indicatore tempo. Selezionare l'indicatore da modificare e regolare i comandi al di sotto della finestra.
Nome indicatore: Utilizzare questo campo per rinominare l'indicatore selezionato. In questo campo è possibile creare un nome indicatore esteso, ma lo slot visualizzerà solo 15 caratteri.
Tempo: Consente di cambiare il tempo in cui l'indicatore è assegnato.
Blocco tempo: Blocca l'indicatore al fotogramma corrente, indipendentemente dalla successiva scalatura del tempo. Ad esempio, con Blocco tempo disattivato, se si ha un indicatore denominato Quaranta al fotogramma 40 e si scala il tempo sul 200 per cento, l'indicatore Quaranta si troverà al fotogramma 80. Se Blocco tempo è attivato, l'indicatore Quaranta rimane al fotogramma 40.
Relativo a: Consente di assegnare un altro indicatore rispetto al quale quello corrente manterrà un offset relativo. Ad esempio, dato un indicatore al fotogramma 10 denominato Primo, creando un secondo indicatore al fotogramma 30 denominato Secondo e spostando la posizione del Primo al fotogramma 25, il Secondo si sposterà al fotogramma 45 per mantenere l'offset di 20 fotogrammi tra i due indicatori.
Si tratta di un offset in un'unica direzione. Se si cambiasse la posizione temporale del secondo indicatore dell'esempio precedente, il primo non ne verrebbe influenzato. Inoltre, le dipendenze circolari non sono consentite. Non è possibile che il Primo dipenda dal Secondo e viceversa.
Elimina indicatore: Elimina l'indicatore selezionato.
Comandi della finestra di visualizzazione
Questi pulsanti controllano la visualizzazione delle finestre.
Per le finestre cinepresa e riflettore cambiano alcuni pulsanti. Per le finestre Prospettiva cambia solo il pulsante Campo visivo.
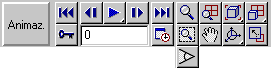
Lo stato dei pulsanti di spostamento dei menu a bandierina per
tutti i tipi di finestre viene salvato nel file 3dsmax.ini.
Comandi delle finestre di visualizzazione:
Animazione
Vai all'inizio
Fotogramma precedente
Riproduci/Stop
Fotogramma successivo
Vai alla fine
Fotogramma corrente (e Vai a fotogramma)
Modalità chiave
Configurazione tempo
Zoom
Zoom su tutto
Zoom estensione, Zoom estensione selezionato
Zoom estensione su tutto, Zoom estensione su tutto selezionato
Area di zoom
Panoramica
Rotazione ad arco/Rotazione ad arco selezionata
![]()
Interruttore
min/max (schermo intero)
Comandi della finestra di visualizzazione Cinepresa
![]()
Comandi
della finestra di visualizzazione Riflettore
Zoom
![]()
Regola l'ingrandimento solo nella finestra in cui si opera un trascinamento.
Riferimento
Per default, questo pulsante applica sempre lo zoom dal centro della finestra.
Procedimenti
Per applicare lo zoom a una vista
Fare clic su Zoom o su Zoom su tutto.
Trascinare all'interno di una finestra per modificare l'ingrandimento:
Trascinare il mouse in alto per aumentare l'ingrandimento.
Trascinare il mouse in basso per ridurre l'ingrandimento.
Lo zoom opera per default al centro della finestra. Ma è anche possibile centrare la funzione Zoom (ma non Zoom su tutto) sul cursore.
Zoom su tutto
![]()
Regola l'ingrandimento in tutte le finestre non cinepresa.
Riferimento
Per default, questo pulsante esegue sempre lo zoom dal centro delle finestre.
Per impedire che lo zoom venga applicato alle finestre Prospettiva, tenere premuto il tasto CTRL durante il trascinamento del mouse.
Procedimenti
Per applicare lo zoom a una vista
Fare clic su Zoom o su Zoom su tutto.
Trascinare il mouse in una finestra per modificare l'ingrandimento in tutte le finestre:
Trascinare il mouse in alto per aumentare l'ingrandimento.
Trascinare il mouse in basso per ridurre l'ingrandimento.
Lo zoom opera per default al centro della finestra. Ma è anche possibile centrare la funzione Zoom (ma non Zoom su tutto) sul cursore.
Zoom estensione, Zoom estensione selezionato
![]()
Centra e ingrandisce la vista nella finestra attiva per visualizzare tutti gli oggetti visibili o tutti quelli selezionati.
Riferimento
Si tratta di un pulsante di menu a bandierina contenente due opzioni:
Zoom estensione: Centra e ingrandisce la vista nella finestra attiva in modo da mostrare tutti gli oggetti visibili nella scena.
Zoom estensione selezionato: Centra e ingrandisce la vista nella finestra attiva in modo da mostrare solo gli oggetti selezionati nella scena. Se non vi sono oggetti selezionati, l'effetto è identico a quello di Zoom estensione.
Procedimenti
Per usare Zoom estensione
Rendere attiva la finestra su cui applicare questa funzione.
Fare clic su uno dei quattro pulsanti di Zoom estensione.
Zoom estensione su tutto, Zoom estensione su tutto selezionato
![]()
Centra e ingrandisce la vista in tutte le finestre non cinepresa per mostrare tutti gli oggetti visibili o tutti quelli selezionati.
Riferimento
Si tratta di un pulsante di menu a bandierina contenente due opzioni:
Zoom estensione su tutto: Centra e ingrandisce le viste in tutte le finestre non cinepresa in modo da mostrare tutti gli oggetti visibili nella scena.
Zoom estensione su tutto selezionato: Centra e ingrandisce la vista in tutte le finestre non cinepresa/riflettore in modo da mostrare gli oggetti selezionati nella scena. Se non vi sono oggetti selezionati, l'effetto è identico a quello di Zoom estensione.
Procedimenti
Per usare Zoom estensione
Rendere attiva la finestra su cui applicare questa funzione.
Fare clic su uno dei quattro pulsanti di Zoom estensione.
Area di zoom
![]()
Effettua lo zoom su un'area rettangolare.
Riferimento
Usare Area di zoom per creare un'area rettangolare tramite trascinamento entro la finestra attiva e ingrandirla fino a riempire la finestra. Area di zoom è disponibile solo quando la finestra attiva è una vista ortogonale o utente-assonometrica.
Il comando Area di zoom resta attivo fino a che non si annulla con un clic destro o non si seleziona un altro comando.
Procedimenti
Per eseguire lo zoom di un'area
Fare clic su Area di zoom oppure premere CTRL+W.
Trascinare il mouse un'area rettangolare in qualsiasi finestra non Prospettiva.
Al rilascio, l'area viene ingrandita fino a riempire la finestra.
Per eseguire un'azione di zoom su un'area in una vista Prospettiva.
Convertire la vista Prospettiva in vista Utente, fare clic destro sull'etichetta della finestra e scegliere Utente dal menu.
In questa vista usare Area di zoom.
Riconvertire la vista in vista Prospettiva.
![]()
Panoramica
Consente di spostare la vista in modo parallelo rispetto al piano della finestra corrente.
Riferimento
La modalità Panoramica resta attiva fino a che non si annulla con un clic destro o non si seleziona un altro comando.
Per vincolare la panoramica di una finestra ad un unico asse, tenere premuto il tasto MAIUSC. La panoramica è vincolata all'asse che viene mosso per primo mentre si tiene premuto il tasto MAIUSC.
Per accelerare la panoramica, tenere premuto il tasto CTRL prima di eseguire la panoramica.
Procedimenti
Per eseguire la panoramica di una finestra non cinepresa
Fare clic su Panoramica o premere CTRL+P.
Puntare su una finestra e trascinare nella direzione in cui ci si vuole spostare.
Per vincolare Panoramica e Orbita in verticale o in orizzontale
Tenere premuto CTRL durante il trascinamento nella finestra.
La direzione iniziale del trascinamento imposta il vincolo. Se il trascinamento è verticale, anche la panoramica e l'orbita saranno verticali; se il trascinamento è invece orizzontale lo sarà anche il vincolo.
Il menu di pulsanti a bandierina Zoom estensione su tutto e gli interruttori di attivazione/disattivazione Schermo intero restano visibili. Questi comandi non sono specifici per le viste cinepresa. Facendo clic su Zoom estensione su tutto si incide su tutti gli altri tipi di finestre, ma non sulle finestre cinepresa.
Rotazione ad arco/Rotazione ad arco selezionata
![]()
Usare Rotazione ad arco per ruotare il punto di vista intorno alla vista.
La modalità Rotazione ad arco resta attiva fino a che non si annulla con un clic destro o non si seleziona un altro comando.
È possibile vincolare la rotazione ad un singolo asse premendo MAIUSC prima di iniziare la rotazione. La rotazione viene vincolata all'asse intorno al quale si inizia la rotazione.
Riferimento
Rotazione ad arco: Usa il centro della vista come centro di rotazione. Se gli oggetti sono vicino ai bordi della finestra, la rotazione li può portare fuori vista.
Rotazione ad arco selezionata: Usa il centro della selezione corrente come centro di rotazione. Gli oggetti selezionati restano nella stessa posizione nella finestra, mentre la vista ruota intorno ai loro centri.
Un clic su uno dei pulsanti di rotazione vista fa comparire la ruota di visualizzazione di rotazione (un cerchio con maniglie poste sui punti del quadrante). Trascinando il mouse sulla ruota e intorno ad essa si ottengono diversi tipi di rotazione di vista. Il cursore cambia aspetto per indicare il tipo di rotazione che si sta per effettuare.
Trascinare il mouse nello spazio all'interno della ruota per far ruotare liberamente la vista nel piano visivo. Se durante il trascinamento il puntatore del mouse esce dalla ruota, si passa alla rotazione doppia. Quando il puntatore ritorna nella ruota si torna alla rotazione libera.
Trascinare il mouse fuori dalla ruota per ruotare la vista intorno al suo asse di profondità perpendicolare allo schermo.
Procedimenti
Per ruotare una vista con scelte rapide da tastiera
Premere CTRL+R per attivare la modalità Rotazione ad arco.
Premere i seguenti tasti per effettuare la rotazione.
ITACCIA SINISTRA e ITACCIA DESTRA consentono la rotazione orizzontale della vista.
ITACCIA SU e ITACCIA GIÙ consentono la rotazione verticale della vista.
MAIUSC+ITACCIA SINISTRA e MAIUSC+ITACCIA DESTRA consentono di applicare il rollio alla vista.
![]()
Interruttore min/max (schermo intero)
Commuta la finestra attiva fra la sua dimensione normale e quella a intero schermo.
Riferimento
Fare clic per fare in modo che la finestra attiva riempia tutta l'area di visualizzazione. Se la finestra è già ingrandita, un clic la riporta alle sue dimensioni normali.
Scelta rapida da tastiera: W
Comandi della finestra di visualizzazione Cinepresa
![]()
Questa finestra mostra la vista della cinepresa che riprende il suo oggetto di destinazione. I comandi della finestra di visualizzazione Cinepresa comprendono:
Carrellata della cinepresa, Destinazione, o entrambe le opzioni
Prospettiva
Rollio della cinepresa
Zoom estensione su tutto, Zoom estensione su tutto selezionato
Campo visivo (FOV)
Trascinamento della cinepresa
Cinepresa orbitante/panoramica
Interruttore min/max (intero schermo)
Riferimento
Attivare le viste cinepresa o riflettore avvalendosi del menu che si ottiene facendo clic con il pulsante destro del mouse sul titolo della finestra (sotto Viste). Se sono presenti più di dieci cineprese o riflettori, l'ultima voce diventa "Altre cineprese" o "Altre luci ". Selezionare tale voce per visualizzare la finestra di dialogo Scegli vista, che riporta l'elenco completo.
Scelta rapida da tastiera per attivare la vista cinepresa: c
Se si preme "c" per attivare una vista cinepresa e nella scena è presente più di una cinepresa (ma nessuna è selezionata), sceglierne una tra quelle della finestra di dialogo visualizzata Seleziona cinepresa.
Carrellata della cinepresa, Destinazione, o entrambe le opzioni
![]() Sposta la cinepresa sulla sua linea di puntamento o linea visiva.
Sposta la cinepresa sulla sua linea di puntamento o linea visiva.
Riferimento
I pulsanti di questo menu sostituiscono il pulsante Zoom quando è attiva una finestra cinepresa.
Una cinepresa libera si sposta lungo il suo asse di profondità, nella direzione di puntamento del suo obiettivo. Diversamente dalla cinepresa con destinazione, la sua distanza di destinazione rimane fissa, indipendentemente dalla profondità della carrellata.
Né le cineprese libere né i riflettori liberi hanno destinazioni. Quando una delle relative finestre viene attivata, il pulsante di navigazione compare come un'icona di menu a bandierina, ma solo Carrellata della cinepresa o Sposta luce in carrellata è disponibile. Se si riattiva una finestra appartenente ad un oggetto di destinazione, saranno nuovamente disponibili le tre opzioni.
Carrellata della cinepresa: Scegliere questa opzione e trascinare il mouse per avvicinare e allontanare solo la cinepresa dalla sua destinazione. Se si supera l'oggetto di destinazione, la cinepresa ruota di 180 gradi e si allontana da esso.
Destinazione carrellata: Scegliere questa opzione e trascinare il mouse per avvicinare e allontanare solo la destinazione dalla cinepresa. Questa operazione non provoca nessun cambiamento visivo nella finestra della cinepresa, a meno che non si esegua la carrellata della destinazione verso il punto in cui essa attraversa la cinepresa e passa all'altro lato, punto in cui la vista cinepresa è invertita. Tuttavia, la modifica della posizione relativa della destinazione rispetto alla cinepresa incide sulla regolazione di altri parametri, quali Cinepresa orbitante, che utilizza la destinazione come punto di rotazione.
Carrellata cinepresa + destinazione: Scegliere questa opzione e trascinare il mouse per avvicinare o allontanare sia la destinazione che la cinepresa dalla cinepresa.
Procedimenti
Per effettuare la carrellata di cineprese e riflettori
Attivare una finestra Cinepresa o Riflettore.
Fare clic su Carrellata cinepresa/Sposta luce (riflettore) in carrellata.
Trascinare il mouse per spostare la cinepresa o il riflettore.
Trascinare il mouse verso l'alto per spostare in avanti la cinepresa o il riflettore lungo la propria linea di puntamento (linea visiva).
Trascinare il mouse verso il basso per spostare indietro la cinepresa o il riflettore lungo la propria linea di puntamento (linea visiva).
Prospettiva
![]()
Esegue una combinazione di FOV (campo visivo) e carrellata per le cineprese con destinazione o per le cineprese libere.
Riferimento
Questo pulsante sostituisce Zoom su tutto quando è attiva una finestra cinepresa. Esso aumenta l'effetto prospettico, pur mantenendo la composizione della scena.
Tenere premuto il tasto MAIUSC per ingrandire l'effetto del mouse sulla regolazione in prospettiva.
Con il pulsante Prospettiva attivato, una cinepresa con destinazione può passare attraverso il suo oggetto di destinazione. Quando ciò accade, il FOV (campo visivo) raggiunge il suo angolo massimo di 180 gradi sulla posizione della destinazione e il movimento del cursore viene invertito fino a che non si rilascia il trascinamento.
Una cinepresa libera continua a spostarsi su un percorso infinito, ma usa una posizione di destinazione implicita per controllare le variazioni del FOV. Questa destinazione implicita è definita come punto specificato da Distanza destinazione, un campo presente nella lista dei parametri della cinepresa libera.
Procedimenti
Per cambiare prospettiva
Attivare una finestra Cinepresa.
Fare clic su Prospettiva.
Trascinare il mouse per cambiare il FOV ed eseguire contemporaneamente la carrellata.
Trascinare il mouse in alto per avvicinare la cinepresa alla sua destinazione, aprire il FOV e aumentare l'effetto prospettico.
Trascinare il mouse in basso per allontanare la cinepresa dalla sua destinazione, restringere il FOV e diminuire l'effetto prospettico.
Rollio della cinepresa
![]()
Ruota la cinepresa sul suo piano orizzontale.
Riferimento
Questo pulsante sostituisce Zoom estensione quando è attiva la finestra cinepresa.
Trascinare il mouse orizzontalmente per ruotare la cinepresa libera o con destinazione intorno al suo asse Z locale.
Procedimenti
Per effettuare il rollio di una cinepresa o di un riflettore
Attivare una finestra Cinepresa o Riflettore.
Fare clic su Rollio della cinepresa/Sposta luce (riflettore).
Trascinare il mouse orizzontalmente per effettuare il rollio della vista.
Trascinamento della cinepresa
![]()
Sposta la cinepresa (e la sua destinazione) in modo parallelo rispetto al piano di vista.
Riferimento
Questo pulsante sostituisce il pulsante Panoramica quando è attiva la finestra cinepresa.
Per una cinepresa con destinazione, il trascinamento del mouse sposta la cinepresa bloccata alla destinazione in modo parallelo rispetto alla vista della cinepresa. Per una cinepresa libera, il trascinamento del mouse sposta la cinepresa lungo i suoi assi X/Y.
Per vincolare il trascinamento di una finestra su un unico asse, tenere premuto il tasto MAIUSC. Il trascinamento viene vincolato al primo asse spostato mentre si tiene premuto il tasto MAIUSC.
Per accelerare il trascinamento, tenere premuto il tasto CTRL.
Procedimenti
Per trascinare una cinepresa o un riflettore
Attivare una finestra Cinepresa o Riflettore.
Fare clic su Trascinamento cinepresa/Trascinamento della luce (riflettore).
Trascinare il mouse per spostare la cinepresa o il riflettore e la sua destinazione.
Lo spostamento avviene in modo parallelo rispetto al piano di vista, perpendicolare alla linea di puntamento della cinepresa.
Cinepresa orbitante/panoramica
![]() Ruota la cinepresa intorno alla destinazione (orbita) o ruota la
destinazione intorno alla cinepresa (panoramica).
Ruota la cinepresa intorno alla destinazione (orbita) o ruota la
destinazione intorno alla cinepresa (panoramica).
Riferimento
Questo pulsante sostituisce il pulsante Rotazione ad arco, quando è attiva una finestra cinepresa.
È possibile vincolare la rotazione ad un singolo asse premendo MAIUSC prima di iniziare la rotazione. La rotazione viene vincolata all'asse intorno al quale si inizia la rotazione.
Per accelerare la panoramica, tenere premuto il tasto CTRL prima di iniziare.
Cinepresa orbitante: Ruota la cinepresa intorno alla sua destinazione. Le cineprese libere usano una destinazione invisibile, impostata alla distanza specificata nella tendina Parametri cinepresa.
Panoramica cinepresa: Per una cinepresa con destinazione, ruota quest'ultima intorno alla cinepresa stessa. Per una cinepresa libera, ruota la cinepresa intorno al suo asse locale.
Procedimenti
Per effettuare la panoramica con una cinepresa o con un riflettore
Attivare una finestra Cinepresa o Riflettore.
Fare clic su Panoramica cinepresa/Panoramica luce (riflettore).
Trascinare il mouse per ruotare la vista intorno alla cinepresa o al riflettore.
Il trascinamento determina una rotazione libera intorno gli assi globali X e Y.
Premere CTRL e trascinare il mouse orizzontalmente per bloccare la rotazione della vista intorno all'asse globale Y. Con questa azione si ottiene una panoramica orizzontale.
Premere CTRL e trascinare il mouse verticalmente per bloccare la rotazione della vista intorno all'asse globale X. Con questa azione si ottiene una panoramica verticale.
Per orbitare una cinepresa o un riflettore
Attivare una finestra Cinepresa o Riflettore.
Fare clic su Cinepresa orbitante/Luce (riflettore) orbitante.
Trascinare il mouse per ruotare la vista intorno alla destinazione.
Il trascinamento determina una rotazione libera intorno gli assi globali X e Y.
Premere CTRL e trascinare il mouse orizzontalmente per bloccare la rotazione della vista intorno all'asse globale Y. Questa azione produce un'orbita orizzontale.
Premere CTRL e trascinare il mouse verticalmente per bloccare la rotazione della vista intorno all'asse globale X. Questa azione produce un'orbita verticale.
Comandi della finestra di visualizzazione Riflettore
![]() La finestra riflettore mostra la vista ripresa dal riflettore in
direzione della sua destinazione.
La finestra riflettore mostra la vista ripresa dal riflettore in
direzione della sua destinazione.
I comandi della finestra di visualizzazione Riflettore comprendono:
Spot riflettore
Caduta riflettore
Carrellata riflettore
Riflettore orbitante/in panoramica
Rollio del riflettore
Trascinamento riflettore
Procedimenti
Per attivare un riflettore, eseguire una delle seguenti operazioni:
Premere la scelta rapida da tastiera $.
Se nella scena è presente più di un riflettore (e non è selezionato alcun riflettore), 3D Studio MAX visualizza la finestra di dialogo che consente di selezionare il riflettore desiderato.
Fare clic con il pulsante destro del mouse sull'etichetta della finestra contenente il riflettore desiderato. Fare clic su Viste e selezionare un riflettore.
Se sono presenti più di dieci cineprese o riflettori, l'ultima voce diventa "Altre cineprese" o "Altre luci ". Selezionare tale voce per visualizzare la finestra di dialogo Scegli vista, che riporta l'elenco completo.
Spot riflettore
![]()
Regola l'angolo del fascio di luce proiettato dal riflettore.
Riferimento
Questo pulsante sostituisce Zoom su tutto, quando una finestra riflettore è attiva.
Fare clic su questo pulsante, quindi spostare il mouse nella finestra riflettore per aprire o chiudere il cono del riflettore (il cono di spot è di colore blu, quello di caduta è di colore grigio.
Per bloccare l'angolo iniziale di separazione fra i coni di spot e di caduta, spostare il mouse tenendo premuto il tasto CTRL.
Non è possibile regolare lo spot ad un valore maggiore rispetto alla caduta, in quanto il valore di quest'ultima ne risulterebbe modificato. Analogamente, riducendo il valore della caduta, esso si arresta alla dimensione dello spot (in entrambi i casi, separati da Separazione angolo, specificato nella pagina di Rendering della finestra di dialogo Impostazioni preferenze).
Per ignorare la separazione dei parametri di spot e caduta e fare in modo che essi si influenzino a vicenda, tenere premuto il tasto MAIUSC.
Procedimenti
Per modificare lo spot di un riflettore
Attivare una finestra Riflettore.
Fare clic su Spot luce (riflettore).
Trascinare il mouse nella vista Riflettore per modificare l'angolo dello spot:
Trascinando il mouse in basso si apre (aumenta) l'angolo di spot e una porzione maggiore della scena viene illuminata.
Lo spot cresce all'interno della caduta all'aumentare del suo angolo. Se si aumenta eccessivamente l'angolo di spot, anche l'angolo di caduta cresce, in modo da mantenersi 2 gradi più ampio di quello dello spot.
Trascinando il mouse in alto si chiude (diminuisce) l'angolo di spot e una porzione minore della scena viene illuminata.
Lo spot si restringe all'interno della caduta al diminuire del suo angolo.
Caduta riflettore
![]()
Regola l'angolo di caduta della luce del riflettore.
Riferimento
Questo pulsante sostituisce Area di zoom, quando è attiva una finestra riflettore.
Fare clic su questo pulsante, quindi spostare il mouse nella finestra riflettore per stringere o allargare il cono di caduta (quest'ultimo è grigio, mentre quello di spot è blu).
Per bloccare l'angolo iniziale di separazione fra i coni di spot e di caduta, spostare il mouse tenendo premuto il tasto CTRL.
Non è possibile regolare lo spot ad un valore maggiore rispetto alla caduta, in quanto il valore di quest'ultima ne risulterebbe modificato. Analogamente, riducendo il valore della caduta, esso si arresta alla dimensione dello spot (in entrambi i casi, separati da Separazione angolo, specificato nella pagina di Rendering della finestra di dialogo Impostazioni preferenze).
Per ignorare la separazione dei parametri di spot e caduta e fare in modo che essi si influenzino a vicenda, tenere premuto il tasto MAIUSC.
Procedimenti
Per modificare la caduta del riflettore
Attivare una finestra Riflettore.
Fare clic su Caduta luce (riflettore).
Trascinare il mouse nella vista Riflettore per cambiare l'angolo di caduta:
Trascinando il mouse in basso si apre (aumenta) l'angolo di caduta e una porzione maggiore della scena viene illuminata.
Lo spot interno sembra restringersi a mano a mano che aumenta la differenza fra l'angolo di spot e quello di caduta.
Trascinando il mouse in alto si chiude (diminuisce) l'angolo di caduta e una porzione minore della scena viene illuminata.
Carrellata riflettore
![]() Sposta il riflettore lungo la sua linea di puntamento (linea visiva).
Sposta il riflettore lungo la sua linea di puntamento (linea visiva).
Riferimento
I pulsanti di questo menu a bandierina sostituiscono il pulsante Zoom quando è attiva una finestra riflettore.
Né le cineprese libere né i riflettori liberi hanno destinazioni. Quando una delle relative finestre viene attivata, il pulsante di navigazione compare come un'icona di menu a bandierina, ma sono disponibili solo le opzioni Carrellata della cinepresa e Sposta luce (riflettore) in carrellata. Se si riattiva una finestra appartenente ad un oggetto di destinazione, saranno nuovamente disponibili le tre opzioni.
Sposta luce (riflettore) in carrellata: Scegliere questa opzione e trascinare il mouse per avvicinare o allontanare solo il riflettore dalla sua destinazione. Se si supera la destinazione, il riflettore ruota di 180 gradi e si allontana da essa.
Destinazione carrellata: Scegliere questa opzione e trascinare il mouse per avvicinare o allontanare solo la destinazione dal riflettore.
Carrellata riflettore + destinazione: Scegliere questa opzione e trascinare il mouse per avvicinare o allontanare sia la destinazione che il riflettore dalla posizione del riflettore stesso.
Quando si effettua una carrellata con il riflettore, la sorgente di luce si avvicina e si allontana dalla sua destinazione. La carrellata del riflettore in avvicinamento alla sua destinazione comporta un restringimento dell'area illuminata. La carrellata del riflettore in allontanamento dalla sua destinazione comporta un allargamento dell'area illuminata.
Procedimenti
Per effettuare la carrellata di cineprese e riflettori
Attivare una finestra Cinepresa o Riflettore.
Fare clic su Carrellata cinepresa/Sposta luce (riflettore) in carrellata.
Trascinare il mouse per spostare la cinepresa o il riflettore.
Trascinare il mouse verso l'alto per spostare in avanti la cinepresa o il riflettore lungo la propria linea di puntamento (linea visiva).
Trascinare il mouse verso il basso per spostare indietro la cinepresa o il riflettore lungo la propria linea di puntamento (linea visiva).
Riflettore orbitante/in panoramica
![]() Ruota un riflettore intorno alla destinazione (orbita) o ruota la
destinazione intorno al riflettore (panoramica).
Ruota un riflettore intorno alla destinazione (orbita) o ruota la
destinazione intorno al riflettore (panoramica).
Riferimento
Questo pulsante sostituisce Rotazione ad arco, quando è attiva una finestra riflettore.
Questo pulsante fa parte di un menu di pulsanti-icona a bandierina contenente due opzioni:
Luce (riflettore) orbitante: Ruota il riflettore intorno alla sua destinazione. I riflettori liberi usano una destinazione invisibile, impostata alla distanza specificata nella tendina Parametri riflettore.
Panoramica luce (riflettore): Per un riflettore con destinazione, ruota quest'ultima intorno al riflettore. Per un riflettore libero, ruota il riflettore intorno al suo asse locale.
Per vincolare le azioni di panoramica e orbita ad un singolo asse, tenere premuto il tasto MAIUSC. La panoramica o l'orbita sono vincolate al primo asse spostato mentre si tiene premuto il tasto MAIUSC.
Per accelerare la panoramica e l'orbita, tenere premuto il tasto CTRL prima di iniziare.
Procedimenti
Per effettuare la panoramica con una cinepresa o con un riflettore
Attivare una finestra Cinepresa o Riflettore.
Fare clic su Panoramica cinepresa/Panoramica luce (riflettore).
Trascinare il mouse per ruotare la vista intorno alla cinepresa o al riflettore.
Il trascinamento determina una rotazione libera intorno gli assi globali X e Y.
Premere CTRL e trascinare il mouse orizzontalmente per bloccare la rotazione della vista intorno all'asse globale Y. Con questa azione si ottiene una panoramica orizzontale.
Premere CTRL e trascinare il mouse verticalmente per bloccare la rotazione della vista intorno all'asse globale X. Con questa azione si ottiene una panoramica verticale.
Per orbitare una cinepresa o un riflettore
Attivare una finestra Cinepresa o Riflettore.
Fare clic su Cinepresa orbitante/Luce (riflettore) orbitante.
Trascinare il mouse per ruotare la vista intorno alla destinazione.
Il trascinamento determina una rotazione libera intorno gli assi globali X e Y.
Premere CTRL e trascinare il mouse orizzontalmente per bloccare la rotazione della vista intorno all'asse globale Y. Questa azione produce un'orbita orizzontale.
Premere CTRL e trascinare il mouse verticalmente per bloccare la rotazione della vista intorno all'asse globale X. Questa azione produce un'orbita verticale.
![]()
Rollio del riflettore
Ruota il riflettore intorno alla propria linea di puntamento (asse locale Z della luce).
Riferimento
Sebbene modifichi la vista riflettore, il rollio del pulsante Sposta luce influisce sull'oggetto riflettore solo se quest'ultimo emette un fascio di luce rettangolare o se è un proiettore.
Questo pulsante sostituisce Zoom estensione, quando è attiva una finestra riflettore.
Trascinare il mouse orizzontalmente per ruotare un riflettore con destinazione o riflettore libero sul suo asse Z locale.
Procedimenti
Per effettuare il rollio di una cinepresa o di un riflettore
Attivare una finestra Cinepresa o Riflettore.
Fare clic su Rollio della cinepresa/Sposta luce (riflettore).
Trascinare il mouse orizzontalmente per effettuare il rollio della vista.
Trascinamento riflettore
![]()
Sposta il riflettore (e la sua destinazione) in modo parallelo rispetto al piano visivo.
Questo pulsante sostituisce Panoramica, quando è attiva una finestra riflettore.
Per un riflettore con destinazione, il trascinamento del mouse sposta il riflettore bloccato alla sua destinazione in modo parallelo rispetto alla vista del riflettore. Nel caso di un riflettore libero, il trascinamento del mouse sposta il riflettore lungo i suoi assi X/Y.
Per vincolare il trascinamento di una finestra su un unico asse, tenere premuto il tasto MAIUSC. Il trascinamento viene vincolato al primo asse spostato mentre si tiene premuto il tasto MAIUSC.
Per accelerare il trascinamento, tenere premuto il tasto CTRL.
Procedimenti
Per trascinare una cinepresa o un riflettore
Attivare una finestra Cinepresa o Riflettore.
Fare clic su Trascinamento cinepresa/Trascinamento della luce (riflettore).
Trascinare il mouse per spostare la cinepresa o il riflettore e la sua destinazione.
Lo spostamento avviene in modo parallelo rispetto al piano di vista, perpendicolare alla linea di puntamento della cinepresa.
Animazione
![]() Attiva/disattiva la modalità keyframing.
Attiva/disattiva la modalità keyframing.
Riferimento
Quando questo pulsante è attivo, tutte le modifiche e le trasformazioni animabili vengono trasposte in modalità keyframing. Quando è disattivato, le modifiche vengono applicate al fotogramma 0.
Scelta rapida da tastiera per attivare/disattivare il pulsante Animazione: n
Procedimenti
Per iniziare ad animare un oggetto
Attivare il pulsante Animazione
Trascinare il cursore della barra del tempo su un valore diverso da 0.
Eseguire una delle seguenti azioni:
Trasformazione di un oggetto.
Modifica di un parametro che può essere animato.
Ad esempio, ad un cilindro che non è stato ancora animato non corrisponde alcuna chiave. Se si attiva il pulsante Animazione ed al fotogramma 20 si ruota il cilindro di 90 gradi intorno all'asse Y, vengono create delle chiavi di rotazione ai fotogrammi 0 e 20. La chiave al fotogramma 0 memorizza l'orientamento originale del cilindro, mentre la chiave al fotogramma 20 memorizza la rotazione animata di 90 gradi. In fase di riproduzione dell'animazione, il cilindro ruota di 90 gradi sul suo asse Y lungo i 20 fotogrammi interessati.
Per animare un oggetto fra tre punti
Attivare il pulsante Animazione
Il pulsante Animazione ed il bordo di evidenziazione intorno alla finestra attiva diventano rossi.
Trascinare la barra cursore del tempo (ad esempio, al fotogramma 25).
Spostare l'oggetto dal punto A al punto B.
Viene creata una chiave Sposta ai fotogrammi 0 e 25. L'impostazione della chiave al fotogramma 0 descrive la posizione dell'oggetto al punto A. La chiave al fotogramma 25 descrive la posizione dell'oggetto al fotogramma 25.
Trascinare la barra cursore del tempo (ad esempio, al fotogramma 50).
Spostare l'oggetto dal punto B al punto C.
Sul fotogramma 50 viene creata una chiave Sposta che descrive la posizione dell'oggetto al punto C.
Fare clic sul pulsante di riproduzione.
L'oggetto si sposta dal punto A al punto B sui fotogrammi da 0 a 25, quindi arriva al punto C sui fotogrammi da 26 a 50.
Il pulsante di riproduzione si è trasformato in un pulsante di arresto. Fare clic su di esso per arrestare la riproduzione.
Per animare una curva di deformazione
Attivare il pulsante Animazione
Impostare un fotogramma corrente con la barra del tempo.
Selezionare uno o più punti di controllo.
Usare i pulsanti Sposta punto di controllo o Scala punto di controllo per trasformare i punti di controllo.
Per animare la serie ad anello
Attivare il pulsante Animazione
Spostarsi su un fotogramma diverso da zero.
Regolare i parametri della serie ad anello.
Il numero di parallelepipedi dell'anello non può essere animato.
Ripetere i passaggi 2 e 3 per gli altri fotogrammi.
Per animare una struttura IK in modo interattivo
Fare clic su IK nella barra degli strumenti per attivare la modalità di trasformazione IK.
Fare clic su Animazione per attivare l'animazione.
Selezionare e spostare gli oggetti nella struttura IK su fotogrammi diversi.
Il metodo di animazione IK interattivo è più idoneo per l'animazione di personaggi espressivi o per animazioni in cui il posizionamento esatto degli oggetti è ristretto a pochi fotogrammi chiave.
![]()
Vai all'inizio
Sposta il cursore della barra del tempo sul primo fotogramma del segmento di tempo attivo.
Riferimento
Scelta rapida da tastiera: HOME
Fotogramma precedente
![]()
Sposta il cursore della barra del tempo indietro di un fotogramma (o di un fotogramma chiave, se è attivato il pulsante Modalità chiave).
Riproduci/Stop
![]()
Riproduce l'animazione nella finestra corrente o in tutte, in base alle impostazioni della finestra di dialogo Configurazione tempo.
Riferimento
Questo pulsante fa parte di un menu di pulsanti-icona a bandierina contenente due opzioni:
Riproduci: Fare clic su questo pulsante per avviare l'animazione. Un altro clic la interrompe.
Riproduci selezionati: Fare clic su questo pulsante per riprodurre l'animazione dei soli oggetti selezionati. Un nuovo clic interrompe l'animazione.
L'animazione viene riprodotta nella finestra attiva. Se si fa clic su un'altra finestra rendendola così attiva, l'animazione continua ad essere riprodotta in quella finestra.
Per arrestare l'animazione, fare clic con il pulsante destro del mouse sulla finestra attiva oppure premere ESC.
Fotogramma successivo
![]()
Sposta il cursore della barra del tempo in avanti di un fotogramma (o di una chiave, se è attivata la Modalità chiave).
Vai alla fine
![]()
Sposta il cursore della barra del tempo all'ultimo fotogramma del segmento di tempo attivo.
Riferimento
Scelta rapida da tastiera: Fine
Fotogramma corrente (e Vai a fotogramma)
![]()
Visualizza il numero del fotogramma corrente e permette di immettere il numero di quello che si vuole raggiungere.
Riferimento
Per portarsi in un dato fotogramma, digitarne il numero e premere INVIO.
Modalità chiave
![]()
Sposta il cursore temporale al fotogramma chiave trasformazione successivo o precedente in base alle impostazioni della finestra di dialogo Configurazione tempo.
Riferimento
Quando il pulsante Modalità chiave è attivo, ogni clic sul pulsante di avanzamento fotogrammi porta al fotogramma successivo contenente una chiave di trasformazione. Ogni clic sul pulsante di arretramento fotogrammi porta al fotogramma precedente contenente una chiave di trasformazione.
La finestra di dialogo Configurazione tempo contiene le impostazioni che permettono di specificare quali oggetti e quali trasformazioni vengono prese in considerazione in Modalità chiave.
Procedimenti
Per configurare la Modalità chiave
Fare clic su Configurazione tempo.
Regolare i comandi dell'area Passi chiave.
Configurazione tempo
![]()
Consente di accedere alle impostazioni di creazione e riproduzione dell'animazione.
Riferimento
La finestra appare anche facendo clic col pulsante destro del mouse su uno dei pulsanti di controllo del tempo, a destra del pulsante Animazione.
Cadenza fotogrammi
Questi quattro pulsanti di opzione, denominati NTSC, Film, PAL e Personalizzato consentono di impostare la cadenza fotogrammi in fotogrammi al secondo (FPS). I primi tre pulsanti assegnano la cadenza FPS standard per la modalità indicata. Il pulsante Personal. consente di specificare un valore a piacere in un campo di inserimento valori.
Visualizzazione tempo
Specifica il metodo con il quale il tempo viene visualizzato nel cursore della barra del tempo e in tutto il programma (in fotogrammi, in SMPTE, in fotogrammi e tick, o in minuti, secondi e tick). Ad esempio, se il cursore della barra del tempo è al fotogramma 35 e la cadenza è impostata su NTSC, la visualizzazione con le diverse unità sarà la seguente:
Fotogrammi: 35
SMPTE: 0:1:5
FOTOGR.:TICK: 35:0
MM:SS:TICK: 0:1:800
Riproduzione
Tempo reale: se attivato, la finestra di riproduzione salta dei fotogrammi per adeguarsi all'impostazione corrente di Cadenza fotogrammi. Vi sono cinque velocità di riproduzione possibili. 1x è la velocità normale, 1/2x è la mezza velocità e così via. Le impostazioni di velocità hanno effetto solo sulla riproduzione nelle finestre. Tali impostazioni possono inoltre essere utilizzate con l'utilità Cattura movimento.
Se Tempo reale non è selezionato, la riproduzione all'interno della finestra visualizza tutti i fotogrammi.
Solo finestra attiva: Se selezionata, la riproduzione avviene solo nella finestra attiva. Se non è selezionata, l'animazione viene riprodotta in tutte le finestre.
Animazione
Inizio/Fine: Imposta il segmento di tempo attivo visualizzato nel cursore temporale. Scegliere un segmento di tempo prima o dopo il fotogramma 0. Ad esempio, è possibile impostare un segmento di tempo attivo da -50 a 250.
Lunghezza: Visualizza il numero di fotogrammi del segmento di tempo attivo. Se si aumenta questo valore oltre il numero totale di fotogrammi nel segmento, aumenta di conseguenza il valore nel campo Fine.
Tempo corrente: Specifica il fotogramma corrente per il cursore della barra del tempo. Variando questo valore, il cursore della barra del tempo si sposta di conseguenza.
Riscala tempo: Allunga o riduce l'animazione sul segmento di tempo attivo per adattarla al nuovo segmento di tempo specificato. Riposiziona tutte le chiavi di tutte le tracce. L'animazione viene così riprodotta su un numero maggiore o minore di fotogrammi diventando più veloce o più lenta.
Passi chiave
Consente di configurare il metodo usato quando si attiva la Modalità chiave.
Solo oggetti selezionati: Considera solo le trasformazioni degli oggetti selezionati quando si usa la modalità Passi chiave. La casella è selezionata di default. Deselezionandola, vengono prese in considerazione le trasformazioni di tutti gli oggetti (non nascosti) presenti sulla scena.
Usa trasf. corrente: Posizione, Rotazione e Scala vengono disattivati e nella Modalità chiave viene utilizzata la trasformazione corrente. Ad esempio, se si seleziona il pulsante Ruota della barra strumenti, lo stop avviene ad ogni chiave di rotazione. Se nessuno dei tre pulsanti di trasformazione è attivo, la Modalità chiave prende in considerazione tutte le trasformazioni.
Posizione, Rotazione, Scala: Queste caselle permettono di specificare quali trasformazioni devono essere prese in considerazione dalla Modalità chiave. Per accedere a queste caselle, deselezionare Usa trasf. corrente.
Procedimenti
Per visualizzare la finestra di dialogo Configurazione tempo
Fare clic sul pulsante Configurazione tempo sul lato inferiore destro della finestra di 3D Studio MAX.
Per impostare il segmento di tempo attivo
Fare clic su Configurazione tempo.
Impostare il valore di Inizio per specificare l'inizio del segmento di tempo attivo.
Eseguire una delle seguenti azioni:
Impostare Fine per specificare la fine del segmento di tempo attivo.
Impostare Lunghezza su un valore di tempo specifico in corrispondenza del segmento di tempo attivo e impostare automaticamente il valore Fine corretto.
È possibile immettere valori positivi o negativi in qualsiasi incrementatore, ma occorre utilizzare il medesimo formato usato dalla visualizzazione temporale.
Il segmento di tempo attivo può essere modificato in qualsiasi momento senza incidere sulle chiavi già create. Ad esempio, se le chiavi sono distribuite all'interno di un intervallo di 1000 fotogrammi, è possibile ridurre il segmento di tempo attivo e operare solo tra i fotogrammi 150
La modifica del segmento di tempo attivo produce i seguenti effetti:
Riduzione dell'intervallo di tempo a cui si può accedere con il cursore della barra del tempo.
Riduzione dell'intervallo di tempo visualizzato al momento di utilizzare i pulsanti di riproduzione dell'animazione.
L'impostazione di default del segmento di tempo attivo comprende i fotogrammi dallo 0 al 100. All'utente è consentito impostare un intervallo diverso.
Per spostarsi su un tempo specifico con il campo Fotogramma corrente
Immettere il valore di tempo nel campo Fotogramma corrente e premere INVIO.
Per spostarsi su un tempo specifico avvalendosi della finestra di dialogo Configurazione tempo Fare clic su Configurazione tempo.
Fare clic su Configurazione tempo.
Immettere un nuovo valore nel campo Tempo corrente.
Per configurare la Modalità chiave
Fare clic su Configurazione tempo.
Regolare i comandi dell'area Passi chiave.
Per impostare la cadenza dei fotogrammi dell'animazione
Fare clic su Configurazione tempo.
Eseguire una delle seguenti azioni nell'area Cadenza fotogrammi:
Scegliere una della cadenze fotogrammi standard.
Scegliere Personal. e specificare una cadenza di fotogrammi nel campo FPS.
Per configurare la riproduzione delle finestre
Fare clic su Configurazione tempo.
Nell'area Riproduzione, selezionare o deselezionare le caselle Tempo reale e Solo finestra attiva.
Finestre di visualizzazione
Lo schermo principale di 3D Studio MAX all'avvio contiene quattro finestre di visualizzazione di dimensioni uguali. Quella in basso a destra corrisponde alla vista prospettica, mentre le altre corrispondono alle tre viste usate nel disegno tradizionale: superiore, anteriore, sinistra. Per default, la vista in prospettiva è Smussato e illuminato. È possibile scegliere diverse viste dal menu Viste che si ottiene facendo clic con il pulsante destro del mouse.
Riferimento
Una finestra, contrassegnata da un bordo bianco, è sempre attiva: al suo interno agiscono i comandi e le altre azioni. È possibile attivare una sola finestra alla volta. Le altre finestre sono impostate solo ai fini dell'osservazione; se non vengono disabilitate, esse visualizzano simultaneamente le azioni dirette alla finestra attiva.
In linea generale, una finestra diventa attiva quando vi si lavora dentro. È possibile spostare un oggetto in una finestra e quindi trascinare lo stesso oggetto in un'altra finestra per continuare lo spostamento.
Quando non si è nella modalità sub-oggetto e il cursore si arresta su un oggetto nelle finestre, compare un'etichetta di descrizione comando con il nome di tale oggetto. Le descrizioni comando possono essere attivate o disattivate nella pagina Generale della finestra di dialogo Impostazioni preferenze.
Mediante il menu di proprietà finestra apribile tramite clic destro è possibile controllare molti aspetti di una finestra.
Procedimenti
Per rendere attiva una finestra, eseguire una delle seguenti azioni:
Fare clic in una finestra. Se si fa clic su un oggetto della finestra, lo si seleziona. Se si fa clic su uno spazio senza oggetti, ogni oggetto selezionato viene deselezionato.
Fare clic con il pulsante destro del mouse in una finestra. Il clic destro attiva la finestra senza modificare lo stato di selezione degli oggetti.
Campo visivo (FOV)
![]()
Regola la porzione di scena visibile e l'aspetto della prospettiva.
Riferimento
Il campo visivo definisce la larghezza della vista come angolo, il cui apice è sull'occhio dell'osservatore e i limiti sono ai lati della vista. L'effetto della modifica del FOV è simile a quello del cambio di obiettivo in una macchina fotografica. Più ampio è il FOV maggiore è la porzione di scena visualizzata, mentre la prospettiva si distorce, in modo simile a quella percepita attraverso un obiettivo grandangolare. Al diminuire del FOV, la scena visibile si restringe e la prospettiva si appiattisce, come attraverso un teleobiettivo.
Sebbene sembri avere un effetto simile allo zoom, questo pulsante in effetti cambia la prospettiva, con aumento o diminuzione della distorsione nella finestra. In una finestra cinepresa, il Campo visivo controlla la larghezza dell'area di visualizzazione di una cinepresa e rappresenta l'arco dell'orizzonte della cinepresa espresso in gradi. Il valore del Campo visivo per una cinepresa è regolabile mediante i relativi parametri di creazione, accessibili dal pannello comandi.
Il pulsante Campo visivo (FOV) sostituisce il pulsante Area di zoom se è attiva una vista Prospettiva. Se si vuole ingrandire un'area specifica della vista Prospettiva, passare prima alla vista Utente (premere u). Utilizzare il pulsante Area di zoom per ingrandire e quindi ritornare alla vista Prospettiva (premere p).
La modalità FOV resta attiva fino a che non si annulla con un clic destro o non si seleziona un altro comando.
Procedimenti
Per regolare il campo visivo
Attivare una finestra Cinepresa.
Fare clic su Campo visivo.
Trascinare il mouse nella finestra per regolare il FOV.
Trascinando il mouse in basso, l'angolo del FOV aumenta (si allarga) e la scena visualizzata si amplia con un effetto prospettico crescente.
Trascinando il mouse in alto, l'angolo del FOV diminuisce (si chiude) e la scena visualizzata si riduce con appiattimento dell'effetto prospettico.
Per visualizzare un'area più ristretta, eseguire una delle seguenti azioni
Modificare il parametro FOV per diminuire il campo visivo della cinepresa.
Fare clic su un pulsante con una lunghezza focale maggiore. Utilizzare il parametro Obiettivi per attribuire alla lunghezza focale un valore diverso da quello preimpostato memorizzato nei pulsanti.
All'interno di una finestra cinepresa, il pulsante FOV consente di regolare il campo visivo in modo interattivo.
Anche il pulsante Prospettiva della finestra cinepresa consente di modificare il FOV congiuntamente all'esecuzione di una carrellata della cinepresa.
Nota: Il valore di FOV è l'unico parametro salvato insieme alla cinepresa. Il valore di lunghezza focale rappresenta un modo alternativo di esprimere e selezionare il campo visivo (FOV).
Per specificare un valore FOV in una vista Prospettiva
Attivare una finestra con vista Prospettiva.
Fare clic destro su Campo visivo per visualizzare la finestra di dialogo Configurazione finestra.
Fare clic sulla scheda Metodi di rendering.
Immettere un valore nel campo FOV.
Menu della finestra tramite clic destro
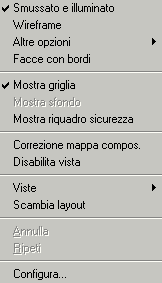 Visualizza i comandi per modificare il contenuto della finestra attiva.
Visualizza i comandi per modificare il contenuto della finestra attiva.
Riferimento
Quando si fa clic con il pulsante destro del mouse sul titolo di una finestra, viene visualizzato un menu a comparsa in cui è possibile selezionare cineprese, riflettori, luci direzionali, destinazioni o griglie. Ad esempio, facendo clic con il pulsante destro del mouse sull'etichetta-titolo Cinepresa01 di una finestra si potranno visualizzare due elementi: Seleziona cinepresa e Seleziona destinazione cinepresa. Scegliere una delle due opzioni per selezionare la cinepresa o la destinazione che rappresenta quella vista.
Un oggetto griglia deve essere attivo prima di poterlo selezionare dalla relativa finestra.
Le finestre Forma segnalano la forma selezionata, per cui tale operazione in questo case non è richiesta.
Il menu contiene i seguenti comandi:
Smussato e illuminato: Attiva la modalità di ombreggiatura descritta. Consente di visualizzare le superfici degli oggetti smussate e illuminate. Sulle superfici degli oggetti possono anche essere visualizzate delle mappe (vedere l'argomento Mostra mappa nella finestra sotto Editor materiali).
Wireframe: Attiva la modalità di ombreggiatura descritta (default).
Altre opzioni: Visualizza un menu a cascata relativo alle rimanenti modalità di ombreggiatura.
Facce con bordi: Disponibile solo quando la finestra corrente è impostata sulla modalità di ombreggiatura. Quando è attivata la voce Facce con bordi in queste modalità, i bordi wireframe degli oggetti compaiono lungo le superfici ombreggiate. Ciò risulta utile quando si desidera modificare delle mesh in visualizzazione ombreggiata.
I bordi vengono visualizzati mediante il colore wireframe dell'oggetto, mentre le superfici utilizzano i colori dei materiali (se assegnati). Ciò consente di creare colori di contrasto tra le superfici ombreggiate e i bordi wireframe. È possibile intercambiarli nella tendina Visualizza colore nel ramo Visualizza.
Le finestre ombreggiate supportano materiali autoilluminati e 32 luci.
Mostra griglia: Attiva/disattiva la visualizzazione della griglia. Scelta rapida da tastiera: MAIUSC + G
Mostra sfondo: Attiva/disattiva la visualizzazione di un'immagine di sfondo (o animazione). L'immagine di sfondo va specificata nella finestra di dialogo Sfondo della finestra (scegliere Immagine sfondo nel menu Viste).
Mostra riq. sicurezza: Attiva/disattiva la visualizzazione di riquadri di sicurezza video. I riquadri di sicurezza vengono impostati nella finestra di dialogo Configurazione finestra (vedere Configura più avanti).
Correzione mappa di composizione: ridisegna la finestra utilizzando interpolazione pixel (corretta in base alla prospettiva), e rimane in quel modo fino a che non si forza nuovamente la finestra a ridisegnare per qualsiasi motivo. Tale comando è disponibile solo quando la finestra è in modalità ombreggiata ed è visualizzata almeno una mappa di oggetto.
Disabilita vista: Disabilita la finestra attiva. Una finestra disabilitata funziona come una finestra attiva fino a quando rimane attiva. Tuttavia, quando si modifica la scena in un'altra finestra, la vista della finestra disabilitata non cambia fino a quando non la si attiva di nuovo. Utilizzare questa funzione per velocizzare le operazioni di ridisegno su schermo se si lavora con geometrie complesse.
Viste: Visualizza un menu secondario nel quale scegliere un'altra vista da visualizzare nella finestra (Frontale, Superiore, Posteriore, ecc.).
Scambia layout: Commuta tra due layout completi. Il Layout A (il default) utilizza quattro finestre mentre il Layout B ne utilizza tre assegnando l'Editor tracce alla finestra doppia nella parte superiore dello schermo.
Annulla: Annulla l'ultimo cambiamento apportato alla finestra.
Ripeti: Cancella l'ultimo annullamento.
Configura: Visualizza la finestra di dialogo Configurazione finestra, contenente diverse opzioni per un ulteriore controllo delle finestre (per ulteriori informazioni, vedere Configurazione finestra).
Procedimenti
Per visualizzare l'Editor tracce in una delle finestre disponibili
Fare clic col pulsante destro del mouse sull'etichetta di una finestra.
Scegliere Viste e successivamente Traccia dal menu.
Scelta rapida da tastiera = E
Fra i vantaggi della visualizzazione dell'Editor tracce all'interno di una finestra vi sono:
La visualizzazione permanente in punto specifico.
La non sovrapposizione con altre parti dell'interfaccia di 3D Studio MAX.
La possibilità di passare rapidamente ad altri tipi di finestre.
Per scambiare i layout delle finestre
Fare clic col pulsante destro del mouse sull'etichetta della finestra.
Scegliere Scambia layout dal menu.
Scelta rapida da tastiera = E
Per cambiare una finestra e impostarla su una vista Cinepresa
Fare clic col pulsante destro del mouse sull'etichetta di una finestra per accedere al menu delle proprietà, quindi fare clic su Viste.
Scegliere una delle cineprese della lista Viste.
La cinepresa verrà così assegnata alla finestra e l'etichetta recherà il nome della cinepresa.
Una finestra Cinepresa riproduce la vista dalla prospettiva della cinepresa interessata. Spostando la cinepresa (o la destinazione) in un'altra finestra, la scena cambia di conseguenza. Le eventuali modifiche al campo visivo della cinepresa nel pannello comandi Modifica appaiono man mano che vengono applicate.
Per accedere al pannello Layout eseguire una delle seguenti azioni
Scegliere Viste/Configurazione finestra dalla barra dei menu, quindi fare clic sulla scheda Layout.
Fare clic con il pulsante destro del mouse sull'etichetta di una finestra e scegliere Configura, quindi fare clic sulla scheda Layout.
Per nascondere la griglia base, eseguire una delle seguenti azioni
Scegliere Viste/Griglie dalla barra dei menu e deselezionare Mostra griglia base.
Come scelta rapida, fare clic col pulsante destro sull'etichetta di una finestra e deselezionare Mostra griglia dal menu Proprietà finestra.
Se una di queste opzioni è deselezionata, la griglia base scompare nella finestra attiva.
Per assegnare una vista Forma ad una finestra
Fare clic col pulsante destro del mouse sull'etichetta della finestra.
Scegliere Viste/Forma dal menu.
Per attivare la visualizzazione dei riquadri di sicurezza, eseguire una delle seguenti operazioni
Fare clic sul titolo della finestra con il pulsante destro del mouse e quindi scegliere Mostra riquadro sicurezza dal menu di scelta rapida delle proprietà della finestra.
Scelta rapida da tastiera: MAIUSC+F
Scegliere Viste/Configurazione finestra e avvalersi del pannello Riquadri di sicurezza all'interno della finestra di dialogo.

Le caselle di controllo dei tre tipi di riquadri sicurezza
consentono di scegliere il tipo da visualizzare. È possibile impostare le
opzioni per i riquadri di sicurezza nella finestra di dialogo Configurazione
finestra.
![]() Editor tracce
Editor tracce
Creare animazioni impostando le chiavi su fotogrammi specifici e consentendo a 3D Studio MAX di interpolare l'animazione sui fotogrammi tra le chiavi. L'Editor tracce contiene gli strumenti per visualizzare e modificare tutte le chiavi create e per impostare i metodi usati da 3DS MAX per l'interpolazione fra di esse.
Nel buffer dell'Editor tracce, è possibile nominare e memorizzare un totale di 13 Editor tracce per un uso futuro. Gli Editor tracce vengono memorizzati nel file.max.
Usare l'Editor tracce per eseguire le seguenti attività:
Visualizzare l'elenco di tutto ciò che appare nella scena ed i relativi parametri.
Cambiare i valori delle chiavi.
Cambiare la temporizzazione delle chiavi.
Cambiare l'interpolazione fra le chiavi.
Modificare gli intervalli di chiavi multiple.
Modificare blocchi di tempo.
Aggiungere l'audio alla scena.
Creare e gestire le annotazioni sulla scena.
Animare la visibilità dell'oggetto.
Cambiare il comportamento dell'animazione al di fuori dell'intervallo di chiavi.
Cambiare i controller dei parametri animati.
Selezionare oggetti, vertici e gerarchie.
Spostarsi all'interno dell'elenco modificatore nel pannello Modifica facendo clic sugli elementi del modificatore nell'elenco gerarchico dell'Editor tracce.
Nota: Le tracce vengono create per i vertici animati nell'Editor tracce. Un controller Punto3 Bezier è il controller di interpolazione vertici di default.
Scelta delle modalità di modifica nell'Editor tracce
Per scegliere una modalità fare clic su uno dei pulsanti relativi nella barra strumenti dell'Editor tracce. Ad ogni modalità sono associati usi specifici, ma probabilmente le modalità più usate sono Modifica chiavi e Curve funzione.
Procedimenti
Per impostare l'Editor tracce nella modalità Modifica chiavi
Fare clic sul pulsante Modifica chiavi nella
barra strumenti dell'Editor tracce. ![]()
La barra strumenti dell'Editor tracce a destra del pulsante Blocco selezione cambia.
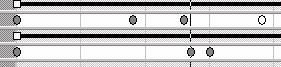
Modifica chiavi è utile per avere una vista globale
dell'animazione, infatti ne visualizza la temporizzazione per tutte le tracce.
Usare questa modalità su chiavi e intervalli per esaminare le modifiche in una
visione globale dell'animazione.
Finestra di modifica dell'Editor tracce
Visualizza le tracce e le curve funzione. La selezione e la modifica dei valori dell'animazione e di temporizzazione vengono effettuate in questa finestra. La finestra di modifica indica anche il segmento di tempo attivo. Il tempo entro il segmento di tempo attivo è evidenziato con uno sfondo grigio chiaro.
Elementi della finestra di modifica dell'Editor tracce:
Tracce
Ogni elemento della gerarchia ha una traccia che visualizza ciò che gli accade nel tempo. Vi sono due tipi di tracce:
Le tracce intervallo indicano quando gli elementi sotto la traccia vengono animati. La barra dell'intervallo nella traccia visualizza il lasso di tempo in cui si verifica l'animazione.
Le tracce di animazione contengono gli effettivi valori animati di un elemento. Tali valori vengono solitamente rappresentati come chiavi.
Chiavi
Ogni volta che si cambia un parametro con il pulsante Anima attivato, si crea una chiave nella traccia del parametro, sul tempo corrente. Le chiavi in genere vengono visualizzate nella loro traccia come punti, ma possono essere rappresentate anche come intervalli e vertici su una curva funzione.
Barre intervallo
Dopo la creazione di chiavi di animazione, appaiono delle barre di intervallo ad indicare il lasso di tempo in cui ha luogo l'animazione. Gli intervalli appaiono sempre nelle tracce intervallo, ma in alcune modalità di visualizzazione e con certi controller, anche le tracce animazione li mostrano.
Curve funzione
Visualizza sotto forma di curva, i valori delle chiavi e quelli interpolati fra di esse. Queste curve esprimono pienamente come un parametro varia nel tempo. Solo le tracce animazione possono visualizzare le curve funzione.
Righello del tempo
Consente di misurare il tempo. I contrassegni della barra-righello del tempo riflettono le impostazioni della finestra di dialogo Configurazione tempo.
Riga del tempo corrente
Il tempo corrente impostato nella barra del tempo è indicato da una linea verticale scura che attraversa la finestra di modifica. Trascinando la barra del tempo si sposta la riga del tempo corrente.
Barra-righello del tempo
Misura il tempo nella finestra di modifica. I contrassegni della barra-righello del tempo riflettono le impostazioni della finestra di dialogo Configurazione tempo. La barra-righello del tempo può essere trascinata verticalmente nella finestra di modifica per essere allineata a qualsiasi traccia.
Barra degli strumenti dell'Editor tracce
Contiene gli strumenti per lavorare con gli elementi, le tracce e le curve funzione.
I pulsanti sono divisi in tre gruppi funzionali. Da sinistra a destra, i gruppi sono:
I pulsanti globali dell'Editor tracce si applicano a tutti gli elementi a prescindere dalla modalità di modifica corrente.
I pulsanti della modalità di modifica cambiano il modo in cui si visualizzano e si modificano i valori nella finestra di modifica.
I pulsanti di modifica variano a seconda della modalità di modifica corrente. Servono per apportare cambiamenti ai valori di animazione.
![]()
Riferimento
![]()
Barra strumenti dell'Editor tracce in modalità Modifica chiavi
![]()
Pulsanti di modalità Modifica tempo
![]()
Pulsanti di modalità Modifica curva
La modalità Intervalli di posizione presenta un pulsante per riaccoppiare gli intervalli.
Procedimenti
Per spostare la traccia globale:
Selezionare Modifica intervalli nella barra strumenti dell'Editor tracce
Consente di impostare l'Editor tracce sulla modalità Modifica intervalli.
Selezionare l'elemento traccia globale nella finestra dell'elenco gerarchico.
Spostare la barra-righello del tempo in basso nella finestra di modifica
per poter vedere la barra intervallo globale.
Fare clic su Modifica sottoalbero.
Viene visualizzata la barra intervallo globale.
Fare clic e trascinare orizzontalmente la barra intervallo globale nella finestra di modifica.
Ogni elemento presente in questa finestra si sposta avanti e indietro nel tempo.
Filtri
![]()
Consentono di filtrare o limitare gli elementi visualizzati nell'elenco gerarchico e le curve funzione della finestra di modifica. Per visualizzare un menu di scelta rapida, è possibile inoltre fare clic con il tasto destro del mouse sul pulsante Filtri.
Suggerimento: È possibile impostare una configurazione di default del filtro risettando 3DS MAX, aprendo un Editor tracce singolo, impostando i filtri a piacere, chiudendo l'Editor tracce e salvando la scena (vuota) come maxstart.max.
Riferimento
La finestra Filtri contiene le seguenti opzioni:
Area Mostra
![]()
I filtri Mostra sono costituiti da caselle di controllo sulla
visualizzazione degli elementi e da tre pulsanti che operano su tutto il gruppo
delle caselle di controllo.
Tutti: Seleziona tutte le caselle di controllo Mostra.
Nessuno: Deseleziona tutte le caselle di controllo Mostra.
Inverti: Inverte lo stato di tutte le caselle di controllo Mostra.
Area Nascondi per tipo di controller
 L'area Nascondi per tipo di controller contiene un riquadro che
visualizza un elenco di tutti i controller inseriti in 3DS MAX. Selezionare uno
o più controller dell'elenco per nasconderne la visualizzazione nella finestra
della gerarchia. È possibile usare i tradizionali metodi di selezione multipla
CTRL-clic, SHIFT-clic o trascinamento.
L'area Nascondi per tipo di controller contiene un riquadro che
visualizza un elenco di tutti i controller inseriti in 3DS MAX. Selezionare uno
o più controller dell'elenco per nasconderne la visualizzazione nella finestra
della gerarchia. È possibile usare i tradizionali metodi di selezione multipla
CTRL-clic, SHIFT-clic o trascinamento.
Tutti/Nessuno/Inverti: Questi pulsanti standard consentono di selezionare o deselezionare tutte le voci dell'elenco o invertire la selezione corrente.
Nota: Quando si nasconde un controller, vengono nascosti anche gli eventuali sub-controller relativi. Ad esempio, se si nasconde un controller Trasformazione PRS, anche i relativi controller Posizione, Rotazione e Scala vengono nascosti.
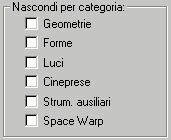 Area Nascondi per categoria
Area Nascondi per categoria
Contiene un elenco di caselle di controllo che consentono di nascondere le tracce basate su categorie simili a quelle presenti nel ramo Visualizza. Selezionando una di esse è possibile nascondere l'intero nodo e tutti i relativi sottocomponenti.
 Area Mostra solo
Area Mostra solo
Tracce animate: Visualizza solo gli elementi che contengono animazioni. Quando un parametro è animato, esso e gli elementi a tutti i livelli sopra sono ritenuti come contenenti animazione.
Oggetti selezionati: Visualizza solo gli elementi per gli oggetti selezionati nella scena. L'Elenco gerarchico cambia dinamicamente a mano a mano che si selezionano oggetti nella scena. Questo filtro non influenza la visualizzazione dei rami di materiali e suoni.
Tracce selezionate: Visualizza solo gli elementi selezionati prima di impostare questo filtro. Tutti gli elementi visualizzati restano allineati nell'Elenco Gerarchico, indipendentemente dal loro livello.
Oggetti visibili: Determina se gli oggetti che vengono nascosti nelle finestre di visualizzazione compariranno nell'elenco gerarchico (attivato di default). Si noti che in questo caso non vengono considerati gli oggetti con tracce, ma solo gli oggetti che sono stati nascosti.
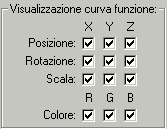 Area Visualizzazione curva funzione
Area Visualizzazione curva funzione
Deselezionare le caselle appropriate per rimuovere la visualizzazione delle curve funzione.
Procedimenti
Per selezionare le tracce Trasformazione animate per un oggetto mediante il menu a comparsa Filtri
Selezionare un oggetto e quindi aprire l'Editor tracce.
Fare clic con il pulsante destro del mouse sul pulsante Filtri.
Scegliere solo Tracce animate.
Il menu a comparsa Filtri scompare.
Fare clic di nuovo con il tasto destro del mouse sul pulsante Filtri.
Scegliere Oggetto selezionato.
Assegna controller (Editor tracce)
![]()
È possibile assegnare i controller a qualsiasi parametro dell'Editor tracce usando il pulsante Assegna controller nella barra strumenti Editor tracce.
È anche possibile assegnare lo stesso tipo di controller ad una selezione di più parametri purché tutti i parametri selezionati siano in grado di utilizzare lo stesso tipo di controller. Ad esempio, si potrebbero selezionare i parametri Lunghezza, Larghezza ed Altezza per più oggetti parallelepipedo ed assegnare lo stesso tipo di controller a tutti gli oggetti. Tutti gli oggetti usano dei controller che lavorano con i dati in virgola mobile.
Quando si seleziona una traccia con un controller ad essa assegnato, il pulsante Proprietà della barra strumenti diventa attivo se quel controller ha parametri impostabili.
È possibile assegnare diversi controller ai punti di deformazione loft animati. Ad esempio, se si sono animati i punti di una deformazione Scala di un oggetto loft, è possibile andare nell'Editor tracce e assegnare un altro controller oltre il Punto3 Bezier di default.
Controller speciali
Il Controller IK non è assegnato mediante il pulsante Assegna controller, ma viene applicato quando viene creata una gerarchia Ossatura.
Di seguito viene riportato un elenco dei controller animazione disponibili:
Il controller Unione è un controller Posizione che unisce la posizione di un oggetto ad una faccia su un altro oggetto (l'oggetto di destinazione non deve essere una mesh, ma deve essere in grado di convertirsi in una mesh).
Controller audio: Consente di animare un parametro o un oggetto mediante un file audio.
Controller Bezier: Assegnare un controller Bezier quando si desidera che tutte le curve funzione tra le chiavi di trasformazione siano regolari, per riprodurre l'effetto del movimento continuo e naturale. Il controller Bezier è il controller di default per posizione e scala.
Controller morphing baricentrico: Viene applicato durante la creazione di un oggetto morphing. Ogni chiave morphing rappresenta una serie di pesi per tutte le destinazioni morphing.
Controller Colore RGB(controller Punto3 XYZ): Crea 3 tracce separate per rosso, verde e blu.
Controller Rotazione Euleriano XYZ: Un controller composto che combina controller di andamento a valore singolo per specificare un angolo di rotazione intorno a ciascuno degli assi X, Y e Z. È possibile specificare l'ordine di rotazione degli assi.
Controller espressione: Utilizza espressioni matematiche per controllare i parametri oggetto quali lunghezza, larghezza e altezza, oppure per controllare i valori di trasformazione e modificatore quali le coordinate della posizione dell'oggetto.
Controller IK: Assegnato automaticamente ad una gerarchia Ossatura durante la creazione di ossature. Per usufruire di questo controller, gli oggetti possono essere collegati ad una gerarchia Ossatura.
Controller Lineare: Rende le curve di funzione fra ciascun fotogramma chiave delle linee rette.
Controller Elenco: Consente di combinare i controller.
Controller Collegamento: Anima il trasferimento di collegamenti gerarchici da un oggetto ad un altro. Ad esempio, è possibile che lo stesso oggetto passi da un oggetto ad un altro.
Controller Esamina: Sostituisce l'intero controller Trasforma di un oggetto e forza quest'ultimo a seguire il comportamento di un altro oggetto.
Controller Cattura movimento: Consente di controllare e registrare il movimento o il parametro di un oggetto mediante un dispositivo esterno. I dispositivi supportati sono il mouse, la tastiera, il dispositivo MIDI e il joystick.
Controller Disturbo: Genera valori casuali visibili come picchi e valli nella curva di funzione.
Controller On\Off: Fornisce solo il controllo binario on e off.
Controller Percorso: Consente di assegnare una spline come traiettoria (percorso) del movimento di un oggetto.
Controller Posizione XYZ: Divide i componenti X, Y e Z in due tracce separate.
Controller Trasformazione PRS: Un controller composto che crea sub-controller per posizione, rotazione e scala.
Controller Script: Simile ad un controller Espressione. Per controllare gli oggetti ed i parametri è possibile usare il linguaggio di scripting di MAX.
Controller Rotazione smusso: Crea rotazioni smussate.
Controller Superficie: Posiziona un oggetto lungo la superficie di un altro.
Controller TCB: Fornisce i controlli di Tensione, Continuità e Bias per le curve di funzione fra le chiavi.
Controller Forma d'onda: Forma d'onda è un controller di andamento che fornisce forme d'onda regolari, periodiche. Le luci lampeggianti e il movimento ritmico degli oggetti sono due esempi di possibile impiego di questo controller.
Riferimento
Assegna controller: Scegliere un tipo di controller dalla finestra di dialogo Assegna controller. In base al tipo di traccia selezionata, la finestra Scegli controller visualizza un sottogruppo di tipi diversi di controller.
Procedimenti
Per assegnare un controller di animazione nell'Editor tracce
Selezionare uno o più elementi parametro dello stesso tipo.
Fare clic su Assegna controller nella barra strumenti dell'Editor tracce.
Scegliere un tipo di controller dalla finestra di dialogo Assegna controller.
Se un parametro è già animato, assegnando un nuovo controller genera gli effetti seguenti:
I valori di animazione esistenti vengono ricalcolati per creare un'animazione simile con il nuovo controller. Ad esempio, sostituendo Posizione TCB con Posizione smusso, l'animazione viene in gran parte conservata.
I valori di animazione esistenti vengono scartati. Ad esempio, sostituendo Rotazione smusso con Rotazione disturbo, i valori di rotazione smusso vengono scartati.
![]()
Controller Copia
Copia negli appunti dell'Editor tracce l'elemento selezionato.
Si possono usare i pulsanti Copia e Incolla su tracce di oggetto e modificatore, controller, oggetti e contenitori in base a ciò su cui sta lavorando. È possibile copiare e incollare i sub-controller quando si utilizzano i controller Euleriano ed Elenco, nonché tutti gli altri tipi di sub-controller.
Non tutte le tracce possono essere copiate o incollate; inoltre vi sono restrizioni sul tipo di informazioni copiabili in una data traccia. Di seguito vengono illustrate le restrizioni fondamentali per l'uso di Copia e Incolla nell'Editor tracce.
Può essere copiato solo un singolo elemento selezionato.
L'elemento copiato può essere incollato solo su un altro elemento dello stesso tipo.
Un elemento copiato può essere incollato in una selezione multipla di elementi solo se tutti questi sono dello stesso tipo.
Riferimento
Copia: Copia l'elemento selezionato negli appunti dell'Editor tracce.
Procedimenti
Per copiare ed incollare un modificatore
Nella gerarchia dell'Editor tracce, selezionare una traccia modificatore.
Fare clic su Copia nella barra strumenti dell'Editor tracce.
Selezionare una traccia oggetto per un oggetto nella gerarchia dell'Editor tracce.
Fare clic sul pulsante Incolla.
Appare la finestra di dialogo Incolla.
Impostare le opzioni nella finestra di dialogo Incolla, quindi fare clic su OK.
Il modificatore incollato viene inserito sopra la traccia oggetto selezionata. Si noti che questa operazione non sostituisce nessuna delle tracce nell'oggetto di destinazione.
Controller Incolla
![]()
Si possono usare i pulsanti Copia e Incolla su tracce, controller e contenitori, in base a ciò su cui sta lavorando.
Riferimento
Incolla: Incolla un elemento dagli appunti dell'Editor tracce.
La finestra Incolla contiene le seguenti opzioni:
Copia/Istanza: Determina se l'elemento clonato sarà una semplice copia o un'istanza dell'originale.
Sostituisci ogni istanza: Se questa casella è selezionata, incollando in una traccia contenente un oggetto con istanze, tutte queste ultime verranno sostituite dall'oggetto appunti. Altrimenti viene sostituito solo l'oggetto nella traccia selezionata. Tutte le sue istanze resteranno come erano.
Procedimenti
Vedere Copia controller,
Rendi controller (o oggetto) unico
![]()
Converte un clone replicato (istanza) di controller in una copia unica destinata all'oggetto corrente. Anche gli oggetti e i modificatori possono essere resi unici.
Il risultato varia a seconda che il flusso di dati si ramifichi o meno nel punto del contenitore selezionato.
Se il flusso di dati non si ramifica in nessun punto al di sotto del contenitore selezionato, non si hanno effetti.
Se il flusso di dati si ramifica sul contenitore selezionato o al di sotto di esso, il flusso sopra il ramo viene diviso dal flusso corrente come oggetto unico. Il flusso di dati dal contenitore selezionato all'oggetto originale viene copiato e attaccato al nuovo oggetto unico.
Riferimento
Rendi controller unico: Converte un clone replicato (istanza) di un controller in una copia unica destinata all'oggetto corrente.
Procedimenti
Per convertire un'istanza o un riferimento in un oggetto unico:
Selezionare un contenitore Oggetto modificato o un contenitore Oggetto.
Fare clic su Rendi unico.
Tipi fuori intervallo parametri curva
![]()
Definisce come si comporterà l'oggetto al di fuori dell'intervallo delle chiavi definite.
Utilizzare Tipi fuori intervallo parametri curva per creare cicli chiusi e cicli tout court. Lo scopo è quello di creare uno schema di chiavi ridotto a cui corrisponda un effetto animato e quindi scorrere ciclicamente lungo le chiavi per tutta l'animazione.
Tramite la finestra di dialogo Tipi fuori intervallo parametri curva è possibile selezionare quattro modi di ripetizione dell'animazione e due modi di applicazione di un valore lineare.
Di seguito vengono riportate le fasi tipiche dell'uso di Tipi fuori intervallo parametri:
Animare un oggetto in modalità ciclo chiuso o ciclo.
Utilizzare Intervalli di posizione per regolare la relazione fra una barra intervallo e le sue chiavi. Il ciclo chiuso o il ciclo si verificano entro la barra intervallo.
Fare clic su Tipi fuori intervallo parametri curva per impostare il comportamento dell'animazione al di fuori del tempo coperto dalla barra intervallo.
Riferimento
Finestra di dialogo Tipi fuori intervallo parametri curva
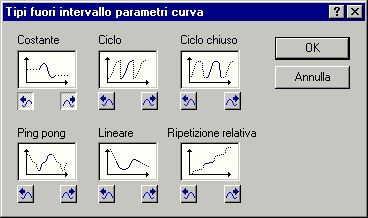
È possibile scegliere diversi modi di ripetere un'animazione e 2 modi di applicare un valore lineare.
Costante: Conserva il valore della chiave finale dell'intervallo per tutti i fotogrammi. Usare Costante quando non si vuole effetto di animazione prima della prima chiave dell'intervallo o dopo l'ultima. Costante è il default per Tipo fuori intervallo.
Ciclo: Ripete la stessa animazione all'interno dell'intervallo. Se la prima e l'ultima chiave dell'intervallo hanno valori diversi, l'animazione avrà un improvviso "salto" fra l'ultima e la prima. Usare Ciclo per ripetere un'animazione, ma senza richiedere la corrispondenza forzata delle estremità.
Ciclo chiuso: Ripete la stessa animazione dell'intervallo, ma con interpolazione fra l'ultima e la prima chiave, tale da rendere il ciclo regolare. Se la prima e l'ultima chiave sono agli estremi opposti dell'intervallo, Ciclo chiuso si comporterà esattamente come Ciclo. Se si usa Intervalli di posizione per estendere la barra dell'intervallo oltre le chiavi, la lunghezza aggiuntiva determina la quantità di tempo usato per l'interpolazione fra l'ultima e la prima chiave. Usare Ciclo chiuso con una barra di intervallo estesa per produrre una ripetizione dell'animazione senza "salti".
Ping pong: Alterna una ripetizione in avanti e una indietro dell'animazione all'interno dell'intervallo. Usare Ping pong per ottenere un'animazione alternata avanti e indietro.
Lineare: Proietta il valore di animazione lungo una linea tangente alla curva di funzione alla fine dell'intervallo. Usare Lineare se si desidera che l'animazione entri ed esca dall'intervallo a velocità costante.
Ripetizione relativa: Ripete la stessa animazione dell'intervallo, ma alla fine dell'intervallo sposta ogni ripetizione in base a questo valore. Usare quest'opzione per creare animazioni che crescono una sull'altra, mentre si ripetono.
Procedimenti
Per utilizzare Tipi fuori intervallo parametri per la creazione di un ciclo chiuso
Nel pannello Crea, fare clic su Geometrie e successivamente su Parallelepipedo.
Creare un piccolo parallelepipedo sul lato sinistro della finestra di visualizzazione Frontale.
Attivare il pulsante Animazione e spostare il cursore temporale sul fotogramma 10.
Attivare Barra strumenti/Seleziona e spostare il parallelepipedo a destra della finestra Frontale.
Aprire l'Editor tracce, fare clic con il pulsante destro del mouse su Filtri e selezionare Solo tracce animate.
Scegliere la traccia Posizione per il parallelepipedo nell'elenco gerarchico, quindi selezionare il pulsante Tipi fuori intervallo parametri curva.
Nella finestra di dialogo Tipi fuori intervallo parametri curva, selezionare Ping pong e fare clic su OK.
Fare clic sul pulsante Riproduci tra i comandi di navigazione nella finestra.
Il parallelepipedo si sposta avanti e indietro ripetutamente.
Mentre l'animazione viene riprodotta, attivare Intervalli di posizione in Editor tracce/Barra strumenti e spostare avanti e indietro le estremità ed il centro della barra della traccia Posizione nella finestra di modifica dell'Editor tracce. Questa operazione consente di regolare la barra intervallo indipendentemente dalle sue chiavi e modificare la natura del ciclo chiuso.
![]()
Aggiungi traccia annotazione
Ad ogni elemento dell'elenco gerarchico è possibile aggiungere una traccia Annotazione come ramo inferiore. L'aggiunta di una traccia Annotazione può essere eseguita in qualsiasi modalità dell'Editor tracce, ma la più appropriata è Modifica chiavi.
Le tracce per le annotazioni vengono inserite direttamente come rami inferiori agli elementi selezionati. L'icona di questo tipo di traccia è un triangolo giallo, indicante un tipo speciale di controller non animato.
Dopo aver creato una traccia Annotazione per un elemento, si inseriscono le chiavi relative tramite Aggiungi chiavi e si modificano le annotazioni nella finestra di dialogo Annotazioni.
Riferimento
Aggiungi traccia annotazione: Consente di inserire una traccia Annotazione direttamente al di sotto dell'elemento selezionato nell'elenco gerarchico.
Finestra di dialogo Annotazioni
Fornisce una finestra di dialogo con la quale aggiungere o modificare annotazioni sull'animazione presente nell'Editor tracce.
La prima riga dell'annotazione compare come etichetta a destra della relativa chiave. È quindi consigliabile immettere una prima riga descrittiva di una o due brevi parole. Premere quindi INVIO e digitare il resto del testo.
Numero annotazione: Questo comando è dotato di frecce destra e sinistra accanto ad un campo numerico non modificabile. Il campo riporta la chiave dell'annotazione con cui si sta lavorando. Fare clic sulle frecce per portarsi sulla nota precedente o su quella successiva.
Tempo: Questo campo imposta la posizione temporale della chiave di annotazione. Modificare il valore per spostare l'annotazione.
Blocco chiave: Selezionare questa casella per bloccare la chiave sul tempo indicato nel campo Tempo. Se attivata, questa opzione impedisce alla chiave di essere influenzata da operazioni con i pulsanti Sposta, Scorri e Scala. Il solo modo per cambiare il tempo della chiave è usare il campo Tempo nella finestra Annotazioni.
Procedimenti
Per aggiungere una traccia annotazione
Sull'Editor tracce/Barra strumenti, fare clic su Modifica chiavi.
Selezionare una o più etichette Annotazione dall'elenco gerarchico.
Fare clic su Aggiungi traccia annotazione.
Le tracce per le annotazioni vengono inserite direttamente come rami inferiori agli elementi selezionati. L'icona di questo tipo di traccia è un triangolo giallo, ad indicare che si tratta di un tipo speciale di controller non animato.
Per aggiungere una chiave Annotazione ad una traccia Annotazione
Fare clic su Aggiungi chiavi.
Fare clic su una traccia Annotazione per inserire un'annotazione in quel punto.
Per modificare le annotazioni
Fare clic col pulsante destro del mouse su una qualsiasi chiave Annotazione per visualizzare la finestra di dialogo Annotazioni.
Digitare l'annotazione nella casella di testo.
La prima riga dell'annotazione compare come etichetta a destra della relativa chiave. È quindi consigliabile immettere una prima breve riga descrittiva di una o due parole. Premere quindi INVIO e digitare il resto del testo.
![]()
Elimina traccia annotazione
Utilizzare Elimina traccia annotazione per cancellare una traccia di annotazione e le relative chiavi.
Riferimento
Elimina traccia annotazione: Elimina le tracce annotazione selezionate.
Procedimenti
Per eliminare una traccia Annotazione dagli elementi
Fare clic su Modifica chiavi.
Selezionare una o più etichette Annotazione dall'elenco gerarchico.
Fare clic su Elimina traccia annotazione.
Ossatura
Crea un insieme di ossature collegate gerarchicamente visualizzandone i collegamenti. Le ossature permettono di creare lo scheletro di animazione di figure o oggetti con giunti. I sistemi Ossatura ed il Controller IK lavorano insieme, fornendo una soluzione IK in tempo reale.
Per la loro descrizione, vedere l'argomento della guida Controller IK.
Modifica chiavi
![]()
Visualizza l'animazione sotto forma di una serie di punti chiave e barre di intervallo nella finestra di modifica dell'Editor tracce. Solo gli elementi controller (quelli a cui è associata un'icona a forma di triangolo verde) possono visualizzare i punti chiave. Tutti gli altri visualizzano barre intervallo che indicano il lasso di tempo dei punti chiave per gli elementi controller nei loro rami subordinati.
Modifica chiavi è particolarmente utile per avere una vista globale dell'animazione, infatti ne visualizza la temporizzazione per tutte le tracce. Usarla per modificare chiavi e intervalli quando si vuole visualizzare le modifiche nel contesto dell'animazione complessiva.
Usare la modalità Modifica chiavi per:
Selezionare e cambiare una o più chiavi.
Trascinare le barre di intervallo per cambiare tutta l'animazione in più tracce.
Riferimento
Modifica chiavi: Impostare l'Editor tracce sulla modalità Modifica chiavi. La barra strumenti dell'Editor tracce a destra del pulsante Blocco selezione cambia per rispecchiare la modalità di modifica corrente.
Procedimenti
Per attivare la modalità Modifica chiavi nell'Editor tracce
Attivare il pulsante Modifica chiavi nella barra strumenti dell'Editor tracce.
Nella modalità Modifica chiavi vengono visualizzati i seguenti pulsanti: Aggiungi traccia di visibilità, Elimina traccia di visibilità, Allinea chiavi, Elimina chiavi, Sposta chiavi, Scorri chiavi, Scala chiavi, Modifica sottoalbero
Modifica sottoalbero è disponibile anche nelle modalità Modifica tempo e Modifica intervalli.
Snap fotogrammi
![]()
Tutte le posizioni delle chiavi e delle barre di intervallo modificate con Snap fotogrammi attivato vengono forzate ad incrementi di fotogramma assoluti. Ciò include gruppi di selezione di chiavi multiple. Quando Snap fotogrammi è attivato, ogni chiave nel gruppo di selezione scatterà sul fotogramma più vicino, ad ogni spostamento o scala della selezione.
Usando il formato di visualizzazione del tempo MM:SS:Tick (che non fa uso di fotogrammi) Snap fotogrammi aggancia ai valori di tempo che coincidono con i limiti del fotogramma.
Riferimento
Snap fotogrammi: Forza le chiavi ad incrementi di un singolo fotogramma.
Procedimenti
Per utilizzare Snap fotogrammi
Nella modalità Modifica chiavi, attivare Snap fotogrammi, quindi selezionare una o più chiavi.
Utilizzare Sposta o Scala per spostare le chiavi.
Se Snap fotogrammi è ON, ogni chiave in un set di selezione si aggancia al fotogramma più vicino, quando la selezione viene spostata o scalata.
Blocco selezione (Editor tracce)
![]()
Blocco selezione attiva/disattiva il blocco della selezione in Editor tracce.
Riferimento
Blocco selezione (Editor tracce): Attiva/disattiva il blocco della selezione in Editor tracce.
Procedimenti
Per utilizzare Blocco selezione nell'Editor tracce
Attivare la modalità Modifica chiavi, quindi selezionare le chiavi nella finestra di modifica dell'Editor tracce.
Attivare Blocco selezione, fare clic e trascinare all'interno della finestra di modifica dell'Editor tracce.
Tutte le chiavi selezionate si spostano indipendentemente dal punto in cui si fa clic e si trascina all'interno della finestra di modifica dell'Editor tracce.
Aggiungi traccia di visibilità
Una traccia di visibilità controlla il momento in cui è possibile vedere un oggetto. Le tracce visibilità possono solo essere aggiunte agli oggetti e non esistono prima di venire create nella modalità Modifica chiavi dell'Editor tracce.
Tutti i valori di visibilità sono impostati nell'Editor tracce aggiungendo chiavi e regolando i valori. Non è possibile animare la visibilità attivando il pulsante Anima e manipolando gli oggetti nella scena.
Visibilità graduale
La prima volta che si assegna una traccia di visibilità ad un oggetto, viene automaticamente assegnato un controller On/Off. È possibile sostituire il controller On/Off con un controller Andamento Bezier per la visibilità graduale. Gli oggetti sono invisibili a valori corrispondenti a 0, mentre sono sempre più visibili a valori maggiori di 0, raggiungendo l'effetto di opacità totale a 1.
L'opacità variabile è supportata nelle finestre ombreggiate. Per una maggiore facilità di utilizzo, l'oggetto non scompare mai completamente dalla finestra.
Eredità visibilità
Un oggetto può ereditare la visibilità del suo principale (come stabilito dalla traccia Visibilità del principale nell'Editor tracce). Usare la casella di controllo Proprietà oggetto/Eredita visibilità per determinare l'eredità della visibilità di un oggetto.
Gruppi e Visibilità
Tutti i membri di un gruppo ereditano la visibilità del principale quando ad esso viene assegnato un controller visibilità. I materiali trasparenti e gli oggetti nascosti non hanno effetto su questa funzione.
Utilità Livello di dettaglio e Visibilità
L'utilità Livello di dettaglio consente di costruire un oggetto che altera la propria complessità geometrica o il proprio livello di dettaglio in base alla sua dimensione nell'immagine renderizzata. Si creano diverse versioni dello stesso oggetto, ciascuna delle quali con diversi livelli di dettaglio, si raggruppano in un'unica entità e si assegna l'utilità Livello di dettaglio. Questa operazione crea automaticamente uno speciale controller LOD come traccia Visibilità.
Riferimento
Aggiungi traccia di visibilità: Consente di aggiungere una traccia di visibilità ad uno o più oggetti selezionati. Consente di assegnare per default il controller On/Off.
Procedimenti
Per aggiungere una traccia di visibilità agli oggetti
Fare clic su Modifica chiavi nella barra strumenti dell'Editor tracce.
Selezionare una o più etichette per gli oggetti nella scena.
![]()
Fare clic su Aggiungi traccia di visibilità nella barra strumenti
dell'Editor tracce.
Verrà visualizzata una traccia di visibilità al di sotto degli oggetti selezionati. Una linea blu continua nella finestra di modifica dell'Editor tracce rappresenta la visibilità. Il controller On/Off viene assegnato per default ad una traccia di visibilità.
Per aggiungere chiavi di visibilità
Fare clic su Modifica chiavi nella barra strumenti dell'Editor tracce.
Fare clic su Aggiungi chiavi.
Fare clic su una traccia di visibilità per inserire una chiave in quella posizione di tempo.
La linea visibilità blu è interrotta. Aggiungere e spostare chiavi di visibilità per controllare la visibilità. Una linea blu rappresenta la visibilità. Il controller On/Off non consente di modificare i valori delle chiavi.
Elimina traccia di visibilità
![]()
Utilizzare Elimina traccia di visibilità per rimuovere le tracce di visibilità dall'Editor tracce.
Riferimento
Elimina traccia di visibilità: Elimina la traccia visibilità di un oggetto.
Procedimenti
Per eliminare una traccia di visibilità
Fare clic su Modifica chiavi nella barra strumenti dell'Editor tracce.
Selezionare una o più etichette Visibilità.
Fare clic su Elimina traccia di visibilità nella barra strumenti dell'Editor tracce.
Allinea chiavi
![]()
Usare il pulsante Allinea chiavi per spostare le chiavi selezionate sul tempo corrente. Prima selezionare le chiavi da allineare tramite uno dei pulsanti Sposta, Scorri o Scala chiavi.
Allinea chiavi è utile per prelevare un gruppo di chiavi sparse e spostarle tutte nella stessa posizione di tempo.
Allinea chiavi è accessibile dalle modalità Modifica chiavi e Curve funzione.
Allinea chiavi ignora lo stato del pulsante Snap fotogrammi e usa sempre il tempo esatto impostato dalla barra del tempo.
Riferimento
Allinea chiavi: Sposta tutti i punti di chiave selezionati al fotogramma corrente.
Procedimenti
Per spostare tutti i punti di chiave selezionati nel fotogramma corrente
Controllare che Modifica chiavi sia attivo.
Trascinare la barra del tempo sul tempo in cui si desidera allineare le chiavi.
Selezionare una o più chiavi tramite Sposta, Scorri o Scala chiavi.
Fare clic su Allinea chiavi.
La chiave selezionata più a sinistra in ciascuna traccia si sposta sul tempo corrente. Più chiavi selezionate sulla stessa traccia mantengono la loro distanza relativa dalla chiave più a sinistra.
Elimina chiavi
![]()
Per eliminare le chiavi occorre prima selezionarle e poi fare clic sul pulsante Elimina chiavi.
Per eliminare tutte le chiavi associate ad un oggetto, selezionare l'etichetta dell'oggetto nell'elenco gerarchico e fare clic su Elimina chiavi o sul tasto CANC. Appare una finestra di dialogo Elimina chiavi che avverte che stanno per essere eliminate tutte le chiavi di animazione di un oggetto.
Se si eliminano tutte le chiavi in una traccia, il parametro associato alla traccia verrà impostato sul valore corrente. Questa operazione si riferisce a Modifica chiavi, Modifica tempo e Curve funzione.
Riferimento
Elimina chiavi: Elimina le chiavi selezionate nell'Editor tracce. La funzione è attivabile con il tasto CANC, ma occorre prima accertarsi di essere nella finestra Editor tracce (altrimenti verrà cancellata la geometria selezionata nella scena).
Procedimenti
Per cancellare tutte le chiavi selezionate
Selezionare una o più chiavi.
Fare clic sul pulsante Elimina chiavi.
Per eliminare tutte le chiavi per un oggetto selezionato nell'Editor tracce
Fare clic sull'etichetta dell'oggetto di cui si desidera eliminare le chiavi.
Premere CANC.
Appare una finestra di dialogo Elimina chiavi che avverte che stanno per essere eliminate tutte le chiavi di animazione di un oggetto.
![]()
Sposta chiavi
Sposta le chiavi selezionate orizzontalmente, su base temporale.
Con Sposta chiavi attivato, i punti chiave possono essere spostati con clic e trascinamento su di essi. È possibile clonare punti chiave spostandoli mentre si tiene premuto il tasto MAIUSC. Per cambiare la posizione delle chiavi è possibile spostare una o più chiavi in orizzontale nella loro traccia.
Riferimento
Sposta chiavi: Usare il pulsante Sposta chiavi nella modalità Modifica chiavi per trascinare una selezione di chiavi su una nuova posizione temporale.
Procedimenti
Per spostare una selezione di chiavi
Fare clic sulla modalità Modifica chiavi.
Fare clic su Sposta chiavi.
Selezionare una o più chiavi.
Trascinare la selezione in una nuova posizione temporale, oppure premere MAIUSC e trascinare la selezione per aggiungere copie delle chiavi nella nuova posizione temporale.
Durante il trascinamento, sulla riga dei messaggi dell'Editor tracce compare il tempo e l'offset del tempo.
Scorri chiavi
![]()
Con Scorrimento chiavi è possibile spostare un gruppo di chiavi (contenente quelle selezionate e tutte le altre) ad un'estremità dell'animazione. La direzione di trascinamento determina il gruppo di chiavi da spostare.
Trascinando il mouse verso destra si spostano più avanti nel tempo le chiavi selezionate, più tutte le chiavi fino all'ultima dell'animazione.
Trascinando il mouse verso sinistra si spostano indietro nel tempo le chiavi selezionate, più tutte le chiavi fino alla prima dell'animazione.
Si può immaginare Scorrimento chiavi come un metodo per tagliare l'animazione sulla chiave selezionata, allontanandone le estremità.
Scorri chiavi è disponibile in modalità Modifica chiavi.
![]()
Riferimento
Scorri chiavi: Utilizzare lo scorrimento nella modalità Modifica chiavi per scorrere le chiavi selezionate avanti e indietro nel tempo. Trascinando il mouse verso destra si spostano più avanti nel tempo le chiavi selezionate, più tutte le chiavi fino all'ultima dell'animazione. Trascinando il mouse verso sinistra si spostano indietro nel tempo le chiavi selezionate, più tutte le chiavi fino alla prima dell'animazione.
Procedimenti
Per far scorrere una selezione di chiavi
Fare clic su Modifica chiavi nella barra strumenti dell'Editor tracce.
Fare clic su Scorri chiavi.
Selezionare una o più chiavi.
Trascinare il mouse per fare scorrere le chiavi nella nuova posizione.
Scala chiavi
![]()
Sposta tutte le chiavi selezionate proporzionalmente verso o dal fotogramma corrente.
Usare il pulsante Scala chiavi in modalità Modifica chiavi per cambiare la posizione e il tempo coperto da una o più chiavi selezionate.
Il centro scala è definito dalla posizione temporale corrente, impostata nel cursore di temporizzazione. Si possono scalare chiavi intorno a qualsiasi momento temporale trascinando il cursore temporale prima di usare Scala chiavi.
Riferimento
Scala chiavi: Sposta tutte le chiavi selezionate proporzionalmente verso o dal fotogramma corrente.
Procedimenti
Per usare Scala chiavi
Fare clic su Modifica chiavi.
Trascinare la barra del tempo sul tempo che si desidera utilizzare come centro della scala.
Fare clic su Scala chiavi.
Selezionare una o più chiavi.
Trascinare il mouse per scalare le chiavi selezionate oppure premere MAIUSC e trascinare il mouse per aggiungere copie scalate delle chiavi selezionate.
Trascinare in avvicinamento o in allontanamento dalla linea del tempo corrente per ottenere i seguenti risultati:
Con l'allontanamento, le chiavi si espandono dal tempo corrente. L'espansione della selezione aumenta il tempo fra le chiavi selezionate e rallenta quella parte dell'animazione.
Con l'avvicinamento, le chiavi si serrano verso il tempo corrente. La compressione della selezione riduce il tempo fra le chiavi selezionate e accelera quella parte dell'animazione.
Il trascinamento attraverso il tempo corrente inverte le chiavi e le espande dal tempo corrente.
La percentuale di scalatura è visualizzata nella riga dei messaggi dell'Editor tracce, mentre si effettua il trascinamento della selezione.
Aggiungi chiave
![]()
Agg. chiave: Aggiunge una chiave al punto in cui si fa clic.
La modalità di aggiunta chiavi resta attiva fino a che non se ne attiva un'altra. Per aggiungere una chiave in una posizione temporale, attivare Aggiungi chiavi e fare clic su qualsiasi traccia di animazione.
Riferimento
Agg. chiave: Aggiunge una chiave al punto in cui si fa clic.
Procedimenti
Per aggiungere chiavi nell'Editor tracce
Attivare il pulsante Aggiungi chiavi.
Fare clic in una traccia di animazione per aggiungere una chiave.
![]()
La posizione in cui si fa clic imposta la posizione temporale della chiave misurata sulla barra-righello del tempo.
Il valore della nuova chiave è determinato da una delle seguenti condizioni:
Le chiavi aggiunte prima della prima chiave di una traccia ricevono lo stesso valore di quella che era la prima chiave.
Le chiavi aggiunte fra due chiavi ricevono un valore interpolato basato sui valori delle due chiavi originali.
Le chiavi aggiunte dopo l'ultima chiave di una traccia ricevono lo stesso valore di quella che era l'ultima chiave.
Se non si riesce ad aggiungere chiavi ad una traccia, controllare le seguenti condizioni:
Solo le tracce animazione possono accettare le chiavi. Le tracce di animazione sono identificate nell'elenco gerarchico come elementi parametri con un'icona controller (triangolo verde).
Il controller di animazione deve essere di tipo atto ad usare le chiavi. Non tutti i controller ne fanno uso. Ne sono un esempio i controller espressione, i controller elenco ed i controller parametrici, come Disturbo.
![]()
Proprietà (barra strumenti dell'Editor
tracce)
La finestra in cui cambiare i valori di animazione è richiamabile con il pulsante Proprietà, sulla barra strumenti dell'Editor tracce. Il tipo di finestra di dialogo visualizzato dipende dal tipo di controller Animazione utilizzato dalla traccia selezionata:
Le tracce con chiavi visualizzano una finestra di dialogo Info chiave. Cambiando i valori nei campi Info chiave si cambiano il valore di animazione, il tempo ed i metodi di interpolazione di una o più chiavi selezionate.
Tracce con controller parametrici, quali Disturbo, visualizzano una finestra di dialogo delle proprietà. Cambiare i valori in questa finestra per cambiare il comportamento del controller sul suo intero intervallo.
La finestra Info chiave compare anche facendo clic destro su una chiave nella finestra di modifica/editing. Le finestre di dialogo dei controller parametrici possono essere visualizzate anche facendo clic con il pulsante destro del mouse sulle relative barre intervallo.
Nei casi ambigui il pulsante Proprietà viene disattivato. Ad esempio, se una chiave ed un controller parametrico sono entrambi selezionati.
Riferimento
Proprietà (Barra strumenti dell'Editor tracce): Visualizza la finestra Proprietà per l'elemento selezionato nell'Editor tracce.
Procedimenti
Per visualizzare la finestra di dialogo Info chiave
Selezionare un elemento nell'Editor tracce.
Fare clic sul pulsante Proprietà.
Utilità Editor tracce
![]()
Questo pulsante consente di visualizzare una finestra di dialogo contenente un elenco delle utilità plug-in dell'Editor tracce. Una tipica utilità dell'Editor tracce visualizza una finestra di dialogo non modale (nonostante le utilità possano essere modali) e offre funzioni applicabili a molte chiavi e tracce selezionate. È possibile lanciare più di una utilità selezionando nuovamente il pulsante Utilità Editor tracce.
Utilità disponibili
Utilità Rendi chiavi casuali: Questa utilità consente di applicare valori di offset casuale a Tempo o Valore delle chiavi selezionate o del tempo selezionato.
Utilità Crea chiavi fuori intervallo: Questa utilità consente di creare chiavi nel tempo fuori intervallo di una traccia, quando il Tipo fuori intervallo è diverso da Costante. Pertanto, essa consente di convertire l'area fuori intervallo specificata in un'area con chiavi modificabile e regolabile. Per utilizzare questa utilità, occorre prima selezionare una o più tracce, quindi impostare i parametri dell'utilità e successivamente fare clic sul pulsante Applica. Nella modalità Visualizzazione curva funzione, occorre selezionare la curva e la traccia.
Seleziona chiavi in base al tempo: Questa utilità consente di selezionare chiavi entro un intervallo di tempo di inizio e di fine specificato. La funzione principale di questa utilità è consentire la selezione di un ampio intervallo di tempo quando l'uso del mouse potrebbe risultare scomodo.
Riferimento
Utilità Editor tracce: Contiene un elenco delle utilità disponibili dell'Editor tracce in una finestra di dialogo. Fare clic per selezionare l'utilità desiderata, quindi fare clic su OK.
Scegliere fra tre utilità disponibili:
Utilità Rendi chiavi casuali
Utilità Crea chiavi fuori intervallo
Seleziona chiavi in base al tempo
Procedimenti
Per selezione un'utilità dell'Editor tracce
Sulla barra strumenti dell'Editor tracce, fare clic sul pulsante Utilità Editor tracce.
Nella finestra di dialogo Utilità Editor tracce, selezionare un'utilità e fare clic su OK.
Scegliere fra tre utilità disponibili.
Utilità Rendi chiavi casuali
Questa utilità consente di applicare valori di offset casuale a Tempo o Valore delle chiavi selezionate o del tempo selezionato.
Riferimento
Opzioni della finestra di dialogo non modale Rendi chiavi casuali
Rendi tempo casuale: Se selezionata, i valori vengono spostati casualmente nel tempo, in base alle impostazioni dell'incrementatore sottostante. Ad esempio, se l'incrementatore + è impostato a 20 e l'incrementatore - è impostato a 10, i valori possono spostarsi verso l'alto fino a 20 e verso il basso fino a 10.
L'entità di uno spostamento casuale in una direzione positiva.
L'entità di uno spostamento casuale in una direzione negativa.
Rendi valore casuale: Se selezionata, i valori vengono spostati casualmente, in base alle impostazioni dell'incrementatore sottostante.
L'entità di uno spostamento casuale in una direzione positiva.
L'entità di uno spostamento casuale in una direzione negativa.
Area Rendi casuale: È possibile applicare la casualità alle chiavi selezionate o al tempo selezionato. Nel primo caso, quest'area visualizza: "Tutte le chiavi selezionate." Tuttavia, quando si seleziona un blocco di tempo in modalità Modifica tempo, quest'area visualizza: " Chiavi nelle tracce selezionate comprese nell'intervallo: Da n. a n.
Applica: Applica alla selezione i valori di offset casuali specificati. Si noti che per continuare la casualità, occorre fare clic su questo pulsante ripetutamente.
Procedimenti
Per utilizzare l'utilità Rendi chiavi casuali
Selezionare una o più chiavi, oppure un blocco di tempo in una o più tracce. Nella modalità Modifica chiavi, tutte le chiavi selezionate sono interessate. In modalità Modifica tempo, sono interessate solo le chiavi delle tracce selezionate che rientrano nell'intervallo di tempo selezionato. Nella modalità Visualizzazione curva funzione, sia il tempo che i valori vengono scalati per adattarsi alla finestra.
Visualizzare l'utilità Rendi chiavi casuali, se la visualizzazione non è già attiva.
Scegliere Rendi tempo casuale o Rendi valore casuale, oppure entrambi.
Impostare gli incrementatori +/- per specificare l'intervallo di offset casuale.
Fare clic sul pulsante Applica.
Utilità Crea chiavi fuori intervallo
Crea chiavi nel tempo fuori intervallo di una traccia, quando il Tipo fuori intervallo è diverso da Costante. Essa consente di convertire l'area fuori intervallo specificata in un'area con chiavi modificabile e regolabile. Per utilizzare questa utilità, occorre prima selezionare una o più tracce, quindi impostare i parametri dell'utilità e successivamente fare clic sul pulsante Applica.
Nella modalità Visualizzazione curva funzione, occorre selezionare la curva e la traccia.
Riferimento
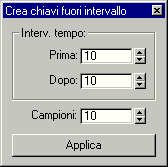 Usare il pulsante Editor tracce/Utilità per accedere all'utilità Crea
chiavi fuori intervallo.
Usare il pulsante Editor tracce/Utilità per accedere all'utilità Crea
chiavi fuori intervallo.
Opzioni della finestra di dialogo non modale Crea chiavi fuori intervallo:
Area Intervallo temporale
Consente di impostare il tempo successivo all'intervallo per il quale si generano chiavi. Ad esempio, se l'intervallo di animazione con chiavi va dal fotogramma 31 al fotogramma 45, l'animazione fuori intervallo potrebbe andare da 0 a 30 e da 0 a 100.
Prima: Specifica il numero di fotogrammi prima dell'intervallo per il quale verranno generate delle chiavi. Dato l'esempio precedente, se l'impostazione è 20, vengono generate chiavi sui fotogrammi compresi tra 10 e 30. Quando l'impostazione è 0, non viene generata alcuna chiave prima dell'intervallo.
Dopo: Specifica il numero di fotogrammi dopo l'intervallo per il quale verranno generate delle chiavi. Dato il primo esempio, se l'impostazione è 40, vengono generate chiave sui fotogrammi da 55 a 95. Se l'impostazione è 0, non viene generata alcuna chiave dopo l'intervallo.
Campioni: Il numero di chiavi da generare sia prima che dopo l'intervallo di tempo, in base ai valori impostati negli incrementatori Prima e Dopo. Nell'esempio sopra indicato, se Campioni fosse impostato a 20, verrebbero generate 20 nuove chiavi sui fotogrammi da 10 a 30 e altre 20 sui fotogrammi da 55 a 95.
Applica: Fare clic per generare le chiavi.
Nota: Le chiavi sono generate solo per tipi fuori intervallo di tipo non Costante. Se l'area prima o dopo l'intervallo è il tipo Costante di default, per quell'area non vengono generate chiavi.
Procedimenti
Per utilizzare l'utilità Crea chiavi fuori intervallo
Selezionare la traccia Posizione di un oggetto animato nella gerarchia dell'Editor tracce.
Sulla barra strumenti dell'Editor tracce, utilizzare il pulsante Tipi fuori intervallo parametri curva per applicare una curva fuori intervallo alla traccia selezionata.
Utilizzare qualsiasi tipo di curva ad eccezione di quella costante (default).
Selezionare Utilità Editor tracce e successivamente Crea chiavi fuori intervallo.
Impostare i parametri desiderati nella finestra di dialogo Crea chiavi fuori intervallo.
Fare clic su Applica.
Le chiavi vengono create nelle aree fuori intervallo della traccia di posizione. La barra traccia si espande verso i confini delle chiavi appena create.
Seleziona chiavi in base al tempo
Questa utilità consente di selezionare chiavi entro un intervallo di tempo di inizio e di fine specificato. La funzione principale di questa utilità è consentire la selezione di un ampio intervallo di tempo quando l'uso del mouse potrebbe risultare scomodo.
Nota: Nonostante questa utilità funzioni in modalità Modifica tempo, non è possibile vedere la selezione delle chiavi in quanto in detta modalità esse non sono visualizzate.
Riferimento
Finestra di dialogo Seleziona chiavi in base al tempo:
Inizio: Specifica l'intervallo iniziale per la selezione delle chiavi.
Fine: Specifica l'intervallo finale per la selezione delle chiavi.
Gli incrementatori Inizio e Fine vengono inizializzati in modo da corrispondere alla selezione del tempo corrente.
Cancella selezione precedente: Se selezionata, tutte le chiavi vengono cancellate prima che siano selezionate quelle rientranti nell'intervallo di tempo specificato.
Se la modalità Modifica sottoalbero è attiva, è possibile selezionare tutte le chiavi nei discendenti di una traccia singola semplicemente selezionando detta traccia.
Procedimenti
Per utilizzare Seleziona chiavi in base al tempo
Nella barra strumenti dell'Editor tracce, attivare Modifica chiavi.
Nella gerarchia dell'Editor tracce, selezionare una o più tracce.
Fare clic su Utilità Editor tracce, quindi scegliere l'utilità Seleziona chiavi in base al tempo.
Impostare un intervallo e fare clic su OK.
Le chiavi nelle tracce selezionate all'interno dell'intervallo vengono selezionate.
Se Cancella selezione precedente è selezionata, tutte le chiavi vengono cancellate prima che siano selezionate quelle rientranti nell'intervallo di tempo specificato.
Se la modalità Modifica sottoalbero è attiva, è possibile selezionare tutte le chiavi nei discendenti di una traccia singola semplicemente selezionando detta traccia.
Modifica tempo
![]()
La modalità Modifica tempo è utile per lavorare direttamente con i blocchi di tempo selezionati piuttosto che con chiavi e barre intervallo. Un blocco di tempo è un qualsiasi segmento di tempo contiguo, in una o più tracce, e indipendente dalle posizioni delle chiavi.
In modalità Modifica tempo, le chiavi e le barre intervallo dell'animazione sono utilizzate solo come riferimento. L'intero lavoro viene eseguito selezionando blocchi di tempo e applicando funzioni di modifica alla selezione.
Copia e Incolla tracce in modalità Modifica tempo
Prima di eseguire un'operazione di Incolla traccia non è necessario selezionare solo i tipi corretti di traccia. È possibile selezionare un intervallo continuo di tracce comprendente tracce Posizione. La funzione Incolla traccia è abilitata e consente di incollare copie su tutti i tipi di traccia validi (in questo caso, Posizione).
Copia e Incolla tracce senza chiavi in modalità Modifica tempo
È possibile copiare e incollare tracce controller indipendentemente dalla presenza o meno di chiavi di animazione. Quando una traccia non presenta chiavi, viene utilizzato il suo valore al fotogramma 0. Nonostante il tempo venga ignorato, prima di ogni operazione di taglia o incolla occorre selezionare un blocco di tempo.
Una funzione importante della modalità Modifica tempo è la capacità di tagliare, copiare e incollare il tempo da e nel buffer Appunti temporale. Dopo aver selezionato un blocco di tempo è possibile tagliarlo o copiarlo negli appunti e poi incollarlo nelle tracce selezionate.
Gli appunti possono essere utili per copiare il tempo, con le relative chiavi, in diversi punti nella stessa traccia o da una traccia ad un'altra.
Riferimento
Modifica tempo: Selezionare per impostare l'Editor tracce in modalità Modifica tempo.
La barra strumenti dell'Editor tracce a destra del pulsante Blocco selezione cambia per rispecchiare la modalità di modifica corrente.
In modalità Modifica tempo è possibile eseguire i seguenti compiti per una o più tracce:
Seleziona tempo
Elimina tempo
Taglia, Copia e Incolla tempo
Inverti tempo
Inserisci tempo
Scala tempo
Riduci chiavi
Procedimenti
Per impostare l'Editor tracce in modalità Modifica tempo.
Sulla barra strumenti dell'Editor tracce, fare clic sul pulsante Modifica tempo.
Sulla barra strumenti dell'Editor tracce, a destra del pulsante Blocco selezione, sono visualizzati i pulsanti della modalità Modifica tempo.
![]()
Seleziona tempo
Consente di selezionare un blocco di tempo facendo clic con il mouse e trascinandolo senza modificare la selezione.
La prima azione per modificare il tempo consiste nella selezione del blocco di tempo con cui lavorare. Per la selezione del tempo nella finestra Modifica tempo si hanno a disposizione due pulsanti:
Seleziona tempo per selezionare il tempo senza cambiare la selezione.
Scala tempo per selezionare il tempo con l'opzione di iniziare la scala immediatamente.
Riferimento
Consente di selezionare un blocco di tempo facendo clic con il mouse e trascinandolo senza modificare la selezione.
Procedimenti
Per selezionare il tempo
Selezionare una o più etichette di elementi dall'elenco gerarchico per selezionare quelle tracce per la modifica temporale.
Fare clic su Seleziona tempo o su Scala tempo.
Selezionare il tempo dalle tracce selezionate, trascinando il mouse nella finestra Modifica tempo.
Se una traccia non supporta le operazioni sul tempo, la selezione del tempo in tale traccia viene ignorata.
Elimina tempo
![]()
Cancella un blocco di tempo selezionato. Il blocco di tempo cancellato non viene copiato negli Appunti.
Riferimento
Elimina tempo: Elimina il blocco di tempo selezionato e qualsiasi chiave al suo interno.
Le chiavi a destra del blocco cancellato scorrono a sinistra per riempire il tempo rimosso.
Procedimenti
Per eliminare un blocco di tempo
Selezionare le etichette di elementi dall'elenco gerarchico per selezionare le tracce destinate alla modifica temporale.
Selezionare un blocco di tempo.
Fare clic su Elimina tempo.
Taglia tempo
![]()
Per poter incollare il tempo in una traccia, occorre che sia presente negli appunti. Dopo aver selezionato un blocco di tempo, inserirlo negli appunti usando Taglia tempo o Copia tempo.
Taglia tempo
Cancella il blocco di tempo selezionato e lo pone negli Appunti.
Copia tempo
Lascia immutato il blocco di tempo selezionato e ne mette una copia negli appunti.
Riferimento
Taglia tempo: Cancella il blocco di tempo selezionato e lo pone negli Appunti.
Procedimenti
Per tagliare il tempo dalle tracce
Selezionare le etichette di elementi dall'elenco gerarchico per selezionare le tracce destinate alla modifica temporale.
Selezionare un blocco di tempo.
Fare clic su Taglia.
Il blocco di tempo viene eliminato dalle tracce selezionate e memorizzato negli appunti. Le chiavi a destra del blocco tagliato scorrono a sinistra per riempire il tempo eliminato.
Copia tempo
![]()
Dopo aver selezionato un blocco di tempo è possibile tagliarlo o copiarlo negli appunti e poi incollarlo nelle tracce selezionate.
Gli appunti possono essere utili per copiare il tempo, con le relative chiavi, in diversi punti nella stessa traccia o da una traccia ad un'altra.
Riferimento
Copia tempo: Lascia immutato il blocco di tempo selezionato e ne pone una copia negli Appunti.
Procedimenti
Per copiare il tempo dalle tracce
Sulla barra strumenti dell'Editor tracce, selezionare Modifica tempo.
Selezionare le etichette di elementi dall'elenco gerarchico per selezionare le tracce destinate alla modifica temporale.
Selezionare un blocco di tempo.
Fare clic su Copia.
Il blocco di tempo selezionato viene copiato negli appunti. La selezione originale rimane immutata.
Incolla tempo
![]()
Utilizzare Incolla tempo per incollare un blocco di tempo su una o più tracce, prelevandolo dagli Appunti.
Di seguito sono indicate le condizioni per incollare un blocco di tempo in una traccia.
Se il blocco di tempo negli Appunti proviene da una singola traccia, lo si può incollare in qualsiasi traccia che usi lo stesso tipo di controller.
Se invece proviene da più tracce, lo si può incollare in una selezione di più tracce, a condizione che i loro controller includano tipi di tracce validi. Le tracce di posizione negli appunti vengono incollate su tracce di posizione nella selezione, ad esempio
Se le suddette condizioni non esistono, il pulsante Incolla tempo non è disponibile.
In modalità Modifica tempo, è possibile copiare e incollare tracce di posizione che non presentano chiavi di animazione. Quando una traccia non presenta chiavi, viene utilizzato il suo valore al fotogramma 0. Nonostante il tempo venga ignorato, prima di ogni operazione di taglia o incolla occorre selezionare un blocco di tempo.
Incollaggio relativo e assoluto
I valori di tutte le chiavi incollate vengono regolate in modo tale che la prima abbia un valore equivalente a quello che presentava al momento del punto di inserimento. Come esempio, si ipotizzi che il valore del controller al fotogramma 50 sia 10. Gli appunti conservano tre chiavi che spaziano 50 fotogrammi con valori 20, 30 e 40. Quando si incollano le tre chiavi al fotogramma 50, la prima chiave ha un valore di 20, ma il punto di inserimento ha un valore di 10. MAX sottrae 10 dalla chiave incollata per mantenere il valore al punto di inserimento. 3DS MAX quindi sottrae 10 dalla chiavi incollate rimanenti, ottenendo tre chiavi incollate con valori 10, 20 e 30. Inoltre, qualsiasi chiave che si trova dopo l'intervallo di inserimento viene regolata in base alla differenza netta relativa all'intervallo incollato. La differenza netta è data dal valore dell'ultima chiave incollata meno il valore della prima. In questo caso, 40-20=20. Ogni chiave che si trova dopo il punto di inserimento viene aumentata di 20.
Riferimento
Utilizzare Incolla tempo per incollare un blocco di tempo su una o più tracce, prelevandolo dagli Appunti.
Opzioni della finestra di dialogo Incolla traccia
Incolla assoluto: Sostituisce i valori di animazione corrente con i valori presenti negli appunti. Usare questo metodo per sostituire un effetto animato con un altro.
Incolla relativo: Aggiunge i valori di animazione presenti negli appunti ai valori di animazione correnti. Usare questo metodo per stratificare le animazioni su un effetto esistente.
Procedimenti
Per incollare il tempo nelle tracce
Selezionare le etichette degli elementi nell'elenco gerarchico.
Nella finestra di modifica, trascinare verso sinistra per selezionare un blocco di tempo oppure fare clic per definire un punto di inserimento.
Fare clic su Incolla.
![]()
Inverti tempo
Inverti tempo inverte il tempo selezionato.
Per invertire il tempo, scalare una selezione oltre il suo bordo sinistro; ricordarsi però che ciò cambia anche la posizione della selezione e delle restanti chiavi intorno ad essa. Usare il pulsante Inverti tempo per effettuare un'inversione entro il blocco di tempo selezionato.
Riferimento
Inverti tempo: Usare il pulsante Inverti tempo per effettuare un'inversione entro il blocco di tempo selezionato.
Procedimenti
Per invertire il tempo
Sulla barra strumenti dell'Editor tracce, selezionare Modifica tempo.
Selezionare le etichette di elementi dall'elenco gerarchico per selezionare le tracce destinate alla modifica temporale.
Selezionare un blocco di tempo.
Fare clic su Inverti tempo.
La posizione del blocco di tempo selezionato non cambia, ma le chiavi al suo interno vengono ridisposte in ordine inverso.
Inserisci tempo
![]()
Il pulsante Inserisci tempo permette di inserire o rimuovere un tempo nelle o dalle tracce selezionate.
L'inserimento aggiunge tempo al punto selezionato dell'animazione. La rimozione è un modo per cancellare tempo dall'animazione o per inserirne di negativo, senza cancellare nessuna chiave.
Riferimento
Inserisci tempo: Inserisce o elimina tempo vuoto.
Procedimenti
Per inserire tempo positivo nelle tracce
Selezionare le etichette di elementi dall'elenco gerarchico per selezionare le tracce destinate alla modifica temporale.
Fare clic su Inserisci tempo.
Trascinare a destra in un qualsiasi punto della finestra di modifica per inserire il tempo nelle tracce selezionate.
Il tempo viene inserito in qualsiasi punto di inizio e di fine stabilito posizionando il cursore e facendo clic.
Man mano che si trascina verso destra, il tempo viene inserito dopo il punto di inizio. Il tempo inserito si presenta come una barra scura nelle tracce selezionate.
Tutte le chiavi nelle tracce selezionate, a destra del punto di inizio, scorrono verso destra.
![]()
Scala tempo
Consente di scalare un blocco di tempo, comprimerlo per farlo rientrare in un tempo inferiore o espanderlo per riempire più tempo.
Riferimento
Scala tempo: Consente di selezionare un blocco di tempo e di scalare la selezione.
Procedimenti
Per scalare il tempo
Fare clic su Scala tempo.
Selezionare le etichette di elementi dall'elenco gerarchico per selezionare le tracce destinate alla modifica temporale.
Selezionare un blocco di tempo e successivamente eseguire una delle seguenti azioni:
Trascinare a destra entro la selezione per espandere il tempo dal bordo sinistro della selezione. Tutte le chiavi a destra della selezione scorrono verso destra, con l'espandersi della selezione.
Trascinare a sinistra entro la selezione per ridurre il tempo verso il bordo sinistro della selezione. Tutte le chiavi a destra della selezione scorrono verso sinistra, con il ridursi della selezione.
Trascinare oltre il bordo sinistro della selezione per invertire il tempo ed espanderlo con un fattore di scala negativo. Le chiavi all'interno della selezione e quelle alla sua destra possono sovrapporsi alle chiavi a sinistra della selezione.
![]()
Escludi estremità sinistra
Per creare un segmento a circolo chiuso all'interno dell'animazione, si può incollare lo stesso blocco di tempo più volte di seguito. Per creare un'animazione ciclica regolare occorre escludere la prima o l'ultima chiave del blocco copiato, onde evitare che le chiavi raddoppino alle estremità.
Usare i pulsanti di esclusione della chiave iniziale o finale nel blocco di tempo selezionato.
La chiave da escludere deve trovarsi sul fotogramma esatto all'inizio o alla fine del blocco di tempo selezionato.
Riferimento
Escludi estremità sinistra: Impedisce che una chiave sul primo fotogramma del blocco di tempo selezionato venga copiata negli Appunti.
Procedimenti
Per creare un ciclo chiuso animato
In modalità Modifica tempo, selezionare Escludi estremità sinistra.
Selezionare l'etichetta dell'elemento Posizione per l'oggetto animato nell'elenco gerarchico.
Selezionare un blocco di tempo.
Per un ciclo chiuso regolare, il primo e l'ultimo fotogramma della selezione dovrebbero essere gli stessi.
Sulla barra strumenti dell'Editor tracce, selezionare Copia tempo.
La selezione viene copiata negli appunti (ad eccezione del primo fotogramma).
Fare clic per definire un punto di inserimento.
La chiave nell'ultima posizione deve essere il punto di inserimento.
Fare clic su Incolla tempo.
Escludi estremità destra
Per creare un segmento a circolo chiuso all'interno dell'animazione, si può incollare lo stesso blocco di tempo più volte di seguito. Per creare un'animazione ciclica regolare occorre escludere la prima o l'ultima chiave del blocco copiato, onde evitare che le chiavi raddoppino alle estremità.
Usare i pulsanti di esclusione della chiave iniziale o finale nel blocco di tempo selezionato.
Riferimento
Escludi estremità destra: Impedisce che una chiave sull'ultimo fotogramma del blocco di tempo selezionato venga copiata negli Appunti.
Procedimenti
Per creare un ciclo chiuso animato
In modalità Modifica tempo, selezionare Escludi estremità sinistra.
Selezionare l'etichetta dell'elemento Posizione per l'oggetto animato nell'elenco gerarchico.
Selezionare un blocco di tempo.
Per un ciclo chiuso regolare, il primo e l'ultimo fotogramma della selezione dovrebbero essere gli stessi.
Sulla barra strumenti dell'Editor tracce, selezionare Copia tempo.
La selezione viene copiata negli appunti (ad eccezione del primo fotogramma).
Fare clic per definire un punto di inserimento.
La chiave nell'ultima posizione deve essere il punto di inserimento.
Fare clic su Incolla tempo.
![]()
Riduci chiavi
L'uso della cinematica inversa o la creazione di animazioni complesse portano ad avere moltissime chiavi. Nel caso della cinematica inversa applicata, 3D Studio MAX genera circa una chiave per ogni fotogramma. Spesso, la stessa animazione può essere prodotta con un numero inferiore di chiavi. La riduzione delle chiavi in una traccia rende più facile operare sull'animazione.
Usare Riduci chiavi in modalità Modifica tempo per analizzare il modello in un blocco di tempo e creare un nuovo modello con meno chiavi e risultante in un'animazione pressoché identica. Si può specificare il livello di fedeltà della nuova animazione con quella originale.
Riferimento
Fare clic su Riduci chiavi per visualizzare la finestra di dialogo omonima.
Soglia: Imposta un valore di soglia.
Procedimenti
Per ridurre le chiavi entro un blocco di tempo
Selezionare le etichette di elementi dall'elenco gerarchico per selezionare le tracce destinate alla modifica temporale.
Selezionare un blocco di tempo.
Fare clic su Riduci chiavi per visualizzare la finestra di dialogo omonima.
Immettere un valore nel campo Soglia per specificare quale deve essere la somiglianza con l'animazione originale.
Se si applica la riduzione delle chiavi a più tracce, il valore soglia viene applicato ad ogni traccia usando il loro tipo di valore. Ad esempio, selezionando sia una traccia di posizione che una traccia angolo di piegatura e applicando una riduzione delle chiavi con un valore di soglia di 0,5, le posizioni saranno mantenute entro 0,5 unità dalle originali e gli angoli di piegatura entro 0,5 gradi dagli originali.
![]()
Modifica intervalli
Modifica intervalli visualizza tutte le tracce come barre di intervallo. È particolarmente utile per la scalatura e lo scorrimento rapido delle tracce di tutta l'animazione.
Trascinare la barra intervallo di una traccia di animazione per cambiare tutta l'animazione in quella traccia.
Trascinare barre di intervallo nelle tracce di livello superiore per cambiare tutta l'animazione in più tracce.
In questa modalità si può accedere ai valori di singole chiavi.
Riferimento
Modifica intervalli: Fare clic per impostare l'Editor tracce in modalità Modifica intervalli.
La barra strumenti dell'Editor tracce a destra del pulsante Blocco selezione cambia per rispecchiare la modalità di modifica corrente.
Procedimenti
Per trascinare gli intervalli di un oggetto e di tutti i suoi discendenti collegati
Fare clic su Modifica intervalli.
Attivare Modifica sottoalbero.
Trascinare un intervallo di oggetto o l'intervallo Globale.
Se Modifica sottoalbero è attivo, nella traccia Oggetti appare una barra intervallo. Il ramo Oggetti è il principale di default di tutti gli oggetti con nome nella scena.
Il trascinamento di una barra intervallo di un oggetto principale con Modifica sottoalbero attivo influenza tutte le tracce subordinate all'oggetto e tutte le tracce di tutti i suoi discendenti collegati.
![]()
Intervalli
di posizione
Consente di commutare l'Editor tracce nella modalità Intervalli di posizione. La barra strumenti dell'Editor tracce a destra del pulsante Blocco selezione cambia per rispecchiare la modalità corrente. La modalità Intervalli di posizione consente di posizionare le barre d'intervallo indipendentemente dalle rispettive chiavi associate, per produrre effetti speciali.
Il processo di regolazione di una barra intervallo, indipendente dalle sue chiavi, si chiama disaccoppiamento. Il posizionamento di una barra intervallo in modo che coincida con tutte le chiavi di una traccia, dalla prima all'ultima, si chiama riaccoppiamento.
Una barra intervallo viene disaccoppiata per due ragioni:
Si desidera che alcune chiavi all'inizio o alla fine di un intervallo di animazione vengano ignorate.
Le chiavi al di fuori della barra intervallo vengono ignorate durante la riproduzione dell'animazione. Le chiavi al di fuori dell'intervallo continuano ad influenzare i valori interpolati all'interno di esso, ma per animare il tempo al di fuori della barra intervallo si usa il tipo fuori intervallo applicato.
Si desidera aggiungere tempo ulteriore prima della prima chiave o dopo l'ultima chiave che non è influenzata dal tipo fuori intervallo applicato.
Il tempo oltre la prima o l'ultima chiave della traccia, ma ancora dentro l'intervallo, usa il valore costante della chiave più vicina entro l'intervallo.
Riferimento
Utilizzare Intervalli di posizione per regolare la relazione fra una barra intervallo e le sue chiavi.
La barra strumenti dell'Editor tracce a destra del pulsante Blocco selezione cambia per rispecchiare la modalità di modifica corrente.
Procedimenti
Per disaccoppiare una barra intervallo dalle sue chiavi
Fare clic su Intervalli di posizione.
Trascinare l'intera barra intervallo per spostarla a sinistra o a destra delle chiavi oppure trascinare una delle estremità della barra intervallo per renderla più lunga o più corta delle chiavi.
L'uso di Tipi fuori intervallo insieme a questa procedura consente di cambiare il comportamento di un ciclo chiuso animato. Il posizionamento di entrambe le estremità di una barra intervallo determina la modifica del ciclo chiuso.
Riaccoppia intervalli
![]()
Riaccoppia intervalli ridimensiona la barra intervalli in modo che l'inizio e la fine dell'intervallo coincidano con la prima e l'ultima chiave della traccia. È utile per riallineare velocemente l'intervallo alle chiavi una volta apportate le modifiche.
Riferimento
Riaccoppia intervalli: Ridimensiona la barra intervallo fino a farla combaciare con la prima e l'ultima chiave della traccia selezionata.
Procedimenti
Per riaccoppiare un intervallo
Fare clic su Intervalli di posizione.
Selezionare una o più etichette nell'elenco gerarchico per scegliere le tracce da riaccoppiare.
Fare clic su Riaccoppia intervalli.
Le barre intervallo per le tracce selezionate vengono posizionate in modo da coincidere con la prima e l'ultima chiave nella loro traccia.
La modalità Intervalli di posizione nell'Editor tracce consente di disaccoppiare la barra intervallo dalle chiavi di animazione. L'uso di Riaccoppia intervalli consente di riallineare velocemente le barre intervalli.
|