In acest tutorial vom invata cum sa realizam efecte de lumina in Photoshop.

Deschide un document nou cu dimensiunile 800×600 px, si umple fundalul cu negru.
Deschide o imagine careia vrei sa ii adaugi un efect de lumina. Eu am folosit aceasta imagine a lui DaSkinnyBlackMan.
Folosind Pen Tool, selecteaza persoana din imagine. Cand ai terminat apasa Ctrl+Enter pentru a realiza selectia. Din paleta de unelte alege Rectangular Marquee Tool, apasa click dreapta pe imagine si selecteaza Layer via Copy. Foloseste Move Tool pentru a muta layerul persoanei din aceasta imagine in documentul deschis la inceput.
Selecteaza Gradient
Tool si foloseste setarile
din imaginea urmatoare pentru a umple
layerul Background.
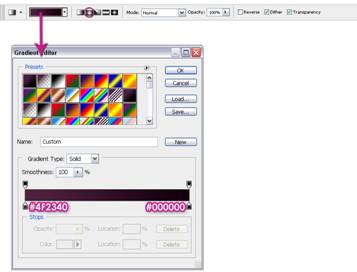
Creeaza un layer nou (Ctrl+Shfit+N), apoi apasa Ctrl+G pentru a crea un folder nou si schimba modul de imbinare al acestuia in Color Dodge.
Pentru a crea un efect de scantei ne vom folosi de brush engine. Astfel vom putea sa personalizam orice pensula. Selecteaza Brush Tool, apasa click pe icoana incercuita mai jos, apoi pune setarile din imagine. Selecteaza apoi culoarea alb, si foloseste pensula pe care tocmai ai creat-o pentru a realiza un efect asemanator cu cel din imaginea de mai jos.
Foloseste acest tutorial pentru a crea linii abstracte asemanatoare celor in imaginea de mai jos. Aceste linii trebuie sa se afle in folderul Efecte de lumina. Poti sa creezi un folder separat, dar nu uita sa ii schimbi modul de imbinare in Color Dodge.
Creeaza un layer nou (in afara folderului), apoi folosind Lasso Tool cu setarile de mai jos, realizeaza o selectie ca in urmatoare imagine. Apasa D pentru a reseta culorile, apoi mergi la Filter > Render > Clouds. Schimba modul de imbinare al acestui layer in Soft Light.
Creeaza un layer nou, apasa Ctrl+G pentru a crea un folder, apoi schimba modul de imbinare al acestui folder in Color Dodge. Selecteaza Brush Tool, alege o pensula cu dimensiunea de 1 px, si realizeaza linii orizontale si verticale. Mergi apoi la Filter > Blur > Radial Blur si pune setarile din imaginea de mai jos. Apasa Ctrl+J pentru a realiza mai multe copii ale acestui layer, apoi folosind Move Tool muta layerele in parti diferite ale imaginii.
Acum paleta ta de layere trebuie sa fie asemanatoare cu cea din imginea de mai jos.
Selecteaza layerul care contine persoana (Layer 1 din imaginea de mai sus). Apasa Ctrl+J pentru a realiza o copie a acestui layer, apoi pune copia layerului sub cel original. Apasa Ctrl+Click pe imaginea corespunzatoare layerului copie, mergi la Select > Modify > Contract si pune valoarea 2 px. Apasa Ctrl+Shift+I pentru a inversa selectia, apoi mergi la Filter > Blur > Radial Blur si foloseste setarile din imaginea de mai jos. Schimba modul de imbinare al acestui layer in Linear Dodge si pune o opacitate de 60%.
Rezultatul final (click pentru a mari)
|