In acest modul veti invata sa efectuati urmatoarele operatiuni:
Sa deschideti si sa inchideti aplicatia Excel.
Sa identificati elementele unei foi de calcul Excel.
Sa salvati un document Excel sub diverse formate
Sa utilizati moduri diferite de vizualizare ale datelor intr-o foaie de calcul
Sa protejati foia de calcul.
Deschiderea aplicatiei Microsoft
Excel se poate realiza cu usurinta urmand calea: Start / Programs / Microsoft
Office->Microsoft Office Excel 2003 sau accesand pictograma
corespunzatoare de pe desktop![]()

Figura Document Microsoft Excel
Multe elemente din fereastra aplicatiei Excel sunt similare cu cele intalnite in celelalte programe din suita Microsoft Office. Imaginea urmatoare evidentiaza componentele principale ale unui document Excel: fereastra registrului de lucru, bara de meniu principal, bara de formule, barele de instrumente Standard si Formatare si panoul de activitate.

Figura 164 MSExcel - Elementele unui document Microsoft Excel
Bara de titlu este dispusa in partea superioara a ferestrei documentului Excel. Ea informeaza ce fisier (document) este activ in acel moment. Implicit, orice document nou creat poarta numele de Book1 si va ramane neschimbat pana in momentul salvarii sub o denumire diferita. De asemenea, bara de titlu contine si urmatoarele butoane:
![]() -
butonul de minimizare a documentului;
-
butonul de minimizare a documentului;
![]() -
butonul de maximizare - readuce documentul la forma maxima;
-
butonul de maximizare - readuce documentul la forma maxima;
![]() -
butonul de redimensionare - prin accesarea acestuia se revine la dimensiunea
initiala a documentul;
-
butonul de redimensionare - prin accesarea acestuia se revine la dimensiunea
initiala a documentul;
![]() -
butonul pentru inchiderea aplicatiei.
-
butonul pentru inchiderea aplicatiei.
Bara de meniu este situata sub bara de titlu si contine meniuri care permit accesul la toate comenzile care se pot efectua in EXCEL.
![]()
Figura MSExcel - Bara de meniu
Bara de instrumente contine diferite butoane pentru o varietate de functii. Implicit, un document nou contine:
Bara Standard
![]()
Bara de formatare
![]()
Prin utilizarea acestora se furnizeaza acces rapid la functiile utilizate frecvent, cum ar fi deschiderea sau salvarea unui document, printarea documentului, formatarea, alinierea si totalizarea inregistrarilor din celule dintr-un registru de calcul etc.
Bara de defilare - permite vizualizarea celulelor care nu sunt vizibile in zona activa
Panoul de activitate este o zona care colecteaza actiunile frecvent utilizate intr-un singur loc. Panoul de activitate va permite sa creati sau modifica un document, sa efectuati o cautare sau pentru a vizualiza un document. Comenzile de pe panoul de activitate sunt evidentiate de culoarea albastra, acestea sunt subliniate atunci cand va deplasati cu mouse-ul.
Bara de stare se regaseste in partea inferioara a ecranului si este de culoare gri. Aceasta bara afiseaza informatii despre o comanda selectata. Indica, de asemenea, starea (activata sau dezactivata) a tastelor Caps Lock si Num Lock.
Celula activa reprezinta acea celula, marcata de o bordura groasa, care va fi afectata cand se vor tasta sau edita date.
Etichetele (Sheet1, Sheet2, etc.) - Sunt situate deasupra barei de stare. Va permite deplasarea dintr-o foaie de calcul in alta facand clic pe eticheta corespunzatoare.
Zona de introdus date reprezinta totalitatea celulelor in care se pot introduce si edita datele necesare crearii unui proiect.
Un lucru esential pentru fiecare foaie de calcul creata de un utilizator. este acela ca aceasta trebuie salvata atat pentru istoric cat si pentru deschideri ulterioare. Ori de cate ori se termina de introdus datele necesare in foaia de calcul, aceasta trebuie denumita si salvata pe discul fizic pentru ca informatiile sa fie disponibile pentru eventualele utilizari.
Cand se salveaza pentru prima oara un registru de lucru, acesta trebuie denumit si specificat in ce folder se va realiza salvarea. Exista posibilitatea sa se salveze pe discul fix local sau, in cazul in care computerul este conectat la o retea, pe un disc fix de pe alt computer sau alt suport magnetic. Exista si posibilitatea sa se creeze un folder in care se doreste salvarea registrului de lucru, utilizand instrumente din cadrul Excel.
Sarcina de lucru
Deschideti aplicatia Microsoft Excel si salvati registrul de calcul cu denumirea: “Exercitiul1”, urmand pasii de mai jos:
Va pozitionati cu mouse-ul pe meniul File din bara de meniuri si alegeti din lista optiunea Save As;
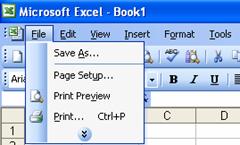
Figura MSExcel - Salvare foaie de calcul
Prin selectarea optiunii Save As va apare o fereastra in care veti putea alege locatia pentru salvarea documentului;
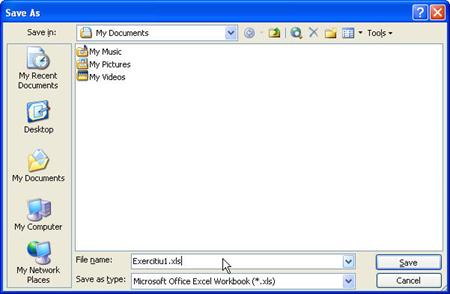
Figura MSExcel - Alegerea locatiei de salvare a unui document
Numele documentului se va introduce in campul File Name. Ulterior se va accesa butonul Save.
Aplicatia Excel are incorporata si facilitatea de salva foile de calcul sub forma unei pagini Web. Pentru a salva documentul in format Web, se vor efectua urmatorii pasi:
Se acceseaza meniul File / Save As
In fereastra care apare, se va selecta optiunea Web Page (*.htm; *.mhtml) din dreptul campului Save as type.
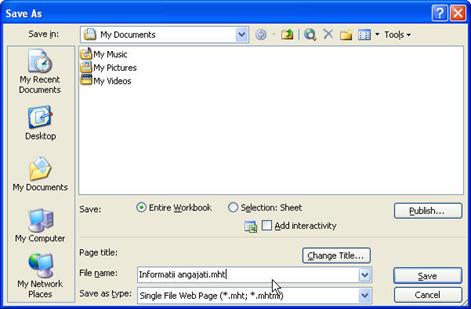
Figura MSExcel - Salvarea unui document Excel ca pagina Web
Dupa salvarea documentului in format web, fisierul se va deschide sub forma de pagina Web, similar ca in imaginea urmatoare:
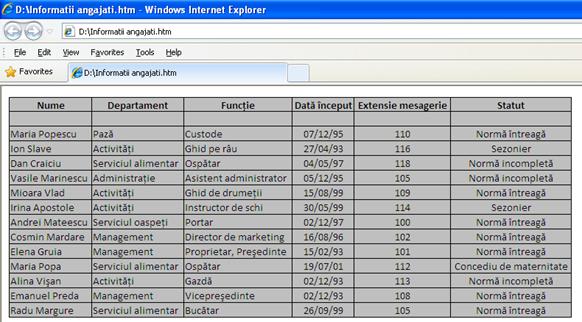
Figura MSExcel - Fisier Excel vizualizat ca pagina Web
Un fisier Microsoft Excel se poate recunoaste dupa extensia .xls inclusa in denumire.
Dupa salvarea registrului de lucru Excel, acesta poate fi oricand redeschis pentru revizuirea continutului si/sau pentru a efectua modificari. Excel pastreaza evidenta ultimelor patru registre de lucru pe care le-ati deschis si plaseaza numele de fisiere ale acestora in partea inferioara a meniului Fisier.
Pentru a deschide un fisier care nu este in lista, din meniul File se alege optiunea Open.

Figura MSExcel - Deschiderea unui fisier salvat anterior
Din fereastra nou aparuta, se va selecta locatia unde documentul dorit a fi deschis, a fost salvat.
Exista mai multe tipuri de vizualizare a datelor, cat si a fisierelor excel. In cele ce urmeaza vor fi prezentate aceste modalitati.
Modurile de vizualizare a foii de calcul pot fi controlate de catre fiecare utilizator in parte. Controlul asupra modurilor de vizualizare inseamna posibilitatea de a stabili ce anume sa fie vizibil pe foaia de calcul la un moment dat si ce foaie de calcul sa fie vizibila la un moment dat. Se poate comuta intre ferestrele foilor de calcul prin plasarea lor alaturata sau una in spatele celeilalte.
Se pot vizualiza, de asemenea, mai multe foi de calcul simultan, fiecare in propria fereastra.
Sarcina de lucru
Pentru usurinta in corelarea informatiilor pe care le are in mai multe fisiere, un utilizator doreste sa vizualizeze cele 3 fisiere simultan. Pentru aceasta se acceseaza meniul Windows / Arrange, conform figurii urmatoare:

Figura MSExcel - Meniul Windows
Din fereastra care se deschide se pot alege una din modalitatile de vizualizare a foilor de calcul:

Tiled – va aranja si redimensiona foile de calcul deschise astfel incat acestea sa fie aranjate alaturat atat pe orizontala cat si pe verticala.

Figura MSExcel - Aranjarea Tiled a foilor de lucru
Horizontal – permite aranjarea ferestrelor pe orizontala, conform imaginii de mai jos:

Figura MSExcel - Aranjarea Horizontal a foilor de lucru
Vertical – permite aranjarea pe verticala a foilor de calcul, conform figurii de mai jos:

Figura MSExcel - Aranjarea Vertical a foilor de lucru
Cascade – permite aranjarea foilor de calcul in format cascada.

Figura 175 MSExcel - Aranjarea Cascade a foilor de lucru
Windows of activ workbook permite numai afisarea ferestrei registrului de calcul activ.

Figura MSExcel-Optiunea Windows of active workbook la aranjarea foilor de lucru
Este recomandat sa se utilizeze aceasta facilitate de aranjare a ferestrelor de lucru pentru cel mult trei foi de calcul deschise la un moment dat, pentru ca fiecare fereastra sa ofere spatiu suficient de vizualizare a datelor.
Deoarece datele introduse intr-o foaie de calcul duc la cresterea unui document si doar o parte a informatiei trebuie vizualizata la un moment dat, EXCEL va permite utilizatorului sa isi construiasca mai multe moduri de vizualizare personalizate care sa prezinte doar datele relevante la un moment dat. De asemenea se pot chiar denumi aceste moduri de vizualizare in functie de situatie.
Sarcina de lucru
In tabelul urmator se prezinta o situatie a alimentelor cumparate intr-un an, pe luni si trimestre.

Figura MSExcel - Tabel model
Pentru a ascunde informatia de sustinere si pentru a vizualiza numai subtotalurile pe trimestre si totalul pe an, se poate crea o vizualizare personalizata, parcurgand pasii:
Se stabileste vizualizarea care se doreste a fi personalizata. Trebuie sa ramana vizibile doar totalurile pe trimestre.
Din meniul View din bara de meniu se alege optiunea Custom View din lista derulanta pentru a se deschide caseta de dialog Custom View la fel ca in imaginea de mai jos:

Figura MSExcel - Crearea unei vizualizari personalizate
Se va da click pe butonul Add pentru a deschide caseta de dialog Add View.

Figura MSExcel - Adaugarea denumirii vizualizari noi
In dreptul Name se va introduce un nume pentru noua vizualizare personalizata. Apoi se apasa butonul OK.
Rezultatul aplicarii modului de vizualizare nou creat este urmatorul:

Figura MSExcel - Viualizare nou creata
Vizualizarile personalizate sunt salvate impreuna cu foaia de calcul. Pentru a vedea o vizualizare personalizata, se va deschide registrul de calcul si selecteaza vizualizarea dorita din caseta de dialog care se deschide si executa click pe butonul Show. Pentru a sterge o vizualizare personalizata, se selecteaza numele vizualizarii si se executa click pe butonul Delete.
Vizualizarile personalizate stocheaza urmatoarele informatii:
Dimensiunea/pozitia ferestrei, inclusiv impartirile in mai multe panouri si panourile blocate;
Coloanele, liniile si foile ascunse din registrul de calcul;
Latimea coloanelor;
Optiunile de afisare;
Celulele selectate, daca exista;
Criteriile de filtrare a listei.
Caseta de dialog Add View ofera si posibilitatea de salvare a parametrilor de tiparire, a liniilor ascunse si a parametrilor de filtrare.
La finalizarea lucrului pe un fisier, acesta se poate inchide folosind una din metodele de mai jos:
Prin dublu-clic pe pictograma situata in partea stanga a barei de meniu, conform imaginei de mai jos:
![]()
Din lista derulanta se va alege optiunea Close.
Se da clic pe butonul ![]() , ce poarta denumirea Close si
este situat in partea dreapta a barei de titlu.
, ce poarta denumirea Close si
este situat in partea dreapta a barei de titlu.
Se acceseaza meniul File din bara de meniu si se alege optiunea Close din lista derulanta conform figurii de mai jos:

Figura MSExcel - Inchidere aplicatie
De asemena se poate tasta si combinatia de taste ALT + F4.
In cazul in care exista informatii introduse intr-un document Excel care nu fost salvate si se actioneaza una din modalitatile de inchidere, aplicatia Microsoft Excel afiseaza o fereastra prin care va solicita sa confirmati salvarea modificarilor realizate.
|