Elemente de baza Microsoft Excel
Familiarizarea cu suprafata de lucru, precum si cunoasterea elementelor de baza ale acestora
1.1.1 Lansarea in executie si inchiderea aplicatiei Excel
In mod obisnuit, lansarea in executie a programului Excel se face din Windows, astfel:
· 939j97j 939j97j 939j97j 939j97j 939j97j 939j97j Se activeaza meniul Start si se alege din All Programs comanda care contine programul Microsoft Office, iar din componentele acestuia se va alege Microsoft Office Excel; va fi incarcat programul si se va deschide o agenda de lucru noua;
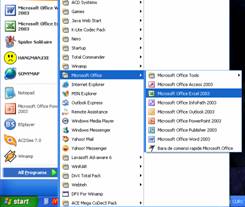
· 939j97j 939j97j 939j97j 939j97j 939j97j 939j97j Se executa dublu clic cu mouse-ul pe un fisier Excel, ceea ce va duce la incarcarea programului Excel si la deschiderea acelui fisier.
Cand sunteti gata sa incheiati aplicatia Excel :
· 939j97j 939j97j 939j97j 939j97j 939j97j 939j97j Alegeti din meniul File optiunea Exit
· 939j97j 939j97j 939j97j 939j97j 939j97j 939j97j Executati dublu clic pe pictograma meniului de control;
· 939j97j 939j97j 939j97j 939j97j 939j97j 939j97j Alegeti comanda Close din meniul de control;
· 939j97j 939j97j 939j97j 939j97j 939j97j 939j97j Combinatia de taste Alt + F4
· 939j97j 939j97j 939j97j 939j97j 939j97j 939j97j Apasati butonul Close din partea dreapta a barei de titlu.
Daca nu au fost salvate modificarile facute pana in momentul parasirii aplicatiei, Excel ne da posibilitatea sa efectuam acest lucru prin afisarea casetei de dialog Save as.
1.1.2 Notiunea de celula si referentierea unei celule
Fiecare foaie de lucru din programul Excel se compune din randuri si coloane. La intersectia fiecarui rand cu fiecare coloana se gaseste o celula, aceasta indicand locul unde introduceti datele, adica: text, numere si formule.
Pentru a va referi la o celula precizati urmatoarele:
· 939j97j 939j97j 939j97j 939j97j 939j97j 939j97j Din foaia de calcul curenta: precizati linia si coloana (Ex. A15 - indica celula care se gaseste la intersectia liniei 15 cu coloana A)
· 939j97j 939j97j 939j97j 939j97j 939j97j 939j97j Dintr-o alta foaie: includeti numele foii de calcul inaintea adresei celulei, separate prin semnul exclamarii. (Ex: SHEET3!A15
· 939j97j 939j97j 939j97j 939j97j 939j97j 939j97j Dintr-o alta agenda de lucru: Includeti numele de fisier al agendei de lucru, incadrat intre paranteze patrate, inaintea numelui foii de calcul si adresei curente. (Ex: [Test.xls]Sheet2!B12
1.1.3 Elementele ferestrei Excel
1.1.3.1. Bara de Titlu
Afiseaza numele programului sau al documentului - agendei de lucru. Este plasata in partea superioara a ferestrei.
![]()
1.1.3.2. Bara de Meniuri
Afiseaza numele meniurilor derulante disponibile. Cand selectam un meniu, acesta se desfasoara in jos prezentand lista de optiuni sau comenzi. Se gaseste sub bara de titlu.
![]()
1.1.3.3. Barele cu instrumente
Excel pune la dispozitie o serie de instrumente, care ofera acces imediat la multe dintre comenzile foii de calcul. Pentru a utiliza aceste instrumente, va trebui intai sa afisati pe ecran barele cu instrumente corespunzatoare.
Pentru a selecta bara cu instrumente dorita aveti urmatoarele optiuni:
· 939j97j 939j97j Executati clic in zona barelor cu instrumente, utilizand butonul din dreapta al mouse-ului si selectati bara cu instrumente dorita;
· 939j97j 939j97j Alegeti bara dorita din meniul View, optiunea Toolbars si validam suboptiunea dorita.
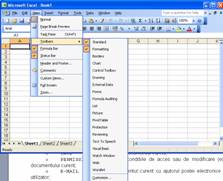
Observatii lector: se va specifica pentru cursanti ca denumirea fiecarui buton conform descrierilor prezentate in continuare se afiseaza prin pozitionarea indicatorului mouse-ului pe butonul respectiv, fara a executa click; in scurt timp sistemul va afisa intr-o casuta alaturata numele butonului.
A. Bara cu instrumente standard
![]()
Contine urmatoarele butoane:
o 939j97j 939j97j 939j97j 939j97j 939j97j 939j97j NEW (WORKBOOK) creaza un catalog nou (agenda de lucru);
o 939j97j 939j97j 939j97j 939j97j 939j97j 939j97j OPEN deschide un document salvat anterior;
o 939j97j 939j97j 939j97j 939j97j 939j97j 939j97j SAVE salveaza documentul curent;
o 939j97j 939j97j 939j97j 939j97j 939j97j 939j97j PERMISSION specifica conditiile de acces sau de modificare (editare) a documentului curent;
o 939j97j 939j97j 939j97j 939j97j 939j97j 939j97j E-MAIL transmite documentul curent cu ajutorul postei electronice catre alt utilizator;
o 939j97j 939j97j 939j97j 939j97j 939j97j 939j97j PRINT tipareste documentul;
o 939j97j 939j97j 939j97j 939j97j 939j97j 939j97j PRINT PREVIEW ofera o imagine de ansamblu a documentului (se foloseste inaintea tiparirii);
o 939j97j 939j97j 939j97j 939j97j 939j97j 939j97j SPELLING verificarea ortografiei;
o 939j97j 939j97j 939j97j 939j97j 939j97j 939j97j RESEARCH lanseaza operatiunea de cercetare a unui element;
o 939j97j 939j97j 939j97j 939j97j 939j97j 939j97j CUT decupeaza zona marcata sau selectata;
o 939j97j 939j97j 939j97j 939j97j 939j97j 939j97j COPY copiaza zona marcata (selectata) in Clipboard;
o 939j97j 939j97j 939j97j 939j97j 939j97j 939j97j PASTE lipeste in drepul punctului de inserare;
o 939j97j 939j97j 939j97j 939j97j 939j97j 939j97j FORMAT PAINTER formatul instrumentului painter;
o 939j97j 939j97j 939j97j 939j97j 939j97j 939j97j UNDO revenire = anularea ultimei operatii;
o 939j97j 939j97j 939j97j 939j97j 939j97j 939j97j REDO reluare - executa la loc operatia anulata de UNDO
o 939j97j 939j97j 939j97j 939j97j 939j97j 939j97j AUTO SUM insumare, calculeaza suma celulelor selectate; se pot alege din lista sa derulanta si alte functii;
o 939j97j 939j97j 939j97j 939j97j 939j97j 939j97j SORT ASCENDING sortare ascendenta - crescatoare;
o 939j97j 939j97j 939j97j 939j97j 939j97j 939j97j SORT DESCENDINGsortare descendenta - descrescatoare;
o 939j97j 939j97j 939j97j 939j97j 939j97j 939j97j CHART WIZARD program pentru trasari grafice;
o 939j97j 939j97j 939j97j 939j97j 939j97j 939j97j DRAWING desenare - afiseaza sau ascunde bara cu instrumente de desenare;
o 939j97j 939j97j 939j97j 939j97j 939j97j 939j97j ZOOM controlul dimensiunilor de afisare;
o 939j97j 939j97j 939j97j 939j97j 939j97j 939j97j HELP activeaza sistemul de informatii ajutatoare.
B. 939j97j Bara cu instrumente de formatare
![]()
Contine urmatoarele butoane:
o 939j97j 939j97j 939j97j 939j97j 939j97j 939j97j FONT fonturi pentru selectarea corpului de litera;
o 939j97j 939j97j 939j97j 939j97j 939j97j 939j97j FONT SIZE stabileste dimensiunea corpului de caracter;
o 939j97j 939j97j 939j97j 939j97j 939j97j 939j97j BOLD caracter ingrosat;
o 939j97j 939j97j 939j97j 939j97j 939j97j 939j97j ITALIC text inclinat;
o 939j97j 939j97j 939j97j 939j97j 939j97j 939j97j UNDERLINE text subliniat;
o 939j97j 939j97j 939j97j 939j97j 939j97j 939j97j ALIGN LEFT aliniere la stanga;
o 939j97j 939j97j 939j97j 939j97j 939j97j 939j97j CENTER centrare;
o 939j97j 939j97j 939j97j 939j97j 939j97j 939j97j ALIGN RIGHT aliniere la dreapta;
o 939j97j 939j97j 939j97j 939j97j 939j97j 939j97j MERGE AND CENTER centrare in raport cu coloanele;
o 939j97j 939j97j 939j97j 939j97j 939j97j 939j97j CURRENCY STYLE stabileste unitatea monetara;
o 939j97j 939j97j 939j97j 939j97j 939j97j 939j97j PERCENT STYLE procentaj;
o 939j97j 939j97j 939j97j 939j97j 939j97j 939j97j COMMA STYLE sistem de notare cu zecimale;
o 939j97j 939j97j 939j97j 939j97j 939j97j 939j97j INCREASE DECIMAL crestere zecimale;
o 939j97j 939j97j 939j97j 939j97j 939j97j 939j97j DECREASE DECIMAL scadere zecimale;
o 939j97j 939j97j 939j97j 939j97j 939j97j 939j97j DECREASE INDENT scade dimensiunea aliniatului;
o 939j97j 939j97j 939j97j 939j97j 939j97j 939j97j INCREASE INDENT creste dimensiunea aliniatului;
o 939j97j 939j97j 939j97j 939j97j 939j97j 939j97j BORDERS aplica chenare
o 939j97j 939j97j 939j97j 939j97j 939j97j 939j97j FILL COLOR marcheaza caracterele selectate cu o culoare;
o 939j97j 939j97j 939j97j 939j97j 939j97j 939j97j FONT COLOR stabileste culoarea corpului de caracter.
1.1.3.4. Bara de Formule
![]()
Se afiseaza validand optiunea Formula Bar din meniul View
Indica pozitia celulei selectate (A 1) si indeplineste doua functii importante :
- in primul rand putem actualiza datele din bara de formule pentru celula curenta ;
- in al doilea rand bara de formule arata continutul logic al celulei curente care contine rezultatul formulei.
In partea stanga a barei de formule se afla fereastra cu numele celulei curente (Name Box).
1.1.3.5. Bara de Stare
Se afiseaza validand optiunea Status Bar din meniul View
Se afla in partea inferioara a ferestrei Excel si ofera diferite informatii despre program. (Ready).
![]()
1.1.4. Definitiile termenilor Excel
Suprafata de lucru caracteristica in Excel este foaia de calcul WorkSheet, care se compune din mai multe randuri si coloane, in care se introduc date si formule.
Un document Excel nu contine doar o singura foaie de calcul, ci 16, iar la acestea mai putem adauga altele in functie de limitele resurselor de memorie ale calculatorului.
Fiecare foaie de calcul este formata din 256 coloane si 65.536 linii (randuri). Coloanele au etichete in partea superioara notate de la A la Z, continuand cu AA la AZ, BA la BZ, etc. pana la coloana IV.
Sheet Tabs = etichete de foaie.
Documentul care contine toate foile de calcul se numeste Work Book - agenda de lucru si reprezinta fisierul de baza cu care lucreaza Excel.
1.2 Lucrul cu foile de calcul
Fiind tratate intr-un mod similar foilor dintr-o mapa de lucru reala, aplicatia Excel da posibilitatea de creare (introducere) sau de stergere (extragere) a unei foi de lucru.
1.2.1 Crearea unei foi de calcul
Crearea (inserarea) unei noi foi de calcul la agenda de lucru curenta se poate face in felul urmator:
· 939j97j 939j97j 939j97j 939j97j 939j97j 939j97j Se selecteaza o foaie de lucru printr-un click cu butonul stang al mouse-ului deasupra etichetei acesteia;
Aceasta foaie este selectata
![]()
![]()
Bara in care sunt afisate foile de lucru (Sheet-urile)
· 939j97j 939j97j 939j97j 939j97j 939j97j 939j97j Se executa un clic cu butonul drept al mouse-ului pe eticheta foii selectate si se alege comanda Insert din cadrul meniului contextual care apare ;
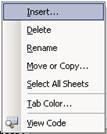
Meniul contextual
· 939j97j 939j97j 939j97j 939j97j 939j97j 939j97j Din caseta de dialog care apare ca urmare a selectarii comenzii Insert se selecteaza pictograma Worksheet pentru a indica programului Excel ce anume dorim sa inseram, dupa care se executa click pe butonul Ok ;
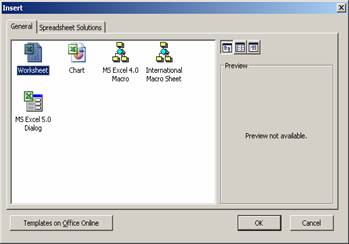
Caseta de dialog Insert
· 939j97j 939j97j 939j97j 939j97j 939j97j 939j97j Noua foaie de lucru este afisata in partea stanga a foii selectate si are o denumire implicita formata din cuvantul Sheet urmata de un numar de ordine (exemplu Sheet4
Aceasta foaie a fost inserata
![]()
![]()
Inserarea unei noi foi de calcul
Varianta mai simpla folosita pentru a introduce o noua foaie de calcul presupune alegerea comenzii Worksheet din meniul Insert. Va fi introdusa instantaneu o foaie de calcul noua, denumita implicit Sheet care va avea un numar din continuarea celor existente sau create pana in acel moment.
1.2.2 Stergerea unei foi de calcul
Stergerea (extragerea) unei foi de calcul se realizeaza in felul urmator:
· 939j97j 939j97j 939j97j 939j97j 939j97j 939j97j Se selecteaza o foaie de lucru printr-un click cu butonul stang al mouse-ului deasupra etichetei acesteia;
![]() Aceasta foaie este selectata
Aceasta foaie este selectata
![]()
Bara in care sunt afisate foile de lucru (Sheet-urile)
· 939j97j 939j97j 939j97j 939j97j 939j97j 939j97j Se executa un clic cu butonul drept al mouse-ului pe eticheta foii selectate si se alege comanda Delete din cadrul meniului contextual care apare ;
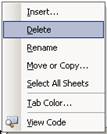
Meniul contextual
· 939j97j 939j97j 939j97j 939j97j 939j97j 939j97j Dupa solicitarea unei confirmari, foaia de lucru va fi stearsa.
Sheet2 a fost stearsa
![]()
![]()
Stergerea unei noi foi de calcul
1.2.3. Redenumirea foilor de calcul
Pentru a redenumi o foaie de calcul executam dublu clic pe eticheta foii dorite (sau apasam clic dreapta pe eticheta foii si din meniul contextual alegem optiunea Rename), dupa care introducem noua denumire.
1.2.4. Mutarea foilor de calcul
Pentru mutare se foloseste metoda « Trage si Elibereaza » (Drag and Drop). Pentru aceasta se executa clic pe eticheta foii de calcul si tinand butonul mouse-ului apasat se trage foaia in noua pozitie si se elibereaza butonul mouse-ului.
1.2.5. Introducerea datelor intr-o foaie de calcul
Pentru a introduce date intr-o celula, este necesar in primul rand sa selectati celula dorita. Cand veti incepe sa tastati, datele vor aparea in celula activa precum si in linia formulei. Intr-o celula puteti introduce text, numere, date calendaristice, ore, sau formule.
Introducerea textului
· 939j97j 939j97j 939j97j 939j97j 939j97j 939j97j Se executa clic asupra celulei in care doriti sa introduceti textul
· 939j97j 939j97j 939j97j 939j97j 939j97j 939j97j Se tasteaza textul dorit
· 939j97j 939j97j 939j97j 939j97j 939j97j 939j97j Se executa clic pentru a accepta textul ( sau apasati tasta enter)
Introducerea numerelor
· 939j97j 939j97j 939j97j 939j97j 939j97j 939j97j Se executa clic asupra celulei in care doriti sa introduceti numarul
· 939j97j 939j97j 939j97j 939j97j 939j97j 939j97j Se tasteaza numarul care se doreste a fi introdus
· 939j97j 939j97j 939j97j 939j97j 939j97j 939j97j Se executa clic pentru a accepta textul ( sau apasati tasta enter).
1.2.6. Selectarea celulelor si domeniilor de celule
In multe dintre comenzile Excel, pentru a copia un grup de celule sau a aplica un format de celula unui intreg grup de celule, va trebui in primul rand sa selectati grupul de celule asupra carora va avea efect comanda. Selectia celulelor poate fi facuta atat cu mouse-ul cat si cu ajutorul tastaturii.
Selectarea celulelor dintre doua locatii
· 939j97j 939j97j 939j97j 939j97j 939j97j 939j97j Se va selecta prima celula din grup
· 939j97j 939j97j 939j97j 939j97j 939j97j 939j97j Se deplaseaza indicatorul mouse-ului pe ultima celula care trebuie selectata
· 939j97j 939j97j 939j97j 939j97j 939j97j 939j97j Se mentine apasata tasta "Shift" si se executa clic cu mouse-ul
Selectarea unui rand
· 939j97j 939j97j 939j97j 939j97j 939j97j 939j97j Se executa clic pe numarul de rand (eticheta).
Selectarea unei coloane
· 939j97j 939j97j 939j97j 939j97j 939j97j 939j97j Se executa clic pe numele coloanei
Selectarea intregii foi de calcul
Se efectueaza prin executarea unui clic pe patratul aflat la intersectia dintre etichetele coloanelor cu etichetele liniilor.
Selectarea domeniilor de celule
Un domeniu de celule este un grup de celule care pot fi prelucrate cu comenzi Excel. Pentru a selecta un domeniu de celule putem folosi tastatura sau mouse-ul.
a) cu mouse-ul:
1. 939j97j 939j97j 939j97j 939j97j 939j97j clic pe un colt al domeniului;
2. 939j97j 939j97j 939j97j 939j97j 939j97j deplasam mouse-ul deasupra domeniului tinand butonul stang apasat;
3. 939j97j 939j97j 939j97j 939j97j 939j97j cand ajungem la sfarsitul domeniului de selectat, eliberam butonul mouse-ului.
b) cu tastatura:
1. 939j97j 939j97j 939j97j 939j97j 939j97j selectam o celula din unul din colturile domeniului pe care dorim sa il selectam;
2. 939j97j 939j97j 939j97j 939j97j 939j97j apasam si tinem apasata tasta Shift apoi folosim sagetile pentru a selecta domeniul dorit.
c) pentru a selecta mai multe domenii cu tastatura:
1. 939j97j 939j97j 939j97j 939j97j 939j97j apasam si tinem apasata tasta Shift, apoi selectam primul domeniu cu tastele directionale (sagetile);
2. 939j97j 939j97j 939j97j 939j97j 939j97j apasam Shift si F8 iar pe bara de stare va aparea indicatorul ADD semnaland ca putem extinde selectia;
3. 939j97j 939j97j 939j97j 939j97j 939j97j trecem la o celula din coltul domeniului urmator pe care vrem sa-l selectam;
4. 939j97j 939j97j 939j97j 939j97j 939j97j apasam Shift si selectam cu sagetile urmatorul domeniu de celule. Indicatorul ADD va disparea de pe bara de stare.
5. 939j97j 939j97j 939j97j 939j97j 939j97j pentru a selecta un nou domeniu apasam Shift si F8 si repetam etapele 3 si 4.
d) pentru a selecta mai multe domenii cu mouse-ul:
1. 939j97j 939j97j 939j97j 939j97j 939j97j tinem apasat butonul mouse-ului si il deplasam deasupra primului domeniu pe care vrem sa il selectam;
2. 939j97j 939j97j 939j97j 939j97j 939j97j apasam si tinem apasata tasta Ctrl si selectam urmatoarele domenii.
1.2.7. Introducerea unei serii de text, numere si date
Programul Excel verifica fiecare data pe care o introduceti, determinandu-i tipul. Daca acesta nu este o valoare, atunci el o trateaza ca fiind text, indiferent daca asa ati dorit dumneavoastra sa fie, sau nu. Datele text pot fi:
· 939j97j 939j97j 939j97j 939j97j 939j97j 939j97j Text propriu-zis. EX "Aceasta este celula C1
· 939j97j 939j97j 939j97j 939j97j 939j97j 939j97j Numere in format incorect. EX "
· 939j97j 939j97j 939j97j 939j97j 939j97j 939j97j Formule incorecte. EX "22+A1
· 939j97j 939j97j 939j97j 939j97j 939j97j 939j97j Date calendaristice incorecte EX "
Putem completa un domeniu de celule cu o serie de date consecutive sau sa creeam o serie de titluri pentru coloane. Putem crea o serie de inregistrari astfel:
1. 939j97j introducem numarul de pornire in prima celula a domeniului, iar in urmatoarea celula (pe rand sau pe coloana) se va introduce urmatoarea valoare care sa stabileasca si ratia;
2. 939j97j selectam domeniul care contine numerele (cele doua valori);
3. 939j97j tragem manerul functiei Auto Fill (patratul mic din coltul dreapta jos al celulei active) deasupra domeniului de celule adiacente pe care dorim sa il completam;
4. 939j97j eliberam butonul mouse-ului.
Sau
1. 939j97j 939j97j 939j97j 939j97j 939j97j introducem valoarea de pornire in prima celula a domeniului pe care dorim sa il completam;
2. 939j97j 939j97j 939j97j 939j97j 939j97j din meniul Edit alegem optiunea Fill si comanda Series; va aparea caseta de dialog Series
3. 939j97j 939j97j 939j97j 939j97j 939j97j indicam desfasurarea seriei pe randuri sau pe coloane;
4. 939j97j 939j97j 939j97j 939j97j 939j97j introducem valoarea ratiei in caseta Step Value. Aceasta valoare reprezinta numarul cu care se modifica seria de la celula la celula;
5. 939j97j 939j97j 939j97j 939j97j 939j97j introducem valoarea limita superioara in caseta Stop Value
6. 939j97j 939j97j 939j97j 939j97j 939j97j executam clic pe OK.
1.2.8. Salvarea unui caiet cu foi de calcul (agende de lucru)
Odata creat un caiet cu foi de calcul, acesta trebuie salvat pentru a stoca permanent datele pe disc. Prima data cand salvati foile de calcul intr-un fisier, vi se cere sa specificati numele acestuia precum si locatia de pe disc, unde fisierul va fi stocat. Dupa ce ati salvat un fisier, de fiecare data cand repetati aceasta operatie, versiunea existenta pe disc va fi actualizata utilizandu-se noile date introduse.
Salvarea unui fisier cu foi de calcul:
· 939j97j 939j97j 939j97j 939j97j 939j97j 939j97j Executati clic asupra butonului Save sau optiunii Save din meniul File
· 939j97j 939j97j 939j97j 939j97j 939j97j 939j97j Selectati o alta unitate de disc si un alt director, daca considerati necesar acest lucru
· 939j97j 939j97j 939j97j 939j97j 939j97j 939j97j Introduceti numele fisierului in caseta Save as
· 939j97j 939j97j 939j97j 939j97j 939j97j 939j97j Executati clic asupra butonului Save.
1.2.9. Deplasarea in cadrul unei foi de calcul
Intr-o foaie de calcul nou creata este implicit selectata celula de la intersectia coloanei A cu randul 1 (deci celula A1).
Cand incepem sa introducem informatii, datele apar in celula activa. Pentru a introduce date in alta celula, mai intai trebuie activata celula respectiva. Putem vedea ce contine o alta zona din foaia de calcul, fara a schimba celula activa, folosind barele de defilare verticala si orizontala, executand clic pe sagetile de derulare sau deplasand caseta de derulare. Cu ajutorul mouse-ului putem activa rapid o celula plasand indicatorul pe celula respectiva si executand clic pe butonul stang.
Combinatii cu ajutorul tastaturii:
· 939j97j 939j97j 939j97j 939j97j 939j97j 939j97j Tastele directionale (sagetile) deplaseaza cu o celula in sensul indicat de acestea;
· 939j97j 939j97j 939j97j 939j97j 939j97j 939j97j TAB - deplaseaza cu o celula la dreapta;
· 939j97j 939j97j 939j97j 939j97j 939j97j 939j97j ENTER - deplaseaza cu o celula in jos;
· 939j97j 939j97j 939j97j 939j97j 939j97j 939j97j SHIFT + TAB - deplaseaza cu o celula la stanga;
· 939j97j 939j97j 939j97j 939j97j 939j97j 939j97j SHIFT + ENTER - deplaseaza cu o celula in sus;
· 939j97j 939j97j 939j97j 939j97j 939j97j 939j97j HOME - deplaseaza in celula A pe randul curent;
· 939j97j 939j97j 939j97j 939j97j 939j97j 939j97j CTRL + HOME - deplaseaza in celula A1;
· 939j97j 939j97j 939j97j 939j97j 939j97j 939j97j CTRL + END - deplaseaza in ultima celula folosita a foii de calcul;
· 939j97j 939j97j 939j97j 939j97j 939j97j 939j97j PAGE DOWN/UP - deruleaza cu un ecran mai jos/sus.
1.3 Copierea si mutarea datelor din foaia de calcul
1.3.1. Copierea cu metoda Drag and Drop
Daca dorim utilizarea acestei metode, parcurgem urmatoarele etape:
1. 939j97j 939j97j 939j97j 939j97j 939j97j selectam domeniul de celule pe care dorim sa il copiem;
2. 939j97j 939j97j 939j97j 939j97j 939j97j plasam indicatorul mouse-ului pe marginea domeniului selectat (acolo unde cursorul se va transforma in sageti cu 4 varfuri);
3. 939j97j 939j97j 939j97j 939j97j 939j97j tinem apasata tasta Ctrl si executam clic tragand zona selectata in noua pozitie dorita;
4. 939j97j 939j97j 939j97j 939j97j 939j97j eliberam butonul mouse-ului pentru a fixa datele copiate in noua pozitie.
1.3.2. Copierea cu metoda Copy and Paste
Cand trebuie sa executam copii multiple ale datelor din foaia de calcul cel mai simplu mod este sa folosim comenzile specifice din meniul Edit, parcurgand urmatoarele etape:
1. 939j97j 939j97j 939j97j 939j97j 939j97j selectam domeniul de celule care contine date;
2. 939j97j 939j97j 939j97j 939j97j 939j97j din meniul Edit alegem optiunea Copy sau apasam butonul Copy de pe bara cu instrumente standard (Ctrl + C); domeniul pe care dorim sa il copiem va fi inconjurat de un marcaj, iar pe bara de stare din partea inferioara a ecranului se solicita indicarea pozitiei de destinatie;
3. 939j97j 939j97j 939j97j 939j97j 939j97j indicam celula in care dorim sa lipim datele;
4. 939j97j 939j97j 939j97j 939j97j 939j97j din meniul Edit alegem optiunea Paste sau apasam butonul Paste de pe bara cu instrumente standard (Ctrl + V
1.3.3. Copierea cu functia Auto Fill
Functia Auto Fill ne permite sa copiem rapid continutul unei celule in celule adiacente. Pentru a folosi comanda Auto Fill la copierea datelor parcurgem urmatoarele etape:
1. 939j97j 939j97j 939j97j 939j97j 939j97j selectam celulele care contin datele pe care dorim sa le copiem;
2. 939j97j 939j97j 939j97j 939j97j 939j97j plasam indicatorul mouse-ului pe manerul functiei Auto Fill;
3. 939j97j 939j97j 939j97j 939j97j 939j97j deplasam manerul deasupra celulelor adiacente si eliberam butonul mouse-ului.
1.3.4. Mutarea cu metoda Drag and Drop
Se executa prin parcurgerea urmatoarelor etape:
1. 939j97j 939j97j 939j97j 939j97j 939j97j selectam domeniul care contine datele pe care vrem sa le mutam;
2. 939j97j 939j97j 939j97j 939j97j 939j97j plasam indicatorul mouse-ului pe marginea domeniului selectat (acolo unde cursorul se va transforma in sageti cu 4 varfuri);
3. 939j97j 939j97j 939j97j 939j97j 939j97j executam clic pe butonul stang al mouse-ului si tinand apasat deplasam domeniul selectat in noua pozitie dorita;
4. 939j97j 939j97j 939j97j 939j97j 939j97j eliberam butonul mouse-ului pentru a fixa datele selectate in noua pozitie.
1.3.5. Mutarea cu metoda Cut and Paste
1. 939j97j 939j97j 939j97j 939j97j 939j97j selectam domeniul de date;
2. 939j97j 939j97j 939j97j 939j97j 939j97j din meniul Edit alegem optiunea Cut sau apasam butonul Cut de pe bara cu instrumente standard (Ctrl + X); domeniul pe care dorim sa il mutam va fi inconjurat de un marcaj;
3. 939j97j 939j97j 939j97j 939j97j 939j97j indicam celula in care dorim sa lipim datele;
4. 939j97j 939j97j 939j97j 939j97j 939j97j din meniul Edit alegem optiunea Paste sau apasam butonul Paste de pe bara cu instrumente standard (Ctrl + V
Observatie: Cand folosim comanda Paste din meniul Edit, pentru a lipi datele decupate sau copiate trebuie sa indicam o singura celula in care sa fie lipite datele (va stabili coltul din stanga sus al domeniului). Daca selectam un domeniu de celule, domeniul destinatie trebuie sa aiba aceeasi dimensiune cu cel initial selectat.
1.4. Stergerea datelor dintr-o celula
Pentru a inlocui o inregistrare existenta intr-o celula selectam celula si scriem noua valoare; in acest caz datele noi le vor inlocui pe cele existente. Daca vrem sa stergem continutul unei celule sau domeniu de celule selectam celula sau domeniul si apasam tasta Delete
Eliminarea continutului unei celule
Cand folosim tasta Delete pentru stergerea continutului unei celule Excel elimina datele din celula respectiva, dar nu modifica formatarea celulei.
Comanda Clear din meniul Edit permite utilizatorului sa decida ce va elimina din celula respectiva. Din submeniul care apare se poate selecta:
· 939j97j 939j97j 939j97j 939j97j 939j97j 939j97j All - pentru a elimina tot din celula, inclusiv formatarea si adnotarile din celula;
· 939j97j 939j97j 939j97j 939j97j 939j97j 939j97j Formats - pentru a elimina doar formatarea;
· 939j97j 939j97j 939j97j 939j97j 939j97j 939j97j Contents - pentru a elimina continutul celulei cu pastrarea formatarii;
· 939j97j 939j97j 939j97j 939j97j 939j97j 939j97j Comments - pentru a elimina doar notele sau comentariile.
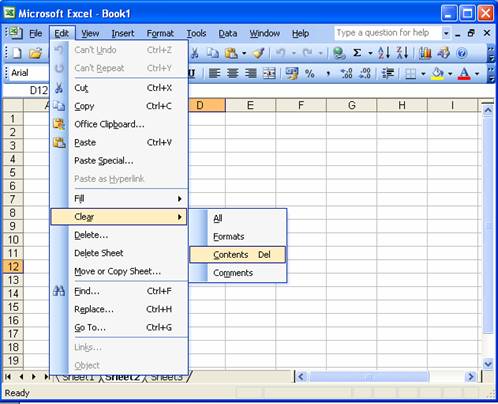
1.5. Inserarea si stergerea de coloane, linii si celule
Pentru a introduce o coloana:
· 939j97j 939j97j plasam indicatorul de celula in coloana in locul in care trebuie sa apara noua coloana;
· 939j97j 939j97j alegem din meniul Insert optiunea Columns sau executam clic pe butonul drept al mouse-ului si alegem optiunea Insert si comanda Entire Column din meniul de acces rapid care apare. Excel va insera o coloana iar coloanele existente se vor deplasa spre dreapta.
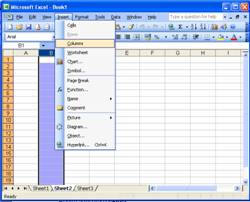
Pentru a introduce un rand:
· 939j97j 939j97j plasam indicatorul de celula in randul in locul caruia trebuie sa apara noul rand;
· 939j97j 939j97j alegem din meniul Insert optiunea Rows sau executam clic pe butonul drept al mouse-ului si alegem optiunea Insert si Entire Row din meniul de acces rapid care apare. Excel va insera un rand iar randurile existente se vor deplasa in jos.
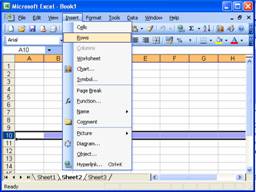
Pentru a insera o celula:
· 939j97j 939j97j selectam celula sau domeniul de celule unde trebuie inserate noile celule;
· 939j97j 939j97j alegem optiunea Cells din meniul Insert si va aparea caseta Insert
· 939j97j 939j97j selectam Shift Cells Right pentru a insera celulele la stanga selectiei sau Shift Cells Down pentru a insera celulele deasupra selectiei;
· 939j97j 939j97j executam clic pe OK.
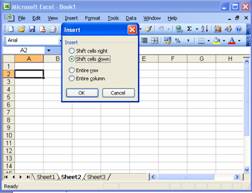
Pentru a sterge o coloana executam clic pe eticheta coloanei dorite sau le selectam, daca dorim sa stergem mai multe.
Din meniul Edit alegem optiunea Delete, iar coloana selectata va fi stearsa si cele existente vor fi deplasate la stanga.
Pentru a sterge o linie executam clic pe eticheta cu numarul liniei sau le selectam daca sunt mai multe.
Din meniul Edit alegem optiunea Delete, iar linia selectata va fi stearsa si cele existente vor fi deplasate in sus.
Pentru a sterge o celula sau un domeniu de celule, selectam celula sau domeniul si din meniul Edit alegem optiunea Delete ; va fi afisata caseta de dialog Delete de unde alegem optiunea Shift Cells Left pentru ca datele existente sa fie plasate la stanga sau Shift Cells Up pentru ca datele existente sa fie plasate deasupra.
1.6. Formatarea foilor de calcul
1.6.1. Formatarea numerelor
Putem modifica aspectul numerelor folosind un alt format numeric procedand in modul urmator:
1. 939j97j 939j97j 939j97j 939j97j 939j97j selectam celulele care contin numerele pe care dorim sa le formatam;
2. 939j97j 939j97j 939j97j 939j97j 939j97j din meniul Format alegem optiunea Cells iar pe ecran va aparea caseta de dialog Format Cells
3. 939j97j 939j97j 939j97j 939j97j 939j97j din lista Category selectam tipul de format numeric dorit (General, Number, Currency, Date, Time, Percentage, Fraction, Scientific, Text, Special, Custom)
4. 939j97j 939j97j 939j97j 939j97j 939j97j din variantele disponibile selectam formatul numeric dorit, in sectiunea Sample va aparea un model al formatului selectat.
5. 939j97j 939j97j 939j97j 939j97j 939j97j executam clic pe butonul OK, iar Excel va aplica formatul numeric ales in celulele selectate din foaia de calcul.

1.6.2. Formatarea numerelor cu ajutorul casetei Style
Dupa selectarea celulei alegem optiunea Style din meniul Format. Pe ecran apare caseta de dialog Style, unde alegem stilul dorit din caseta Style Name
Formatele numerice existente in caseta de dialog Style au urmatoarea semnificatie:
· 939j97j 939j97j 939j97j 939j97j 939j97j 939j97j Comma - adauga doua zecimale si introduce un semn de separatie in numere cu patru sau mai multe cifre;
· 939j97j 939j97j 939j97j 939j97j 939j97j 939j97j Comma rotunjeste zecimale si introduce semne de separatie in numere cu patru sau mai multe cifre;
· 939j97j 939j97j 939j97j 939j97j 939j97j 939j97j Currency - adauga semnul monetar si doua zecimale la numarul respectiv; introduce de asemenea si un semn de separatie in numerele cu patru sau mai multe cifre;
· 939j97j 939j97j 939j97j 939j97j 939j97j 939j97j Currency [0]- adauga semnul monetar, rotunjeste numerele si introduce semnul de separatie in numerele cu patru sau mai multe cifre.
· 939j97j 939j97j 939j97j 939j97j 939j97j 939j97j Normal - aplica stilul care defineste formatarea numerica normala sau prestabilita;
· 939j97j 939j97j 939j97j 939j97j 939j97j 939j97j Percent - inmulteste cu 100% si adauga semnul %.
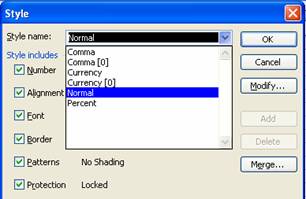
1.6.3. Modificarea latimii unei coloane si a inaltimii randurilor (liniilor)
Cand se introduc date intr-o celula, aceasta apare deobicei trunchiata deoarece coloana nu este suficient de lata pentru a cuprinde intreaga inregistrare (daca intr-o celula nu incape intregul numarul sau intreaga data, Excel umple celula cu semne diez (#) sau afiseaza valoarea in notatie stiintifica).
Dupa modificarea latimii celulei va fi afisat intregul numar sau intreaga data.
1.6.3.1. Utilizarea mouse-ului pentru modificarea latimii unei coloane
Efectuam urmatoarele etape:
1. 939j97j 939j97j 939j97j 939j97j 939j97j plasam indicatorul mouse-ului pe marginea din dreapta a etichetei coloanei a carei latime dorim sa o modificam;
2. 939j97j 939j97j 939j97j 939j97j 939j97j deplasam sageata dubla care apare inspre stanga sau dreapta pentru a micsora sau mari latimea coloanei tinand butonul mouse-ului apasat;
3. 939j97j 939j97j 939j97j 939j97j 939j97j eliberam butonul mouse-ului in momentul in care coloana are latimea dorita.
1.6.3.2. Utilizarea comenzii Column Width pentru modificarea latimii coloanelor
1. 939j97j 939j97j 939j97j 939j97j 939j97j executam clic pe eticheta coloanei pe a carei inaltime dorim sa o modificam;
2. 939j97j 939j97j 939j97j 939j97j 939j97j din meniul Format alegem optiunea Column si suboptiunea Width sau executam clic pe butonul drept al mouse-ului si alegem Column Width
3. 939j97j 939j97j 939j97j 939j97j 939j97j introducem latimea dorita pentru coloana in caseta Column Width
4. 939j97j 939j97j 939j97j 939j97j 939j97j executam clic pe butonul OK
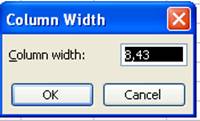
1.6.3.3. Modificarea automata a latimii coloanelor
Excel ofera posibilitatea modificarii unei celule automat pentru a corespunde unei anumite inregistrari dintr-o celula sau celei mai lungi inregistrari dintr-o celula. In acest scop selectam celulele care contin inregistrarile in cauza si alegem din meniul Format optiunea Column si comanda Auto Fit Selection
1.6.3.4. Modificarea inaltimii liniilor
Excel stabileste automat inaltimea liniei pe baza fontului pe care il folosim, dar putem modifica inaltimea pentru a introduce spatii libere sau a o reduce la minimum. Aceasta se poate realiza cu mouse-ul sau cu comenzile Excel.
Cu mouse-ul:
1. 939j97j 939j97j 939j97j 939j97j 939j97j plasam indicatorul mouse-ului pe marginea inferioara a etichetei liniei a carei inaltime dorim sa o modificam;
2. 939j97j 939j97j 939j97j 939j97j 939j97j tragem sageata dubla in jos sau in sus tinand apasat butonul mouse-ului pentru a o mari sau micsora;
3. 939j97j 939j97j 939j97j 939j97j 939j97j eliberam butonul mouse-ului cand inaltimea liniei este cea dorita.
Cu ajutorul comenzilor:
1. 939j97j 939j97j 939j97j 939j97j 939j97j executam clic pe eticheta liniei a carei inaltime dorim sa o modificam;
2. 939j97j 939j97j 939j97j 939j97j 939j97j din meniul Format alegem optiunea Row si suboptiunea Height sau executam clic pe butonul drept al mouse-ului, iar din meniul care apare selectam comanda Row Height
3. 939j97j 939j97j 939j97j 939j97j 939j97j introducem inaltimea dorita pentru linie in caseta Row Height
4. 939j97j 939j97j 939j97j 939j97j 939j97j executam clic pe butonul OK
Observatie: inaltimea liniilor este masurata in puncte, pe baza marimii fontului prestabilit in foaia de calcul (Arial = 12 puncte).
1.7. Alinierea datelor
Excel aliniaza automat datele introduse in celule, in functie de tipul acestora. Daca introduceti un text, Excel il va alinia la marginea din stanga a celulei. Daca introduceti valori numerice, Excel le va alinia la marginea din dreapta a celulei. Aveti posibilitatea optarii pentru alinierea la dreapta, la stanga si in centru celulei, indiferent de tipul datelor.
Pentru a alinia datele efectuam urmatoarele etape:
1. 939j97j 939j97j 939j97j 939j97j 939j97j selectam celula sau domeniul de celule care contine datele pe care dorim sa le aliniem;
2. 939j97j 939j97j 939j97j 939j97j 939j97j din meniul Format alegem optiunea Cells
3. 939j97j 939j97j 939j97j 939j97j 939j97j in caseta de dialog care apare selectam eticheta Alignment si specificam modul de aliniere dorit. Sunt disponibile urmatoarele (horizontal):
· 939j97j 939j97j 939j97j 939j97j 939j97j 939j97j General - aliniaza textul la stanga si numerele la dreapta;
· 939j97j 939j97j 939j97j 939j97j 939j97j 939j97j Left - aliniaza textul si numerele la stanga;
· 939j97j 939j97j 939j97j 939j97j 939j97j 939j97j Center - centreaza textul si numerele intr-o celula;
· 939j97j 939j97j 939j97j 939j97j 939j97j 939j97j Right - alinierea textului si a numerelor la dreapta;
· 939j97j 939j97j 939j97j 939j97j 939j97j 939j97j Fill - repeta continutul pana la umplerea celulei;
· 939j97j 939j97j 939j97j 939j97j 939j97j 939j97j Justify - aliniaza datele la ambele margini;
· 939j97j 939j97j 939j97j 939j97j 939j97j 939j97j Center across selection - centrat in coloane;
· 939j97j 939j97j 939j97j 939j97j 939j97j 939j97j Distributed - cand textul ocupa mai multe randuri in celula, alinierea textului va fi proportionala intre marginile celulei.
4. 939j97j 939j97j 939j97j 939j97j 939j97j executam clic pe butonul OK.

Alinierea verticala a textului
Pentru a formata textul pe orizontala sau verticala efectuam urmatoarele etape:
1. 939j97j 939j97j 939j97j 939j97j 939j97j selectam celula sau domeniul de celule care contine textul pe care vrem sa il formatam.
2. 939j97j 939j97j 939j97j 939j97j 939j97j alegem optiunea Cells din meniul Format si selectam eticheta Alignment
3. 939j97j 939j97j 939j97j 939j97j 939j97j in sectiunea Orientation alegem orientarea verticala sau orizontala. Pentru orientarea verticala va trebui sa alegam si un anumit tip de aliniere: Top (sus), Bottom (jos), Center (centrat), Justify (la ambele margini), Distributed (impartit in mod egal in spatiul destinat).
4. 939j97j 939j97j 939j97j 939j97j 939j97j executam clic pe butonul OK
Modificarea fontului
· 939j97j 939j97j 939j97j 939j97j 939j97j 939j97j Selectati celula sau domeniul dorit;
· 939j97j 939j97j 939j97j 939j97j 939j97j 939j97j Executati clic asupra butonului pentru fonturi de pe bara cu instrumente de formatare;
· 939j97j 939j97j 939j97j 939j97j 939j97j 939j97j Selectati un nou font (Arial Times New Roman, etc.)
Schimbarea dimensiunii fontului
· 939j97j 939j97j 939j97j 939j97j 939j97j 939j97j Selectati datele pe care doriti sa le formatati;
· 939j97j 939j97j 939j97j 939j97j 939j97j 939j97j Executati clic asupra butonului Font Size de pe bara cu instrumente de formatare pentru a dimensiona fontul curent;
· 939j97j 939j97j 939j97j 939j97j 939j97j 939j97j Selectati dimensiunea fontului.
Modificarea unui stil
· 939j97j 939j97j 939j97j 939j97j 939j97j 939j97j Selectati comanda Style din meniul Format
· 939j97j 939j97j 939j97j 939j97j 939j97j 939j97j Selectati stilul pe care vreti sa-l modificati si executati clic asupra butonului Modify (Modificare);
· 939j97j 939j97j 939j97j 939j97j 939j97j 939j97j Selectati titlul corespunzator si apoi modificati atributele dorite;
· 939j97j 939j97j 939j97j 939j97j 939j97j 939j97j Executati clic asupra butonului OK, pentru a salva modificarea.
Distribuirea pe mai multe randuri a textului intr-o celula
Pentru a distribui pe randuri textul intr-o celula sau domeniu de celule, dupa ce le selectam alegem din meniul Format optiunea Cells iar din caseta care apare apelam eticheta Alignment si validam optiunea Wrap Text
Centrarea textului in coloane
Pentru a centra textul in mai multe coloane selectam textul din celula sau domeniul de celule in care vrem sa centram textul respectiv. Celulele selectate trebuie sa fie goale. Din meniul Format alegem optiunea Cells, din caseta care apare apelam eticheta Alignment iar din categoria Text Alignment si caseta cu lista Horizontal alegem Center Across Selection, dupa care apasam butonul OK
Aplicarea unui chenar
Chenarele imbunatatesc aspectul foilor de calcul, oferind separatii vizuale intre anumite zone. Pentru aplicarea unui chenar se parcurg urmatoarele etape:
1. 939j97j 939j97j 939j97j 939j97j 939j97j selectam domeniul de celule pe care dorim sa il incadram;
2. 939j97j 939j97j 939j97j 939j97j 939j97j din meniul Format alegem optiunea Cells si eticheta Border
3. 939j97j 939j97j 939j97j 939j97j 939j97j in sectiunea Presets alegem locul de dispunere a chenarului selectand: Outline - complet, None - fara chenar, Inside - chenar interior, etc.
4. 939j97j 939j97j 939j97j 939j97j 939j97j in sectiunea Style selectam tipul de linie al chenarului dorit. Pentru a schimba culoarea liniei chenarului selectam o celula din lista derulanta Color
5. 939j97j 939j97j 939j97j 939j97j 939j97j executam clic pe OK
Aplicarea unui fundal
Putem evidentia o celula sau domeniu de celule cu ajutorul fondurilor si culorilor. Pentru a folosi culori si fonduri efectuam urmatoarele etape:
1. 939j97j 939j97j 939j97j 939j97j 939j97j selectam celula sau domeniul de celule pe care dorim sa il formatam;
2. 939j97j 939j97j 939j97j 939j97j 939j97j din meniul Format alegem optiunea Cells si eticheta Patterns
3. 939j97j 939j97j 939j97j 939j97j 939j97j selectam culoarea dorita pentru fundal in sectiunea Color; putem vedea culoarea aleasa in caseta Sample
4. 939j97j 939j97j 939j97j 939j97j 939j97j selectam un fond din prima categorie a listei derulanta Pattern. Trebuie aleasa o culoare diferita pentru fond fata de text;
5. 939j97j 939j97j 939j97j 939j97j 939j97j executam clic pe butonul OK
Utilizarea formatarii automate pentru domenii de celule
Functia AutoFormat a programului Excel ne permite sa alegem o varianta din sabloanele predefinite pentru formatare. Acestea sunt o combinatie de formate pentru numere, alinieri in celule, latimea coloanelor, inaltimea liniilor, fonturi, chenare si alte atribute de formatare.
1. 939j97j 939j97j 939j97j 939j97j 939j97j selectam domeniul de celule pe care dorim sa il formatam;
2. 939j97j 939j97j 939j97j 939j97j 939j97j din meniul Format alegem optiunea Autoformat
3. 939j97j 939j97j 939j97j 939j97j 939j97j selectam unul din tipurile de formatari din caseta Autoformat
1.8 Utilizarea formulelor
1.8.1. Crearea unei formule
Pentru a scrie o formula intr-o celula din Excel, incepeti intodeauna cu semnul de egalitate (
Formulele sunt de mai multe feluri dupa cum urmeaza:
· 939j97j 939j97j 939j97j 939j97j 939j97j 939j97j Valoare: numerica ( ) sau sir de caractere ("hello
· 939j97j 939j97j 939j97j 939j97j 939j97j 939j97j Adresa de celula: B10,A5:B10 Sheet2!B15 sau un identificator de domeniu (My_Cell
· 939j97j 939j97j 939j97j 939j97j 939j97j 939j97j Functie: SUM AVERAGE LEFT IF etc
· 939j97j 939j97j 939j97j 939j97j 939j97j 939j97j Operator: +,-,*,/,>, etc (din cei prezentati in lista de mai jos);
· 939j97j 939j97j 939j97j 939j97j 939j97j 939j97j Paranteze pentru a controla ordinea de la stanga la dreapta, de efectuare a operatiilor, de ex. =(A15+B3)*F2
· 939j97j 939j97j 939j97j 939j97j 939j97j 939j97j Nume de fisier: de exemplu, [Sample.xls] pentru a include in formula o entitate din acel fisier
Insumarea continutului unui rand sau al unei coloane utilizand comanda AutoSum (insumare automata):
· 939j97j 939j97j 939j97j 939j97j 939j97j 939j97j Selectati o celula situata mai jos sau la dreapta fata de sirul valorilor pe care doriti sa le insumati
· 939j97j 939j97j 939j97j 939j97j 939j97j 939j97j Executati clic asupra butonului AutoSum
· 939j97j 939j97j 939j97j 939j97j 939j97j 939j97j Apasati tasta Enter sau butonul de pe bara de formule daca intervalul de celule care va fi insumat corespunde cu cerintele.
1.8.2. Operatorii folositi in celule
Operatorii folositi la calcule in Excel sunt:
· 939j97j 939j97j 939j97j 939j97j 939j97j 939j97j % - operatii procentuale;
· 939j97j 939j97j 939j97j 939j97j 939j97j 939j97j ^ - ridicare la putere;
· 939j97j 939j97j 939j97j 939j97j 939j97j 939j97j ( ) - paranteze rotunde;
· 939j97j 939j97j 939j97j 939j97j 939j97j 939j97j * - inmultire;
· 939j97j 939j97j 939j97j 939j97j 939j97j 939j97j / - impartire;
· 939j97j 939j97j 939j97j 939j97j 939j97j 939j97j + - adunare;
· 939j97j 939j97j 939j97j 939j97j 939j97j 939j97j - - scadere;
· 939j97j 939j97j 939j97j 939j97j 939j97j 939j97j > - mai mic;
· 939j97j 939j97j 939j97j 939j97j 939j97j 939j97j < - mai mare;
· 939j97j 939j97j 939j97j 939j97j 939j97j 939j97j ≥ - mai mic sau egal;
· 939j97j 939j97j 939j97j 939j97j 939j97j 939j97j ≤ - mai mare sau egal;;
· 939j97j 939j97j 939j97j 939j97j 939j97j 939j97j <> - diferit.
Ordinea in care Excel efectueaza operatiile aritmetice este: ridicare la putere, inmultire, impartire, adunare, scadere.
1.8.3. Utilizarea functiilor
Functiile sunt formule complexe care efectueaza o serie de operatii asupra unei serii indicate de valori. Functiile constau in trei elemente:
· 939j97j 939j97j 939j97j 939j97j 939j97j 939j97j Semnul =, care indica faptul ca ceea ce urmeaza este o formula;
· 939j97j 939j97j 939j97j 939j97j 939j97j 939j97j Numele functiei - indica operatia care va fi efectuata;
· 939j97j 939j97j 939j97j 939j97j 939j97j 939j97j Argumentul functiei - indica adresele celulelor cu ale caror valori va lucra functia. Argumentul este adesea o serie de celule, dar poate fi si mai complex. Putem introduce functii in celule fie de la tastatura fie utilizand caracteristica Insert Function din meniul Insert optiunea Function
Cele mai folosite functii sunt:
· 939j97j 939j97j 939j97j 939j97j 939j97j 939j97j SUM - aduna valorile din celulele selectate si calculeaza totalul acestora;
· 939j97j 939j97j 939j97j 939j97j 939j97j 939j97j AVERAGE - calculeaza media unei serii de celule;
· 939j97j 939j97j 939j97j 939j97j 939j97j 939j97j IF - conditie, rezultat adevarat, rezultat fals;
· 939j97j 939j97j 939j97j 939j97j 939j97j 939j97j COUNT - numara toate celulele din seria selectata care contin valori numerice;
· 939j97j 939j97j 939j97j 939j97j 939j97j 939j97j MAX - returneaza valoarea maxima dintr-o serie de celule;
· 939j97j 939j97j 939j97j 939j97j 939j97j 939j97j SIN - calculeaza sinusul valorilor din seria de celule;
· 939j97j 939j97j 939j97j 939j97j 939j97j 939j97j MIN - returneaza valoarea minima dintr-o serie de celule.
1.8.4. Utilizarea instrumentului AUTO SUM
Deoarece SUM este una din cele mai folosite functii, Excel a creat o metoda rapida de a o introduce, prin executarea unui clic pe butonul AutoSum de pe bara cu instrumente standard.
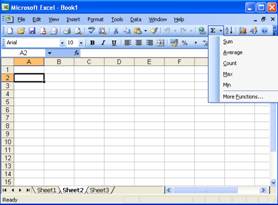
Pentru a utiliza instrumentul AutoSum
1. 939j97j 939j97j 939j97j 939j97j 939j97j selectam celula in care dorim sa fie introdusa suma; de regula se alege o celula de la sfarsitul unui rand sau coloane;
2. 939j97j 939j97j 939j97j 939j97j 939j97j executam clic pe butonul AutoSum iar acesta va introduce semnul egal urmat de seria celulelor din stanga sau de deasupra celulei selectate;
3. 939j97j 939j97j 939j97j 939j97j 939j97j pentru a selecta seria de celule executam fie clic in interiorul celulei selectate sau pe bara de formule, fie clic pe prima celula corecta din serie si tragem indicatorul mouse-ului peste restul seriei de celule, dupa care eliberam butonul;
4. 939j97j 939j97j 939j97j 939j97j 939j97j executam clic pe caseta de validare de pe bara de formule sau apasam tasta Enter
Pentru a introduce rapid functia de adunare selectam celula in care vrem sa fie inserata suma si executam dublu clic pe butonul AutoSum; in celula va aparea rezultatul, iar pe bara de formule formula respectiva.
Observatii lector: dupa introducerea formulei se apasa Enter. Exercitiu:
Exercitiu excel 1
1. 939j97j lansati in executie aplicatia Excel.
2. 939j97j in foaia de calcul 1 introduceti urmatoarele date: B25-1250; B26-1800; B27-1380; B28-2110; C24-2210; C25-100; C28-1990; C29-2230; C30-1880.
3. 939j97j in celula B31 din foaia 1 calculati suma celulelor B26-B29; (6540)
4. 939j97j in celula D10/sheet1 introduceti urmatoarea formula: =(B25+B26+B27+B28+C24+C28+C29+C30)*C25; (1.485.000)
5. 939j97j in foaia de calcul 2 introduceti urmatoarele date: A32-1350; A33-1830; A34-1580; B35-2110; B36-2220; B37-1125; C38-3320; C39-100.
6. 939j97j in celula D40 din foaia 2 calculati suma A32-B37; (10.215)
7. 939j97j in celula D10/sheet2 introduceti urmatoarea formula: =(A32+A33+A34+B35+B36+B37+C38)*C39; (1.353.500)
8. 939j97j in foaia 3: A10-1750; A11-2210; A12-1230; A13-3110; A14-1900; B12-1880; B13-3510; B14-1800; C11-1250; C12-1000.
9. 939j97j in celula B15 din sheet 3 introduceti urmatoarea formula: =(A10+A11+A12+A13+A14+B12+B13+B14+C11)*C12; (18.640.000)
in celula E10 din Sheet 1 introduceti urmatoarea serie de numere (pe coloane): valoare pornire 100, ratia de 30, valoare maxima 400.
in celula E10 din Sheet 2 introduceti urmatoarea serie de numere: valoare pornire 1300, ratia de 150, valoare maxima 7900 (pe randuri).
in F10 din sheet4 pe coloane: 330 - 19 - 4966;
salvati fisierul, dandu-i numele de agenda excel 1.
stergeti datele din celulele E13 si E18 din foaia de calcul 1.
stergeti datele din celulele M10 si X10 din foaia de calcul 2, pastrand formatarea.
formatati celulele B25, C28 si C30 din Sheet 1 astfel : Font Impact, dimensiune de 14 si culoarea fontului albastra..
formatati celulele A32, B35 si C38 din Sheet 2 astfel : Font Impact, dimensiune de 14 si culoare de fundal galbena.
copiati domeniul de celule B25-C30 din Sheet 1 in locatia F19 din sheet 1.
copiati domeniul de celule A32-C39 din Sheet 2 incepand cu celula G10 din Sheet 3.
mutati domeniul de celule G19-H24 din Sheet 1 incepand cu celula K5 din sheet 4.
mutati domeniul de celule G10-L10 din sheet 2 incepand cu celula J10 din sheet 1.
eliminati doar formatarea din celulele B25, B28 si C30 din sheet 1 si C38 din sheet 2 cu comanda din meniul Edit si pastrand continutul din celulele mentionate.
inserati o coloana noua intre B si C in Sheet 1.
inserati o linie (rand) intre 13 si 14 sheet 1.
redenumiti foaia de calcul 1 in Exercitiu 1, sheet 2 in exerc. 2, etc.
modificati latimea coloanei B din Exercitiu 1 in 19,00 sau 138 pixeli.
modificati inaltimea randului 16 in 42,00 sau 56 pixeli.
domeniului de celule C33-K55 din sheet 1 aplicati-i un chenar verde cu linie dubla exterior si rosu cu linie intrerupta interior, precum si un fundal galben.
1.9 Crearea si tiparirea diagramelor
1.9.1. Folosirea facilitatii ChartWizard pentru crearea unui grafic
Cea mai buna metoda pentru construirea unui grafic este folosirea "Vrajitorului", adica a facilitati. Odata inclus graficul in agenda de lucru, puteti decide daca aveti nevoie sa-l modificati si imbunatatiti.
Etapele care trebuiesc parcurse pentru crearea unei diagrame sunt:
· 939j97j 939j97j 939j97j 939j97j 939j97j 939j97j Selectarea datelor. Datele pentru diagrama trebuiesc sa fie incluse in linii si coloane, dar acestea nu trebuie neaparat sa fie adiacente (alaturate). Plasam etichetele care vor fi folosite in diagrama in primele linii si in coloanele din extrema stanga a foii de calcul. Selectam etichetele impreuna cu datele pentru diagrama si celulele neadiacente tinand apasata tasta Ctrl si executand clic pe celulele dorite;
· 939j97j 939j97j 939j97j 939j97j 939j97j 939j97j Executam clic pe butonul ChartWizard de pe bara cu instrumente standard si din fereastra care apare selectam tipul de diagrama dorit (Step 1 of 4). Putem selecta un tip general de diagrama executand clic pe una din categoria Chart Type si subcategoria Chart SubType

Pentru a trece de la un pas (Step) la altul, in ChartWizard folosim butoanele de comanda:
ü 939j97j Next - trece la urmatorul pas;
ü 939j97j Back - revine la pasul anterior;
ü 939j97j Finish - creaza o diagrama cu optiunile selectate si paraseste aplicatia ChartWizard;
ü 939j97j Cancel - renunta la aplicatia ChartWizard si revine in foaia de calcul fara a introduce o diagrama.
· 939j97j 939j97j 939j97j 939j97j 939j97j 939j97j In caseta Step 2 of 4 introducem seria sursei de date (celulele) care va fi prezentata in diagrama (Data Range
Optiunile "Series In" ne permit sa alegem orientarea datelor din foaia de calcul care vor fi introduse in diagrama (vor fi preluate ca serii de pe randuri sau de pe coloane);

· 939j97j 939j97j 939j97j 939j97j 939j97j 939j97j In caseta Step 3 of 4 introducem titlul diagramei in caseta Chart Title denumirea axei X in Cathegory Axis si denumirea axei Y in Value Axis - axa de valori. Legenda diagramei poate fi introdusa sau ascunsa prin validarea, respectiv debifarea casetei Show Legend din eticheta Legend. Putem plasa legenda dedesubt, in colt, sus, in dreapta sau stanga diagramei;

· 939j97j 939j97j 939j97j 939j97j 939j97j 939j97j In Step 4 of 4 putem plasa diagrama pe o foaie de calcul separata (as New Sheet) sau sub forma de obiect in foaia de lucru curenta (as Object in

· 939j97j 939j97j 939j97j 939j97j 939j97j 939j97j Executand clic pe butonul Finish generam o diagrama si inchidem aplicatia ChartWizard
1.9.2. Mutarea si dimensionarea unui obiect din diagrama
Dupa crearea unei diagrame o putem mari sau micsora sau o putem muta in alta pozitie in foaia de calcul.
Pentru a dimensiona o diagrama efectuam urmatoarele etape:
· 939j97j 939j97j 939j97j 939j97j 939j97j 939j97j Selectam diagrama, executand clic pe aceasta. In jurul diagramei vor aparea mici patrate negre care sunt denumite manere de selectare;
· 939j97j 939j97j 939j97j 939j97j 939j97j 939j97j Plasam indicatorul mouse-ului deasupra unui maner; indicatorul va lua forma unei sageti cu doua varfuri;
· 939j97j 939j97j 939j97j 939j97j 939j97j 939j97j Executam clic si tinand apasat tragem manerul pentru a mari sau micsora diagrama.
Pentru a muta diagrama selectata executam clic in interiorul marginii diagramei (in afara de manere) si tragem diagrama in noua pozitie.
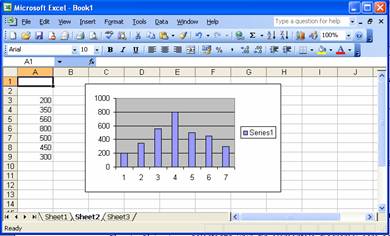
1.9.3. Utilizarea barei cu instrumente Chart
La crearea si modificarea unei diagrame putem utiliza bara cu instrumente de lucru Chart. Daca nu este afisata o putem activa valindand Chart de la optiunea Toolbars din meniul View
![]()
Bara cu instrumente Chart
Optiunile barei cu instrumente Chart sunt:
· 939j97j 939j97j 939j97j 939j97j 939j97j 939j97j Chart Objects - selecteaza unul din elementele diagramei care se doreste a fi modificat (toata diagrama, legenda, o serie sau alta de valori, etc);
· 939j97j 939j97j 939j97j 939j97j 939j97j 939j97j Format Object - formateaza obiectul ales in caseta Chart Objects;
· 939j97j 939j97j 939j97j 939j97j 939j97j 939j97j Chart Type - selecteaza (sau modifica, daca diagrama este deja creata) un (alt) tip de diagrama;
· 939j97j 939j97j 939j97j 939j97j 939j97j 939j97j Legend - afiseaza/ascunde legenda diagramei selectate;
· 939j97j 939j97j 939j97j 939j97j 939j97j 939j97j Data Table - afiseaza/ascunde un tabel cu valoriile seriilor preluate din foaia de calcul in partea de jos a diagramei;
· 939j97j 939j97j 939j97j 939j97j 939j97j 939j97j By Row - afiseaza seriile de date dupa randuri;
· 939j97j 939j97j 939j97j 939j97j 939j97j 939j97j By Column - afiseaza seriile de date dupa coloane;
· 939j97j 939j97j 939j97j 939j97j 939j97j 939j97j Angle Clockwise - modifica unghiul de afisare al datelor din celule cu 45° in sensul acelor de ceasornic;
· 939j97j 939j97j 939j97j 939j97j 939j97j 939j97j Angle Counterclockwise - modifica unghiul de afisare in celulele selectate in sens invers acelor de ceasornic.
1.9.4. Modificarea tipului de diagrama
Dupa finalizarea unei diagrame aceasta poate fi modificata in orice moment in alt tip de diagrama, efectuand urmatoarele etape:
· 939j97j 939j97j 939j97j 939j97j 939j97j 939j97j Selectam diagrama;
· 939j97j 939j97j 939j97j 939j97j 939j97j 939j97j Executam clic pe butonul Chart Type de pe bara cu instrumente Chart sau optiunea Chart Type din meniul Chart
· 939j97j 939j97j 939j97j 939j97j 939j97j 939j97j Selectam tipul de diagrama dorit.
1.9.5. Optiuni de selectare a elementelor din diagrama
Pentru a selecta un element executam clic pe elementul din diagrama, va aparea un contur cu manere negre. Pentru a selecta o serie de date executam clic pe orice marcaj din seria de date din diagrama.
Un marcaj este un obiect care reprezinta un punct de date de pe diagrama.
Pentru a selecta liniile de retea executam clic pe o linie de retea. Este necesar ca varful indicatorului mouse-ului sa se afle exact pe linie.
Pentru a selecta o axa executam clic pe axa sau pe zona care contine eticheta axei.
Pentru a selecta legenda executam clic pe legenda.
Pentru a selecta intreaga zona desenata executam clic pe orice zona din reprezentare care nu este ocupata de un alt element, inclusiv liniile de retea.
Pentru a selecta intreaga diagrama executam clic in orice loc din afara reprezentarii, care sa nu contina alt element.
1.9.6. Liniile de retea
Sunt liniile orizontale si verticale dispuse pe intreaga suprafata a diagramei. Pentru a introduce linii de retea in diagrama selectata, alegem din meniul Chart comanda Options si din eticheta Gridlines validam tipul de linii de retea pe care vrem sa il introducem si apasam butonul OK
1.9.7. Editarea unei diagrame
Putem folosi diferite comenzi pentru a edita o diagrama existenta (stergerea unei serii de date din diagrama, modificarea ordinii in care sunt reprezentate seriile, etc).
Pentru a sterge o serie de date dintr-o diagrama selectam seria si apasam tasta Delete. Excel va elimina seria de date si va redesena diagrama pentru a corespunde modificarii efectuate.
Pentru a adauga o serie de date:
· 939j97j 939j97j 939j97j 939j97j 939j97j 939j97j Selectam diagrama;
· 939j97j 939j97j 939j97j 939j97j 939j97j 939j97j Alegem din meniul Chart optiunea Add Data
· 939j97j 939j97j 939j97j 939j97j 939j97j 939j97j Introducem domeniul de celule din foaia de calcul care contine datele pe care dorim sa le adaugam;
· 939j97j 939j97j 939j97j 939j97j 939j97j 939j97j Apasam butonul OK
1.9.8. Tiparirea diagramelor
Pentru a tipari o diagrama trebuie sa specificam parametrii de tiparire. Parcurgem urmatorii pasi:
1. 939j97j selectam diagrama;
2. 939j97j alegem din meniul File optiunea Page Setup
3. 939j97j selectam eticheta Chart pentru a vedea optiunile speciale de tiparire;
4. 939j97j selectam dimensiunea corespunzatoare in sectiunea Printed Chart Size;
5. 939j97j pentru a tipari in alb-negru selectam optiunea Print in Black and White
6. 939j97j executam clic pe butonul Print din caseta de dialog Page Setup
7. 939j97j executam clic pe OK

Observatii lector: exercitiu
Exercitiu excel 2
1. 939j97j lansati in executie aplicatia Excel.
2. 939j97j in foaia de calcul 1 introduceti urmatoarele date: A9-2800; A10-3300; A11-2350; A13-1981; B11-2110; B12-2220; B13-2000; C16-2230; C17-1000, iar in celula A14 calculati suma A9-A13; (10.431)
3. 939j97j in foaia de calcul 2 introduceti urmatoarele date: B25-1250; B26-1800; B27-1830; B28-2110; C24-3210; C26-2990; C27-1480; D28-100, iar in B29 calculati media B25-B28; (1747,5)
4. 939j97j in foaia de calcul 3 introduceti urmatoarele date: A30-2500; A31-1800; A32-3150; B30-2020; B31-3700; B32-1010; C31-100; iar in B33 calculati suma B30-B32; (6730)
5. 939j97j in celula C18/Sheet 1 introduceti urmatoarea formula: =(A9+A10+A11+A12+A13+B11+B12+B13+C16)*C17; (18.991.000)
6. 939j97j in celula D29/Sheet 2 introduceti urmatoarea formula: =(B25+B26+B27+B28+C24+C26+C27)*D28; (1.467.000)
7. 939j97j in celula D30/Sheet 3 introduceti urmatoarea formula: =(A30+A31+A32+B30+B31+B32)*C31; (1.418.000)
8. 939j97j formatati continutul celulelor C18/Sheet 1, D29/Sheet 2 si D30/Sheet 3 astfel: caractere ingrosate, subliniate si de culoare albastra.
9. 939j97j in celula F10 din Sheet 1 pe coloane introduceti urmatoarea serie de numere: valoare pornire 190, ratia de 25, valoare maxima 5015.
in celula F14 din Sheet 2 pe randuri introduceti urmatoarea serie de numere: valoare pornire 200, ratia de 15, valoare maxima 3905.
in celula B20 din Sheet 4 (creati o noua foaie de calcul) pe coloane introduceti urmatoarea serie de numere: valoare pornire 100, ratia de 90, valoare maxima 19.000.
salvati fisierul, dandu-i numele de agenda Excel 2.
stergeti datele din celula F25 si F32 din foaia de calcul 1.
stergeti datele din celulele C24 si C29 din foaia de calcul 2, inclusiv formatarea.
formatati celulele F14, I18 si B28 din Sheet 2 astfel : Font Impact, dimensiune de 14 si culoare de fundal galbena.
copiati domeniul de celule A9-C17 din Sheet 1 in locatia A1 din sheet 4.
copiati domeniul de celule B25-C28 din Sheet 2 incepand cu celula E2 din Sheet 4.
mutati domeniul de celule F10-F25 din Sheet 1 incepand cu celula C12 din sheet 4.
mutati domeniul de celule F26-F37 din sheet 1 incepand cu celula C1 din sheet 1.
eliminati doar formatarea din celulele C18/Sheet 1, I14/Sheet 2 si D30/Sheet 3 cu comanda din meniul Edit si pastrand continutul din celulele mentionate.
inserati o coloana noua intre B si C in Sheet 1.
inserati o linie (rand) intre 14 si 15 sheet 1.
redenumiti foaia de calcul 1 in Exercitiu 1, sheet 2 in exerc. 2, etc.
modificati latimea coloanei B din Exercitiu 1 in 19,00 sau 138 pixeli.
modificati inaltimea randului 16 in 42,00 sau 56 pixeli.
stabiliti orientarea datelor din celulele A1-B5 sheet 4 la 35°.
domeniului de celule C33-G55 din sheet 1 aplicati-i un chenar verde cu linie dubla exterior si rosu cu linie intrerupta interior, precum si un fundal galben.
creati o diagrama cu Chart Wizard folosind datele din domeniul de celule A9-A13 sheet 1, titlul de "Rata Economisirii din Venitul Disponibil", axa X fiind denumita « Anul » iar axa Y « mii lei ». In aceasta diagrama introduceti liniile de retea, iar legenda asezati-o in partea stanga a diagramei.
Recapitulare excel
Observatii lector: exercitiu
Exercitiu excel 3
2. 939j97j in foaia de calcul 1 introduceti urmatoarele date: A30-1250; A31-1800; A32-1380; A33-2110; B29-2210; B30-100; C28-1990; C29-2230; C30-1880.
3. 939j97j in foaia de calcul 2 introduceti urmatoarele date: A32-1250; A33-1800; A34-1300; A35-2900; B36-2220; B37-1120; C38-2230; C39-100.
4. 939j97j in foaia de calcul 3 introduceti urmatoarele date: B25-5250; B26-1580; B27-8130; B28-1110; C24-2120; C25-1010; C26-8890; C27-1000.
5. 939j97j in celula C15/Sheet 1 introduceti urmatoarea formula: =(A30+A31+A32+A33+B29+C28+C29+C30)*B30; (1.485.000)
6. 939j97j in celula D26/Sheet 2 introduceti urmatoarea formula: =(A32+A33+A34+A35+B36+C38)*C39; (1.170.000)
7. 939j97j in celula D30 din Sheet 2 calcullati media domeniului de celule A32-A35;
8. 939j97j in celula D30/Sheet 3 introduceti urmatoarea formula: =(B25+B26+B27+B28+C24+C25+C26)*C27; (28.090.000)
9. 939j97j in celula D35 din Sheet 3 calculati suma domeniului B25-B28;
formatati continutul celulelor C15/Sheet 1, D26/Sheet 2 si D30/Sheet 3 astfel: caractere ingrosate, subliniate si de culoare albastra.
in celula F10 din Sheet 1 pe coloane introduceti urmatoarea serie de numere: valoare pornire 120, ratia de 25, valoare maxima 49995.
in celula F17 din Sheet 2 pe randuri introduceti urmatoarea serie de numere: valoare pornire 250, ratia de 15, valoare maxima 4000.
in celula B20 din Sheet 4 (creati o noua foaie de calcul) pe coloane introduceti urmatoarea serie de numere: valoare pornire 100, ratia de 90, valoare maxima 19.000.
salvati fisierul, dandu-i numele de agenda Exemplu Excel 3.
stergeti datele din celula F25 din foaia de calcul 1, pastrand formatarea ;
stergeti datele din celulele C24 si C27 din foaia de calcul 3, inclusiv formatarea ;
formatati celulele F18, F20 si F22 din Sheet 1 astfel : Font Algerian sau Rockwell, dimensiune de 14 si culoare de fundal galbena.
copiati domeniul de celule A29-C33 din Sheet 1 in locatia A1 din sheet 4.
copiati domeniul de celule A32-C38 din Sheet 2 incepand cu celula E2 din Sheet 4.
mutati domeniul de celule F10-F20 din Sheet 1 incepand cu celula C12 din sheet 4.
mutati domeniul de celule F21-F31 din sheet 1 incepand cu celula K1 din sheet 1.
eliminati doar formatarea din celulele C15/Sheet 1, D26/Sheet 2 si D30/Sheet 3 cu comanda din meniul Edit si pastrand continutul din celulele mentionate.
inserati o coloana noua intre B si C in Sheet 1.
inserati o linie (rand) intre 14 si 15 sheet 1.
redenumiti foaia de calcul 1 in Exemplu 1, sheet 2 in exerc. 2, etc.
modificati latimea coloanei B din Exemplu 1 in 19,00 sau 138 pixeli.
modificati inaltimea randului 16 in 42,00 sau 56 pixeli.
stabiliti orientarea datelor din celulele A1-B5 sheet 4 la 35°.
domeniului de celule C33-G55 din sheet 1 aplicati-i un chenar verde cu linie dubla exterior si rosu cu linie intrerupta interior, precum si un fundal galben.
creati o diagrama cu Chart Wizard folosind datele din domeniul de celule B24-B28 din Sheet 3, titlul de "Rata Economisirii Nationale", axa X fiind denumita « Anul » iar axa Y « mii lei ». In aceasta diagrama introduceti liniile de retea, iar legenda asezati-o in partea stanga a diagramei.
|