În caseta Descriere se pot introduce informatii descriptive despre macrocomanda.
Dupa ce a fost înregistrata o macrocomanda, poate fi executata în Microsoft Excel sau din Visual Basic Editor. De obicei o macrocomanda se executa în Microsoft Excel; totusi, se poate executa macrocomanda din Visual Basic Editor în timp ce se editeaza macrocomanda. Pentru a întrerupe executia unei macrocomenzi înainte de a se fi încheiat actiunile înregistrare, se apasa tasta ESC.
Se deschide registrul de lucru care contine macrocomanda.
Se alege Instrumente Macrocomanda Macrocomenzi/Tools Macro Macros (se afiseaza caseta de dialog Macrocomanda/Macro
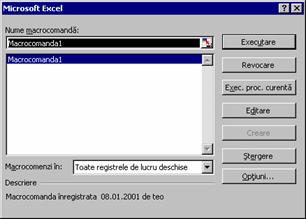
În caseta Nume macrocomanda/Macro name se introduce numele macrocomenzii sau se selecteaza din lista.
Se face click pe Executare/Run
Se deschide registrul de lucru care contine macrocomanda.
Se comuta în Visual Basic Editor (ALT+F11).
Se alege Tools Macros (se afiseaza caseta de dialog Macros).
Se selecteaza numele macrocomenzii din lista.
Se face click pe Run.
Sau:
În Visual Basic Editor se deschide modulul care contine macrocomanda, se plaseaza cursorul în macrocomanda si se apasa tasta F5.
Date externe
Datele externe sunt date care sunt memorate într-o baza de date externa, cum ar fi Access, dBASE, FoxPro, etc.
Sursa de date
Identifica baza de date la care un utilizator doreste sa obtina acces si include informatiile necesare pentru conectarea la acea baza de date.
Zona de date externe
Este o zona dintr-un worksheet al registrului de lucru unde sunt aduse date dintr-o baza de date externa utilizând Query Wizard sau prin crearea unei interogari în Microsoft Query.
Baze de date care pot fi accesate din Excel:
Microsoft Access;
dBase;
Microsoft FoxPro;
Microsoft Excel;
SQL Server;
o baza de date text.
Pentru a avea acces la o sursa de date, este necesar ca pe calculator sa fie instalat un driver ODBC pentru acea sursa de date.
Driver ODBC
Este un fisier biblioteca cu legatura dinamica (DLL) pe care Microsoft Excel îl foloseste pentru conectarea la o baza de date particulara. Fiecare baza de date necesita un alt driver.
Daca la instalarea Microsoft Excel a fost instalat Microsoft Query (s-a ales optiunea Custom), programul Setup a instalat automat trei driver-e ODBC care permit regasirea datelor din dBASE, Microsoft Access si Microsoft Excel.
Daca un driver nu a fost instalat, trebuie facuta instalare separata.
Se selecteaza o celula din foaia de lucru.
Se alege Date Preluare date externe Interogare noua pe baza de date/Data Get External Data New Database Query (se afiseaza caseta de dialog Choose Data Source
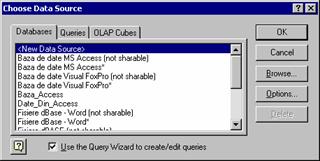
Din lista de surse de date (cu tab-ul Databases apasat), se selecteaza <New Data Source>, apoi se face click pe OK (se afiseaza caseta de dialog Create New Data Source).
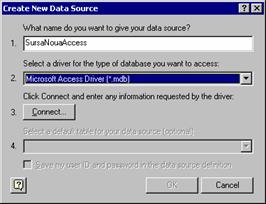
În caseta What name do you want to give your data source se introduce un nume pentru sursa de date (de exemplu, SursaNouaAccess).
Din lista Select a driver for the type of database you want to access se selecteaza un driver de baze de date pentru aceasta sursa de date (de exemplu, Microsoft Access Driver (*.mdb)).
Se face click pe butonul de comanda Connect pentru conectarea la baza de date (se afiseaza caseta de dialog ODBC Microsoft Access Setup).
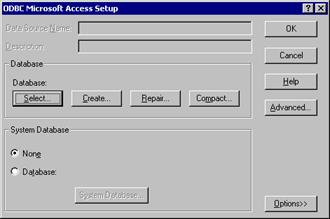
Se face click pe butonul Select pentru a selecta o anumita baza de date (se afiseaza caseta de dialog Select Database).
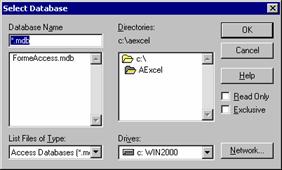
Daca baza de date nu se afla în folder-ul curent, se selecteaza folder-ul care contine baza de date, apoi se selecteaza numele bazei de date din lista si se face click pe OK (se revine în caseta de dialog ODBC Microsoft Access Setup).
Daca baza de date este parolizata, se afiseaza caseta de dialog Login pentru furnizarea parolei de deschidere.
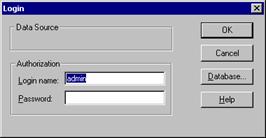
Se introduce parola în caseta Password, apoi se face click pe OK, care reafiseaza caseta de dialog Create New Data Source.
Din lista Select a default table for your data source (optional) se poate tabela prestabilita care va fi folosita la selectarea datelor care trebuie preluate.
Se face click pe OK (se revine în caseta de dialog Choose Data Source). În acest moment, sursa de date a fost creata. Se poate continua cu importul datelor din baza de date conectata, daca se face click pe OK, sau se considera procesul încheiat, daca se face click pe Cancel, urmând ca importul datelor sa se faca ulterior.
Se face click pe Cancel.
Se selecteaza o celula din foaia de lucru. de unde va începe zona de date externe (de obicei se selecteaza celula A1).
Se alege Date Preluare date externe Interogare noua pe baza de date/Data Get External Data New Database Query (se afiseaza caseta de dialog Choose Data Source
Se selecteaza sursa de date (de exemplu, SursaNouaAccess) apoi se face click pe OK (daca baza de date este parolizata, se afiseaza caseta de dialog Login pentru furnizarea parolei). Se afiseaza caseta de dialog Query Wizard - Choose Columns.
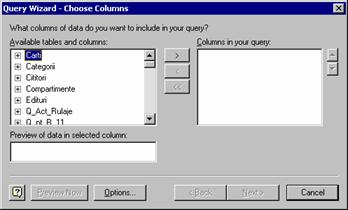
Pentru a include o tabela în interogare, se face dublu-click pe un numele ei din lista Available tables and columns (sau se face click pe numele tabelei, apoi click pe butonul >). În acest fel, toate coloanele/câmpurile tabelei vor fi incluse în interogare (vor apare în lista Columns in your query).
Pentru a include într-o interogare numai anumite coloane din tabela, se face click pe semnul minus din stânga numelui de tabela (pentru a afisa coloanele tabelei), apoi se face dublu-click pe fiecare coloana care va intra în interogare, sau se face click pe numele coloanei si click pe butonul >.
Se face click pe butonul Next.
Se afiseaza caseta de dialog Query Wizard - Filter Data.
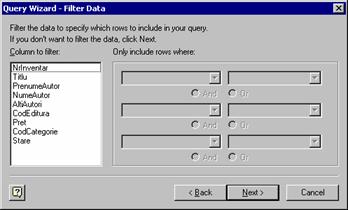
Se pot preciza criterii de filtrare pentru a specifica ce rânduri vor fi incluse în interogare.
Se selecteaza coloana din lista Column to filter, apoi operatorul corespunzator din prima lista drop-down Only include rows where si se introduce o valoare în a doua lista drop-down Only include rows where (sau daca exista, se selecteaza din lista). Se pot crea criterii de tip And si Or.
Se face click pe butonul Next.
Se afiseaza caseta de dialog Query Wizard - Sort Order.
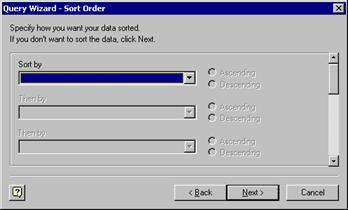
Se pot preciza coloanele dupa care sa se faca sortarea datelor. Din lista drop-down Sort by se selecteaza coloana, apoi se selecteaza butonul de optiune Ascending (sortare crescatoare) sau Descending (sortare descrescatoare).
Se face click pe butonul Next.
Se afiseaza caseta de dialog Query Wizard - Finish.
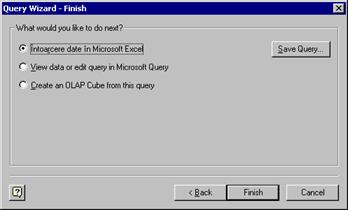
Interogarea creata poate fi salvata sub un nume, apoi executata din Microsoft Excel, ori de câte ori este necesar. Pentru aceasta se face click pe Save Query, care afiseaza caseta de dialog Save As.
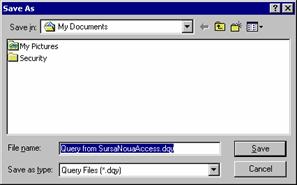
În caseta File name se precizeaza numele, apoi se face click pe Save. Se salveaza interogarea si se revine în caseta de dialog Query Wizard - Finish.
Daca se selecteaza butonul de optiune Return Data to Microsoft Excel, se executa interogarea iar rezultatele sunt întoarse în Microsoft Excel.
Daca se selecteaza butonul de optiune View data or edit query in Microsoft Query, se executa interogarea si se afiseaza Microsoft Query, unde pot fi vizualizate datele si pot fi facute modificari suplimentare în interogare înainte de a întoarce datele în Microsoft Excel.
Se face click pe Next.
a) daca a fost selectat butonul de optiune View data or edit query in Microsoft Query, se afiseaza fereastra Microsoft Query.
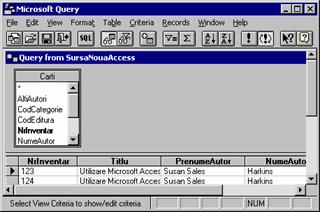
Se pot face modificari în interogare, apoi datele pot fi întoarse în Microsoft Excel alegând Return Data to Microsoft Excel/Întoarcere date în Microsoft Excel din meniul File (se afiseaza caseta de dialog Returning External Data to Microsoft Excel/Întoarcere date externe în Microsoft Excel
b) daca a fost selectat butonul de optiune Return Data to Microsoft Excel/Întoarcere date în Microsoft Excel, se afiseaza caseta de dialog Returning External Data to Microsoft Excel/Întoarcere date externe în Microsoft Excel
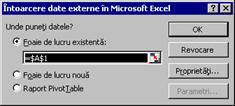
Daca se selecteaza butonul de optiune Foaie de lucru existenta/Existing worksheet, setul de rezultate din interogarea de date externe va fi întors într-o foaie de lucru existenta din registrul de lucru activ. Se selecteaza celula pe foaia de lucru, sau se tasteaza o referinta de celula în caseta Foaie de lucru existenta/Existing worksheet pentru a preciza celula din stânga sus a zonei din foaia de lucru unde va fi plasata zona de date externe. Butonul Collapse Dialog de la capatul din dreapta al acestei casete muta temporar caseta de dialog pentru a introduce zona prin selectarea celulelor pe foaia de lucru. La terminare se poate face din nou click pe buton pentru a afisa întreaga caseta de dialog.
Daca se selecteaza butonul de optiune Foaie de lucru noua/New worksheet, setul de rezultate din interogarea de date externe va fi întors într-o foaie de lucru noua în registrul de lucru activ.
Se face click pe OK.
Pentru ca modificarile facute în sursa de date sa se transmita în Microsoft Excel, trebuie ca datele externe din Microsoft Excel sa fie reîmprospatate.
Se face click pe o celula din zona de date externe care se reîmprospateaza.
Se alege Date Reîmprospatare date/Data Refresh Data
Se alege Date Preluare date externe Executare interogare salvata/Data Get External Data Run Database Query (se afiseaza caseta de dialog Executare interogare/Run Query
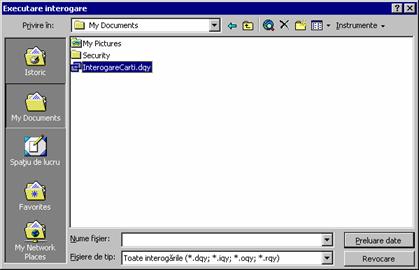
Se selecteaza interogarea din lista apoi se face click pe Prelucrare date/Get Data (se afiseaza caseta de dialog Preluare date externe în Microsoft Excel/Returning External Data to Microsoft Excel
|