BARE DE INSTRUMENTE PERSONALIZATE
Barele de instrumente implicite puse la dispozitie de aplicatia Excel pot fi modificate ca si structura, pot fi anulate sau pot fi create bare de instrumente personale in functie de necesitatile utilizatorului.
MODIFICAREA BARELOR DE INSTRUMENTE
O bara de instrumente poate fi vizualizata executand secventa ViewToolbars si din meniul derulant care se desfasoara executa click pe numele barei pe care vrei sa o afisezi. Aplicatia Excel afiseaza automat anumite bare atunci cand lucrezi in anumite moduri – bara de in 919d38j strumente Chart apare atunci cand creezi diagrame. Excel iti permite, de asemenea, sa adaugi si sa elimini butoane de pe orice bara predefinita, sa muti butoanele de la o bara la alta si sa creezi bare in scopuri personale.
Pentru a personaliza o bara de instrumente predefinita trebuie sa parcurgi pasii:
Executa secventa ViewToolbarsCustomize (sau executa click dreapta pe orice bara de instrumente si alege Customize din meniul rapid care apare).
Executa click pe fisa Commands.
Cu aceasta caseta de dialog deschisa executa click dreapta pe orice buton dintr-o bara de instrumente afisata si, cu ajutorul meniului rapid pop-up destinat personalizarii respectivului meniu, poti efectua diferite modificari.

Nota: Pentru majoritatea operatiilor, caseta de dialog Customize trebuie sa fie activa. Totusi, poti muta, copia si sterge meniuri si butoane fara ca aceasta sa fie vizibila, tinand apasata tasta Alt la mutare (sau combinatia Alt+Shift la copiere) in timp ce tragi de meniu sau buton.
Stergerea butoanelor din barele de instrumente
Pentru a sterge un buton existent pe o bara de instrumente deschide caseta de dialog Customize si apoi trage butonul in afara barei – fiind atent sa nu-l plasezi, insa, pe un alt meniu sau in alta bara de instrumente, caz in care Excel va muta butonul selectat in meniul sau bara respectiva. Cel mai sigur este sa eliberezi butonul mouse-ului cand langa indicator apare un X mare negru. O alta metoda este executarea unui click dreapta pe buton si selectarea comenzii Delete.
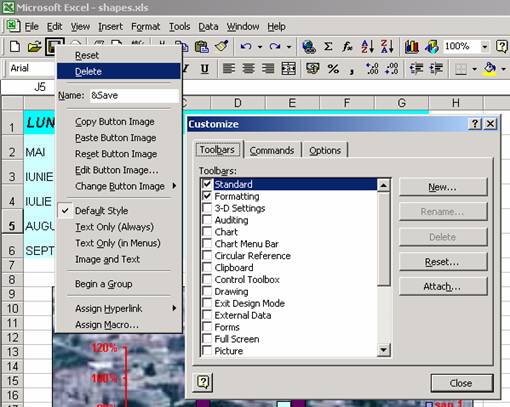
Afisarea unui text pe butoane
Implicit, pe butoanele din barele de instrumente nu se afiseaza text. Daca ti se pare util sau necesar sa afisezi si text alaturi de pictograma comenzii, atunci trebuie sa afisezi caseta Customize, apoi executa click dreapta pe butonul caruia doresti sa-i adaugi text si selecteaza optiunea Text Only (Always). Optiunile care iti permit sa afisezi text pe butoane sunt:
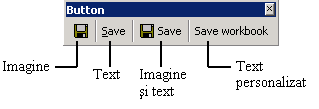
n Default Style – stilul implicit, se vizualizeaza numai pictograma.
n Text Only (Always) – afiseaza numai textul comenzii aferente butonului.
n Text Only (In Menius) – afiseaza textul numai in meniul din bara de meniuri si pictograma pe buton.
n Image and Text – afiseaza atat pictograma cat si textul aferent.
n Name: – permite personalizarea numelui butonului.
Modificarea imaginilor de pe butoane
Pentru a modifica imaginea de pe buton poti sa adaugi text, sa inlocuiesti imaginea cu un text sau poti modifica imaginea de pe buton. Avand deschisa caseta Customize executa click dreapta pe butonul a carui imagine doresti sa o modifici, pentru a afisa meniul de personalizare. Iti stau la dispozitie urmatoarele posibilitati de schimbare a imaginii butonului:
n Copy Button Image (Copiere imagine buton) – daca o imagine de pe un buton existent pe o bara de instrumente este apropiata de ceea ce doresti, copiaza imaginea, lipeste-o pe un alt buton si apoi editeaz-o. Secventa de copiere este urmatoarea:
Afiseaza caseta Customize.
Executa click dreapta pe butonul a carui pictograma doresti sa o copiezi.
Alege Copy Button Image.
Executa click dreapta pe butonul destinatie si alege Paste Button Image.
Editeaza pictograma in functie de necesitati.
n Paste Button Image – permite lipirea copiei unei pictograme (vezi puctul anterior).
n Edit Button Image – selectarea acestui buton permite afisarea casetei Button Editor. Acest buton iti permite sa modifici pictograma de pe butonul selectat, dupa dorinta si sa creezi o imagine personala.
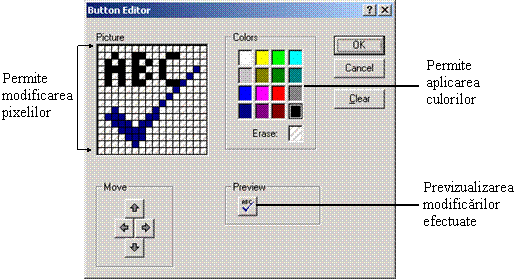
Obs. Butoanele Move ajusteaza localizarea imaginii pe suprafata butonului, in sus, in jos, la stanga sau la dreapta. Caracteristica Erase (Stergere) stabileste imaginea pentru culoarea fundalului.
n Change Button Image (Modificare imagine buton) – inlocuieste imaginea cu una din setul de imagini suplimentare furnizat de Excel.
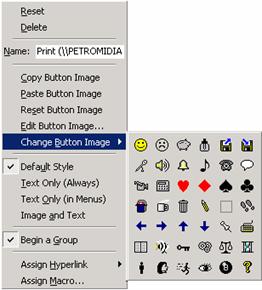
Obs. Poti sa aplici pe un buton si o imagine copiata dintr-un program de prelucrare de imagini. Deschide, spre exemplu, Microsoft Photo Editor, copiaza imaginea si revino in Excel. Executa click dreapta pe butonul a carui pictograma vrei sa o schimbi si alege Paste Button Image. Excel inlocuieste pictograma originala cu cea copiata.
Atribuirea de hiperlegaturi
Pe langa posibilitatea de inserare directa a hiperlegaturilor in foile de calcul, poti crea butoane in barele de instrumente care sa iti permita sa treci direct la alte locuri din foaia de calcul curenta, la alte foi de calcul sau la site-urile Web utilizate frecvent. Avand caseta Customize deschisa executa click dreapta pe butonul caruia doresti sa-i atribui o hiperlegatura. Selecteaza Assign Hyperlink (Asociere hiperlegatura), Open (Deschide) pentru a afisa caseta de dialog Assign Hyperlink: Open.
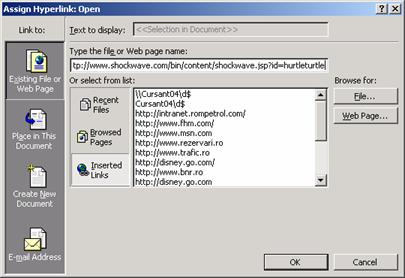
Aceasta caseta de dialog iti permite sa asociezi o hiperlegatura cu o adresa Excel – mail, un document nou, un fisier existent sau o pagina. Selecteaza unul din butoanele din lista Link to pentru a indica destinatia noii legaturi. Caseta de dialog se schimba, afisand optiuni asociate cu destinatia aleasa. Apoi, poti introduce calea catre fisier sau site-ul Web folosind caseta de text, sau executa click pe butonul adecvat pentru selectarea caii dintr-o lista – Inserted Hyperlink, Browsed Pages sau Recent Files. De asemenea, poti naviga catre un fisier sau pagina Web.
CREAREA BARELOR DE INSTRUMENTE PERSONALIZATE
Poti construi bare personalizate de instrumente care sa ofere combinatia exacta de butoane necesare.
Pentru a crea o bara personalizata trebuie sa parcurgi pasii:
Deschide caseta de dialog Customize si executa click pe butonul New pentru a afisa caseta de dialog New Toolbar.
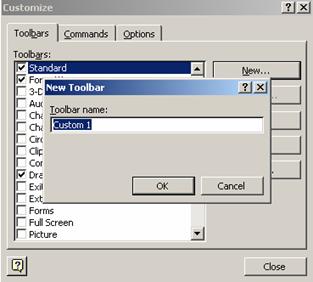
Introdu un nume pentru noua bara in campul Toolbar Name. Acest nume va aparea in lista de bare de instrumente din caseta Customize.
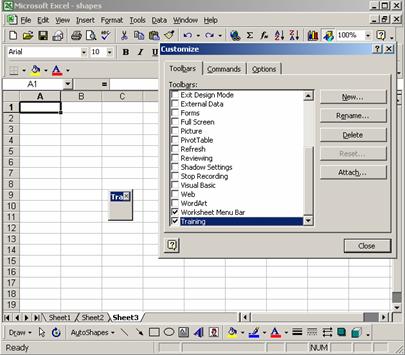
Bara apare fara nici un buton. Pentru a-i adauga butoane, foloseste una din urmatoarele metode:
Copiaza butoanele din alte bare. Bara sursa trebuie sa fie afisata pentru a utiliza aceasta metoda. Pentru a copia un buton dintr-o bara deschisa, tine apasata combinatia de taste Ctrl+Alt si trage butonul din bara sa originala in bara personalizata. Daca este deschisa caseta Customize este suficient sa tii apasata doar tasta Ctrl.
Adauga butoane din fisa Commands a casetei de dialog Customize. Executa click pe o categorie in lista Categories si apoi deruleaza lista Commands pana cand gasesti comanda, macrocomanda, forma pentru care doresti sa adaugi un buton. Trage obiectul din lista Commands pe bara personalizata si plaseaza-l in pozitia dorita.
![]()
La oricare dintre metode, Excel va afisa un indicator in forma de bara I care arata unde se va insera butonul.
Obs. Barele de instrumente sunt, in general, separate de niste marcaje verticale (denumite bare separatoare sau doar separatori) care grupeaza butoanele similare de pe o bara. Pentru a adauga bare separatoare executa click dreapta pe butonul care doresti a fi primul din grup (de la stanga la dreapta) si selecteaza comanda Begin a Group (Inceperea unui grup) din meniul rapid de personalizare. Excel va afisa o bara separatoare la stanga acestui buton. Pentru a crea separatori cu ajutorul mouse-ului, executa click pe buton si trage usor spre dreapta.
Pentru a atasa barele personalizate la diferiti registri de calcul incepe prin a deschide registrul de calcul respectiv. Deschide caseta Customize si executa click pe butonul Attach (Atasare) din fisa Toolbars. In caseta de dialog Attach Toolbars selecteaza bara in lista Custom Toolbars si executa click pe butonul Copy pentru a copia numele barei in lista Toolbars in Workbook
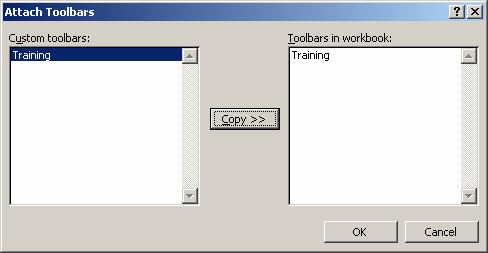
Stergerea si restabilirea barelor de instrumente si a butoanelor
Deschide caseta Customize, apoi foloseste urmatoarele optiuni:
n Pentru a sterge un buton personalizat trage butonul in afara barei sau executa click dreapta pe el si selecteaza Delete.
n Pentru a sterge o bara personalizata selecteaz-o in lista Toolbars din fisa Toolbars a casetei de dialog Customize si executa click pe butonul Delete. Cand Excel iti cere sa confirmi aceasta actiune, executa click pe OK.
n Pentru a reface forma originala a unei bare predefinite selecteaz-o din lista Toolbars si executa click pe butonul Reset. Cand Excel iti cere sa confirmi aceasta actiune, executa click pe OK.
n Pentru a reface forma originala a unui buton predefinit executa click dreapta pe el si selecteaza Reset. Asigura-te ca doresti acest lucru pentru ca Excel nu iti cere confirmarea.
|