|
Obiective: |
Crearea graficelor (diagramelor) n Excel. Formatarea si modificarea graficelor. |
|
Resurse: |
PC, Microsoft Excel XP, figuri (situate în directorul ftp://info2/birotica/Figuri pentru grafic) |
|
Durata: |
100 minute |
Enuntul temei
Sa se realizeze pe baza datelor din figura 1 o reprezentare grafica de tipul celei din figura 2.
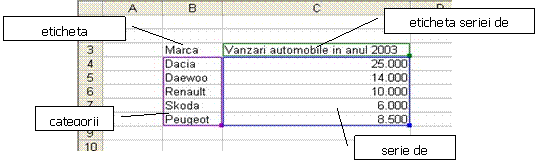
Figura 1
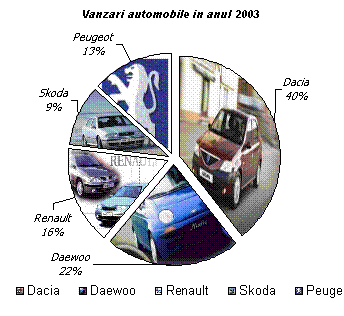
Figura 2
Sa se completeze tabelul de valori cu datele din figura 3 (câmpurile Pret si Total, unde Total = Pret * Vânzari automobile în anul 2003) si sa se modifice reprezentarea grafica de mai sus astfel încât sa se realizeze diagrama din figura 4.
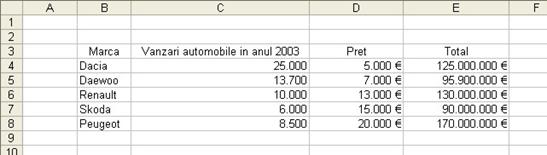
Figura 3
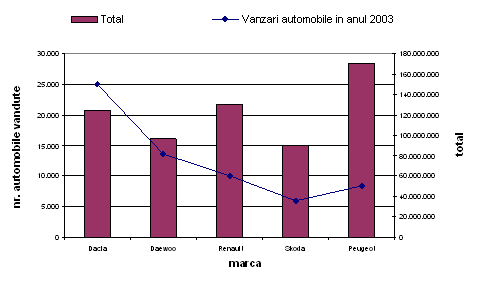
Figura 4
Caracteristicile generale ale documentului sunt:
format hârtie - A4
margini: Sus-2 cm; Jos-2 cm; Stânga-2,5 cm; Dreapta-2 cm.
Pentru formatarea diagramei se va vizualiza bara de instrumente Diagrama. Acest lucru se face cu ajutorul câmpului Vizualizare Bara de instrumente Diagrama. Bara de instrumente Diagrama este prezentata în figura 5.
![]()
Figura 5
Mod de lucru
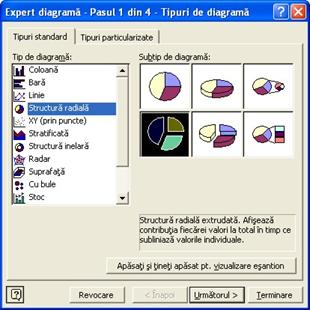
Figura 6
|
|
|
|
a) |
b) |
|
Figura 7 |
|
|
|
|
|
a) |
b) |
|
|
|
|
c) |
|
Figura 8

Figura 9
Precizari legate de formatarea diagramelor
Se selecteaza zona din diagrama ce urmeaza a fi formatata (clic cu butonul st ng al mouse-ului ntr-o zona a diagramei);
Se executa clic cu butonul drept al mouse-ului pe zona selectata;
Din meniul de tip pop-up care se deschide se selecteaza Formatare suprafata diagrama..., Formatare suprafata reprezentata grafic..., Formatare titlu de diagrama..., Formatare legenda..., Formatare serie de date..., Formatare puncte de date..., Formatare etichete de date..., Formatare axa..., Formatare titlu axa...;
Sau:
Se urmareste modul de lucru descris n figura 10.
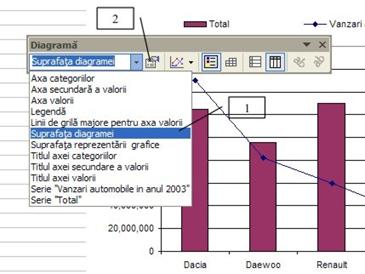
Figura 10
Se va deschide o fereastra de dialog organizata pe trei sectiuni: Modele, Font, si Aliniere (figura 11). Continutul acestei ferestre este diferit, în functie de obiectul care se selecteaza în vederea formatarii (figura 12).
|
|
|
|
a) |
b) |
|
|
|
|
c) |
|
Figura 11
|
|
|
|
|
|
|
|
|
|
|
|
Figura 12
Fereastra de dialog Optiuni diagrama este de asemenea diferita, functie de tipul de diagrama selectat. De exemplu, pentru o diagrama de tip Linie, aceasta arata ca n figura 13.
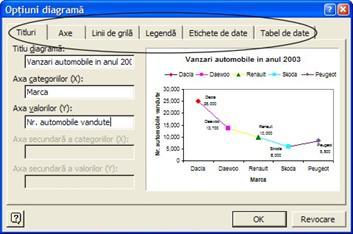
Figura 13
Precizari legate de setarea proprietatilor
Formatarea datelor (vezi figura 14)
|
Marca
|
Vânzari automobile în anul 2003
|
|
Pret, Total
Figura 14 |
|
Titlul diagramei va fi scris cu font Arial, 12 pt, Aldin cursiv;
Legenda va fi scrisa cu Arial, 10 pt si va fi amplasata sub diagrama;
Pentru etichetele datelor se va folosi fontul Tahoma, 10 pt, Cursiv;
Pentru formatarea seriei de date astfel nc t aceasta sa fie reprezentata ca n figura 2, se urmareste modul de lucru descris n continuare:
o se selecteaza seria de date (clic cu butonul st ng pe reprezentarea grafica);
o se selecteaza punctul ce urmeaza a fi formatat;
o clic dreapta pe selectie si din meniul ce apare se alege Formatare puncte de date... (sau se foloseste bara de instrumente Diagrama);
o în sectiunea Modele, zona Suprafata se da clic pe Efecte de umplere...;
o se va deschide caseta de dialog Efecte de umplere... organizata pe patru sectiuni: Gradient, Textura, Model, Imagine;
o din sectiunea Imagine se selecteaza imaginea;
o se repeta pasii de mai sus pentru fiecare punct în parte.
Precizari legate de realizarea reprezentarii grafice din figura 4
Se completeaza tabelul de valori cu datele din figura 3 (câmpurile Pret si Total), dupa care se formateaza (vezi figura 14);
Se modifica tipul diagramei folosit în prima reprezentare grafica:
o se selecteaza suprafata diagramei (clic cu butonul st ng pe reprezentarea grafica);
o clic dreapta pe selectie si din meniul ce apare se alege Tip de diagrama... (sau se foloseste bara de instrumente Diagrama);
o se selecteaza tipul de diagrama Linie, subtipul Linie cu marcatori afisati la fiecare valoare a datelor;
Se adauga seria Total:
o se selecteaza celulele care contin datele ce urmeaza a fi adaugate; pentru ca eticheta de coloana pentru noile date sa apara în diagrama, se include în selectie celula care contine eticheta;
o Copiere clic pe diagrama Lipire;
Pentru seria Total se modifica tipul diagramei (se foloseste tipul Coloana - Coloana grupata) (vezi explicatiile de mai sus) si se reprezinta pe o axa Y secundara:
o se selecteaza seria de date Total;
o se executa clic cu butonul din dreapta al mouse-ului si se puncteaza pe câmpul Formatare serie de date...;
o în sectiunea Axa se activeaza butonul radio Axa secundara.
Se completeaza diagrama cu detaliile de formatare.

Atentie !
Pe baza datelor din figura 15, sa se realizeze reprezentarea grafica de tipul celei din figura 16.
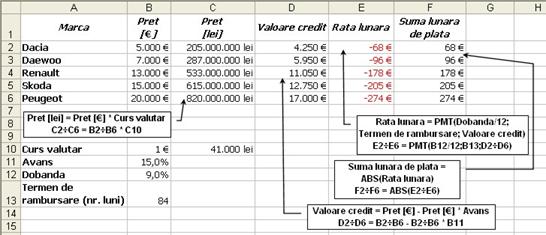
Figura 15
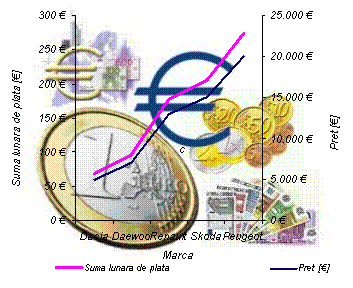
Figura 16
|