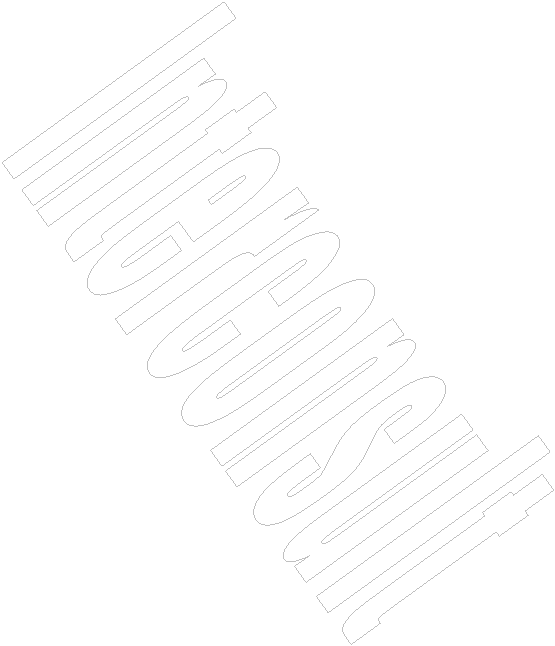
Pentru a lansa în executie aplicatia MS EXCEL putem sa optam pentru cel putin doua variante:
a)
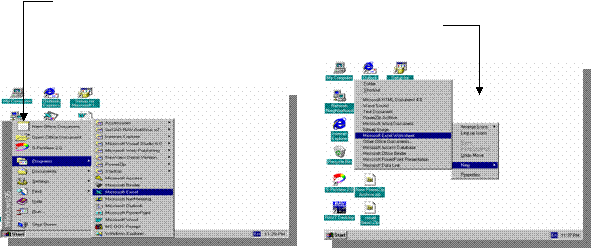 Utilizarea
meniului START din Windows
Utilizarea
meniului START din Windows
b) Efectuarea unul click dreapta de pe desktopul Windows
Dupa lansarea în executie a MS EXCEL, aplicatia va arata astfel:
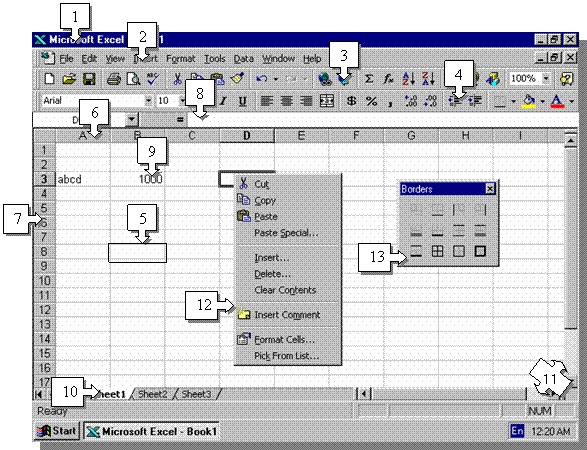
Unde:
1 - Bara de titlu
2 - Bara de meniuri
3 - Bara cu instrumente standard
4 - Bara ce instrumente de formatare
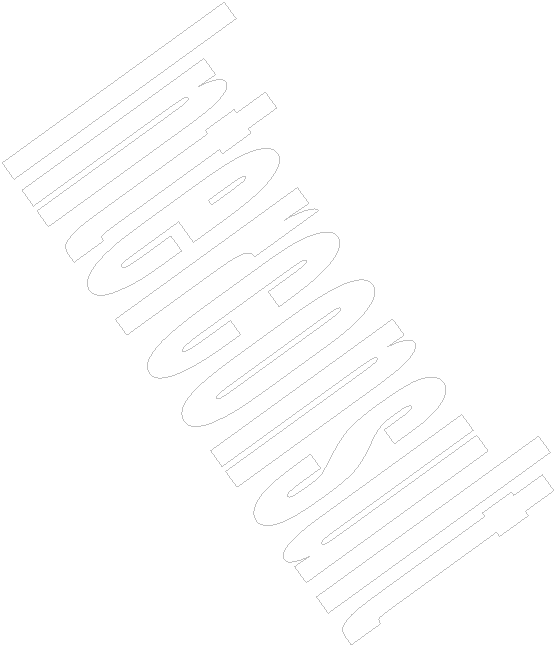 5 - Celula
5 - Celula
6 - Linie
7 - Coloana
8 - Linie pentru editarea formulelor
9 - Continutul celulelor
Foaie de calcul
11 - Bare de derulare
12 - Meniu de comenzi rapide (apare cu click dreapta pe foaia de calcul)
13 - Paleta mobila
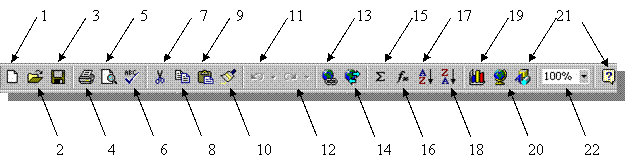
- Creaza un registru nou
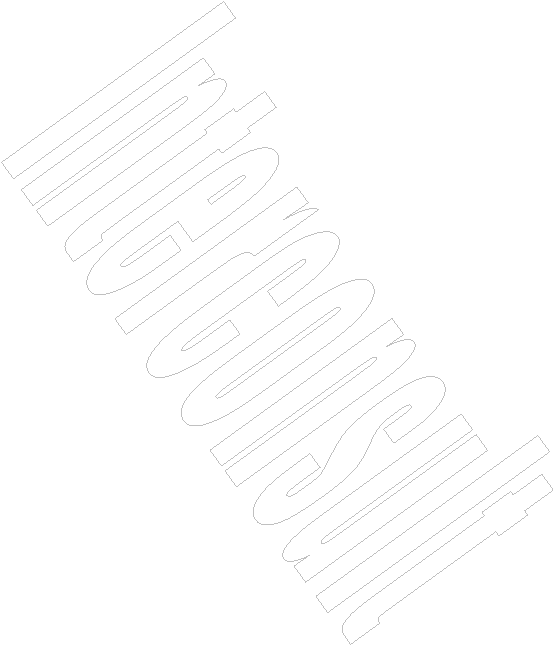 -
Deschide un registru existent
-
Deschide un registru existent
- Salveaza registrul de calcul activ
- Tipareste registrul de calcul activ
- Vizualizeaza paginile ce urmeaza a fi tiparite
- Activeaza programul de verificare ortografica
- Decupeaza datele selectate si le plaseaza într-o memorie temporara (clipboard)
- Copiaza datele selectate si le plaseaza într-o memorie temporara (clipboard)
- Insereaza datele plasate în memoria temporara (clipboard)
- Copiaza caracteristicile de formatare dintr-o zona în alta
- Anuleaza actiunea precedenta
- Executa din nou ultima actiune anulata
- Insereaza o hiperlegatura
- Afiseaza bara de instrumente Web
- Executa o însumare automata a datelor introduse
- Activeaza lista de functii
- Sorteaza tabelul în ordine crescatoare (sau alfabetica)
- Sorteaza tabelul în ordine descrescatoare (sau invers alfabetica)
- Activeaza optiunea de elaborare grafice
- Creaza o harta pe baza celulelor selectate
- Activeaza bara instrumentelor de desen
- Mareste sau micsoreaza imaginea foii de calcul
- Activeaza procedura de asistenta a MS OFFICE (Help)
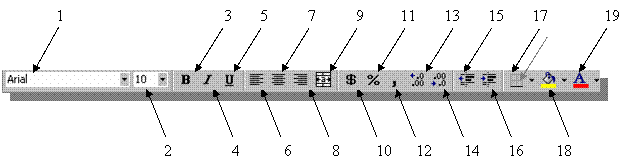
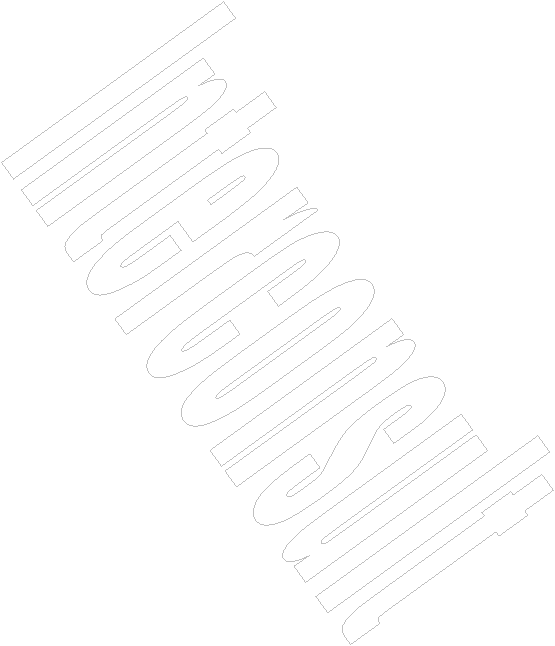
Lista tipurilor de fonturi disponibile
- Lista dimensiunilor fonturilor
- Îngroasa caracterele selectate ( Bold )
- Inclina caracterele selectate ( Italic )
- Subliniaza caracterele selectate ( Underline )
- Aliniaza la stânga datele din celulele selectate
- Aliniaza la centru (centreaza) datele din celulele selectate
- Aliniaza la dreapta datele din celulele selectate
- Uneste celulele învecinate
- Adauga la numerele din celulele selectate simbolul $
- Afiseaza celulele selectate sub forma de procente
- Include separatorul "," pentru numerele mai mari de 1.000
- Mareste numarul de zecimale afisate
- Reduce numarul de zecimale afisate
- Reduce identarea paragrafelor
- Mareste identarea paragrafelor
- Afiseaza paleta de optiuni pentru chenare
- Afiseaza paleta de culori aplicabile celulelor
- Afiseaza paleta de culori aplicabile fonturilor
![]()
![]() Pentru salvarea fisierului modificat
se efectueaza click pe butonul din bara Standard si se
indica adresa si numele pe care dorim sa îl dam acestuia.
Operatiunea de salvare se efectueaza periodic, fara a mai
fi necesare ulterior indicarea adresei si numelui fisierului. Va
reamintim ca operatiunea de salvare este importanta deoarece, în
cazul unei pene de curent sau resetarii accidentale a calculatorului sunt
pastrate doar modificarile salvate ale fisierului. Tot ce s-a
tastat dupa apasarea butonului se pierde.
Pentru salvarea fisierului modificat
se efectueaza click pe butonul din bara Standard si se
indica adresa si numele pe care dorim sa îl dam acestuia.
Operatiunea de salvare se efectueaza periodic, fara a mai
fi necesare ulterior indicarea adresei si numelui fisierului. Va
reamintim ca operatiunea de salvare este importanta deoarece, în
cazul unei pene de curent sau resetarii accidentale a calculatorului sunt
pastrate doar modificarile salvate ale fisierului. Tot ce s-a
tastat dupa apasarea butonului se pierde.
Pentru formularele tip pe care le-am creat cu MS EXCEL putem efectua salvarea sub forma de sablon Template, astfel: se activeaza meniul File si alegem Save As. In caseta Save As Type se executa click pe Template. Astfel, formularul creat poate fi utilizat pentru diferite completari ulterioare.
![]() Daca dorim sa deschidem un
fisier existent pe unul din drive-urile disponibile (a:, b:, c: etc.),
efectuam click pe butonul din bara Standard. Din listele derulante vom alege apoi fisierul
dorit. Se pot deschide simultan câte fisiere dorim; suntem limitati
doar de memoria calculatorului. In practica este indicat sa deschidem
doar fisierele strict necesare, deoarece mai multe fisiere sau
aplicatii deschise simultan afecteaza viteza de lucru a
calculatorului.
Daca dorim sa deschidem un
fisier existent pe unul din drive-urile disponibile (a:, b:, c: etc.),
efectuam click pe butonul din bara Standard. Din listele derulante vom alege apoi fisierul
dorit. Se pot deschide simultan câte fisiere dorim; suntem limitati
doar de memoria calculatorului. In practica este indicat sa deschidem
doar fisierele strict necesare, deoarece mai multe fisiere sau
aplicatii deschise simultan afecteaza viteza de lucru a
calculatorului.
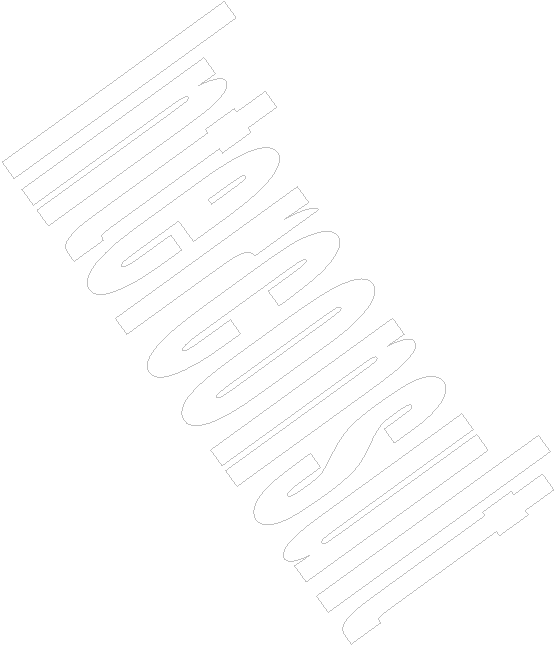
Editarea datelor se poate face direct din celula sau din bara de formule.
Pentru editarea datelor direct din celula executam dublu click pe celula.
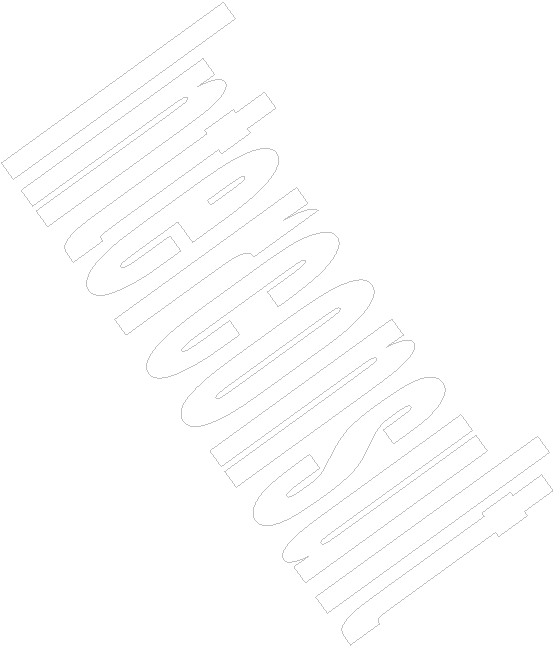 Pentru editarea
datelor din bara de formule se executa click pe celula dorita si
apoi click pe bara de formule. Dupa aceea editarea continua normal.
Pentru editarea
datelor din bara de formule se executa click pe celula dorita si
apoi click pe bara de formule. Dupa aceea editarea continua normal.
![]() Pentru stergerea
continutului celulei sau domeniului
vom selecta zona si vom apasa tasta Delete.
Pentru stergerea
continutului celulei sau domeniului
vom selecta zona si vom apasa tasta Delete.
![]() Pentru anularea
greselilor vom apasa butonul (undo), iar daca dorim sa revenim la ultima actiune
anulata apasam butonul (redo).
Pentru anularea
greselilor vom apasa butonul (undo), iar daca dorim sa revenim la ultima actiune
anulata apasam butonul (redo).
Daca dupa introducerea datelor într-o foaie de calcul ne-am dat seama ca un cuvânt a fost tastat gresit (de obicei numele de persoane pot fi tastate gresit - spre exemplu am tastat CLUJ în loc de CLUJ-NAPOCA), putem sa indicam programului sa caute cuvântul gresit si sa-l înlocuie cu cel corect. Se mai pot gasi si modifica date în formule, precum si textele din comentarii (care pot fi doar gasite, nu si înlocuite automat).
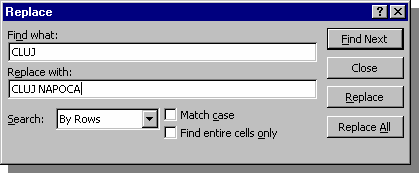 Pentru aceasta
activam meniul Edit
si selectam Find.
Daca dorim sa si înlocuiasca ceva atunci din meniul Edit selectam optiunea
Replace. Caseta de dialog va
fi cea din figura de mai jos.
Pentru aceasta
activam meniul Edit
si selectam Find.
Daca dorim sa si înlocuiasca ceva atunci din meniul Edit selectam optiunea
Replace. Caseta de dialog va
fi cea din figura de mai jos.
Daca dorim ca, în cautare, programul sa tina cont de tipul literelor (mari sau mici), atunci bifam optiunea Match case. Pentru fiecare înlocuire în parte apasam butonul Replace, iar daca dorim sa înlocuim automat cuvântul indicat în toate aparitiile sale, atunci apasam butonul Replace All.
a) Selectam celula sau domeniul de celule din foaia de calcul
b) Tragem cu mouse-ul domeniul sau celula spre zona dorita; pentru aceasta indicatorul mouse-ului trebuie sa fie pozitionat pe chenarul selectiei (va avea forma unei sageti).
Pentru a copia sau muta celule si domenii de celule într-alta foaie de calcul putem utiliza
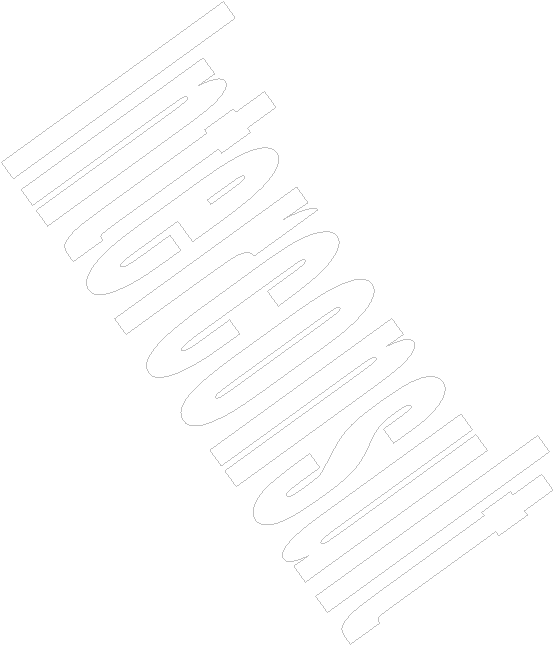 optiunile
Copy, Cut si Paste.
Cu Copy si Cut copiem sau mutam.
Pentru a folosi Copy si Cut trebuie mai întâi sa
selectam celula sau domeniul, ne repozitionam si
selectam Paste pentru
inserarea portiunii selectate. Cele trei optiuni se gasesc în
meniul Edit.
optiunile
Copy, Cut si Paste.
Cu Copy si Cut copiem sau mutam.
Pentru a folosi Copy si Cut trebuie mai întâi sa
selectam celula sau domeniul, ne repozitionam si
selectam Paste pentru
inserarea portiunii selectate. Cele trei optiuni se gasesc în
meniul Edit.
Pentru inserare se procedeaza în felul urmator:
a) Se executa click pe linia sau coloana lânga care dorim sa inseram o linie sau coloana
b) Cu click dreapta activam meniul de comenzi rapide din care selectam optiunea Insert.
c) Bifam apoi optiunea pe care o dorim din lista afisata
d) Apasam Enter
Pentru stergerea unei linii sau coloane se procedeaza similar. Selectam linia sau coloana, executam click dreapta, iar din meniul de comenzi rapide apasam pe Delete si selectam ce dorim din lista. Optiunile listei sunt ilustrate în figurile de mai jos.
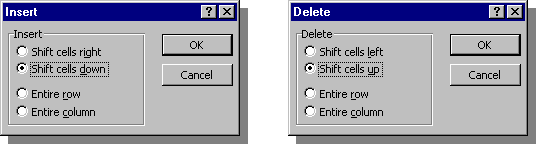
Daca atribuim nume la celule sau grupuri de celule lucrul cu MS EXCEL devine mai usor, formulele putând fi mai rapid descifrabile.
Pentru aceasta putem utiliza urmatoarele optiuni:
a) Caseta Name; celulei sau domeniului selectat i se pot atribui nume prin tastare directa în caseta mentionata.
b)
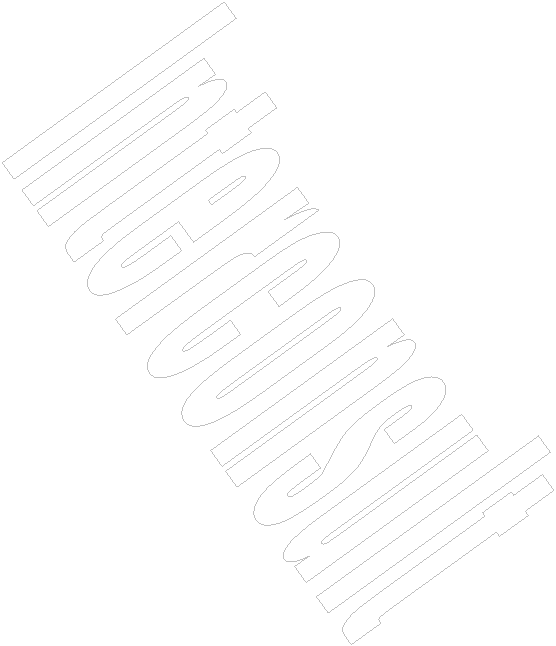 Caseta
de dialog Create names; este cea mai
rapida metoda daca numele pe care dorim sa le dam
exista deja ca etichete (capete de tabel) de linii sau coloane. Se procedeaza astfel:
Caseta
de dialog Create names; este cea mai
rapida metoda daca numele pe care dorim sa le dam
exista deja ca etichete (capete de tabel) de linii sau coloane. Se procedeaza astfel:
Selectam domeniul incluzând si capetele de tabel
In meniul Insert selectam Name si efectuam click pe Create
In caseta de dialog Create name marcam numai casetele de validare corespunzatoare capetelor de tabel pe care vrem sa le folosim
Click pe OK
c) Caseta de dialog Define name se poate utiliza când dorim sa dam nume unor formule sau valori constante, astfel încât, atunci când avem nevoie de acestea sa le apelam dupa nume. Procedam astfel:
In meniul Insert selectam Name si efectuam click pe Define
In caseta Names in workbook tastam numele formulei, domeniului sau valorii constante
In caseta Refers to introducem semnul =, urmat de formula sau constanta
Click pe OK
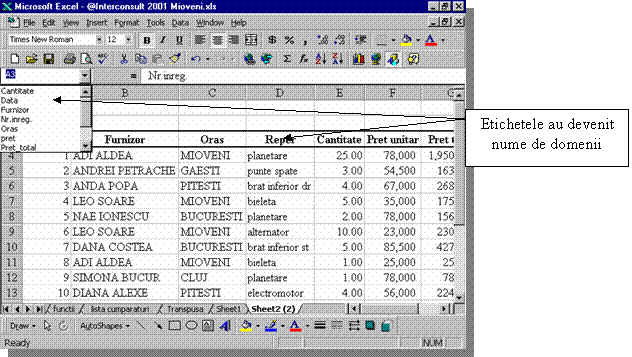
In
figurile de mai jos este ilustrata atribuirea de nume celulelor sau
domeniilor foii de calcul.
Dupa ce programul MS EXCEL a fost lansat în executie, observam ca fisierul deschis (registrul de lucru) contine mai multe foi de calcul. Numarul foilor de calcul grupate în registrul de lucru poate fi extrem de mare, în functie de capacitatea calculatorului.
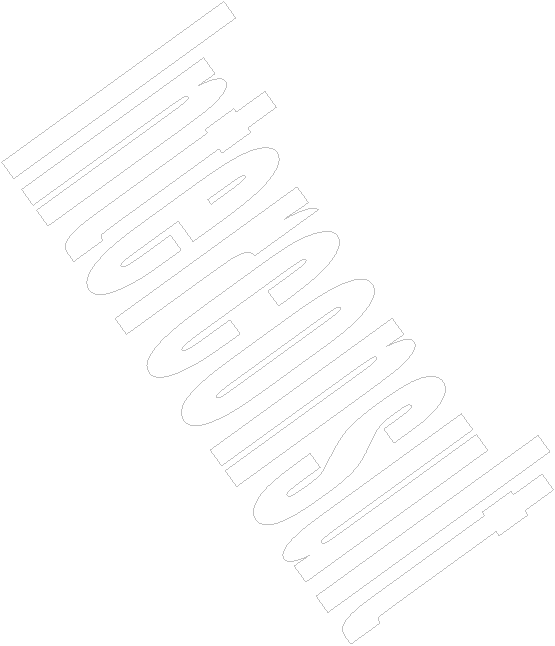 Numele foilor de calcul sunt atribuite automat de
program, dar ele pot fi modificate, pentru a usura lucrul cu registrul
respectiv. Pentru aceasta se efectueaza dublu click pe eticheta foii de
calcul pentru care dorim sa o denumim (sau sa o redenumim).Tastam
apoi noul nume si apasam Enter. In figura de mai jos am numit foaia de calcul
curenta Tabel.
Numele foilor de calcul sunt atribuite automat de
program, dar ele pot fi modificate, pentru a usura lucrul cu registrul
respectiv. Pentru aceasta se efectueaza dublu click pe eticheta foii de
calcul pentru care dorim sa o denumim (sau sa o redenumim).Tastam
apoi noul nume si apasam Enter. In figura de mai jos am numit foaia de calcul
curenta Tabel.
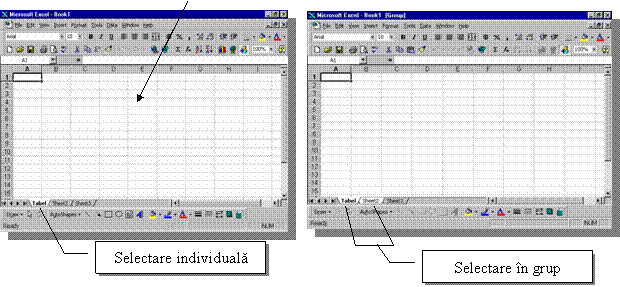
![]()
Foile de calcul pot fi selectate individual sau în grup. Gruparea se face selectând prima foaie de calcul din grup si apoi, tinând apasata tasta SHIFT (pentru foi învecinate) sau CTRL (pentru foi ce nu se învecineaza), efectuam click si pe etichetele celorlalte foi din grup.
In cazul selectarii mai multor foi de calcul, orice adaugare de date va opera automat pentru toate foile selectate, indiferent de foaia de calcul de unde se face introducerea. Stergerea unei foi, va antrena stergerea tuturor foilor selectate. Pentru deselectare se executa click pe o foaie neselectata sau cu click dreapta pe o foaie selectata alegem optiunea Ungroup sheets.
Celula unei foi de calcul este intersectia dintre o linie si o coloana.
Domeniul de celule este o zona selectata compusa din doua sau mai multe celule.
Adresa sau referinta unei celule este data de litera coloanei si numarul liniei la care se afla celula respectiva (Exemplu A3 - celula se afla pe coloana A, rândul 3).
Important: adresa unei celule poate fi:
a) Relativa, ca de exemplu - celula A3
b) Absoluta, ca de exemplu - celula $A$3 (se tasteaza semnul dolar - $)
c) Mixta, ca de exemplu - celula A$3 (adresa coloanei este relativa, iar cea a liniei este absoluta) sau $A3 (adresa coloanei este absoluta, iar a liniei este relativa )
Comutarea între tipurile de adrese (relativa, absoluta sau mixta) se face cu F4
Aceste tipuri de adrese sunt foarte utile în scrierea formulelor de calcul.
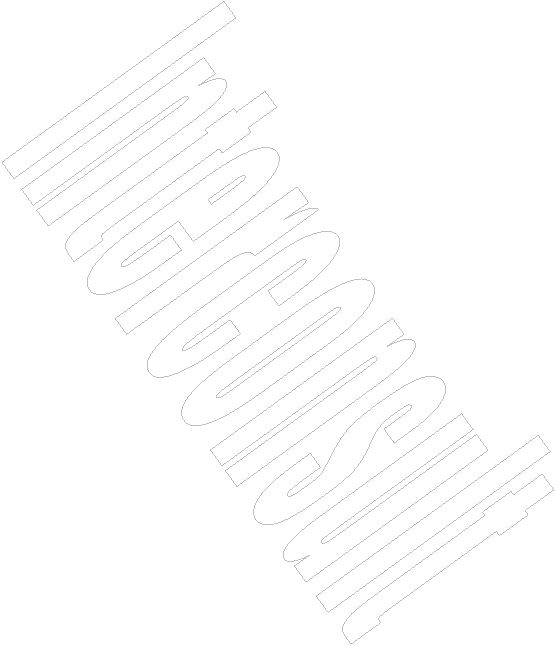 In tabelul de mai jos sunt
prezentate metodele uzuale de deplasare în interiorul unei foi de calcul.
In tabelul de mai jos sunt
prezentate metodele uzuale de deplasare în interiorul unei foi de calcul.
Actiunea dorita |
Metoda |
|
Deplasarea cu o celula mai jos |
Se apasa Enter |
|
Deplasarea cu o celula mai sus |
Se apasa Shift+Enter |
|
Deplasarea cu o celula la dreapta |
Se apasa Tab |
|
Deplasarea cu o celula la stânga |
Se apasa Shift+Tab |
|
Deplasarea cu o celula în directia sagetii |
Se apasa tastele sageti |
|
Deplasarea la începutul unei linii |
Se apasa Home |
|
Deplasarea la începutul sau sfârsitul unui domeniu de date |
Se apasa End+ o tasta sageata |
|
Deplasare în coltul din stânga-sus |
Se apasa Ctrl+Home |
|
Deplasare în coltul din dreapta-jos |
Se apasa Ctrl+End |
|
Deplasarea zonei vizibile a foii de calcul în jos sau în sus, |
Click pe butoanele barei de derulare orizontale |
|
Deplasarea zonei vizibile a foii de calcul la stânga sau la dreapta |
Click pe butoanele barei de derulare verticale |
|
Deplasarea zonei vizibile înapoi la celula selectata |
Se apasa Ctrl+Backspace |
|
Deplasarea la o anumita adresa de celula |
Se introduce de la tastatura adresa celulei în caseta de nume |
In tabelul de mai jos sunt prezentate metodele uzuale de selectare a celulelor.
Actiunea dorita |
Metoda |
|
Selectarea unei celule |
Se executa click pe celula |
|
Selectarea unei coloane |
Se executa click pe litera coloanei |
|
|
Se executa click pe numarul liniei |
|
Selectarea unui domeniu |
Se executa click si se trage mouse-ul peste celulele domeniului |
|
Marirea selectiei cu o celula, linie sau coloana |
Se apasa tasta Shift împreuna cu tasta sageata corespunzatoare |
|
Adaugarea la o selectie a unui domeniu sau celule neînvecinate |
Se tine apasata tasta Ctrl si se selecteaza si domeniul sau celulele dorite |
|
Adaugarea la o selectie a unui domeniu sau celule învecinate |
Se tine apasata tasta Shift si se selecteaza si domeniul sau celulele dorite |
Pentru inserarea (adaugarea) unei foi de calcul în registrul curent efectuam click dreapta pe una din etichetele foilor de calcul si selectam optiunea Insert si efectuam apoi dublu click pe pictograma Worksheet. Daca dorim sa stergem o foaie de calcul efectuam click dreapta pe eticheta foii respective si selectam optiunea Delete si apoi OK (sau CANCEL daca ne razgândim). Daca avem mai multe foi selectate simultan, stergerea le va afecta pe toate.
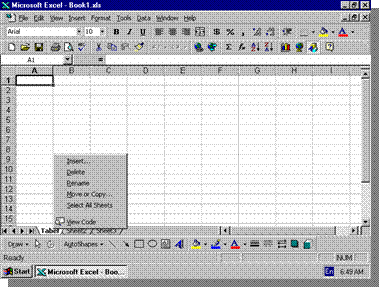
Pentru mutarea unei foi de calcul în interiorul registrului se executa click pe eticheta foii si se trage eticheta spre stânga sau spre dreapta, dupa cum dorim sa efectuam mutarea.
Pentru copiere se efectueaza o operatie similara; în plus trebuie tinut apasata tasta Ctrl.
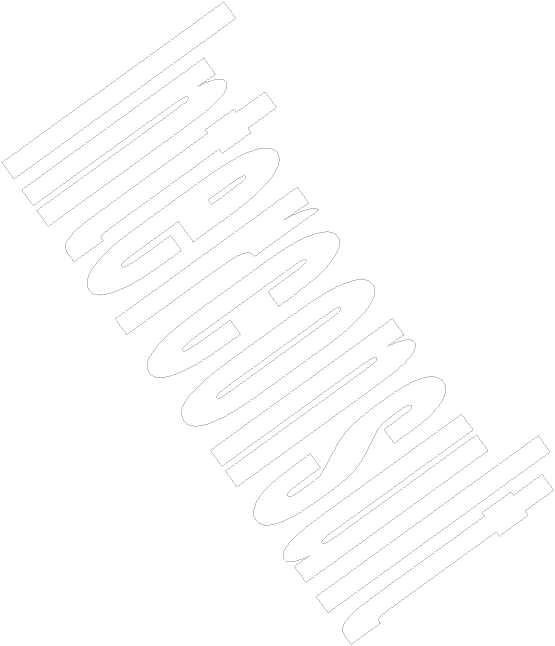 Operatiunile
sus-mentionate se pot efectua si între doua registre, ambele
fisiere trebuind sa fie deschise, ca în figura de mai jos.
Operatiunile
sus-mentionate se pot efectua si între doua registre, ambele
fisiere trebuind sa fie deschise, ca în figura de mai jos.
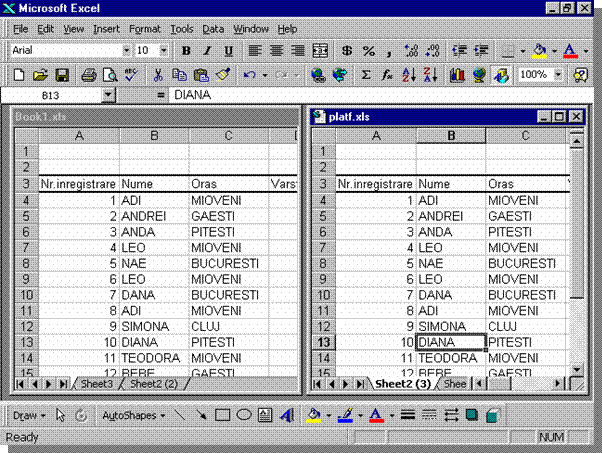
Aceasta ne este utila în cazul în care dorim sa mentinem vizibile anumite linii sau coloane (în general prima linie si prima coloana - capetele de tabel), indiferent de deplasarea executata în interiorul foii de calcul.
Pentru a realiza înghetarea primei linii sau coloane din foaia de calcul curenta le selectam (click pe eticheta liniei sau coloanei ), iar în meniul Window executam click pe Freeze Panes. Pentru anularea operatiunii din meniul Window selectam optiunea Unfreeze Panes.
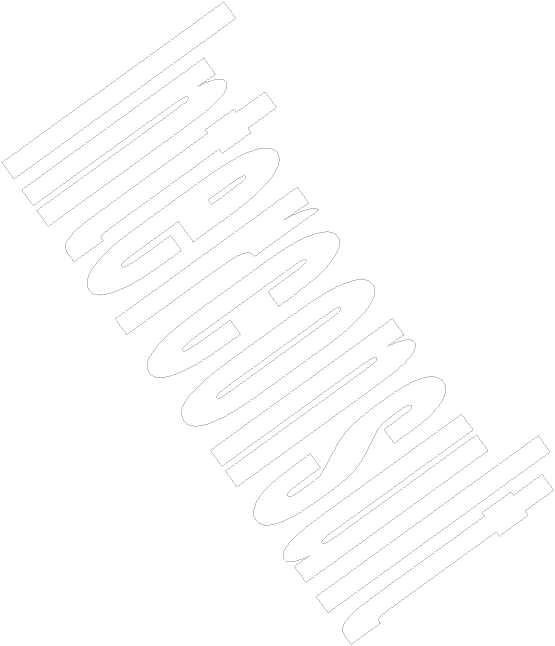
 Intr-un tabel de mari
dimensiuni avem deseori nevoie sa vizualizam simultan mai multe
portiuni. Pentru aceasta vom trage cu mouse-ul în directia
dorita barele de scindare verticala sau orizontala, pâna
obtinem rezultatul dorit. Ca aceasta optiune sa fie
valida, trebuie ca panourile sa nu fie înghetate. In figura de
mai jos este ilustrata scindarea panourilor.
Intr-un tabel de mari
dimensiuni avem deseori nevoie sa vizualizam simultan mai multe
portiuni. Pentru aceasta vom trage cu mouse-ul în directia
dorita barele de scindare verticala sau orizontala, pâna
obtinem rezultatul dorit. Ca aceasta optiune sa fie
valida, trebuie ca panourile sa nu fie înghetate. In figura de
mai jos este ilustrata scindarea panourilor.
Pentru eliminarea barelor de scindare se pozitioneaza mouse-ul pe bara dorita si se executa dublu click.
Pot aparea cazuri când, la introducerea unor nume de persoane, spre exemplu, sa constatam prea târziu ca am scris într-o singura celula atât numele cât si prenumele persoanei, iar noua ne-ar fi trebuit o coloana separata cu prenumele.
Pentru a rezolva aceasta problema putem proceda în modul urmator:
a) Selectam celula sau coloana în cauza
b) Inseram o coloana goala la dreapta celulei sau coloanei selectate
c) Activam meniul Data si selectam optiunea Text to Columns
d) La pasul 1 verificam daca optiunea Delimited (delimitator) este selectata si apasam Next
e) La pasul 2 alegem un delimitator (spatiul este cel mai uzual - deci click pe caseta Space) si apasam Next
f) Apasam Finish
Lista va fi separata în doua coloane, ca în figura ce urmeaza.
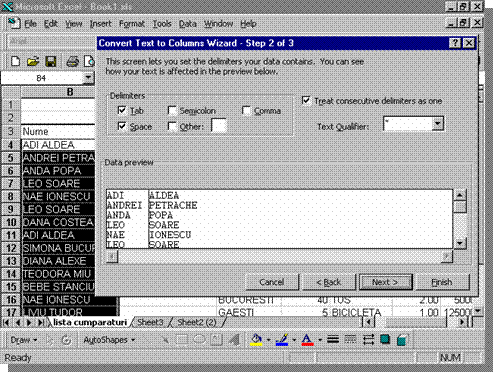
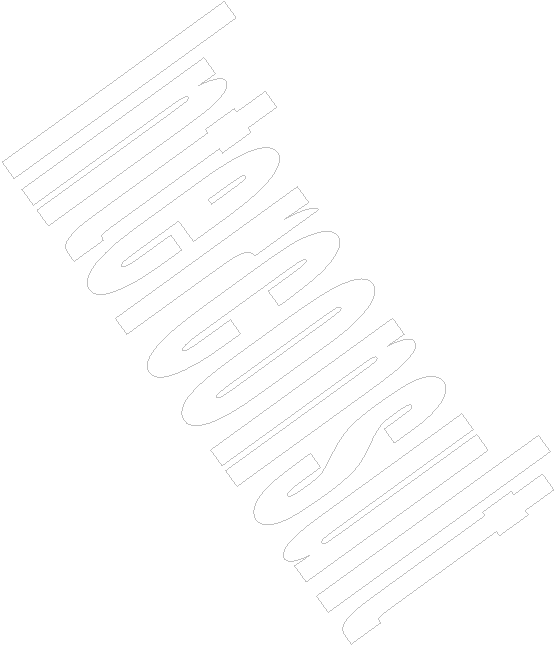
In cazul tabelelor complicate, cu multe date, formule si corelari, devine util sa inseram scurte comentarii ajutatoare, care - în fapt - nu afecteaza continutul celulelor, dar aduc lamuriri suplimentare referitoare la diferite aspecte. Spre exemplu, în celula continând numele unei persoane, putem insera un comentariu de genul "Este tatal d-nei X".
Existenta unui comentariu este marcata printr-un mic triunghi rosu aflat în coltul din dreapta-sus al celulei. Când indicatorul mouse-ului trece prin dreptul celulei respective, comentariul este afisat într-un mic dreptunghi ce "pluteste" deasupra celulei.
Inserarea unui comentariu este extrem de simpla:
a) Executam click dreapta pe celula unde dorim sa atasam comentariul
b) Executam click pe Insert Comment
c) Tastam comentariul
d) Executam click pe o alta celula pentru închiderea comentariului.
Pentru modificarea comentariului, dupa ce am efectuat click dreapta pe celula ce contine un
comentariu selectam Edit Comment. Zona de inserare a comentariului poate fi redimensionata cu mouse-ul dupa dorinta. Pe primul rând al comentariului programul insereaza automat numele utilizatorului.
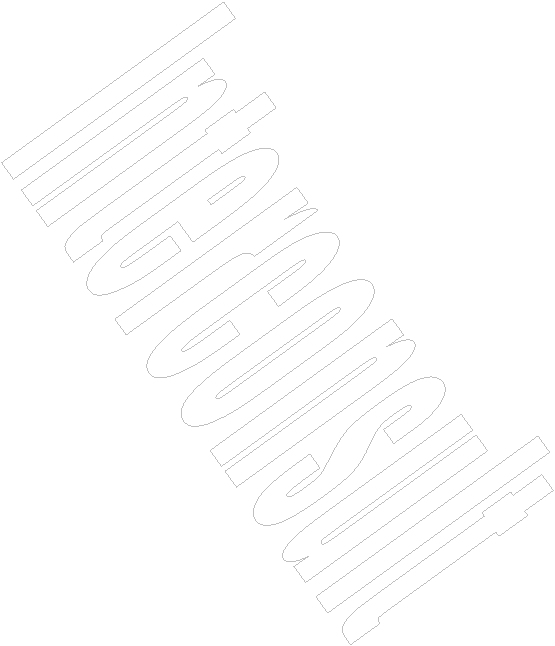 Pentru ilustrare
prezentam figura de mai jos.
Pentru ilustrare
prezentam figura de mai jos.
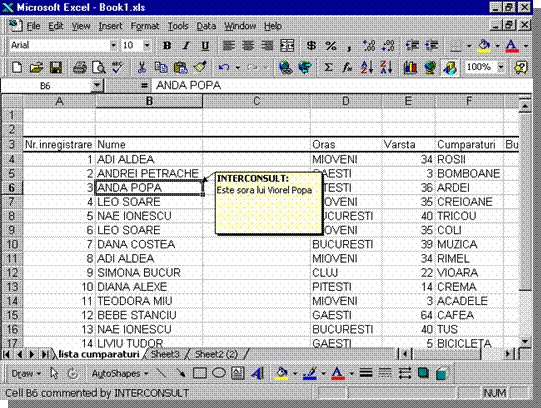
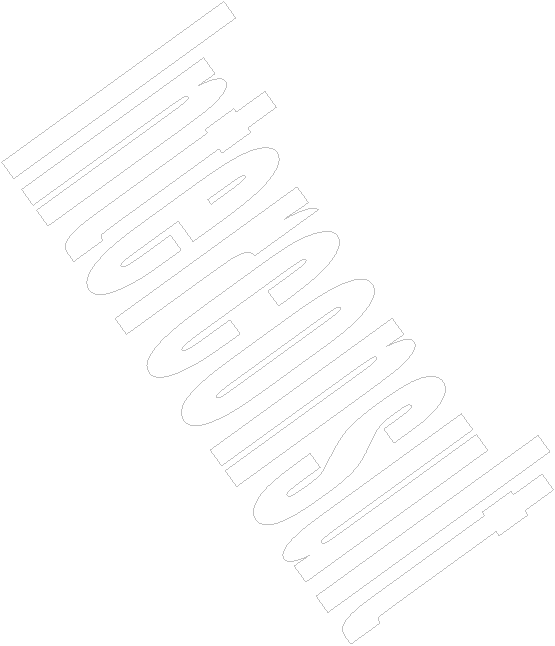 Datele din celule pot fi aliniate,
rotite, marite sau micsorate, iar pentru rânduri si coloane putem modifica latimea,
înaltimea, culoarea si chenarul. Toate acestea sunt disponibile
în paleta de comenzi rapide Format cells,
ce se activeaza cu click dreapta. Optiunile alese din paleta de
comenzi rapide au efect doar asupra celulei sau zonei selectate.
Datele din celule pot fi aliniate,
rotite, marite sau micsorate, iar pentru rânduri si coloane putem modifica latimea,
înaltimea, culoarea si chenarul. Toate acestea sunt disponibile
în paleta de comenzi rapide Format cells,
ce se activeaza cu click dreapta. Optiunile alese din paleta de
comenzi rapide au efect doar asupra celulei sau zonei selectate.
In figura de mai jos este prezentata paleta de comenzi rapide Format Cells.
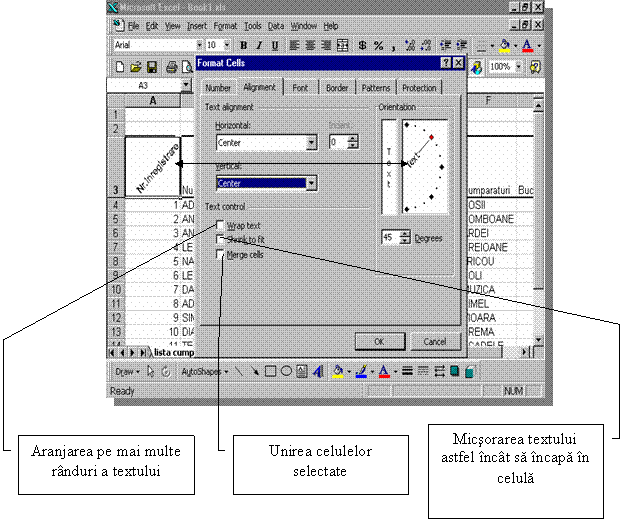
In functie de tipul datelor pe care le introducem într-un tabel, putem modifica optiunea de afisare a lor astfel:
a) Selectam celula, linia, coloana sau domeniul pentru care dorim sa stabilim formatul datelor
b) Click dreapta, iar din meniul comenzilor rapide selectam optiunea Format cells
c) Click pe Number si alegem tipul de data potrivit, ca în figura ce urmeaza.
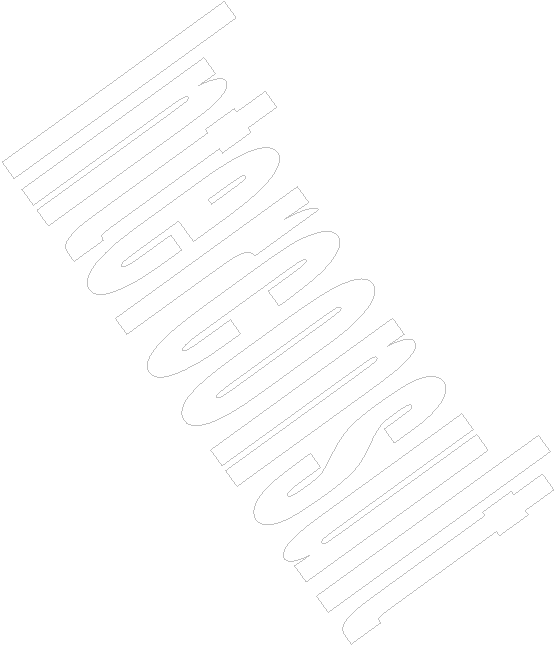
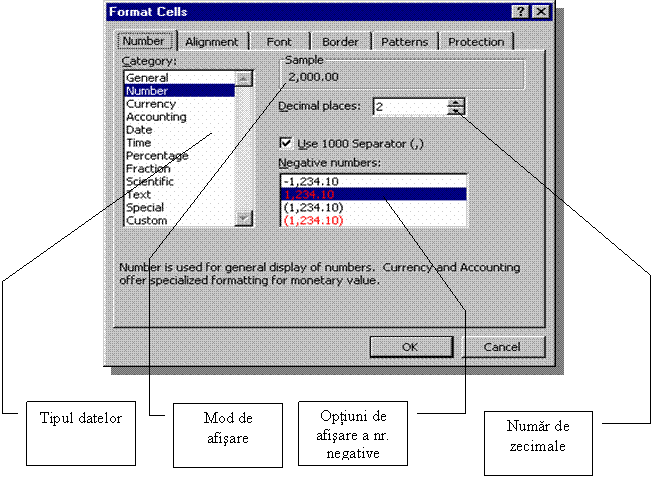
Nota:
Daca
dorim sa pastram datele asa cum le introducem, alegem
formatul General.
Daca, într-un tabel mare, dorim ca anumite valori sa iasa în evidenta fata de numerele înconjuratoare, se poate crea un format pentru numere conditionate, unde afisarea numerelor depinde de valoarea din celula formatata. Spre exemplu, putem aplica aceasta formatare în cazul în care dorim sa evidentiem rapid valoarea maxima (si/sau minima) dintr-un tabel.
Pentru aceasta se procedeaza în modul urmator:
a) Selectam domeniul de aplicare a formatarii
b) Efectuam click pe meniul Format si selectam optiunea Conditional Formatting
c) Selectam optiunile din caseta de dialog Condition 1 (mai mare, mai mic etc.)
d) Click pe butonul Format, si în caseta de dialog Format Cells stabilim formatele pentru fonturi, chenare, culori
e) Click pe OK
f) Daca dorim sa impunem mai multe conditii efectuam click pe butonul Add
g) Click pe OK pentru validarea formatului conditionat
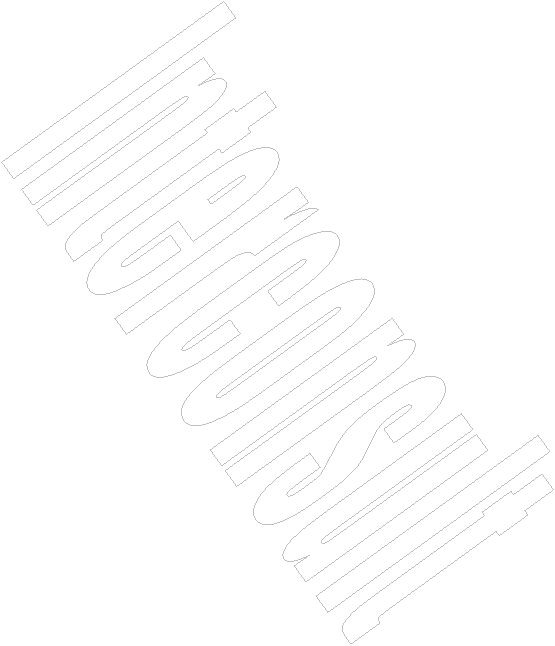 Spre
exemplu, putem stabili ca celulele al caror continut este egal cu valoarea maxima sa capete
formatul conditionat, ca în figura de mai jos.
Spre
exemplu, putem stabili ca celulele al caror continut este egal cu valoarea maxima sa capete
formatul conditionat, ca în figura de mai jos.
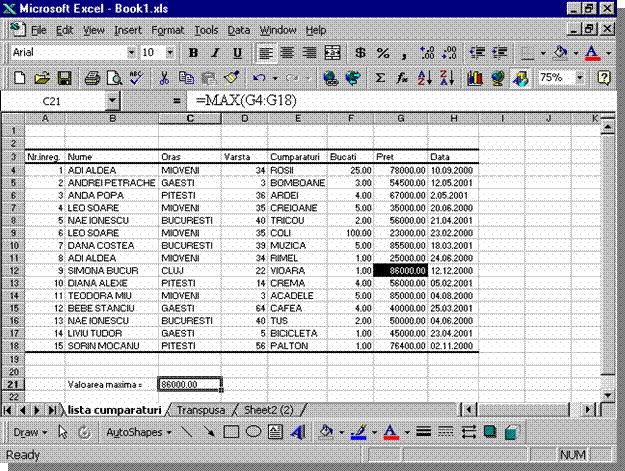
Daca introducem multe date într-un tabel, la un moment dat s-ar putea sa constatam ca ar fi fost mai bine daca liniile ar fi fost coloane si coloanele sa fi fost linii.
Pentru a rezolva aceasta problema procedam astfel:
a) Selectam tot tabelul
b) Executam click dreapta pe selectia facuta
c) Executam click pe Copy
d) Executam click dreapta pe celula unde dorim sa fie coltul din stânga-sus al tabelului transpus
e) Click pe optiunea Paste Special
f) Bifati caseta de dialog Transpose, apoi click pe OK. ATENŢIE ! Nu puteti lipi tabelul transpus peste tabelul initial
Rezultatul operatiunii este ilustrat în figura urmatoare.
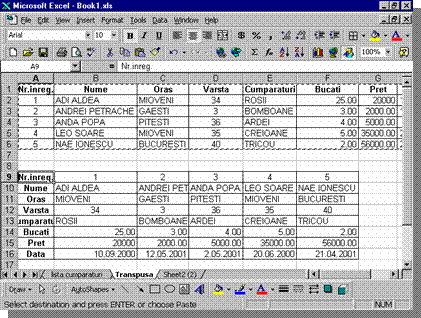
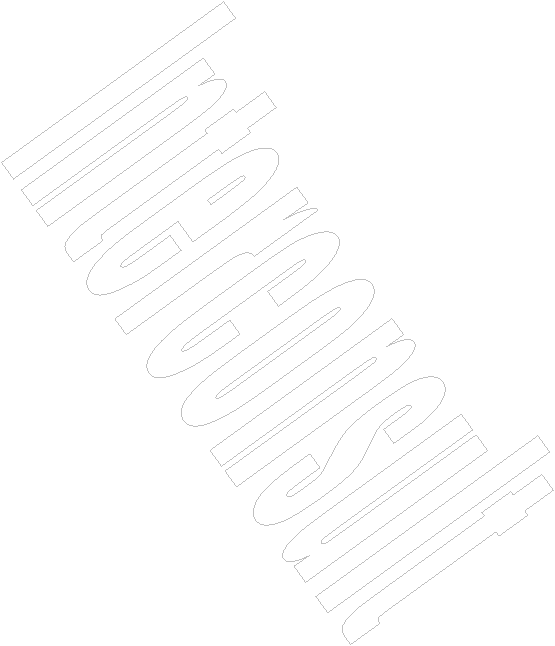
Ascunderea liniilor sau coloanelor are un caracter pur estetic, neafectând calculele din foaie. Ascunderea nu înseamna stergere, rândurile sau coloanele pot fi reafisate când dorim.
Pentru a ascunde linii sau coloane, se executa click dreapta pe selectorul liniilor sau coloanelor pe care intentionam sa le ascundem, apoi efectuam click pe Hide.
Pentru a le reafisa efectuam click pe Unhide.
Ne putem da seama daca avem linii sau coloane ascunse dupa faptul ca în selectorul liniilor sau coloanelor vor fi numere sau litere lipsa.
Pasii necesari introducerii datelor într-o celula sunt simpli:
a) Se executa click pe celula dorita
b) Se introduc datele de la tastatura
c) Se apasa Enter (celula activa se va deplasa un rând mai jos)
AutoFill se utilizeaza pentru introduceri repetitive de date (ca de exemplu: acelasi text, sau liste predefinite). Pentru aceasta se parcurg urmatorii pasi:
a)
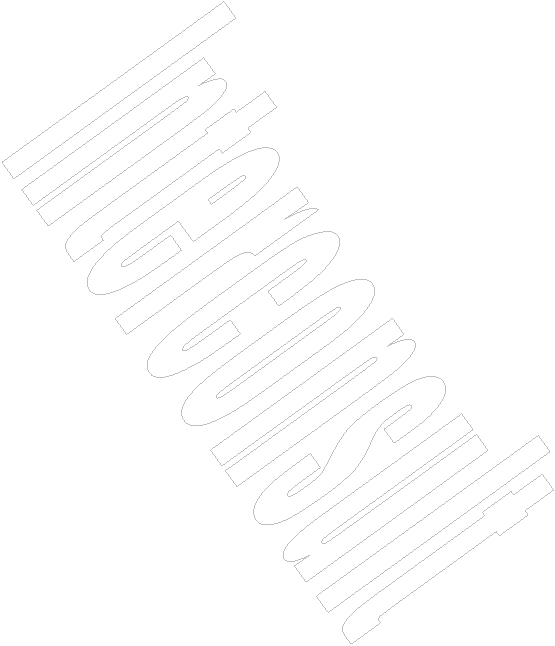 Se
executa click pe o celula
Se
executa click pe o celula
b) Se introduce textul care va fi repetat
c) Se pozitioneaza cursorul mouse-ului pe coltul din dreapta-jos al celulei pâna când se transforma într-o cruciulita neagra
d) Se trage mouse-ul în directia pe care se doreste umplerea.
Identic se procedeaza si pentru umplerea cu serii predefinite (spre exemplu zilele saptamânii
sau lunile anului, serii de numere etc.).
In practica poate fi necesara crearea de liste proprii (zilele saptamânii, lunile anului, capete de tabel s.a.). Aceste liste odata definite pot fi introduse automat cu optiunea AutoFill prezentata mai sus.
Pentru a defini liste proprii procedam astfel:
a) Introducem toata lista manual în foaia de calcul
b) Selectam lista introdusa
c) In meniul Tools selectam Options.
d) Efectuam click pe Custom List
e) Executam click pe Import. Lista selectata era afisata deja în caseta de dialog corespunzatoare acestei optiuni.
Se procedeaza astfel:
a) Tastati în celule primele doua numere din seria geometrica
b) Se trage marcajul AutoFill cu butonul din dreapta al mouse-ului apasat
c) La finalul seriei va fi afisat un meniu de comenzi rapide
d) Selectam din meniu Growth Trend. Programul completeaza seria cu datele necesare.
Se utilizeaza acest instrument pentru a completa mai rapid celulele cu înregistrari care se repeta. Pentru activarea AutoComplete se bifeaza celula Enable AutoComplete for cell values din meniul Tools, submeniul Options, eticheta Edit.
Când sunt introduse înregistrari care se repeta MS EXCEL va recunoaste primele litere si va completa restul înregistrarii.
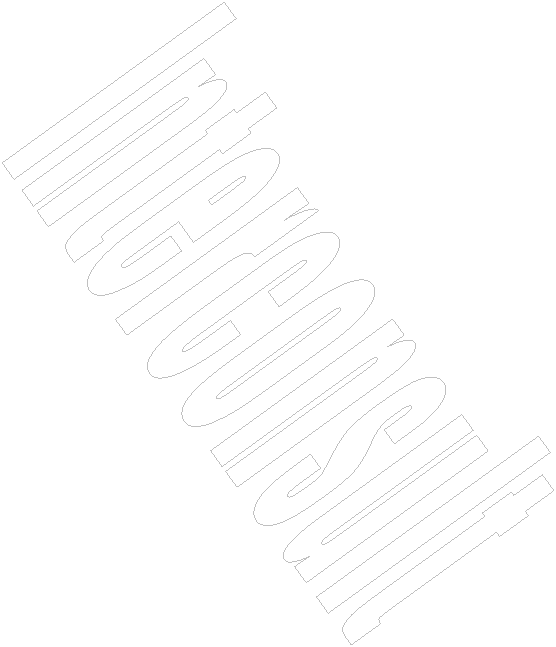 Daca nu suntem de acord cu varianta
propusa putem continua tastarea. Daca sunt mai multe înregistrari
similare executam click dreapta în celula, selectam
optiunea Pick From List
si alegem, din lista, înregistrarea care ne trebuie.
Daca nu suntem de acord cu varianta
propusa putem continua tastarea. Daca sunt mai multe înregistrari
similare executam click dreapta în celula, selectam
optiunea Pick From List
si alegem, din lista, înregistrarea care ne trebuie.
Acest mod de introducere este indicat atunci când dorim sa avem un control mai riguros asupra datelor introduse.
Pentru crearea unui formular de introducere a datelor trebuie sa avem introdus capul de tabel si cel putin un rând de date, dupa care procedam astfel:
a) Efectuam click pe oricare celula din foaia de calcul
b) Din meniul Data alegem Form. Va fi afisat un formular tip pentru introducerea datelor în tabel
c) Efectuam click pe New pentru a introduce o noua înregistrare. Deplasarea de la un câmp la altul se face cu Tab (în jos) sau Shift+Tab (în sus).
d) Se apasa Enter pentru a trece la urmatoarea înregistrare din tabel.
e) Se apasa pe butonul Close pentru a închide formularul. Noile înregistrari vor fi afisate la sfârsitul formularului.
Lucrul cu formularele de introducere date este ilustrat în figura de mai jos:
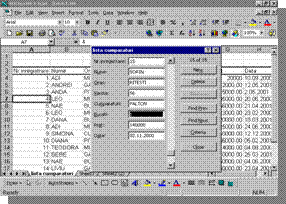
Pentru a avea un control asupra datelor în momentul introducerii lor se poate efectua operatiunea de validare, astfel încât datele introduse sa se încadreze în anumite limite pe care noi le impunem.
Operatiunea de validare a datelor se efectueaza în modul urmator:
a) Selectam celula sau domeniul unde dorim sa validam datele
b) In meniul Data efectuam click pe Validation.
c)
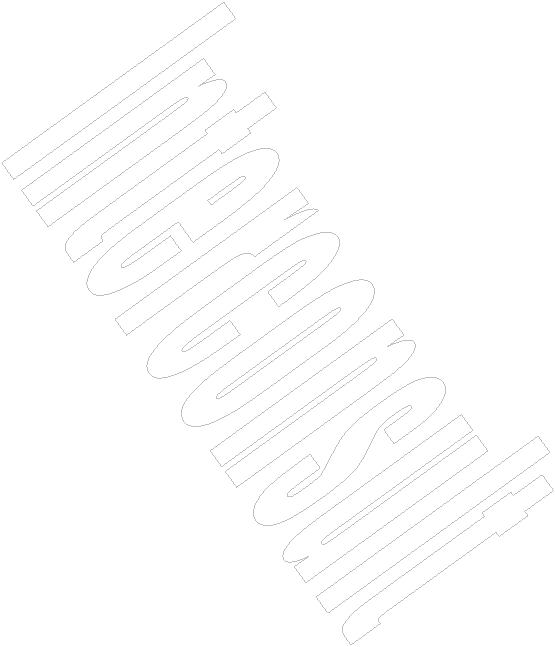 In
pagina Settings selectam
criteriul dorit de limitare a valorilor datelor. Daca dorim sa nu
existe celule goale stergem marcajul din caseta de validare Ignore blank.
In
pagina Settings selectam
criteriul dorit de limitare a valorilor datelor. Daca dorim sa nu
existe celule goale stergem marcajul din caseta de validare Ignore blank.
d) In pagina Input message se pot introduce un titlu si un mesaj care sa apara când una din celulele validate este selectata
e) In pagina Error Alert se pot alege o pictograma, introduce un titlu si un mesaj are sa fie afisate când se încearca introducerea de date nevalide (ce nu îndeplinesc conditiile impuse).
f) Apasam butonul OK.
Pentru anularea validarii datelor se procedeaza dupa cum urmeaza:
a) Selectam o celula din domeniul supus validarii
b) In meniul Data efectuam click pe Validation
c) Se executa click pe butonul Clear All
d) Se apasa butonul OK.
In figura este ilustrat modul de stabilire a validarilor
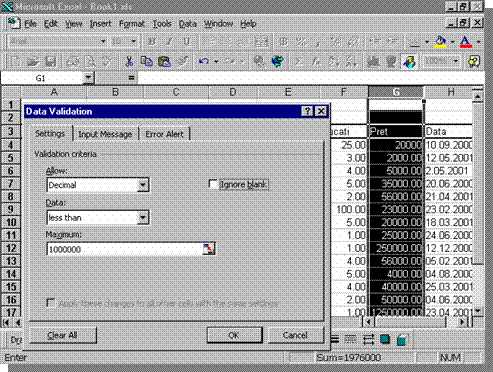
Intr-un tabel datele pot fi ordonate
crescator, descrescator, alfabetic, sau invers alfabetic. Pentru
aceasta efectuam click într-o celula a coloanei dupa care dorim
sa facem ordonarea, iar din bara de instrumente standard executam
click pe butonul ![]() sau pe butonul
sau pe butonul ![]()
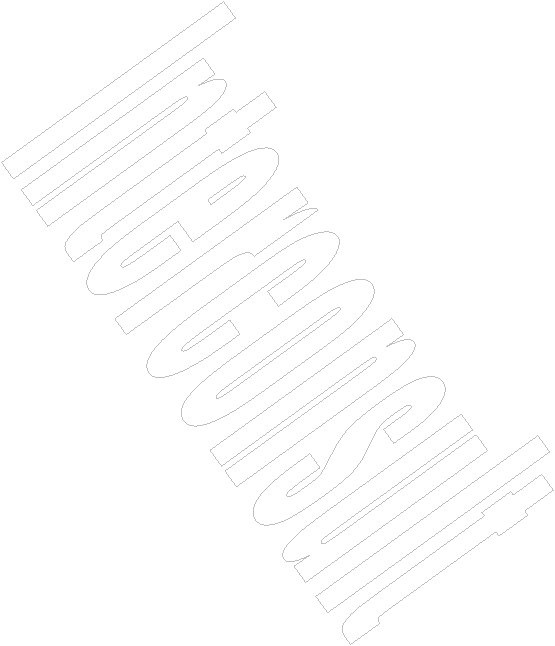 5.9.Ordonarea datelor dupa
doua sau trei coloane
5.9.Ordonarea datelor dupa
doua sau trei coloane Pentru aceasta procedam astfel:
a) Click pe oricare celula din tabel
b) In meniul Data executam click pe Sort
c) In caseta de dialog indicam cele doua sau trei coloane dupa care se va face ordonarea; ordonarea trebuie facuta începând cu cel mai înalt nivel
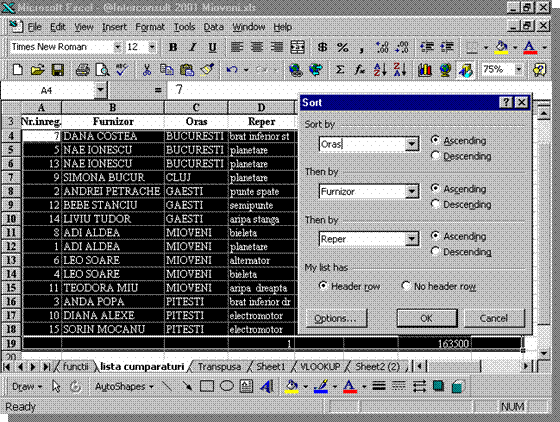
In figura am ilustrat modul de efectuare a ordonarii dupa
trei coloane.
In practica s-ar putea sa avem nevoie sa preluam o lista de nume, spre exemplu, din Word si sa o completam în Excel. Pentru aceasta procedam astfel:
a) Deschidem fisierul Word si selectam lista de date
b)
![]() Copiem
datele apasând butonul
Copiem
datele apasând butonul
c) Deschidem foaia de calcul Excel
d)
![]() Apasam
butonul si lista va fi
inserata în foaia de calcul
Apasam
butonul si lista va fi
inserata în foaia de calcul
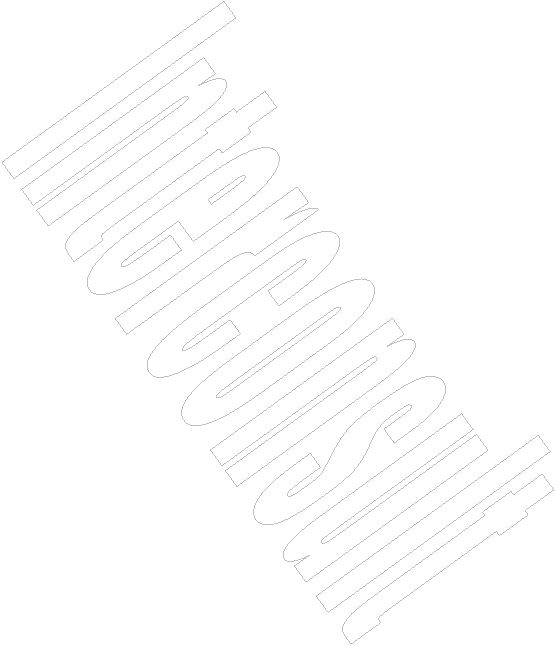 6.2.
Importul unui fisier text
6.2.
Importul unui fisier text ![]() Daca trebuie
sa obtineti tabele dintr-un fisier text, procedati
dupa cum urmeaza:
Daca trebuie
sa obtineti tabele dintr-un fisier text, procedati
dupa cum urmeaza:
a) Efectuati click pe
b) În caseta Files of type, selectati All files (*.*)
c) Efectuati dublu click pe numele fisierului text
d) Bifati butonul Delimited si apasati butonul Next
e) Marcati delimitatorii (TAB, SPACE etc.) astfel încât textul sa apara (în fereastra Data preview) în coloane clar delimitate
f) Formatati coloanele dupa tipul datelor pe care le contin; spre exemplu, în sectiunea Column data format folositi formatarea Date daca în coloana sunt date calendaristice
g) Apasati butonul Finish pentru finalizarea operatiunii de import date, iar la salvarea fisierului, în caseta Save as type selectati Microsoft Excel Workbook.
|