EXCEL CURS
Tabele pivotante-adaugarea si eliminarea datelor
Pt. a adauga un camp(rand, coloana , pagina) la un tabel pivotat, se parcurg etapele;
-se selecteaza o celula in tabelul pivotant
se da clic pe "Pivot Table Wizard " de pe bara de instrumente "Query and Pivot"
in caseta de dialog Pivot Table WizardStep3 se muta butonul pt. campul dorit in zona corespunzatoare
se da Finish
Eliminarea randurilor/coloanelor/paginilor
se trage campul in afara marginilor tabelului pivot
pe masura ce se trage campul, apare X pe el
la eliberarea mouse, campul resoectiv dispare dintabelul pivot
Mutarea unui camp al unui tabel pivot
se trage campul (de tip rand, coloana, pagina) in pozitia dorita
in acest timp apare un mesaj de inserare.Forma acestui marcaj depinde de pozitia:
Pivot Table Wizard
Pivot Table Field
Ungrup
Grup
Hide Detail
Shou Detail
Shou Pages
Refresh Data
Sortarea articolelor
la crearea unui tabel-pivot, toate articolele sunt sortate automat dupa etichete, in ordine ascendenta
pt. sortarea articolelor dupa eticheta, utilizam bara de instrumente STANDARD
![]()
![]()
se selecteaza campul
dorit si se da clic pe Sort Ascedding /Descending
Sortare cu ajutorul meniului
se selecteaza campul pe care dorim sa-l sortam
DATA- SORT- LABELS- ASCENDING/DESCENDING
se selecteaza apoi ordinea de sortare si se da clic pe O .K.
Filtrarea unui tabel-pivot
Campurile filtreaza selectiv
datele dintru-n tabelpivot.Pt. afisarea unui anumit articol dintr-un
Utilizand mai multe campuri pagina, sepot filtra datele foarte fin
Pt. a adauga un
se selecteaza o celula din tabelul pivot
se da clic pe butonul PIVOT TABLE WIZARD
se deplaseaza butonul campului dorit in zona Page
se da Finish
Impartirea paginilor in foi d calcul separate
se pot afisa pagini individuale dintr-un tabel pivot in foi de calcul separate ;
inainte de a putea afisa pagini , tabelul-pivot trebuie sa aiba deja un camp-pagina
Etape
a) se selcteaza o celula din tabelul-pivot ;
b) se executa click pe butonul Show Pages ;
c) caseta de dialog Show Pages afiseaza o lista acampurilor-pagina din tabelul pivot ;
d) se selecteaza campul din a caror articole se doresc afisate pe foi de calcul separate , apoi O.K.
e) se insereazaz o foaie de calcul noua in registru pt. fiecare articol din campul-pagina , denumind foile de calcul dupa articolele respective ;
Fiecare foaie de calcul contine un tabel pivot cu articolul corespunzator selectat din campul pagina.
Obs.
Pt. ascunderea totalurilor generale , se deselecteaza primele doua casete de validare din cea de-a patra caseta de dialog a asistentului Pivot Wizard Table
Modificarea functiei de cumulare a datelor
( ex. in loc de SUM COUNT )
Etape :
se selecteaza o celula din zona de date a tabelului-pivot
click pe butonul Pivot Table Wizard
dublu click pe butonul campului din zona Data
din lista Summarize by se selecteaza functia de cumulare dorita: - Sum - Average - Min - Count Nums - Count - Max - Product
se da O.k.
Diagrame
Se poate insera o diagrama intr-o foaie de calcul sau in propria sa foaie de diagrame ;
diagrama este legata de datele din care a fost creata ;
Daca datele se schimba , diagrama se actualizeaza automat ;
Foaia speciala pt. diagrame se numeste CHART
diagramele Excel contin mai multe obiecte pe care le putem selecta si modifica individual ;
![]()
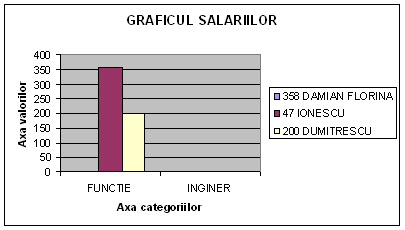
Crearea unei diagrame inglobate ( in aceiasi foaie cu datele
![]()
Se utilizeaza
facilitatea CHART WIZARD
![]()
Etape
se selecteaz datele din foaia de calcul care trebuie utilizate pt. reprezentarea diagramei;
din meniul INSERT CHART On This Sheet ( sau click pe butonul CHART WIZARD de pe bara de instrumente CHART )
asistentul CHART WIZARD afiseaza o serie de casete de dialog care ne ghideaza in procesul de creare a diagramei :
Prima caseta de dialog : Chart Wizard- Step 1 of 5
permite corectarea unei selectii incorecte de date
se poate modifica domeniul de celule in caseta de editare RANGE
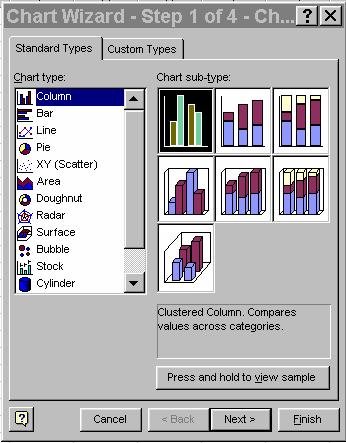
Pentru ase trece la a
doua caseta de dialog NEXT
Caseta Chart Wizard- Step 2 of 5
se poate face o selectie din tipurile de diagrame Excel
executati click pe tipul de diagrama dorit
pentru a trece la a treia caseta de dialog NEXT
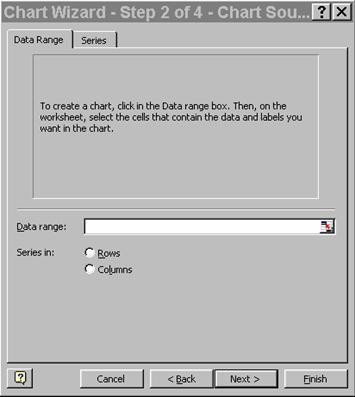
A treia caseta
permite alegerea dintre tipurile de format definite a tipului de diagrama selectat
formatele predefinite pot contine grile , marcaje de suprapunere si etichete
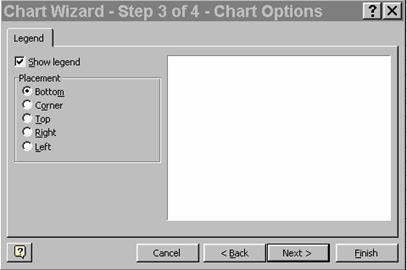
pentru a trece la a
patra caseta NEXT
A patra caseta
afiseaza o monstra de diagrama care utilizeaza datele si etichetele selectate ;
daca diagrama monstra nu infatiseaza corect datele , se selecteaza optiunea marcata din grupul :
Data Series In
ROWS
COLUMNS
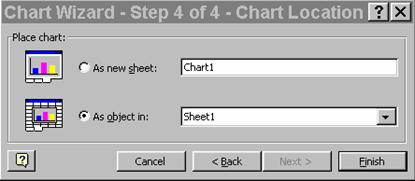
Pentru a trece la a cincea caseta de dialog NEXT
Caseta a cincea
permite adaugarea / inlaturarea unei legende
adaugarea titlului pentru axe in caseta Axis Titles
adaugarea titlului pentru diagrma in caseta Chart Titles
se selecteaza butonul FINISH
Excel fixeaza diagrama in aria pe care am selectat-o in foaia de calcul .
Obs.
Se poate pozitiona si dimensiona diagrama dupa dorinta ; pentru a muta diagrama , se selecteaza cu mouse iar apoi la marginile diagramei apar marcaje negre . Se pozitioneaza oriunde in diagrama si se trage in pozitia dorita .
pentru aschimba marimea diagramei ; trageti de marcajele negre pana cand diagrama este dimensionata
pentru asterge o diagrama , se selecteaza si apoi DELETE
pentru a edita sau formata odiagrama , trebuie activata cu dublu click pe ea ;
Crearea unei diagrame intr-o foaie speciala pt. diagrame
Din meniul INSERT CHART As New sheet
se parcurg apoi aceleasi etape ca in asistentul CHART WIZARD ;
diagrama finala apare in propria sa foaie care face parte din registrul curent si care se numeste CHART ( ea se poate redenumi ) ;
se poate ingloba intr-o foaie de calcul o diagrama care se afla in propria sa foaie pt. diagrame ;
Etape
v se selecteaza foaia de diagrama si apoi intreaga diagrama ;
v EDIT COPY
v se selecteaza foaia de calcul unde trebuie fixata diagrama ;
v EDIT PASTE
Inserarea titlurilor
din meniul INSERT TITLES se va afisa caseta de dialog TITLES
Se selecteaza pozitionarea pt. textul titlu :
a) Chart Title - centraza textul temporar title pe diagrama
b) Value (y) Axis - centraza textul temporar (y) langa axa Y
c) Category (x) Axix - centraza textul temporar (x) sub axa X
Obs.
nu toate selectiile apar ; variaza in functie de tipul diagramei
apoi se alege butonul O.K.
textul temporar este atasat punctului pe care il specificam si ramane selectat ;
textul poate fi mutat ;
pentru ainlocui textul , incepeti si tastati atat cat titlul este selectat ;
Inserarea etichetelor de date
se activeaza diagrama careia trebuie sa I se adauge etichete de date ;
se selecteaza punctul de date caruia dorim sa-I adaugam etichete ;
Obs
.pentru a selecta un anumit punct din serie , se executa click pe orice punct de date din serie . Toate punctele de date vor fi selectate ;
pentru a selecta un anumit punct din serie , se executa click a doua oara pe acel punct, din INSERT DATA LABELS
None
Show Value
Show Percent
Show Label
Show Label and Percent
a) None nici o eticheta nu este inserata impreuna cu punctele de date selectate . Inscriptiile inserate anterior sunt inlaturate.
b) Show Value sunt inserate valorile pct. de date slectate
c) Show Percent sunt inserate procentajele pentru pct. de date selectate (aceasta optiune este valabila numai pentru diagramele circulare si inel )
d) Show Label sunt inserate inscriptiile de categorii (x) asociate cu pct.-ele de date selectate
e) Show Label and Percent sunt inserate procentele si incriptiile de categorii asociate pct.-elor de date selectate
Adaugarea legendei
INSERT LEGEND
Adaugarea liniilor de grila
INSERT GRIDLINES
In caseta care se deschide , se specifica ce fel de linii de grila se aleg: rare , dese , orizontale , verticale;
Formatarea unei diagrame
Formatarea textelor
v Se pot stabili :fontul, dimensiunea , culoarea , alinierea , orientarea caracterelor
v Textele pot fi cele din titluri, din legenda , din etichete
Formatarea unei serii de date
se pot alege :modelul, culoarea si marginile markerilor de date ;
la precizarea marginilor se specifica :forma liniei, grosimea liniei, culoarea liniei;
se pot alege spatiile preferate intre marcherii de date apartinand aceleasi serii;
Formatarea markerilor de date
q se selecteaza markerii de date si se da click cu BSM .
q din meniul derulant se alege comanda FORMAT DATA SERIES
Formatarea zonei diagramei si zonei legendei
v se da dublu click in zona diagramei;
v se da click cu BSM si din meniul de comenzi rapide se alege comanda FORMAT CHART AREA
Pentru formatarea zonei legendate :
se selecteaza legenda
se da clik cu BSM pe ea
din meniu se alege :FORMAT LEGEND ;se alege culoarea , font, plasare legendei
Formatarea unei diagrame 3-D
din FORMAT 3-D..
va apare caseta de dialog FORMAT 3-D VIEW unde se pot modifica principalele atribute de formatare ale diagramei;
Optiuni:
Elevation = stabileste inaltimea la care vom vedea diagrama;
Rotation =permite rotirea laterala a diagramei.
Auto Scaling
se stabileste automat inaltimea diagramei pentru a umple fereastra cu diagrama
se goleste aceasta cutie pentru a fixa manual inaltimea.
Alte elemente ce pot fi formatate intr-o diagrama 3-D:
![]()
se pot
preciza:chenarul si modelul
peretii
baza diagramei
v pentru aceasta se dublu click pe elementul respectiv
v se da click pe BSM si se alege comanda FORMAT WALLS sau FORMAT FLOOR
v in fila cu eticheta Patterns se alege culoarea si grosimea chenarului, modelul si culoarea fondului.
LISTAREA LA IMPRIMANTA
FILE SETUP
Se deschide caseta de dialog PAGE SETUP cu etichetele :
Page
Margins
Header- Footer
Sheet
a) Eticheta Page
Permite stabilirea dimensiunilor hartiei ( caseta PAPER SIZE );
Permite stabilirea calitatii tiparirii ( caseta PRINT QUALITY );
Permite stabilirea orientarii paginii (caseta ORIENTATION- Portrait sau Landscape)
b) Eticheta Margins
Se pot stabili marginile foii :
Top
Bottom
Left
Right
Alegerea distantelor fata de marginile de sus si de jos ale paginii , unde vor fi tiparite anteturile si subsolurile de pagina (caseta FROM EDGE- Header si Footer );
Putem alege daca pagina tiparita trebuie sa fie centrata pe verticala sau orizontala , sau pe ambele directii (caseta CENTER ON PAGE- Horizontally si Vertically ).
c) Eticheta Header- Footer
Permite sa alegem continutul antetelor si subsolurilor de pe fiecare pagina ce urmeaza a fi tiparita .
d) Eticheta Sheet
Permite stabilirea ariei de tiparire ( caseta Print Area );
Stabilirea titlurilor care se tiparesc (caseta Print Titles );
Alegerea tiparirii grilei , observatiilor , color sau alb- negru , titlurile de linii si coloane ( caseta Print );
Stabilirea ordinii de tiparire a paginilor ( caseta Page Order ).
CREAREA ANTETELOR SI A NOTELOR DE SUBSOL
Antetele si notele de subsol contin :
Un titlu , o data sau un numar de pagina in partea de sus sau de jos a fiecarei pagini tiparite din foaia de calcul;
E. foloseste numele foilor ca antete , iar cuvantul Page urmat de un numar de pagina ca note de subsol;
Se poate sterge sau schimba antetul si nota de subsol.
Pentru a crea un antet sau subsol de pagina :
q FILE PAGE SETUP HEADER / FOOTER
q Butonul CUSTOM HEADER pentru a crea un antet sau CUSTOM FOOTER pentru a crea o nota de subsol;
q Caseta FOOTER este identica , cu exceptia titlului;
q Caseta HEADER are trei sectiuni :
Left Section
Center Section
Right Section
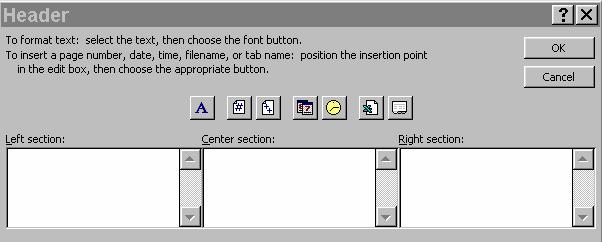
q Se introduc textele si codurile pentru fiecare sectiune a antetului sau notei de subsol ;
q Se da O.K.
![]() Butonul tipareste textul care
ii urmeaza ;
Butonul tipareste textul care
ii urmeaza ;
![]()
PAGE- insereaza numarul paginii;
![]()
PAGES- insereaza numarul total de pagini;
![]()
DATE- insereaza data calculatorului;
![]()
TIME- insereaza ora calculatorului;
![]()
FILE insereaza numele fisierului;
![]()
TAB- insereaza numele etichetei din registrul de lucru.
STABILIREA DOMENIULUI DE TIPARIRE
Etape : FILE => PAGE SETUP => SHEET
q In caseta Print Area se selecteaza domeniul celulelor ce se doresc tiparite;
q Se apasa O.K.
STABILIREA ARIILOR MULTIPLE DE TIPARIRE
OBS:
Excell poate tipari domenii multiple cu o singura comanda de tiparire. Fiecare domeniu se tipareste pe propria foaie.
Etape :
FILE PAGE SETUP SHEET
q In caseta Print Area se selecteaza prima arie pe care dorim sa o tiparim;
q E. introduce coordonatele celulelor pentru zona selectata;
q Se tasteaza o virgula in caseta Print Area;
q Se selecteaza urmatoarea arie ce urmeaza a fi tiparita;
q Se selecteaza ariile in ordinea tiparirii;
q Se da O.K.
TIPARIREA TITLURILOR
Etape :
FILE PAGE SETUP SHEET
q In caseta Print Title , in Rows to Repeat at Top sau Columns to Repeat at Left se selecteaza randurile sau coloanele care sa apara pe prima pagina ( randurile sau coloanele sa fie adiacente );
q Se da O.K.
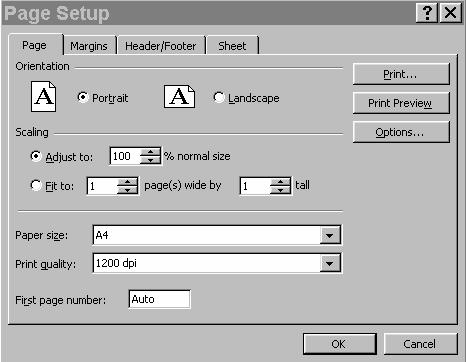
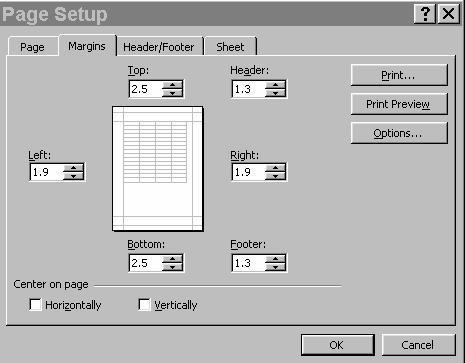
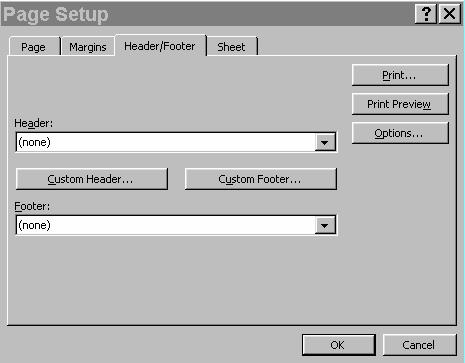
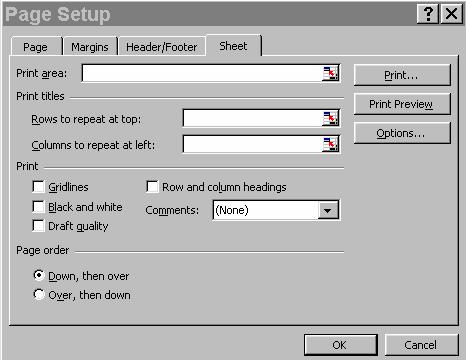
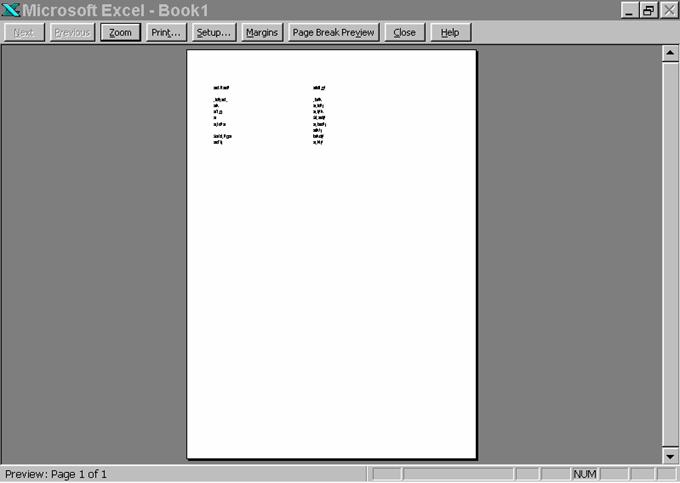
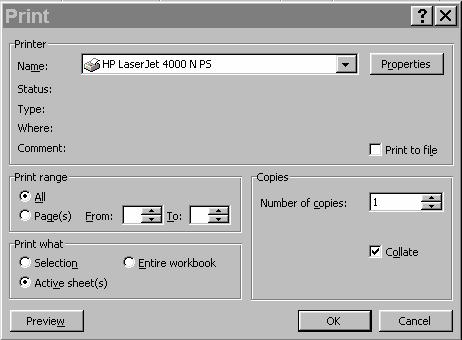
|