FORMATAREA DIAGRAMELOR
Formatarea unei diagrame este la fel de importanta ca si datele ce stau la baza ei. Este important sa intelegi atat caracteristicile si functiile elementelor de diagrama, cat si modul in care le poti accentua prezenta vizuala in diagrama.
FORMATAREA LINIILOR
Programul Excel iti permite sa formatezi aproape orice tip de linii intr-o diagrama.
Formatarea axelor Y, Y secundara si Z.
Formatarea axelor de valori in moduri diferite poate sa atraga sau sa indeparteze atentia de la acestea. Formatele predefinite ale aplicatiei Excel sunt bune, insa, la afisarea informatiei, vei dori sa ajustezi aceste formate prestabilite pentru a obtine o prezentare curata si eficienta.
Pentru a conferi axei Y un format profesionist, trebuie sa parcurgi pasii:
Selecteaza axa Y astfel incat sa apara ghidajele de selectie.
Executa secventa FormatSelected Axis pentru a afisa caseta Format Axis.
Selecteaza fisa Patterns.
Selecteaza grosimea liniei.
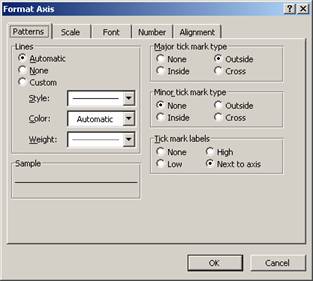
In sectiunea Major Tick Mark Type (Tip gradatie majora), alege Inside.
Selecteaza fisa Font.
In caseta Font, alege Arial. (Daca Arial este fontul prestabilit pentru Excel, acest pas poate fi sarit).
In caseta Font Style selecteaza Bold.
In caseta Size alege 10 (aceasta dimensiune depinde de dimensiunile diagramei).
Deselecteaza optiunea Auto Scale(Scalare automata).
Executa click pe OK.
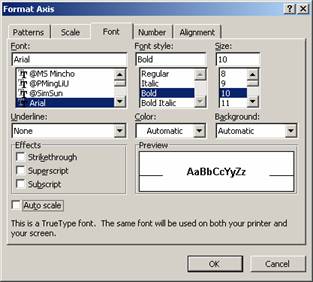
Formatarea axei X
Similar formatarii axei valorilor, formatarea axei categoriilor (X) poate atrage sau indeparta atentia de la aceasta axa. De exemplu, daca ai mai multe date calendaristice pe axa categoriilor, este bine sa folosesti alinierea verticala, astfel incat programul Excel sa treaca automat textul pe randul urmator sau sa schimbe numarul de etichete afisate. Pentru a realiza acest tip de modificare, foloseste parametrii din sectiunea Orientation din fisa Alignment a casetei de dialog Format Axis. Prin alinierea corecta a informatiilor si formatarea dimensiunii textului, poti face vizibile in diagrame toate etichetele.
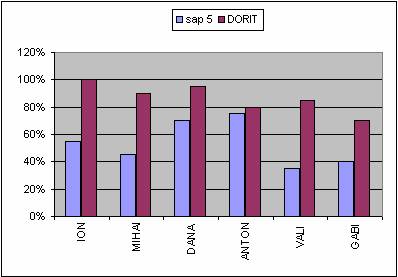
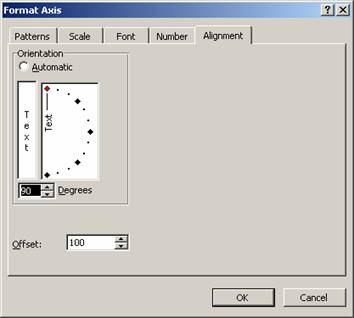
Optiunea Offset (Deplasare) iti permite sa modifici distanta la care vor fi plasate etichetele de categorie pe axa sau linie.
Ca sa elimini axa X sau reperele de pe axa X alege din caseta Format Axis, din fisa Patterns optiunea None (Nici una).
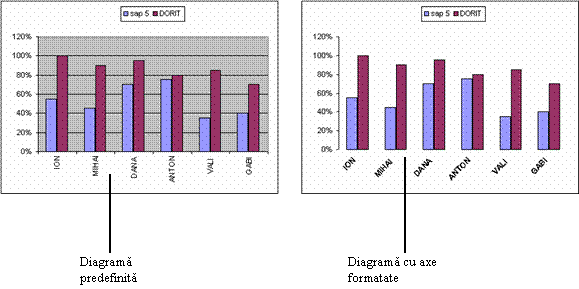
Formatarea etichetelor de axa
Pe langa modificarea fontului etichetelor de pe axa, mai poti modifica si stilul lor de numar si aliniere. Pentru a formata etichetele de axa trebuie sa parcurgi secventa:
Click dreapta pe axa cu etichetele ce urmeaza a fi modificate.
Din meniul rapid care se deschide alege optiunea Format Axis.
Executa click pe fisa Font si modifica fontul, stilul de font si inaltimea fontului, daca vrei ca textul sa fie subliniat (Underline) sau sa aiba o culoare de fundal (Background).
Executa click pe fisa Alignment si stabileste inclinarea textului fata de axa.
Executa click pe OK pentru a valida modificatile.
FORMATAREA TEXTULUI
Poti schimba fontul, stilul fontului si culoarea fontului la fel ca la orice alt text din Excel. In continuarea vei invata cateva dintre optiunile suplimentare de formatare a textului dintr-o diagrama.
Adaugarea si formatarea etichetelor de date
Programul Excel iti permite sa adaugi date intr-o diagrama si dupa ce ai creat-o.
Pentru a adauga etichete de date la o diagrama trebuie sa parcurgi pasii:
Selecteaza seria de date.
Executa click dreapta pe serie si alege Format Data Series (Formatare serie de date) (sau executa secventa FormatSelected Data Series).
In caseta de dialog care se deschide executa click pe fisa Data Labels (Etichete de date).
In sectiunea Data Labels selecteaza optiunea Show Label (Afiseaza etichete).
Executa click pe OK.
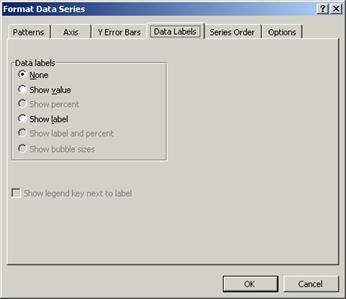
Dupa crearea etichetelor de date este posibil sa doresti sa le modifici fie aspectul, fie amplasarea astfel incat sa corespunda restului diagramei. Pentru a le formata trebuie sa le selectezi si apoi alege Format Data Labels din meniul Format si, din caseta care se dechide, modifica fontul, inaltimea fontului, stilul fontului, culoarea fontului s.a.m.d. Alinierea etichetelor in interiorul seriei de date iti ofera mai mult spatiu pe diagrama pentru a explica alte puncte de interes. Atunci cand o eticheta este plasata in interiorul seriei de date, daca fundalul seriei este inchis la culoare, pentru eticheta creaza un font cu un fundal transparent pentru a evidentia eticheta.
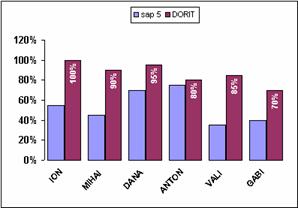
Adaugarea si formatarea titlurilor de diagrama
Din titlurile de diagrama fac parte: titlul diagramei, cel al axei X, al axei Y si al axei Z. Poti intra intr-o diagrama pentru a adauga titluri si elemente folosind comanda Chart Options din meniul Chart. Cand ai toate titlurile de diagrama, vei dori, probabil, sa modifici dimensiunea, fontul, stilul sau alte caracteristici astfel incat titlurile sa corespunda aspectului general al diagramei. Mai intai selectezi elementul titlu si apoi executi secventa FormatSelected Chart Title sau executi click dreapta pe titlu si alegi Format Chart Title (Formatare titlu de diagrama). Se deschide caseta de dialog cu acelasi nume de unde selectezi fontul, efectele, alinierea dorita, dupa care executi click pe OK.
Formatarea legendei
Legenda este doar o descriere a seriilor de date dintr-o diagrama. In majoritatea cazurilor i se poate micsora importanta reducand dimensiunea fontului sau mutand-o intr-un loc mai retras din diagrama.
Daca o legenda ocupa prea mult spatiu intr-o diagrama, o selectezi si, fie o muti in alta parte a diagramei, fie o redimensionezi tragand de unul din ghidaje.
Pentru a aplica formate unei legende o selectezi, executi click dreapta pe legenda si alegi Format Legend din meniul rapid care apare.
Inserarea si formatarea textului dintr-o diagrama
Adaugarea de text intr-o diagrama este necesar atunci cand vrei sa explici anumite aspecte ale prezentarii.
Pentru a adauga text intr-o diagrama trebuie sa parcurgi pasii:
Selecteaza diagrama astfel incat sa apara ghidajele de selectie.
In bara de formule, introdu textul pe care doresti sa-l afisezi.
Apasa tasta Exter.
Vei formata textul ca pe orice alt element al diagramei. Selecteaza caseta de text si apoi executa secventa FormatSelected Object. Va aparea caseta de dialog Format Text Box care iti va pune la dispozitie optiunile pentru formatarea fontului.
Obs. Poti adauga text intr-o diagrama si prin utilizarea instrumentului Text Box (Caseta de text) din bara de instrumente Drawing (Desenare) (vezi lectia urmatoare). Inainte de folosirea casetei de text, asigura-te ca diagrama a fost selectata, altfel textul nu va fi atasat acesteia – adica la deplasarea diagramei, textul nu o va insoti decat daca au fost selectate toate obiectele.
IMBUNATATIREA DIAGRAMELOR CU OBIECTE DESENATE
Adaugarea obiectelor desenate (in general numite forme) intr-o diagrama iti permite sa obtii puncte suplimentare de interes si sa clarifici datele din diagrama.
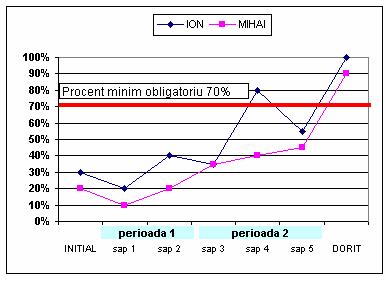
Obiectele desenate se gasesc in bara Drawing, prezentate ca forme si forme automate (AutoShape). Pentru aceasta vezi lectia urmatoare, capitolul „Bara Drawing”. Introducerea formelor intr-o diagrama iti permite sa explici anumite elemente din diagrama pentru a crea puncte directe de concentrare a atentiei. Mai poti aplica forme (din bara Drawing) si pentru a prezenta, direct pe diagrama, date suplimentare. Dupa ce ai creat diagrama, selecteaz-o si apoi selecteaza obiectul desenat pe care doresti sa-l adaugi diagramei. Obiectele desenate se formateaza la fel ca si celelalte elemente din diagrama – le selectezi si apoi alegi optiunile de formatare.
FORMATAREA SERIILOR DE DATE
Probabil cel mai important aspect al formatarii unei diagrame este formatarea seriilor de date. Pe langa utilizarea optiunilor oferite special pentru formatarea seriilor de date, mai poti adauga culori, efecte de umplere, modele si chiar imagini.
Pentru diagrame tip coloana daca vrei sa modifici distanta dintre coloane sau latimea coloanelor atunci trebuie sa parcurgi pasii:
Selecteaza seria de date careia vrei sa-i aplici modificari.
Executa click dreapta pe seria selectata si alege optiunea Format Data Series din meniul rapid care se deschide.
Din caseta de dialog care se deschide, executa click pe fisa Options.
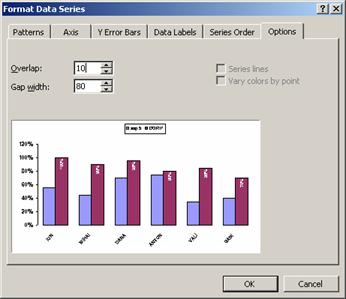
Overlap (Suprapunere) are ca rezultat suprapunerea seriilor de date, respectiv a coloanelor. Poti aseza usor coloanele una peste alta reducand spatiul dintre coloane.
Gap width (Latimea spatiului liber) are ca efect modificarea spatiului liber dintre diferitele categorii de date.

Modificarea ordinii seriilor
Poti modifica ordinea seriilor astfel:
Executa click dreapta pe o serie de date.
Alege optiunea Format Data Series din meniul rapid care se deschide.
Din caseta de dialog care se deschide executa click pe fisa Series Order.
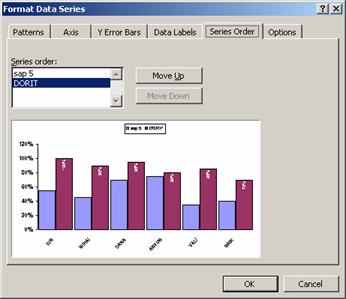
Pentru a stabili ordinea in care vor apare seriile de date in diagrama, executa click pe numele seriei din caseta Series order si apoi, cu ajutorul butoanele Move Up si Move Down muta seria selectata in pozitia dorita.
Executa click pe OK.
Modificarea formatarii unui obiect de diagrama
Poti formata fundalul pentru serii individuale de date, pentru puncte individuale, pentru zone de reprezentare, pentru zona diagramei, prin adaugarea, schimbarea sau eliminarea bordurilor si prin modificarea culorii sau a efectului de umplere folosit pentru respectivul obiect. Pentru a modifca bordura sau fundalul oricarui element de diagrama, selecteaza obiectul si foloseste meniul Format pentru a deschide caseta de dialog Format a respectivului obiect. Optiunile din fisa Patterns (Modele) iti ofera posibilitatea de a alege borduri, culori, efecte de umplere si altele.
Efecte de umplere
Efectele de umplere iti permit sa utilizezi culori, modele, umpleri gradate si imagini in interiorul seriilor de date, al zonei de reprezentare al obiectelor desenate si asa mai departe. Fisa Patterns iti ofera o multitudine de posibilitati pentru selectarea bordurii, a culorii, a modelului si altele.
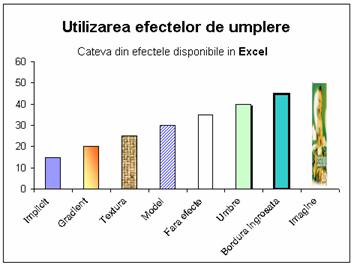
Pentru a aplica un efect de umplere executa click pe butonul Fill Effects (Efecte de umplere) din sectiunea Area a fisei Patterns. Ai la dispozitie patru tipuri de efecte de umplere, si anume: umpleri gradate (Gradient), texturi (Texture), modele (Pattern) si imagini (Picture). Pentru mai multe amanunte vezi capitolul „Bara Drawing” din lectia urmatoare.
Folosirea imaginilor drept fundal
Fisa Picture (Imagine) din caseta de dialog Fill Effects iti permite sa aplici o imagine de fundal. Executa click pe butonul Select Picture din fisa Picture, selecteaza imaginea dorita si apoi ajusteaz-o dupa necesitati, folosind urmatoarele optiuni:
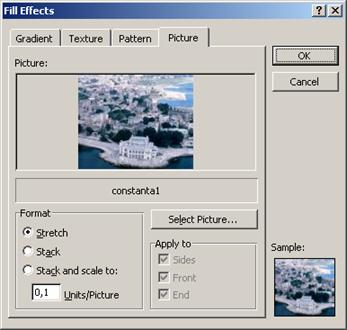
Stretch (Largire) – aplica imaginea peste tot obiectul de diagrama selectat.
Stack (Stiva) – aseaza copii ale imaginii pe verticala si pe orizontala, pentru a umple obiectul diagrama.
Stack and Scale to (Stiva si scalare la) – iti permite sa asezi si sa scalezi imaginea si sa o ajustezi la dimensiunea sau unitatile slectate in caseta UnitsPicture (UnitatiImagine).
Sides (In lateral) – utilizata pentru diagrame 3D, aplica imaginea pe fetele laterale ale seriei de date.
Front (In fata) - utilizata pentru diagrame 3D, aplica imaginea pe fata frontala a seriei de date.
End (Sfarsit) - utilizata pentru diagrame 3D, aplica imaginea pe fata superioara a seriei de date.
FORMATAREA DIAGRAMELOR 3D
Formatarea diagramelor 3D ofera cateva optiuni diferite de cele 2D. De exemplu, la o diagrama 3D poti formata fetele laterale, fata frontala sau cea superioara ale unei coloane, deoarece programul Excel iti permite sa umpli suprafetele plane. Diagrama urmatoare va fi folosita ca si punct de pornire si, in continuare, vor fi prezentate cateva dintre cele mai importante elemente de formatare a unei diagrame 3D.
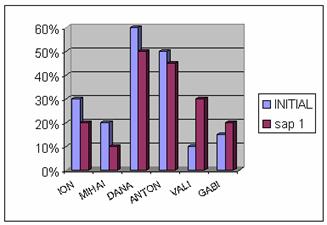
Formatarea peretilor unei diagrame
Peretii unei diagrame 3D pot fi formatati pe mai multe cai, de la stergerea lor completa pana la aplicarea efectelor de umplere. Pentru a formata peretii unei diagrame 3D trebuie sa parcurgi pasii:
Selecteaza peretii diagramei 3D astfel incat sa apara ghidajele de selectie in fiecare colt al lor.
Executa click dreapta si alege Format Walls (Formatare pereti) sau executa FormatSelected Walls.
Din caseta de dialog care se deschide executa click pe fisa Patterns pentru a aplica modele de umplere asupra zonei respective si pentru a inconjura peretii cu diferite stiluri de borduri. Pentru a sterge peretii alege optiunea None (Nici unul) la sectiunea Area.
Ca sa scapi de liniile de grila ramase, executa click dreapta pe ele si alege optiunea Clear din meniul rapid, sau selecteaza-le si apasa tasta Delete.

Formatarea podelei unei diagrame 3D
Podeaua unei diagrame 3D se formateaza similar.
Selecteaza podeaua.
Click dreapta pe selectie si alege Format Floor din meniul rapid care apare.
Executa click pe fisa Patterns.
Aplica formatele pe care le doresti.
Executa click pe OK.
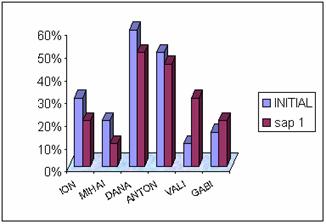
Formatarea seriilor de date dintr-o diagrama 3D
Pentru a utiliza caracteristicile de formatare 3D pentru serii de date, trebuie sa parcurgi pasii:
Selecteaza seria de date.
Executa click dreapta pe selectie si alege Format Data Series din meniul rapid sau executa secventa FormatSelected Data Series.
In caseta de dialog care se deschide executa click pe fisa Shapes (Forme).
Selecteaza forma dorita de coloana.

Din fisa Options a casetei Format Data Series stabilesti adancimea spatiului (Gap Depth), latimea spatiului (Gap Width) si adancimea diagramei (Chart Depth).

Formatarea vederii tridimensionale
Poate fi modificat si unghiul de vedere al diagramei. Prin selectarea peretelui unei diagrame 3D poti executa click dreapta pentru a avea acces la vederea 3D (3-D View) sau poti executa secventa ChartView pentru a deschide caseta de dialog 3-D View.
Optiunile din aceasta caseta depind de tipul de diagrama si de obiectele din aceasta. Lista urmatoare prezinta optiunile principale:
Elevation (Elevarea) – iti permite sa vezi o diagrama de sus in jos privind-o de deasupra.
Rotation (Rotatie) – roteste (in grade) diagrama in jurul axei Z.
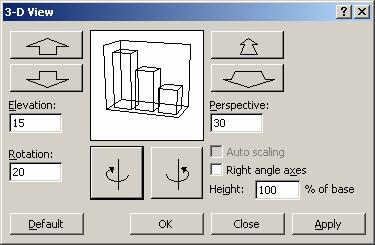
Obs. Sagetile pentru elevatie si rotatie modifica vederea diagramei de sus in jos si de la stanga la dreapat. Executa click pe sageata dorita si observa in fereastra de previzualizarea cum se modifica unghiul de vedere a diagramei.
Auto Scaling (Scalare automata) – este disponibila doar daca este valiadata optiunea Right Angle Axes (Axe in unghi drept). Aceasta optiune creaza o proportie dreapta.
Right Angle Axes (Axe in unghi drept) – stabileste unghiuri drepte in loc de o vedere in perspectiva a diagramei, indiferent de rotirea diagramei. Validarea acestei optiuni creaza un aspect mai uniform al diagramei, deoarece liniile vor fi afisate doar vertical.
Height % of base (Inaltimea la % din baza) – controleaza inaltimea axei Z in functie de lungimea axei X.
Default (Implicit cand nu ai ajuns la un format multumitor apasa acest buton pentru a reveni la forma implicita.
Perspective (Perspectiva) – optiunea este disponibila doar atunci cand diagrama include doua sau mai multe seturi de date care compara valori dintre categorii si serii. Perspectiva modifica vederea orizontala a diagramei facand-o sa para mai apropiata sau mai indepartata. Poti stabili un anumit tip de perspectiva sau poti utiliza butoanele cu sageti de deasupra optiunii pentru a realiza ajustari cu pas fix. Daca este validata optiunea Right Angle Axes, perspectiva devine indisponibila deoarece sunt permise doar linii perpendiculare si unghiuri drepte.
Mutarea si redimensionarea diagramelor
In general, atunci cand creezi o diagrama aceasta nu are dimensiunea dorita. Pentru a redimensiona o diagrama trebuie sa parcurgi pasii:
Selecteaza diagrama.


Executa click stanga pe diagrama, tine butonul mouse-ului apasat si trage diagrama in pozitia dorita. Cursorul este urmat de un dreptunghi punctat care arata pozitia de mutare a adiagramei la momentul respectiv.
Cand diagrama a ajuns in pozitia dorita elibereaza butonul mouse-ului.
Pentru a redimensiona o diagrama trebuie sa executi pasii:
Selecteaza diagrama.
![]() Pozitioneaza cursorul mouse-ului pe unul din
colturile diagramei pana cand cursorul se transforma in si trage pe diagonala spre
exterior sau spre interior pana cand diagrama ajunge la dimensiunea
dorita.
Pozitioneaza cursorul mouse-ului pe unul din
colturile diagramei pana cand cursorul se transforma in si trage pe diagonala spre
exterior sau spre interior pana cand diagrama ajunge la dimensiunea
dorita.
Cand diagrama a ajuns la marimea dorita elibereaza butonul mouse-ului.
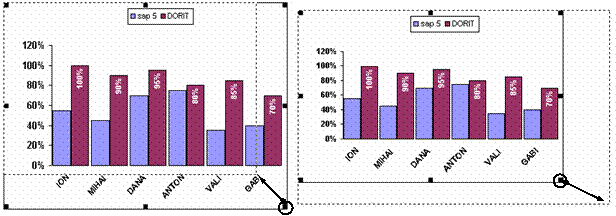
DIAGRAME PERSONALIZATE
Programul Excel cuprinde multe tipuri de diagrame personalizate bazate pe tipurile standard de diagrame. Pentru a vedea cum ar arata diagrama creata de tine intr-un tip de diagrama personalizataselecteaza fisa Custom Types (Tipuri personalizate) din pasul 1 al aplicatiei Chart Wizard din meniul Chart.
CREAREA UNEI DIAGRAME PERSONALIZATE
Dupa ce ai formatat o diagrama, o poti salva ca tip personalizat. Pentru a salva o diagrama ca tip personalizat trebuie sa parcurgi pasii:
Selecteaza diagrama pe care vrei sa o salvezi ca tip personalizat.
Executa secventa ChartChart Type pentru a deschide caseta de dialog Chart Type.
Executa click pe fisa Custom Types.
Selecteaza optiunea User Defined (Definit de utilizator) din sectiunea Select From (Selectare din).
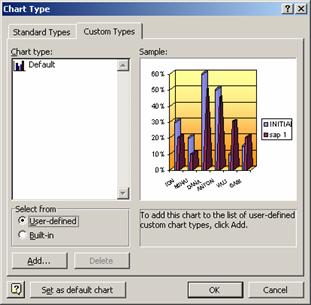
Executa click pe butonul Add (Adaugare) ca sa deschizi caseta de dialog Add Custom Chart Type.

Introdu un nume pentru noul tip de diagrama in campul Name si, daca vrei, introdu si o descriere a acestuia in campul Description.
Executa click pe OK. Tipul personalizat va aparea acum in lista Chart Type. Daca doresti ca acest tip de diagrama sa fie prestabilit utilizat de programul Excel, executa click pe butonul Set as default chart si raspunde Yes la mesajul care apare.
Pentru a sterge un tip personalizat de diagrama, selecteaza-l din lista Chart Type, executa click pe butonul Delete si apoi pe butonul OK atunci cand se cere confirmarea.
|