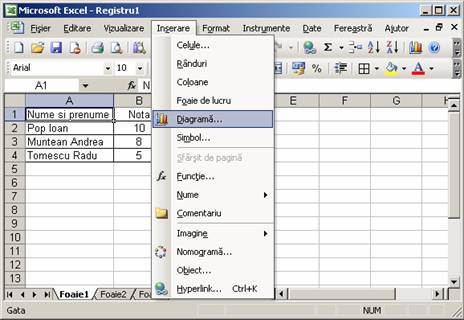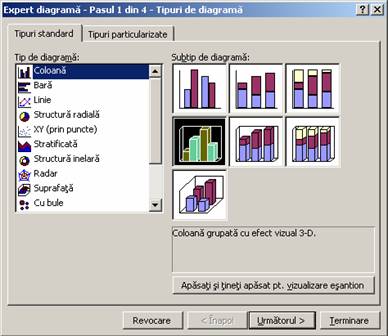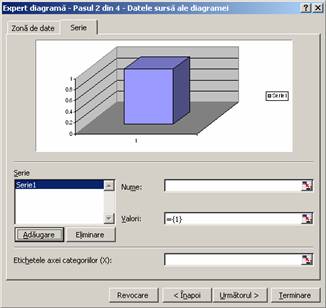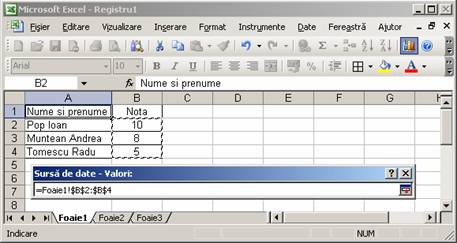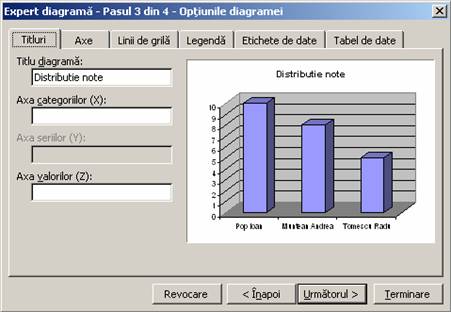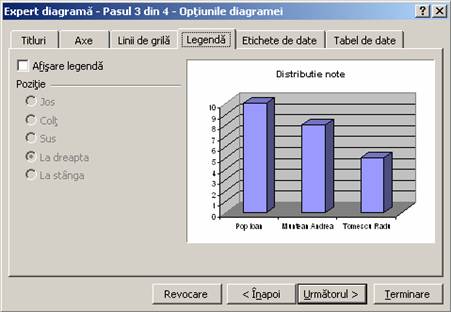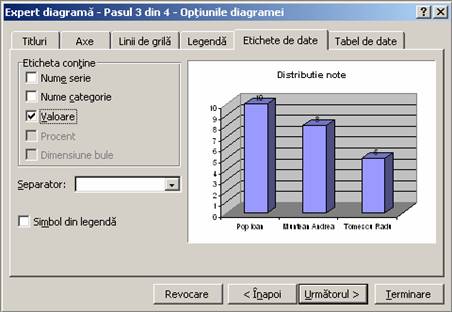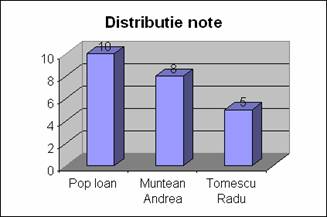Grafice
si Diagrame în Microsoft Office Excel
Utilizând
aplicatia Microsoft Excel avem posibilitatea de a reprezenta prin
intermediul unor grafice si diagrame date de tip numeric. În masura în
care datele din câmpurile reprezentate în diagrame se modifica, si
diagramele sunt actualizate automat. Vom exemplifica modalitatea de utilizare a
acestor diagrame prin intermediul unui exemplu. Sa presupunem ca avem
o foaie de calcul în care avem introduse datele din figura de mai jos si
dorim sa realizam o reprezentare grafica a acestor 454j93e note:
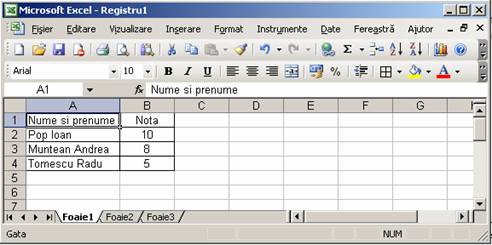
Figura 23. Foaie de calcul cu note
- Pentru a realiza
reprezentarea grafica vom apela fie la butonul Expert diagrama de pe bara standard de butoane
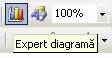 fie vom deschide
meniul Inserare si vom
alege optiunea Diagrama (vezi
imaginea de mai jos).
fie vom deschide
meniul Inserare si vom
alege optiunea Diagrama (vezi
imaginea de mai jos).
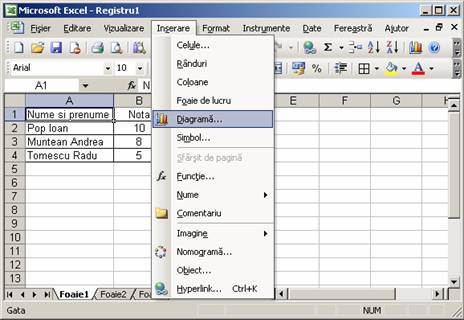
Figura 24. Optiunea Diagrama din meniul
Inserare
- În continuare, dati
click stânga de mouse pe una dintre optiunile mentionate anterior.
Aceasta va avea ca efect aparitia ferestrei Expert diagrama - Pasul 1 din 4 - Tipuri de diagrama (Chart Wizard - Step 1 of 4 - Chart
Types). În aceasta
fereastra veti alege tipul de diagrama (reprezentare
grafica) si sub tipul de diagrama care se potriveste
cel mai bine reprezentarii datelor.
- Pentru a trece la pasul
urmator dati click pe butonul Urmatorul (Next)
sau apasati tasta Enter.
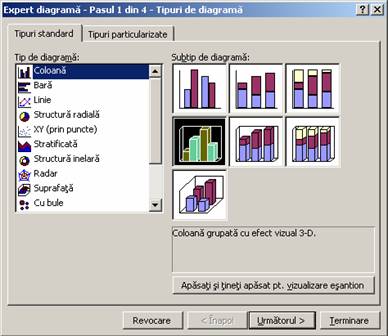
Figura 25. Expert diagrama - Pasul 1 din 4 -
Tipuri de diagrama
- La pasul 2 vom defini seriile de date ce vor fi
reprezentate, precum si Etichetele
axei categoriilor X, daca dorim asa ceva.

Figura 26. Adaugare serie
- Din fereastra Expert diagrama - Pasul 2 din 4 -
Datele sursa ale diagramei alegem optiunea Serie si dam click
stânga de mouse pe butonul
Adaugare. Aceasta va avea ca si efect aparitia unei noi
serii pentru care trebuie sa definim valori.
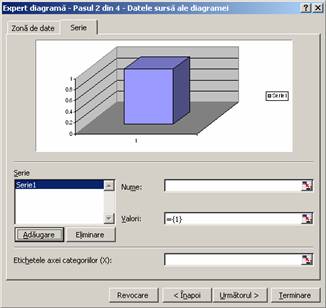
Figura 27. Expert diagrama - Pasul 2 din 4 -
Datele sursa ale diagramei
- Dupa adaugarea
unei noi serii dam click pe butonul
 din dreptul
casetei Valori: Aceasta va avea
ca si efect aparitia ferestrei Sursa de date - Valori:
din dreptul
casetei Valori: Aceasta va avea
ca si efect aparitia ferestrei Sursa de date - Valori:
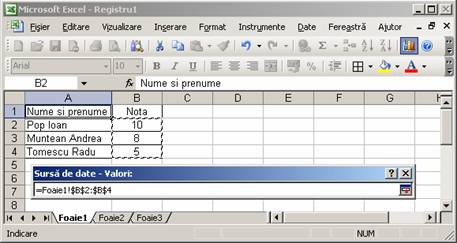
Figura 26. Sursa de date - Valori
- În aceasta
etapa vom selecta cu ajutorul mouse-ului câmpurile ce vor fi
reprezentate în seria noastra de date. În cazul de fata vom
selecta notele celor 3 elevi, adica câmpurile de la B2 la B4. Pentru a reveni la
fereastra anterioara Expert
diagrama - Pasul 2 din 4 - Datele sursa ale diagramei dam
click pe butonul
 .
.
- Repetam
secventa de pasi de la 6 la 7 si pentru definirea valorilor
aferente casetei Etichetele axei
categoriilor (X).
- Pentru a trece la pasul 3
dati click pe butonul
Urmatorul (Next) sau
apasati tasta Enter.
- În fereastra Expert diagrama - Pasul 3 din 4 -
Optiunile diagramei avem posibilitatea sa formatam
aspectul diagramei. Din optiunea Titluri
putem atribui un titlu general diagramei precum si titluri
fiecarei axe în parte.
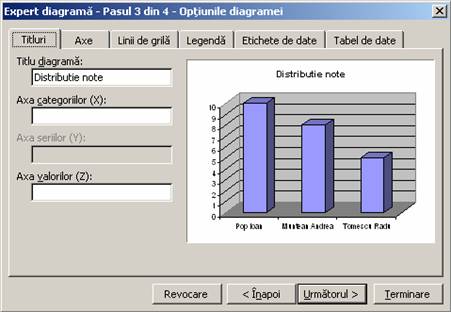
Figura 27. Expert diagrama - Pasul 3 din 4 -
Optiunile diagramei - meniul Titluri
- Dând click pe eticheta Legenda din fereastra
anterior mentionata deschidem o fereastra din care putem
modifica pozitia în care este afisata legenda sau chiar
sa renuntam la acesta prin debifarea optiunii Afisare legenda.
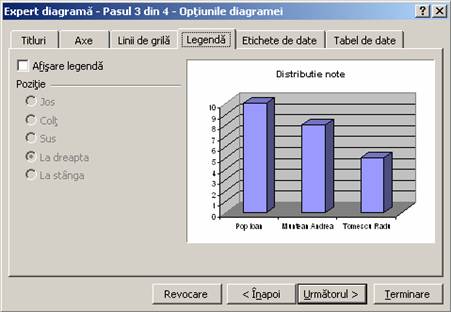
Figura 28. Expert diagrama - Pasul 3 din 4 -
Optiunile diagramei - meniul Legenda
- Accesând meniul Etichete de date avem
posibilitatea de a particulariza continutul etichetelor din diagrama
noastra. În exemplul nostru am optat pentru varianta cu eticheta ce va
contine Valoarea reprezentatǎ
în grafic.
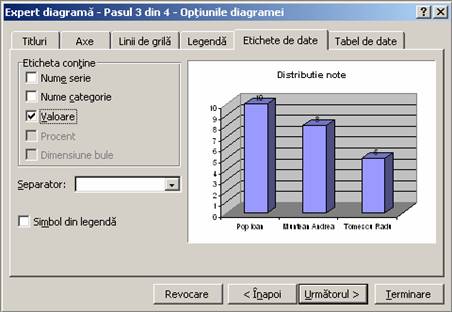
Figura 29. Expert diagrama - Pasul 3 din 4 -
Optiunile diagramei - meniul Etichete de date
- Pentru a trece la pasul 3
dati click pe butonul
Urmatorul sau apasati tasta Enter.
- La pasul 4, ultimul pas
din crearea unei digrame cu ajutorul
Expert diagrama, alegem locul de amplasare a acesteia. Cele
doua optiuni disponibile sunt: Ca foaie noua (As
new sheet) sau Ca obiect în (As object in) o foaie a
registrului deschis.
- Pentru a genera diagrama dupa
setarile mentionate în pasii anteriori dati click pe
butonul Terminare (Finish).

Figura 30. Expert diagrama - Pasul 4 din 4 -
Amplasare diagrama
- În masura în care
ati utilizat setarile mai sus mentionate digrama
dumenavoastra va fi similara cu cea din figura de mai jos.
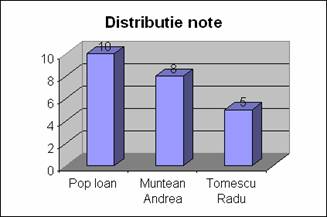
Figura 31. Aspect final diagrama
Optiunea
de generare de diagrame din Microsoft Excel ne faciliteaza vizualizarea
datelor din foia de calcul într-un format mai accesibil. Aceste diagrame pot fi
importate (copiate) în documente (rapoarte) Microsoft Word precum si în
prezentari (diapozitive) Microsoft Power Point.
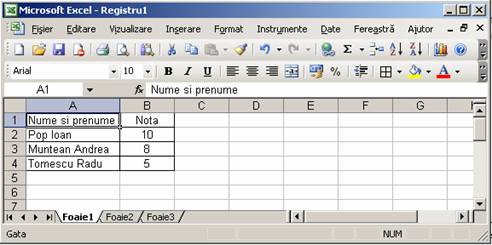
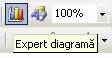 fie vom deschide
meniul Inserare si vom
alege optiunea Diagrama (vezi
imaginea de mai jos).
fie vom deschide
meniul Inserare si vom
alege optiunea Diagrama (vezi
imaginea de mai jos).