|
Obiective: |
Proiectarea si construirea īn Excel a unei liste de date |
|
Resurse: |
PC, Microsoft Excel, fisierul sursa lista_angajati.xls (situat īn directorul ftp://info2/birotica) |
|
Durata: |
45 minute |
Enuntul temei
Creati un do 17217b116r cument Excel cu informatii despre angajatii unei societati.
Se pot efectua urmatoarele operatii:
Sortarea datelor, operatia se executa cu ajutorul cāmpului Date Sortare;
Filtrarea datelor:
o Filtrare automata, operatia se executa cu ajutorul cāmpului Date Filtrare automata;
o Filtrare complexa, operatia se executa cu ajutorul cāmpului Date Filtrare complexa;
Gestionarea datelor, operatia se executa cu ajutorul cāmpului Date Macheta
Realizare subtotaluri, operatia se executa cu ajutorul cāmpului Date Subtotaluri
Stabilire conditii pentru validarea datelor, operatia se executa cu ajutorul cāmpului Date Validare
Mod de lucru
Precizari legate de sortarea datelor
Īn fereastra Sortare sunt afisate numai trei cāmpuri dupa care se poate face sortarea bazei de date. Pentru a realiza sortarea dupa mai mult de trei cāmpuri, sortati lista dupa ultimele trei cāmpuri, apoi lista sortata o sortati dupa urmatoarele cāmpuri.
Īn exercitiul prezentat, sortati dupa cāmpurile nume, prenume, salariul, apoi lista sortata dupa cāmpul departament.
Rezultatul sortarii este afisat īn figura 1.
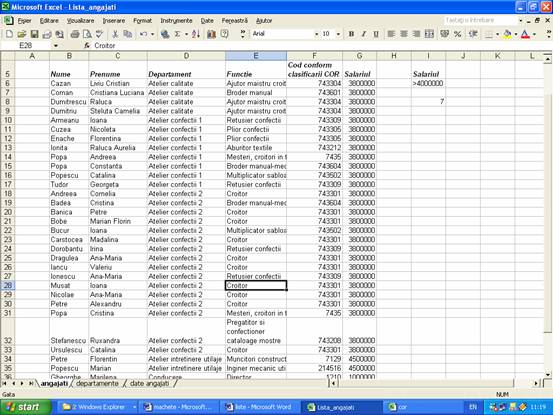
Figura 1
Precizari legate de filtrarea datelor
Īn momentul selectarii optiunii Filtrare automata, sunt afisate urmatoarele simboluri īn dreptul etichetelor cāmpurilor (figura 2):
![]()
Figura 2
Pentru vizualizarea numai a angajatilor departamentului Atelier confectii 2, activati numele cāmpului Departament (figura 3) :

Figura 3
Rezultatul prelucrarii este prezentat īn figura 4.
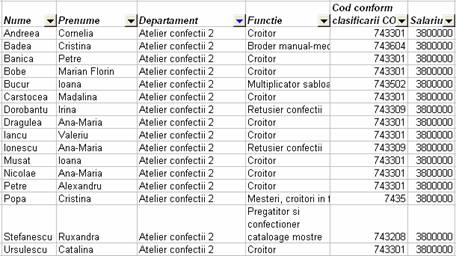
Figura 4
Pentru realizarea operatiunii de filtrare complexa, trebuie sa definiti conditiile de filtrare īntr-un domeniu al foii de calcul, de preferat deasupra listei de date, ca mai jos:

Figura 5
Din meniul Date, selectati optiunea Filtrare urmata de optiunea Filtrare complexa.
Īn zona de criterii se īnscrie domeniul cu conditiile de filtrare:

Figura 6
Conditia definita anterior este "angajati ai departamentului Atelier confectii 2 sI salariul mai mare decāt 4000000". Pentru realizarea unei conditii logice de tipul "angajati ai departamentului Atelier confectii 2 SAU salariul mai mare decāt 4000000", domeniul de criterii se defineste astfel:

Figura 7
Precizari legate de gestionarea datelor:
Datele pot fi afisate īn modul o īnregistrare pe ecran, avānd la dispozitie butoane pentru gestionarea informatiilor. Pentru aceasta din meniul Date, selectati optiunea Macheta.
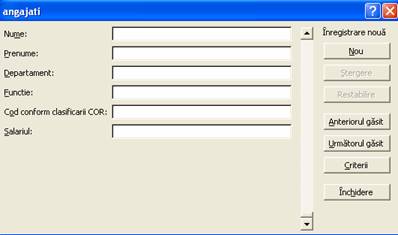
Figura 8
Precizari legate de realizarea de totaluri si subtotaluri:
Pentru realizarea de totaluri si subtotaluri, este necesara o sortare prealabila a datelor. De exemplu, pentru a numara angajatii din fiecare departament, sortati datele dupa cāmpul Departament, apoi completati caseta de dialog Subtotal (ca īn figura 9):
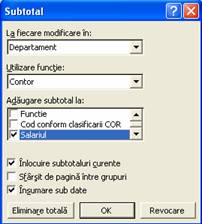
Figura 9
Rezultatul prelucrarii este prezentat īn figura 10:
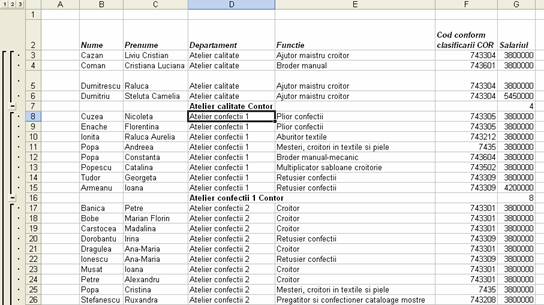
Figura 10
Īn partea dreapta a
ecranului sunt afisate simboluri care permit extinderea sau restrāngerea
informatiilor. Se poate crea un raport de īnsumare facānd clic pe
simbolurile ![]() ,
, ![]() si
si ![]() (vezi figura 11).
(vezi figura 11).
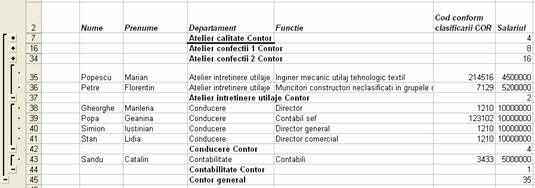
Figura 11
Precizari legate de validarea datelor:
Se selecteaza domeniul de celule pentru care se realizeaza validarea datelor (G3:G37) si din meniul Data, selectati optiunea Validare, dupa care completati cāmpurile:
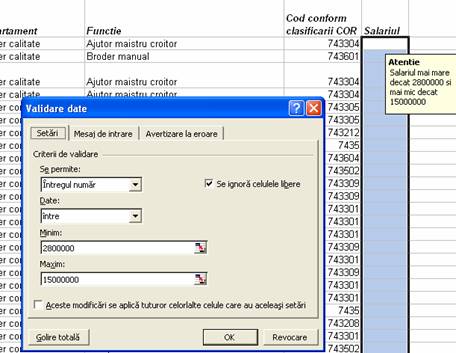
Figura 12
Mesajul afisat īn momentul introducerii unei valori din afara intervalului de validare apare īn figura 13:

Figura 13
Pentru afisarea unui mesaj de atentionare īn momentul selectarii unei celule din domeniul G3:G37, din ecranul Validare date, selectati sectiunea Mesaj de intrare. Completati cāmpurile ca īn figura 14:

Figura 14
La selectarea unei celule din domeniul validat apare mesajul urmator pe ecran:
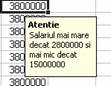
Figura 15
Pentru afisarea unui mesaj īn momentul introducerii unei date incorecte, din ecranul Validare, selectati sectiunea Avertizare la eroare si completati cāmpurile:

Figura 16
La introducerea unei valori din afara intervalului stabilit se afiseaza urmatorul mesaj:
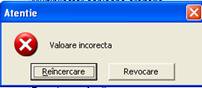
Figura 17
|