Excel
Cursul I-RPB-IT-051-01
Obiective
Modele de calculatoare;
Componenta si functionarea calculatoarelor;
Echipamente periferice
Etc...
La sfarsitul acestui modul va trebui sa stiti urmatoarele:
n Pornirea si oprirea calculatorului;
n Rolul elementelor componente ale unui calculator;
n Etc..
Nota: Informatia din acest modul se poate aplica tuturor calculatoarelor compatibile IBM.
Lectia 1.
Obiectivele acestei lectii
Lansarea si īnchider 151m1210b ea programului
Prezentarea interfetei
Optiuni de salvare
Folosirea Template-urilor
Pe parcursul acestei lectii vei afla cum se deschide si cum se īnchide aceasta aplicatie, din ce se compune interfata aplicatiei, cum se deschide un nou fisier sau cum se apeleaza un fisier existent, cum se salveaza un fisier si caracteristicile unei foi de calcul Excel.
LANSAREA sI ĪNCHIDEREA PROGRAMULUI
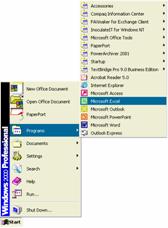 LANSAREA
PROGRAMULUI
LANSAREA
PROGRAMULUI
n Se executa click pe butonul START.
n Se selecteaza optiunea PROGRAMS, iar din submeniul care apare, se selecteaza optiunea MICROSOFT EXCEL
ĪNCHIDEREA PROGRAMULUI
![]() Se executa click pe butonul de īnchidere al programului
sau se executa secventa FILE
=> EXIT din bara de meniuri.
Se executa click pe butonul de īnchidere al programului
sau se executa secventa FILE
=> EXIT din bara de meniuri.
Obs:
Fisierele cu care lucreaza MICROSOFT EXCEL se numesc "registre de calcul" si au extensia *.XLS
PREZENTAREA INTERFEŢEI GRAFICE
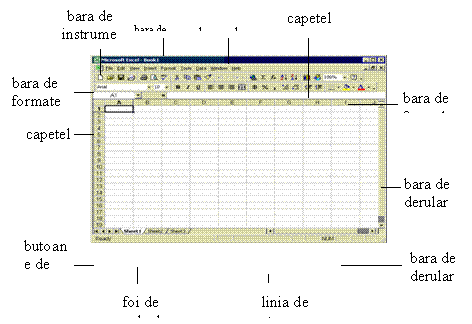 Fereastra EXCEL este
compusa din urmatoarele elemente:
Fereastra EXCEL este
compusa din urmatoarele elemente:
REGISTRUL DE CALCUL - FOI DE CALCUL
Ecranul de deschidere EXCEL prezinta un registru de calcul gol, avānd numele Book1.
Un registru de calcul este format din foi individuale de calcul, fiecare dintre acestea putānd contine date.
Obs:
Initial registrul de calcul contine 3 foi de calcul goale (Sheet1, Sheet2, Sheet3) , dar ulterior pot fi adaugate mai multe foi.
Fiecare foaie de calcul este formata din max. 256 de coloane si 65.536 de linii.
Coloanele au etichete dispuse īn partea superioara a ferestrei documentului, notate de la A la Z si continuānd cu AA, AB . AZ s.a.m.d.
Liniile sunt numerotate de la 1 la 65.536 īn partea din stānga a ferestrei registrului de calcul.
Intersectiile liniilor cu coloanele formeaza celulele (cells), care sunt unitatile fundamentale pentru stocarea datelor.
Obs:
Fiecare celula īsi capata denumirea prin aceasta intersectie, iar referirea la ea se face printr-o referinta la o celula (cell reference).
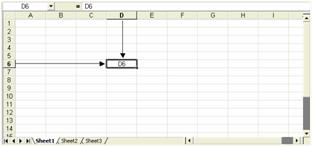 Ex:
Ex:
Adresa celulei aflata la intersectia coloanei D cu linia este indicata ca fiind celula D6
Īn partea inferioara a fiecarei foi de calcul se afla o serie de etichete de foaie (sheet tabs), care permit identificarea fiecarei foi din registrul de calcul.
DEPLASAREA DE LA O FOAIE DE CALCUL LA ALTA
Deoarece fiecare registru de calcul este format din mai multe foi de calcul, este nevoie de o metoda de deplasare rapida de la o foaie de calcul la alta.
Puteti folosi una din metodele urmatoare:
n Se apasa CTRL+PgDn pentru a trece la foaia de calcul urmatoare si CTRL+PgUp pentru a trece la foaia anterioara;
n Se executa click pe eticheta foii de calcul care se vrea deschisa. Daca eticheta nu este vizibila, se folosesc butoanele de derulare a etichetelor, pentru a o face vizibila pe ecran, apoi se executa click pe ea.
DEPLASAREA ĪN CADRUL FOII DE CALCUL
Deplasarea de la o celula la alta, īn cadrul aceleiasi foi de calcul, se face prin intermediul urmatoarelor taste sau combinatii de taste:
|
Taste |
Directia deplasarii |
|
|
O celula īn directia sagetii. |
|
Ctrl + sau Ctrl + |
La īnceputul sau sfārsitul zonei de date (zona din foaia de calcul care contine date) ori la prima sau ultima celula din coloana, īn cazul īn care coloana este goala. |
|
|
Īn celula din extrema stānga sau dreapta a zonei de date, ori la prima sau ultima celula din rānd, daca rāndul este gol. |
|
PgUp |
Un ecran īn sus. |
|
PgDn |
Un ecran īn jos. |
|
Home |
Celula din extrema stānga a unui rānd. |
|
Ctrl + Home |
Coltul din stānga sus al foii de calcul. |
|
Ctrl + End |
Coltul din dreapta jos al foii de calcul. |
|
|
Daca celula activa este goala, īn directia sagetii, īn prima celula care contine date. Daca celula activa contine o intrare, īn directia sagetii īn ultima celula care contine o intrare. |
Nota: Prin intermediul mouse-ului, se pot folosi barele de derulare pentru deplasarea īn zona de pe ecran ce contine celula īn care se vrea sa se lucreze, apoi se executa click pe celula, pentru a o activa.
DEPLASAREA LA O LOCAŢIE SPECIFIC
Deplasarea la o anumita celula
![]() Pentru
deplasarea rapida la o anumita celula
dintr-o foaie de calcul, se introduce adresa celulei īn caseta NAME
din capatul din stānga al barei de formule si se apasa ENTER.
Pentru
deplasarea rapida la o anumita celula
dintr-o foaie de calcul, se introduce adresa celulei īn caseta NAME
din capatul din stānga al barei de formule si se apasa ENTER.
Deplasarea la o anumita foaie de calcul
![]() Se
introduce numele foii de calcul, un semn de exclamare si apoi adresa
celulei (ex. Sheet2!C25) si apasa tasta ENTER pentru deplasarea
la o anumita celula dintr-o anumita foaie de calcul.
Se
introduce numele foii de calcul, un semn de exclamare si apoi adresa
celulei (ex. Sheet2!C25) si apasa tasta ENTER pentru deplasarea
la o anumita celula dintr-o anumita foaie de calcul.
MĂRIREA sI MICsORAREA ZONEI AFIsATE DIN FOAIA DE CALCUL
![]() Pentru a mari sau micsora zona vizibila
din foaia de calcul, se va folosi functia ZOOM astfel:
Pentru a mari sau micsora zona vizibila
din foaia de calcul, se va folosi functia ZOOM astfel:
n Se deschide meniul ZOOM de pe bara de instrumente standard.
n Se selecteaza procentul de marire sau micsorare (ex. 25% sau 200%).
INTRODUCEREA sI SELECTAREA DATELOR
INTRODUCEREA DATELOR
Activarea celulei īn care se vor introduce datele necesare, se face prin efectuarea unui click cu mouse-ul īn celula dorita.
Datele introduse sunt de tip:
n text
n numere
n date calendaristice
n ore
n formule
 Pe masura ce sunt scrise, datele
apar īn celula activa, precum si īn bara de formule (formula bar).
Pe masura ce sunt scrise, datele
apar īn celula activa, precum si īn bara de formule (formula bar).
Bara de formule este formata din:
n Introducerea datelor de tip "text"
Textul care poate fi introdus, este format din caractere alfanumerice cum ar fi litere, cifre si simboluri.
Textul se introduce prin tastarea acestuia īn celula dorita.
n Introducerea datelor de tip "numar"
Datele numerice sunt valori constante si sunt formate din valori numerice. Se pot introduce numere īntregi (234), fractii zecimale (14.456), fractii cu numere īntregi (1 1/5).
n Introducerea datelor de tip "data si ora"
Introducerea informatiilor de tip data sau ora se face īn formatul 9/9/00 sau 9:54.
Excel converteste datele īntr-un numar serial pentru data astfel īncāt sa se poata efectua calcule pe baza acestor date si ore.
n Introducerea datelor de tip "formula"
Una din functiile cele mai importante ale programului EXCEL este capacitatea de a calcula valori cu ajutorul formulelor.
EXCEL recunoaste formula dintr-o celula, daca intrarea īncepe cu semnul (= , +, -).
SELECTAREA DATELOR
Pentru efectuarea unei operatiuni asupra mai multor celule simultan, trebuie efectuata o selectie a acestor celule.
Selectia unui grup de celule aflate unele lānga celelalte
n
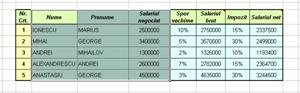 Se efectueaza un click īn
coltul din stānga-sus al grupului de celule care se doreste a fi
selectat.
Se efectueaza un click īn
coltul din stānga-sus al grupului de celule care se doreste a fi
selectat.
n Ţinānd butonul stāng apasat, se traseaza un chenar peste grupul de celule care se doreste a fi selectat.
Nota: Se observa ca grupul de celule selectat va avea o culoare mai īnchisa decāt celelalte celule ramase neselectate.
Selectia unor grupuri de celule care nu se afla unele lānga celelalte
n
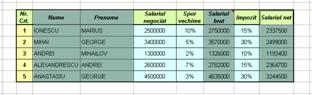 Se tine tasta CTRL
apasata si se traseaza chenare (tinānd butonul stāng
al mouse-ului apasat).
Se tine tasta CTRL
apasata si se traseaza chenare (tinānd butonul stāng
al mouse-ului apasat).
Nota: Vom observa ca grupurile pe care le dorim selectate vor avea o alta culoare (mai īnchisa) fata de celelalte celule ramase neselectate.
Selectia unei linii sau coloane complete
n
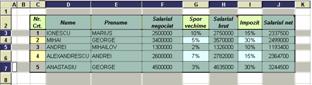 Se efectueaza click īn bara care
defineste numele liniei sau coloanei respective.
Se efectueaza click īn bara care
defineste numele liniei sau coloanei respective.
n Se va observa ca toata linia sau coloana va fi selectata.
Selectia īntregii foi de calcul
n
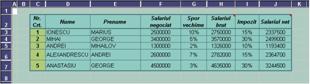 Din meniul EDIT, se alege
optiunea SELECT ALL
Din meniul EDIT, se alege
optiunea SELECT ALL
FOI DE CALCUL
INSERARE
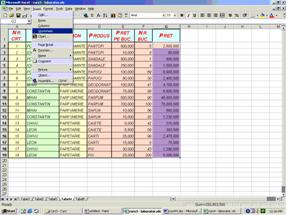 Un registru de calcul nou creat
contine 3 foi de calcul, dar se mai pot adauga cu
usurinta si altele.
Un registru de calcul nou creat
contine 3 foi de calcul, dar se mai pot adauga cu
usurinta si altele.
Etape:
n Se selecteaza foaia de calcul īnaintea careia se vrea sa se insereze o noua foaie de calcul.
n Din meniul INSERT, se alege optiunea WORKSHEET. EXCEL va insera o noua foaie de calcul.
Foaie de calcul selectata
![]() ELIMINARE
ELIMINARE
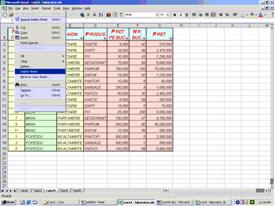 Foile de calcul care nu se
intentioneaza a fi folosite, pot fi sterse.
Foile de calcul care nu se
intentioneaza a fi folosite, pot fi sterse.
Etape:
n Se selecteaza foaia de calcul care se vrea eliminata.
n Din meniul EDIT, se selecteaza optiunea DELETE SHEET. Pe ecran va aparea o caseta de dialog care va cere sa se confirme selectia.
n Se apasa OK. Foaia de calcul va fi eliminata.
![]()
MUTARE sI COPIERE
Foile de calcul pot fi mutate sau copiate īntr-un registru de calcul sau dintr-un registru de calcul īn altul.
Etape:
n Se selecteaza foaia de calcul care de doreste a fi mutata sau copiata.
Nota: Daca se doreste copierea sau mutarea foii de calcul dintr-un registru de calcul īn altul, se va deschide registrul destinatie.
n
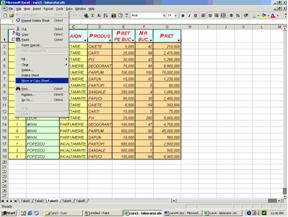 Din meniul EDIT, se alege
optiunea MOVE OR COPY SHEET. Pe ecran va aparea o caseta de
dialog.
Din meniul EDIT, se alege
optiunea MOVE OR COPY SHEET. Pe ecran va aparea o caseta de
dialog.
n
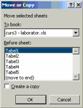 Pentru a muta foaia de calcul
īn alt registru de calcul, se selecteaza denumirea registrului respectiv
din lista derulanta TO BOOK. Daca se doreste mutarea sau
copierea īntr-un registru de calcul nou, se selecteaza (new book) din
lista derulanta TO BOOK. EXCEL va crea un nou registru de calcul si va
copia sau va muta foaia de calcul īn el.
Pentru a muta foaia de calcul
īn alt registru de calcul, se selecteaza denumirea registrului respectiv
din lista derulanta TO BOOK. Daca se doreste mutarea sau
copierea īntr-un registru de calcul nou, se selecteaza (new book) din
lista derulanta TO BOOK. EXCEL va crea un nou registru de calcul si va
copia sau va muta foaia de calcul īn el.
n Īn caseta cu lista BEFORE SHEET, se selecteaza foaia de calcul īnaintea careia se vrea mutata foaia de calcul selectata.
n Pentru a copia foaia de calcul selectata īn loc sa fie mutata, se selecteaza CREATE A COPY.
n Se apasa OK.
SCHIMBAREA DENUMIRII FOILOR DE CALCUL
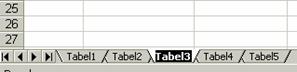 Īn configuratia
prestabilita, toate foile de calcul sunt denumite "Sheet1","Sheet2", etc.
Denumirile foilor pot fi schimbate astfel:
Īn configuratia
prestabilita, toate foile de calcul sunt denumite "Sheet1","Sheet2", etc.
Denumirile foilor pot fi schimbate astfel:
Etape:
n Se executa dublu click pe eticheta foii de calcul care se vrea redenumita. Denumirea curenta va fi evidentiata.
n Se introduce noua denumire pentru foaia de calcul respectiva si se apasa ENTER.
CELULELE
DOMENII DE CELULE
Un domeniu de celule este un grup de celule alaturate, dispuse sub forma unui dreptunghi. Celulele dintr-un domeniu pot sa se gaseasca toate īn aceeasi coloana, pe acelasi rānd sau īn orice combinatie posibila de coloane si rānduri, cu conditia ca grupul sa formeze un dreptunghi.
Domeniile sunt identificate prin punctele de ancorare (coltul stānga-sus si cel din dreapta-jos).
INSERAREA CELULELOR
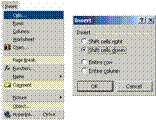 Uneori trebuie sa se insereze informatii īntr-o foaie de
calcul, printre alte date existente. Acest lucru se face prin adaugarea,
īn primul rānd, a unor celule īntre cele existente.
Uneori trebuie sa se insereze informatii īntr-o foaie de
calcul, printre alte date existente. Acest lucru se face prin adaugarea,
īn primul rānd, a unor celule īntre cele existente.
Etape:
n Se selecteaza celulele lānga care se vrea inserarea noilor celule. EXCEL va insera acelasi numar de celule cāte se vor selecta.
n Din meniul INSERT se selecteaza optiunea CELLS. Pe ecran va aparea o caseta de dialog īn care se va selecta locul īn care vor fi inserate noile celule.
n Se selecteaza SHIFT CELLS RIGHT (insereaza la stānga celulei selectate) sau SHIFT CELLS DOWN (īn sus fata de celula selectata).
n Se apasa OK. EXCEL va insera celule si va deplasa celelalte celule īn directia indicata.
ELIMINAREA CELULELOR
Etape:
n
 Se selecteaza grupul de
celule care se doresc a fi sterse.
Se selecteaza grupul de
celule care se doresc a fi sterse.
n Din meniul EDIT, se selecteaza optiunea DELETE. Pe ecran va aparea caseta de dialog DELETE.
n Se selecteaza una din optiunile: SHIFT CELLS LEFT (deplasarea celulelor la stānga) sau SHIFT CELLS UP (deplasarea celulelor īn sus)
n Se apasa OK.
UNIREA CELULELOR
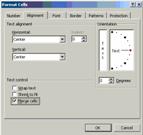 Īn EXCEL se pot uni datele
dintr-o celula cu alte celule, pentru a forma una singura.
Aceasta operatie este foarte utila atunci cānd se creeaza
un titlu decorativ, plasat la īnceputul foii de calcul sau īn interiorul
tabelelor, pentru crearea diferitelor rubrici ale acestuia.
Īn EXCEL se pot uni datele
dintr-o celula cu alte celule, pentru a forma una singura.
Aceasta operatie este foarte utila atunci cānd se creeaza
un titlu decorativ, plasat la īnceputul foii de calcul sau īn interiorul
tabelelor, pentru crearea diferitelor rubrici ale acestuia.
Etape:
n Se selecteaza grupul de celule pe care se vor uni.
n Din meniul FORMAT, se selecteaza optiunea CELLS.
n Īn caseta de dialog FORMAT CELLS, se executa click pe eticheta ALIGNAMENT.
n Se marcheaza optiunea MERGE CELLS.
n Se apasa OK.
Nota: Īn aceeasi eticheta textul se poate pozitiona pe orizontala si verticala īn locul dorit, alegāndu-se din cadrul optiunii TEXT ALIGNAMENT, optiunile dorite.
De asemenea, textul poate fi orientat pe orizontala , pe verticala sau īntr-un anumit unghi, indicānd, īn cadrul optiunii ORIENTATION, unghiul dorit pentru orientarea textului.
![]() Celulele mai pot fi unite si prin apasarea pe
butonul MERGE CELLS de pe bara cu
instrumente standard.
Celulele mai pot fi unite si prin apasarea pe
butonul MERGE CELLS de pe bara cu
instrumente standard.
INSERAREA RĀNDURILOR SAU A COLOANELOR
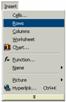 Inserarea unor rānduri sau
coloane, īntr-o foaie de calcul, este o operatie foarte simpla.
Inserarea unor rānduri sau
coloane, īntr-o foaie de calcul, este o operatie foarte simpla.
Etape:
n Se selecteaza celula īn stānga sau deasupra careia se va insera o coloana sau o linie.
n Din meniul INSERT, se selecteaza ROWS (linii) sau COLUMNS (coloane) īn functie de dorinta operatorului.
ELIMINAREA RĀNDURILOR SAU A COLOANELOR
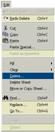 Etape:
Etape:
n Se executa click pe numarul rāndului sau pe litera de identificare a coloanei care se vrea eliminata. Se pot selecta mai multe rānduri sau coloane, tragānd mouse-ul peste numerele rāndurilor sau literele coloanelor.
n Din meniul EDIT, se selecteaza optiunea DELETE. EXCEL va sterge rāndurile sau coloanele si le va renumerota pe cele ramase. Toate referintele de celule din formule si denumirile formulelor vor fi actualizate īn mod corespunzator, cu exceptia cazului īn care sunt valori absolute ($).
CREAREA DE HIPERLEGATURI (HYPERLINK)
Īn registrele de calcul din EXCEL se pot crea hiperlegaturi - legaturi cu alte documente din reteaua Web - introducānd adresele corespunzatoare. EXCEL le recunoaste si le converteste īn mod automat īn hiperlegaturi. Acelasi lucru este valabil si pentru adresele de e-mail.
LEGAREA LA O ALTĂ FOAIE DE CALCUL
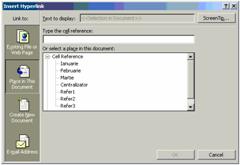 Etape:
Etape:
n Se selecteaza textul care va reprezenta legatura.
n Din meniul INSERT, se alege optiunea HYPERLINK
n Īn fereastra INSERT HYPERLINK, se selecteaza optiunea PLACE IN THIS DOCUMENT
n (Optional) Īn cadrul optiunii TYPE DE CELL REFERENCE, se tipareste referinta celulei unde se doreste sa se faca saltul.
n Īn caseta OR SELECTED A PLACE IN THIS DOCUMENT, se selecteaza foaia de calcul dorita.
n Se apasa OK
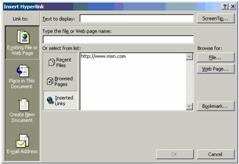 LEGAREA LA
O PAGINA WEB SAU LA UN FIsIER AFLAT PE DISC
LEGAREA LA
O PAGINA WEB SAU LA UN FIsIER AFLAT PE DISC
Etape:
n Se selecteaza textul care va reprezenta legatura.
n Din meniul INSERT, se alege optiunea HYPERLINK
n Īn fereastra INSERT HYPERLINK, se selecteaza optiunea EXISTING FILE OR WEB PAGE
n Īn cadrul optiunii BROWSE FOR, se apasa FILE, īn cazul īn care se doreste sa se caute un fisier sau WEB PAGE, īn cazul īn care se doreste sa se introduca o adresa WEB
n Se apasa OK
LEGAREA LA UN MESAJ DE E-MAIL
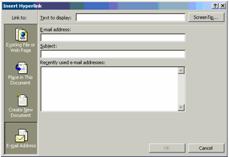 Etape:
Etape:
n Se selecteaza textul care va reprezenta legatura.
n Din meniul INSERT, se alege optiunea HYPERLINK
n Īn fereastra INSERT HYPERLINK se selecteaza optiunea EMAIL ADDRESS
n Īn caseta E-MAIL ADDRESS se introduce adresa de e-mail dorita.
n Se completeaza rubrica SUBJECT
n Se apasa OK
Rezumatul lectiei 1
Aceasta lectie reprezinta o introducere īn conceptele de baza ale aplicatiei Microsoft Excel 2000. Īn aceasta lectie ati īnvatat urmatoarele:
n Definirea tremenilor workbook, sheet, cells.
n Navigarea īn interiorul unui workbook si a unui sheet si modul de intorducere a informatiei īn celula.
n Etc.
Īntrebari recapitulative
Īntrebari grila
Bifati care considerati ca este raspunsul corect. Īntrebarile pot avea de la 0 la 3 raspunsuri corecte. Īn cazul īn care raspunsul corec nu se gaseste printre cele trei raspunsuri bifati casuta "Altul".
Ce este un workbook?
q Un workbook este o carte de vizita.
q Un workbook este un fisier Excel.
q O foaie de calcul.
q Altul.
Etc.
Completati
Cum redenumiti o foaie de calcul?
Etc.
Lectia 2.
FORMATAREA VALORILOR
FORMATUL CELULELOR
EXCEL ofera o paleta larga de formate numerice, care sunt prezentate īn tabelul urmator:
|
TIP FORMAT |
EXEMPLE |
DESCRIERE |
|
GENERAL |
EXCEL afiseaza valoarea asa cum o introduceti. Acest format afiseaza formatele pentru valuta sau procent numai daca le introduceti dvs. |
|
|
NUMBER |
Formatul prestabilit NUMBER are 2 zecimale. |
|
|
CURRENCY (Valuta) |
Formatul prestabilit CURRENCY are 2 zecimale si simbolul dolarului. |
|
|
ACCOUNTING (Contabilitate) |
Puteti folosi acest format pentru a alinia simbolul dolarului si zecimalele īn coloana. Formatul prestabilit - 2 zecimale si simbolul dolarului. |
|
|
DATE (Data) |
Formatul DATE prestabilit cuprinde luna, ziua si anul, separate de o bara oblica (/). |
|
|
TIME (Ora) |
Formatul TIME prestabilit contine ora si minutele, separate de doua puncte; puteti sa optati īnsa si pentru afisarea secundelor. |
|
|
PERCENTAGE (Procentaj) |
Formatul prestabilit contine 2 zecimale. Excel īnmulteste valoarea din celula cu 100 si afiseaza rezultatul īnsotit de simbolul pentru procent. |
|
|
FRACTION (Fractie) |
Formatul prestabilit poate reprezenta cel mult o cifra pe fiecare parte a barei. |
|
|
SCIENTIFIC (Stiintific) |
3.40E+03 |
Formatul perstabilit cuprinde 2 zecimale. |
|
TEXT |
135RV90 |
Folositi formatul TEXT pentru a afisa atāt text cāt si numere īntr-o celula. Excel va afisa exact ceea ce introduceti. |
|
SPECIAL |
Acest format este conceput special pentru afisarea codurilor postale, a numerelor de telefon si a codurilor personale, a.ī. sa nu fie necesare folosirea unor caractere speciale (Ex. "-"). |
|
|
CUSTOM (Personalizat) |
Folositi formatul acesta pentru a va crea propriul format numeric. |
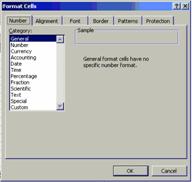 Formatul celulelor se stabileste astfel:
Formatul celulelor se stabileste astfel:
n Se selecteaza celula sau domeniul de celule ce contin valorile care se vor formata.
n Din meniul FORMAT, se selecteaza optiunea CELLS. Pe ecran va aparea caseta de dialog FORMAT CELLS.
n Se apasa eticheta NUMBER īn caz ca nu este selectata, si din lista CATEGORY se selecteaza categoria pentru formatul care se va folosi.
n Se efectueaza modificarile dorite pe formatul
|