In acest modul veti invata sa efectuati urmatoarele operatiuni:
- Sa formatati datele numerice intr-un document Excel
- Sa creati Hiperlegaturi (Hiperlink-uri)
- Sa inserati si sa stergeti celulele, randurile si coloanele
- Sa cautati si sa inlocuiti continutul din celule
Aplicatia Microsoft Excel este folosita in cea mai mare parte pentru numere si calcule. Datele numerice care se introduc intr-un document Excel pot fi cifre financiare, date calendaristice, fractii, procente si alte informatii care apar de obicei cu o combinatie de numere si simboluri.
Precizarea formatului dorit de afisare a datelor numerice se realizeaza urmand pasii de mai jos:
Din meniul Format din bara de meniu se alege optiunea Cells din lista derulanta pentru a se deschide caseta de dialog Format Cells la fel ca in imaginea de mai jos:
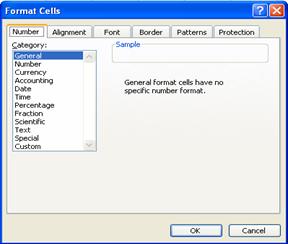
Figura MSExcel - Formatarea celulelor
Se alege optiunea dorita din tabul Number, lista Category. Optiunile sunt descrise in tabelul de mai jos:
|
Format |
Exemplu |
Descriere |
|
General |
|
Formatul GENERAL afiseaza datele exact asa cum au fost introduse de catre utilizator. |
|
Numar |
|
Formatul Numar afiseaza numerele introduse implicit cu doua zecimale. |
|
Simbol monetar |
|
Afiseaza simbolul monetar si alte simboluri, corespunzator pentru diverse regiuni ale lumii (inclusiv Euro). |
|
Contabil |
|
Afiseaza simbolurile monetare si aliniaza punctele zecimale ale intrarilor dintr-o coloana. 242d39c |
|
Data |
|
Afiseaza zilele, lunile si anii in diverse formate. |
|
Ora |
|
Formatul ORA afiseaza sub forma ora:minute si se poate afisa utilizand forma cu AM (PM) Secundele si (HH:MM:SS). |
|
Procent |
|
Formatul Procent se obtine facand conversia prin inmultirea cu 100 valorile din celule si adaugand % la rezultatul afisat. |
|
Fractie |
|
Afiseaza intrarile ca fractii cu diverse valori si cu diverse grade de precizie. |
|
Stiintific |
|
Afiseaza intrarile in notatie stiintifica sau exponentiala. 242d39c |
|
Text |
|
Datele introduse se afiseaza exact asa cum au fost introduse, chiar daca sunt numere. |
|
Special |
|
Afiseaza si formateaza liste si valori din baza de date, cum ar fi coduri postale, numere de telefon si numere de asigurari sociale din Statele Unite. |
|
Particular |
|
Permite crearea de formate care nu sunt disponibile in nici una din categoriiele enumarate mai sus. |
Optiunile definite mai sus se pot utiliza inainte de a se introduce datele in celula sau dupa ce introduceti un numar in ea. Din lista de optiuni de formatare aveti posibilitatea sa alegeti numarul de zecimale care doriti sa-l utilizati, sa selectati simbolul monetar international si sa setati formatul pentru numere negative.
Toate datele introduse sunt formatate implicit cu optiunea General, care afiseaza datele exact asa cum au fost introduse. Daca la introducerea unui numar s-a inclus o data sau un caracter special ($ % / , E e), Microsoft Excel va formata automat numarul cu optiunea adecvata. 242d39c
Intr-o celula din foaia de lucru Excel se pot introduce pana la 32.000 de caractere, cu toate acestea latimea implicita a coloanei este numai de 8,43 caractere.
Din acest motiv daca se introduc date care au o lungime mai mare decat latimea implicita a coloanei, informatia va „trece peste” in coloana urmatoare:
![]()
Se poate observa ca in functie
de formatul textului introdus, informatia este afisata ca o
serie de semne diez ![]() ,
indicand faptul ca textul este prea lung pentru latimea
curenta a coloanei.
,
indicand faptul ca textul este prea lung pentru latimea
curenta a coloanei.
Cand un numar apare ca o serie de simboluri diez, aceasta nu afecteaza informatia introdusa, care este stocata intern; exista posibilitatea sa se vizualizeze oricare din aceste intrari prin modificarea latimii coloanei, astfel intrarile apar in totalitate asa cum au fost introduse.
Se intalnesc si cazuri cand latimea implicita a coloanei este mai mare decat textul introdus. In aceste cazuri, nu este necesar ca latimea coloanei sa fie de 8,43 caractere. Prin reducerea latimii coloanei, exista posibilitatea sa se vizualizeze pe ecran mai multe coloane simultan.
Excel ofera multiple metode pentru ajustarea latimii coloanei dupa preferinta fiecarui utilizator:
Redimensionarea latimii coloanei se poate realiza prin accesarea meniului Format din bara de meniuri, se alege optiunea Column din lista derulanta ca in imaginea urmatoare:
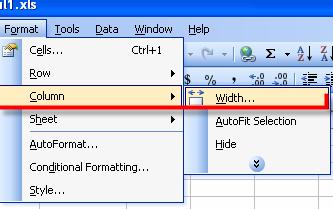
Figura MSExcel - Redimensionare latime coloana
In fereastra de mai sus se alege optiunea Width pentru a se deschide caseta de dialog Column Width, la fel ca in imaginea de mai jos:

Figura MSExcel - Stabilire dimensiune coloana
In dreptul campului Column width din fereastra de mai sus se poate introduce latimea dorita. 242d39c
Dimensionare prin selectarea optiunii Standard Width din lista derulanta rezultata in urma accesarii comenzii Column din meniul Format

Figura MSExcel - Stabilire latime standard a coloanei
In urma selectiei efectuata mai sus va aparea caseta de dialog de mai jos in care puteti sa introduceti latimea dorita

Figura MSExcel - Introducere latime standard a coloanei
Dimensionare prin glisare cu marginea din dreapta a selectorului de coloana la dreapta sau la stanga, pentru a mari sau micsora latimea coloanei. In momentul pozitionarii cu indicatorul de la mouse pe marginea din dreapta a unui selector de coloana, apare un indicator de redimensionare care indica faptul ca exista posibilitatea de redimensionare a latimii coloanei.
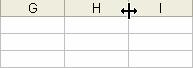
Figura MSExcel - Redimensionare latime coloana prin glisare
Dimensionare prin dublu clic pe marginea din dreapta a selectorului de coloana, pentru ajustare automata a coloanei.
De asemenea, exista posibilitatea de ajustarea a inaltimii randului pentru un anumit rand, utilizand aceleasi metode elementare.
Excel ofera multiple metode pentru ajustarea inaltimii unui rand dupa preferinta fiecarui utilizator.
Redimensionarea inaltimii unui rand se poate realiza prin accesarea meniului Format din bara de meniuri, se alege optiunea Row din lista derulanta ca in imaginea urmatoare:

Figura MSExcel - Redimensionare inaltime coloana
In fereastra de mai sus se alege optiunea Height pentru a se deschide caseta de dialog Row Height, la fel ca in imaginea de mai jos:

Figura MSExcel - Stabilire inaltime coloana
In dreptul campului Row Height din fereastra de mai sus se poate introduce inaltimea dorita. 242d39c
Redimensionare prin glisarea marginii unui rand in sus sau jos, pentru a mari sau micsora inaltimea randului.

Figura MSExcel - Redimensionare inaltime coloana prin glisare
Redimensionare prin ajustare automata a randului, astfel incat sa se potriveasca cu cea mai lunga intrare din celula, facand dublu clic pe marginea inferioara a randului.
Aceste modificari se realizeaza cand se doreste ajustarea inaltimii randului pentru a cuprinde caractere mai mari, cum ar fi titlul unei foi de lucru sau titlurile de rand care apar cu caractere mai mari. Totusi, mai obisnuit este sa se ajusteze latimea coloanei pentru a tine seama de etichete sau numere, lungi sau scurte.
Microsoft Excel ofera posibilitatea de a se schimba modul de aliniere, relativ la marginile celulelor, pentru informatia introdusa de catre utilizator.
Astfel, un text introdus intr-o celula activa poate fi aliniat orizontal la stanga, la dreapta sau centrat.
Intr-o celula, informatiile care sunt de tipul text sunt in mod normal aliniate orizontal la stanga, ceea ce inseamna ca primul caracter din celula apare langa marginea din stanga a celulei.
Intr-o celula aliniata la centru, caracterele din celula sunt centrate simetric fata de marginile din stanga si din dreapta ale celulei.
Daca informatia introdusa este de tip numeric aceasta este in mod normal aliniate la dreapta, ceea ce inseamna ca ultimul caracter din celula apare langa marginea din dreapta a celulei. In mod normal, alinierea la dreapta este folosita pentru datele care au format numeric, deoarece toate numerele dintr-o coloana sunt aliniate sub aceleasi pozitii ale cifrelor, dupa cum este prezentat mai jos:

Figura MSExcel - Aliniere caractere numerice intr-o celula
Sarcina de lucru:
Pentru a alinia textul dintr-o celula se urmeaza urmatorii pasi:
Din bara de meniu se aceseaza meniul Format optiunea Cells din lista derulanta pentru a se deschide caseta de dialog Format Cells la fel ca in imaginea urmatoare:

Figura MSExcel - Alinerea textului intr-o celula
In tabul Alignment se alege din lista corespunzatoare optiunii Horizontal se pot alege una din optiunile de aliniere a textul dintr-o celula. 242d39c
De asemenea, exista si posibilitatea de modificare a alinierii pe verticala a continutului din celule—adica modul in care este pozitionata informatia dintr-o celula intre marginea superioara si cea inferioara a celulei.
Alinierea implicita pentru text si numere este in partea inferioara, insemnand amplasarea caracterelor chiar deasupra marginii inferioare a celulei. De asemenea, aveti posibilitatea sa modificati alinierea verticala a celulelor, in partea inferioara, in partea superioara sau la centru. Alinierea la centru arata adesea bine cand se doreste marirea inaltimii unui rand pentru a scoate in evidenta etichetele sau valorile stocate pe rand, dar mentine intrarile centrate intre partea superioara si partea inferioara ale randului.
In fereastra Format Cells se va da clic pe eticheta Vertical, iar din lista derulanta se va putea alege una din optiunile: Center (centrat), Bottom (jos), Justify (aliniere stanga-dreapta), Distributed (aliniere distribuita) ca in fereastra urmatoare:

Figura MSExcel - Alinierea textului pe verticala intr-o celula
Daca din lista se alege optiunea Center, textul introdus va fi afisat in formatul urmator:
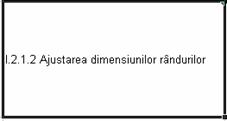
Figura MSExcel - Pozitionarea centrata a textului intr-o celula
In fereastra Format Cells se poate bifa optiunea Wrap Text (Incadrare text) la fel ca imaginea urmatoare:

Figura MSExcel – Utilizarea Wrap text pentru incadrarea textului intr-o celula
Astfel, oricat de lung ar fi textul introdus intr-o astfel de celula acesta se va incadra pe mai multe randuri in celula respectiva, la fel ca in imaginea de mai jos:

Figura MSExcel - Incadrarea textului intr-o celula
Pentru ca textul introdus sa fie afisat pe verticala, in loc de orizontala, se va apela tot la fereastra Format Cells, in care, in dreptul optiunii Orientation se poate alege orientarea textului la orice unghi dorit de catre utilizator.

Figura MSExcel - Modificarea orientarii textului intr-o celula
La o orientare la un unghi de 90 informatia introdusa este afisata astfel:

Figura MSExcel - Orientarea la 900 a textului
La o orientare la un unghi de 45 informatia introdusa este afisata astfel:

Figura MSExcel - Orientarea la 450 a textului
Aceasta modalitate de aliniere a textului este folosita cand se realizeaza tabele mai complexe.
Formatarea conditionata necesita crearea unor seturi de criterii, similar introducerii criteriilor de cautare intr-o baza de date. Folosind expresii precum „egal cu” sau „mai mare decat” se vor alege formatele care se vor aplica asupra celulelor ce contin text sau numere si corespund criteriului.
Sarcina de lucru:
Pentru a se putea aplica formatarea conditionata asupra datelor trebuie urmate urmatoarele etape:
Selecteaza celulele care se doresc a fi incluse in formatarea conditionata. 242d39c
Din bara de meniu se aceseaza meniul Format, iar din lista derulanta se alege optiunea Conditional Formatting (Formate conditionate).

Figura MSExcel - Formatare conditionata
In caseta de dialog Conditional Formatting se poate alege una din optiunile: Cell Value Is (Valoarea este) si Formula Is (Formula este). Valorile celulei pot fi text sau numere introduse in celule sau rezultatele unor formule.

Figura MSExcel - Introducere conditie de formatare
Se selecteaza un operator sau o expresie, cum ar fi equal to (egal) sau greater than (mai mare decat), between (intre) In lista derulanta se regasesc opt optiuni, la fel ca in imaginea de mai jos:
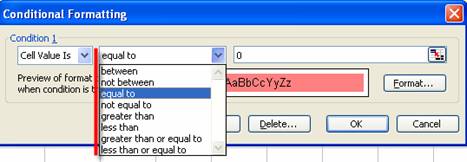
Figura MSExcel - Selectie conditie pentru formatare celula
Se va da click pe butonul Compress Dialog (butonul de comprimare a casetei de dialog, la fel ca in imaginea de mai jos) pentru a avea acces la foaia de calcul si executa click in celula care contine valoarea pe care vrei sa o caute si sa o formateze programul Excel.

Figura 217 MSExcel - Selectare conditie pentru formatare
Se va da click pe butonul Format pentru a stabili formatarea vizuala – culoarea - pentru celulele care indeplinesc criteriul dorit. Se va deschide caseta de dialog Format Cells de unde se va stabili un stil de font, o culoare sau un fundal oricarei celule care indeplineste conditiile stabilite. Pentru a se reveni la caseta de dialog Conditional Formatting, se va executa click pe OK.
Daca se doreste sa se stabileasca un al doilea sau un al treilea set de conditii, se va executa click pe butonul Add, ca in imaginea urmatoare.

Figura MSExcel - Adaugarea ueni conditii suplimentare
Dupa ce s-au stabilit formatele conditionate intr-o foaie de calcul, orice celula in care se introduce continutul care indeplineste conditiile stabilite va fi formatata in conformitate cu instructiunile de formatare conditionala. 242d39c Acest lucru va continua pana cand acestea instructiuni vor fi sterse.
Sarcina de lucru:
Pentru a sterge conditiile dintr-o foaie de calcul trebuie parcusi urmatorii pasi:
Se selecteaza intreaga foaie de calcul executand click pe butonul Select All.
Se acceseaza meniul Format, iar din lista derulanta se alege optiunea Conditional Formatting, si se executa secventa apoi click pe butonul Delete.

Figura MSExcel - Stergerea ueni conditii
In caseta de dialog Delete Conditional Formatting care apare plaseaza un semn de validare in dreptul conditiilor pe care doresti sa le stergi.

Figura MSExcel - Alegerea conditiei pentru stergere
Se va executa click pe OK pentru a reveni la caseta de dialog Conditional Formatting.
Se executa click pe butonul OK pentru a elimina formatarea aplicata prin conditia stearsa si pentru a inchide caseta de dialog.
In cazul in care se lucreaza cu foi de lucru de dimensiuni mari, continutul unor randuri sau coloane poate sa nu se incadreze pe ecran.
Daca se doreste localizarea unei anumite informatii care nu este vizibila imediat, exista posibilitatea de scanare vizuala a foii de lucru pentru regasirea informatiei. Aplicatia Microsoft Excel are o facilitate mult mai simpla. 242d39c
Sarcina de lucru:
Pentru a cauta informatia dorita in Excel se vor urma pasii:
Se acceseaza meniul Edit, iar din lista derulanta se alege optiunea Find, la fel ca in imaginea alaturata:

Figura 221 MSExcel - Cautarea unei informatii intr-o foaie de lucru
In caseta Find and Replace, in dreptul campului Find what se va introduce textul care se doreste a fi cautat.

Figura MSExcel - Introducere criteriu de cautare
In caseta de mai sus se pot accesa butoanele:
Find All ce permite afisarea informatiei cautate la fel ca in imaginea de mai jos:

Figura MSExcel - Cautarea intregistrarilor dupa un anumit criteriu
Find Next – dupa actionarea cautarii se va pozitiona pe prima valoare din document ce indeplineste criteriul introdus.
Sarcina de lucru:
Pentru a cauta si inlocui o informatie in Excel se vor urma urmatorii pasi:
Se acceseaza meniul Edit / Find si se alege tabul Replace
Se introduce valoarea care se doreste a fi inlocuita in campul Find what si in dreptul campului Replace with se va mentiona valoarea noua. 242d39c

Figura MSExcel - Inlocuire valori intr-o foaie de calcul
De asemenea se pot utiliza in aceasta caseta urmatoarele butoane:
Replace – inlocuieste doar prima valoare regasita
Replace All inlocuieste toate valorile care corespund cu criteriul introdus.
O modalitate mai rapida de accesare a ferestrei Find and Replace este si combinatia de taste Ctrl + F
Similar, pentru a inlocui valori, se pot apasa simultan tastele Ctrl + H
Aplicatia Microsoft Excel are inclusa facilitatea de a insera sau de a sterge o celula pentru a se introduce date suplimentare, respectiv eliminarea acestora.
Sarcina de lucru:
Pentru a se insera un rand sau mai multe intr-o foaie de lucru Excel se vor urma pasii de mai jos:
Se acceseaza meniul Insert, iar din lista derulanta se alege optiunea Rows, la fel ca in imaginea de mai jos:

Figura MSExcel - Inserare rand nou prin meniul Insert
O alta modalitate de inserare a unui nou rand in foaia de calcul este urmatoarea:
Se selecteaza randul deasupra caruia se vor insera noile randuri
Se va da clic dreapta cu mouse-ul pe randul selectat si din lista derulanta se va alege optiunea Insert

Figura MSExcel - Inserare rand nou
Inserarea noilor randuri se va realiza intotdeauna deasupra primului rand selectat.
Pentru a se insera un numar mai mare de unul de randuri in foaia de calcul se realizeaza selectand numarul de randuri care doresc a fi adaugate.
Sarcina de lucru:
Pentru a se insera o coloana sau mai multe intr-o foaie de lucru Excel se vor urma pasii de mai jos:
Se accseaza meniul Insert, iar din lista derulanta se alege optiunea Columns, la fel ca in imaginea de mai jos:

Figura MSExcel - Inserare coloana noua prin meniul Insert
O alta modalitate de inserare a unei coloane in foaia de calcul este urmatoarea:
Se selecteaza coloana in fata careia se vor insera noile coloane
Se va da clic dreapta cu mouse-ul pe respectiva coloana si din lista derulanta se va alege optiunea Insert

Figura MSExcel - Inserare coloana noua
Pentru a se insera un numar mai mare de coloane in foaia de calcul se va realiza selectand numarul de coloane care doresc a fi adaugate.
Inserarea noilor coloane se va realiza intotdeauna inaintea (la stanga) primei coloane care a fost selectata
In aplicatia Excel exista si posibilitatea de a se insera si celule intr-o foaie de calcul.
Se acceseaza meniul Insert din bara de meniu si se alege optiunea Cells la fel ca in imaginea urmatoare:

Figura MSExcel - Inserare celula noua prin meniul Insert
In caseta de dialog Insert se pot alege patru optiuni:
Shift cells right – acesand aceasta comanda toate coloanele se vor deplasa la dreapta
Shift cells down – acesand aceasta comanda toate coloanele se vor deplasa in jos
Entire row – acesand aceasta comanda se va introduce un rand intreg
Entire column – acesand aceasta comanda se va introduce o intreaga coloana. 242d39c

Figura MSExcel - Modalitati de inserare celule
De asemenea in Excel exista posibilitatea de a se sterge o coloana sau rand care nu mai este necesar.
Sarcina de lucru:
Pentru a sterge rand sau mai multe dintr-o foaie de lucru Excel se vor urma pasii de mai jos:
Se selecteaza randul care se doreste a fi sters.
Se acceseaza meniul Edit, iar din lista derulanta se alege optiunea Delete, la fel ca in imaginea de mai jos:
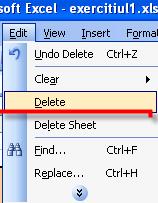
Figura MSExcel - Stergere rand prin meniul Edit
O alta modalitate de stergere a unui rand dintr-o foaia de calcul este urmatoarea:
Se selecteaza randul care se doreste a fi sters.
Se va da click dreapta cu mouse-ul pe randul selectat si din lista derulanta se va alege optiunea Delete

Figura MSExcel - Stergere rand
Sarcina de lucru:
Pentru a se sterge o coloana sau mai multe dintr-o foaie de lucru Excel se vor urma pasii de mai jos:
Se selecteaza coloana care se doreste a fi stearsa. 242d39c
Se acceseaza meniul Edit, iar din lista derulanta se alege optiunea Delete, la fel ca in imaginea de mai jos
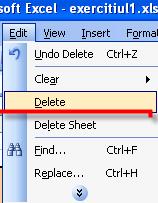
Figura MSExcel - Stergere coloana prin meniul Edit
O alta modalitate de stergere a unei coloane din foaia de calcul este urmatoarea:
Se selecteaza coloana care se doreste a fi stearsa. 242d39c
Se va da clic dreapta cu mouse-ul pe respectiva coloana si din lista derulanta se va alege optiunea Delete

Figura MSExcel - Stergere coloana
Pentru a sterge mai multe coloane sau randuri se vor selecta toate acestea dupa care se va actiona comanda Delete.
Sunt cazuri cand datele introduse intr-o foaie de lucru trebuie modificate sau sa fie amplasate in alta parte. Se mai intampla si cazuri in care aceste date au fost gresit introduse si se doresc a fi sterse.
Cand se doreste a se schimba modul in care au amplasate datele in foaia de lucru, nu este necesar ca sa stearga datele existente si reintrodse in noua locatie.
Aplicatia Microsoft Excel ofera posibilitatea de a muta continutul dintr-o celula sau mai multe celule, intr-o alta locatie in foaia de lucru. Aceasta operatie se poate realiza prin procedura de decupare, copiere si lipire.
Modalitatea de decupare a informatiilor dintr-o celula sau o zona selectata se poate realiza:
Accesand butonul Cut (![]() din bara de stare Standard.
din bara de stare Standard.
Accesand meniul Edit -> Cut (![]()

Figura MSExcel - Decuparea informatiilor dintr-o celula
O modalitate de decupare a datelor dintr-o parte in alta este utilizarea combinatiei de taste: Ctrl + X
Modalitatea de copiere a informatiilor dintr-o celula sau o zona selectata se poate realiza:
Accesand butonul Copy (![]() ) din bara de formatare.
) din bara de formatare.
Din meniul Edit, se alege optiunea: Copy (![]()

Figura MSExcel - Copierea informatiilor dintr-o celula
O modalitate rapida de copiere a datelor dintr-o parte in alta este utilizarea combinatiei de taste: Ctrl + C.
Modalitatea de lipire a informatiilor dintr-o celula sau o zona selectata se poate realiza:
Accesand butonul Paste (![]() din bara de stare Standard.
din bara de stare Standard.
Accesand meniul Edit / Paste (![]()
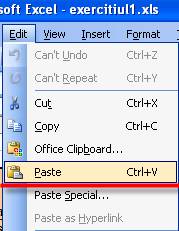
Figura MSExcel - Lipirea informatiilor dintr-o celula
O modalitate de lipire a datelor dintr-o parte in alta este utilizarea combinatiei de taste: Ctrl + V .
Modalitatea de stergere a informatiilor dintr-o celula sau o zona selectata se poate realiza:
accesand meniul Edit, iar din lista derulanta se alege optiunea: Delete

Figura MSExcel - Stergerea informatiilor dintr-o celula
O modalitate de stergere a datelor dintr-o celula se poate realiza prin accesarea tastei Delete de pe tastatura. 242d39c
Unul dintre beneficiile majore al utilizarii Microsoft Excel il reprezinta capacitatea sa de organizare a datelor in formatul rand si coloana si apoi efectuarea calculelor pentru anumite randuri, coloane si celule. Aceste caracteristici sunt utile in cazul in care se creeaza o foaie de lucru pentru uz personal, atunci cand principalul obiectiv il reprezinta vizualizarea bugetelor sau prognozarilor sau datele sunt recalculate pe baza a diferite proiectii.
Microsoft Excel ofera o multitudine de metode pentru formatarea celulelor si valorilor dintr-o foaie de lucru, in scopul obtinerii unui model si a unui aspect mai placut. Daca foaia de lucru va fi imprimata sau va fi vizualizata de catre alte persoane, iar daca acestea sunt componente ale unui raport sau ale unei prezentari, se va dori ca foaia de lucru sa arate cat se poate de atractiv.
Astfel, pentru imbunatatirea formei exista posibilitatea sa se mareasca textul pentru titluri sau sa se formateze celulele in format aldin, cursiv sau ambele. De asemenea, exista posibilitatea sa se formateze textul cu diferite fonturi (stiluri de tastare) si in culori diferite.
Una dintre cele mai frecvente formatari dintr-o foaie de lucru este modificarea fontului si a dimensiunii fontului titlurilor selectate, a etichetelor si a valorilor existente.
Prin Font se intelege infatisarea generala a textului, numerelor sau a altor simboluri de tip caracter care se regasesc introduse intr-o foaie de lucru.
Fontul implicit de introducere a datelor intr-o foaie de lucru Excel este Arial de 10 puncte. Deoarece nu este obligatoriu sa se utilizeze numai fontul Arial sau dimensiunea implicita de 10 puncte a fontului, in Excel exista posibilitatea ca datele care se introdus sa aiba fonturi diferite sau diferite dimensiuni ale fontului.
Sarcina de lucru:
Pentru a formata un text selectat intr-o foaie de lucru Excel se vor urma pasii de mai jos:
Se selecteaza celula sau celulele ce contin textul ce trebuie formatat
Se vor accesa butoanele care se regasesc pe bara de instrumente Formatting:
![]()
Figura MSExcel - Bara de formatare
Pentru modificarea fontului pentru textul introdus se vor alege din lista derulanta fontul dorit:

Figura MSExcel - Optiuni font
Daca se doreste modificarea dimensiunii fontului de va alege valoarea dorita din lista derulanta din bara de instrumente:

Figura MSExcel - Optiuni pentru dimensiunile fontului
Daca se doreste modificarea stilului
cu care este afisat textul introdus se poate alege una din optiunile:
![]() din
bara de instrumente dupa cum urmeaza:
din
bara de instrumente dupa cum urmeaza:
Bold - textul va fi afisat ingrosat
Italic -textul va fi afisat aplecat spre dreapta
Underline textul va fi afisat subliniat.
O alta modalitate de formatare a textului introdus este urmatoarea:
Se va da clic dreapta pe o celula, iar din lista derulanta se va alege optiunea Format cells

Figura MSExcel - Formatare celule
Din caseta de dialog Format cells, se pot alege aceleasi optiuni ca cele din bara de instrumente. In sectiunea Preview se poate vedea cum va aparea textul dupa ce au fost alese optiunile dorite.

Figura MSExcel - Modificare font prin fereastra Format Cells
Daca se alege optiunea: Strikethrough din sectiunea Effects, textul va fi afisat la fel ca in imaginea de mai jos:

Figura MSExcel - Optiune taiere (Strikethrough)
Daca se alege optiunea: Superscript din sectiunea Effects, textul va fi afisat la fel ca in imaginea urmatoare:

Figura MSExcel - Optiune exponent (Superscript)
Daca se alege optiunea: Subscript din sectiunea Effects, textul va fi afisat la fel ca in imaginea de mai jos:
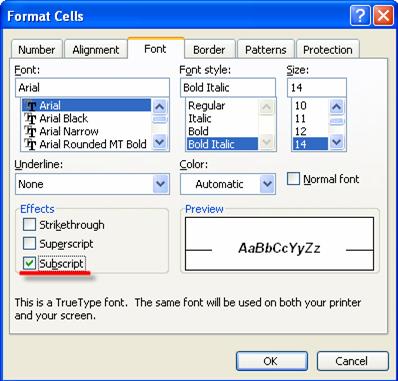
Figura MSExcel - Optiune indice (Subscript)
Daca se alege optiunea: Double din sectiunea Underline textul va fi afisat subliniat cu o linie dubla

Figura MSExcel - Optiune subliniere dubla
De asemenea tot din aceasta fereastra se poate alege si culoarea care se doreste a fi afisat textul:

Figura MSExcel - Modificarea culorii fontului
Pentru imbunatatirea aspectului foii de lucru si usurarea gasirii datelor in foaie de lucru textul introdus poate fi format cum doreste fiecare utilizator in parte utilizand optiunile prezentate mai sus.
In tipografie, un punct este 1/72 inch. Astfel, caracterele cu fonturi de 10 puncte au inaltimea de aproximativ 1/6 inch.
Cand se introduc numere in celulele din foaia de lucru, aplicatia Excel formateaza implicit celulele in formatul General. Aceasta inseamna ca toate datele de tip text si numerice vor aparea exact asa cum au fost introduse.
Pentru a se modifica modul in care sunt afisate numerele exista posibilitatea sa se utilizeze Number din caseta de dialog Format cells. De asemenea exista posibilitatea sa se afiseze numerele mai mari cu separatori de mii, sau ca simbol monetar cu semnul dolar si zecimale reprezentand fractii din dolar, sau sa se afiseze sub forma de fractii sau chiar procentaje.
Unele butoane de formatare pentru numere
se regasesc in bara de instrumente Formatting:
![]() .
.
In tabelul urmator sunt prezentate butoanele utilizate de pe bara de instrumente Formatting.
|
Buton |
Numele butonului |
Descriere |
|
|
Simbol monetar (Currency Style ) |
Afiseaza si aliniaza numerele cu simboluri monetare, separatori de mii si puncte zecimale: 25.7 ca $25.7 sau 25.7 LEI |
|
|
Stil procent (Percent Style) |
Se inmultesc numerele cu 100 si se afiseaza numerele cu semnul de procent. |
|
|
Separator mii (Comma Style) |
Se afiseaza numerele cu
separatori de mii: |
|
|
Marire zecimala (Increase Decimal) |
Se adauga o zecimala de fiecare data cand faceti clic pe buton. De exemplu 7.25 va fi afisat astfel 7.250. |
|
|
Micsorare zecimala (Decrease Decimal) |
Se elimina o zecimala de fiecare data cand faceti clic pe buton. De exemplu 3.4500 va fi afisat astfel 3.450. |
Cu ajutorul bordurilor si culorilor putem reliefa informatiile importante din cadrul documentului Excel. De asemenea cu ajutorul bordurii se poate usura lectura foii de lucru si se pot evidentia anumite date. Bordura este o linie trasata in jurul unei celule sau al unui grup de celule. De asemenea, putem stabili si culoarea de fond a unei celule sau a unui grup de celule.
Cu ajutorul bordurilor putem incadra in totalitate un grup de celule, celule separate, sau putem sublinia cu linie simpla sau dubla zona de date selectata. 242d39c Aplicatia Microsoft Excel ofera mai multe stiluri pentru borduri—inclusiv linii unice de diverse grosimi, linii punctate si linii de despartire.
Cand se creeaza o bordura pentru o celula sau pentru o zona de celule, nu este necesar sa se aplice bordura pentru toate cele patru laturi. Se poate preciza ca bordura sa se aplice oricarei laturi sau combinatii de laturi. De exemplu, se poate aplica o bordura cu linie dubla numai in partea inferioara a primului rand din foaia de lucru, pentru a se separa titlul de restul foii de lucru.
Pentru utilizarea noilor facilitati de desenare a bordurilor, se utilizeaza bara de instrumente Borders.
![]()
Figura MSExcel – Borders
De asemenea se poate accesa butonul Borders din bara de instrumente Formatting, la fel ca imaginea de mai jos:

Figura MSExcel - Utilizarea bordurilor standard
Din lista derulanta se poate accesa un tip de bordura pentru a se formata o celula dupa dorinta fiecarui utilizator.
De asemenea, exista posibilitatea de a schimba caracteristicile utilizate la desenarea bordurii prin intermediul optiunilor de pe bara de instrumente Borduri.
Pentru a schimba culoarea bordurii pentru o celula sau o zona de celule selectate se acceseaza butonul: Line Color, din bara de instrumente Borders
![]()
Figura MSExcel - Modificare proprietati borduri
Sarcina de lucru:
Pentru modificarea bordurii sau culorii pentru o celula sau zona selectata se poate utiliza si urmatoarea metoda:
Se va da clic dreapta cu mouse-ul pe celula selectata si din lista derulanta se va alege optiunea Format Cells
Din fereastra de dialog Format Cells se alege tab-ul Border ca in imaginea de mai jos:

Figura MSExcel - Modificare bordura
Din sectiunea Line se poate alege stilul in care se doreste sa apara bordata celula.
Din sectiunea Color se poate alege culoare pentru conturul celulei.
La fel ca si la borduri, exista posibilitatea ca in Excel sa se poata adauga umbriri sau modele unei celule sau unei zone de celule pentru a scoate in relief selectia.
Umbrirea unei celule poate fi gri sau colorata. 242d39c Desi culorile pot fi semnificative pentru infatisarea unei foi de lucru, culorile vor aparea in foaia de lucru imprimata numai daca se utilizeaza o imprimanta color.
Un model este un set de linii sau puncte cu care se umplu celulele selectate. Aplicarea modelelor este folositoare in special daca se doreste sa se atraga atentia asupra uneia sau mai multor celule dintr-o foaie de lucru imprimata dar nu exista imprimanta color. Daca exista imprimanta color sau se doreste vizualizarea foii de lucru doar pe ecran, exista posibilitatea de a combina in celulele selectate umbrirea cu culoare cu un model.
Sarcina de lucru:
Pentru adaugarea unei umbre la o celula urmatorii pasi:
1. Se va da click dreapta cu mouse-ul pe celula selectata si din lista derulanta se va alege optiunea Format Cells
2. Din fereastra de dialog Format Cells se alege tab-ul Patterns ca in imaginea de mai jos:

Figura MSExcel – Tabul Patterns al ferestrei Format Cells
Din sectiunea Cell shading se va alege culoarea care se doreste sa apara in celula.
Din sectiunea Pattern se va alege textura care se doreste a aparea intr-o celula:

Figura MSExcel - Modele texturi
Optiunea AutoFormat este o colectie de formate implicite de tabele, colectie care cuprinde marimi de font-uri, fundaluri, alinieri, pe care se pot aplica rapid unei zone de celule sau intregii pagini. Optiunea AutoFormat va propune 16 formate diferite, implicite. Aceasta se poate utiliza atunci cand se vrea formatarea unui tabel intr-un mod deosebit.
Sarcina de lucru:
Pentru a se aplica un format implicit trebuie parcursi urmatorii pasi:
Se va pozitiona cursorul intr-o celula din interiorul tabelului caruia se doreste aplicarea formatului si se va alege optiunea AutoFormat din meniul Format:

Figura MSExcel - Autoformatare celule
Din caseta de dialog AutoFormat se poate alege unul din cele 16 formate implicite

Figura MSExcel - Formate implicite
Prin accesarea butonului Options… caseta de dialog se va extinde astfel incat sa se poata vedea inca sase casete de verificare (check box). Astfel se va putea controla tipul formatului care se doreste sa se aplice bifand sau debifand casetele respective.

Figura 257 MSExcel - Optini pentru aplicarea autoformatarii
Daca coloanele si liniile au fost dimensionate inainte de a aplica optiunea AutoFormat, trebuie deselectata optiunea Width/Height (Latime/Inaltime) deoarece caracteristica AutoFormat dimensioneaza liniile si coloanele corespunzatoare cu cea mai inalta, respectiv cea mai lata intrare.
Daca se aplica o AutoFormatare iar efectul rezultat nu este cel dorit, exista posibilitatea de a se anula cu usurinta proiectul, facand clic pe butonul Anulare (Undo) pe bara de instrumente Standard.
Daca se doreste ca un titlu sa se desfasoare pe mai multe randuri, mai multe celule de langa celula cu titlul respectiv exista posibilitatea de imbinare a celulelor.
Aceasta optiune permite sa se accepte capacitati suplimentare de formatare. Imbinarea celulelor combina doua sau mai multe celule intr-o singura celula, astfel incat textul sau valoarea din cadrul celulei sa poata fi formatata cu mai multa usurinta. 242d39c
Pentru a imbina doua celule se
acceseaza butonul ![]() (Merge and Center).
(Merge and Center).
O alta metoda de imbinare este detaliata mai jos:
Se selecteaza celulele care se doresc a fi imbinate si se da clic dreapta, iar din lista derulanta se alege optiunea: Format Cells
Din caseta de dialog Alignment, se bifeaza optiunea Merge cells (Imbinare celule)

Figura MSExcel - Imbinare cellule
Se intampla ca uneori sa se iveasca necesitatea ascunderii anumitor date din foaia de calcul. De exemplu, intr-o foaie de calcul pe care o vor vedea mai multe persoane, s-ar putea sa existe anumite informatii confidentiale si se doreste ca acestea sa nu fie vizibile sau modificate. In asemenea situatii, exista posibilitatea sa se ascunda aceste randuri sau coloanele, astfel incat acestea sa nu apara pe ecran sau la imprimare. Cand se doreste ca sa fie din nou vizualizate se va folosi optiunea de reafisare.
Sarcina de lucru:
Pentru ascunderea unei coloane sau rand dintr-o foaie de lucru se selecteaza coloana (randul) care se doreste a fi ascunsa, se da click dreapta pe coloana (randul) selectata, iar din lista disponibila se acceseaza optiunea Hide.

Figura MSExcel - Ascundere coloana/rand
Ulterior se poate observa ca randul (coloana) nu mai este vizibila in interfata, dar coloanele ramase si-au pastrat numele.
Astfel, coloanele respective nu mai sunt vizibile in interfata
Sarcina de lucru:
Pentru a reafisa datele ascunse se vor urma urmatorii pasi:
Se selecteaza coloanele intre care se regaseste coloana care se doreste a fi reafisata
Se va da clic dreapta cu mouse-ul, iar din lista derulanta se va alege optiunea: Unhide

Figura MSExcel - Unhide (reafisare)
Cand se lucreaza cu foi de calcul foarte mari, in mod normal, la deplasarea indicatorului de celula titlurile foilor se deruleaza pana acestea nu mai sunt vizibile pe ecran.
Aplicatia Microsoft Excel, va permite imobilizarea unei zone din fereastra de afisare, delimitarea fiind realizata prin selectia randurilor si coloanelor, astfel incat aceasta va ramane tot timpul vizibila, indiferent cat de mult se va derula foaia de calcul.
Partea cea mai des imobilizata a unei foi de calcul este randul cu titlurile de coloane din partea de sus a listei. Imobilizand acest rand se vor putea vizualiza ce reprezinta datele din celule atunci cand se deruleaza lista. Imobilizarea pastreaza titlurile pe ecran indiferent cate inregistrari contine lista.
Sarcina de lucru:
Pentru a imobiliza randurile si coloanele dintr-o foaie de calcul trebuie parcursi urmatorii pasi:
Se va executa click pe celula care se situeaza imediat sub randul care se doreste imobilizat si la dreapta coloanei care se doreste imobilizata. 242d39c
Se acceseaza meniul Window, iar din lista derulanta se alege optiunea Freeze Panes (Imobilizare panouri), la fel ca in imaginea de mai jos:
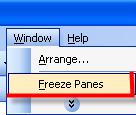
Figura MSExcel - Optiunea Freeze Panes din meniul Window
Aceasta secventa are ca rezultat imobilizarea randurilor de deasupra celulei selectate si a coloanelor din dreapta aceleiasi celule.
Sarcina de lucru:
Daca doriti sa renuntati la imobilizare intr-o foaie de calcul trebuie executati urmatorii pasi:
Se acceseaza meniul Window, iar din lista derulanta se alege optiunea Unfreeze Panes (Anulare imobilizarea panouri), la fel ca in imaginea de mai jos:

Figura MSExcel – Optiunea Unfreeze Panes din meniul Window
Aceasta operatiune se poate realiza ori de cite ori este necesar intr-o foaie de lucru Excel.
In afara de imobilizarea unei zone din fereastra de afisare, aplicatia Excel permite separarea unei foi de calcul in doua parti, ceea ce faciliteaza vizualizarea simultana a doua sau patru zone distincte din cadrul aceleasi foi de calcul. Aceasta caracteristica este utila la compararea datelor dintr-o foaie de calcul sau atunci cand trebuie mutate sau copiate informatii in interiorul aceleiasi foi de calcul.
Prin impartirea ecranului pot apare doua sau patru zone de vizualizare. Pentru fiecare dintre aceste zone de vizualizare se poate derula independent sectiunea care se afiseaza. 242d39c
Sarcina de lucru:
Pentru a imparti o foaie de calcul in patru zone de vizualizare trebuie parcursi urmatorii pasi:
Selecteaza celula deasupra si in stanga careia se va plasa marcajul de impartire a ecranului
Se acceseaza meniul Window, iar din lista derulanta se alege optiunea Split, la fel ca in imaginea de mai jos:

Figura Optiunea Split din meniul Window
Foaia de calcul are in acest moment doua sau patru bare de derulare care permit derularea in sus, in jos sau spre dreapta a fiecarei sectiuni de ecran.
In cazul in care ecranul este impartit in patru, cele patru panouri vor fi derulate in pereche.
Cand foaia de calcul se deruleaza sus-jos cele doua panouri superioare se vor derula simultan.
Cand foaia de calcul se deruleaza stanga-dreapta cele doua panouri din stanga se deruleaza simultan.
Deplasarea barelor de impartire va permite marirea sau micsorarea oricarei dintre sectiuni. Pentru a se muta o bara de derulare este suficient deplasarea cursorului de la mouse deasupra ei si sa se astepte pana ce acesta se transforma intr-o sageata cu doua capete pentru impartirea in doua sectiunea si intr-o cruce cu patru sageti in capete pentru impartirea ecranului in patru sectiuni.
Sarcina de lucru:
Pentru a anula impartirea ecranului poti alege una din metodele:
Se acceseaza meniul Window, iar din lista derulanta se alege optiunea Remove Split, la fel ca in imaginea de mai jos:

Figura 264 MSExcel - Optiune Remove Split din meniul Window
Se executa dublu click pe o bara de impartire pentru eliminarea acesteia.
Se poate trage una din barele de impartire in afara foii de calcul.
Stocarea datelor inrudite din foaia de lucru intr-un fisier registru de lucru ofera multe beneficii organizatorice.
Prin utilizarea acestei metode de organizare, exista posibilitatea sa se deschida simultan toate foile de lucru asociate din registrul de lucru, castigandu-se astfel timp si asigurandu-se ca toate datele necesare sunt disponibile pentru o anumita activitate. Acest lucru va permite de asemenea, vizualizarea rapida a informatiile inrudite si copierea datelor necesare dintr-o foaie de lucru in urmatoarea, fara sa fie nevoie sa se deschida si sa se inchida diverse foi de lucru.
Exista posibilitatea sa se navigheze intre foile de lucru, utilizand selectorii de foi din partea de jos a ferestrei foii de lucru.
![]()
Figura MSExcel - Foile de lucru ale unui registru Excel
In fiecare registru de lucru nou se vor regasi implicit trei foi de lucru necompletate. Daca nu este nevoie de toate cele trei foi de lucru, exista posibilitatea ca acestea sa se stearga foile care nu sunt necesare. Daca se doresc mai multe foi de lucru, exista posibilitatea sa introda atatea foi de lucru noi cate sunt necesare. De asemenea, exista posibilitatea sa se introduca si sa se stearga foile de lucru din registrul de lucru existent.
Sarcina de lucru:
Modalitatea de introducerea a unei foi de calcul intr-un registru de calcul se realizeaza astfel:
Se va da click dreapta pe o foaie de calcul, iar din lista derulanta se va alege optiunea Insert, ca in imaginea de mai jos:

Figura MSExcel - Inserare foaie de lucru noua
Din caseta de dialog Insert, se va alege optiunea Worksheet si apoi se va accesa butonul OK la fel ca in imaginea de mai jos

Se pot adauga intr-un registru de calcul ori cate foi de lucru este nevoie pentru a se realiza proiectul dorit.
O hiperlegatura este o selectie de text sau un element grafic care este asociat cu un alt fisier sau cu o pagina Web din Internet sau din Intranet-ul companiei
Un hiperlink reprezinta o metoda foarte importanta de legare a datelor.
Sarcina de lucru:
Pentru a crea o hiperlegatura trebuie parcursi urmatorii pasi:
In registrul de calcul deschis selecteaza datele dintr-o celula sau un element grafic pentru a le utiliza la crearea unei hiperlegaturi.
Se acceseaza meniul Insert,
iar din lista derulanta se alege optiunea Hyperlink, la fel ca in
imaginea de mai jos sau executa click pe butonul Hyperlink ![]() din
bara Standard.
din
bara Standard.

Figura MSExcel - Inserare hiperlegatura
In caseta de dialog Insert Hyperlink (Inserare hiperlegatura) se va introduce un nume de folder si un nume de registru de calcul catre care se va crea hiperlegatura

Figura MSExcel - Stabilire adresa pentru hyperlink
Daca nu se cunoaste calea exacta se apasa butonul File situat in partea dreapta a casetei de dialog.
Dupa ce s-a introdus sau selectat registrul de calcul pentru hiperlegatura insereaza OK.
Hiperlegaturile pot fi folosite si in interiorul unui registru de calcul deschis, nu numai intre registri. Hiperlegaturile dintr-o foaie de calcul indica alte celulele din cadrul aceluiasi registru.
Sarcina de lucru:
Pentru a crea o hiperlegatura catre un domeniu de celule trebuie parcursi urmatorii pasi:
In registrul de calcul deschis se va executa click in celula sau pe elementul grafic care va servi ca hiperlegatura. 242d39c
Se acceseaza meniul Insert, iar din lista derulanta se alege optiunea Hyperlink.
In caseta de dialog Insert Hyperlink se selecteaza butonul Place in This Document (Plasare in acest document).

Figura MSExcel - Inserare hyperlink din cadrul registrului de lucru
Selecteaza numele foii de calcul si se va introduce adresa celulei in campul Type the cell reference. Poate fi o celula unica sau un domeniu.
Alege butonul ScreenTip…(Sfat ecran) si se introduce textul care se doreste sa apara in indicatia de ecran cand se va indica hiperlegatura.

Figura MSExcel - Inserare sfat ecran
In timp hiperlegaturile pot deveni invalide din diferite cauze.
Sarcina de lucru:
Pentru a se actualiza o hiperlegatura trebuie sa executati urmatorii pasi:
Se va executa click dreapta pe hiperlegatura pe care se doreste a fi editata. 242d39c
Din meniul rapid se va executa secventa HyperlinkEdit Hyperlink (Editare hiperlegatura).
Se va deschide caseta Edit Hyperlink si se va da click pe butonul Link to pentru a alege tipul de legatura. 242d39c
Daca o hiperlegatura nu mai este folositoare aceasta se poate sterge. Stergerea unei hiperlegaturi nu elimina textul sau elementul grafic ce serveste in mod curent ca hiperlegatura ci doar elimina rolul de indicator catre alt registru de calcul sau domeniu de celule.
Sarcina de lucru:
Pentru a sterge o hiperlegatura trebuie sa parcurgi pasii:
Se va executa click dreapta pe textul sau elementul grafic al hiperlegaturii.
Din caseta de dialog Edit Hyperlink se va alege butonul Remove Hyperlink.

Figura MSExcel - Eliminare hyperlink
Utilizarea filtrarii automate pentru a filtra datele este un mod usor si rapid de a gasi si lucra cu un subset de date dintr-o zona de celule sau coloana de tabel.
Daca datele sunt filtrare se vor afisa numai randurile care satisfac criteriile care au fost specificate, iar randurile care nu se doresc a fi afisate vor fi ascunse. Dupa filtrarea datelor, exista posibilitatea de copiere, cautare, editare, formatare, imprimare sau introducerea lor intr-o diagrama subsetul de date fara a fi rearanjate sau mutate.
In Excel exista posibilitatea de a se utiliza filtrare dupa mai multe coloane. Filtrele sunt aditive, adica fiecare filtru suplimentar se bazeaza pe filtrul curent si restrange mai departe subsetul de date.
Utilizand Filtrare automata, exista posibilitatea sa se creeze trei tipuri de filtre: dupa o lista de valori, dupa format sau dupa criterii. Fiecare dintre aceste tipuri de filtre le exclude pe celelalte pentru fiecare zona de celule sau eticheta de coloana. 242d39c De exemplu, exista posibilitatea sa se filtraze dupa o culoare de celula sau dupa o lista de numere, dar nu dupa ambele; de asemenea sa se filtreze dupa pictograme sau dupa un filtru particularizat, dar nu dupa ambele.
Sarcina de lucru:
Pentru a realiza o filtrare automata intr-o foaie de calcul se vor urma pasii de mai jos:
Se acceseaza o coloana sau o zona de coloane care se doresc a fi filtrate
Se va accesa meniul Data, iar din lista derulanta se va alege optiunea AutoFilter la fel ca in imaginea de mai jos
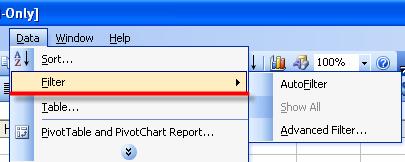
Figura MSExcel - Inserare filtru automat
De asemenea se poate particulariza filtrarea dupa dorinta utilizatorului accesand optiunea: Advanced Filter.
Sortarea datelor este o parte integrata a analizei datelor. Aceasta optiune este utilizata cand se doreste afisarea unei liste de nume in ordine alfabetica, sa se aranjeze o lista de niveluri ale unui inventar de produse de la cel mai mic la cel mai mare nivel sau sa se ordoneze randurile dupa culori sau pictograme.
Sortarea datelor permite vizualizarea rapida a datelor si o mai buna intelegere a acestora, organizarea si gasirea datelor dorite si, in cele din urma, luarea unor decizii mai eficiente.
Pentru a se realiza o sortare a datele
intr-o foaie de calcul se acceseaza unul din butoanele de sortare
ascendenta ![]() sau
descendenta
sau
descendenta ![]() din
bara de instrumente.
din
bara de instrumente.
Criteriile de sortare se salveaza odata cu registrul de lucru, pentru a se reaplica de fiecare data cand se va deschide registrul de lucru pentru un tabel Excel, dar nu si pentru un interval de celule.
Daca se doreste sa se salveze criteriile de sortare pentru a se aplica periodic o sortare cand se deschide un registru de lucru, atunci se recomanda sa utilizeze un tabel. Acest lucru este important mai ales pentru sortarile pe mai multe coloane sau pentru sortarile care dureaza mult timp pentru a se crea.
In urma parcurgerii acestui modul ati invatat urmatoarele:
- cum se pot formata datele introduse intr-o celula
- cum se creeaza un hiperlink
- cum se lucreaza cu coloanele si randurile dintr-o foaie de calcul
|