Scopul lectiei
Ce fel de informatii intra în EXCEL
Cum sunt înfatisate (formatate) aceste date
Câteva comenzi uzuale
Facilitati pentru introducerea datelor
Valorile ce pot fi introduse într-o celula sunt cele din tabelul de mai jos:
|
Text (Nume) |
Combinatie de litere, cifre si caractere tiparibile, pot fi si diacritice (a, î, s etc. ) Exemple: Stoc, ianuarie, salariu, den_produs, Nume_sal, etc |
|
|
Numere |
Cifre si caractere speciale |
|
|
si - (plus si minus) |
Pentru semnul numarului Semnul plus se subîntelege ! |
|
|
Pentru a marca numerele negative în versiuni mai vechi ale EXCEL-ului. Tastam -76 si apare (76) |
||
|
punct |
Separator pentru mii, sute de mii etc. Daca si nu mai daca în Regional Setting din Control Panel virgula a fost stabilita drept marca zecimala 12.000.321 sau 12.435,56 |
|
|
becsles (bacslach) |
Simbolul împartirii, simbol pentru
fractie. |
|
|
Semn monetar, dar în formule are o alta semnificatie (vezi C$4) |
||
|
LEI |
Semn monetar |
|
|
Procent 14% 54,23 % |
||
|
virgula |
Marca zecimala 12,25 daca si nu mai daca, virgula e stabilita ca marca zecimala. Daca separatorul este punct,
atunci virgula este marca
zecimala 12.345,43 (stil european) si invers, punctul este marca
zecimala, iar virgula separator ca în exemplul urmator: |
|
|
E sau e |
Pentru exponentul din notatiile stiintifice Ex: 1,2E+5 |
|
|
Data calenda- |
Discutie aparte Anexa D |
|
|
Marca de timp |
Discutie aparte Anexa D |
|
|
Functii |
=SUM(), AVERAGE(), IF(), COUNT() etc. |
|
|
Referiri la alte celule |
=Foaie1!G5 (e vorba de o celula din alta Foaie de lucru, în sensul ca nu ne gasim în Foaie1) |
|
|
Formule |
=F2*A2 (în celula curenta va fi depus rezultatul înmultirii continutului celulei F2 cu continutul celulei A2) |
|
Într-o celula pot fi: Numere, Formule, Functii, Nume (adica texte), Date calendaristice, Referiri la alte celule din alte foi sau registre, etc.
Cele mai multe probleme le pun numerele, pentru ca EXCEL lucreaza preponderent cu numere, dar si fiindca numerele au cele mai multe forme de prezentare!
Formatare înseamna stabilirea formei în care o data (informatie) este afisata în celula. Retineti ca la numere, la date calendaristice, este vorba de felul în care data respectiva este afisata, pentru ca în memoria programului are o alta forma mai simpla.
Toate manualele încep cu Formatarea Foii de lucru. Nu sunt de acord. Important este sa fie formatate corect datele din Foaie, nu Foaia ca atare. Culoarea unor celule, a unor linii sau a unor coloane nu ofera informatii în plus. Eventual atrage atentia neavizatiilor. Cei care stiu ce trebuie sa cuprinda tabelul au nevoie de informatii corecte si atât. Încercati Autoformatarea din Anexa D Fig D.11. Sa ne întoarcem la formatarea datelor din celule. Un mic exemplu în Fig 3.1 unde vedeti câte forme de afisare poate avea unul si acelasi numar.
Comparati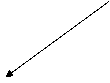
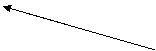
bara
de formule cu continutul
coloanei B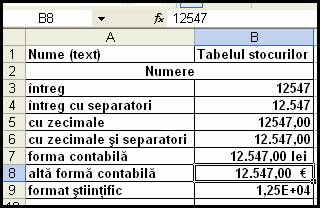
Fig 3.1
În celula B9 apare Formatul stiintific 1,25E+04 care se "citeste" asa: 1,25 * 104 (1,25 înmultit cu 10 la puterea 4) pentru ca semnul * asterisc înseamna înmultire. Observati ca se face o aproximare, pentru ca 1,25 * 104 = 12.500 ceea ce este diferit de 12.547,45. Forma aceasta se foloseste la numere foarte mari, unde asemenea aproximari nu viciaza rezultatul. (Estimarea volumului de apa dintr-un lac de acumulare).
În calcule se va lua de catre EXCEL valoarea din bara de formule, nu ce apare pe ecran!
Exista si alte Formate pentru numere care nu sunt predefinite, ci le defineste utilizatorul. Totul se face prin operatia de Formatare descrisa pe larg în Anexa D.
Urmariti meniul principal standard din Fig 3.2

Fig 3.2 (Meniul principal standard)
Facem clic Format Celule sau faceti combinatia de taste CTRL + 1 (unu) si aveti Fig 3.3. Se alege Numar din coloana Categorie. Daca în celula A5 avem numarul 123658 . prin formatare va deveni asa cum ne arata Esantionul adica 123.658,00 pentru ca a fost formatat, ca numar cu doua zecimale si separator[1]. Când se face clic pe OK atunci în celula A5 va apare 123.658,00.
Urmariti diferenta de
afisaj din coloana A5 si Esantion (s-au cerut 2
zecimale si separator de mii)
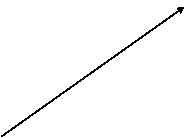
![]()
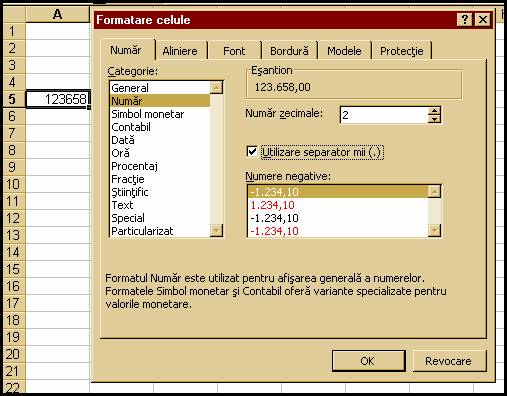
Fig 3.3 (Se obtine si prin CTRL + 1)
Observati ca în bara de formule este numarul asa cum l-am tastat fara zecimale si fara separator de mii; el asa se pastreaza în memoria EXCEL, cum este în bara de formule (Fig 3.3)
Numai pe ecran apare sub forma 123.658,00. E normal sa fie asa pentru ca din punct de vedere matematic numarul are aceiasi valoare. Dar un numar, când este vorba de o suma de bani, poate sa apara si altfel, daca stabilim o alta formatare, în speta aceea cu simbol monetar. Alegem ca simbol monetar LEI sau (Euro) vezi Fig 3.4 si Fig 3.5 (exista mai multe simboluri monetare).
|
|
|
Fig 3.4 (Diferenta dintre cum este afisat un numar si cum este memorat)
În memoria EXCEL numarul este memorat în forma în care se gaseste în bara de formule. E bine sa exersati aceasta operatie de formatare. Folositi-va de Fig 3.5 si alegeti alta categorie: Numar (cu zecimale, fara, cu separator, fara), Simbol monetar, Contabil. Procentaj.
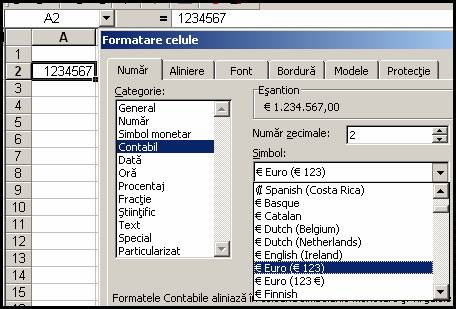
Fig 3.5 (Numar cu formatare contabila)
Mai mult de atât, valoarea negativa poate sa apara:
Din Fig 3.6, caseta Numere negative, alegeti forma de prezentare a numerelor negative
Nota. Tot ce am vorbit pâna acum despre formatare se refera la o singura celula. De obicei avem nevoie de stabilirea aceleiasi formatari pentru mai multe celule si atunci selectam în prealabil toate celulele (întreg domeniul) si facem formatarea ca mai sus.
EXCEL–ul memoreaza datele calendaristice sub forma unor numere, numere care reprezinta numarul de zile care s-au scurs de la 1 ianuarie 1900 pâna la data respectiva.
|
|
Numarul de zile ce s-a scurs de la 1 ianuarie 1900 pâna la data din coloana B îl gasiti în coloana C. În coloana C se vede ce memoreaza EXCEL-ul? Nu mai numere. Datorita acestui lucru, cu datele calendaristice se pot face operatii de adunare si scadere. Vezi Fig 3.9 si capitolul 3.5. Fig 3.6 |
Data calendaristica poate sa aiba multe forme. Fig 3.7

Fig 3.7 (Formatari diferite pentru data calendaristica)
Acordati mare atentie formatului datei calendaristice! Încurcaturile sunt frecvente. De exemplu: Ce zi reprezinta? 06-04-06?
Eu la prima vedere spun: Nu stiu ! pentru ca:
Pentru americani înseamna 4 iunie 2006
Pentru europeni înseamna 6 aprilie 2006
Depinde de felul în care este setat calculatorul. (Amanunte în Anexa C). Prin setare a fost stabilita forma de reprezentare a datei calendaristice. Optati pentru: zi-luna-an (zz-ll-aaaa sau dd-mm-yyyy cum spun americanii). Daca este facuta setarea zi-luna-an ne vom descurca mai usor.
În consecinta, ca sa nu aveti confuzii stabiliti prin Formatare luna în clar asa ca în Fig 3.7. Încercati si dumneavoastra cât mai multe astfel de formatari. Nu veti învata nu mai privind.!
|
|
Din 24-04-06 si pâna în 05-01-07 sunt 256 zile. |
|
|
Asa se face calculul prin formula din C2 |
|
|
De fapt s-au adunat 2 numere si daca formatarea este de numere în celule apar numere. |
Fig 3.8 (Cum se preteaza la calcule datele calendaristice)
Daca unei date calendaristice i se adauga un numar rezultatul este tot un numar, dar daca celula în care este rezultatul va fi formatata ca data calendaristica, în acea celula va apare o data calendaristica.
Pentru început cât stim despre Formatare este suficient pentru ca sa lucram în EXCEL.
Mai mult în Anexa D.
= functia TODAY() ne da data
curenta. Sa avem grija sa formatam corect celula,
ca Data calendaristica
Dorim
sa afisam câte zile am trait. Vom anticipa putin
facând apel la o functie =TODAY() (daca scriem aceasta
functie într-o celula si apasam ENTER în acea celula apare data zilei curente, data
luata din calculator )
O simpla
scadere ne da numarul exact al zilelor traite. Aceasta este o formula 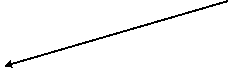
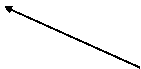
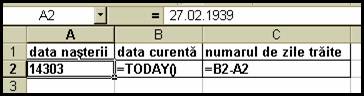
Fig 3.9 (Ce se scrie în fiecare celula)
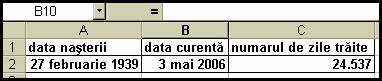
Fig 3.10 (Ce apare dupa ce am tastat ENTER)
Reamintiti-va ca orice data calendaristica este un numar. Scaderea este simpla! Anticipam putin cele din Lectia 4. Formula =B2-A2 înseamna "din continutul celulei B2 se scade continutul celulei A2". (O formula începe cu semnul = sau +)
De fapt în celulele A2, B2 si C2 avem urmatoarele numere:
|
A |
B |
C |
Adica:
|
În coloana A |
Nr. de zile din 01.01.1900 pâna în 27 feb. 1939 |
|
În coloana B |
Nr. de zile din 01.01.1900 pâna în 3 mai 2006 |
|
În coloana C |
Diferenta dintre B si A |
Ce înseamna 25.000 zile traite? Când persoana nascuta în 27 februarie 1939 va împlini 25.000 zile. Facem calculul de mai jos.
|
|
|
|
Fig 3.11 |
|
Mai are un pic de asteptat! În Anexa D gasisi si alte calcule cu date calendaristice.
Comenzile se mai numesc si actiuni zic unii autori. Nu! Comenzile declanseaza actiuni sau operatii
Comanda înseamna declansarea unei operatii de:
Comenzi
pentru celule si/sau domenii
Copiere
Decupare (Mutare)
Lipire
stergeri de tot felul
Fig 3.12
![]() Deschide un Registru
Deschide un Registru
Salveaza
Comenzi pentru fisiere (registre)
Salveaza
ca….
Tipareste o foaie
Centralizeaza date din diferite foi
Creeaza o Tabela Pivot
Creeaza Subtotaluri pe diferite coloane etc.[3]
Fig 3.13
Comenzile se gasesc în meniurile verticale ale optiunilor din Meniul principal standard sau din Bara meniu foaie de lucru cum se mai numeste.

Fig 3.14
|
|
|
|
|
Fig 3.15 (Diferite meniuri verticale ale optiunilor Fisier, Editare si Date) |
||
Selectarea (alegerea) diferitelor comenzi se realizeaza printr-un clic pe o optiune de pe meniul principal standard si va apare meniul vertical corespunzator, care contine o serie de comenzi.
Comenzile se pot selecta si cu ajutorul tastaturii folosind asa numitele Taste rapide adica o combinatie de taste cum vedeti în Fig 3.15 în partea dreapta a fiecarui meniu vertical. O lista a acestor Taste rapide în Anexa G.
Comenzile se pot selectati din bara de instrumente standard unde au câte o iconita.
|
|
Pâna va
obisnuiti u semnificatia iconitelor, puneti vârful
sagetii mausului pe iconita si apare actiunea
ei. Iconitele din bara de instrumente standard se gasesc si
în partea stânga a meniurilor verticale. |
Fig 3.16
Cum se face o copiere a unei celule sau a unui domeniu.
Selectam celula sau domeniul apoi facem comanda Copiere vezi Fig 3.16 (exista 3 moduri)
Editare Copiere sau clic pe iconita  (Copiere) sau CTRL + C
(Copiere) sau CTRL + C
Clic în zona unde facem copia (zona de destinatie)
Editare
Lipire sau clic pe iconita  (Lipire) sau CTRL + V
(Lipire) sau CTRL + V
Mutarea se face aproape la fel ca si Copierea
Selectam celula sau domeniul apoi facem comanda Decupare
Editare Decupare sau clic pe iconita  (Decupare) sau CTRL + X
(Decupare) sau CTRL + X
Clic în zona de destinatie
Editare
Lipire sau clic pe iconita  (Lipire) sau CTRL + V
(Lipire) sau CTRL + V
Problema stergerilor este mai complicata. Întâi sa stabilim ce dorim sa stergem:
continutul unei celule,
a unui domeniu, (mai multe celule adiacente sau nu)
a un rând,
a unei coloane sau
a mai multe rânduri ori a mai multor coloane.
|
|
Problema
stergerilor si a golirii. Nu trebuie facuta confuzie între
stergere si golire. Întâi selectam ce dorim sa stergem sau sa
golim. Golire sterge
continutul unui domeniu stergere sterge o linie sau o coloana (daca au fost selectate
mai multe sterge mai multe). Are loc redenumirea
coloanelor si renume-rotarea rândurilor, încât nu se vede ce s-a
sters. sterge foaie sterge întreaga foaie, dar atentie! Nu are loc o redenumire, o renumerotare a foilor!
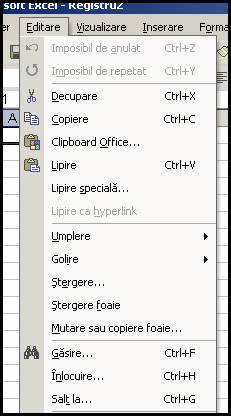
Foaia2 care a
fost stearsa nu mai apare!![]()
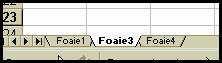
Fig 3.18
Observati prima comanda
din Fig 3.16 mijloc, meniul vertical al comenzii Edit.
Acolo este înscrisa posibilitatea anularii ultimei comenzi. Are
si o combinatie de Taste rapide CTRL +
Z. Mai exista si o iconita, un buton ![]() care permite anularea ultimei comenzi,
adica revenirea, cum i se mai spune. Retineti faptul
ca de multe ori în EXCEL nu se poate reveni decât 2 – 3 pasi
înapoi, nu o sumedenie de pasi ca la WORD.
care permite anularea ultimei comenzi,
adica revenirea, cum i se mai spune. Retineti faptul
ca de multe ori în EXCEL nu se poate reveni decât 2 – 3 pasi
înapoi, nu o sumedenie de pasi ca la WORD.
Urmariti câteva exemplificari de stergeri. Exersati si dumneavoastra, pentru ca se greseste des. Dorim sa stergem numai continutul celulelor C3, D3, E3, …C5, D5, E5.
Apas pe tasta Del Am selectat domeniul C3:E5
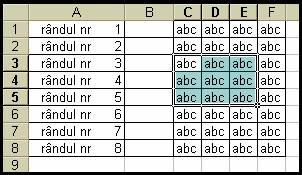
S-a sters continutul domeniului
selectat, adica a avut loc o Golire
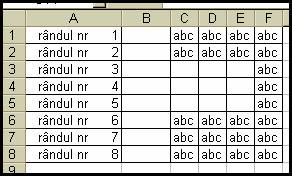
Am selectat doua rânduri Clic pe Editare stergere
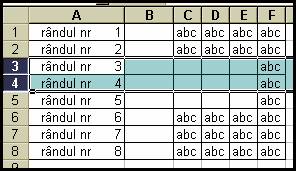
S-au sters
rândurile selectate, nume-rotarea rândurilor foii s-a refacut, iar
continutul rândurilor sterse a disparut. Nu mai avem rândul
3 si 4 în coloana A, dar s-a facut renumerotarea
liniilor tabelului.
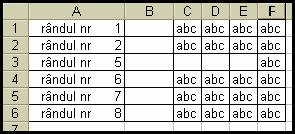
S-a selectat coloana B apoi Clic pe Editare stergere si coloana B a fost stearsa indiferent
ca era goala sau nu, iar EXCEL
a facut redenumiea coloanelor. Colana C a devenit B samd.
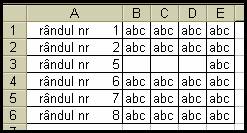
Fig 3.19 (stergerea unei coloane)
|
|
|
|
Fig 3.20 (stergerea unei linii cu mag 2 – calculele s-au refacut)
stergerea este mai radicala de cât golirea. Se sterg linii, coloane, foi întregi. Golirea se petrece ca în Fig 3.21:
|
|
Totala |
Goleste o celula sau un domeniu si de date si de formatare |
|
Formate |
Se renunta la un format prestabilit |
|
|
Cuprins |
Goleste continutul celulei, pastreaza formatarea |
|
|
Comentarii |
sterge comentariul |
Fig 3.21 (Ce înseamna golire)
Nota: Când într-un meniu vertical, ca cel din Fig 3.18, în dreptul unei comenzi (optiuni) apare semnul ►, ca la Golire înseamna ca acea comanda are la rândul ei, propriul meniu vertical, ca în Fig 3.21.
Nu va grabiti cu stergerile. "Abia dupa ce ai aruncat un lucru, ai nevoie de el" spune un întelept.
|
mâner |
Mai exista un fel de copiere care se numeste însiruire. Avem Fig 3.22 stânga si dorim o numerotare. Scriem 1 si 2, selectam ambele celule si apoi cu mausul tragem de mâner în jos si se obtine în coloana A un sir asemanator cu sirul din dreapta, din coloana B. Daca nu avem doua celule selectate, însiruirea nu se poate face. EXCEL-ul face diferenta dintre cele doua celule (asta este ratia pentru o progresie aritmetica, daca va mai amintiti) si pastreaza aceasta diferenta (ratie) în continuare. Ratia poate fi pozitiva, negativa sau mai mare decât unu |
||
|
Fig 3.22 |
. Nu întotdeauna este necesara o simpla numerotare, ci este nevoie de siruri calenda-ristice, sau de siruri de numere pare, de numere impare etc.
În Fig 3.23 aveti multe exemple de "însiruiri" pe care le sintetizam în acest tabel.
|
În coloana |
Am avut: |
si a rezultat: |
|
|
A |
Numai 23 în A1 |
23 (fiindca ratia = 0) s-a copiat 23 de sus pâna jos. |
|
|
B |
Rândul 1 = 34 |
Ratia este -7 |
A rezultat un sir descrescator cu ratia -7 |
|
Rândul 2 = 27 |
|||
|
C |
luni |
luni, marti, etc |
|
|
D |
ianuarie |
ianuarie, februarie, etc |
|
|
E |
ian (forma prescurtata din 3 litere) |
ian, feb, etc |
|
|
F |
28-mar-06 am selectat doar o celula F1 |
28-mar-06, 29-mar-06 etc adica o însiruire corecta a zilelor. Se va tine seama automat si de anii bisecti. Atentie la Formatare |
|
|
G |
Am selectat doua celule G1 si G2 |
A rezultat o însiruire cu ratia 4,
|
|
|
|
|
Faptul ca apare numai luna si anul permite o însiruire din luna în luna, cu toate ca de data aceasta ratia nu este egala. |
|
Fig 3.23 (Exemple de însiruiri) |
||
Orice sir de caractere care se termina cu un numar poate face obiectul unei însiruiri, ca în Fig 3.24 si Fig 3.25.
Urmariti si Fig 3.24 unde initial am scris numai ce este îngrosat (luni) si sectia 1 apoi am "tras de mâner" la dreapta pe orizontala si a aparut în capul coloanelor zilele saptamânii.
În A2 am scris sectia 1 si am tras în jos si s-au însiruit sectiile.

Fig 3.24 (Însiruiri )
Alte însiruiri posibile:
![]()
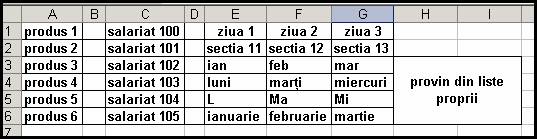
Fig 3.25
Însiruirile din Fig 3.24 si Fig 3.25 sunt de doua feluri:
Provin din liste specifice EXCEL-ului. Fig 3.26
Provin din liste particulare introduse de utilizator. Luni, marti, miercuri, joi, vineri) au fost posibile pentru ca EXCEL are niste liste particularizate vezi Fig 3.27 de care ne folosim si pe care le-am introdus în prealabil.
Putem adauga si alte liste proprii vezi Fig 3.27. La Intrari lista însiruim viitoarea lista. Nu trebuie sa fie ordonata alfabetic, dar în ordinea pe care o introducem în aceiasi ordine va fi listata. Dupa ce am scris lista facem clic pe butonul de Adaugare si OK.
Introducem liste cu elemente de care avem nevoie:
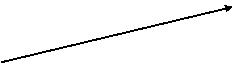

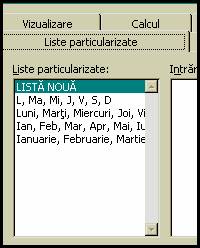
Fig 3.26 (Vizualizarea listelor proprii EXCEL-ului )
Fig 3.27 (Construirea de liste
particularizate)
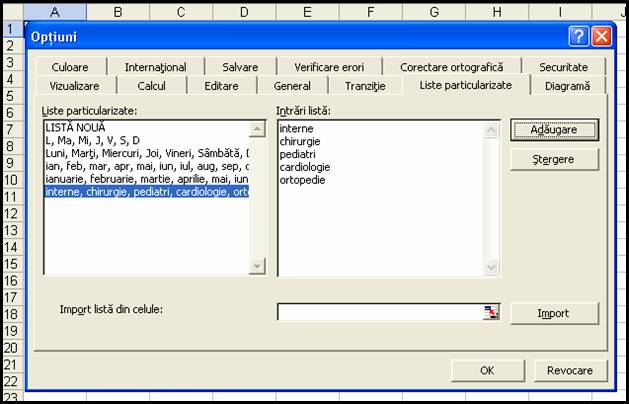
Daca am construit o noua lista ca în Fig 3.27 o putem folosi ca în Fig 3.28
În Fig 3.28 am scris ce este îngrosat (interne si luni) restul le-am obtinut prin tragere (glisare). Retineti ca acum nu mai este vorba de sectia1, sectia2, sectia3 etc., ci de denumirea reala a sectiilor, luate aceste denumiri din lista particularizara introdusa mai înainte în Fig 3.24.
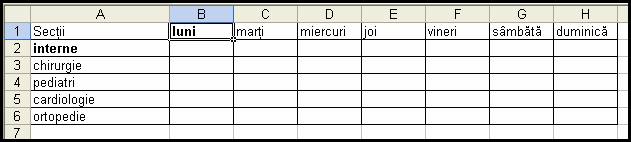
Fig 3.28
EXCEL-ul ghiceste ce vreau sa scriu într-o celula, în sensul ca se asteapta sa fie acelasi "sir de caractere" într-o celula de pe aceiasi coloana. Daca a existat un nume, cu siguranta se va repeta. De multe ori lucrurile asa stau.
|
Fig 3.29 |
Când exista doua nume care încep cu aceiasi litera, EXCEL asteapta sa scriem a doua sau a treia litera, pâna când este sigur ca nu exista confuzii. maria si morar încep cu aceiasi litera. Numai a doua litera le separa, le distinge. Când s-a tastat a doua litera "a", nu mai sunt dubii. Este vorba de "maria srl |
Dar între "marioara" si "mariana" numai a 5 litera face diferentierea. Când faceti un tabel unde veti scrie mai multe societati nu scrieti asa:
Sc maria srl Sc ionica srl pentru ca toate încep cu grupul de litere "sc" urmat de un spatiu si diferentierea se face la al patrulea caracter. Scrieti simplu maria srl, pentru ca din moment ce este "socierate cu raspundere limitata" se întelege ca este societate comerciala. "SC" din fata atâtor denumiri apare ca un pleonasm. "SRL", "SA", "SNC" etc toate sunt societati comerciale, doar nu sunt regii.
Eliminând grupul de litere "sc" micsorati si dimensiunea coloanei.
|