Mediul de operare Windows
Consideratii generale
Realizatorii sistemului de operare DOS nu au acordat prea multa importanta usurintei în comunicarea cu utilizatorii. Pentru a transmite comenzi sistemului DOS, utilizatorul trebuie, de cele mai multe ori, sa tina minte siruri de caractere, ceea ce nu este chiar la îndemâna.
Pentru a usura activitatea utilizatorilor, obiectiv esential urmarit de orice producator de software, firma Microsoft a elaborat un mediu de lucru mai prietenos si mai intuitiv, numit Windows.
Fiind un produs deosebit de complex, Windows se prezinta sub forma unui pachet de programe si fisiere de diferite tipuri, care se selecteaza conform disponibilitatilor hardware existente, precum si necesitatilor si preferintelor utilizatorilor, prin procesul de instal 353h77d are.
Lansarea în executie a Windows-ului se face prin comanda WIN care determina încarcarea elementelor de baza ale acestuia si afisarea unei interfete grafice specifice (GUI - Graphical User Interface).
Interfata grafica utilizata de Windows este specifica atât acestuia, cât si tuturor aplicatiilor ce sunt realizate pentru a se executa în acest mediu de lucru. Ea se bazeaza în buna parte pe intuitie, majoritatea comenzilor sau a programelor ce se pot lansa în executie fiind reprezentate prin pictograme (icon-uri) - desene sugestive însotite de text, pe care pozitionând cursorul mouse-ului si apasând rapid de doua ori consecutiv (dublu click) este determinata executia.
Componentele de baza ale mediului grafic Windows sunt:
icon - desen sugestiv însotit de text;
fereastra - o portiune din ecran de forma dreptunghiulara, care poate contine o anumita aplicatie în lucru, un fisier, o serie de optiuni din care utilizatorul poate sa le selecteze pe cele care corespund nevoilor lui etc;
meniu (principal sau de tip bara) - lista de optiuni disponibile la un moment dat. Selectarea uneia dintre acestea, determina afisarea unei liste de subfunctii corespunzatoare (meniu vertical);
caseta de dialog - o fereastra care contine informatii ce trebuie completate în vederea luarii unei decizii de executie sau nu a unei comenzi.
Conventii privind comenzile mediului Windows.
Toate comenzile sunt cuprinse în meniuri (vezi Fig. 1 si 2 prezente mai jos);

Fig. 3
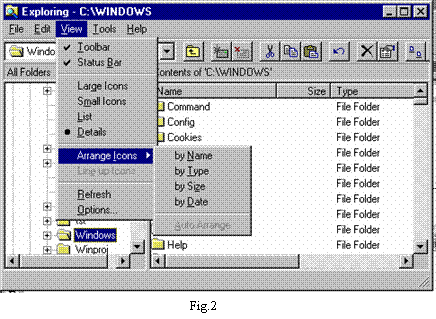
Comenzile precedate de o bifa ( P) sunt active la momentul respectiv (vezi Fig. 2);
Comenzile urmate de trei puncte (.) pot fi executate numai prin intermediul unui dialog purtat cu sistemul prin intermediul unei casete de dialog
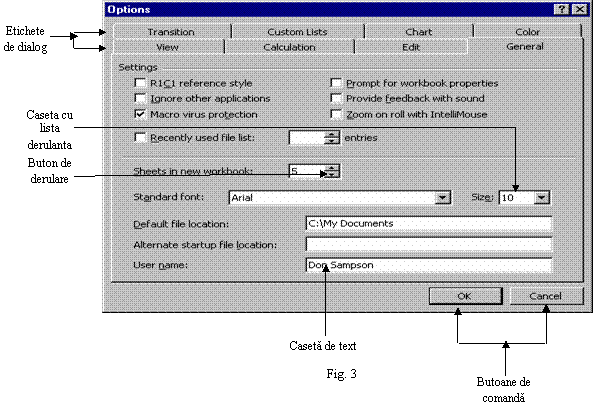
Comenzile afisate în culoarea gri nu sunt active la momentul respectiv (vezi Fig. 2);
Comenzile urmate de numele unei taste sau combinatii de taste, pot fi executate rapid din afara meniului, prin actionarea acestora ;
Lansarea în executie a programelor si deschiderea documentelor se realizeaza
prin
Butonul START simplifica lansarea aplicatiilor. Executând clic pe butonul Start, se deschide meniul START ( reprezentând de fapt calea de patrundere în universul WINDOWS) care cuprinde nu numai aplicatii, dar si liste cu documente utilizate în mod frecvent, configuratii pentru personalizare si caracteristici mai folosite , cum ar fi Programs, Setings, Control Panel .

Bara de taskuri faciliteaza comutarea între aplicatii. Toate aplicatiile în curs de executie apar ca butoane pe aceasta. Executând clic pe unul din aceste butoane, se deschide aplicatia activa corespunzatoare în propria ei fereastra.
Icon-urile (pictogramele) de accelerare de pe suprafata de lucru reprezinta programe, documente sau directoare. Când se executa dublu clic pe un icon, este lansat în executie programul sau deschis documentul corespunzator.
Lansarea in executie din ferestrele My Computer sau Explorer. Sunt ferestre folosite pentru gestionarea fisierelor program si a fisierelor document (vezi Fig. 5 si 6).
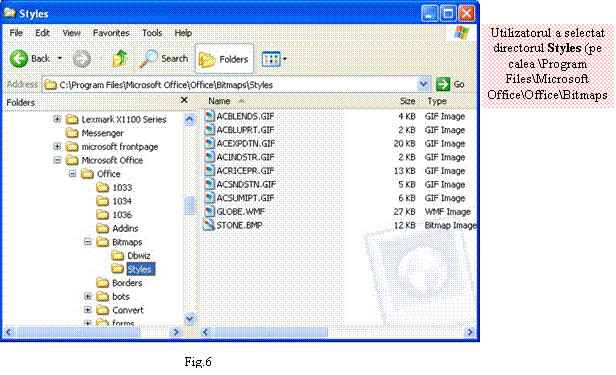
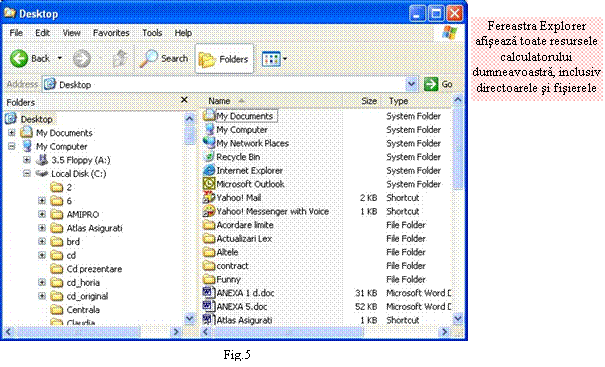
Pornirea si oprirea sistemului de operare Windows XP
Windows XP se lanseaza singur odata cu pornirea calculatorului. Daca sistemul de calcul este legat într-o retea, sau este accesat de mai multi utilizatori, la lansarea sa, pe ecran vor fi prezentate denumirile conturilor utilizatorilor posibili, precedate de un simbos grafic. Se executa clic pe un nume de cont sau pe imaginea asociata. Daca este cazul, introduceti parola în caseta Password si apoi apasati tasta Enter. Dupa aceasta procedura este afisata suprafata de lucru cu pictogramele My Computer, Recycle Bin si Network Neighborhood. De asemenea, vor aparea si pictogramele pentru comenzi rapide (shortcut-uri) create de utilizatori. Bara de task-uri apare de obicei în partea de jos a ecranului. O pictograma este un simbol care reprezinta grafic o aplicatie. Lansarea în executie a unei aplicatii se face executând dublu click pe pictograma corespunzatoare.
Când ati terminat de executat aplicatiile Windows si doriti sa iesiti din Windows, nu trebuie sa închideti calculatorul pâna când nu ati parasit în mod corect sistemul de operare. Windows memoreaza anumite date si nu le scrie pe hard disc pâna când nu alegeti comanda Shut Down. Daca opriti calculatorul înainte sa iesiti corect din Windows, puteti pierde aceste date.
Pentru a iesi corect din Windows, procedati astfel:
Salvati datele în aplicatiile cu care lucrati
Parasiti toate aplicatiile cu care lucrati
Deschideti meniul Start si alegeti Turn Off Computer. Pe ecran apare urmatoarea caseta de dialog:

Executati clic pe una din optiunile:
Turn Off (închidere definitiva)
Restart (închiderea si apoi repornirea calculatorului)
Hibernate (salvarea datelor din memoria RAM pe hardisc, apoi închiderea calculatorului). Astfel, la viitoarea pornire, încarcarea Windows va decurge mult mai repede deoarece se folosesc datele deja memoratepe hardisc, care sunt din nou încarcate în memoria RAM.
Daca nu este activa optiunea Hibernate în caseta de dialog Shut Down Windows, se poate încerca afisarea ei, tinând apasata tasta Shift cât timp dialogul este vizibil.
Executati click pe OK
Opriti monitorul dupa oprirea alimentarii unitatii centrale.
Elementele ecranului
Lansarea în executie a sistemului de operare Windows XP, plaseaza pe ecran o imagine, numita suprafata de lucru sau desktop pe care se afla diverse elemente grafice.
În versiunile anterioare existau anumite icoane care reprezentau parti importante ale sistemului de operare si erau afisate întotdeauna pe suprafata de lucru. În Windows XP acest lucru poate fi adevarat sau nu, în functie de optiunile utilizatorului.
Implicit, pe suprafata de lucru este afisata doar icoana Recycle Bin !
Principalele elemente ale ecranului sunt:
Utilizarea mouse-ului
Operatiile care se pot efectua cu mouse-ul sunt:
Stabilirea proprietatilor barei de operatii
Utilizatorul are posibilitatea de a-si configura modalitatea de afisare a obiectelor pe ecran, în functie de anumite optiuni astfel:
Afisarea "Windows XP Help"
Sursa de ajutor si informatii despre sistemul de operare este "Windows XP Help" - accesibil din meniul Start. Astfel, se vor cunoaste pasii prin care se pot realiza o serie de operatii si actiuni, de la instalarea unei imprimante pâna la conectarea la Internet.
Aceasta fereastra contine, de asemenea, o lista a termenilor utilizati, modalitati de utilizare a tastaturii pentru operatiile uzuale, ajutor în cazul diferitelor probleme si trimiteri catre documente si resurse aflate pe Internet.
Aplicatii implicite
Dupa instalarea sistemului Windows XP pe zona activa a ecranului monitorului (desktop) vor apare doua aplicatii implicite, care, pentru a avea o interfata grafica cu utilizatorul cât mai atractiva, vor avea o reprezentare grafica sub forma unor pictograme. Acestea sunt : My Computer si Recycle Bin.
My Computer contine toate componentele sistemului, reprezentate într-o fereastra sub forma de pictograme. Se observa existenta unei pictograme pentru fiecare unitate de disc din sistem, o pictograma pentru documentele împartite cu alti utilizatori si una cu documentele utilizatorului.
Discurile contin dosare, iar dosarele (directoare sau foldere) pot sa contina fisiere sau dosare.
Executând dublu-clic pe una din aceste pictograme, se va observa continutul directorului respectiv.
În functie de dorinta utilizatorului, cu ajutorul butonului View se pot alege diferite modalitati de afisare a obiectelor vizibile pe suprafata de lucru. De asemenea, My Computer ofera posibilitatea accesarii aplicatiei Control Panel - de unde se poate stabili modul de functionare al tuturor componentelor calculatorului.
Recycle Bin reprezinta "containerul de reciclare" sau "cosul de gunoi". Acesta contine fisierele si dosarele sterse de utilizator într-o sesiune de lucru.
Astfel, la stergerea unui fisier dintr-un folder, acesta nu este sters efectiv, ci transferat în acest container, de unde puteti sa-l recuperati în orice moment prin alegerea optiunii Restore.
Accesoriile sistemului Windows
Notepad = editor de texte neformatate
Wordpad = editor de texte formatate
Calculator = calculator cu operatiile de baza si functii matematice
Imaging = prelucrari simple ale imaginilor fotografice
Paint = realizarea unor desene simple
CD Player = ascultarea CD-urilor muzicale
Internet Explorer = conectare si navigare pe Internet
Windows Explorer = utilitar pentru manevrarea fisierelor si subdirectoarelor localizate pe suportii externi de tip disc
Find = cautarea unor fisiere pe suportii externi de tip disc
Lucrul cu icoane
Pentru a deschide obiectul reprezentat de o icoana se da dublu-clic sau se apasa Enter.
Simbolurile grafice asociate unor aplicatii pot fi afisate pe desktop. Icoanele pot fi asociate si unor scurtaturi (shortcut-uri), acestea având rolul de a indica rapid calea catre un program executabil.
Pentru crearea unei scurtaturi pentru dosare si/sau fisiere:
Icoanele aplicatiilor pot fi deplasate pe desktop într-o pozitie dorita astfel: se "trage" cu mouse-ul icoana respectiva în pozitia dorita si se elibereaza butonul mouse-ului.
Daca se doreste ca o scurtatura sa nu mai fie prezenta pe ecran, se executa clic-dreapta pe scurtatura care vreti sa o stergeti si apasati tasta Delete.
Pentru a redenumi o scurtatura:
Structura unei ferestre
Orice aplicatie Windows se deschide într-o fereastra. Majoritatea ferestrelor au urmatoarele componente:
numele aplicatiei;
numele documentului sau directorului ce ocupa fereastra respectiva.
In dreapta barei de titlu se gasesc trei butoane de manipulare a ferestrei:
Butonul de minimizare (Minimize)
![]() - determina minimizarea ferestrei
(plasarea sa în bara de operatii sub forma minimizata)
- determina minimizarea ferestrei
(plasarea sa în bara de operatii sub forma minimizata)
Butonul de maximizare (Maximize)
![]() - determina maximizarea ferestrei pe
ecran
- determina maximizarea ferestrei pe
ecran
Butonul de închidere (Close)
![]() - determina închiderea aplicatiei
care lucreaza în ferestra
- determina închiderea aplicatiei
care lucreaza în ferestra
Redimensionarea si mutarea ferestrelor
Adesea este necesar ca o fereastra de pe suprafata de lucru sa fie redimensionata (sa-i fie modificate dimensiunile) pentru a permite anumite operatii, în timpul lucrului.
Pentru a redimensiona o fereastra:
Daca se va plasa mouse-ul pe unul din colturile ferestrei, prin "tragerea" sa într-una din directii, aceasta se va redimensiona proportional!
Mutarea unei ferestre pe suprafata de lucru, este o operatie foarte utila ti se realizeaza astfel:
Aranjarea ferestrelor pe suprafata de lucru
Daca au fost deschise mai multe ferestre pe ecran, exista mai multe posibilitati de a fi aranjate convenabil, pentru a le vedea simultan:
Revenirea din aranjare se face cu optiuniile Undo Cascade si Undo Tile din meniul contextual, deschis dupa aranjarea ferestrelor.
Aranjarea se aplica numai ferestrelor deschise, nu si celor minimizate în bara de operatii.
Utilizarea ferestrelor de dialog
Sistemul de operare Windows utilizeaza în afara de ferestrele în care se executa aplicatiile si ferestre de dialog sau casete de dialog.
În aceste ferestre se specifica sistemului de operare anumiti parametri necesari pentru executia unei anumite comenzi.
În ferestrele de dialog se pot întâlni diferite elemente grafice de interfata numite controale. Cele mai importante dintre acestea sunt:
Casetele text - permit introducerea de informatii de la tastatura, cu ajutorul carora se va executa o comanda.
Liste ascunse (liste sau casete derulante) - contin mai multe optiuni din care se poate alege cel mult una la un moment dat. Pentru a vizualiza întreaga lista se va executa clic pe butonul din partea de jos a optiunii vizibile.
Liste deschise - contin mai multe optiuni din care se poate alege cel mult una la un moment dat. Optiunile listei sunt vizibile tot timpul.
Butoane de comanda - declanseaza dupa apasarea lor o actiune.
Butoane Radio - sunt butoane care permit alegerea unei singure optiuni din mai multe posibile. Aceste butoane se exclud reciproc (nu poate exista decât un singur buton radio selectat la un moment dat, dintr-o serie de butoane de acest fel).
Butoane de optiune (Option Button) - butoane care pot fi selectate
Casete de validare (Check Box) - permit alegerea unei optiuni sau mai multe, cu ajutorul unui clic. Aceste optiuni nu se exclud reciproc.
Casete numerice - sunt câmpuri unde se introduc date numerice.
Fise de lucru (tab-uri) - contin elemente ce compun o anumita operatie.
Butonul Help - permite afisarea informatiilor despre elementele din fereastra respectiva.
Tipuri de meniuri
Sistemul de operare Windows XP ofera trei tipuri de meniuri:
Selectarea optiunilor si comenzilor într-un meniu
O optiune presupune una sau mai multe operatii care le efectueaza utilizatorul, validarea sau acceptarea acesteia devenind posibila dupa ce va fi apasat un buton de comanda. În general, pentru aplicatiile Windows acesta, are unul dintre cuvintele cheie: OK, YES, Open, Print, Save, etc.
Exista mai multe tipuri de optiuni:
Optiune marcata cu simbolul ![]() - Acest tip de optiune indica faptul
ca este formata dintr-un subgrup de comenzi si/sau optiuni.
Deschiderea acestui tip de optiune se realizeaza prin executarea unui
clic pe aceasta, ceea ce va duce la deschiderea unui alt submeniu.
- Acest tip de optiune indica faptul
ca este formata dintr-un subgrup de comenzi si/sau optiuni.
Deschiderea acestui tip de optiune se realizeaza prin executarea unui
clic pe aceasta, ceea ce va duce la deschiderea unui alt submeniu.
Optiune urmata de marcajul ... - Acest tip de optiune determina deschiderea pe ecran a unei casete de dialog care va va ruga sa specificati locul.
Optiune marcata cu simbolul ![]() - Acest simbol
(plasat cu ajutorul unui clic al mouse-ului), înaintea unei optiuni,
arata ca optiunea respectiva este selectata sau
activata în mod curent. Selectarea din nou a acestei optiuni o va
dezactiva.
- Acest simbol
(plasat cu ajutorul unui clic al mouse-ului), înaintea unei optiuni,
arata ca optiunea respectiva este selectata sau
activata în mod curent. Selectarea din nou a acestei optiuni o va
dezactiva.
Optiune marcata de simbolul ![]() - Aparitia
acestui simbol, înaintea unei optiuni, indica faptul ca
optiunea respectiva a fost selectata la un moment dat.
Selectarea altei optiuni se realizeaza cu ajutorul unui clic
dezactivând astfel optiunea anterioara.
- Aparitia
acestui simbol, înaintea unei optiuni, indica faptul ca
optiunea respectiva a fost selectata la un moment dat.
Selectarea altei optiuni se realizeaza cu ajutorul unui clic
dezactivând astfel optiunea anterioara.
Prin comanda se intelege o operatie care se executa "imediat", fara sa fie necesar precizarea datelor care o insotesc.
Aceasta este direct executabila la efectuarea unui clic pe numele sau sau, declansând actiunea indicata de comanda selectata. Daca utilizati tastatura, activati meniul, alegeti optiunea sau comanda dorita prin apasarea succesiva a tastelor Up si Down, apoi apasati tasta Enter.
Anumite comenzi se pot alege prin apasarea tastelor pentru comenzi rapide afisate în meniuri, situate la dreapta comenzii respective.
Uneori deschidem un meniu din greseala sau deschidem alt meniu decât cel care ne e util.
Pentru a reveni la starea anterioara fara sa efectuam vreo selectie, alegem una din urmatoarele variante:
Se executa clic în zona libera în afara meniului
Se apasa tasta Escape (Esc) pentru a închide doar meniul curent
Se apasa tasta Alt pentru a închide o întreaga serie de meniuri.
Deschiderea programelor în Windows
Programele sunt cele care va permit sa lucrati cu calculatorul. Sistemul Windows este locul de unde lansati fiecare program si mediul de lucru.
Exista tehnici speciale de a lansa un program în executie pornind de la desktop-ul Windows, astfel:
Lucrul cu aplicatii
Pentru a închide un
program în Windows XP este de ajuns sa închidem fereastra în care acesta
lucreaza cu ajutorul butonului ![]() .
.
Odata cu fereastra se va închide si programul (aplicatia).
Daca programul lucreaza cu fisiere vom fi intrebati înainte de închidere daca dorim sau nu, sa salvam ceea ce am realizat în acel fisier.
Exista situatii când dorim anularea ultimei actiuni efectuate într-o anumita aplicatie. În acest caz alegeti comanda Undo din meniul Edit al programului respectiv.
Daca aveti mai multe aplicatii deschise pe ecran si doriti sa treceti de la o aplicatie la alta (operatie cunoscuta sub denumirea de "schimbarea focus-ului") se va utiliza una din metodele urmatoare:
Executati clic cu ajutorul mouse-ului în taskbar pe numele programului dorit
Apasati Alt+Tab si apoi numai Tab (tinând apasata tasta Alt)
Apasati Ctrl+Alt+Del , selectati programul dorit din fereastra Task Manager, tab-ul Applications si apoi apasati butonul Switch To
Ultimele doua metode pot fi utile daca nu este vizibila fereastra programului sau bara de sarcini cu numele acestuia, de exemplu, când va aflati într-un joc care ocupa tot ecranul.
Daca ati deschis prea multe programe simultan, numele acestora aglomerând taskbar-ul, veti observa restrângerea automata a listei programelor afisate în taskbar, ramânând numai ultimile doua deschise.
Pentru a reveni la afisarea tuturor programelor deschise, apasati pe butonul ^ alaturat zonei de notificare.
|