ALTE DOCUMENTE
|
||||||||||
Datorită răspîndirii masive a sistemului de operare MS-DOS, cît si a dezvoltării continue a tehnicii de calcul si astfel, a scăderii pretului calculatoarelor, programatorii firmei MICROSOFT, au oferit utilizatorilor noi sisteme de operare de sine stătătoare avînd o calitate remarcabilă - o interfată utilizator grafică
Adică o modalitate de a oferi utilizatorului toate informatiile necesare despre resursele hardware si software ale calculatorului, folosindu-se de imagini si reprezentări grafice usurînd astfel foarte mult utilizarea calculatorului.
Windows 95/98 sintetizeaza un numar mare de cerinte venite din partea partenerilor si utilizatorilor. Combinatia dinamica dintre usurinta in folosire si caracteristicile de performanta va facilita exploatarea puterii calculatoarelor personale de catre un numar mult mai mare de u 848b12i tilizatori . Sistemul de operare Windows 95/98 contine diverse utilitare , teme desktop , jocuri care ofera utilizatorilor noi posibilitati de a gestiona , particulariza si exploata P.C.-ul
Astfel au apărut S.O :- MICROSOFT WINDOWS 3.X (3.0 si 3.1)
MICROSOFT WINDOWS FOR WORK GROUPS 3.11
MICROSOFT WINDOWS NT
MICROSOFT WINDOWS 95
De acum încolo vom încerca să cunoastem si să utilizăm calculatorul folosindu-se de WINDOWS 95.
2. Notiuni fundamentale ale S.O WINDOWS 95
Windows95 cuprinde programe care permit folosirea cît mai eficientă a tuturor componentelor care rulează pe:
1.Hardware - ecran
tastatură
imprimantă
mouse
extensii pentru retea
multimedia
memorie
Software - fisiere
aplicatii
Windows95 tratează toate acestea unitar, într-un mediu complet grafic, foarte sugestiv si usor de utilizat.
Principala componentă cu ajutorul căreia se lucrează în Windows95 este MOUSE-ul.
Acesta are în general 3 butoane, dintre care cele mai utilizate sunt cel din stînga si cel din dreapta.
2.1 Ecranul calculatorului - desktop
Windows95 consideră ecranul calculatorului ca fiind o masă de lucru, un birou - din engleză desktop - spatiu în care obiectele existente pot fi mutate, înlăturate (sterse), sau se pot aduce altele noi.
Aceste obiecte sunt ferestre (în engleză "windows"), sau mici desene însotite de un text scurt care se numesc icon-uri.
Atît ferestrele cît si icon-urile sunt de mai multe tipuri.
Atunci cînd pornim pentru prima dată Windows95 - ul ecranul calculatorului (desktop - ul) contine doar cîteva obiecte grafice pentru a permite utilizatorilor începători să-si concentreze atentia asupra lor.
Astfel avem :
Bara de task-uri :- (taskbar) - contine butonul START ce permite lansarea rapidă în executie a unor programe si deschiderea unor documente utilizate recent.
My Computer : - permite vizualizarea într-o manieră logică a elementelor calculatorului (discuri locale, discuri de retea, imprimante, etc.). Fig. 1
Network Neighborhood : - permite accesul utilizatorului prin reteaua la care este conectat calculatorul său.
Recycle Bin (cosul de gunoi) :- permite utilizatorului să recupereze fisierele sterse.
2.2 Tipuri de ferestre
Windows95 lucrează cu 5 tipuri de ferestre:
ferestre de navigare :- care afisează continutul unei componente a Windows95. Aceste ferestre contin o bară de titlu, cu numele comp. urmată de un meniu orizontal (asemănător cu cel din Norton Commander)
Ex. : - un dublu clic pe icon-ul "My Computer" va avea ca efect afisarea ferestrei "My Computer".
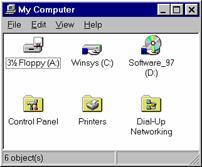
Fig. 1 Fereastra "My Computer"
ferestre de explorare : - ce permit utilizatorului o vizualizare a unei componente a Windows95 într-o formă mai aranjată.
Ex. : - dublu clic pe "Windows Explorer" va avea ca efect afisarea ferestrei "Exploring"
Diferenta între ferestrele de navigare si cele de explorare este aparitia optiunii "Tools" în ferestrele de explorare.
ferestre de aplicatie
ferestre de document
ferestre de dialog
Revenind la fereastra de navigare "My Computer" vom observa aparitia a 3 butoane în coltul din dreapta sus, butoane ce apar în orice fereastră din Windows95.
Ex :
![]()
Butonul de minimizare :- cu un clic de mouse pe suprafata acelui buton (un dreptunghi cu o linie orizontală pe partea inferioară) se poate minimiza fereastra.
Ce înseamnă această minimizare ? Inseamnă închiderea acelei ferestre si aparitia în bara de task-uri (taskbar), a denumirii ei. Astfel aplicatia respectivă nu este oprită, iar reaparitia ferestrei se poate face prin apăsarea cu mouse-ul pe taskbar-ul respectiv.
Butonul de maximizare:- cu un clic de mouse pe suprafata acestui buton (un dreptunghi pe care este desenat un alt dreptunghi), se poate mări dimensiunea ferestrei astfel încît aceasta să ocupe tot spatiul de pe ecran. Revenirea la dimensiunea initială se face apăsînd pe acelasi buton.
Butonul de închidere: - acest buton permite închiderea ferestrei. Spre deosebire de minimizare, închiderea ferestrelor folosind acelasi buton presupune si terminarea executiei aplicatiei respective, respectiv terminarea navigării. Efectul executiei acelei operatii coincide cu efectul apăsării optiunii "Close" din meniul "File".
2.3 Meniuri
Toate comenzile Windows95 sunt cuprinse în sistemul de meniuri. Fiecare aplicatie are un meniu în care unele optiuni corespund unui alt meniu vertical.
Pe lîngă acest meniu, orice aplicatie are în coltul din stînga sus al ferestrei sale un buton cu ajutorul căruia se activează meniul "System".
2.3.1 Activarea unui meniu (deschiderea unui meniu)
Activarea unui meniu se poate face fie utilizînd mouse-ul (de preferintă) cu un disc pe numele meniului, fie folosind tastatura. Cu tasta ALT sau cu tasta F10 se activează bara de meniuri, pe urmă cu tastele "Stînga " sau "Dreapta" se selectează meniul dorit si se apasă "Enter".
Meniul "Start" se activează cu un clic pe butonul start sau cu combinatia de taste CTRL+ESC
2.3.2 Selectarea unei optiuni dintr-un meniu
Elementele care apar într-un meniu sunt în general comenzi,dar pot fi si caracteristici ale textelor sau elementelor grafice, sau o listă de ferestre sau de fisiere deschise.
Conventiile folosite de Windows95 pentru deschiderea optiunilor cuprinse în meniuri sunt prezentate în lista următoare:
Optiune scrisă cu gri - comanda nu este disponibilă pentru aplicatie.Ex.
Marcajul " " în stînga numelui optiunii - indică faptul că acea comandă este activă. Selectarea comenzii functionează ca un comutator: o selectie o activează si deci va apărea marcajul, iar următoarea selectie o dezactivează provocînd disparitia marcajului.
Combinatia de taste ce apare în dreapta numelui optiunii - această combinatie permite selectarea optiunii fără activarea prealabilă a meniului în care apare.
Un triunghi în dreapta numelui optiunii - selectarea acestei comenzi conduce la derularea unui alt meniu de comenzi (meniuri în cascadă)
2.3.3 Meniul butonului start
Butonul "Start" permite lansarea în executie a unor aplicatii (programe).
Selectarea acestui buton are ca efect aparitia unui meniu vertical cu următoarele optiuni :
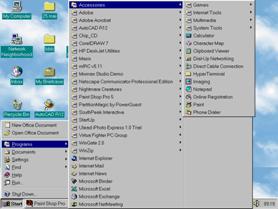
Fig. 2 Meniul Start
Optiunea Shut Down permite oprirea Windows95 .Această optiune este urmată de 3 puncte, deci selectarea ei va avea ca efect aparitia unei ferestre de dialog în care se cere utilizatorului modul în care doreste să oprească sistemul Windows95.
Optiunea Run permite lansarea în executie a unei aplicatii sau deschiderea de folder (notiune ce va fi detaliată ulterior).
Optiunea Help are ca efect aparitia aplicatiei "Help" cu ajutorul căreia se pot obtine informatiile necesare utilizării Windows95.
Optiunea Find permite utilizatorului să caute anumite fisiere.
Optiunea Settings permite schimbarea anumitor optiuni ale sistemului.
Submeniul Documents contine lista ultimelor 15 documente accesate.El oferă un acces rapid la acestea, selectarea unui document avînd ca efect lansarea în executie a aplicatiei care corespunde documentului, urmată de deschiderea documentului.
Submeniul Programs permite utilizatorilor să lanseze rapid aplicatii.
Optiunile cele mai des utilizate de acum încolo vor fi : Documents, Programs, Help si Shut Down pentru oprirea sistemului.
2.3.4 Meniul "System"
Toate tipurile de ferestre Windows95 (exceptînd anumite ferestre de dialog) au un meniu numit "System".
Pentru aparitia acestui meniu este necesar să se apese pe butonul asociat acestuia si anume icon-ul aflat în stînga sus în fereastra respectivă.
În general, configuratia (aparitia) meniului "System" se prezintă astfel : Ex.: Un dublu clic de mouse pe icon-ul "My Computer" si astfel se deschide fereastra "My Computer". Apoi un clic stînga pe icon-ul ce reprezintă un calculator al aceleasi ferestre duce la aparitia unui meniu vertical :
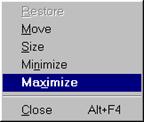
Se poate usor observa că toate optiunile ce apar în acest meniu sunt active, mai putin prima optiune - numită RESTORE.
Obs.: Dacă icon-ul ferestrei "My Computer" se află situat pe taskbar, atunci apăsînd butonul drept al mouse-ului pe suprafata lui se obtine acelasi meniu system al ferestrei, dar care are active doar optiunile RESTORE, MAXIMIZE si CLOSE.
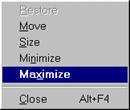
Ex.:
![]()
Fiecare optiune are următoarea semnificatie :
RESTORE - reface o fereastră la dimensiunea anterioară, deci o fereastră ce a fost maximizată sau minimizată.
MOVE - permite deplasarea ferestrei într-o altă zonă a ecranului, folosind tastatura.
SIZE - permite redimensionarea ferestrei, folosind tastatura
MINIMIZE - are acelasi efect ca si butonul de minimizare
MAXIMIZE - are acelasi efect ca si butonul de maximizare
CLOSE - închide fereastra (acelasi efect ca si butonul de închidere)
3. Meniul "Programs"
Aplicatiile Windows95 pe care le vom prezenta în continuare sunt accesorii care sunt livrate cu sistemul.
Aceste accesorii pot fi găsite în meniul "Accesories" din optiunea "Programs" a meniului principal "Start".
Astfel meniul "Accesories" contine :
- meniurile - Games (ce contine jocurile Windows)
Internet Tools (ce contine aplicatii cu ajutorul cărora se lucrează pe INTERNET)
Multimedia (contine aplicatiile multimedia)
System Tools (contine unele utilitare ale sistemului)
-.aplicatiile - Calculator
Character Map
Dial Up Networking
Notepad
Wordpad
Paint
3.1. Aplicatia "Calculator"
Aplicatia "Calculator" include două tipuri de calculator "de buzunar" :
- un calculator standard
- un calculator stiintific
Calculatorul standard poate fi folosit pentru efectuarea unor calcule statistice atît în baza 10 cît si în bazele de numeratie 2,8 si 16.
Afisarea si utilizarea calculatorului stiintific se face prin selectarea optiunii "Scientific" din meniul "View" al aplicatiei "Calculator".
3.2 Aplicatia "Notepad"
Această aplicatie este un editor de texte simplu, fără facilităti de lucru cu font-uri si de formatare a textului.
Această aplicatie este asemănătoare cu aplicatia "Edit" deja utilizată din NORTON COMMANDER.
În acest editor fisierele vor fi create si vor avea extensia .TXT.
3.3 Aplicatia "WordPad"
Această aplicatie este un editor de texte mai performant decît "Notepad". Fisierele create si modificate cu ajutorul acestui editor au extensia .DOC.
3.3.1 Crearea unui document nou
Pentru a crea un document în "WordPad" se selectează comanda "New" din meniul "File" al aplicatiei.
În continuare trebuie ales tipul de document dorit :
WORD 6 (de preferintă)
RICH TEXT (mai rar)
TEXT (în unele cazuri)
După selectarea butonului "Ok", se va deschide o fereastră de document pentru introducerea textului.
3.3.2 Salvarea unui document
Pentru a salva un document, "WordPad" oferă două posibilităti :
a) prima dintre ele este selectarea comenzii "Save As" din meniul "File". Aceasta va determina afisarea ferestrei de dialog numită "Save As". Se va pune mouse-ul în dreptul optiunii "File Name", se va scrie noul nume al utilizatorului si se apasă butonul "Ok". Dacă se doreste renuntarea la salvare, se selectează butonul "Cancel".
b) o a doua modalitate de salvare este prin folosirea comenzii "Save" din meniul "File". În acest caz nu mai apare nici o fereastră de dialog, salvarea făcîndu-se imediat. O exceptie este atunci cînd documentul care se salvează cu "Save" nu are nume (apare în coltul din stînga sus scris Document - WordPad). În acest caz operatia care va avea loc va fi de fapt "Save As".
3.3.3 Deschiderea unui document
Deschiderea unui document existent în vederea modificării lui se face folosind comanda OPEN din meniul FILE al aplicatiei WordPad. În urma selectării acestei comenzi se va afisa o fereastra de dialog numită "OPEN", fereastră asemănătoare - ca si continut - cu fereastra "SAVE AS".
Dacă se cunoaste numele exact al fisierului care se doreste a fi deschis, se introduce în zona FILE NAME si se selectează butonul OPEN.
Fisierul poate să fie căutat în folder-ele din lista prezentată în fereastră, iar în momentul în care a fost găsit, prin selectarea lui (un clic - stînga mouse-ului), numele lui va fi introdus în mod automat în zona FILE NAME.
Dacă se doreste renuntarea la deschiderea unui fisier si închiderea ferestrei de dialog, se selectează butonul CANCEL.
3.4 Aplicatia "Paint"
Utilizînd aplicatia "Paint" din Windows95, se pot crea desene simple sau complexe, în alb - negru sau color.
Realizarea de desene cu ajutorul acestei aplicatii este mai usoară utilizînd mouse-ul.
Notiunea de "Folder"
Un folder poate fi definit ca o grupare de obiecte diferite (fisiere, documente, aplicatii sau alte foldere).
Un folder care contine fisiere reprezintă de fapt un director.
Folderele sînt reprezentate pe ecran cu ajutorul unor icon-uri sau ca ferestre de navigare sau explorare a continutului lor.
În Windows95 există două feluri de icon-uri :
icon-uri de folder (1)
icon-uri de program (2)
(1)- arată ca un dosar galben, avînd eventual desene pe el. Un dublu clic pe un icon folder are ca efect deschiderea unei ferestre de navigare prin continutul folder-ului respectiv.
(2)- reprezintă aplicatii ce pot fi lansate în executie. Se pot afla pe desktop sau în alte foldere. Un dublu clic pe un icon de aplicatie are ca efect lansarea în executie a aplicatiei respective.

Ex.
Aranjarea icon-urilor
Se alege optiunea ARRANGE ICONS care are următoarele optiuni :
by Name - sînt enumerate după nume în ordine alfabetică.
by Type - sînt aranjate în ordine alfabetică după tip.
by Size - în ordine crescătoare după dimensiune.
by Date - după dată.
auto arrange - sînt aranjate automat la fiecare modificare a pozitiei unuia dintre ele.
Icon-urile pot fi redenumite, copiate sau mutate.
SHORTCUT - uri
- utilizatorul poate crea shortcut-uri la orice obiect, cum ar fi, fisier, program, folder si pot fi plasate pe desktop sau într-un alt folder. Shortcut-urile sînt niste icon-uri care au în coltul din stînga jos o săgeată mică. Un dublu clic pe un icon de shortcut are ca efect acelasi lucru ca si pe icon-ul ce corespunde aceluiasi obiect ca si shortcut-ul.
Crearea unui shortcut
Se selectează obiectul dorit si se selectează optiunea CREATE SHORTCUT din meniul FILE al ferestrei de navigare.
Se selectează optiunea CREATE SHORTCUT din meniul contextual al obiectului pentru care se doreste crearea unui shortcut.
Se glisează icon-ul obiectului (folosind mouse-ul) pînă la locul unde se doreste crearea shortcut-ului în timp ce se află tastele CTRL+SHIFT.
Se glisează obiectul cu butonul drept al mouse-ului pînă la locul unde se doreste crearea shortcut-ului si se selectează optiunea CREATE SHORTCUT(S) HERE din meniul ce va apărea.
Stergerea unui shortcut nu va afecta obiectul căruia îi corespunde. Pentru a sterge un shortcut se selectează icon-ul si se apelează tasta DEL sau se glisează icon-ul de shortcut pe icon-ul RECYCLE BIN.
Putem avea :
shortcut-uri în folder-ul de programe
shortcut-uri pe desktop
shortcut-uri încorporate în aplicatii
Crearea unui folder
Se deschide folder-ul în care acesta se doreste a fi creat, care poate fi si desktop-ul.
Din meniul FILE sau din meniul contextual al ferestrei de navigare se selectează optiunea NEW si apoi folder-ul din noul meniu.
Sistemul crează un nou icon cu titlul NEW FOLDER si îi permite utilizatorului să-i modifice titlul.
Mutarea si copierea unui folder
Se selectează folder-ul.
Se poate utiliza mouse-ul prin glisare spre destinatie, folosind si SHIFT sau CTRL
SAU :
Se alege din EDIT optiunea COPY (copiere), CUT (mutare) si apoi PASTE.
Stergerea unui folder
Se selectează si se selectează DELETE din submeniul FILE sau se apasă tasta DEL. Recuperarea folderelor sterse din greseală se poate face folosind optiunea UNDO DELETE din FILE.
Redenumirea unui folder
Se selectează si se dă un clic de mouse pe titlul icon-ului, unde se poate modifica acesta.
Comanda RUN
se află în meniul Start si permite executarea directă a unui program care nu are asociată o icoană.
folosind optiunea Browse se poate determina mai întîi locul unde se găseste acest program.
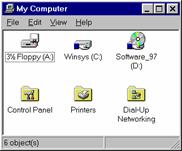
Folder-ul
My Computer
Contine la rîndul său mai multe foldere:
foldere asociate unitătilor de disc (floppy, HD si dacă există un folder asociat unitătii CD)
folder-ul PRINTERS
folder-ul CONTROL PANEL
Folder-ul PRINTERS
aici se găsesc instalate driver-ele pentru imprimanta care este legată de calculator sau numai un icon ADD PRINTER care, dacă este apăsat cu mouse-ul permite instalarea unei imprimante.
există un meniu bară (FILE, EDIT, VIEW, HELP) specific fiecărui folder în parte si are aceleasi optiuni.
Folder-ul CONTROL PANEL
Este alcătuit din:
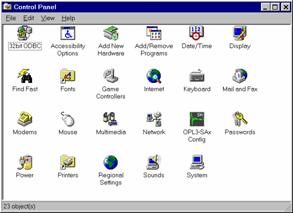
ADD NEW HARDWARE
- se foloseste în momentul în care am instalat o componentă hard pentru a putea avea acces la ea si pe cale soft.
ADD/REMOVE PROGRAMS - permite adăugarea sau stergerea de programe.
DATE/TIME - permite corectarea orei curente a calculatorului si corelarea acesteia cu ora reală.
DISPLAY - permite setarea monitorului, a imaginii de pe ecran, numărul de pixeli ce pot fi aprinsi, setarea SCREEN SAVER-elor, etc.
FONTS - permite adăugarea sau stergerea a diferitelor tipuri de fonturi cu care pot fi scrise documente în diferite editoare.
În meniul File există optiunea INSTALL NEW FONT care ne permite pozitionarea pe fontul (sau fonturile) pe care dorim să le adăugăm pentru a putea fi folosite în viitor.
KEYBOARD - permite setarea tastaturii conform alfabetului tării pentru care a fost executată. ( nu toate tările au aceleasi simboluri pe tastatură)
MOUSE -pot fi setati o serie de parametrii referitori la acesta cum ar fi functiile butoanelor pot fi inversate pentru cei care îl folosesc cu mîna stîngă,etc.)
SYSTEM - ne dă informatii generale referitoare la calculator:
tipuri de componente
performante
etc.
START /Run/C:\/OK~start/Programs/Winows Explorer
Sistemul de meniuri:
VIEW 1)Toolbars-afisarea sub meniul orizontal al barei de instrumente
2)Status bar - linia de stare a ferestrei de navigare este vizibila
3)Lange icons - foldere reprezentate ca iconuri
4)Small icons - afisarea unul langa altul
5)List - aliniate unul sub altul
6) Detailes - scrie si numele lor
7)Refresh - reafisarea continutului folderului
8)Options - Folder(configurarea ferestrei de navigare cand vizualizez un folder
-View(sunt afisate fisierul cu o anumita extensie ,ascunse altele;afisarea
intregului nume MS-DOS sau extensia lor sa nu fie afisata)
-File types (tipul fisierului)
9)Arrange icons - aranjare dupa criterii diferite
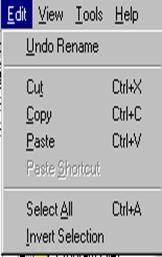
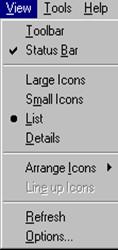
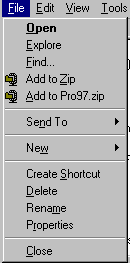
10)Line up icons - alinierea
iconurilor
FILE cuprinde:
1)Open - lansarea aplicatiei
2)Open with - se precizeaza aplicatia ce se va lansa
3)Explora - deschiderea unei ferestre de exploarare a folderului
4)Find - permite cautarea de fisiere new folder in cele selectate
6)Saring - partajarea elementului selecrat
7)Cut,Copy - decupare,copiere
8)Delete - stergere si punere in Recicle byn
9)Rename - redenumire
10)Create shorcut - creare sorcut
11)Properties - modificarea proprietatilor elementului selectat
EDIT contine:
1)Paste - lipire
2)Paste shorcut - crearea shorcut pentru elementul copiat in clipboard
3)Undo - revenire la ultima operatie (copiere,redenumire,mutare stergere)
4)New - crearea unui non folder ,shorcut
5)Properties - afisaza proprietatile folderului
FOLDERUL MY COMPUTER
Contine:
- icon pentru unitati logice
- Control Panel
- Printers (imprimante)
- Disconnect (deconectarea de la discul de retea)
OBS: in el nu pot sa functioneze copieri,mutari,creare shrcut)
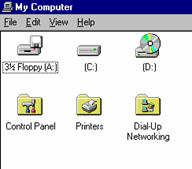
FOLDERUL NETWORk NEIGHBORHOOD
-contine toate elementele unei retele
-Start/Control Panel/Desktop/Network neigh borhood
-Optiuneq ENTIERE NETWORK contine toate retelele ce pot fi accesate de acest calculator
si partajate
OBS 1)recuperarea fisierelor din Recycle binse face asa File/Undo delete
OBS 2) -Start/Programs/Windows explorer
-selectez un fisier
-File/Propeties
stabilesc atributele fisierelor
OBS 3) din meniul File pot face redenumiri,copieri de elemente selectate aleaatoriu(tinand
Tasta CTRL apasata) sau continuu ai SHIFT apasata.
*Cautarea de fisiere Start/Programs/Windows Explorer/Tools/Find cu optiunile:
Name&location - precizez numele si directorul unde caut;
Date modified -caut pe cele create / modificate intr-un interval de timp(luna ,ziua);
Advanced(cantarea dupa un text din fisier sau dimensionarea sa);
OBS:salvarea cautarii: Options/Save results.
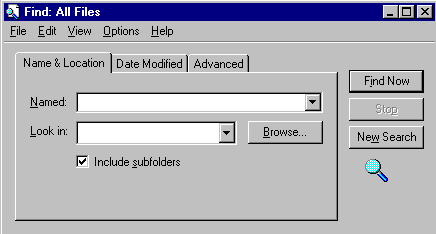
*INREGISTRAREA UNUI TIP DE FISIER
Start/Programs/Windows explorer/View/Options/File types vreau sa apara si alte tipuri de
Fisiere de exemplu cele din P ASCAL aleg New type CHANGE ICON scriu denumirea si exten-
sia actiunea si SET DEFAULT cu validare pentru vizualizare continut fisiere si punerea exten-
siei.
OBS 1) cautarea se poate face in Windows explorer si pentru fisier (tools/file),pentru folder
(tools/go to),iar crearea unui director partajat(tools/Map network drive),iar stergerea cu
disconnect drive.
*Partajarea in Windows explorer cu File/sharing in care stabilesc:directorul ce se protejaza
cu comentariu,permite accesul nelimitat la disc (full)sau prin parola pentru citire sau citire
(scriere).
OBS:NOT SHARED ascunde directorul din retea.
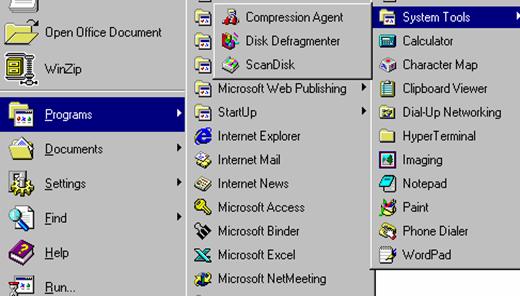
*Verificarea
unui disc local se face in doua etape:
-prima etapa:1)Start/Accessories/System tools;
2)scandisk
-a doua etapa:1)la fel;
2)Drefragmenter Disk.
OBS:verificarea unui disc local se mai poate realiza astfel:My Computer/clinc dreapta pe
Hard C:samsung.
*Copii de siguranta:
1)la fel
2")Backup.
OBS:daca nu e instalat se face cu Add/Remove programs din Control Panel.
*Copierea de pe o discheta pe alta se face cu file/Copy disk .
*formatarea File/Format cu optiunile:
-stergere si formatare rapida;
-marcare zone defecte;
-discheta sistem;
-capacitate de formatare;
-eticheta de volum.
OBS:pentru copiere si formatare My Computer/clinc dreapta pe A:flappy si se pot alege cele
doua optiuni.
*Adaugarea unei imprimante Start/Settings/Printers/Add printer/aleg tipul/have disk/OK
*Instalarea unui modem Start/Settings/Control Panel/Modems/Install new modems/have
disk/OK.
*Instalarea mouseului Start/Settings/Control Panel (2)Add/ Remove programs/Have
disk/Introduc discheta/OK.
*Instalareaplaci audio Start/Settings/Control Panel/New hardware/Browse o caut prin
Sound cu denumirea sa.
*Instalarea placi video: 1)la fel
2)Display/Settings/A: sau d: de unde pun placa video.
OBS: Pot sa mai stabilesc fondul ,parola pe screen server si decuparea displayului.
|