ALTE DOCUMENTE
|
||||||||
Notepad
Aplicatia Notepad este un editor de texte simplu. Pentru a lansa în executie aceasta aplicatie trebuie sa parcurgeti pasii: clic pe butonul Start, pozitionati curso 646j95g rul mausului pe optiunea Programe (Programs), în lista asociata pozitionati curso 646j95g rul mausului pe optiunea Accesorii (Accesories) si alegeti cu clic aplicatia Notepad.
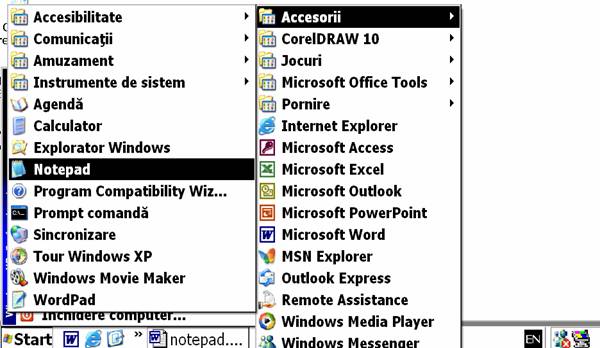
Ceea ce apare pe ecran, este fereastra aplicatiei Notepad.
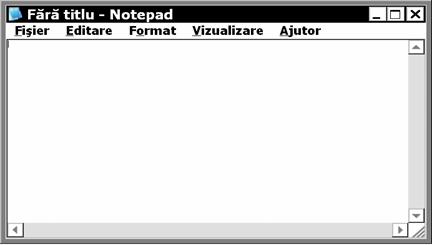
Fereastra aplicatiei Notepad contine elementele: bara de titlu, bara de meniuri, bara de defilare pe orizontala, bara de defilare pe verticala. În bara de titlu a aplicatiei apare afisat numele fisierului, numele aplicatiei, iar în partea dreapta butoanele specifice lucrului cu ferestre (minimizare, restabilire jos, maximizare, închidere).
Textul se poate introduce prin tastare, copiere, mutare. Prin tastare, textul apare în locul în care se afla punctul de inserare (liniuta pulsatoare). Se trece pe un alt rând apasând Enter.
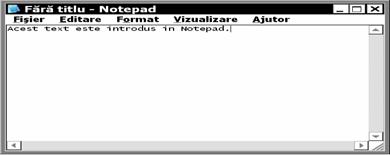
Textul introdus poate fi modificat sau sters. Pentru a introduce text între doua caractere existente, se face clic în locul respectiv si se tasteza noul text. stergerea se poate realiza folosind tastele Backspace sau Delete. Daca se doreste stergerea unui text mai lung printr-o singura operatie, textul respectiv trebuie selectat, dupa care se apasa tasta Delete.
Selectarea textului în Notepad se realizeaza facând clic cu mausul la o extremitate a textului care se doreste a fi în selectie si se gliseaza mausul pâna la cealalta extremitate a textului.
Un cuvânt se selecteaza daca se executa dublu clic pe cuvântul respectiv.
Textul selectat poate fi copiat sau mutat.
Copierea se realizeaza parcurgând pasii:
1. se selecteaza textul (sursa)
2. din meniul Editare (Edit) se alege cu clic optiunea Copiere (Copiere)
3. se pozitioneaza cursorul mausului (clic) la destinatie
4. din meniul Editare (Edit) se alege optiunea Lipire (Paste).
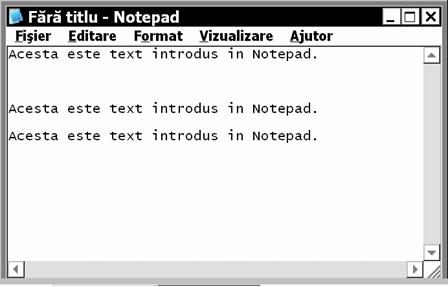
Mutarea (Decuparea) se realizeaza parcurgând pasii:
1. se selecteaza textul (sursa)
2. din meniul Editare (Edit) se alege cu clic optiunea Decupare (Cut)
3. se pozitioneaza cursorul mausului (clic) la destinatie
4. din meniul Editare (Edit) se alege optiunea Lipire (Paste)
Prin mutare textul dispare din sursa si apare la destinatie.
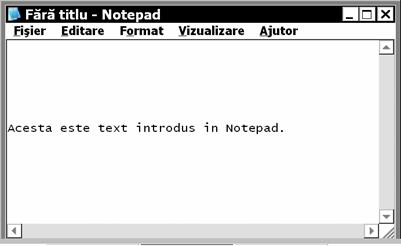
În Notepad se poate introduce data si ora sistem (sub forma stabilita în Panoul de Control (Control Panel) Data si ora (Date and Time) din meniul Editare Data/ora (Edit Date/Time). Ele vor aparea afisate în locul în care se afla pozitionat punctul de inserare.
Aplicatia Notepad nu are posibilitati de formatare a textului, dar permite schimbarea fontului de afisare pentru fereastra aplicatiei. Fontul se poate schimba daca din meniul Format se alege comanda Font.
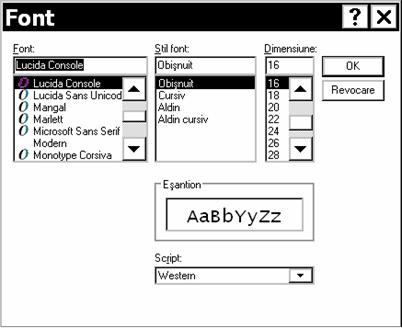
În fereastra Font se alege fontul, stilul fontului si dimensiunea acestuia, executând clic pe optiunile dorite din listele respective. Prin schimbarea fontului, în Notepad, se schimba modul de afisare al întregului text.
Salvarea în Notepad se realizeaza din meniul Fisier Salvare ca (File Save as) (la fel ca în aplicatia Paint). În fereastra de salvare se stabileste folderul în care se salveaza (în lista salveaza în(save in):), se introduce prin tastare numele fisierului (în lista nume fisier(file name):), iar în lista salvare cu tipul(save as type): se alege Document text(*.txt) (Text Document) si se executa clic pe butonul Salvare (Save).
Extensia fisierelor din Notepad este txt. Dupa salvare, în bara de titlu a aplicatiei va aparea numele fisierului.
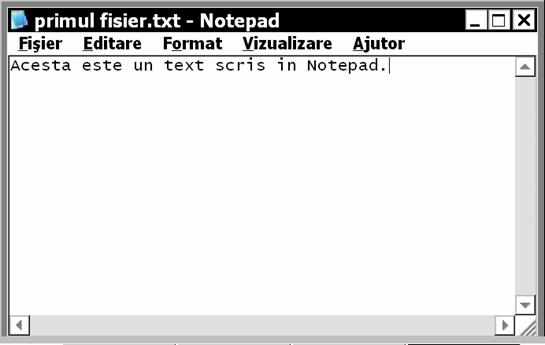
Se poate crea un fisier nou alegând Fisier Nou (File New)
Pentru o deschidere ulterioara a fisierului, din meniul Fisier (File) se alege Deschidere (Open). În fereastra Deschidere (Open) se afiseaza în lista privire în (look in:) folderul în care a fost salvat fisierul, iar în zona centrala a ferestrei se executa dublu-clic pe numele fisierului.
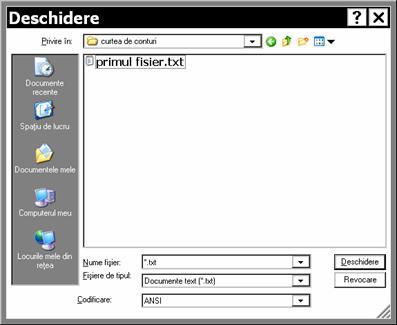
Imprimarea se poate realiza daca din meniul Fisier (File)se alege Imprimare (Print).
Fereastra aplicatiei Notepad se închide cu clic pe
butonul Închidere(Close) ![]()
Nota
Fisiere Notepad se pot crea rapid:
a) cu ajutorul aplicatiilor Explorator Windows (Windows Explorer) si Computerul meu (My Compurter),
b) pe Spatiul de lucru (Desktop) executând clic cu butonul drept al mausului apoi selectând optiunea Nou (New) Document text (Text Document).
|