Prezentarea generala a sistemului de operare WINDOWS XP
Windows XP este un sistem de operare pentru calculatoarele personale bazat pe o interfata grafica (GUI - Graphical User Interface) care va permite sa lucrati cu pe calculatorul dvs. cu o varietate de programe.
Proiectat de catre Microsoft Corporation pentru a imbunatatii si inlocui versiunile anterioare de Windows XP este mai rapid, mai puternic si mai usor de utilizat.
C`teva dintre noile facilitati incorporate sunt:
abilitatea de a rula doua sau mai multe programe la un moment dat, comutand intre ele dupa cum doriti;
caractistica de plug and play - detectarea si configurarea automata a noilor componente hardware introduse in sistem;
nume de fisiere lungi - utilizarea lungimii numelor de fisiere, nelimitata la 8 caractere urmate de catre o extensie din trei caractere ca si la versiunile anterioare de Windows.
In Windows XP, orice activitate incepe si se termina pe desktop (suprafata de lucru) - ecranul calculatorului dvs. acoperit cu o culoare si un model de fundal, sau cu o imagine (tapet-ul). Pe desktop sunt afisate icon-uri (pictograme) care reprezinta mici reprezentari grafice asociate unor programe sau colectii de programe. Prin efectuarea unui dublu clic cu mouse-ul pe aceste icon-uri, puteti sa deschideti fisiere, sa lansati in executie programe sau colectii de programe si fisiere.
Windows XP va ofera acces la urmatoarele tipuri de programe:
editoare de texte: MicroSoft Word;
procesoare de calcul tabelar(spreadsheet): MicroSoft Excel
programe pentru baze de date: Access;
limbaje de programare: VISUAL BASIC, VISUAL FOXPRO, C++, etc..
Lansarea Windows XP
Lansarea Windows XP se reduce la pornirea calculatorului (unitatea de sistem si monitorul video), procedandu-se in felul urmator:
scoateti dischetele si CD-urile din unitatile calculatorului, daca este cazul;
porniti unitatea de sistem si monitorul video;
Exista doua modalitati prin care se poate deschide o sesiune de lucru in Windows XP:
- daca este un calculator partajat (impartit) de mai multi utilizatori, apare caseta de dialog Welcome in care apare lista tuturor utilizatorilor; se selecteaza utilizatorul, se tasteaza parola, daca este ceruta si se ajunge in suprafata de lucru;
- daca este un singur utilizator, apare promptul clasic de deschidere a sesiunii de lucru in Windows, care precizeaza numele utilizatorului si solicita, eventual, parola.
Desktop-ul Windows XP si utilizarea mouse-ului
In Windows XP puteti utiliza mouse-ul in sase feluri diferite:
a indica (arata): mutati mouse-ul si indicati un articol (item) de pe ecran;
a indica si a pastra (retine): efectuati clic si tineti apasat mose-ul o secunda sau doua si apoi eliberati mouse-ul (o metoda obisnuita pentru a selecta articolele de meniu dintr-o lista de posibilitati);
efectuand clic: indicati un obiect de pe ecran, nu miscati mouse-ul si efectuati un clic cu butonul din stanga acestuia o data. Uzual, efectuarea unui clic pe un obiect aflat pe ecran (suprailuminand-ul) il selecteaza, sau deschide un meniu sau o fereastra;
dublu clic: tineti mosuse-l nemiscat, si efectuati un dublu clic (clic de doua ori in dubla succesiune) pe butonul din stanga al mouse-ului. Operatia este adesea utilizata pentru a deschide un program sau un fisier sau a expanda un folder pentru ai putea vedea continutul;
clic cu butonul din dreapta: tineti mouse-ul nemiscat, si efectuati clic pe butonul din dreapta acestuia. Astfel, in mod normal accesati meniuri care va furnizeaza o paleta larga de optiuni aditionale;
tragerea: pozitionati mouse-ul pe un obiect, tineti apasat butonul stang al mouse-ului si trageti obiectul;
Mouse-ul poate fi setat astfel incat cursorul sau sa se miste cu o viteza dorita, si astfel el sa raspunda ritmului dublului clic.
Desktop-ul, suprafata de lucru Windows XP, apare ca un fundal colorat sau ca o pictura (tapet), si contine icon-uri care deschid programe, fisiere si foldere. Icon-urile care sunt vizibile depind de alegerile facute la instalare, dar intotdeauna ele vor include My Computer (poarta catre dispozitivele calculatorului) si Recycle Bin (un cos de hartii temporar pentru stocarea fisierelor pe care intentionati sa le stergeti).
Efectuand un dublu clic pe aceste icon-uri va deschide programele sau fisierele pe care ele le reprezinta. Efectuand un clic cu butonul din dreapta pe ele se va deschide un meniu pop-up cu o varietate de optiuni.. Efectuand un clic cu butonul din dreapta pe desktop, se va deschide un meniu pop-up cu optiuni referitoare la icon cum ar fi arrange si line-ul icons. Prin tragerea acestor icon-uri le putem muta oriunde si sa le aranjam cum dorim.
Windows XP la prima vedere se prezinta in felul urmator:
Iconuri aflate @n desktop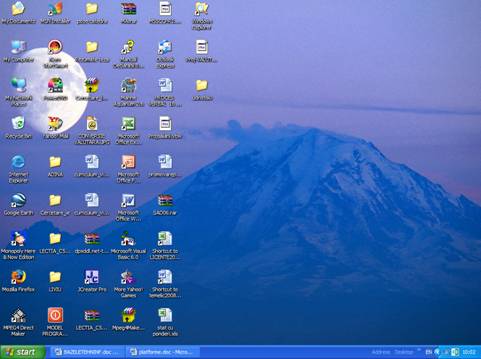
![]()
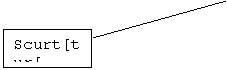
![]()
![]()
Bara de task-uri


Fig. 1. Windows XP la prima vedere.
icon-urile aflate in desktop;
scurtatura (Shortcut): permite deschiderea directa a unui obiect indicat prin icon;
butonul Start: pentru lansarea programelor, deschiderea documentelor sau schimbarea configuratiei sistemului;
bara de task-uri: afiseaza cate un buton pentru fiecare fereastra deschisa;
indicatori: cuprind informatii suplimentare, (de exemplu afisarea orei sau a datei calendaristice).
desktop
Structura generala a ferestrelor WINDOWS XP (fig. 2) este urmatoarea:
Bara de
instrumente standard Bara de instrumente
de formatare
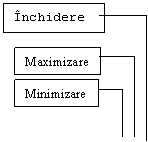


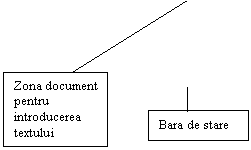
Caseta de
deplasare Bara de meniuri![]()

![]()
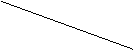
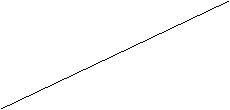
![]()
![]()
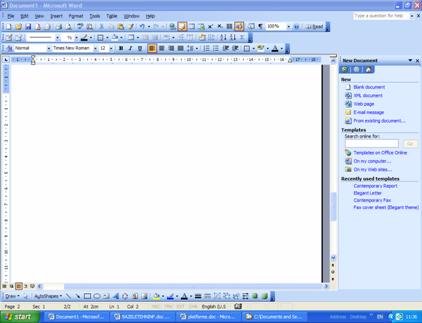
Fig. 2. Structura generala a ferestrelor Windows XP.
Meniul de sistem: ofera metode alternative pentru a restabili dimensiunile anterioare, a muta, a redimensiona, a minimiza, a maximiza sau a inchide fereastra.
Bara de titlu: arata numele programului care ruleaza in fereastra, adica specifica numele editorului de texte (MicroSoft Word) sau procesorului de calcul tabelar (MicroSoft Excel) sau al limbajului de programare (VISUAL BASIC) care este deschis pentru executie. Puteti efectua o deplasare a ferestrei tinand butonul stang al mouse-ului apasat in aceasta zona si miscand sau tragand mouse-ul pe ecran (operatie numita dragging).
Efectuati un dublu clic pentru a comuta intre modul “pe tot ecranul“ si modul “o parte din ecran“.
Bara de meniuri fixe: exista la My Computer, Windows Explorer etc., sau la editor de texte, procesor de calcul tabelar sau limbaj de programare (File, Edit, View, etc). Puteti efectua un clic pe oricare dintre meniuri, pentru a deschide un meniu de comenzi sau optiuni.
Bara de instrumente sau icon-uri standard: exista la My Computer, Windows Explorer etc., si mai ales la programe, este formata dintr-o serie de butoane sau icon-uri, care va pune la dispozitie cai mai scurte pentru comenzile cele mai frecvent utilizate din meniu. Indicati cu mouse-ul un buton (icon), pentru a-i vedea functia si efectuati un clic pe el pentru a-l activa. Daca bara cu instrumente standard nu este vizibila, selectati meniul View din bara de meniuri, efectuati un clic pe Toolbars si apoi bifati optiunea Standard.
Bara de intrumente de formatare (exista mai ales la programe): este la fel formata dintr-o serie de butoane care va pune la dispozitie cai mai scurte pentru comenzile cele mai frecvent utilizate din meniu, de exemplu comenzi pentru formatarea caracterelor. La fel, indicati cu mouse-ul un buton, pentru a-i vedea functia si efectuati un clic pe el pentru a-l activa. Daca bara de instrumente de formatare nu este vizibila pe ecran, selectati comanda View Toolbars si apoi bifati optiunea Formating.
Bara de stare: afiseaza sugestii si parametrii de configurare privind programul care ruleaza in fereastra.
Butonul de redimensionare: deplasati-l cu butonul mouse-ului apasat, pentru a modifica dimensiunea si forma ferestrei. Puteti face acelasi lucru si cu oricare din marginile ferestrei.
Butonul de inchidere(X): efectuati un clic pe acest buton pentru a inchide fereastra. Vi se va oferi posibilitatea de a va salva munca efectuata cu programul din fereastra.
Butonul de maximizare (”): efectuati clic pe el pentru a mari fereastra astfel incat sa acopere intregul ecran. Butonul se modifica, devenind un buton de restaurare, pe care puteti sa efectuati un clic pentru a readuce fereastra la dimensiunile anterioare maximizarii.
Butonul de minimizare (_): efectuati un clic, pentru a reduce fereastra la cele mai mici dimensiuni posibile (un buton in bara de task-uri). Pentru a o redeschide, efectuati un clic pe butonul respectiv.
Componentele principale ale desktop-ului Windows XP
My Computer ofera acces rapid la unitatile de disc ale calculatorului, precum si la Control Panel si la imprimante;
My Network Places va permite sa explorati si sa utilizati alte calculatoare din reteaua la care sunteti conectat;
Windows Explorer ofera inca o metoda de a explora atat calculatorul dumneavoastra, cat si pe cele din retea;
Bara de task-uri va permite sa comutati intre ferestrele deschise (sau minimizate). Ea cuprinde, de asemenea, butonul Start, descris mai jos;
Butonul Start, aflat in bara de task-uri, va permite sa lansati programe, sa deschideti documente recent utilizate, sa schimbati configuratia sistemului, sa gasiti diferite obiecte (directoare, fisiere) sa obtineti asistenta si sa efectuati inchiderea calculatorului, fara riscul pierderii datelor.
Utilizarea barei de task-uri


Indicatori Butonul Start Buton corespunz[tor unei ferestre inactive Buton corespunz[tor ferestrei active![]()
![]()
![]()
![]()
![]()
Fig. 3. Bara de task-uri
Utilizarea butonului Start
Dupa cum arata si numele sau, butonul Start este locul ideal pentru a incepe practic orice operatie pe care doriti sa o efectuati pe PC.
Meniul Start poate sa apara in doua variante:
- varianta clasica;
- varianta Windows XP;
Pentru a alege intre cele doua variante, se procedeaza astfel:
- pe bara de task-uri se da clic de mouse pe butonul drept si din meniul contextual aparut se alege optiunea Properties;
- apare caseta de dialog Taskbar and Start Menu Properties din care se selecteaza optiunea Start Menu;
- se selecteaza unul dintre cele doua butoane: Start menu sau Classic Start menu.
Meniul clasic are urmatoarele optiuni:
- Programs (programe) care permite lansarea in executie a programelor;
- Documents (documente) care permite vizualizarea si deschiderea documentelor accesate in ultima perioada;
- Setting (configurare) care permite sa personaliarea sistemului Windows;
- Search (gaseste) care permite localizarea unor elemente in calculator sau in retea (fisiere, directoare sau un anumit calculator);
- Help and Support (ajutor
si suport) care permite accesul in Help and
- Run ofera o cale de a rula un program care nu se regaseste in meniul Start.
In varianta Windows XP , meniul Start este impartit in doua coloane.
Coloana din stanga a meniului Start contine:
- utilizatorul curent;
- lista de programe fixate, programele din aceasta sectiune ramaan pe loc fiind totdeauna disponibile pentru a fi folosite; browser-ul de Web si programul de e-mail agreate de utilizator sunt doua exemple de programe ce pot fi fixate;
- lista programelor cel mai recent folosite, Windows intretine aceasta lista adaugaand aici programele pe masura ce ele sunt utilizate; fiecare program adaugat inlocuieste un alt program care nu a fost recent utilizat; se pot sterge programe din aceasta lista si se poate stabili numarul de programe ce urmeaza a fi afisate, dar nu se poate adauga manual un program si nu se poate reordona lista;
- meniul All Programs afiseaza toate programele care au fost instalate cu Windows Setup.
Coloana din dreapta a meniului Start contine trei sectiuni:
a) - in prima sectiune sunt grupate programe ce pot fi lansate in executie si dosare ce pot fi accesate:
- My Documents - permite explorarea dosarului My Documents;
- My Recent Documents - permite vizualizarea si deschiderea documentelor accesate in ultima perioada;
- My Pictures - permite explorarea dosarului My Pictures;
- My Music - permite explorarea dosarului My Music;
- My Computer - lanseaza in executie programul My Computer, care permite accesul si manevrarea informatiilor stocate in calculator (explorarea discurilor si a dosarelor, manevrarea fisierelor si a dosarelor, lansarea in executie a programelor etc);
- My Network Places - configurarea si accesul la resursele retelei din care (eventual) calculatorul face parte;
b) - a doua sectiune priveste configurarea spatiului de lucru si gestiunea dispozitivelor si cuprinde:
- Control Panel - permite configurarea mediului de lucru si a dispozitivelor hardware;
- Printers and Faxes - permite schimbarea parametrilor de tiparire si primirea automata a faxurilor;
- Set Program Access and Default - configureaza programe implicite pentru activitati certe, cum ar fi de exemplu browser-ul de Web si programul de e-mail si face accesibile aceste programe din Start Menu, pe ecran sau in alte locatii;
c) - a treia sectiune cuprinde optiunile:
- Search;
- Help and Support;
- Run.
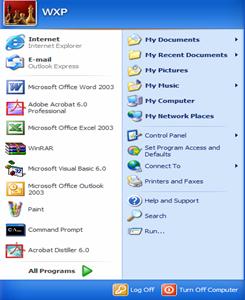
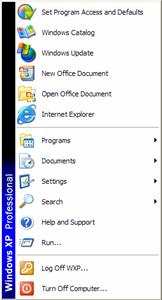
Fig. 4. Structura meniului Start.
Cum se lanseaza programele
Efectuati un clic pe butonul Start din bara de task-uri, efectuati un clic pe Programs si apoi continuati sa efectuati clic pe diferite optiuni din meniu pana lansati programul dorit (MicroSoft Word, MicroSoft Excel, etc.).
Puteti, de asemenea, sa lansati un program prin dublu clic. In primul rand, efectuati un dublu clic pe My Computer, in desktop, apoi efectuati un dublu clic pe icon-urile diferitelor unitati de disc si directoare, pana cand vedeti icon-ul programului pe care doriti sa-l lansati sau al fisierului pe care doriti sa-l deschideti. In fine, efectuati un dublu clic pe icon-ul respectiv al programului.
La fel se mai poate lansa un program cu Windows Explorer. Se mai poate lansa un program cu ajutorul scurtaturii programului care a fost creata anterior si se afla in desktop pe ecran si anume efectuati un dublu clic pe scurtatura (Shortcut) programului respectiv.
Inchiderea lui Windows XP
Inainte de a inchide calculatorul este esential sa inchideti intai Windows XP. In acest fel veti proteja datele inca nesalvate impotriva pierderii.
Pentru inchiderea Windows XP se selecteaza de pe butonul Start optiunea Shut Down, in cazul in care calculatorul este cuplat la un domeniu de retea sau optiunea Turn Off Computer.
Optiuni la scoaterea din functiune:
- Turn Off/Shut Down - incheie sesiunea de lucru, opreste functionarea sistemului Windows si permite oprirea alimentarii cu energie a calculatorului (multe calculatoare opresc automat alimentarea);
- Restart - incheie sesiunea de lucru, opreste functionarea sistemului Windows si il reporneste automat; se utilizeaza atunci caand au fost instalate dispozitive sau programe noi; aceasta optiune este recomandata si cand Windows-ul actioneaza lent sau haotic;
- Stand By - opreste functionarea hard discurilor, a ventilatoarelor, a sursei UCP (unitatii centrale de prelucrare) si a altor dispozitive hardware, dar calculatorul este alimentat cu suficienta energie pentru a continua sesiunea de lucru (se patreaza toate programele anterior deschise); optiunea se utilizeaza pentru a intrerupe utilizarea calculatorului pentru scurt timp si a face economie de energie (din acest punct de vedere, optiunea este foarte utila pentru calculatoarele portabile); pentru iesirea din starea de asteptare se poate efectua un clic de mouse sau se apasa o tasta sau se tasteaza Ctrl+ Alt+ Delete;
- Hibernate – combina siguranta lui Turn Off cu comoditatea lui Stand By; la apelarea acestei optiuni, Windows salveaza sesiunea de lucru intr-un fisier inainte de a opri alimentarea cu energie, astfel incat la repornirea sistemului suprafata de lucru este identica cu cea existenta la apelarea optiunii Hibernate;
- Instal Updates and Shut Down - este o optiune care apare doar la calculatoarele cu Service Pack 21 instalat si cu optiunea Automatic Update (din programul cu acelasi nume, care se gaseste in Control Panel ) activata; aceasta optiune incheie sesiunea de lucru, instaleaza actualizarile, dupa care opreste Windows in mod normal
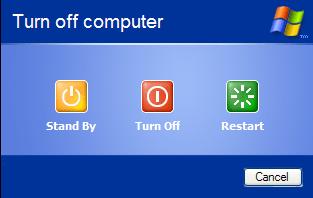
Fig. 5. Cutia de dialog Turn off computer.
Mutarea si redimensionarea barei de Task-uri
Initial, bara de task-uri apare in partea de jos a ecranului, dar o puteti plasa in orice alta margine. In acest scop, mutati cursorul mouse-ului pe o zona libera a barei de task-uri, apoi trageti bara pana in marginea dorita. Pentru a redimensiona bara, facand-o mai ingusta sau mai lata, mutati cursorul mouse-ului pana pe latura lunga a barei care este mai apropiata de centrul ecranului. Atunci cand cursorul devine o sageata cu doua capete, puteti trage in sus sau in jos (daca bara este in marginea de jos sau de sus a ecranului), sau la stanga sau la dreapta (daca bara este in partea dreapta sau stanga a ecranului).
De asemenea, cu bara de task-uri puteti face o serie de lucruri, cum ar fi:
a) efectuati clic cu butonul din dreapta al mouse-ului pe o zona libera din bara, apoi alegeti o optiune din meniul care se deschide. Aceste optiuni va permit sa aranjati rapid ferestrele deschise, fara a trebui sa trageti de ele in sus sau in jos pe ecran. Ultima optiune Properties, va permite sa personalizati bara de task-uri.
b) efectuati clic cu butonul din dreapta al mouse-ului pe un buton din bara de task-uri si alegeti optiuni referitoare la restabilirea dimensiunilor anterioare, mutarea, redimensionarea, minimizarea, maximizarea sau inchiderea ferestrei corespunzatoare butonului respectiv. Daca efectuati un clic cu butonul din dreapta al mouse-ului pe butonul Start, veti obtine un meniu cu optiuni referitoare la deschiderea submeniului Programs, explorarea calculatorului dumneavoastra si a retelei, precum si la gasirea rapida a directoarelor si fisierelor.
c) efectuati un dublu clic cu butonul din stanga al mouse-ului pe indicatorul orar pentru a schimba data, ora si configurarea fusului orar din memoria calculatorului dumneavoastra.
Alte proprietati ale barei de task-uri si ale butonului Start
Pe langa mutarea si redimensionarea barei de task-uri, mai puteti schimba anumite caracteristici (proprietati) ale modului sau de functionare:
efectuati un clic cu butonul drept pe bara si selectati Properties din meniul care apare;
daca pagina Taskbar nu este selectata efectuati un clic pe ea;
modificati dupa necesitati proprietati, de exemplu:
Auto Hide (ascundere automata), daca selectati atat aceasta optiune, bara este redusa la o linie subtire abia vizibila, aflata in partea de jos a ecranului, cand nu o utilizati, iar pentru a o afisa trebuie doar sa mutati cursorul mouse-ului in partea de jos a ecranului (nu este nevoie sa apasati CTRL+ESC).
Show clock (afiseaza ceasul), daca selectati Show clock, ora curenta a sistemului va fi afisata in marginea dreapta a barei de task-uri, iar daca deselectati aceasta optiune, ora nu va mai aparea pe bara.
4. efectuati un clic pe OK pentru a reveni pe desktop.
Cum se manevreaza ferestrele
Ferestrele inchise apar ca icon-uri in desktop, iar cele deschise ca niste zone inconjurate de borduri. Pentru a deschide o fereastra inchisa, efectuati dublu clic pe icon-ul sau. Pentru a inchide o fereastra, efectuati un clic pe butonul ei de inchidere (x), sau un dublu clic pe icon-ul meniului de control al ferestrei. Pentru a comuta spre o alta fereastra deschisa (sau minimizata), efectuati clic pe butonul corespunzator ferestrei respective din bara de task-uri. De asemenea, pentru a aranja in desktop ferestrele deschise, efectuati un clic cu butonul din dreapta intr-o zona libera din bara de task-uri si efectuati clic pe Cascade Windows (ferestre suprapuse), Tile Windows Horizontally (mozaic pe orizontala), Tile Windows Vertically (mozaic pe verticala).
Exercitii rezolvate
1. Definiti desktop-ul?
Numele de desktop provine de la faptul ca seamana cu un birou obisnuit, cu deosebirea ca in desktop sunt dispuse ferestre si icon-uri care sunt deplasate cu ajutorul mouse-ului.
2. Cum se prezinta Windows la prima vedere
La prima vedere, Windows se prezinta astfel:
a) icon-uri aflate in desktop, care se deschid cu un dublu clic;
b) scurtaturi (shortcut), care permit deschiderea directa a unui editor de texte, procesor de calcul tabelar sau limbaj de programare si se deschide cu un dublu clic pe icon-ul sau;
a) butonul Start, care se foloseste pentru a lansa programe sau a deschide documente, efectuand clic pe el;
b) bara de task-uri, care afiseaza cate un buton pentru fiecare fereastra deschisa;
c) indicatori pentru afisarea orei sau datei calendaristice;
d) desctop-ul, adica fundal ecran.
3. Care este structura generala a ferestrelor Windows
Structura generala a ferestrelor Windows este:
a) meniul de sistem, care permite restabilirea dimensiunilor anterioare, mutarea, redimensionarea, minimizarea sau inchiderea ferestrelor.
b) bara de titlu, care arata numele programului ce ruleaza in fereastra, de exemplu: Microsoft Word, Microsoft Excel etc.
c) bara de meniuri fixe, care se folosesc pentru a deschide un meniu de comenzi si optiuni (structura arborescenta).
d) bara de instrumente standard, pentru acces rapid la comenzile mai des utilizate din meniu si este formata dintr-o serie de butoane si icon-uri, iar pentru a activa o anumita comanda efectuati clic pe butonul sau icon-ul corespunzator acesteia.
e) bara de stare, care afiseaza parametrii de configurare, privind programul care ruleaza in fereastra.
f) butonul de redimensionare, care modifica dimensiunile si forma ferestrei.
g) butonul de inchidere (X), butonul de maximizare ( ) si butonul de maximizare a ferestrei (
4. Care sunt componentele principale ale desktop-ului Windows
Componentele principale ale desktop-ului Windows sunt: My Computer, Network Neighborhood, Windows Explorer, bara de task-uri si butonul Start.
Exercitii propuse:
Cum se poate efectua deplasarea unei ferestre pe ecran?
Cum se pot afisa sau ascunde de pe ecran in cadrul unei ferestre barele de instrumente?
Cum poate fi realizata redimensionarea, inchiderea, maximizarea sau minimizarea unei ferestre?
Cum se lanseaza Windows ?
Cum se utilizeaza butonul Start?
Cum se lanseaza programele?
Modul de inchidere a lui Windows?
Definiti bara de task-uri, modul ei de utilizare, mutarea si redimensionarea ei, precum si alte proprietati ale barei de task-uri si ale butonului Start?
Cum se manevreaza ferestrele?
Cum are loc comutarea intre programe si ferestre?
|