Redenumirea obiectelor (directoarelor, fisierelor)
Uneori doriti sa schimbati numele unui obiect deoarece l-ati tastat eronat prima data sau, pur si simplu, pentru ca ati gasit un nume mai bun. Pentru a schimba numele unui obiect, parcurgeti pasii:
gasiti si selectati obiectul pe care doriti sa-l redenumiti;
efectuati un clic cu butonul din dreapta al mouse-ului pe obiectul respectiv si apoi pe Rename sau selectati File Rename, din bara de meniuri, sau efectuati un clic pe numele pe care doriti sa-l schimbati. Un dreptunghi va aparea in jurul numelui obiectului si intregul nume va fi selectat (marcat);
pentru a inlocui complet numele existent introduceti-l pe cel nou (intai 212h78c stergeti numele existent cu tasta Delete sau Backspace si apoi tastati numele nou).
Deschiderea fisierelor, programelor si a documentelor de tip text.
Cel mai obisnuit lucru care se poate face cu un fisier este deschiderea lui. Ce se intampla cand deschideti fisierul, depinde, desigur, de tipul de informatii pe care acesta le contine. De exemplu, daca este vorba de un program de editare de text, cum ar fi MicroSoft Word, programul se va lansa in executie. Daca este vorba de un document de tip text, se va lansa programul de editare de text asociat, care va deschide documentul respectiv intr-o fereastra.
Cea mai usoara metoda de a deschide un fisier este sa efectuati un dublu clic pe el in fereastra de exploatare sau in desktop. Puteti, de asemenea, sa selectati fisierul, sa efectuati un clic pe butonul din dreapta al mouse-ului si sa alegeti Open din meniu sau puteti sa selectati fisierul si sa alegeti comanda File Open din bara de meniuri.
Uneori veti dori sa aruncati doar o privire rapida asupra unui document, fara a mai incarca programul care l-a creat. Pentru aceasta selectati fisierul, apoi efectuati un clic cu butonul din dreapta al mouse-ului si alegeti Quik View, sau alegeti File Quik View din bara de meniuri, iar pentru a afisa o imagine marita, pe intreaga pagina a documentului, alegeti comanda View Page View din bara de meniuri, iar imaginea marita va fi afisata in fereastra Quik View, dupa care alegeti din nou View Page View, pentru a reveni la marimea normala a imaginii.
}tergerea obiectelor (directoare, fisiere)
Atunci cand nu mai aveti nevoie de un obiect, il puteti sterge. Deoarece, stergerea fisierelor si directoarelor este o actiune destul de periculoasa, Windows ofera o plasa de siguranta, numita Recycle Bin (cosul de gunoi), in desktop. Obiectele sterse raman in cos pana cand il goliti (la fel cum resturile menajere raman in cosul de gunoi pana cand il goliti). Unele obiecte sterse nu pot fi puse in cos.
Daca Windows nu poate recupera ceva ce aveti de gand sa stergeti, va va anunta si va va da o sansa sa va razganditi. Ganditi-va bine inainte de a decide sa stergeti ceva. Niciodata sa nu stergeti un fisier de date de care are nevoie un program, niciodata sa nu stergeti un program pe care il mai foloseste si altcineva. Daca stergeti ceva din greseala, ar trebui sa-l recuperati din cos cat mai repede.
Apropo, puteti sti in orice moment daca cosul este gol sau nu. Cand este gol, arata astfel:

Cand nu este gol, contine hartii mototolite si arata astfel:

Urmati pasii de mai jos, pentru a sterge obiectele si a le pune in cos:
gasiti si selectati obiectul de sters;
efectuati una din urmatoarele actiuni:
a) plasati obiectul in cos prin metoda Drag-and-Drop;
b) apasati tasta Delete si Enter sau efectuati un clic cu butonul din dreapta al mouse-ului pe obiect si alegeti Delete, sau alegeti File Delete din bara de meniuri;
daca sunteti intrebat si daca sunteti sigur ca doriti sa stergeti obiectul, alegeti Yes sau No (daca v-ati razgandit).
Utilizarea cosului de gunoi (Recycle Bin).
Puteti utiliza cosul de gunoi pentru a recupera obiectele sterse (operatie opusa stergerii) sau pentru a le sterge definitiv. Pentru a deschide cosul, efectuati un dublu clic pe el, ca pe orice alt icon, deschizandu-se fereastra Recycle Bin (Figura 9), care contine cateva obiecte sterse temporar. Aceasta fereastra functioneaza la fel ca orice alta fereastra care afiseaza directoare si fisiere.
Operatiunile pe care le puteti face cu fereastra sunt:
pentru a recupera fisierele sterse si a le plasa in locurile lor initiale, selectati-le. Apoi efectuati un clic pe butonul din dreapta al mouse-ului si alegeti Restore, sau alegeti File Restore din bara de meniuri;
pentru a recupera fisiere sterse si a le plasa in ce locuri doriti, selectati-le. Apoi gasiti locul unde doriti ca ele sa reapara si deplasati-le acolo cu mouse-ul;
pentru a sterge definitiv obiectele din cos si de pe disc, selectati-le. Apoi, efectuati un clic cu butonul din dreapta al mouse-ului si alegeti Delete, sau alegeti File Delete din bara de meniuri si in final alegeti Yes.
pentru a sterge definitiv toate obiecte din cos, dintr-o data, efectuati un clic cu butonul din dreapta al mouse-ului pe icon-ul cosului din desktop si alegeti Empty Recycle Bin, sau alegeti File Empty Recycle Bin din bara de meniuri a ferestrei Recycle Bin. Alegeti Yes pentru a lansa operatiunea de stergere.
pentru a recupera cele mai noi aparitii in cos si a le plasa in locurile lor initiale, alegeti Edit Undo Delete din bara de meniuri.
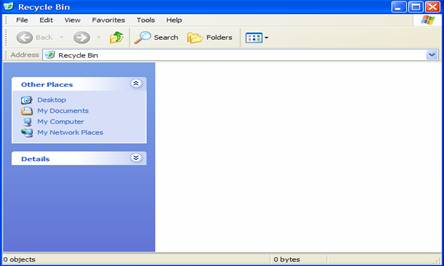
Fig. 9. Fereastra Recycle Bin
Cum se lanseaza in executie un program
Vom prezenta mai jos diverse metode de lansare in executie a unui program pe PC, incepand cu cea mai simpla metoda si avansand spre cele mai complicate:
aruncati o privire la bara de task-uri si daca vedeti acolo icon-ul programului dorit, efectuati un clic pe el, iar programul se va lansa in propria sa fereastra, dupa cum arata exemplul din figura 2 (Structura ferestrei MicroSoft Word);
daca vedeti icon-ul programului dorit in desktop, efectuati un dublu clic pe el, iar programul se va lansa in propria sa fereastra;
efectuati un clic pe butonul Start si alegeti Programs, apoi alegeti numele programului dorit (MicroSoft Word);
daca toate cele de mai sus se dovedesc ineficiente, incercati sa utilizati Find din Start, pentru a localiza programul;
daca doriti doar sa explorati sistemul pentru a vedea ce programe aveti la dispozitie, utilizati tehnica de explorare din Windows Explorer sau My Computer;
daca stiti exact pozitia de pe disc si numele unui program, dar nu-i puteti gasi icon-ul, alegeti Start Run, apoi tastati calea si numele fisierului executabil al programului pe care doriti sa-l lansati.
Modul de utilizare a unui program
Bara de meniuri din interiorul ferestrei unui program este mica pentru program. Exista totusi cateva comenzi de meniu, care se aplica in majoritatea programelor pe care le puteti sa le studiati inca de la primul contact cu programul:
pentru a imprima documentul aflat in fereastra programului selectati File Print din bara de meniuri. Completati cutia de dialog care apare;
pentru a crea un nou document, alegeti File New din bara de meniuri a programului;
pentru a obtine informatii ajutatoare despre programul pe care il folositi, alegeti Help din bara de meniuri a programului. In general, puteti alege Help Contents pentru a ajunge la cuprins sau alegeti Help Search pentru a ajunge la indexul sistemului Help al programului. Pentru a iesi din sistemul Help, efectuati un clic pe butonul de inchidere (X) al ferestrei Help (nu al ferestrei programului).
pentru a salva ceea ce ati creat cu ajutorul programului, alegeti:
a) File Save As, pentru salvarea fisierelor nou create;
b) File Save, pentru salvarea modificarilor intr-un fisier deja existent;
Dupa aceea completati cutia de dialog care apare.
pentru a anula o actiune recenta, alegeti Edit Undo, din bara de meniuri a programului;
pentru a inchide documentul aflat la un moment dat in fereastra programului, alegeti File Close din bara de meniuri. Documentul va fi indepartat de pe ecran, dar fereastra programului va ramane disponibila;
pentru a deschide un document existent pe care l-ati creat si salvat cu programul, alegeti File Open din bara de meniuri. Alegeti numele fisierului dorit din cutia de dialog Open care apare;
pentru a parasi programul, alegeti File Exit din bara de meniuri, sau efectuati un clic pe butonul de inchidere (X) din coltul din dreapta sus al ferestrei programului. Atat documentul, cat si programul vor fi indepartate de pe ecran.
Retineti ca puteti incerca aceste tehnici cu practic orice program pe care il puteti lansa.
Crearea scurtaturilor pentru programele frecvent utilizate
Uneori este convenabil sa puteti lucra cu un fisier, un director, sau program (limbaj de programare, procesor de calcul tabelar, editor de texte), din orice loc, nu doar din pozitia sa curenta. Pentru aceasta, puteti sa creati o scurtatura (shortcut) catre obiectul respectiv si apoi sa utilizati icon-ul scurtaturii ca pe orice alt icon. Scurtaturile se comporta exact ca si obiectele pe care le reprezinta. Puteti plasa scurtaturile in desktop sau in orice alt director.
Retineti ca scurtaturile sunt doar legaturi (links) sau indicatoare catre obiect. Ele nu sunt de fapt totuna cu obiectul insusi si nu ocupa mult spatiu pe disc. Daca stergeti o scurtatura, obiectul pentru care a fost creata va ramane pe disc, fara a fi afectat. Pentru a afla daca un obiect este o scurtatura, priviti cu atentie icon-ul sau. Icon-urile scurtaturilor arata la fel ca si icon-urile obisnuite, dar au o micuta sageata caracteristica in coltul din stanga jos. Adesea, numele lor include cuvintele Shortcut to (Scurtatura pentru).
Crearea unei scurtaturi pentru un icon pe care il puteti vedea
Pentru a crea rapid o scurtatura pentru obiecte aflate in fereastra curenta (sau in desktop), selectati obiectul respectiv. Apoi, fie efectuati un clic cu butonul din dreapta al mouse-ului si alegeti Create Shortcut, fie alegeti File Create Shortcut din bara de meniuri si veti obtine un nou icon, cu numele Shortcut to, in acelasi loc ca si icon-urile originale. Apoi, puteti redenumi scurtatura, o puteti muta, copia sau sterge, ca pe orice icon.
Astfel, pentru a muta icon-ul in desktop, tineti apasat permanent butonul din stanga al mouse-ului pe obiectul selectat si-l mutati la optiunea Desktop a ferestrei Exploring a unitatii C, ceea ce presupune ca anterior sa deschideti fereastra aceasta, efectuand un dublu clic pe icon-ul Windows Explorer.
Utilizarea metodei Drag-and-Drop pentru a crea scurtaturi
Metoda Drag-and-Drop este una dintre cele mai flexibile facilitati din Windows. Pentru a crea o scurtatura prin aceasta metoda procedati in felul urmator:
gasiti si selectati obiectul pentru care doriti sa creati scurtatura;
gasiti locul unde doriti sa apara scurtatura. De exemplu daca doriti sa creati o scurtatura in desktop, asigurati-va ca puteti vedea vreo zona libera in desktop. Daca doriti sa plasati o scurtatura intr-un director, deschideti directorul respectiv;
tineti apasat butonul secundar (drept) al mouse-ului si efectuati o deplasare a obiectului selectat spre locul unde doriti sa apara scurtatura, apoi eliberati butonul;
efectuati un clic pe Create Shortcut(s) Here, in meniul de proprietati care apare.
O metoda inteligenta de imprimare a documentelor
Ca si multe alte activitati din Windows si imprimarea se poate face in numeroase moduri. Cea mai obisnuita metoda este sa alegeti File Print din bara de meniuri a programului, pentru a imprima documentul afisat in momentul respectiv in fereastra programului.
De asemenea, puteti imprima direct din desktop:
gasiti si selectati documentul de imprimat;
apoi, efectuati una dintre urmatoarele operatiuni:
efectuati un clic cu butonul din dreapta al mouse-ului pe document si alegeti Print, sau alegeti File Print din bara de meniuri a programului;
efectuati un dublu clic pe My Computer in desktop, apoi inca unul pe grupul Printers. Veti vedea fereastra Printers, care, daca ati selectat View Large Icons va arata ca in fig. 10. Acum deplasati documentul dorit spre icon-ul imprimantei pe care doriti sa o utilizati.
daca sunteti intrebat daca va convine sa se imprime mai multe fisiere, efectuati un clic pe Yes in caz afirmativ sau pe No, daca doriti sa nu mai efectuati imprimarea.
Veti vedea, pe ecran, cateva mesaje si un icon reprezentand o imprimanta, in partea din dreapta a barei de task-uri. Dupa o scurta asteptare, documentul dumneavoastra va fi imprimat.
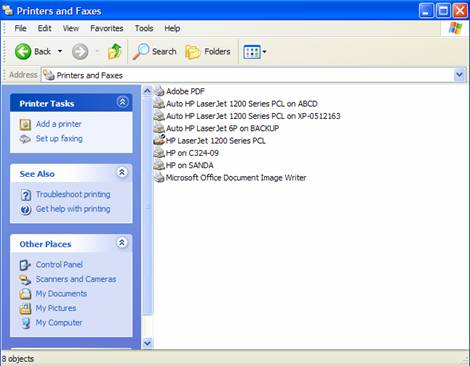
Fig. 10. Fereastra Printers.
Deschiderea unui document
Daca ati creat si ati salvat un document, aveti la dispozitie mai multe metode pentru a redeschide documentul respectiv:
efectuati un clic pe butonul Start si alegeti Documents. Daca vedeti numele documentului pe care doriti sa-l redeschideti, efectuati un clic pe numele sau;
utilizati tehnicile de gasire sau explorare (Windows Explorer sau My Computer) prezentate la gasirea sau explorarea obiectelor, pentru a localiza icon-ul documentului, apoi efectuati un dublu clic pe el;
lansati programul pe care l-ati utilizat pentru a crea documentul si alegeti File Open din bara de meniuri. Alegeti documentul dorit din cutia de dialog care apare.
Marirea si micsorarea imaginilor
Uneori veti dori sa mariti sau sa micsorati (sa redimensionati) o parte a unei imagini. Aceasta operatie se efectueaza la fel ca pentru o fereastra:
selectati portiunea dorita (vor aparea un chenar si punctele de modificare a selectiei);
mutati cursorul mouse-ului pana la un punct de modificare, situatie in care cursorul capata forma unei sageti cu doua capete;
trageti cu ajutorul mouse-ului punctul de sus in jos, punctul de pe latura spre stanga si spre dreapta, sau punctul din colt in orice directie (inclusiv pe diagonala). Imaginea va fi redesenata cu noua marime si forma.
Copierea si mutarea unei imagini
Copierea sau mutarea unei portiuni de imagine este similara copierii sau mutarii unei portiuni de text. Pentru a copia sau muta prin Clipboard:
selectati zona de copiat sau mutat (aveti grija sa precizati daca selectia trebuie sa fie opaca sau transparenta);
pentru a copia selectia in Clipboard, alegeti Edit Copy (CTRL+C)
Pentru a muta selectia in Clipboard, alegeti Edit Cut (CTRL+X)
daca doriti sa inserati imaginea selectata in alt document sau program, deschideti documentul sau programul respectiv si pozitionati punctul de inserare;
alegeti Edit Paste (CTRL+V) Imaginea copiata sau mutata va aparea (in Paint, o veti gasi in coltul din stanga sus al zonei documentului). La nevoie, utilizati metoda drag-and-drop pentru a repozitiona imaginea.
Pentru a copia sau muta o imagine utilizand metoda drag-and-drop, parcurgeti pasii:
selectati zona de copiat sau de mutat (daca nu este deja selectata). Asigurati-va ca ati ales optiunea care va trebuie: opac sau transparent;
mutati cursorul mouse-ului in interiorul chenarului din linii punctate, pana cand devine o sageata cu patru capete;
pentru a copia selectia, tineti apasata tasta CTRL pana la locul dorit unde efectuati copierea, iar pentru a muta selectia, deplasati-o cu mouse-ul, tinand butonul stang apasat, pana la locul dorit.
Metoda usoara pentru capturarea imaginilor
Clipboard-ul Windows va ofera o metoda usoara de capturare de imagini. Pentru a copia o imagine de pe ecran in Clipboard, aduceti imaginea dorita pe ecran, apoi apasati pe tasta Print Screen (pentru a captura intregul ecran) sau ALT+Print Screen (pentru a captura doar fereastra activa). Acum copiati continutul Clipboard-ului intr-un document, de exemplu, deschideti documentul care ar trebui sa contina imaginea capturata de pe ecran, efectuati un clic in locul unde doriti sa apara imaginea, apoi alegeti Edit Paste.
Personalizarea elementelor pe care le puteti vedea in desktop
Daca puteti vedea un obiect in desktop sau intr-o fereastra, sunt sanse mari sa-l puteti personaliza. Pasii sunt:
efectuati un clic cu butonul din dreapta al mouse-ului pe obiect si alegeti Properties din meniul de proprietati. Figura 11 prezinta cutia de dialog Display Properties, care apare daca efectuati un clic cu butonul din dreapta al mouse-ului intr-o zona libera din desktop si alegeti Properties;
efectuati un clic pe tab-ul proprietatii care va intereseaza;
vizualizati si modificati proprietatile dupa necesitati, iar pentru a aplica modificarile facute pana in momentul curent, efectuati un clic pe butonul Apply (optional);
la sfarsitul vizualizarii sau modificarii proprietatilor, puteti face una dintre urmatoarele operatiuni pentru a inchide cutia de dialog:
pentru a accepta modificarile, efectuati un clic pe OK;
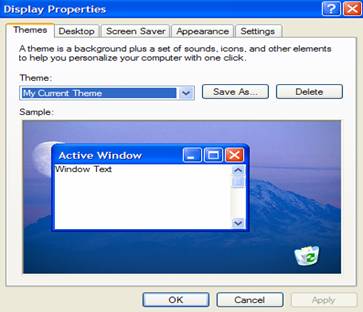 pentru a anula modificarile
efectuate dupa ultima selectare a lui OK
sau Apply, efectuati un clic pe
Cancel.
pentru a anula modificarile
efectuate dupa ultima selectare a lui OK
sau Apply, efectuati un clic pe
Cancel.
Fig. 11. Cutia de dialog Display Properties.
Utilizarea programului Control Panel
Control Panel ofera, la randul sau, numeroase metode de personalizare a sistemului Windows XP. Pentru a lansa programul selectati Start Settings Control Panel sau efectuati un dublu clic pe My Computer, in desktop, apoi altul pe icon-ul Control Panel.
Dupa ce ati deschis fereastra Control Panel, efectuati un dublu clic pe orice icon pentru a deschide cutia de dialog sau fereastra Properties asociata ei, apoi procedati astfel:
daca apare o cutie de dialog Properties, urmati pasii 2 pana la 4 din sectiunea precedenta (personalizarea elementelor);
daca ati efectuat un dublu clic pe icon-ul Fonts sau pe Printers, va aparea inca o fereastra cu icon-uri. Pentru a lucra cu un icon, efectuati un clic cu butonul din dreapta al mouse-ului pe el si selectati Properties, sau efectuati un clic pe icon si selectati optiunile corespunzatoare din meniul File sau View sau efectuati un dublu clic pe icon pentru a-l deschide.
Principalele optiuni din Control Panel sunt:
Date/Time: va permite sa vedeti data si ora si sa selectati un fus orar;
Display: va permite sa selectati culoarea de fond pentru desktop, programele de menajare a ecranului (screen savers), schemele de culori, paleta de culori, rezolutia ecranului, marimea fontului si tipul de ecran (personalizarea ecranului).
Fonts: va ofera posibilitatea de a instala/elimina fonturi True Type, precum si de a vedea si imprima diferite fonturi.
Personalizarea ecranului cu ajutorul cutiei de dialog Display Properties
Puteti personaliza cu usurinta culorile si alte caracteristici ale ecranului dumneavoastra. Toate proprietatile ecranului sunt controlate printr-o singura cutie de dialog, care se deschide astfel:
efectuati un clic cu butonul din dreapta al mouse-ului intr-o zona libera din desktop si selectati Properties, sau:
efectuati un clic pe butonul Start, selectati Setting Control Panel, apoi efectuati un dublu clic pe icon-ul Display si va aparea cutia de dialog Display Properties.
Personalizarea culorilor ecranului
Pentru a personaliza culorile ecranului:
efectuati un clic pe tab-ul Appearance din cutia de dialog Display Properties;
alegeti o schema de culori din lista de sub Scheme, ferestrele de preafisare de deasupra listei va ofera un exemplu, permitandu-va sa vedeti cum vor arata diferitele ferestre cu schema de culori pe care ati selectat-o;
pentru a personaliza mai departe schema selectata, selectati un obiect pe care doriti sa-l colorati, din lista Item sau efectuati un clic pe portiunea respectiva din fereastra de preafisare. Apoi, selectati oricare dintre optiunile Size (marime) si/sau Color (culoare) de langa obiectul selectat;
daca obiectul contine text, puteti selecta, de asemenea, si un font (Font), dimensiunea sa (Size), culoarea (Color), precum si optiunile Bold(B) sau Italic(I);
repetati pasii 3 si 4 pentru a colora oricate obiecte doriti;
pentru a pastra noua schema de culori pentru o utilizare ulterioara, selectati Save As si dati-i un nume;
pentru a aplica schema de culori si a reveni in desktop, selectati OK.
Din cutia de dialog Display Properties, puteti selecta schimbarea culorilor si fonturilor unice.
Personalizarea culorii desktop-ului
Desktop-ul este zona cea mare in care se afla toate icon-urile si ferestrele. In mod normal, ele este colorat simplu, fara modele. Daca doriti, ii puteti aplica un model sau puteti pune chiar o imagine (numita Wallpaper-tapet) in el. Procedeul este urmatorul:
deschideti cutia de dialog Dialog Properties si selectati butonul Background:
pentru a impune un model pentru fundal, alegeti-va modelul preferat din lista Pattern. Daca doriti sa schimbati si culoarea fundalului, efectuati un clic pe butonul Appearance, alegeti Desktop din lista Item, apoi selectati culoarea dorita;
pentru a aplica un tapet pe ecran, alegeti o optiune din lista Wallpaper (daca alegeti o imagine mica, veti dori probabil sa alegeti si Tile, pentru a cere umplerea ecranului cu imaginea respectiva, multiplicata astfel incat sa acopere intregul desktop);
selectati OK pentru a reveni in desktop.
Precizati modalitatile de stergere a unui director sau fisier?
Pasii sunt urmatorii:
sau:
gasiti si selectati obiectul de sters;
efectuati una din urmatoarele actiuni:
a) plasati obiectul in cos prin metoda Drag-and-Drop;
b) apasati tasta Delete si Enter sau efectuati un clic cu butonul din dreapta al mouse-ului pe obiect si alegeti Delete, sau alegeti File Delete din bara de meniuri;
alegeti Yes sau No.
Care este modul de creare a scurtaturilor in desktop pentru programele frecvent utilizate?
Pasii sunt urmatorii:
se deschide fereastra Windows Explorer, cu dublu clic pe icon-ul sau;
se selecteaza icon-ul programului respectiv;
efectuati un clic cu butonul din dreapta al mouse-ului si alegeti Create Shortcut, sau alegeti File Create Shortcut din bara de meniuri si veti obtine un nou icon, cu numele Shortcut to, in acelasi loc ca si icon-urile originale;
pentru a muta icon-ul in desktop, tineti apasat permanent butonul din stanga al mouse-ului pe obiectul selectat si-l mutati la optiunea Desktop a ferestrei Exploring a unitatii C.
Precizati pasii pentru marirea si micsorarea imaginilor?
Pasii sunt urmatorii:
selectati portiunea dorita (vor aparea un chenar si punctele de modificare a selectiei);
mutati cursorul mouse-ului pana la un punct de modificare, situatie in care cursorul capata forma unei sageti cu doua capete;
trageti cu ajutorul mouse-ului punctul de sus in jos, punctul de pe latura spre stanga si spre dreapta, sau punctul din colt in orice directie (inclusiv pe diagonala). Imaginea va fi redesenata cu noua marime si forma.
4.Precizati o metoda usoara pentru capturarea imaginilor?
Pentru a copia o imagine de pe ecran in Clipboard, procedati astfel:
aduceti imaginea dorita pe ecran, apoi apasati pe tasta Print Screen (pentru a captura intregul ecran) sau ALT+Print Screen (pentru a captura doar fereastra activa);
acum copiati continutul Clipboard-ului intr-un document, de exemplu, deschideti documentul care ar trebui sa contina imaginea capturata de pe ecran;
efectuati un clic in locul unde doriti sa apara imaginea, apoi alegeti Edit Paste.
Exercitii propuse
Care este modul de utilizare a cosului de gunoi (Recycle Bin), pentru a recupera obiectele sterse sau pentru a le sterge definitiv?
Care sunt metodele de lansare in executie a unui program pe PC, exemplificati practic pe calculator?
Care este structura generala a ferestrei unui program, (de exemplu MicroSoft Word)?
Precizati modul de utilizare a unui program (crearea unui nou document, salvarea unui document, tiparirea unui document, inchiderea unui document, deschiderea unui document (fisier), parasirea unui program sau iesirea din sesiunea unui program)?
Exemplificati modul de creare a unei scurtaturi prin metoda drag-and-drop?
Precizati o metoda inteligenta de imprimare a documentelor?
Exemplificati metode de deschidere a unui document?
Exemplificati copierea si mutarea unei imagini prin Clipboard?
Cum poate avea loc personalizarea elementelor pe care le puteti vedea in desktop?
Executati practic personalizarea culorilor ecranului, cu ajutorul cutiei de dialog Display Properties?
Exemplificati practic personalizarea culorii desktop-ului, cu ajutorul cutiei de dialog Display Properties?
|