ALTE DOCUMENTE
|
||||||||
PAINT
Paint este un program simplu de desenare, care creeaza si editeaza imagini de tip harta de biti (bitmap) în diferite formate. Cu ajutorul instrumentelor de desen liber, text si efecte speciale oferite de program, puteti crea diferite documente, cum ar fi invitatii, harti, semne si tapete pentru spatiul de lucru sau puteti edita imagini create cu alte programe.
Paint este numit editor de imagini pe biti. Acest lucru îl explicam amintind de reprezentarea informatiei pe ecranul calculatorului prin puncte foarte mici (numite pixeli) gestionate prin biti. Fiind un program de desenare pe biti - nu un program de desen orientat 18118d38s spre obiecte precum Corel Draw - Paint limiteaza actiunile care pot fi efectuate pe desen, dar ofera si avantaje.
Pentru lansarea programului Paint selectati optiunea Start→Programe→Accesorii→Paint
( Start→Programs→Accessories→Paint)
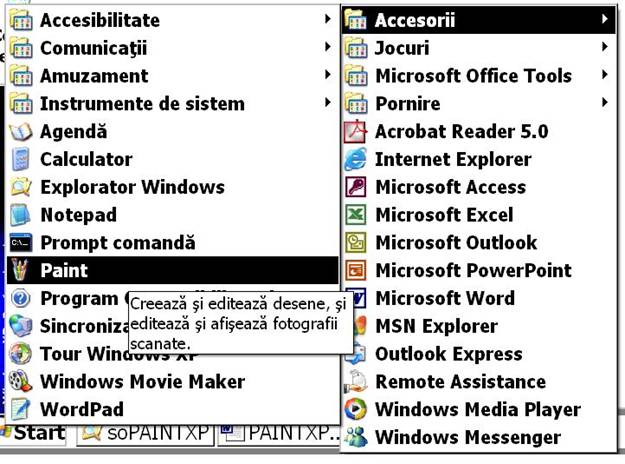
Fereastra de aplicatie a programului Paint si componentele acesteia:
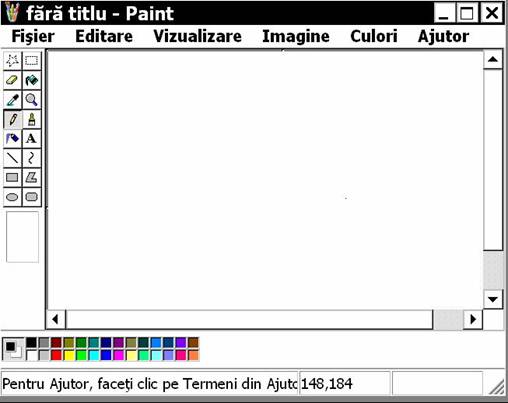
bara de titlu care contine numele aplicatiei si numele fisierului deschis odata cu aceasta
bara de meniu
caseta de instrumente de desenat, în partea stânga
zona de lucru, unde se realizeaza desenul
caseta de culori, în partea de jos
barele de defilare, orizontala si verticala
bara de stare.
Pentru ca unele elemente de fereastra (dintre cele enumerate) sa fie vizibile, trebuie sa fie bifate în meniul Vizualizare (View).

Paint ofera urmatoarele instrumente de desenat:
butoane pentru pictura:
pensula, creion, aerograf, preluare culoare
butoane pentru desen:
dreptunghi, elipsa, poligon, linie, curba, text
butoane pentru colorare:
umplere cu culoare
butoane pentru selectare, pentru stergere.
Înainte de a folosi un instrument, trebuie sa stabiliti culoarea cu care vreti sa pictati. Trebuie sa alegeti doua culori: de fundal si de prim-plan.
Pentru aceasta trebuie sa selectati culoarea cu care pictati, respectiv culoarea de prim-plan.
Culoarea de desenare (prim-plan) stabileste culoarea de pictare si se obtine executând clic pe buton stâng al mausului pe culoarea dorita din caseta de culori.
Culoarea de fundal stabileste culoarea de umplere pentru elementele pictate (cercuri, patrate si alte forme închise); sau culoarea cu care stergeti parti existente ale imaginii si se obtine executând clic pe buton drept al mausului pe culoarea dorita din caseta de culori.
Dupa ce selectati culorile dorite, puteti folosi instrumentele pentru a desena:
executati clic pe un instrument pentru desen sau pictura (pentru a selecta instrumentul)
pozitionati cursorul mausului într-un loc din zona de lucru de unde vreti sa începeti sa desenati (sa stergeti sau sa selectati), apoi apasati butonul stâng al mausului
tineti butonul apasat si glisati cursorul pentru a picta (sterge sau selecta). Eliberati butonul mausului când ati terminat.
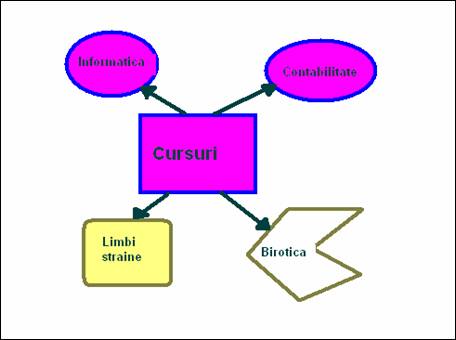
Desenul pe care l-ati realizat trebuie sa-l salvati, folosind comanda Salvare ca...(Save As.) din meniul Fisier (File), astfel:

în caseta care se deschide, selectam în zona Salvare în: (Save in:) discul (de exemplu HARDC ([C:]), apoi selectam folderul în care dorim sa salvam (dublu clic pe acesta)
în zona Nume fisier: (File name:) numim sugestiv fisierul
în zona Salvare cu tipul: (Save as type:) selectam formatul fisierului (implicit este BMP adica bitmap)
clic pe butonul Salvare ( Save )
În urma acestei operatii fisierul este salvat într-un folder specificat si primeste un nume. Acest lucru se observa si în bara de titlu a fereastrei.
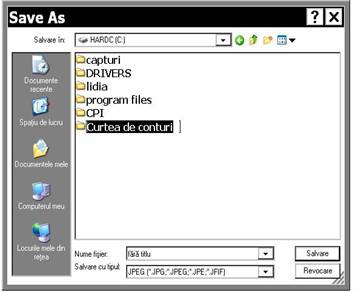
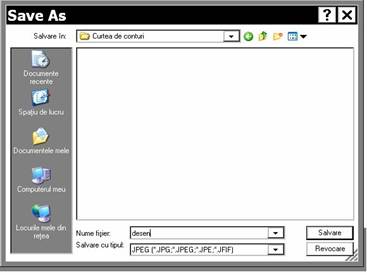
Fisierul creat poate fi închis fie odata cu programul Paint - comanda Iesire (Exit) sau prin deschiderea unui nou fisier - comanda Nou (New) (comenzi aflate în meniul Fisier (File) ).
Desenul pe care l-ati realizat puteti sa-l deschideti ulterior pentru vizualizare, modificare, imprimare, folosind comanda Deschidere..(Open.) din meniul Fisier (File), astfel:
în caseta care se deschide, selectam în zona Privire în: (Look in:) discul HARDC (C:)
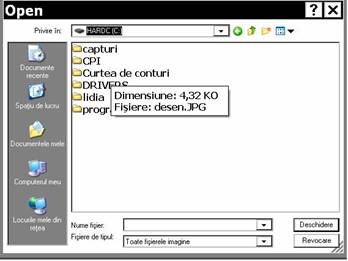
apoi selectam folderul în care se afla fisierul respectiv (dublu clic pe acesta); în zona din mijloc a casetei apare continutul folderului:
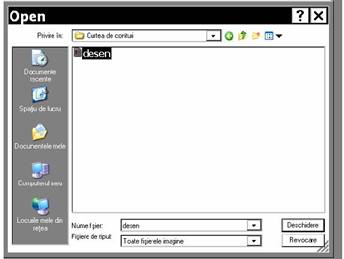
selectam fisierul pe care dorim sa-l deschidem, acesta apare în zona Nume fisier (File name)
clic pe butonul Deschidere ( Open ).
În urma acestei operatii fisierul este deschis. Acest lucru se observa si în bara de titlu a fereastrei aplicatiei Paint.
În timpul desenarii sau la sfârsit puteti sa realizati operatii cu portiuni din desen, respectiv sa copiati, mutati, stergeti un detaliu al desenului.
Setul de actiuni este:
selectati portiunea de desen cu care vreti
sa operati - cu ajutorul instrumentului de selectie ![]() ca în figura de mai jos:
ca în figura de mai jos:

lansati din meniul Editare (Edit) comanda Copiere (Copy)

3. lansati din meniul Editare (Edit) comanda Lipire (Paste) - comanda ce va plasa informatia copiata anterior, în desenul în care ne aflam:
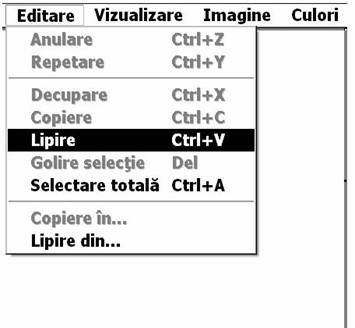
Pentru operatia de mutare se parcurg pasii 1,2,3 alegând în loc de comanda Copiere (Copy) comanda Decupare (Cut).
Pentru operatia de stergere a unei parti din desen, se selecteaza aceasta si se lanseaza comanda Golire selectie (Clear selection) din acelasi meniu Editare (Edit).
Pentru a anula o operatie gresita, meniul Editare (Edit) ofera o solutie, comanda Anulare (Undo).
Pentru a stabili dimensiunea imaginii (zonei de lucru ) si daca aceasta este color sau alb - negru, din meniul Imagine (Image), lansati comanda Atribute (Attributes):


Marirea imaginii pentru lucrul cu detalii
Unul din avantajele programului Paint este editarea pe pixeli. Puteti mari imaginea pentru editarea detaliilor, punct cu punct si puteti alege unul dintre cele cinci niveluri de marire: normal, 2x, 4x, 6x, si 8x (800). În figura de mai jos observati un detaliu dintr-o floare. Instrumentul folosit pentru aceasta este Lupa.
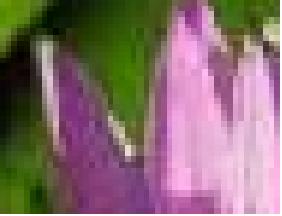
|