Setari de baza in Windows
In acest capitol vom invata:
Aplicarea unui sablon pe fundal
Utilizarea unui program de protejare a ecranului
Lucrul cu paleta de culori
Modificarea sensibilitatii mouse-ului si tastaturii
Instalarea imprimantei
Modificarea parametrilor corespunzatori 646g63g regiunii geografice
5.1. Aplicarea unui sablon pe fundal
Aplicarea unui sablon (tapet) pe fundal se realizeaza prin intermediul aplicatiei Display din Control Panel
In continuare selectam cu un dublu click pictograma Display, ceea ce are ca efect aparitia casetei de dialog Display Properties, din care activam eticheta Desktop
Va aparea o fereastra care are pe fundal imaginea implicita (care se afla in acel moment pe ecran).
Se poate schimba aceasta imagine prin executarea unui click pe o alta imagine implicita de la sectiunea Background sau se poate alege cu optiunea Browse (rasfoieste) o alta imagine stocata intr-un fisier de tip imagine in calculator.
Acelasi efect il are executarea unui click cu butonul drept al mouse-ului pe suprafata de lucru (desktop-imagine de fundal) fapt care duce la aparitia unui meniu contextual la care selectam optiunea Properties
In continuare urmam aceeasi procedura de selectare a imaginii pe care dorim sa o afisam ca fundal pe Desktop ca si la aliniatul precedent.
Optiunea Set as Desktop Background aleasa din meniul contextual al unei imagini are ca rezultat stabilirea imaginii selectate ca si fundal pe ecran, fara a mai fi necesara deschiderea casetei de dialog Display Properties

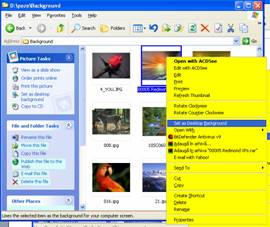
5.2. Protejarea Ecranului (screen saver)
Activarea programului de protectie a ecranului se realizeaza, de asemenea cu ajutorul aplicatiei Display din Control Panel. Din bara superioara alegem eticheta Screen Saver
Din sectiunea care apare putem alege imaginea ce va apare pe ecran (caseta cu lista Screen Saver) cat si durata de neutilizare a calculatorului de la care monitorul intra in aceasta stare de economie si protejare a ecranului.
Optiunea Settings stabileste cateva caracteristici specifice fiecarei imagini: viteza de miscare, tip de rotire, numar de obiecte, etc.
Optiunea Preview ne ofera o previzualizare a ceea ce am stabilit pana in acel moment.

5.3. Lucrul cu paleta de culori
Pentru a da o imagine mai prietenoasa si mai personalizata fundalului de pe monitor avem posibilitatea modificarii culorilor barelor si butoanelor. Acest lucru se poate realiza prin activarea paginii Appearance din caseta de dialog Display Properties din Control Panel. Aici se gasesc sectiuni care definesc mai multe feluri de prezentare a ferestrelor.
Din aceste sectiuni (casete) putem alege modul de prezentare cel mai placut pentru utilizator:
Toate aceste setari se refera la modul de afisare al ferestrelor care sunt active, inactive sau al textelor care dau mesajele de utilizare a diferitelor componente ale sistemului de operare, in ceea ce priveste culoarea sau fontul textului sau al fundalului ferestrelor sau barelor afisate.

5.4. Modificarea sensibilitatii cursorului mouse-ului
Modificarea sensibilitatii, modelului de pointer (indicatorul mouse-ului) cat si a vitezei de deplasare a cursorului de mouse se realizeaza cu ajutorul aplicatiei Mouse din Control Panel
Dupa lansarea in executie a aplicatiei Mouse din Control Panel se deschide fereastra Mouse Properties. In aceasta apar toate setarile care se refera la functionalitatile mouse-ului:
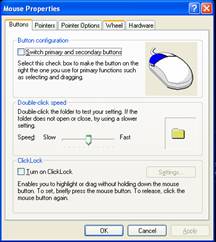
Observatii lector: fiecare cursant va modifica intervalul de timp al unui dublu click de mouse: se va pozitiona indicatorul mouse-ului pe cursorul care stabileste viteza de raspuns si se alege o valoare (intre Slow - lent si Fast - rapid) dupa care se testeaza pe folderul din caseta alaturata; daca acesta se va deschide reglajul este optimizat pentru utilizatorul respectiv; daca nu se deschide se va alege o treapta inferioara (spre Slow).


5.5. Modificarea sensibilitatii tastaturii si a indicatorului cursorului
Modificarea sensibilitatii tastaturii si a indicatorului se realizeaza cu ajutorul optiunii Keyboard din Control Panel
Repeat Delay stabileste intarzierea sau intervalul mai lung sau mai scurt de timp dintre introducerea aceluiasi caracter de pe tastatura.
Repeat Rate stabileste rata de repetare a caracterului (litera, cifra, etc) adica mai putine (slow) sau mai multe (fast) caractere introduse in acelasi interval de timp.
Rata de semnalizare a cursorului se stabileste prin acordarea unei valori optiunii Cursor Blink Rate

Observatii lector: dupa stabilirea unei valori (Long sau Short; Slow sau Fast) se va executa click in caseta de text "Click here and hold down a key" si dupa ce a aparut cursorul in aceasta se va tine apasata o tasta (A,B,C, etc) de pe tastatura pentru a vedea efectele modificarii.
5.6. Instalarea imprimantei
Instalarea imprimantei pe care urmeaza sa materializam redactarea unui document se face in doua moduri distincte, dar pornind de la aceeasi optiune din Control Panel si anume Printers and Faxes
Pentru inceput, noua componenta hard (imprimanta) trebuie detectata de sistemul de operare. Dupa ce aceasta a fost conectata prin cablu paralel sau USB si nu este detectata automat de Windows se lanseaza in executie (dublu click) aplicatia Printers and Faxes, apoi din meniul File se alege optiunea Add Printer

Va aparea o asa-zisa fereastra de tip Wizard (vrajitor) care ne va ajuta sa instalam imprimanta.
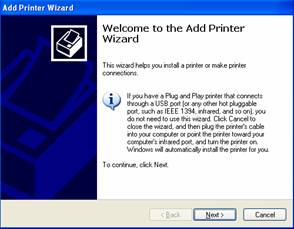
Din aceasta fereastra alegem butonul Next (urmatoarele instructiuni). Daca imprimanta ce se doreste a fi instalata este de tip mai nou se poate alege optiunea Automatically Detect. Optiunea Local Printer se alege daca imprimanta va fi instalata la calculatorul pe care se efectueaza instalarea. Daca se doreste instalarea unei imprimante de retea se bifeaza optiunea A Network Printer
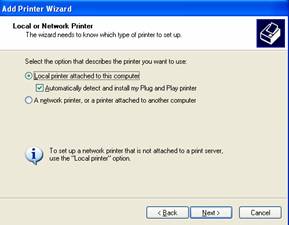
Dupa apasarea butonului Next va fi solicitata denumirea imprimantei care se doreste a fi instalata. Daca aceasta nu este in totalitate cunoscuta se poate alege optiunea Browse for a Printer pentru a lansa cautarea de catre calculator a tuturor imprimantelor existente.
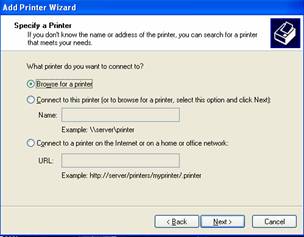
In continuare se selecteaza portul (mufa plasata in spatele calculatorului) la care este atasata imprimanta (LPT1, USB, etc) dupa care se alege modelul imprimantei ce se doreste a fi instalata si se alege Next pentru a completa instalarea.
Optiunea Set as Default Printer stabileste imprimanta curenta ca implicita sau principala (cu ea se va efectua tiparirea in cazurile in care se doreste acest lucru).
In continuare, dupa specificarea numelui imprimantei, se ajunge la ultima pagina a programului de instalare. De remarcat ca nu mai exista un buton Next ci acum avem un buton Finish, semn ca este ultimul pas inaintea instalarii efective.
5.7. Modificarea parametrilor regiunii geografice
Se realizeaza prin intermediul aplicatiei Regional and Language Options din Control Panel, aplicatie lansata prin dublu clic pe pictograma cu acelasi nume.
Modificarea parametrilor corespunzatori 646g63g regiunii geografice se face mai ales in situatia in care utilizatorul doreste folosirea unor simboluri specifice tarii in care se gaseste:

5.8. Adaptarea barei de operatii (taskbar)
Bara de operatii sau de taskuri este situata in partea inferioara a desktop-ului si contine, pe langa butonul Start, si cate un buton pentru fiecare aplicatie (operatie) aflata in desfasurare. Bara de operatii se poate folosi pentru a comuta rapid intre aplicatiile deschise.
Adaptarea barei de operatii se face prin apelarea meniului contextual al acesteia (click dreapta pe suprafata libera a barei, in afara butoanelor) si alegerea comenzilor acestuia.

Principalele optiuni sunt:
Ø Address - afiseaza sau ascunde bara de adrese si in bara de operatii;
Ø Links - afiseaza in cadrul barei de operatii cateva "cai" principale catre anumite locatii de pe Internet;
Ø Desktop - afiseaza intr-un meniu elementele prezente pe suprafata de lucru;
Ø Quick Launch - afiseaza in partea stanga a barei (dupa butonul Start) cateva butoane care se folosesc pentru lansarea rapida in executie a unor aplicatii;
Ø Language bar - bara cu optiuni legate de limba folosita la caracterele tastaturii.
Ø Lock the Taskbar - blocheaza (daca este validata) bara de operatii astfel incat sa nu poata fi deplasata in alt loc pe suprafata de lucru sau marita/micsorata;
Observatii lector: cursantii vor debloca bara de operatii, apoi vor pozitiona indicatorul mouse-ului si tinand apasat butonul stang pe marginea superioara a acesteia vor "trage" in sus modificandu-i astfel dimnesiunea; prin asezarea indicatorului mouse-ului pe suprafata libera a barei de operatii si tinand apasat butonul stang cursantii vor avea posibilitatea pozitionarii barei intr-o parte sau alta a ecranului (sus, stanga, dreapta).
Ø Autohide the taskbar - ascunde automat bara in cazul in care aceasta nu este folosita un anumit interval de timp; pentru a o putea vizualiza sau accesa trebuie doar sa pozitionam cursorul mouse-ului pe locul unde ar trebui sa se afle aceasta;
Ø Keep the taskbar on top of other windows - pastreaza bara de operatii deasupra altor ferestre (indiferent cate ferestre vor fi deschise, bara va fi vizibila daca este validata aceasta optiune sau ferestrele nu vor fi suprapuse peste bara de operatii);
Ø Group similar taskbar buttons - grupeaza butoanele de aceeasi categorie (deschise cu aceeasi aplicatie) intr-un meniu vertical;
Ø Show Quick Launch - afiseaza sau ascunde butoanele de acces rapid;
Observatii lector: butoanele de acces rapid sunt amplasate in partea stanga a barei de operatii, imediat dupa butonul Start; pentru a putea suplimenta numarul de butoane rapide cu alte elemente se va executa clic pe butonul drept pe bara dupa ultimul buton rapid - iar din meniul contextual se va alege optiunea Open Folder, in care vor fi create scurtaturi ca si in orice alt dosar; pentru a fi vizibile mai multe butoane decat numarul prestabilit se deblocheaza bara de operatii dupa care se pozitioneaza indicatorul, se tine apasat butonul stang al mouse-ului si se deplaseaza spre dreapta;
Ø Show the Clock - afiseaza ceasul;
Ø Hide inactive icons - ascunde pictogramele din partea dreapta care nu sunt folosite un anumit interval de timp;
Ø Optiunea de afisare a meniului Start: meniu Start stil XP (cu doua parti) sau clasic.

Observatii lector: incheierea capitolului se va face recapituland elementele esentiale:
Recapitulare elemente de baza XP
Ce reprezinta elementele Hardware? Acele parti ale calculatorului care pot fi vazute, atinse, etc.
Ce reprezinta elementele Software? Acele parti ale calculatorului care nu au o existenta materiala bine definita.
Care sunt componentele Hard care formeaza un sistem de calcul (calculator)? Unitatea centrala, dispozitivele de introducere a datelor, dispozitivele de redare a datelor.
Sistemul de operare este un program sau o componenta hard? Program soft.
Sub ce denumire sunt cunoscute cipurile de memorie RAM? Memorie interna.
Care este principala lor caracteristica referitoare la stocarea informatiilor? La oprirea curentului sau lipsa de energie electrica datele prezente in acestea pana in momentul respectiv sunt sterse.
Care este dispozitivul principal folosit la stocarea datelor intr-un calculator? Harddiscul.
Enumerati cateva placi de extensie. Grafica, de retea, de sunet, etc.
Care este principala componenta soft a unui calculator? Sistemul de operare.
Enumerati cateva exemple de programe de tip Office. De editare de texte, calcule, baze de date, etc.
Enumerati cateva exemple de programe economice. Contabile, legislative, de analiza.
Enumerati cateva exemple de programe utilitare. Impachetare date, antivirusi, navigare internet, etc.
Enumerati cateva exemple de programe de divertisment. Jocuri.
Care este unitatea de masura a memoriei? Bitul.
Cati biti formeaza un byte sau octet?
In ce se masoara rezolutia unui monitor? Pixeli.
Modul in care sunt interconectate calculatoarele unei retele se numeste? Topologie.
Care sunt cele 3 categorii de retele clasificate in functie de topologie? Magistrala, stea, inel.
Care sunt cele 3 elemente esentiale cu ajutorul carora se stocheaza informatia in calculator? Unitatile de disc (harddiscul sau o partitie a acestuia = interne si cd-urile, floppydiscurile, etc. = externe), folderele si fisierele.
Care din aceste elemente contin informatia efectiva? Fisierele.
Ce se intampla cu datele stocate in cazul in care partitionam un Harddisc? Vor fi sterse.
Cate fisiere cu acelasi nume si aceeasi extensie pot exista in acelasi folder? Unul singur.
Care sunt optiunile care pot fi folosite pentru a vizualiza continutul unui folder? Dublu clic pe pictograma acestuia, selectat apoi Open din meniul File
Cum cream un folder? Din meniul File alegem optiunea New Folder sau clic dreapta in fereastra si New Folder din meniul care apare.
Cum cream un fisier? Din meniul File alegem optiunea New Document sau clic dreapta in fereastra si New Document din meniul care apare.
Cum cream o scurtatura? Din meniul File alegem optiunea New Shortcut sau clic dreapta in fereastra si New Shortcut din meniul care apare.
Care sunt elementele componente ale unui fisier? Pictograma, nume, punct referential, extensie.
De ce este necesara selectarea? Programul nu va sti carui element ii va fi aplicata operatia urmatoare.
Cum selectam un folder/fisier? Clic pe elementul respectiv.
Cum selectam un bloc compact de elemente (foldere, fisiere, scurtaturi) invecinate? Tinand apasat clic si incadrand elementele dorite intr-un chenar prin deplasarea mouseului deasupra de acestea.
Cum selectam un grup de elemente nealaturate? Tinand tasta Ctrl apasata si executand clic pe fiecare element dorit.
Cum selectam toate elementele dintr-un folder? Optiunea Select All din meniul Edit
Cum inversam selectarea efectuata anterior? Optiunea Invert Selection din meniul Edit
Cum stergem un folder/fisier/scurtatura? Selectam elementul dorit si alegem optiunea Delete din meniul File sau tasta Delete
Cum redenumim un folder/fisier/scurtatura? Selectam elementul dorit si alegem optiunea Rename din meniul File sau clic dreapta pe element si Rename
Cum se deschide o fereastra care are afisata pictograma corespunzatoare pe Desktop? Dublu clic pe butonul stang al mouse-ului pe pictograma respectiva.
Cum inchidem o fereastra? Alegem butonul Close de pe bara de titlu; din meniul File alegem Close sau apasam combinatia de taste Alt si F4
Cum mutam o fereastra in cadrul suprafetei de lucru? Tinand clic apasat pe bara de titlu a ferestrei si deplasand-o in locul dorit.
Cum redimensionam o fereastra? Pozitionam cursorul mouse-ului pe una din marginile ferestrei pana acesta ia forma unei sageti cu doua varfuri si tinand apasat butonul stang deplasam cursorul in directia dorita.
Care este comanda folosita la aranjarea pictogramelor pe suprafata de lucru si de unde se acceseaza? Clic dreapta si din meniul de acces rapid se alege optiunea Arrange Icons By si una din suboptiunile acesteia.
Comenzile de aranjare a iconurilor dintr-o fereastra se gasesc in meniul? View.
Cum se recunoaste o caseta de dialog? Prin faptul ca solicita utilizatorului o precizre sau specificare legata de comanda data de acesta.
Cum se recunoaste o caseta cu lista? Contine in partea dreapta a casetei un buton cu o sageata indreptata in jos care daca este apelat va aparea o lista derulanta.
Care sunt butoanele de optiuni si cate variante se pot alege cu ajutorul acestora? Butoanele Radio - Una singura.
Cu ajutorul caror comenzi copiem un folder/fisier? Elementul dorit trebuie sa fie selectat in prealabil iar apoi se alege optiunea Copy din meniul Edit (clic dreapta si Copy sau Ctrl si C) dupa care se indica destinatia si se alege optiunea Paste din meniul Edit (clic dreapta si Paste sau Ctrl si V
Cum mutam un folder/fisier? Elementul dorit trebuie sa fie selectat in prealabil iar apoi se alege optiunea Cut din meniul Edit (clic dreapta si Cut sau Ctrl si X) dupa care se indica destinatia si se alege optiunea Paste din meniul Edit (clic dreapta si Paste sau Ctrl si V
Cum se afiseaza caracteristicile unui folder/fisier? Elementul dorit trebuie sa fie selectat in prealabil iar apoi se alege optiunea Properties din meniul File (clic dreapta si Properties
Care este comanda folosita pentru a restabili elementele sterse? Restore din Recycle Bin.
Care este comanda folosita pentru a goli cosul de gunoi? Empty Recycle Bin.
Care este optiunea folosita pentru a lansa operatia de cautare a unui element/folder/fisier? Search.
Cum se configureaza un calculator pentru a avea acces la o retea de calculatoare? Din meniul Start alegem Control Panel si Network Connections
Care sunt cele mai importante resurse ale retelei? Folderele si imprimanta.
Cum se numesc elementele retelei care se gasesc in fereastra My Network Places? Resurse partajate.
Care este cea mai folosita operatie pentru transferul de informatii in retea? Copy si Paste.
Cum se aplica un sablon (tapet) pe ecran? Din meniul Start se alege Control Panel, iar din fereastra acestuia se apeleaza pictograma Display. Din fereastra care apare se alege eticheta Desktop
Cum se aplica un program de protejare a ecranului? Din meniul Start se alege Control Panel, iar din fereastra acestuia se apeleaza pictograma Display. Din fereastra care apare se alege eticheta Screen Saver
Care sunt optiunile folosite la modificarea sensibilitatii cursorului mouse-ului? Din meniul Start se alege Control Panel, iar din fereastra acestuia se apeleaza pictograma Mouse. Din fereastra care apare se alege eticheta Pointer Options
Cum se numeste aplicatia folosita la modificarea parametrilor geografici (moneda, limba, data si ora, etc.) si cu care comanda se lanseaza? Regional and Language Options din Control Panel.
Adaptati bara de operatii astfel incat sa poata fi deplasata. Executam clic dreapta pe bara de operatii si debifam optiunea Lock the Taskbar, apoi o deplasam in locul dorit ca pe orice alta fereastra.
Adaptati bara de operatii astfel incat sa afiseze butoanele de acces rapid. Executam clic dreapta pe bara de operatii si din suboptiunile Toolbars alegem prin validare optiunea Quick Launch
Care sunt comenzile utilizate pentru instalarea unei imprimante pe un calculator? Din meniul Start se alege Control Panel, iar din fereastra acestuia se apeleaza pictograma Printers and Faxes. Din fereastra care apare se alege Add A Printer din meniul File
|