Configurarea sistemului de operare Windows XP
6.1 Introducere
Imediat dupa instalarea SO Windows acesta este configurat în asa fel încât sa poata fi folosit de cât mai multi utilizatori, ceea ce însemna ca setarile implicite ale sistemului sunt în asa fel stabilite încât SO sa poata fi folosit si de utilizatorii neexperimentati, ca si de aceia care au calculatoare mai slabe (vechi). Utilizatorii cu cunostinte avansate si cei care au calculatoare puternice nu sunt deranjati de acest lucru, pentru ca ei pot schimba foarte usor configuratia sistemului de operare în asa fel încât aceasta sa fie în concordanta cu puterea calculatoarelor pe care le poseda si cu gradul lor de familiarizare cu informatica 131d36b .
Modificarea setarilor predefinite legate de functionalitatea si aspectul SO se realizeaza din panoul de control ("Control Panel"), care permite personalizarea SO în asa fel încât lucrul cu calculatorul sa fie eficient si agreabil. În Windows XP afisam panoul de control facând clic pe butonul "Start", ducând cursorul mouse-ului peste coloana din dreapta a meniului de start si în final facând clic pe optiunea "Control Panel". Panoul de Control are mai multe sectiuni si rolul fiecareia va fi expus pe scurt în acest capitol introductiv. Sectiunile foarte importante vor fi luate in discutie în cadrul unor capitole separate. Pentru a afisa continutul unei sectiuni va trebui sa facem dublu clic pe iconita ei.
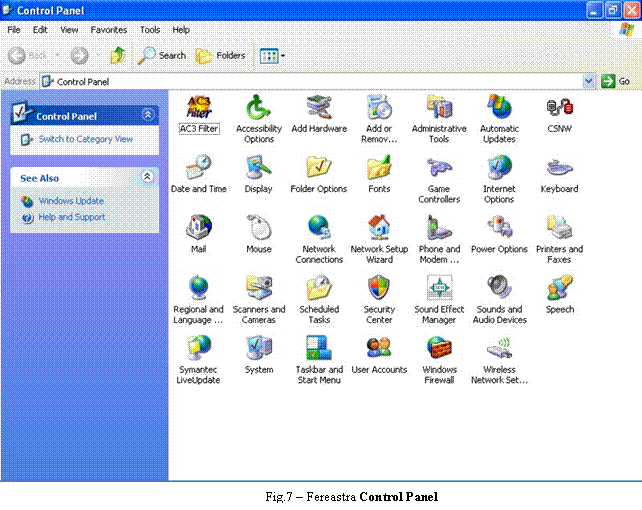 Sectiunile panoului de control
Sectiunile panoului de control
Accesibility Options ("Optiuni Legate de Usurinta de Utilizare") : Contine optiuni care permit folosirea SO Windows de catre persoanele cu handicap motor, vizual sau auditiv.
Add Hardware ("Adauga Componente Hardware Noi") : Permite identificarea de catre SO Windows a unei componente hardware pe care tocmai am instalat-o. Dupa recunoasterea piesei, SO va solicita instalarea unui soft special numit driver, pentru ca piesa sa poata fi folosita în mod corespunzator. Driver-ul este furnizat de obicei de catre producatorul componentei (este disponibil pe CD sau pe situl producatorului), iar în lipsa acestuia SO Windows va folosi un asa-zis driver generic, care permite folosirea piesei însa nu la potentialul ei maxim. Aceasta sectiune nu mai este aproape deloc folosita pentru ca majoritatea componentelor fabricate dupa anul 2000 sunt recunoscute instantaneu de catre SO, fara a mai fi nevoie de interventia utilizatorului, iar instalarea driver-ului este extrem de usoara.
Add or Remove Programs ("Adauga sau Înlatura Programe") : Permite instalarea si dezinstalarea de programe pentru calculator (softuri).
Administrative Tools ("Instrumente pentru administrarea SO") : Contine o serie de utilitare necesare pentru administrarea si optimizarea sistemului (utilitar pentru defragmentare, partitionare, etc.). Sectiunea este prezenta doar in Windows XP si va fi prezentata pe scurt mai jos.
Automatic Updates ("Actualizari Automate") : Permite alegerea modului în care dorim sa realizam actualizarea (îmbunatatirea) SO.
Date and Time ("Data si Ora") : Permite modificarea datei (zi, luna, an), orei si fusului orar folosite de catre SO. Exista si optiunea ca SO sa ajusteze în mod automat ora, în cazul trecerii la orarul de iarna sau revenirii la orarul real ("automatically adjust clock for daylight saving changes"). Este recomandat ca aceasta optiune sa fie debifata, pentru ca trecerea la orarul de iarna sau vara nu se face în acelasi timp peste tot în lume si este posibil ca SO sa ajusteze ora în mod eronat.
Dial-Up Networking ("Conectarea la internet prin dial-up") : Permite crearea de noi conexiuni la Internet sau modificarea parametrilor celor deja existente.
Display ("Afisare") : Contine optiuni referitoare la modul de afisare a diverselor elemente din SO WIndows (ferestre, suprafata de lucru, etc.) si permite accesul la reglajele driver-ului placii video. Va fi discutata pe larg mai jos.
Folder Options ("Optiuni referitoare la Dosare") : Contine optiuni referitoare la configurarea avansata a interfetei programului Windows Explorer.
Fonts ("Fonturi" - "Corpuri de Litera") : Prezinta o lista cu fonturile disponibile pentru a fi folosite de softuri (editoare de text, etc.).
Game Controllers ("Optiuni referitoare la Jocuri") : Permite instalarea corecta a unor dispozitive folosite în jocuri (de ex. joystic, gamepad, etc.), ca si configurarea folosirii taifasului prin voce ("voice chat") în timpul jocurilor.
Internet Options ("Optiuni referitoare la Internet") : Contine optiuni privind accesul la Internet cu ajutorul programului Internet Explorer.
Keyboard ("Tastatura") : Permite configurarea tastaturii în asa fel încât sa corespunda cu stilul nostru de a o folosi si cu limbile în care scriem în mod predominant.
Phone and Modem Options ("Modemuri") : Permite configurarea avansata a modemului instalat în asa fel încât conexiunea la Internet sa fie optima.
Mouse ("soricel") : Permite configurarea mouse-ului în concordanta cu modul nostru de folosire (mâna dreapta sau stânga, etc.).
Network Connections ("Retea") : Afiseaza date despre reteaua în care se afla calculatorul nostru (daca acesta este inclus într-o retea) si permite configurarea unor parametri legati de lucrul în retea.
ODBC Data Resources : Permite configurarea unor optiuni legate de lucrul cu baze de date.
Passwords ("Parole") : Permite crearea si administrarea conturilor protejate prin parola ale diferitilor utilizatori care folosesc calculatorul.
Power Options ("Optiuni referitoare la consumul de energie electrica") : Permite specificarea unor scheme de reducere a consumului de curent electric.
Printersand Faxes ("Imprimante si Faxuri") : Permite identificarea de catre SO a unei imprimante (sau fax) conectate la calculator si instalarea driver-ului acesteia.
Regional and Language Settings ("Setari referitoare la zona în care locuim") : Permite modificarea afisarii unor parametri în functie de specificul regiunii în care locuim. De exemplu, putem alege sa afisam data dupa modelul european (zi/luna/an) sau dupa cel anglo-saxon (luna/zi/an).
Scanners and Cameras ("Scanere si Camere de Luat Vederi") : Permite identificarea de catre SO a unui scaner sau a unei camere de luat vederi (de ex. un webcam pentru taifasul in mod multimedia prin Internet) conectate la calculator si instalarea driver-elor acestora.
Scheduled Tasks ("Sarcini Programate") : Permite programarea unor sarcini (defragmentarea hardiscului, etc.) pe care sa le îndeplineasca SO la intervalele de timp pe care i le precizam noi.
Sounds and Audio Devices ("Sunete si Componente Audio") : Contine optiuni referitoare la folosirea calculatorului pe post de dispozitiv multimedia (audio-video). Va fi discutata pe larg mai jos.
Speech ("Vorbire") : Contine optiuni referitoare la translatarea textului scris în voce, cu ajutorul unui sintetizator artificial de voce inclus în SO si care poate fi folosit de mai multe programe (de ex. MS Office).
System ("Sistem") : Permite inspectarea si modificarea configuratiei sistemului în scopul optimizarii sau depanarii calculatorului. Va fi discutata pe larg mai jos.
Taskbar and Start Menu ("Bara de Procese si Meniul de Start") : Permite configurarea avansata a acestor doua elemente ale interfetei SO Windows.
Users Accounts ("Conturi Utilizatori") : Permite folosirea calculatorului de mai multi utilizatori, cu memorarea preferintelor fiecaruia legate de aspectul SO si permite crearea si administrarea conturilor personale ale utilizatorilor calculatorului.
Instrumente pentru administrarea SO (Administrative Tools)
Sectiunea este prezenta doar în Windows XP si contine 6 subsectiuni care pot fi accesate facând dublu clic pe numele lor:
Component Services - contine optiuni necesare adminstratorilor de sistem si dezvoltatorilor de aplicatii. Utilizatorii obisnuiti nu trebuie sa faca modificari.
Data Sources - permite configurarea unor optiuni legate de lucrul cu baze de date. Utilizatorii obisnuiti nu trebuie sa faca modificari.
Performance - afiseaza în timp real grafice referitoare la evolutia activitatii unor componente ale calculatorului (procesor, memorie, etc.). Utilizatorii avansati pot observa performanta componentelor care compun calculatorul în situatii specifice (de ex. la rularea unui soft care consuma multe resurse) si pe baza datelor observate pot optimiza functionarea softurilor în cauza.
Event Viewer - permite vizualizarea unor înregistrari facute în vederea monitorizarii activitatii sistemului de operare.
Services - permite configurarea "serviciilor", care sunt niste aplicatii ce ruleaza în fundal si au functii diverse (legate de securitatea sistemului, de actualizarea acestuia, etc.).
Computer Management - este cea mai importanta sectiune referitoare la administrarea calculatorului. Se adreseaza utilizatorilor avansati, care pot crea sau sterge partitii, pot partaja anumite dosare de pe hardisc cu alti utilizatori din retea, etc. Utilizatorii obisnuiti pot avea acces la unele din instrumentele prezente în aceasta sectiune (de ex. utilitarul pentru defragmentare poate fi invocat daca se face clic-dreapta pe una din partitii) de aceea nu este recomandat sa fie facuta vreo modificare în aceasta sectiune.
Actualizarea SO Windows (Automatic Updates)
Compania producatoare a SO Windows (Microsoft) pune la dispozitia utilizatorilor un serviciu de actualizare prin Internet a ultimelor versiuni de Windows (Win98, Win ME, Win 2000, Win XP) în asa fel încât acestea sa functioneze la parametrii maximi. Actualizarile includ versiunile cele mai noi ale unor softuri incluse în SO (Internet Explorer, DirectX, etc.), versiunile cele mai noi ale unor fisiere esentiale pentru functionarea SO, ca si repararea unor deficiente de securitate ale SO, în special în legatura cu accesul neautorizat prin Internet la calculatorul nostru de catre persoane rauvoitoare.
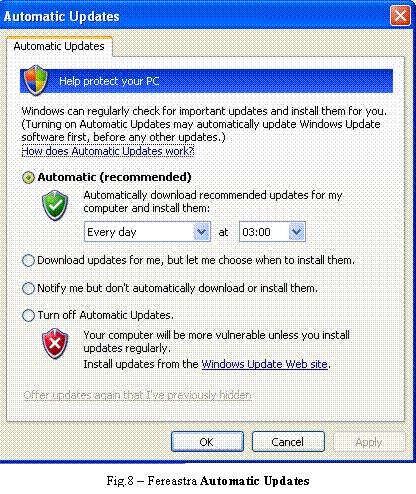
Facem dublu-clic pe iconita sectiunii si va apare o fereastra (Fig.8) în care trebuie sa precizam modul în care sa fie realizata actualizarea. Optiunile sunt:
"Automatically download updates and notify me when they are ready to be installed" - Actualizarile sunt descarcate automat de pe Internet iar utilizatorul este înstiintat doar în momentul în care ele sunt gata de a fi instalate. Aceasta optiune nu este recomandata în cazul
unei conexiuni prin telefon (dial-up) pentru ca descarcarea dureaza uneori foarte mult si costul actualizarii ar fi foarte mare. În cazul unor utilizatori care au o conexiune de mare
viteza la Internet (de ex. cablu), aceasta optiune poate fi selectata si în acest fel utilizatorii vor fi siguri ca SO va functiona optim.
"Notify me before downloading any updates and notify me again when they are ready to be installed" - Utilizatorul este înstiintat înainte de începerea descarcarii si înainte de începerea instalarii actualizarilor. Aceasta optiune îi permite unui utilizator sa fie la curent cu aparitia actualizarilor si în acelasi timp sa decida daca doreste sau nu sa le descarce si sa le instaleze.
"Turn off automatic updating. I will update my computer manually" - Actualizarea automata este dezactivata iar utilizatorul va trebui sa actualizeze SO în mod manual, adica atunci când va socoti ca este momentul potrivit. Aceasta optiune li se potriveste cel mai bine utilizatorilor constienti de necesitatea instalarii actualizarilor, dar care în acelasi timp doresc sa aiba control deplin asupra acestuia. Actualizarea manuala trebuie facuta regulat pentru ca SO sa nu fie vulnerabil în fata accesului neautorizat.
Date and Time (Data si Ora)
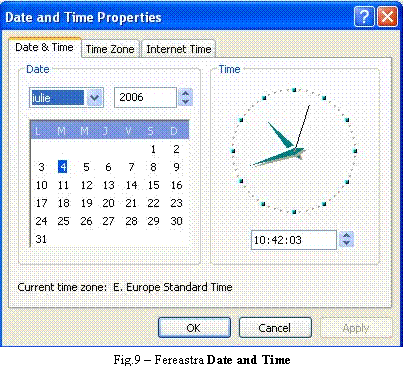
Sectiunea (Fig.9 ) ne permite modificarea datei si orei care sunt afisate de ceasul SO, ajustarile facute de noi fiind apoi preluate de toate programele pe care le-am instalat. Modificarea lunii se realizeaza facând clic pe sagetuta de lânga câmpul lunilor si apoi facând clic pe luna dorita din meniul derulant care apare. Modificarea anului se realizeaza facând clic pe sagetuta în sus sau pe cea în jos de lânga câmpul anilor. Modificarea zilei se realizeaza facând clic pe ziua corespunzatoare din calendarul afisat. Modificarea orei, a minutelor si secundelor se realizeaza selectând portiunea dorita (ore, minute, secunde) si apoi facând clic pe sagetuta în jos sau pe cea în sus de lânga câmpul orei. O varianta mai simpla este sa selectam portiunea dorita si apoi sa scriem numarul dorit de la tastatura (de ex. daca vrem sa schimbam numarul minutelor de la 27 la 46 si nu dorim sa folosim sagetuta în sus). Orice modificare a orei (minutelor, secundelor) nu intra în vigoare decât dupa ce facem clic pe butonul "Apply" sau pe butonul "OK".
În câmpul "Time Zone" putem alege fusul orar în care ne aflam. Daca bifam casuta "Automatically adjust clock for daylight saving changes" SO va schimba automat ora în ziua în care ar trebui sa se
faca trecerea la ora de vara sau iarna. Este recomandat sa debifam aceasta casuta si sa facem singuri modificarea în zilele respective.
Display (Afisajul)
Aceasta sectiune ne permite sa configuram modul în care sunt afisate pe monitor elementele de interfata ale sistemului de operare (suprafata de lucru si ferestrele) si ale softurilor instalate (Fig.10). Tot aici putem sa configuram optiunile referitoare la economisirea de energie de catre calculator si de asemenea putem sa modificam câteva din reglajele driver-ului placii video în asa fel încât imaginea afisata sa corespunda cu preferintele noastre. Sectiunea se prezinta ca o multifereastra compusa din cinci ferestre Putem sa vedem în prim plan doar o singura fereastra si de aceea va trebui sa trecem de la o fereastra la alta facând clic pe numele lor.
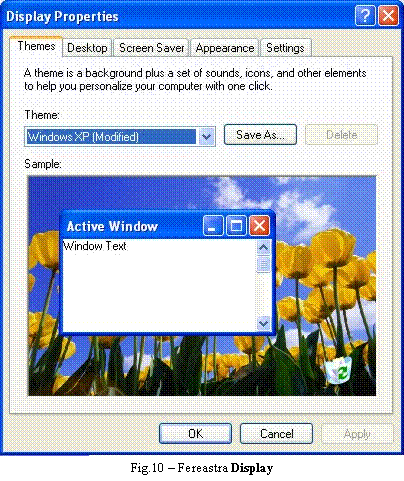
Fereastra "Themes" ("Teme") :
Permite folosirea unei teme pentru elementele de interfata ale SO Windows si ale programelor. O tema este un ansamblu coerent ("închegat") de elemente vizuale si sonore care dau un aspect unitar interfetei SO Windows. În Windows XP nu sunt instalate decât doua teme si anume "Luna" (tema predefinita, care foloseste cu predominanta culori vii) si "Classic" (tema care mimeaza aspectul versiunilor anterioare de Windows si care foloseste cu predominanta culori pastelate, sterse). Avem însa posibilitatea sa folosim si alte teme, create de noi sau descarcate de pe Internet.
Temele au o functie exclusiv estetica, fara a afecta functionalitatea sistemului de operare, în afara de faptul ca îl fac ceva mai lent chiar si în cazul în care avem un calculator puternic. Temele pot fi însa folosite pentru a face interfata SO mai prietenoasa si mai atractiva pentru utilizatorii incepatori, în special pentru copii. Exista, de exemplu, teme având ca punct central lumea animalelor, ceea ce înseamna ca suprafata de lucru are ca fundal o imagine cu animale salbatice, la fel ca si protectorul de ecran, iar sunetele care se aud la difuzoare în momentul în care facem operatiuni cu elementele de interfata sunt sunete scoase de animale (de ex. atunci când închidem o fereastra putem auzi oracaitul unei broaste, etc.). Utilizatorii începatori se vor simti mai atrasi de o atmosfera de lucru "plina de viata" decât de o atmosfera banala, cea care este de fapt preferata de utilizatorii avansati pentru motivul ca este mai rapida. De fapt este recomandat sa nu folosim alte teme decât cele doua amintite mai sus tocmai din cauza impactului pe care îl au asupra performantelor calculatorului, lasând la o parte faptul ca multe dintre ele folosesc culori foarte vii care devin rapid obositoare pentru ochi.
Fereastra "Desktop" ("Suprafata de Lucru")
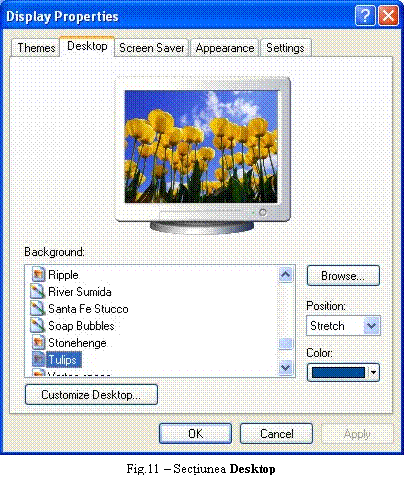
Permite selectarea aspectului grafic al
suprafetei de lucru ("desktop"). Fereastra
"Background" contine o lista derulanta
din care putem alege modelul sau imaginea preferata. De exemplu, putem alege
imaginea "Tulips" facând clic pe numele ei si apoi pe
butonul "Apply". Observam ca mica imagine se
posteaza în centrul ecranului. Pentru a o multiplica în asa fel încât
sa acopere tot ecranul va trebui sa folosim meniul "Position".
Facem clic pe sagetuta si alegem fie optiunea "Tile"
("Pardoseste"), care va multiplica imaginea, fie optiunea
"Stretch" ("Întinde"), care va
"întinde" imaginea.
Folosind butonul "Browse" ("Exploreaza") putem alege pentru afisarea pe ecran orice imagine sau pagina web de pe hardisc. Trebuie însa sa selectam în fereastra de explorare tipul de fisier cautat în câmpul "Files of Type" ("Tip de fisiere"), si anume "Background files" (fisiere imagine speciale
pentru fundal - imagini mici), "All Picture Files" ("Orice fisier imagine - orice poza de pe hardisc) sau "Html Documents" ("Pagini Web").
Butonul "Color" permite alegerea unei culori pentru suprafata de lucru în cazul în care nu folosim tapet. Alegerea culorii se face dintr-o paleta restrânsa care apare daca facem clic pe sagetuta în jos. Daca dorim sa avem o paleta mai larga de culori din care sa alegem sau dorim sa creem noi însine o culoare va trebui sa facem clic pe butonul "Other" si sa procedam cum va fi explicat mai jos la fereastra "Appearance".
Butonul "Customize Desktop" ("Personalizeaza Suprafata de Lucru") face sa apara o multifereastra. În aceasta, rubrica "General" ne permite sa alegem care dintre iconitele preinstalate sa fie prezente pe suprafata de lucru. Este recomandat sa le bifam pe toate cele patru iconite ("My Computer, etc.) pentru a le afisa. Avem de asemenea posibilitatea sa schimbam iconitele pentru unele dintre scurtaturi. Sectiunea "Desktop Cleanup" ("Curatirea Suprafetei de Lucru") ne permite sa folosim un vrajitor ("wizard") care sa stearga automat scurtaturile care nu au fost folosite timp de mai mult de 60 de zile. Bifam sau debifam optiunea în functie de preferintele personale. Vrajitorul nu sterge programele catre care sunt îndreptate scurtaturile, deci noi putem recrea oricând unele din scurtaturile sterse daca avem nevoie de ele. Butonul "Clean Desktop Now" ("Curata suprafata de lucru acum") ne permite sa stergem instantaneu scurtaturile nefolosite.
Fereastra "Screen Saver" ("Protector de Ecran") :
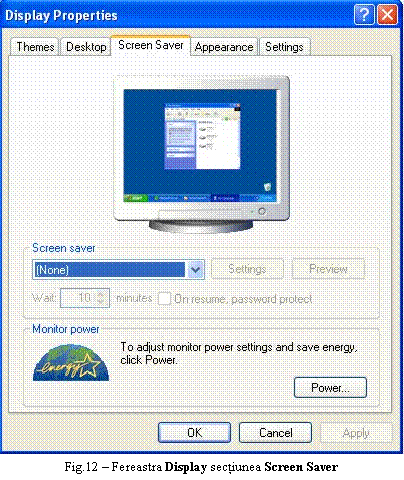
Imaginea afisata pe ecranul monitorului este obtinuta prin bombardarea cu electroni a particulelor de fosfor care tapeteaza suprafata interioara a ecranului, efectul fiind producerea de luminescenta. La primele monitoare pentru PC afisarea aceleiasi imagini pentru mult timp (de ex. tabelele cu tarife
de la un ghiseu de vânzare de bilete de tren) facea ca în timp imaginea respectiva sa ramâna cumva "imprimata pe ecran". Se ajungea deci la aparitia imaginilor fantoma ("ghost images"), care erau imagini de intensitate slaba supraimprimate peste orice continut al ecranului si în plus imposibil de sters. Din aceasta cauza au fost create protectoarele de ecran, care sunt niste imagini (de obicei în miscare) afisate automat atunci când monitorul nu este folosit de utilizator. O data cu evolutia tehnologiei de producere a monitoarelor a fost mult diminuata posibilitatea aparitiei imaginilor fantoma, astfel ca protectoarele de ecran au în prezent o functie mai mult cosmetica.
Avem posibilitatea sa alegem protectorul de ecran preferat dintr-un meniu care contine toate fisierele cu extensia SCR (de la "screen saver") aflate în dosarul de la adresa C:\Windows\System. Putem de asemenea sa folosim un protector descarcat de pe Internet, dar în acest caz trebuie sa-l scanam în prealabil cu un program antivirus actualizat. În cazul în care nu dorim sa folosim protectorul de ecran va trebui sa facem clic pe optiunea "None", eventualitate care trebuie luata în consideratie daca folosim în mod frecvent jocuri care au nevoie de cât mai multe din resursele calculatorului pentru a rula fluid. Dupa ce am ales protectorul, îl putem configura facând clic pe butonul "Settings" si modificând optiunile (complexitate, dimensiune, etc.) prezente în fereastra care apare. Pentru a vedea rezultatul modificarilor va trebui sa facem clic pe butonul "Preview" pentru ca protectorul sa fie afisat pe tot ecranul, iar daca dorim sa revenim la fereastra "Screen Saver" miscam un pic mouse-ul. Alegerea perioadei de inactivitate dupa care protectorul sa intre în functiune se realizeaza de la optiunea "Wait" cu ajutorul sagetutelor sau a tastaturii (selectam numarul de minute existent si apoi scriem altul). Dupa ce am facut toate modificarile, facem clic pe butonul "Apply" sau pe butonul "OK" pentru ca protectorul sa intre în functiune. Calculatorul va sesiza aparitia unei perioade de inactivitate (în care utilizatorul nu apasa nici o tasta sau nu misca mouse-ul) si daca aceasta depaseste timpul setat de utilizator este lansat în executie protectorul. Utilizatorul poate întrerupe protectorul apasând o tasta sau miscând mouse-ul.
Fereastra "Appearance" ("Aspect [vizual] - Infatisare") :
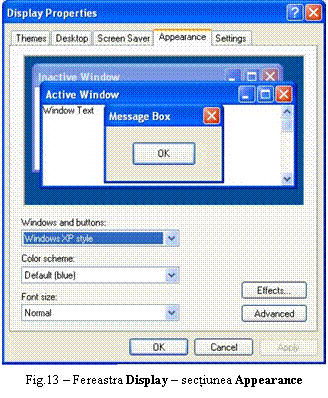
Permite alegerea unui aranjament coloristic pentru elementele de interfata (ferestre, casete de text, etc.), indiferent daca acestea apartin unor programe preinstalate o data cu Windows sau unor programe instalate de utilizator. Fereastra are o rubrica în care putem previzualiza diversele aranjamente coloristice si mai multe meniuri derulante care ne permit personalizarea majoritatii elementelor de interfata din punct de vedere al culoriii, dimensiunii si a corpului de litera ("font") afisate. Meniul "Color Scheme" ne permite alegerea unui aranjament coloristic complet care sa se aplice în mod unitar tuturor elementelor de interfata.
Pentru a alege un aranjament coloristic facem clic pe sagetuta si apoi încercam diversele aranjamente prezente facând clic pe fiecare din ele. Unele dintre acestea sunt potrivite pentru persoanele cu deficiente de vedere (de ex. aranjamentele cu contrast mare - "high contrast"). Aranjamentul predefinit se numeste "Windows Standard", existind si variante ale acestuia cu litere mari ("large") si foarte mari ("extra large"). Meniul "Item" ("Element") ne permite crearea unui aranjament coloristic nou prin modificarea culorii, dimensiunilor si fontului fiecarui element de interfata în parte. Putem în acest fel sa modificam de exemplu culoarea fundalului ferestrelor, în cazul în care albul ni se pare prea stralucitor sau culoarea suprafetei de lucru (daca nu avem un tapet afisat). Va trebui sa facem clic pe sagetuta si apoi pe optiunea "Window" din meniul care apare. Facem clic pe sagetuta de lânga culoarea elementului si va apare fereastra de selectare a culorii. Putem alege una din culorile prezente facând clic pe ea, dar este recomandat sa facem clic pe butonul "Other" pentru a fi afisata fereastra de selectare/creare a culorilor.
În fereastra de selectare/creare a culorilor avem o mai mare paleta de culori, din care o putem alege pe cea mai potrivita sau putem crea noi insisi culoarea care ni se pare cea mai odihnitoare pentru ochi. Facem clic pe una din casutele libere "Custom Colors" pentru a salva ulterior culoarea creata de noi. Selectam una din culorile de baza facând clic pe ea si apoi cu ajutorul mouse-ului tragem (facem clic pe el si tinem apasat butonul stâng al mouse-ului) reticulul în cruce ("crosshair") care apare în suprafata continând spectrul culorilor vizibile. Când am ajuns la o culoare care ne place dam drumul butonului stâng al mouse-ului si ajustam luminozitatea acesteia tragând în sus sau în jos glisorul de pe rigla de reglaj din dreapta suprafetei colorate. În momentul în care suntem multumiti de culoarea obtinuta facem clic pe butonul "Add to Custom Colors" ("Adauga la lista de culori personalizate"). Putem repeta operatia de mai sus pentru a obtine si alte culori, însa trebuie de fiecare data sa începem prin a a face clic într-o casuta pentru culori personalizate care este libera, altfel riscam sa pierdem una din culorile create anterior.
Dupa ce ne-am hotarât asupra unei culori dintre cele create de noi facem clic pe casuta ei si apoi pe butonul "OK" pentru a iesi din fereastra de selectare/creare a culorilor. Am ajuns din nou în fereastra "Appearance" unde trebuie sa facem clic pe butonul "Apply". Culoarea creata de noi va fi folosita de acum încolo pentru fundalul tuturor ferestrelor din Windows Explorer. Procedam în mod similar pentru afisarea unei culori personalizate pe suprafata de lucru ("desktop"). Exista multe elemente de interfata care pot fi modificate si în momentul în care am realizat un aranjament vizual care ne satisface trebuie sa îl salvam facând clic pe butonul "Save As". Va apare o minifereastra în care trebuie sa completam un nume pentru aranjament (de ex. "Personal", fara ghilimele) si apoi sa facem clic pe butonul "OK". Aranjamentul nostru va fi adaugat în meniul "Color Scheme".
Fereastra "Settings" ("Reglaje") :
Permite efectuarea de reglaje referitoare la modul în care placa video afiseaza imaginea pe ecranul monitorului. În aceasta fereastra avem un buton numit "Advanced" pe care daca facem clic va apare o multifereastra în care putem regla mai multe aspecte privitoare la functionarea placii video si a monitorului. Aceasta multifereastra este ilustrata în Fig.13.
Schimbarea rezolutiei monitorului (Screen Resolution)
Rezolutia ne arata care este gradul de detaliere a imaginii afisate de un monitor. Cu cât rezolutia suportata este mai mare, cu atât imaginea este de calitate mai buna. Rezolutia masoara numarul de pixeli (elemente constitutive ale imaginii) afisati pe orizontala si verticala. O rezolutie de 1024 x 768 reprezinta un numar de 1024 de pixeli afisati pe orizontala ecranului si un numar de 768 de pixeli afisati pe verticala.
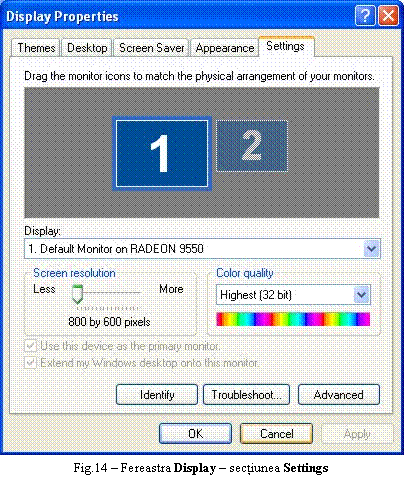
Rezolutia optima pentru un monitor este legata de dimensiunea diagonalei ecranului acestuia. Monitoarele de 15" (inci) suporta o rezolutie de 1024 x 768 însa elementele imaginii afisate în aceasta situatie sunt atât de mici încât o astfel de rezolutie nu poate fi practic folosita, deci vom folosi rezolutia de 800 x 600. Pentru monitoarele de 17" rezolutia optima este de 1024 x 768.
Rezolutia este legata si de rata de reîmprospatare, astfel ca pentru fiecare rezolutie exista mai multe rate de reîmprospatare suportate de monitorul CRT. De exemplu un monitor CRT de 17" trebuie sa suporte la rezolutia de 1024 x 768 rate de reîmprospatare de 60 Hz, 70 Hz, 72 Hz, 75 Hz, 85 Hz. Deci ATENTIE, alegerea rezolutiei trebuie sa fie facuta dupa alegerea ratei de reîmprospatare a imaginii, pentru ca este posibil ca monitorul nostru sa nu suporte în acelasi timp o rezolutie mare si o rata de reîmprospatare mare. În mod normal un monitor CRT cu diagonala de 17" supporta o rezolutie de 1024x768 la o rata de reîmprospatare de 85 Hz. Este oricum recomandat sa citim în manualul monitorului care sunt rezolutiile si ratele de reîmprospatare suportate de acesta ca si corelarea dintre ele. De asmenea este recomandat ca atunci când facem schimbarea rezoltiei sa fie afisata suprafata de lucru ("desktop") si sa nu avem nici un program deschis.
Schimbarea rezolutiei se face din fereastra "Settings" care apartine multiferestrei "Display Properties". Vom folosi rigla care este afisata în sectiunea ferestrei numita "Screen Resolution".
Pentru alegerea unei rezolutii facem clic pe glisorul de pe rigla, tinem butonul mouse-ului apasat si îl tragem la stânga (rezolutie mai mica) sau la dreapta (rezolutie mai mare). Dupa alegerea rezolutiei va trebui sa facem clic pe butonul "Apply". Va apare o minifereastra în care suntem atentionati ca SO va redimensiona (reconfigura) elementele de interfata si este posibil ca ecranul sa pâlpâie pentru câteva secunde (de fapt se va face negru). Ni se mai spune ca daca nu ne place rezultatul redimensionarii trebuie doar sa asteptam 15 secunde pentru ca elementele de interfata sa revina la dimensiunile initiale. Facem clic pe butonul "OK" din minifereastra si asteptam sa vedem rezultatul. Dupa reaparitia imaginii suntem întrebati prin intermediul unei miniferestre daca suntem multumiti de rezultatul produs de schimbarea rezolutiei. În cazul în care raspunsul este afirmativ facem clic pe butonul "OK", în caz contrar pe butonul "No". Daca am ales o rezolutie pe care monitorul nu o suporta la rata de reîmprospatare curenta este posibil ca sa nu mai apara nici o imagine pe ecran, deci suntem în imposibilitatea de a face clic pe butonul "No" pentru a reveni la rezolutia anterioara. Programatorii SO au întrevazut aceasta alternativa si chiar daca nu facem clic pe butonul "No" monitorul va reveni automat dupa 15 secunde la rezolutia anterioara, la care avem imagine. Rezulta deci ca schimbarea rezolutiei devine efectiva doar dupa ce am facut clic pe butonul "Yes" din minifereastra în care suntem întrebati daca dorim sa pastram noua rezolutie.
In Windows XP avem în plus posibilitatea de a alege în acelasi timp atât rezolutia cât si rata de reîmprospatare si numarul de culori afisate.
Multifereastra cu reglaje pentru placa video si monitor
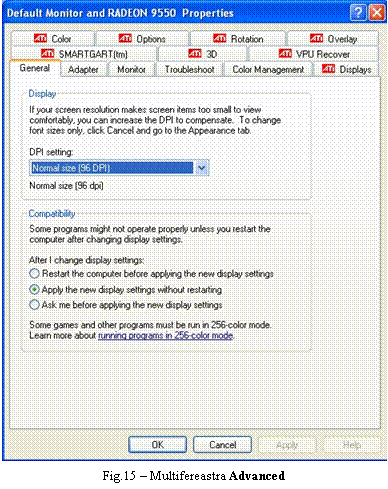
Multifereastra care apare atunci când facem clic pe butonul "Advanced" cuprinde sase ferestre. Numele ei este de tipul "[Nume Monitor" and "Nume Placa Video"] Properties". Este nevoie sa avem corect instalate driver-ul placii video si pe cel al monitorului. Ferestrele continute sunt urmatoarele :
Fereastra General :
Are doua sectiuni dintre care una permite setarea marimii corpului de litera folosit în elementele de interfata ale SO (ferestre, etc.), iar cealalta permite setarea comportamentului SO în cazul în care se fac modificari de culoare.
În ceea ce priveste fonturile avem de ales între doua marimi predefinite si anume "Normal Fonts" sau "Large Fonts". Optiunea "Normal Fonts" este cea prezenta în mod normal, dar este recomandata folosirea optiunii "Large Fonts" pentru ca literele sunt mai usor de citit si ochii nu mai obosesc atât de usor. Dezavantajul folosirii optiunii "Large Fonts" este dat de faptul ca aproximativ 1-5 % din programele disponibile (de obicei unele din cele gratuite) nu au interfata optimizata si pentru corpul de litera mai mare si deci sunt inutilizabile. Acest dezavantaj nu este însa atât de important pentru ca toate programele bune (comerciale sau gratuite) functioneaza foarte bine cu ambele optiuni pentru corpul de litera. În meniul de alegere a corpului de litera avem si posibilitatea de a alege o marime pentru acesta care sa fie în concordanta cu preferintele noastre mai speciale. Va trebui sa facem clic pe optiunea "Custom setting." si va apare o minifereastra în care se observa o rigla. Facem clic pe rigla cu butonul stâng al mouse-ului si îl tinem apasat, apoi tragem mouse-ul la stânga sau la dreapta dupa cum dorim un font mai mic sau mai mare. Când obtinem marimea dorita (pe care o vedem exprimata în procente într-un mic câmp deasupra riglei) dam drumul butonului mouse-ului si facem clic pe butonul "OK" din minifereastra.
În sectiunea "Compatibility", referitoare la compatibilitatea programelor cu schimbarea numarului de culori afisate, suntem atentionati ca anumite programe nu vor functiona corespunzator daca nu repornim calculatorul dupa ce am facut modificari legate de numarul de culori afisate. Este recomandat sa repornim calculatorul în situatia amintita chiar daca avem si optiunea sa nu îl repornim. Schimbarea numarului de culori afisate de elementele de intefata ale SO, de ex. de la "High Color" (16 bit) la "True Color" (32 bit) nu este ceva pe care sa îl facem decât ocazional de aceea repornirea calculatorului nu ar trebui sa fie un lucru enervant. Va trebui deci sa facem clic in cerculetul de lânga optiunea "Restart the computer before applying the new color settings" ("Reporneste calculatorul inainte de aplicarea noilor setari [de culoare]"). Utilizatorii care sunt deranjati de faptul ca vor trebui sa reporneasca calculatorul pot lasa optiunile predefinite.
Dupa ce am terminat de configurat optiunile din fereastra "General" facem clic pe butonul "Apply".
Fereastra Adapter ("Adaptor Grafic - [Placa Video]") :
n aceasta fereastra putem alege combinatia optima între cei trei parametri care definesc imaginea de pe monitor si anume : rezolutia, numarul de culori afisate si rata de reîmprospatare. Facem clic pe butonul "List All Modes" si va apare un meniu care contine toate combinatiile posibile ale celor trei parametri, strict pentru monitorul nostru. Facem clic pe combinatia care ni se pare cea mai potrivita si apoi pe butonul "Yes" din minifereastra de confirmare care apare.
Fereastra Monitor ("Monitor") :
În aceasta fereastra putem schimba rata de reîmprospatare a monitorului. Procedura este descrisa în detaliu mai jos. Este bine sa avem bifata casuta "Hide modes that this monitor cannot display" ("Ascunde ratele pe care acest monitor nu le suporta"). Butonul "Properties" ne permite sa instalam driver-ul monitorului cu ajutorul unui vrajitor de instalare.
Fereastra Troubleshoot ("Cautarea cauzelor unei defectiuni") :
În aceasta fereastra putem regla gradul de accelerare pe care îl foloseste placa video în aplicatiile care au nevoie de acest lucru (de ex. in jocurile 3D).
Fereastra Color Management ("Administrarea Profilurilor de Culoare") :
Ne permite alegerea unui profil de culoare care este adecvat pentru monitorul nostru. In mod normal daca avem instalat driver-ul monitorului acesta instaleaza un anumit profil de culoare (de ex. "vivid17" pentru un monitor Philips de 17 inci) dar îl putem schimba daca dorim acest lucru. Este recomandat sa folosim profilul instalat de driver-ul monitorului.
|