Utilizarea meniurilor
Meniurile va permit sa va desfasurati activitatea confortabil in Windows XP, pentru ca nu trebuie sa tastati si nici sa memorati nimic. Este suficient sa parcurgeti meniurile pana gasiti ceea ce va trebuie si efectuati clic pe optiunea respectiva.
Deschiderea unui meniu
Windows XP va ofera trei tipuri de meniuri:
meniul de Start, plasat in bara de task-uri, apare cand efectuati clic pe butonul Start sau cand apasati Ctrl + Esc. Ati vazut structura acestui meniu tratat anterior.
meniul fix, plasat intr-o bara de meniuri, apare cand alegeti o optiune din bara de meniuri a unei ferestre. Acest gen de meniu este numit pulldown menu (meniu coborator), deoarece se deschide in jos, ca o jaluzea. Pentru a deschide un astfel de meniu efectuati clic in bara de meniuri pe submeniul dorit. Daca preferati sa utilizati tastatura, aveti intai grija ca fereastra dorita sa fie activa apoi:
apasati Alt si tastati litera subliniata a meniului dorit (de exemplu Alt + F pentru meniul File)
apasati Alt si apoi sagetile sau de pe tastatura pentru a selecta submeniul dorit si sau pentru a selecta comanda dorita din meniul respectiv, dupa care Enter.
meniul de proprietati, se refera la un obiect anume. Pentru a deschide un astfel de meniu, efectuati un clic cu butonul din dreapta al mouse-ului pe obiectul care va intereseaza.
Selectarea optiunilor dintr-un meniu
Dupa ce ati deschis un meniu, aveti la dispozitie o multime de metode pentru a selecta o optiune din acesta.
Daca va place sa utilizati mouse-ul, iata procedeul ce trebuie urmat:
daca optiunea este marcata cu semnul , indicati sau efectuati un clic p 252j96c e optiune, ceea ce va duce la deschiderea unui submeniu,
daca optiunea nu este marcata cu semnul , efectuati un clic p 252j96c e ea. Acest lucru va declansa comanda pe care ati selectat-o.
Daca preferati tastatura:
daca optiunea este marcata cu semnul , activati-o prin apasarea tastelor si , apoi apasati tasta sau tasta acceleratoare (hotkey) asociata optiunii (este subliniata, in numele optiunii), ceea ce va duce la deschiderea unui submeniu,
daca optiunea nu este marcata cu semnul , apasati tasta acceleratoare asociata optiunii sau activati-o si apasati Enter. Acest lucru va declansa comanda pe care ati selectat-o.
Ce veti intalni intr-un meniu
Unele optiuni din meniu pot aparea si alte marcaje decat . Unele marcaje pe care le veti intalni sunt punctele de suspensie (), care arata ca selectarea optiunii respective va deschide o cutie de dialog, sau marcaje de tip tasta sau tasta + tasta, care indica tastele acceleratoare disponibile cu ajutorul carora puteti selecta optiunea fara a mai deschide meniul. Un marcaj de tip bifare ( ) sau punct (.), arata ca o optiune este in mod curent selectata (sau activata). Selectarea din nou a optiunii respective o va dezactiva. O optiune din meniu care este afisata cu litere gri nu este disponibila pentru selectare, pentru ca nu este aplicabila la momentul respectiv.
Revenirea din meniuri
Uneori veti deschide, probabil, un meniu din greseala, sau veti deschide un meniu in locul altuia. Nu va ingrijorati, puteti folosi oricare dintre tehnicile de mai jos pentru a reveni la starea anterioara fara a efectua vreo selectie:
efectuati clic intr-o zona libera in afara meniului,
apasati Esc pentru a inchide doar meniul curent sau pentru revenirea la optiunea anterioara,
apasati Alt pentru a inchide o serie intreaga de meniuri.
Ce face optiunea aceea
Atunci cand utilizati meniurile fixe ale unui program si nu sunteti siguri care este efectul unei anumite optiuni, activati-o si aruncati o privire la bara de stare din partea de jos a ferestrei programului. Veti vedea o scurta descriere a optiunii marcate luminos in momentul respectiv (in multe cazuri, apasarea tastei F1 va afisa chiar mai multe informatii).
Lansarea programelor
Exista cateva tehnici la care puteti recurge pentru a putea lansa un program pornind de la desktop-ul Windows XP:
daca vedeti eticheta Shortcut to <numele programului pe care doriti sa il lansati>, efectuati un dublu clic pe el;
daca programul are un icon in meniul de Start, alegeti Start si apoi numele programului;
daca programul nu figureaza in meniul de Start, alegeti Start Programs, apoi explorati diferitele grupuri din meniul Programs, pana cand gasiti programul dorit;
daca ati folosit de curand un program pentru a crea si salva un document, incercati sa alegeti Start Documents. Daca vedeti numele documentului dumneavoastra in meniul Documents, efectuati un clic p 252j96c e el. Programul corespunzator va fi lansat si va incarca documentul dorit in mod automat;
daca nu exista nici un icon pentru programul pe care doriti sa-l lansati, alegeti Start Run, apoi tastati calea si numele programului. De exemplu pentru a instala un nou program de obicei introduceti discheta de instalare in unitatea A, alegeti Start Run, apoi in caseta Open tastati a:/setup sau a:/install. Selectati butonul OK pentru a lansa procedura de instalare a programului dorit. Atunci cand instalati un nou program Windows pe PC-ul dumneavoastra, procedura de instalare va crea, de obicei, un icon pentru lansarea programului respectiv;
puteti cauta icon-ul unui program dupa nume sau puteti utiliza My Computer sau Windows Explorer pentru a explora. In toate cazurile, dupa ce gasiti icon-ul programului executati un dublu clic pe acesta, sau efectuati un clic cu butonul din dreapta al mouse-ului si alegeti Open.
Inchiderea unui program
Dupa ce ati lansat un program, il puteti folosi oricat timp doriti. Cand ati terminat si doriti sa salvati ceea ce ati realizat cu ajutorul lui, utilizati oricare dintre tehnicile de mai jos pentru a inchide fereastra programului:
efectuati un clic p 252j96c e butonul de inchidere (X), din coltul din dreapta sus al ferestrei programului;
asigurati-va ca fereastra programului este activa si apasati Alt+F4;
alegeti File-Exit din bara de meniuri a programului;
efectuati un clic cu butonul din dreapta al mouse-ului pe butonul corespunzator programului in bara de task-uri si alegeti Close;
efectuati un dublu clic pe icon-ul meniului de control, din coltul din stanga sus al ferestrei.
Daca nu v-ati salvat modificarile cele mai recente, veti fi intrebat daca doriti sa le salvati. Pentru a iesi din program cu salvarea modificarilor, efectuati un clic p 252j96c e butonul Yes, introduceti un nume de fisier si efectuati un clic p 252j96c e OK. Pentru a iesi fara salvare, efectuati clic pe No. Pentru a reveni la program fara a salva efectuati clic pe Cancel sau apasati tasta Esc.
Inchiderea fortata a unui program care se comporta necorespunzator.
Uneori, un program se poate bloca (adica va inceta sa mai functioneze), fara vreun motiv aparent. Calculatorul va parea inghetat si nu veti mai putea face nimic. Daca vi se intampla asa ceva, este posibil ca unica alternativa care va ramane sa fie inchiderea fortata a programului. Totusi, inainte de a face acest lucru, verificati urmatoarele:
nu cumva programul face ceva care, in mod normal, consuma mult timp? Chiar si pe calculatoare, unele activitati dureaza mult. Daca beculetul indicator al activitatii discului clipeste sau auziti sunete din unitatea de sistem probabil ca programul este in plina activitate. Dati-i ceva timp, inainte de a trece la masuri drastice.
nu cumva programul asteapta de la dumneavoastra vreo informatie? Uitati-va cu atentie pe ecran. Daca acolo se afla vreo cutie de dialog care va cere informatii, completati-o si efectuati un clic p 252j96c e Cancel sau pe butonul de inchidere (X) sau sa apasati Esc. Probabil ca programul va reveni la viata.
Daca
sunteti sigur ca programul este mort cu adevarat,
apasati CTRL+ALT+
Iata ce aveti de facut in continuare:
daca v-ati razgandit si doriti sa reveniti in WINDOWS fara a inchide fortat nici un program efectuati un clic p 252j96c e Cancel sau apasati pe ESC.
pentru a inchide un anumit program, efectuati un clic pe el, in lista, apoi efectuati un clic p 252j96c e End Task si urmati eventualele instructiuni suplimentare care apar.
pentru a inchide WINDOWS, efectuati un clic p 252j96c e Shut Down. Windows va inchide toate programele deschise (intrebandu-va, la nevoie daca doriti sa salvati modificarile din documentele la care ati lucrat). In continuare, puteti inchide calculatorul sau il puteti reseta apasand CTRL+ALT+DEL.
pentru a reporni calculatorul de la zero, fara a salva nimic apasati din nou CTRL+ALT+DEL, dar evitati aceasta ultima solutie, daca puteti.
Utilizarea barelor de defilare
In cadrul barelor de defilare se afla caseta de defilare si sagetile de defilare. Pozitia casetei de defilare in cadrul barei de defilare indica pozitia curenta in cadrul ferestrei sau listei.
Dimensiunea casetei de defilare va arata ce procent din documentul sau lista totala este vizibil pe ecran in orice moment.
Utilizarea barelor de defilare este usoara:
pentru a parcurge o linie la un moment dat, efectuati un clic p 252j96c e unul dintre butoanele in forma de sageata din capetele barei de defilare (in cazul in care caseta de defilare atinge unul dintre aceste butoane, atunci efectuati clic pe celalalt buton, din partea opusa acesteia). Adeptii lucrului cu tastatura pot folosi tastele , sau
pentru a va deplasa in salturi mari, efectuati un clic in zona libera a barei de defilare. Apasarea pe tastele Pg Up si Pg Dn are acelasi efect.
pentru a defila continuu prin lista, trageti de caseta de defilare cu ajutorul mouse-ului in directia dorita.
Utilizarea cutiilor de dialog
Cutiile de dialog apar de fiecare data cand trebuie sa efectuati o alegere (optiune) sau sa furnizati informatii suplimentare unui program. Ca si o fereastra, o cutie de dialog poate fi mutata prin deplasarea barei sale de titlu cu mouse-ul, daca trebuie sa vedeti ceva aflat sub ea. Spre deosebire de o fereastra, o cutie de dialog este insistenta: nu puteti iesi din ea decat apasand pe OK sau Cancel.
Fiecare cutie de dialog contine obiectele numite instrumente de control sau optiuni, care va permit sa realizati diferite operatiuni. De exemplu, cutia de dialog Font a meniului Format (fig. 6) ne specifica cu ajutorul instrumentelor de control (optiuni) modul de formatare a caracterelor si anume: modul de scriere: Bold, Italic, sau Underline; modul de stabilire a marimii caracterelor: 8,10,12,14,etc.; o lista de optiuni din caseta de dialog, care specifica culorile de scriere. Deci, cutiile de dialog, pot contine casetele de dialog cu lista optiunilor (ex. lista culorilor). Optiunile se selecteaza dupa cerere, executand un clic pe ea.

Fig. 6. Cutia de dialog Font
Utilizarea barelor de instrumente
Multe ferestre ofera bare de instrumente, care sunt alternative mai rapide pentru meniuri. Instrumentele din bara functioneaza asemanator cu cele din cutia de dialog. De exemplu, pentru a activa un buton, efectuati un clic p 252j96c e el. Pentru a utiliza o lista coboratoare, efectuati un clic p 252j96c e butonul de langa ea si apoi efectuati un clic p 252j96c e optiunea dorita din lista care se va deschide.
Comutarea intre programe si ferestre
Dupa ce ati deschis cateva ferestre in desktop, puteti trece rapid in fereastra dorita prin clic in bara de task-uri pe butonul corespunzator ferestrei respective. Fereastra selectata curent (sau fereastra activa) va avea bara de titlu colorata si va aparea deasupra celorlalte ferestre. Butonul sau din bara de task-uri va fi in pozitia apasat.
Puteti aduce in prim plan, de asemenea, orice fereastra, efectuand clic pe orice portiune vizibila a sa. Daca preferati sa utilizati tastatura pentru a comuta intre ferestre, aveti urmatoarele posibilitati:
a) apasati Alt + Esc. De fiecare data cand apasati Alt + Esc, urmatoarea fereastra deschisa disponibila va trece in prim plan si butonul corespunzator ei in bara de task-uri va fi desenat in pozitia apasat.
b) apasati Alt + Tab pentru a afisa o cutie de dialog cu icon-urile tuturor ferestrelor deschise. Daca tineti tasta Alt apasata si apasati Tab in mod repetat, cutia de selectie se va muta de la un icon la altul pe rand. Eliberarea tastei Alt va aduce in prim plan fereastra selectata in mod curent.
Lucrul cu fisiere si directoare
Atunci cand intrati intr-o camera, vedeti o multime de obiecte. Calculatorul la fel, opereaza cu numeroase obiecte. }i exact asa cum manipulati obiectele dintr-o camera, mutandu-le dintr-un loc in altul, la fel puteti manipula si obiectele din calculator. Cele doua tipuri principale de obiecte pe care le veti manipula sunt directoarele si fisierele.
Fisierul este unitatea de baza a informatiei stocate pe disketa sau CD. Exista trei tipuri de informatii pe care le poate stoca un fisier:
programe de aplicatie, unde un fisier poate contine instructiuni pe care calculatorul le poate citi, pentru a fi determinat sa functioneze intr-un anumit mod (exemplu: MicroSoft Word sau Excel, etc.).
documente, unde un fisier poate contine orice informatii pe care dumneavoastra, le creati (exemplu: text scris, imagini grafice, sunete);
date de configurare a programelor, unde unele programe au asociate fisiere de date care contin informatii pe care un expert in calculatoare le poate modifica pentru a schimba modul de functionare al acestora.
Directoare (folders) sunt similare dosarelor dintr-un fiset cu acte. La fel ca dosarele, directoarele se folosesc pentru a tine grupate impreuna obiecte inrudite, adica fisiere, intr-un loc convenabil. Un director poate contine orice tip de fisiere, precum si alte directoare. De cate ori doriti sau trebuie sa utilizati un obiect (director, fisier), va trebui sa parcurgeti trei pasi:
a) in primul rand gasiti obiectul dorit;
b) in al doilea rand, selectati obiectul sau obiectele cu care doriti sa lucrati;
c) in al treilea rand, efectuati actiunea dorita cu obiectul respectiv;
Exista mai multe metode pentru a gasi un obiect pe calculator si anume:
daca exista icon pentru obiectul respectiv in desktop sau in bara de task-uri, nu trebuie sa mai cautati altceva. Ati gasit deja obiectul si puteti sa treceti la selectarea obiectului respectiv si deschiderea lui executand dublu clic pe icon-ul respectiv.
daca ati utilizat obiectul de curand, dar nu vedeti icon pentru el pe ecran, s-ar putea sa-l puteti deschide cu ajutorul comenzii Start Documents.
daca cunoasteti numele obiectului (fisier, director), dar nu vedeti icon pentru el pe ecran si nici in meniul Start Documents, puteti sa alegeti comanda Start Find Files or Folders
daca nu cunoasteti numele obiectului dorit sau daca preferati sa explorati pentru a vedea ce exista pe PC, atunci explorati cu My Computer sau cu Windows Explorer.
Gasirea unui fisier sau director dupa nume
Daca cunoasteti numele obiectului pe care il cautati, puteti folosi facilitatea Search pentru a-l gasi: alegeti Start Search Files or Folders (sau efectuati un clic cu butonul din dreapta al mouse-ului pe butonul Start si alegeti Search).
Explorarea cu My Computer
Explorarea este convenabila atunci cand vreti doar sa aruncati o privire pentru a vedea ce aveti la dispozitie, sau atunci cand cautati ceva, dar nu stiti exact cum se numeste.
Daca doriti sa faceti o explorare pe propriul calculator (si nu si prin alte calculatoare din reteaua la care sunteti probabil conectat), urmati urmatorii pasi:
efectuati un dublu clic pe icon-ul My Computer din desktop. Se va deschide o fereastra a lui My Computer, similara celei din fig. 7.
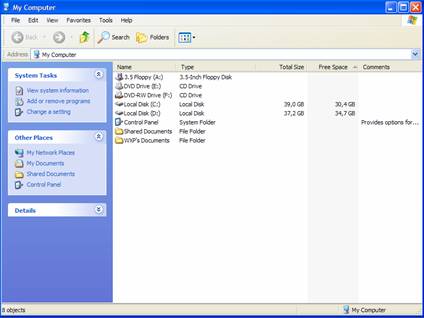
Fig. 7. Fereastra My Computer.
efectuati un clic p 252j96c e icon-ul unitatii de disc, in care doriti sa faceti cautarea, de exemplu unitatea C si va aparea o fereastra cu directoarele si fisierele existente pe unitatea C.
in continuare, efectuati cate un dublu clic pe icon-urile diferitelor directoare, pana ajungeti la cel care contine fisierele sau subdirectoarele pe care le cautati. Coltul din stanga sus al barei de titlu va arata permanent care este unitatea (de exemplu: C) sau directorul in care va aflati, iar bara de meniuri contine meniurile: File, Edit, View, Favotites, Tools, Help.
apoi, selectati fisierul dorit cu dublu clic, sau un clic cu butonul drept si selectati Open, pentru deschiderea fisierului.
Explorarea cu Windows Explorer
Windows Explorer ofera inca o metoda de a explora calculatorul propriu, cat si pe cele din retea. Este o combinatie intre My Computer si My Network Places, dar afiseaza totul intr-o forma arborescenta, ordonata, care nu aglomereaza informatiile pe ecran. Iata cum se foloseste Windows Explorer:
selectati Start Programs Windows Explorer sau efectuati un clic cu butonul din dreapta pe optiunea Start si apoi selectati optiunea Explore sau efectuati un dublu clic pe icon-ul lui Windows Explorer din desktop si se va deschide o fereastra Exploring (a unitatii C) ca in fig. 8. care va afisa intr-o structura arborescenta toate directoarele (All Folders) de pe unitatea C, apoi numele fisierelor din directoare, marimea, tipul, data. Daca un icon al directorului este marcat cu semnul + in partea stanga a directorului, inseamna ca directorul mai contine si alte subdirectoare si pentru a le vedea efectuati un clic p 252j96c e semnul +, iar daca semnul + se va transforma in semnul -, inseamna ca directorul respectiv nu mai contine si alte subdirectoare, apoi pentru a strange icon-ul si a-i ascunde nivelele inferioare, efectuati un clic p 252j96c e semnul minus (-).
efectuati, apoi un dublu clic pe icon-ul directorului, pentru deschiderea lui si apoi un dublu clic pe icon-ul fisierului respectiv sau un clic pe butonul drept si alegeti Open, pentru a deschide fisierul respectiv.
daca doriti o vedere mai in detaliu a directoarelor, fisierelor, selectati VIEW din bara de meniuri si apoi selectati Large Icons, Small Icons, List sau Details.
Astfel, de obicei obiectul (directorul, fisierul) selectat va fi colorat pe un fond intunecat (albastru), iar numele de sub icon va fi afisat cu litere luminoase pe fond intunecat, de exemplu My Computer. Pentru a selecta un obiect, efectuati clic pe el.

Fig. 8. Fereastra Windows Explorer.
Explorarea cu My Network Places
Daca PC-ul dumneavoastra este legat de alte calculatoare printr-o retea locala (LAN), puteti utiliza icon-ul My Network Places, pentru a explora calculatoarele respective. Pasii sunt:
efectuati un dublu clic pe icon-ul My Network Places, din desktop. Va aparea fereastra My Network Places cu o lista a calculatoarelor din grupul dumneavoastra de lucru.
pentru a vedea directoarele partajate de pe un anumit calculator, efectuati un dublu clic pe numele acestuia.
efectuati un dublu clic pe directoarele dorite si apoi executati un dublu clic pe fisierele dorite, pana gasiti directorul si fisierul pe care le cautati.
Retineti ca, de fiecare data cand efectuati un dublu clic pe un obiect, acesta se deschide intr-o noua fereastra. Daca efectuati un dublu clic pe icon-ul unui director, urmatoarea fereastra care apare va contine lista fisierelor din directorul respectiv. Daca efectuati un dublu clic pe icon-ul unui fisier, urmatoarea fereastra care apare va va arata continutul fisierului. In orice caz, puteti reveni si inchide fereastra pe care ati deschis-o, efectuand un clic pe butonul de inchidere (X), din coltul din dreapta sus al ferestrei.
Manipularea obiectelor (directoare, fisiere)
Dupa ce ati gasit si ati selectat un obiect, puteti face o multime de operatiuni cu acesta. Operatiunile uzuale permise asupra fisierelor si directoarelor sunt urmatoarele:
crearea directoarelor;
copierea, adica copiaza directorul sau fisierul in memoria tampon (clipboard);
crearea unei scurtaturi, adica creaza un icon in desktop, care permite accesul rapid la director sau fisier (sau chiar program);
decupare (cut), adica muta directorul sau fisierul in memoria tampon (clipboard);
stergere, adica sterge directorul sau fisierul si (de obicei) il pune in Recycle Bin;
editare, adica deschide un fisier, astfel incat sa ii puteti vedea si/sau schimba continutul;
explorare, adica deschide un director (nu un fisier) in Windows Explorer;
gasire, adica cauta in directorul curent un anumit fisier;
deschidere, adica afiseaza continutul directorului sau fisierului pe ecran;
deschiderea cu un anumit program, adica deschide un fisier document, (nu un director), utilizand programul specificat de dumneavoastra;
inserare (paste), adica copiaza continutul memoriei tampon (clipboard) in directorul curent selectat;
imprimare, adica imprima continutul unui document sau fisier de date pe hartie;
proprietati, afiseaza si permite sa modificati diferite caracteristici ale obiectului;
redenumire, schimba numele unei fisier sau director.
Crearea directoarelor
Dupa cum ati vazut , directoarele sunt utile pentru organizarea icon-urilor, inclusiv alte directoare si fisiere, in grupuri de obiecte inrudite. Puteti crea noi subdirectoare in directorul dorit. Pasii sunt:
efectuati un dublu clic pe icon-ul Windows Explorer, in desktop;
selectati directorul, caruia ii faceti un subdirector;
mutati-va in partea dreapta a ecranului intr-o zona libera si efectuati un clic cu butonul din dreapta, aparand o fereastra, de unde selectati optiunea New, apoi din fereastra urmatoare selectati optiunea Folder (director) si va aparea icon-ul New Folder, dupa care dati un nume directorului nou si apoi apasati pe Enter.
Acelasi lucru puteti face prin selectarea din bara de meniuri a lui Windows Explorer a comenzii File New Folder, unde va aparea icon-ul unui nou director, iar numele noului director il dati la New Folder si apoi dati Enter.
De asemenea, la fel puteti crea un director, cu ajutorul lui My Computer, parcurgand pasii:
efectuati un dublu clic pe icon-ul My Computer in desktop;
efectuati un dublu clic pe icon-ul unitatii C;
selectati din bara de meniuri comanda File New Folder, aparand icon-ul noului director, iar numele noului director il tastati la New Folder si apoi dati Enter.
Reamintim, ca daca un icon al directorului este marcat cu semnul +, inseamna ca directorul respectiv mai contine si alte subdirectoare, iar daca este marcat cu semnul -, inseamna ca directorul respectiv nu mai contine si alte subdirectoare.
Numele fisierelor si directoarelor
Este preferabil sa dati directoarelor si fisierelor dumneavoastra nume sugestive, care sa va ajute sa va dati seama ce este inauntrul acestora fara a fi nevoie sa le deschideti. In principiu, un nume de director sau fisier poate fi orice va trece prin cap, dar exista cateva reguli de care trebuie sa tineti seama:
numele nu poate fi mai mare de 255 de caractere, dar, de obicei, acesta are 2, 4, 8 caractere si se formeaza prin combinatii de litere, litere si cifre, litere, cifre si caractere speciale, dar primul caracter este o litera;
deci numele poate contine litere, cifre, spatii si oricare din urmatoarele caractere speciale: &, i, $, =, !, -, , (, ), a, s, I, %, +;
fiecare director de pe un anumit disc trebuie sa aiba un nume unic;
fiecare fisier dintr-un director trebuie sa aiba un nume unic;
Windows va retine care sunt litere mari si care sunt litere mici, dar nu va tine cont de diferenta;
spatiile goale conteaza la atribuirea de nume (de exemplu, numele FISDAT difera de FIS DAT, care contine in plus un spatiu);
spatiile de la inceputul si sfarsitul unui nume de fisier sunt eliminate automat.
Formatarea unei dischete
Windows poate stoca si recupera fisiere, doar daca discheta este formatata corect. Formatarea functioneaza similar marcajelor dintr-o parcare. Fara marcaje, soferii nu stiu unde sa-si parcheze masinile. Cu marcaje, soferii stiu unde sa parcheze masinile.
Atentie! Formatarea sterge totul de pe o discheta. De aceea, inainte de a formata o discheta, aflati daca este nevoie intr-adevar sa fie formatata.
Formatarea are loc astfel:
introduceti discheta in unitatea A a calculatorului;
efectuati un dublu clic pe icon-ul lui My Computer din desktop;
efectuati un clic cu butonul din dreapta al mouse-ului pe icon-ul dischetei (Floppy - A), care trebuie formatata;
selectati optiunea Format si va aparea cutia de dialog Format - Floppy aA:s;
pentru a incepe formatarea dischetei, efectuati un clic p 252j96c e optiunea Start, din cutia de dialog Format;
in final, efectuati un clic pe optiunea Close.
Copierea si mutarea obiectelor (fisiere si directoare)
Adesea veti dori sa copiati un obiect dintr-un loc in altul sau sa mutati un obiect in alta parte. De exemplu ati putea dori sa copiati niste fisiere de pe unitatea C (hard discul) pe o discheta din unitatea A. Ati putea apoi sa pastrati discheta ca o copie de rezerva a fisierelor originale, sa o expediati cuiva prin posta sau sa o copiati pe un alt hard disc, acasa sau la birou. Atunci cand copiati un obiect, creati un duplicat fidel al acestuia. O copie exista in locul originar, iar alta intr-un alt loc. Atunci cand mutati un obiect, stergeti obiectul din locul originar si il copiati intr-un nou loc (avand in final numai un singur obiect).
Inainte de a incepe sa mutati obiectele de colo pana colo, sau chiar sa le stergeti, ganditiva ca mutarile si stergerile de fisiere va pot aduce necazurile.
De ce? Pentru ca majoritatea programelor se asteapta ca fisierele lor de date sa se afle intr-un anumit loc. Daca le mutati (sau, mai grav, daca le stergeti), programul ar putea sa refuze sa mai functioneze. Fiti deci, atent la modul cum efectuati mutarea unui fisier, iar daca nu sunteti sigur unde ati mutat un fisier aflat in aceasta situatie, utilizati comanda Start Search Files or Folders pentru a regasi, apoi mutati-l inapoi in locul de unde l-ati luat.
Copirea si mutarea prin Clipboard
Clipboard-ul este o zona in memoria calculatorului care poate stoca temporar un obiect sau o informatie.
Aceasta informatie poate fi o portiune de text, un fisier sau director, o imagine sau secventa sonora. Dupa ce informatia a fost plasata in Clipboard, o puteti insera (paste) oriunde doriti. Iata cum se foloseste Clipboard-ul pentru a copia sau muta un fisier sau un director:
gasiti si selectati obiectul (obiectele pe care doriti sa il/le copiati sau sa il/le mutati (adica directorul, fisierul sau portiunea de text);
plasati obiectul in Clipboard pritr-una din metodele de mai jos:
a) pentru a copia obiectul, alegeti Edit Copy din bara de meniuri, sau apasati CTRL+C, sau efectuati un clic cu butonul din dreapta al mouse-ului pe obiect si alegeti Copy. O copie a obiectului va fi plasata in Clipboard, iar obiectul original va ramane la locul sau;
b) pentru a muta obiectul, alegeti Edit Cut din bara de meniuri, sau apasati CTRL+X, sau efectuati un clic cu butonul din dreapta al mouse-ului pe obiect si alegeti Cut. Obiectul original va fi plasat in Clipboard si va disparea din locul unde se afla.
selectati obiectul in care doriti sa plasati continutul Clipboard-ului. (Daca doriti sa plasati continutul acestuia in fereastra unui director deschis, efectuati un clic pe bara de titlu a ferestrei, nu pe un obiect din fereastra).
alegeti Edit Paste din bara de meniuri, sau apasati CTRL+V, sau efectuati un clic cu butonul din dreapta al mouse-ului si alegeti Paste.
Clipboard-ul poate fi folosit pentru a copia si muta nu numai fisiere si directoare, ci si texte sau portiuni de texte. De exemplu puteti utiliza Clipboard-ul pentru a copia sau muta portiuni de text dintr-o parte a unui document in alta sau dintr-o aplicatie in alta. Pasii de baza pentru utilizarea Clipboard-ului sunt mereu aceeasi. Intai, selectati informatiile pe care doriti sa le copiati sau sa le mutati. Apoi, copiati (copy) sau decupati (cut) informatiile respective, astfel inccat sa ajunga in Clipboard. In fine, mergeti in loccul unde doriti sa apara informatiile si inserati-le (paste) acolo.
Copierea si mutarea prin metoda Drag-and Drop
Daca nu doriti sa utilizati Clipboard-ul, puteti utiliza aceasta metoda pentru copieri sau mutari, astfel:
gasiti si selectati obiectul pe care doriti sa-l copiati sau sa-l mutati;
asigurati-va ca puteti vedea si obiectul (de exemplu, directorul) in care doriti sa plasati copia obiectului selectat:
a) daca doriti sa copiati (copy) obiectul, tineti apasata tasta CTRL si deplasati obiectul, cu ajutorul mouse-ului, spre destinatie, tinand apasat permanent butonul stang al mouse-ului pana la destinatie;
b) daca doriti sa mutati (move) obiectul, tineti apasata tasta ALT si deplasati obiectul, cu ajutorul mouse-ului, spre destinatie, tinand apasat permanent butonul stang al mouse-ului pana la destinatie.
Deplasarea obiectului cu mouse-ul
Puteti, de asemenea, sa faceti o simpla deplasare, cu mouse-ul, a obiectului dintr-un loc in altul, fara a tine apasata nici-o tasta. In acest caz, Windows va proceda astfel:
a) daca deplasati obiectul spre un alt director de pe aceeasi unitate de disc, Windows va muta obiectul in directorul respectiv, tragand cu butonul stang al mouse-ului in mod permanent pana pe directorul in care doresc sa-l mut;
b) daca deplasati obiectul spre un alt director de pe alta unitate de disc, Windows va copia obiectul pe unitatea respectiva, tot prin tragere cu mouse-ul. Un mic semn + va aparea langa imaginea deplasata de mouse, pentru a arata ca adaugati o copie a obiectului la noua destinatie.
Deplasarea obiectului cu butonul din dreapta al mouse-ului
O a treia cale de a copia sau muta un obiect este sa-l deplasati folosind butonul din dreapta al mouse-ului, astfel:
a) deplasati obiectul, tinand apasat butonul drept al mouse-ului, pana la noua destinatie, apoi eliberati butonul;
b) in meniul care apare, efectuati un clic p 252j96c e Copy Here (pentru a-l copia) sau pe Move Here (pentru a-l muta).
Copierea de fisiere de pe unitatea A in unitatea C sau in alt director si invers.
Se deschide fereastra Windows Explorer, cu dublu clic pe icon-ul sau, se introduce discheta in unitatea A, se selecteaza optiunea Floppy A, apoi se selecteaza numele fisierului in cauza si se trage cu butonul stang al mouse-ului in mod permanent fisierul selectat pana pe unitatea C, sau pana pe directorul in care doriti sa-l copiati (de exemplu, My Document), iar la copierea de pe unitatea C in unitatea A la fel se deschide fereastra Windows Explorer cu dublu clic, pe icon-ul sau, se introduce discheta in unitatea A, se selecteaza fisierul in cauza si se trage cu butonul stang al mouse-ului icon-ul fisierului selectat din unitatea C, peste icon-ul Floppy A.
Care sunt tipurile de meniuri sub Windows si cum are loc deschiderea lor?
Exista trei tipuri de meniuri sub Windows si modul de deschidere a lor are loc in felul urmator:
a) meniul de Start, plasat in bara de task-uri si se deschide cand efectuati un clic p 252j96c e butonul de Start sau cand apasati CTRL+ESC;
b) meniul fix, plasat in bara de meniuri si apare cand selectati o optiune din bara de meniuri a unei ferestre, iar acest gen de meniu este numit pulldown menu (meniu coborator), deoarece se deschide in jos, ca o jaluzea de la geam sau mai este numit meniu cu o structura arborescenta, deoarece are o structura ca un arbore. Pentru a deschide un meniu fix, efectuati un clic in bara de meniuri pe meniul dorit, de exemplu pe meniul File in bara de meniuri sau apasati ALT+F sau apasati ALT, apoi sagetile sau de pe tastatura, pentru a activa meniul dorit, apoi apasati Enter;
c) meniul de proprietati se refera la un obiect anume, iar pentru deschiderea lui efectuati un clic cu butonul din dreapta pe obiectul care va intereseaza.
Cum are loc selectarea optiunilor dintr-un meniu?
Daca utilizati mouse-ul selectarea unei optiuni poate avea loc astfel:
daca optiunea este marcata cu semnul , efectuati un clic p 252j96c e optiune, care va duce la deschiderea unui submeniu;
daca optiunea nu este marcata cu semnul , efectuati un clic p 252j96c e ea care va declansa comanda pe care ati selecta-o.
Daca preferati tastatura:
daca optiunea este marcata cu semnul , activati-o prin apasarea tastelor si , apoi apasati tasta sau tasta acceleratoare asociata optiunii, ceea ce va duce la deschiderea unui submeniu;
daca optiunea nu este marcata cu semnul , apasati tasta acceleratoare asociata optiunii sau activati-o si apasati Enter si se va declansa comanda pe care ati selectat-o.
Ce veti intalni intr-un meniu?
Unele optiuni din meniu pot avea si alte marcaje decat , de exemplu punctele de suspensie (), care arata ca selectarea optiunii respective va deschide o cutie de dialog, sau marcaje de tip tasta sau tasta+tasta, care indica tastele acceleratoare disponibile, cu ajutorul carora puteti selecta optiunea fara a mai deschide meniul. Un marcaj de tip (a) sau (.), arata ca o optiune este in mod curent selectata sau activata. Selectarea din nou a optiunii respective o va dezactiva. O optiune din meniu care este afisata cu litere gri nu este disponibila pentru selectare, pentru ca nu este aplicabila la momentul respectiv.
Cum are loc revenirea din meniuri?
Revenirea din meniuri are loc in felul urmator:
efectuati un clic intr-o zona libera in afara meniului;
apasati tasta ESC pentru a inchide meniul curent sau pentru revenire la optiunea anterioara;
apasati tasta ALT pentru inchiderea a o serie intreaga de meniuri.
Ce poate face o anumita optiune a unui meniu fix?
Atunci cand utilizati meniurile fixe ale unui program si nu sunteti siguri care este efectul unei anumite optiuni, activati-o si aruncati o privire la bara de stare din partea de jos a ferestrei programului si veti vedea o scurta descriere a optiunii marcate luminos in momentul respectiv.
Precizati modalitatile concrete de creare a unui dosar sau director.
Pasii sunt urmatorii:
a) Se procedeaza astfel:
efectuati dublu clic pe icon-ul Windows Explorer din Desktop;
selectati directorul caruia ii faceti un subdirector (daca este cazul);
mutati-va in partea dreapta a ecranului, intr-o zona libera si executati un clic cu butonul din dreapta aparand o fereastra de unde selectati optiunea New, apoi din fereastra urmatoare selectati optiunea Folder (director) si va aparea icon-ul New Folder, dupa care tastati numele directorului nou si apoi apasati Enter;
b) puteti realiza acelasi lucru selectand din bara de meniuri a lui Windows Explorer a comentii File New Folder, unde va aparea icon-ul unui nou director cu numele New Folder. Acesta trebuie inlocuit cu numele pe care doriti sa-l dati directorului respectiv, dupa care apasati Enter;
c) o alta metoda de a crea un nou director este:
efectuati dublu clic pe icon-ul My Computer in desktop;
efectuati dublu clic pe icon-ul unitatii C;
selectati din nou din bara de meniuri comanda File New Folder, tastati numele directorului in locul lui New Folder si apasati Enter.
Care este modalitatea corecta de a gasi un director sau fisier dupa nume?
Pasii sunt urmatorii:
selectati Start Search All Files or Folder sau un clic cu butonul din dreapta al mouse-ului pe butonul Start si selectati Search;
selectati optiunea NAME & LOCATION, iar in caseta de dialog NAMED selectati numele directorului sau fisierului, apoi, in caseta de dialog LOOK IN trebuie sa apara locul unde sa se efectueze cautarea directorului sau fisierului dorit (de exemplu unitatea C:)
daca doriti sa se caute si subdirectoarele, atunci bifati optiunea INCLUDE SUBFOLDERS;
efectuati clic pe Find Now si asteptati pana cand apar numele care corespund criteriilor de cautare;
apoi, pentru a deschide directorul sau fisierul gasit, efectuati dublu clic cu butonul primar (din stanga) pe icon-ul directorului sau fisierului, sau un singur clic pe butonul secundar (din dreapta) si selectati Open.
Precizati modul de formatare a unei dischete.
Formatarea are loc astfel:
introduceti dischete in unitatea A a calculatorului;
efectuati un dublu clic pe icon-ul lui My Computer din desktop;
efectuati un clic cu butonul din dreapta al mouse-ului pe icon-ul dischetei (Flopy-A)care trebuie formatata;
selectati optiunea Format si va aparea cutia de dialog Format-FloppyaA:s;
pentru a incepe formatarea dischetei, efectuati un clic p 252j96c e optiunea Start, din cutia de dialog Format;
in final, efectuati un clic pe optiunea CLOSE.
Precizati modul de deschidere a unui fisier pe ecran de pe unitatea C.
Pasii sunt urmatorii:
1. se lanseaza Windows Explorer, cu dublu clic pe icon-ul sau, apoi se selecteaza fisierul in cauza, dupa care se apasa Enter;
sau:
2. se lanseaza Windows Explorer, cu dublu clic pe icon-ul sau;
3. se deschide fisierul respectiv, cu dublu clic pe icon-ul sau; sau se selecteaza fisierul in cauza si se apasa butonul din dreapta al mouse-ului, dupa care se alege optiunea OPEN din fereastra deschisa anterior, iar pe ecran va aparea continutul fisierului respectiv.
Exemplificati modul de explorare cu My Computer.
Pasii sunt urmatorii:
efectuati un dublu clic pe icon-ul My Computer din desktop, deschizandu-se fereastra My Computer;
efectuati un dublu clic pe icon-ul unitatii de disc, in care doriti sa faceti cautarea, de exemplu unitatea C si va aparea o fereastra cu directoare si fisiere existente pe unitatea C;
efectuati cate un dublu clic pe icon-urile diferitelor directoare, pana ajungeti la cel care contine fisierele sau subdirectoarele pe care le cautati. Coltul din stanga sus al barei de titlu va arata permanent care este unitatea (de exemplu C) sau directorul in care va aflati, iar bara de meniuri contine meniurile: File, Edit, View, Help;
apoi, selectati fisierul dorit cu dublu clic, sau clic cu butonul drept si selectati OPEN, pentru deschiderea fisierului.
Precizati modul de copiere si mutare prin Clipboard a directoarelor, fisierelor sau portiunilor de text?
Pasii sunt urmatorii:
a) pentru a copia directorul, fisierul sau portiunea de text selectati, Edit Copy din bara de meniuri, sau apasati CTRL+C, sau efectuati un clic cu butonul din dreapta al mouse-ului pe obiect si alegeti Copy. O copie a obiectului va fi plasata in Clipboard, iar obiectul original va ramane la locul sau;
b) pentru a muta directorul, fisierul sau portiunea de text, selectati Edit Cut din bara de meniuri, sau apasati CTRL+X, sau efectuati un clic cu butonul din dreapta al mouse-ului pe obiect si alegeti Cut. Obiectul original va fi plasat in Clipboard si va disparea din locul unde se afla;
Care este modul de copiere si mutare prin metoda Drag-and-Drop?
Daca nu doriti sa utilizati Clipboard-ul, puteti utiliza aceasta metoda pentru copieri sau mutari, astfel:
a) daca doriti sa copiati (copy) obiectul, tineti apasata tasta CTRL si deplasati obiectul, cu ajutorul mouse-ului, spre destinatie, tinand apasat permanent butonul stang al mouse-ului pana la destinatie;
b) daca doriti sa mutati (move) obiectul, tineti apasata tasta ALT si deplasati obiectul, cu ajutorul mouse-ului, spre destinatie, tinand apasat permanent butonul stang al mouse-ului pana la destinatie.
13.Care este modalitatea de copiere sau mutare a obiectelor cu butonul din dreapta al mouse-ului?
Pasii sunt urmatorii:
a) deplasati obiectul, tinand apasat butonul drept al mouse-ului, pana la noua destinatie, apoi eliberati butonul;
b) in meniul care apare, efectuati un clic p 252j96c e Copy Here (pentru a-l copia) sau pe Move Here (pentru a-l muta).
14. Precizati modalitatea de copiere de fisiere de pe unitatea A in unitatea C sau in alt director si invers?
se deschide fereastra Windows Explorer, cu dublu clic pe icon-ul sau;
se introduce discheta in unitatea A, se selecteaza optiunea Floppy A;
se selecteaza numele fisierului in cauza si se trage cu butonul stang al mouse-ului in mod permanent fisierul selectat pana pe unitatea C, sau pana pe directorul in care doriti sa-l copiati (de exemplu, My Document), iar la copierea de pe unitatea C in unitatea A la fel se procedeaza:
se deschide fereastra Windows Explorer cu dublu clic, pe icon-ul sau;
se introduce discheta in unitatea A, se selecteaza fisierul in cauza;
se trage cu butonul stang al mouse-ului icon-ul fisierului selectat din unitatea C, peste icon-ul Floppy A.
Precizati modul de instalare a unui program pe PC-ul dvs?
Care sunt modalitatile de lansare a unui program?
Care sunt modalitatile de inchidere normala a unui program?
Cum are loc inchiderea fortata a unui program care se comporta necorespunzator?
Cum are loc manevrarea ferestrelor (mutarea unei ferestre, in cazul in care acopera ceva ce doriti sa vedeti, redimensionarea unei ferestre facand-o mai ingusta, mai lata, mai inalta sau mai scurta, minimizarea, maximizarea sau restaurarea unei ferestre la dimensiunile anterioare maximizarii)?
Definiti barele de defilare si modul lor de utilizare?
Definiti cutiile de dialog si modul lor de utilizare, cu exemple practice?
Definiti modul de utilizare a barelor de instrumente STANDARD si FORMATING, din cadrul ferestrelor editoarelor de texte si procesoarelor de calcul tabelar, cu exemple practice?
Definiti fisierul si directorul sub Windows ?
Care sunt tipurile de informatii pe care le poate stoca un fisier?
Care sunt pasii pentru utilizarea unui obiect (director, fisier)?
Care sunt metodele pentru a gasi un obiect (director, fisier) pe calculator?
Care sunt pasii pentru a explora cu Windows Explorer?
Precizati modul de deschidere a unui fisier pe ecran de pe unitatea C, utilizand varianta START PROGRAMS WINDOWS
EXPLORER
Care sunt operatiunile pentru manipularea obiectelor (directoare, fisiere)?
Care sunt regulile sintactice pentru atribuirea de nume fisierelor si directoarelor?
Aveti un fisier denumit FISSTUD, copiati-l si mutati-l prin Clipboard, utilizand toate metodele cunoscute?
Aveti o portiune de text a unui document introdus la calculator, copiati-o prin metodele cunoscute, prin Clipboard?
Aveti un fisier denumit FISSTUD, copiati-l si mutati-l prin Clipboard, utilizand metoda Drag-and-Drop, de pe unitatea A pe unitatea C si invers?
Aveti un fisier denumit FISSTUD, deplasati sau mutati acest fisier spre un alt director de pe aceiasi unitate de disc sau copiati acest fisier in alt director de pe alta unitate de disc?
Aveti un fisier denumit FISSTUD, copiati-l si mutati-l de pe un director pe alt director al unitatii C, utilizand butonul drept al mouse-ului?
Aveti creat un fisier privind evidenta personalului denumit FISPERS, se cere sa copiati fisierul respectiv de pe unitatea A in unitatea C sau in My Document si invers?
Precizati modul de redenumire a obiectelor (directoare, fisiere)?
24. Precizati modalitatile de deschidere a fisierelor, programelor si a documentelor de tip text?
|