ALTE DOCUMENTE
|
||||||||||
InfoMapa 11
Jak začít
![]()
© 1990 - 2004 PJsoft. Vsechna práva vyhrazena.
InfoMapa je registrovaná známka firmy PJsoft s.r.o.
Microsoft, MS-DOS a Windows jsou registrované známky firmy Microsoft Corporation.
Obsah
|
Obsah |
.................... 141j94b .................... 141j94b .................... 141j94b .................... 141j94b .................... 141j94b .................... 141j94b ... | |||||||||||||||||||||||
|
Úvod |
.................... 141j94b .................... 141j94b .................... 141j94b .................... 141j94b .................... 141j94b .................... 141j94b ..... | |||||||||||||||||||||||
|
Pozadavky na systém |
...................... 141j94b .................... 141j94b .................... 141j94b .................... 141j94b ............ | |||||||||||||||||||||||
|
Podporované operační systémy | ||||||||||||||||||||||||
|
O systému InfoMapa 11 |
........................ 141j94b .................... 141j94b .................... 141j94b .................... 141j94b ...... | |||||||||||||||||||||||
|
Instalace |
.......... ..... ...... .... 141j94b .................... 141j94b .................... 141j94b .................... 141j94b ............... | |||||||||||||||||||||||
|
Poznámky k instalaci |
...................... 141j94b .................... 141j94b .................... 141j94b .................... 141j94b .......... | |||||||||||||||||||||||
|
Instalace lokální verze |
...................... 141j94b .................... 141j94b .................... 141j94b .................... 141j94b .......... | |||||||||||||||||||||||
|
Instalace síťové verze | ||||||||||||||||||||||||
|
Dodatek k instalaci |
......................... 141j94b .................... 141j94b .................... 141j94b .................... 141j94b ............ | |||||||||||||||||||||||
|
Podrobnosti k síťové verzi |
..................... 141j94b .................... 141j94b .................... 141j94b .................... 141j94b . | |||||||||||||||||||||||
|
Administrace síťové verze |
..................... 141j94b .................... 141j94b .................... 141j94b .................... 141j94b . | |||||||||||||||||||||||
|
Správa uzivatelů |
.................... 141j94b .................... 141j94b .................... 141j94b .................... 141j94b ................... | |||||||||||||||||||||||
|
Údaje o uzivateli |
.................... 141j94b .................... 141j94b .................... 141j94b .................... 141j94b ................... | |||||||||||||||||||||||
|
Práva pro prohlízení atlasů |
.................... 141j94b .................... 141j94b .................... 141j94b .................... 141j94b .... | |||||||||||||||||||||||
|
Práva pro editaci vrstev |
.................... 141j94b .................... 141j94b .................... 141j94b .................... 141j94b ........ | |||||||||||||||||||||||
|
Technické podrobnosti |
.................... 141j94b .................... 141j94b .................... 141j94b .................... 141j94b .... | |||||||||||||||||||||||
|
Konfigurace síťové verze |
.................... 141j94b .................... 141j94b .................... 141j94b .................... 141j94b ...... | |||||||||||||||||||||||
|
Přístupová práva |
.................... 141j94b .................... 141j94b .................... 141j94b .................... 141j94b ................... | |||||||||||||||||||||||
|
První spustění programu InfoMapa 11 |
..................... 141j94b .................... 141j94b ............... | |||||||||||||||||||||||
|
Příklady práce s InfoMapou 11 |
...................... 141j94b .................... 141j94b .................... 141j94b .... | |||||||||||||||||||||||
|
A/ Vyhledání automobilového spojení |
.................... 141j94b .................... 141j94b .................... 141j94b ....... | |||||||||||||||||||||||
|
Zadání trasy |
.................... 141j94b .................... 141j94b .................... 141j94b .................... 141j94b .................... 141j94b ... | |||||||||||||||||||||||
|
Zobrazení výsledků |
.................... 141j94b .................... 141j94b .................... 141j94b .................... 141j94b ............ | |||||||||||||||||||||||
|
B/ Nalezení spojení hromadnou dopravou |
.................... 141j94b .................... 141j94b .... | |||||||||||||||||||||||
|
Zadání trasy |
.................... 141j94b .................... 141j94b .................... 141j94b .................... 141j94b .................... 141j94b ... | |||||||||||||||||||||||
|
Zobrazení výsledků |
.................... 141j94b .................... 141j94b .................... 141j94b .................... 141j94b ............ | |||||||||||||||||||||||
|
C/ Nalezení adresy |
.................... 141j94b .................... 141j94b .................... 141j94b .................... 141j94b ................. | |||||||||||||||||||||||
|
Jednoduché hledání adresních bodů |
.................... 141j94b .................... 141j94b .................... 141j94b ....... | |||||||||||||||||||||||
|
Rozsířené hledání adresních bodů |
.................... 141j94b .................... 141j94b .................... 141j94b ........... | |||||||||||||||||||||||
|
D/ Zálozky |
.................... 141j94b .................... 141j94b .................... 141j94b .................... 141j94b .................... 141j94b ....... | |||||||||||||||||||||||
|
Vytvoření nové zálozky |
.................... 141j94b .................... 141j94b .................... 141j94b .................... 141j94b ...... | |||||||||||||||||||||||
|
Uspořádání zálozek |
.................... 141j94b .................... 141j94b .................... 141j94b .................... 141j94b ............ | |||||||||||||||||||||||
|
Poznámky |
.................... 141j94b .................... 141j94b .................... 141j94b .................... 141j94b .................... 141j94b ......... | |||||||||||||||||||||||
Úvod
InfoMapa 11 je plně 32-bitová verze profesionálního grafického informačního systému InfoMapa. Je určena pro platformy Windows 98 (SP1), Windows 98 SE, Windows ME, Windows NT 4.0 (SP6a), Windows 2000 a Windows XP. InfoMapa 11 vychází vstříc uzivatelům a snazí se o co největsí uzivatelské pohodlí.
Tento návod k pouzití popisuje instalaci systému InfoMapa 11 jak v lokální, tak v síťové verzi. Dále obsahuje příklady práce se systémem. Podrobné instrukce k jednotlivým funkcím, externím modulům a oknům poskytuje kontextová nápověda.
Pozadavky na systém
PC s mikroprocesorem Pentium 200 MHz nebo vyssím;
DAO ovladače (jsou obsazeny na instalačním CD-ROMu);
CD-ROM mechaniku (program je dodáván pouze na médiích CD-ROM);
64 MB operační paměti pro optimální chod programu;
256 barevný grafický adaptér, grafické rozlisení 800x600;
200 - 800 MB volného prostoru na pevném disku (zálezí na druhu instalace);
Mys Microsoft nebo kompatibilní.
Podporované operační systémy
Windows 98 (SP1)
Windows 98 Second Edition
Windows Millennium Edition (Windows Me)
Windows NT 4.0 (SP6a nebo vyssí)
Windows 2000
Windows XP
O systému InfoMapa 11
Program InfoMapa 11 je plně 32-bitový grafický informační systém, umozňující práci se slozitým komplexem grafických a databázových informací, určený pro zpracování mapy v podstatě libovolného rozsahu - tedy od měst az po celé státy. Grafická data jsou dynamicky propojena s příslusnými odkazy v databázích, coz umozňuje snadnou a rychlou orientaci a efektivní vyhledání důlezitých informací ve zobrazené mapě.
Systém umozňuje snadné připojení externích modulů v podobě plug and play dynamických knihoven. Tyto externí moduly poskytují dalsí rozsířené sluzby v oblasti práce s grafickými daty jako například vyhledávání adres, automobilových tras, zelezničního spojení nebo připojení systému satelitní navigace GPS. Pro komunikaci se systémem je vytvořeno jednoduché programové rozhraní, které umozňuje snadnou tvorbu externích modulů a poskytuje řadu sluzeb jako nastavení mapy na pozadovanou pozici nebo zvýraznění skupiny objektů.
Modul Statistika umozňuje uzivatelům dynamické vytváření grafů a podbarvování ploch v mapě na základě údajů poskytnutých z libovolné databáze.
Systém InfoMapa 11 umozňuje nejen grafická data zobrazovat, ale i vytvářet. Vsechny dodávané atlasy jsou vytvořeny v prostředí tohoto systému. Integrování podrobných mapových podkladů s mapou ČR do Street atlasu České republiky s kompletním administrativním členěním včetně moznosti uzivatelského nastavení grafického vzhledu mapy, poskytuje mnoho způsobů pouzití.
Grafická data jsou slozena z sesti základních typů objektů:
BOD - prázdný či vyplněný kruh s volitelnou barvou;
IKONA - transparentní obrázek velikosti 16 × 16 pixelů;
LINIE - lomená čára s volitelnou tlousťkou, barvou, stylem a okrajem;
PLOCHA - libovolný mnohoúhelník s volitelnou barvou, výplní a s volbou vykreslení nebo nevykreslení hranice s volitelnou barvou a tlousťkou;
PÍSMO - text zobrazený ve volitelném řezu písma a úhlu;
BITMAPA - obrázek ve formátu BMP libovolné velikosti.
Tyto datové typy se mohou libovolně sdruzovat do tzv. Vrstev, které představují vzdy určitou mnozinu dat, například komunikace, vodstvo a podobně. K těmto vrstvám jsou pak připojeny databáze s textovými či obrazovými informacemi.
Soubory s grafickými daty kazdé vrstvy je mozné rozdělit do tzv. podvrstev. Podvrstva dělí vrstvu na mensí oblasti, lisící se rozsahem souřadnic, a na měřítka, ve kterých je podvrstva vykreslována. Tedy například vrstvu komunikací celé České republiky můzeme rozdělit na mensí datové soubory podle jednotlivých regionů. Takovéto dělení zmensí objem současně zpracovávaných dat, a tím značně zrychlí práci celého systému.
Velké mnozství volitelných parametrů a funkcí dovoluje ulození údajů o vlastnostech grafických typů do konfiguračních souborů individuálně pro kazdou mapu, takze při kazdém spustění programu je nastavena stejná konfigurace jako při jeho posledním ukončení.
Pro snadnějsí získávání dat z databází je program vybaven funkcí pro vyhledávání v grafických datech na obrazovce. Prostým kliknutím tlačítkem mysi na libovolný zobrazený objekt se spustí vyhledávací algoritmus, jez nabídne výběr z nalezených objektů formou plovoucího menu nebo přímo zobrazí nalezený objekt na obrazovce.
Produkt umozňuje v editačním módu vytvářet databáze s přiřazením grafické reprezentace - ikony - nebo jiz hotovou databázi včlenit do mapy.
Instalace
Poznámky k instalaci:
InfoMapa 11 pouzívá nejnovějsí instalační program a je mozné, ze některé starsí operační systémy nebo systémy, které se s ním nesetkaly budou restartovány jestě před samotnou instalací, po restartu počítače se spustí automaticky instalace.
InfoMapu 11 je mozné instalovat pouze lokálně nebo síťové tzn. Síťovou verzi nelze instalovat lokálně a lokální verzi síťově. Pro instalaci obou verzí je třeba mít obě instalace.
Při instalaci InfoMapy 11 doporučujeme uzavřít vsechny ostatní bězící programy kromě samotné instalace.
Pro instalaci InfoMapy 11 doporučujeme pouzívat uzivatelské konto s administrátorskými právy (instalace s omezenými právy nemusí být úspěsná).
V případě potízí s instalací InfoMapy 11 je nutné nainstalovat příslusný Service Pack pouzívané verze Windows
Instalace lokální verze
a) Spusťte program SETUP.EXE, který se nachází v kořenovém adresáři CD-ROMu;
b) Objeví se úvodní dialog, kterým vás instalační program přivítá. Klepnutím na tlačítko Dalsí se zobrazí licenční podmínky. Pokud s nimi souhlasíte, můzete dále pokračovat v instalaci. V dalsím dialogu Readme si můzete přečíst důlezité informace. V instalaci pokračujte stiskem tlačítka Dalsí;
c) Nyní se objeví dialog, ve kterém vyplníte své jméno, organizaci a licenční číslo. Licenční číslo pečlivě opiste z evidenční kartičky, kterou naleznete uvnitř zakoupeného balení s instalačním CD-ROMem. Instalační program neověřuje správnost licenčního čísla, činí tak az vlastní program při kazdém spustění. Proto je třeba toto číslo vyplnit správně a bez překlepů. Zachovejte téz velikost písmen;
d) Dalsím krokem je určení cílového adresáře, do kterého bude InfoMapa 11 nainstalována. Pokud vám vyhovuje doporučený adresář, zvolte Dalsí, v opačném případě můzete cílový adresář změnit klepnutím na tlačítko Procházet;
e) Objeví se dialog, kde si vyberte pozadovaný typ instalace. Jestlize chcete vyuzít vsechny funkce InfoMapy 11 volte Úplná, v opačném případě, chcete-li vybrat instalované funkce aplikace a umístění pro jejich instalaci, volte Vlastní. Dále pak pokračujte tlačítkem Dalsí;
f) Nyní se dostáváte do posledního dialogu před vlastním kopírováním souborů. V případě spokojenosti lze začít vlastní instalaci zvolením tlačítka Dalsí. Tlačítko Zpět umozňuje opravit libovolný údaj. Po skončení kopírování souborů a vytváření inicializačních souborů je zobrazeno hlásení o úspěsném dokončení instalace;
Instalace síťové verze
Síťová instalace je rozdělena do dvou kroků:
Instalace na server
a) Instalace datové části přímo na Serveru
b) Instalace datové části na Server ze stanice, která má práva zápisu na Server
a) Spusťte program SETUP.EXE, který se nachází v kořenovém adresáři CD-ROMu;
b) Objeví se úvodní dialog, kterým vás instalační program přivítá. Klepnutím na tlačítko Dalsí se zobrazí licenční podmínky. Pokud s nimi souhlasíte, můzete dále pokračovat v instalaci. V dalsím dialogu Readme si můzete přečíst důlezité informace. V instalaci pokračujte stiskem tlačítka Dalsí;
c) Nyní se objeví dialog, ve kterém vyplníte své jméno, organizaci a licenční číslo. Licenční číslo pečlivě opiste z evidenční kartičky, kterou naleznete uvnitř zakoupeného balení s instalačním CD-ROMem. Instalační program neověřuje správnost licenčního čísla, činí tak az vlastní program při kazdém spustění. Proto je třeba toto číslo vyplnit správně a bez překlepů. Zachovejte téz velikost písmen;
d) Dalsím krokem je určení cílového adresáře, do kterého bude InfoMapa 11 nainstalována. Zvolte adresář na Serveru. Je třeba, aby do tohoto adresáře měli vsichni uzivatelé nastaveno právo ke čtení;
e) Zkontrolujte správnost vsech údajů. V případě spokojenosti lze začít vlastní instalaci zvolením tlačítka Dalsí. Tlačítko Zpět umozňuje opravit libovolný údaj;
Po skončení kopírování souborů do cílového adresáře je zobrazeno hlásení o úspěsném ukončení instalace
Poznámka: na Serveru nelze mít nainstalovanou jak datovou část tak pracovní stanici.
Instalace na pracovní stanice:
a) Instalaci na pracovní stanici je třeba provádět přímo z toho počítače, na který bude InfoMapa 11 WorkStation instalována. V kořenovém adresáři v datové části na Serveru InfoMapy 11 se nachází adresář LAN, ve kterém je soubor SETUPWKS.EXE.
Ten spusťte, čímz zahájíte instalaci na pracovní stanici;
b) Instalační program vás nejprve přivítá. Poté je třeba zvolit typ instalace:
i) Minimální instalace - nakopíruje na pracovní stanici pouze inicializační soubory, vsechna data a systémové části InfoMapy 11 jsou čteny vzdy ze serveru. Výsledný efekt je ten, ze jakákoli změna, provedená v editovatelných vrstvách mapy nebo v nastavení vykreslování vrstev mapy, je provedena na serveru a bude viditelná pro vsechny uzivatele, kteří téz pouzili minimální instalaci (vse samozřejmě za předpokladu, ze uzivatel má právo zápisu na server a mohl tak skutečně fyzicky tyto změny udělat);
ii) Částečná instalace - navíc kopíruje na pracovní stanici vsechny konfigurační soubory mapy, čili změny, provedené v editovatelných vrstvách mapy, jsou ulozeny na serveru a projeví se u vsech uzivatelů, změny týkající se vykreslování jednotlivých vrstev mapy jsou ukládány na pracovní stanici a nejsou tedy viditelné pro ostatní uzivatele;
iii)Plná instalace - kopíruje na pracovní stanici i vsechny editovatelné databáze, coz znamená, ze změny v nich se netýkají ostatních uzivatelů. I při plné instalaci vsak zůstávají vsechny needitovatelné databáze a grafické soubory InfoMapy 11 na serveru;
c) Zvolte cílový adresář;
d) Následuje vlastní kopírování souborů a vytváření inicializačních souborů.
Dodatek k instalaci
Po instalaci lokální nebo síťové verze nainstalujte doplněk k programu.
DAO (Data Access Objects) z ROOT CD-Romu InfoMapy 11
DAO / DISK1 / - SETUP.EXE
Podrobnosti k síťové verzi
Síťová verze InfoMapy 11 nabízí oproti standardní verzi moznost vytváření uzivatelů s různými právy prohlízení atlasů a editování dat. To znamená, ze ne vsichni uzivatelé musí mít přístup ke vsem datům InfoMapy 11 a nemusí jim být povolena editace některých standardně povolených nebo naimportovaných vrstev.
Kazdý uzivatel je identifikován jménem a heslem (heslo není povinné), které musí zadat při spustění programu. Pro zjednodusení přihlásení lze v přihlasovacím okně nebo v zálozce Desktop/Moznosti/Síť zaskrtnout moznost Automatické přihlásení, která se pokusí při dalsím spustění programu přihlásit se pomocí naposledy pouzitého uzivatelského jména a hesla.
Některé technické podrobnosti síťové verze naleznete v kapitole Technické podrobnosti.
Administrace síťové verze
Správa uzivatelů
V této zálozce je mozné provádět základní operace nutné pro správu uzivatelů síťové verze InfoMapy 11.
V levé části dialogového okna je zobrazena informace o jménu uzivatele, který je právě přihlásen. Pomocí tlačítka Přihlásit se jako jiný uzivatel je mozné změnit přihlásení. Heslo právě přihláseného uzivatele je mozné změnit tlačítkem Změnit heslo.
Pokud je zaskrtnuta volba Automatické přihlásení, nezobrazí se při spustění programu přihlasovací dialog a systém se pokusí přihlásit pomocí naposledy pouzitého uzivatelského jména a hesla.
Tlačítko Import uzivatelů z verze 10.0 slouzí k načtení konfiguračních dat z předchozí verze programu.
V pravé části okna je seznam zaregistrovaných uzivatelů. Pomocí tlačítek Přidat, Ubrat a Editovat je mozné přidávat a mazat uzivatele, případně měnit jejich práva. Uzivatelé Administrator a Everyone jsou automaticky generováni systémem a není mozné je vymazat.
Údaje o uzivateli
V této zálozce jsou zobrazeny základní údaje o uzivateli. Pokud je právě přihlásený uzivatel s administrátorskými právy, je mozné tyto údaje měnit.
V případě, ze uzivatel zapomene své heslo, můze mu jej administrátor v této zálozce změnit.
Práva pro prohlízení atlasů
V této zálozce je mozné určit, které z nainstalovaných atlasů smí uzivatel prohlízet. Zálozka je dostupná pouze pro uzivatele s administrátorskými právy.
Práva pro editaci vrstev
V této zálozce je zobrazen pro kazdý z atlasů seznam vrstev. U kazdé vrstvy lze nastavit, zda jí smí uzivatel editovat či nikoliv.
V seznamu je ke kazdému atlasu připojen seznam vrstev. Vrstvy jsou označeny ikonami podle toho, jaká práva pro editaci jsou příslusné vrstvě přiřazena.
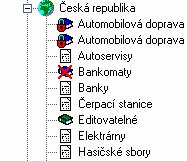
Mozné druhy povolení editace u jednotlivých vrstev:
![]() Editace je zakázána firmou PJsoft - tento
stav není mozné měnit;
Editace je zakázána firmou PJsoft - tento
stav není mozné měnit;
![]() Je povelena editace grafických dat
i databáze;
Je povelena editace grafických dat
i databáze;
![]() Je povolena pouze editace polozky Poznámka
v databázi;
Je povolena pouze editace polozky Poznámka
v databázi;
![]() Editace je zakázána.
Editace je zakázána.
Podle toho, jaký druh editace má vrstva nastavený, se nastaví přepínače ve skupině Vrstva. Interní vrstvy, dodávané firmou PJsoft, mají buďto editaci zcela zakázanou, nebo povolenou editaci pouze u poznámky. Tato přednastavená práva nelze změnit na zcela povolenou editaci. U vrstev s povolenou editací poznámky lze vsak editaci zcela zakázat.
Tlačítko Nastavit u vsech nastaví zvolená práva pro označenou větev seznamu atlasů a vrstev.
Tlačítko Nahrát z LDF nastaví práva u zvolené větve podle původních konfiguračních souborů, dodávaných firmou PJsoft.
Technické podrobnosti
Konfigurace síťové verze
Informace o uzivatelích síťové verze jsou ulozeny v souborech IMNET7.SET, IMUSRINF.DBF a IMUSRINF.DBT (dva poslední jmenované soubory systém vytváří pouze v případě, ze jsou u některého z uzivatelů změněna práva pro prohlízení nebo pro editaci). Pro správnou funkci InfoMapy musí být tyto soubory v cestě zapsané v registru v klíči: HKEY_LOCAL_MACHINE\Software\PJsoft\InfoMapa 11\C1\CfgPath
Pokud se soubor IMNET7.SET v této cestě nenachází, systém si jej sám vytvoří. Automaticky jsou vytvořeni pouze uzivatelé Administrator a Everyone.
Přístupová práva
Aby mohl uzivatel InfoMapy 11 s administrátorskými právy spravovat uzivatele, musí mít povolený přístup pro zápis do adresáře uvedeného v klíči:
HKEY_LOCAL_MACHINE\Software\PJsoft\InfoMapa 11\C1\CfgPath
Přístupová práva pro uzivatele se v zásadě lisí podle toho, jaký druh přístupu k datům InfoMapy 11 je pro daného uzivatele pozadován.
Pro kazdý nainstalovaný atlas jsou v registru ulozeny tři hlavní cesty (v uvedeném příkladu jde o atlas České republiky):
HKEY_LOCAL_MACHINE\Software\PJsoft\InfoMapa 11\Data\C1\CfgPath
V této cestě jsou ulozeny konfigurace pro zobrazování dat (soubory *.LDF) - tedy jaké daný atlas obsahuje vrstvy a jak se mají jednotlivé objekty v nich vykreslovat. Tyto soubory mohou být ulozeny buďto na lokálním disku - pak můze mít kazdý uzivatel své vlastní nastavení, nebo na serveru - vsichni uzivatelé mají nastavení stejné. Pokud má mít uzivatel moznost změnit "desktop" mapy, musí mít do tohoto adresáře přístup pro zápis.
HKEY_LOCAL_MACHINE\Software\PJsoft\InfoMapa 11\Data\C1\DatPath
V této cestě jsou ulozena data vrstev dodávaných standardně firmou PJsoft. U těchto vrstev není povolena editace, nicméně u větsiny databází je povolen zápis do polozky Poznámka. Pokud má být tato funkce zachována, musí mít uzivatel právo zápisu do tohoto adresáře.
HKEY_LOCAL_MACHINE\Software\PJsoft\InfoMapa 11\Data\C1\ExtPath
V této cestě jsou ulozena data standardně dodávané vrstvy "Editovatelné" a data vsech uzivatelem naimportovaných vrstev. Aby bylo mozné data jak importovat, tak i dále editovat, musí mít uzivatel do tohoto adresáře povolen zápis.
První spustění programu InfoMapa 11
Následující kapitola popisuje několik základních funkcí programu. Pokud není uvedeno jinak, pouzívá se pouze levého tlačítka mysi.
![]()
Dvojitým rychlým kliknutím na ikonu InfoMapa 11, ve skupině PJsoft\InfoMapa
11 ve Správci programů MS Windows, spustíme program. Objeví se
prázdné okno s úvodním logem programu a nástrojovými listami
s různými tlačítky v horní části obrazovky.
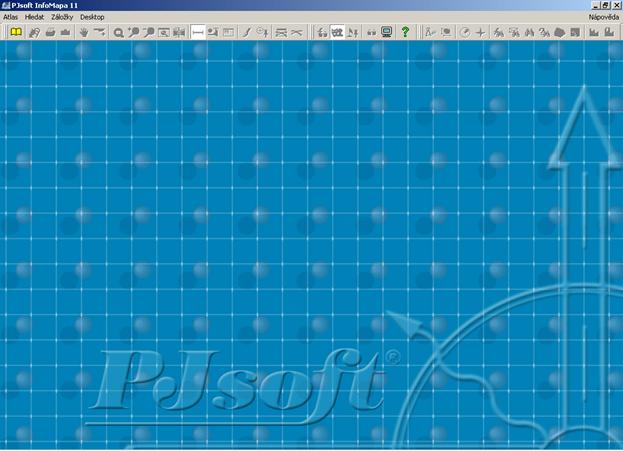
Ocitne-li se mys na nějaké listě, změní se kurzor ze standardní sipky na obrázek ruky. Jejím vztyčeným ukazováčkem lze jednotlivá tlačítka stisknout, ovsem pouze v případě, ze jsou aktivní, tedy vybarvená. Zůstane-li mys na některém tlačítku déle nez asi 1,5 vteřiny, vyvolá se tzv. bublinová nápověda s nejstručnějsím popisem funkce daného tlačítka.
Volbou
tlačítka ![]() na levém kraji listy aktivujeme dialogové okno
Atlas pro výběr mapy, kterou chceme
zobrazit.
na levém kraji listy aktivujeme dialogové okno
Atlas pro výběr mapy, kterou chceme
zobrazit.
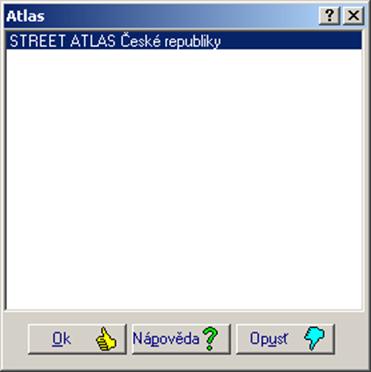
Potvrzením
tlačítkem ![]() se vykreslí mapa.
se vykreslí mapa.
Vsimněme si,
ze vykreslením
mapy doslo k vybarvení, tj. k aktivaci ostatních tlačítek na nástrojové
listě. Zkusíme si nyní funkce některých z nich. Tlačítko ![]() slouzí ke zmensování obrázku
o třetinu, tlačítko
slouzí ke zmensování obrázku
o třetinu, tlačítko ![]() k jeho zvětsování. Pro zobrazení
celé mapy pouzijete
k jeho zvětsování. Pro zobrazení
celé mapy pouzijete ![]() a pro zobrazení mapy v co
největsím detailu pouzijete tlačítko
a pro zobrazení mapy v co
největsím detailu pouzijete tlačítko ![]() .
.
Tlačítko ![]() umozňuje zobrazení dané mapy přes
celou obrazovku, takze zmizí nástrojové listy, menu programu i okraje
okna. K návratu z tohoto rezimu je určeno tlačítko
s obrázkem pootevřených dveří v pravém horním rohu.
umozňuje zobrazení dané mapy přes
celou obrazovku, takze zmizí nástrojové listy, menu programu i okraje
okna. K návratu z tohoto rezimu je určeno tlačítko
s obrázkem pootevřených dveří v pravém horním rohu.

Pro ilustraci práce
s databázemi si vyhledáme nějakou ulici. V hlavním menu programu
klikneme na polozku "Hledat". Objeví se seznam vsech typů
objektů předkládaných firmou PJsoft. Po zvolení vrstvy "Ulice
a náměstí" se zobrazí dialogové okno Ulice
a náměstí. Nyní můzeme vybrat libovolnou ulici
z dostupných polozek databáze. Existuje více způsobů
výběru, my si vybereme přímé vypsání názvu ulice do okénka
a rychlého vyhledání, které se nachází v horní části dialogového
okna a je nadepsáno "Hledej". Pokud nyní na klávesnici vypisujeme jméno ulice,
např. "Adélčina", nastavují se údaje v databázovém
okně podle aktuálního stavu v okénku "Hledej". Vidíme, ze uz
po vypsání prvních tří písmen hledaného názvu, tedy se databázové
okno nastavilo správně, protoze námi hledaný název je první, který
začíná na tato tři písmena. Nezapomeňme vsak sledovat
v polozce "Obec, část obce" zda se nacházíme v pozadovaném
městě. Dalsí variantou je nejdříve napsat město do polozky
"obec", pak psát název ulice do polozky "Hledej" . Pokud název města
zčervená, ulice s uvedeným názvem není v tomto městě.
Po stisknutí tlačítka ![]() se mapa nastaví na pozici hledaného objektu
a tento objekt je zvýrazněn.
se mapa nastaví na pozici hledaného objektu
a tento objekt je zvýrazněn.
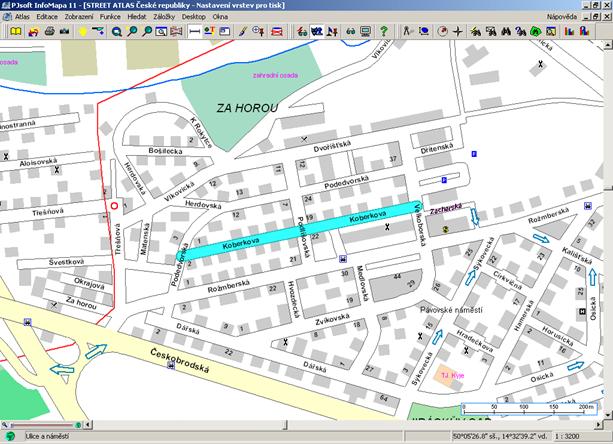
Nyní si zkusme pohyb po mapě. Pokud není zobrazena celá mapa, nacházejí se po pravé a spodní straně okna rolovací pásky s sipkami na obou koncích a pohyblivým čtvercovým tlačítkem, jehoz poloha odpovídá umístění právě zobrazeného výřezu na celé mapě. Kliknutím na některou z těchto sipek se posuneme v daném směru o jednu sestinu obrazovky. K větsímu skoku slouzí prostor, který je na pásce mezi sipkami a čtverečkem. Kliknutím na takto vymezený obdélník se posuneme o pět sestin obrazovky.

K pohybu lze téz pouzít zmíněné čtvercové tlačítko, a to tak, ze jej stiskneme za pomoci levého tlačítka mysi, jez vsak potom nepustíme. V tomto stisknutém stavu můzeme čtverečkem pohybovat po pásce. Po uvolnění tlačítka mysi se mapa automaticky nastaví na místo určené aktuálním nastavením rolovacích pásek.
Tlačítko ![]() slouzí k přiblizování detailů na
mapě. Po jeho volbě se objeví ve středu mapy okénko, které
určuje minimální velikost výřezu z právě zobrazené mapy.
Výřezové okno zachovává stejný poměr stran, jako má aktuální
zobrazovací okno. Kurzorem můzete libovolně pohybovat a výřez
dané mapy potvrdíte stisknutím tlačítka mysi a mapa se překreslí
podle zadaných podmínek. Pravým tlačítkem mysi můzeme celý proces
zrusit.
slouzí k přiblizování detailů na
mapě. Po jeho volbě se objeví ve středu mapy okénko, které
určuje minimální velikost výřezu z právě zobrazené mapy.
Výřezové okno zachovává stejný poměr stran, jako má aktuální
zobrazovací okno. Kurzorem můzete libovolně pohybovat a výřez
dané mapy potvrdíte stisknutím tlačítka mysi a mapa se překreslí
podle zadaných podmínek. Pravým tlačítkem mysi můzeme celý proces
zrusit.
Pro přiblízení detailu na mapě můzeme také pouzít funkci rychlého výřezu. Rychlým dvojitým kliknutím na plose mapy se objeví značka levého horního rohu výřezu. Dalsím dvojitým kliknutím vymezíme pravý spodní roh a mapa se překreslí. Tuto operaci lze také zrusit stisknutím pravého tlačítka mysi.
Funkce
Měřítko má podobné ovládání jako funkce Výřez. Stisknutím
tlačítka ![]() se objeví dialogové okno Měřítko,
na jehoz levé straně se nachází posuvný i číselný ukazatel
aktuálního měřítka. Údaj Detail odpovídá maximálnímu dosazitelnému
detailu, Celek odpovídá zobrazení celé mapy. Zádané měřítko zobrazení
můzeme také přímo volit do editačního okénka k tomu
určenému, nebo lze mysí za současného drzení levého tlačítka
pohybovat jezdcem ukazatele. Dalsí mozností je (jako v případě
výřezu) přímé nastavení velikosti i polohy okénka na pomocném
obrázku celé mapy vpravo. Mezi tvarem kurzoru a jeho funkcí platí stejné
vztahy jako u výřezu, s výjimkou ukončení celé operace -
nyní je třeba svoji konečnou volbu potvrdit tlačítkem OK
se objeví dialogové okno Měřítko,
na jehoz levé straně se nachází posuvný i číselný ukazatel
aktuálního měřítka. Údaj Detail odpovídá maximálnímu dosazitelnému
detailu, Celek odpovídá zobrazení celé mapy. Zádané měřítko zobrazení
můzeme také přímo volit do editačního okénka k tomu
určenému, nebo lze mysí za současného drzení levého tlačítka
pohybovat jezdcem ukazatele. Dalsí mozností je (jako v případě
výřezu) přímé nastavení velikosti i polohy okénka na pomocném
obrázku celé mapy vpravo. Mezi tvarem kurzoru a jeho funkcí platí stejné
vztahy jako u výřezu, s výjimkou ukončení celé operace -
nyní je třeba svoji konečnou volbu potvrdit tlačítkem OK
Na levé straně rolovací listy se nachází ovládání funkce rychlého zoomu. Pomocí jezdce lze měnit měřítko mapy, jako ve výse uvedeném dialogovém okně.
![]()
Za pomoci programu
InfoMapa 11 lze téz měřit vzdálenost, plochu, azimut
a akční rádius. Pokud chceme změřit například vzdusnou
vzdálenost mezi východním a západním krajem Prahy, můzeme si nechat
zobrazit celou mapu pomocí tlačítka ![]() a potom stisknout tlačítko
a potom stisknout tlačítko ![]() .
Objeví se malé okénko s údajem vzdálenosti. Kliknutím na plochu mapy
zadáme výchozí bod pro měření. Dalsím klikáním mysi nyní můzeme
zadávat libovolný počet dalsích bodů měřené linie.
V informačním okénku se neustále zobrazuje souhrnná délka linie.
Měřící operace se ukončují pravým tlačítkem mysi.
Vsimněme si, ze naposledy hledaný objekt, tedy Adélčina ulice, je
neustále zvýrazněn. K vymazání paměti nalezených objektů je
určeno tlačítko
.
Objeví se malé okénko s údajem vzdálenosti. Kliknutím na plochu mapy
zadáme výchozí bod pro měření. Dalsím klikáním mysi nyní můzeme
zadávat libovolný počet dalsích bodů měřené linie.
V informačním okénku se neustále zobrazuje souhrnná délka linie.
Měřící operace se ukončují pravým tlačítkem mysi.
Vsimněme si, ze naposledy hledaný objekt, tedy Adélčina ulice, je
neustále zvýrazněn. K vymazání paměti nalezených objektů je
určeno tlačítko ![]() nebo volba Zobrazení/Zrusit/Vse.
Tato volba rovněz překreslí mapu.
nebo volba Zobrazení/Zrusit/Vse.
Tato volba rovněz překreslí mapu.

Uzivateli je téz umozněno nastavit (případně zrusit) některou z funkcí a parametrů programu. Pamatujeme-li si uz například významy vsech tlačítek nástrojové listy, můzeme zrusit intuitivní bublinovou nápovědu. Toho lze dosáhnout následujícím způsobem: volbou Desktop/Moznosti vyvoláme dialogové okno Moznosti. Pokud není nastaven kartotékový lístek Systém, vybereme ho kliknutím mysi na jeho svrchní díl.
Nyní uz stačí pouze kliknout na nápis Bublinová nápověda k objektům nebo na odpovídající zaskrtávací okénko. Změnu volitelných parametrů potvrdíme tlačítkem OK.
Chceme-li ukončit práci s programem InfoMapa 11, stačí stisknout kombinaci kláves Alt+F4, nebo zvolit Konec v polozce Atlas hlavního menu.
Příklady práce s InfoMapou 11
Pro názornou ukázku jsou zde zpracovány nejběznějsí vyuzití programu InfoMapa 11.
A/ Vyhledání automobilového spojení
Externí modul Automobilové spojení je vhodnou pomůckou pro řidiče a umozňuje nalezení optimální trasy mezi zadanými body na základě pozadavků uzivatele. Dále modul nabízí funkce pro uchovávání a opětovné nastavení oblíbených tras, tisk nalezené trasy a samozřejmě spolupráci s mapou.
Modul je schopen zapamatovat si jízdní vlastnosti (maximální rychlost, spotřebu, druh paliva) uzivatelem nadefinovaných automobilů. Ze znalosti zadaných cen paliv poté vypočítá spotřebu a cenu projetého paliva pro vypočtenou trasu.
Zadání trasy
Modul Automobilová doprava spolupracuje s mapou oběma směry. Lze ho:
zavolat z hlavního menu Funkce/Automobilové spojení
zavolat přímo z mapy zmáčknutím pravého tlačítka mysi kdekoliv na mapě a vybrat příslusnou polozku z plovoucího menu.
zavolat z dialogového okna
databázové polozky kliknutím na tlačítko ![]() Dalsí funkce a vybrat
příslusnou polozku z nově otevřeného menu.
Dalsí funkce a vybrat
příslusnou polozku z nově otevřeného menu.
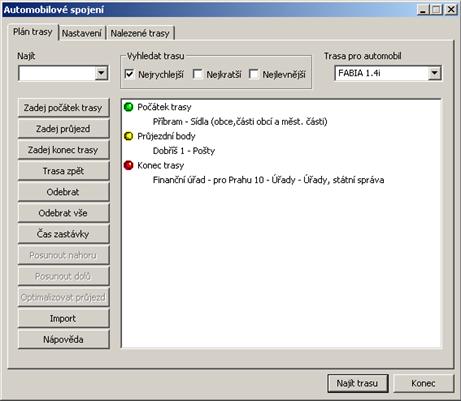
Úvodní dialog modulu Automobilové spojení umozňuje uzivateli zadat potřebné údaje pro výpočet optimální trasy. Těmito údaji jsou:
Začátek trasy - bod, ve kterém bude trasa začínat;
Zastávky na trase - body, kterými má trasa vést;
Konec trasy - bod, ve kterém bude trasa končit;
Typ hledané trasy (nejrychlejsí, nejkratsí, nejlevnějsí atd.)
Vybraný uzel lze přidat na patřičné místo pomocí tlačítek Zadej počátek trasy, Zadej průjezd a Zadej konec trasy, tlačítkem Odebrat můzeme zvolený uzel vyřadit ze seznamu zvolených uzlů, Odebrat vse smaze aktuální zadání plánované trasy. Pořadí jednotlivých uzlů lze měnit pomocí mysi nebo tlačítek Přesunout nahoru a Přesunout dolů. Tlačítko Čas zastávky nastaví čas, který se plánujete zdrzet v průjezdním bodě. Pro rychlou výměnu nástupního a výstupního místa slouzí tlačítko Trasa zpět.
Dalsí volby ovlivňující hledání trasy je mozno měnit v dialogu Nastavení.
Denní časový plán - umozňuje zadat od kdy do kdy má být automobil na cestě a kdy a na jak dlouho je třeba dělat přestávky v jízdě. Tyto údaje nijak neovlivňují nalezenou trasu, slouzí pouze jako pomůcka pro slovní popis nalezené trasy.
Jednotky - umozňuje zvolit, zda hodnoty v popisu nalezené trasy jsou uváděny v kilometrech a litrech, nebo v mílích a galonech. Tato volba ovlivňuje téz číselné údaje definující typ automobilu.
Časový formát - zobrazení údajů o čase v itineráři.
Ceny paliv - nastavení ceny paliv pro výpočet nákladů na cestu.
Význam dalsích ovládacích prvků:
Optimalizovat průjezd - pouzívá se pro stanovení pořadí průjezdních bodů. Buď je trasa zvolena tak, aby vedla průjezdními body v pořadí, v jakém jsou zadány. V opačném případě si je program seřadí do nejvýhodnějsí posloupnosti;
Trasa pro automobil - určíte, pro který z jiz zadaných vozů budou pouzity zadané parametry pro výpočet trasy. Parametry se rozumí maximální rychlost automobilu na dálnici, silnicích první a druhé třídy a místních komunikacích v km/hod, dále pak průměrná spotřeba paliva v litrech při jízdě na dálnici, ve městě a jinde. Posledním parametrem je druh paliva. V okně Nastavení tlačítkem Nový spustíte dialog, ve kterém nastavíte pozadované vlastnosti automobilu. Tlačítkem Upravit se mění jednotlivé polozky z jiz definovaných vozů, tlačítkem Smazat se zvolený vůz vymaze ze seznamu vozidel;
Import - hromadný import uzlů trasy z textového souboru;
Nápověda - vyvolání podrobné nápovědy modulu Automobilové spojení
Opusť - ukončení modulu Automobilové spojení a návrat zpět do mapy;
Najít trasu - spustění výpočtu pro stanovení trasy, přičemz jsou pouzity parametry právě vybraného automobilu. Po ukončení výpočtu jsou výsledky zobrazeny v dialogovém okně.
Zobrazení výsledků
Dialog Nalezené trasy nabízí přehled vypočtených tras.
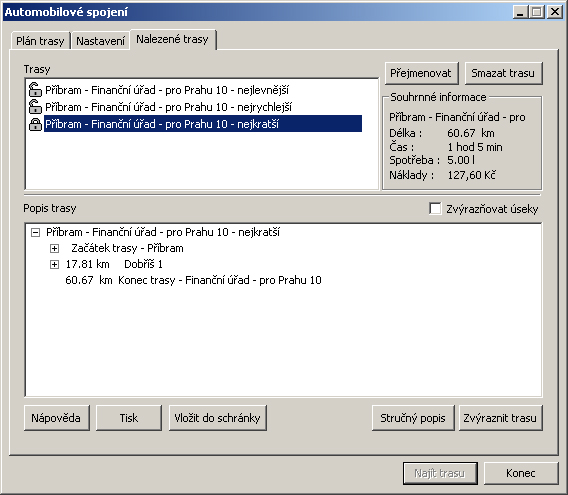
Význam jednotlivých ovládacích prvků:
Trasy - seznam nalezených a ulozených
tras. Ikona ![]() označuje trasy ulozené, ikona
označuje trasy ulozené, ikona ![]() označuje trasy neulozené. Kliknutím na
tyto ikony lze stav přepínat. Vsechny neulozené trasy budou při
ukončení práce s InfoMapou smazány;
označuje trasy neulozené. Kliknutím na
tyto ikony lze stav přepínat. Vsechny neulozené trasy budou při
ukončení práce s InfoMapou smazány;
Souhrnné informace - sekce zobrazuje informace o zvolené trase;
Přejmenovat - umozní přejmenování trasy v seznamu tras;
Smazat trasu - slouzí ke smazání trasy ze seznamu tras;
Popis trasy - sekce zobrazuje informace o zvolené trase. Pomocí tlačítek Stručný popis a Detailní popis lze zvolit pozadovanou podrobnost popisu trasy;
Zvýrazňovat úseky - jednotlivé části nalezené trasy je mozné zobrazit na mapě. Vzdy je zvýrazněn a detailně zobrazen právě zvolený úsek trasy z itineráře. V případě, ze je zvýrazněna instrukce pro odbočení, objeví se v místě odbočení na mapě ikona;
Vlozit do schránky - itinerář zkopíruje do schránky;
Tisk - výpis vypočtené trasy na tiskárnu nebo do souboru;
Zvýraznit trasu - zobrazí nalezenou trasu do příslusného atlasu.
B/ Nalezení spojení hromadnou dopravou
Pro Jízdní řády je nezbytné mít nainstalované CD - Jízdní řády. V případě absence tohoto produktu se po spustění funkce Jízdní řády zobrazí dialog pro manuální zadání umístění Jízdních řádů, případně hláska s informacemi o tomto produktu.


CD - Jízdní řády je vhodnou pomůckou například pro jízdu Prahou s pouzitím MHD. Umozňuje nalezení optimálního spojení vlakem, autobusem, metrem, tramvají nebo i lanovkou na základě pozadavků uzivatele. Nalezenou trasu je mozno vytisknout a samozřejmě zobrazit na mapě.
Zadání trasy
Modul Jízdní řády spolupracuje s mapou oběma směry. Lze ho:
zavolat z hlavního menu Funkce/Jízdní řády
zavolat přímo z mapy zmáčknutím pravého tlačítka mysi kdekoliv na mapě a vybrat příslusnou polozku z plovoucího menu;
pouzít pro zobrazení vypočtených výsledků stlačením tlačítka Zvýraznit trasu na mapě;
zobrazit příjezdy a odjezdy z jednotlivých zastávek zobrazených na mapě, případně u zastávek městské hromadné dopravy zobrazit zastávkové jízdní řády.
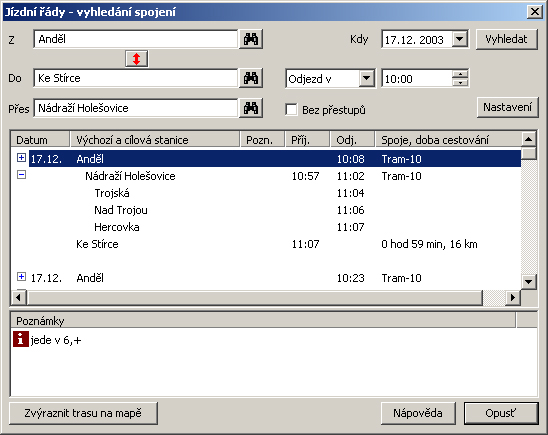
Úvodní dialog modulu Jízdní řády umozňuje uzivateli zadat potřebné údaje pro výpočet optimální trasy. Těmito údaji jsou:
Z - bod, ve kterém bude trasa začínat. Bod můze být přímo konkrétní zastávkou či obcí;
Do - bod, ve kterém bude trasa končit. Bod můze být přímo konkrétní zastávkou či obcí.
Zobrazení výsledků
Po stisknutí tlačítka Vyhledat jsou v přehledném seznamu vypsány jednotlivé nalezené trasy. Nejprve je kazdá trasa reprezentována pouze počáteční a koncovou zastávkou. Rozsířený formát zobrazení popisu je mozné získat buďto pomocí klávesy +, dvojkliknutím levého tlačítka mysi či z plovoucího menu, jez lze vyvolat stisknutím pravého tlačítka mysi.
Nalezenou trasu lze pomocí tlačítka Zvýraznit trasu na mapě zobrazit v aktuálně zobrazené mapě.
C/ Nalezení adresy
Pomocník pro hledání adres je funkce, která lokalizuje hledanou adresu či objekt a umístí ji či jej do mapy. Vyhledání je mozné pomocí jednoduchého či rozsířeného hledání.
Jednoduché hledání adresních bodů
Vyhledání je mozné podle několika kritérií: Město - název obce, případně části obce; Ulice a číslo - název ulice, případně číslo popisné, orientační nebo evidenční
Z hlavního menu Hledat/Hledat adresu v ČR spusťte funkci. Do políček Město a Ulice a číslo vepiste ty informace, které jsou vám z hledané adresy známy. Po stisknutí tlačítka Hledej, se systém pokusí podle zadaných kritérií nalézt odpovídající adresní body, případně neadresní záznamy, jako jsou názvy ulic, obcí apod., a ty zobrazí v seznamu výsledků. Zaskrtnutím polozky Nezobrazovat duplicity, můzete hledání omezit pouze na neduplicitní záznamy. Proces můzete téz omezit na vyhledávání pouze v Praze, a to zaskrtnutím nabídky Adresy pouze v Praze. Pro zobrazení hledané adresy na mapě, označte pozadovaný záznam a stiskněte tlačítko Mapa. Vybraný záznam bude na mapě označen sipkou a ikonou, která určuje způsob umístění. Jednotlivé ikony jsou popsány v sekci Legenda v dialogu jednoduchého vyhledávání.
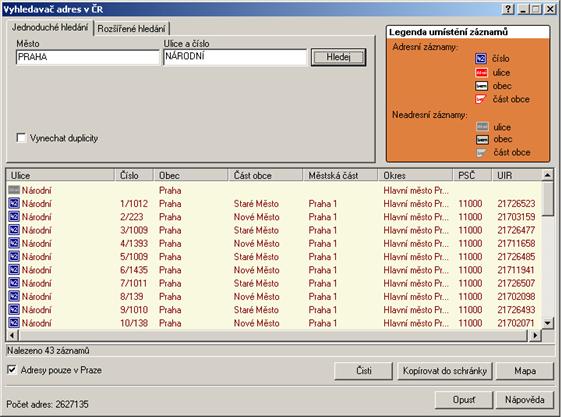
Význam dalsích ovládacích prvků:
Rozsířené hledání - přepne do rozsířeného vyhledávání adresních bodů.
Rozsířené hledání adresních bodů
Vyhledání je mozné podle několika kritérií: Obec, Část obce, Městská část, Ulice, Okres, PSČ, číslo orientační a číslo popisné.
Z hlavního menu Hledat/Hledat adresu v ČR spustíme funkci. Do jednotlivých políček vepiste ty informace, které jsou vám z hledané adresy známy. Systém se pokusí podle zadané části adresy nalézt odpovídající adresní body, případně neadresní záznamy, jako jsou názvy ulic, obcí apod., a ty zobrazí v seznamu výsledků. Proces můzete téz omezit na vyhledávání pouze v Praze, a to zaskrtnutím nabídky Adresy pouze v Praze. Pro zobrazení hledané adresy na mapě, označte pozadovaný záznam a stiskněte tlačítko Mapa. Vybraný záznam bude na mapě označen sipkou a ikonou, která určuje způsob umístění. Jednotlivé ikony jsou popsány v sekci Legenda v dialogu rozsířeného vyhledávání.
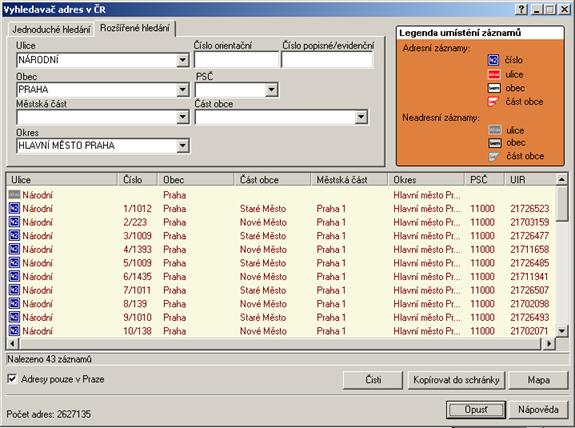
Význam dalsích ovládacích prvků:
Jednoduché hledání - přepne do jednoduchého vyhledávání adresních bodů;
Kopírovat do schránky - zkopíruje v seznamu označenou adresu do schránky;
Čisti - vymaze obsah vsech editačních polí;
Nápověda - vyvolá podrobnou nápovědu modulu Vyhledávač adres v ČR
Opusť - ukončení modulu Vyhledávač adres v ČR a návrat zpět do mapy.
D/ Zálozky
Zálozka je nejjednodussí způsob, jak ulozit aktuální nastavení pozice na mapě. Při vytvoření nové zálozky systém ulozí souřadnice středu mapy, měřítko, název atlasu a krátkou textovou poznámku. Při vyvolání zálozky se mapa nastaví do dříve ulozené pozice a ve stavovém řádku zobrazí příslusnou poznámku.
Se zálozkami lze pracovat podobně jako se soubory. Lze je slučovat do skupin (adresářů), lze je přemisťovat, přejmenovávat a mazat.
Vytvoření nové zálozky
Pro vytvoření nové zálozky stačí nastavit mapu do pozadované pozice a spustit funkci Přidat zálozku. Po vyplnění názvu zálozky je zálozka ulozena pomocí tlačítka OK.

Pokud chcete vytvořit zálozku ve speciální slozce, pouzijte tlačítko Vytvořit v >> a zvolte slozku, ve které chcete zálozku vytvořit. Neexistuje-li tato slozka, můzete ji vytvořit pomocí tlačítka Nový.
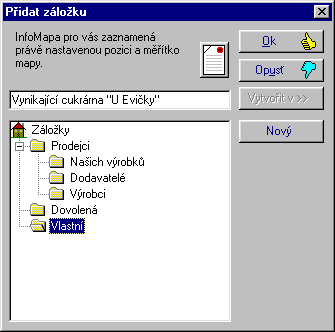
Chcete-li, aby se při vyvolání zálozky zobrazil
krátký text, pouzijte tlačítko ![]() .
Po jeho stisknutí se objeví dialogové okno, ve kterém můzete tento text
zadat.
.
Po jeho stisknutí se objeví dialogové okno, ve kterém můzete tento text
zadat.
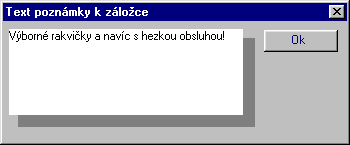
Uspořádání zálozek
Se zálozkami lze pracovat stejně jako se soubory ulozenými na pevném disku. Funkce Uspořádat zálozky vám umozní tuto práci s vyuzitím standardního dialogového okna pro práci se soubory.
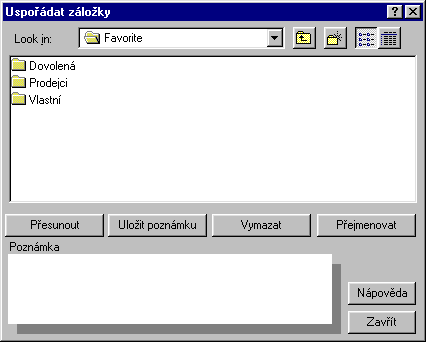
Význam jednotlivých tlačítek:
Přesunout - pomocí tohoto tlačítka lze jiz existující zálozku přesunout do jiné slozky. Stejného výsledku lze dosáhnout i pomocí mysi jednoduchým přenesením ikonky zálozky do pozadované slozky;
Vymazat - pomocí tohoto tlačítka je označená zálozka vymazána. Stejného výsledku lze dosáhnout stisknutím klávesy DELETE;
Přejmenovat - tímto tlačítkem lze změnit jméno zálozky. Zálozku lze také přejmenovat kliknutím mysí na jejím názvu.
Poznámky
|