ALTE DOCUMENTE
|
||||||||||
ODLAĎOVÁNÍ
Ačkoli je MATLAB jako programovací jazyk podstatně jednodussí nez jiné programovací jazyky, coz je způsobeno jeho syntaxí, přesto budete někdy nuceni lokalizovat a opravovat chyby ve vasich M - souborech.
Syntaktické chyby MATLAB nalezne během kompilace.Tyto chyby se obvykle snadno odstraňují. Horsí je to v situaci, kdyz MATLAB narazí na běhovou chybu, neboť při výskytu těchto chyb se provede návrat do příkazového okna s ohlásením chyby, coz vede ke ztrátě lokálního pracovního prostoru funkce, v níz doslo k chybě. Pokud uzíváte středník k potlačování zobrazování mezivýsledků, nebudete znát místo chyby .
Pro zobrazení mezivýsledků můzete pouzít tyto metody :
* Odstranit středníky.
* Přidat příkazy keyboard , které vám umozní prověřit pracovní prostor v místech aplikace těchto příkazů.
* Udělat z funkčního M - souboru skriptový M - soubor (z první řádky se udělá komentář) , takze vsechny mezivýsledky budou ulozeny v hlavním pracovním prostoru.
* Pouzít příkazy MATLABu pro odlaďování.
První tři metody vyzadují zásahy do M - souborů .Poslední metoda je popsána v následující kapitole.
Odlaďovací příkazy
Odlaďovací příkazy jsou
* dbstop Nastavení bodu přerusení.
* dbclear Odstranění bodu přerusení.
* dbcont Pokračování v programu.
* dbdown Změna kontextu lokálního pracovního prostoru.
* dbstack Výpis volání.
* dbstatus Výpis vsech bodů přerusení.
* dbstep Spustění jedné nebo několika řádek.
* dbtype Výpis M - souborů s čísly řádek.
* dbup Změna kontextu lokálního pracovního prostoru.
* dbquit Ukončení odlaďování.
Pouzití odlaďovacích nástrojů.
Kdyz narazíte v M - souboru na chybu , pouzijte odlaďovacích příkazů pro nastavení bodů přerusení , které vám pomohou nalézt chybu .Kdyz se program zastaví v bodě přerusení , zobrazí se řádka , ve které doslo k přerusení , v příkazovém okně .Potom můzete zadat libovolný příkaz MATLABu .
Při práci s odlaďovacími příkazy MATLABu je třeba mít na paměti , ze
Odlaďovací příkazy pracují s funkčními a ne se skriptovými M - soubory .
Informace o bodech přerusení jsou úzce svázány se zkompilovanými M - soubory .Jestlize je M - soubor smazán (úpravou nebo příkazem clear) , jsou vsechny body přerusení zruseny .Tuto metodu můzeme s výhodou pouzít , potřebujeme-li vymazat řadu bodů přerusení z jednoho nebo více M - souborů .
Ukázka odlaďování
1. Ukázku začneme vytvořením dvou M - souborů : test.m a test1.m.
test.m :
function a = test(b)
c=sqrt(b)*cos(b);
a=test1(b,c);
test1.m :
function a = test1(b,c)
q=cond(b);
[w,e]=eig(c);
a=w*q;
2. Pouzijte příkaz dbtype k očíslovanému výpisu těchto funkcí a k výpisu funkce cond.
dbtype test
1 function a = test(b)
2 c=sqrt(b)*cos(b);
3 a=test1(b,c);
dbtype test1
1 function a = test1(b,c)
2 q=cond(b);
3 [w,e]=eig(c);
4 a=w*q;
dbtype cond
1 function y = cond(x)
2 % COND Matrix condition number.
3 % COND(X) is the ratio of the largest singular value of X
4 % to the smallest, which is the condition number of X in 2-norm
6 % See also RCOND and NORM
8 % J.N.Little 11-15-85
9 % Revised 3-9-87 JNL, 2-11-92 LS.
10 % Copyright (c) 1985-92 by the MathWorks,Inc.
12 if length(x) == 0 % Handle null matrix.
13 y = NaN;
14 return
15 end
16 if issparse(A)
17 error('Matrix must be non-sparse.')
18 end
19 s = svd(A);
20 if any(s == 0) % Handle singular matrix
21 disp('Condition is infinite')
22 y = lnf;
23 return
24 end
25 y = max(s)./min(s);
3. Vytvořte v pracovním prostoru proměnnou hi.
hi = 'hello again'
Pouzijte příkaz dbstop k vytvoření bodu přerusení v M - souboru test.m.
dbstop in test
Tento příkaz přerusí program před první proveditelnou řádkou , coz je stejné , jako kdyz zadáte dbstop at 2 in test. Dále nastavte bod přerusení na 19. řádek v M - souboru cond :
dbstop at 19 in cond
Spustění M - souboru a zobrazení volání
1. Po nastavení bodů přerusení spusťte funkci test. Podle nastavených bodů přerusení se program zastaví na řádce :
test(magic(3))
2 c=sqrt(b)*cos(b);
2. Po zastavení funkce pouzijte příkaz dbstack pro zobrazení posloupnosti volání jednotlivých funkcí , která vede k bodu přerusení .Poněvadz se funkce právě rozběhla , zobrazí se pouze jedno funkční volání :
dbstack
In cesta test.m at line 2
3. Pokračujte v provádění funkce :
dbcont
19 s = svd(x);
Spustění se zastaví na 19. řádce M - souboru cond.
4. Opět pouzijte příkaz dbstack k zobrazení posloupnosti volaných funkcí :
dbstack
In cesta cond.m at line 19
In cesta test1.m at line 2
In cesta test.m at line 3
Kontrola lokálního pracovního prostoru a proměnných
1. Zkontrolujte proměnné v lokálním pracovním prostoru funkce cond:
who
Your variables are:
x y
2. Zkontrolujte obsah proměnné x:
x
x =
8 1 6
4 9 2
Spustění následující řádky a kontrola proměnných
1. Pouzijte příkaz dbstep pro spustění 20. řádky , coz je dalsí řádka , která se má provést:
dbstep
20 if any(s == 0) % Handle singular matrix
2. Zkontrolujte obsah proměnné s:
s
s =
15.0000
6.9282
3.4641
3. Dále znovu zkontrolujte obsah lokálního pracovního prostoru funkce cond. Vsimněte si , ze nyní jiz zahrnuje proměnnou s:
who
Your variables are:
s x y
Změna pracovního prostoru a kontrola kontextu
1. Nyní se přepněte do lokálního pracovního prostoru funkce , která volala funkci cond:
dbup
In workspace belonging to cesta test1.m.
2. Zkontrolujte lokální pracovní prostor funkce test1:
who
Your variables are:
a b c
3. Zkontrolujte obsah proměnné b ve funkci test1:
b
b =
8 1 6
3 5 7
4 9 2
4. Zkontrolujte obsah proměnné c:
c
-3.0026 -0.4199 2.4503
-4.1951 -0.8405 2.2478
-4.1854 0.6431 3.5935
5. A teď zkontrolujte obsah proměnné a:
a
a =
[]
Poněvadz tato proměnná nemá přiřazenu zádnou hodnotu , zobrazí se prázdné hranaté závorky.
6. Přepněte se do lokálního pracovního prostoru funkce test; tj.
funkce , která volala funkci test1:
dbup
In workspace belonging to cesta test.m.
7. Přepněte se do základního pracovního prostoru (funkce test byla volána ze základního pracovního prostoru) a zkontrolujte obsah :
dbup
In base workspace.
who
Your variables are:
hi
Vytvoření nové proměnné
Nyní vytvoříme v základním pracovním prostoru novou proměnnou, přepneme se do pracovního prostoru funkce test a zkontrolujeme obsah.
1. Zadejte novou proměnnou:
new_var=123
new_var=
123
Po skončení běhu funkce test tuto proměnnou prověříme (viz kapitola Zobrazení základního pracovního prostoru).
2. Přepněte se do lokálního pracovního prostoru funkce test. Tentokráte pouzijte funkci dbdown.
dbdown
In workspace belonging to cesta test.m.
3. Zkontrolujte obsah pracovního prostoru:
whos
Name Size Elements Bytes Density Complex
a 0 by 0 0 0 Full No
b 3 by 3 9 72 Full NO
c 3 by 3 9 72 Full NO
Grand total is 18 elements using 144 bytes
4. Zkontrolujte obsah proměnné b:
b
b=
8 1 6
3 5 7
4 9 2
5. Přepněte se do lokálního pracovního prostoru funkce cond:
dbdown
In workspace belonging to cesta test1.m.
dbdown
In workspace belonging to cesta cond.m.
Krokování funkce
1.Pokračujte v krokování (spoustění po řádcích) funkce cond.
Po ukončení funkce cond se bude krokovat funkce test1:
dbstep
25 y = max(s)./min(s);
dbstep
End of M-file function cond.
dbstep
3 [w,e]=eig(c);
2.Zobrazte posloupnost volání funkcí:
dbstack
In cesta test1.m at line 3
In cesta test.m at line 3
3.Spustte dalsí řádek ve funkce test1:
dbstep
4 a=w*q;
4.Pokračujte ve výpočtu funkce, dokud se neobjeví nějaký bod přerusení nebo dokud se funkce nevrátí do základního pracovního prostoru:
dbcont
ans =
2.0428 -1.9138 - 0.9902i -1.9138 + 0.9902i
3.6832 0.5722 - 0.5802i 0.5722 + 0.5802i
1.0056 -2.9190 - 2.2187i -2.9190 + 2.2187i
Zobrazení základního pracovního prostoru
Kdyz je výpočet proveden zkontrolujte pracovní prostor.
whos
Name Size Elements Bytes Density Complex
ans 3 by 3 9 144 Full Yes
new_var 1 by 1 1 8 Full No
Grand total is 10 elements using 152 bytes
Vsimněte si, ze proměnná new_var, kterou jste vytvořili, je v základním pracovním prostoru:
new_var
new_var =
123
Ukončení odlaďování
Odlaďování můzete ukončit kdykoli, kdy si myslíte ze znáte příčinu problému. K ukončení slouzí příkaz dbquit, který vás vrátí do základního pracovního prostoru.
Poznamenejme, ze dbquit nerusí body přerusení. Body přerusení rusí příkaz dbclear.
Grafický systém MATLABu obsahuje různé způsoby pro zobrazení dat. Tento systém je vybudován na základě sady grafických objektů (line, surface, ...), jejichz vzhled lze potvrdit nastavením parametrů jejíchz vlastností. Poněvadz MATLAB obsahuje dostatečné mnozství 2-D a 3-D grafických funkcí vyssí úrovně, není nezbytné pouzívat přímý přístup k vlastnostem objektů.
Následující kapitoly týkající se 2-D grafiky popisují jak pouzit k zobrazení uzivatelských dat grafických funkcí vyssí úrovně. V kapitole Objektová grafika je vysvětleno, jak vytvořit grafické objekty a jak s nimi manipulovat.
Dvourozměrná grafika
Pro zobrazení dat ve tvaru 2-D grafů včetně popisů a komentářů je v MATLABu k dispozici řada funkcí, které jsou popsány v této kapitole. Na jednoduchých příkladech je ukázáno pouzití některých z nich.
Elementární funkce pro kreslení grafů
Následující seznam obsahuje přehled funkcí, které vytvářejí graf daných dat. Tyto funkce se lisí pouze uzitím jiné stupnice os. Vsechny akceptují vstupní data ve tvaru vektorů nebo matic a automatický provádějí transformaci os podle rozsahu hodnot vstupních dat.
|
Plot |
vytváří graf uzitím lineární stupnice pro obě osy |
|
logplot |
vytváří graf uzitím logaritmické stupnice pro obě osy |
|
semilogx |
vytváří graf uzitím logaritmické stupnice pro x-ovou osu a lineární stupnice pro y-ovou osu |
|
semilogy |
vytváří graf uzitím logaritmické stupnice pro y-ovou osu a lineární stupnice pro x-ovou osu |
Do grafu lze přidat nadpis, popis os, text nebo zobrazit sít´ pomocí následujících funkcí
|
title |
přidá nadpis do grafu (doprostřed nad graf) |
|
xlabel |
přidá popis x-ové osy (doprostřed pod osou) |
|
ylabel |
přidá popis y-ové osy (doprostřed podél osy) |
|
text |
přidá textový řetězec na určenou pozici |
|
gtext |
umístí text do grafu na místo vybrané mysí |
|
grid |
zobrazí sít´ |
Vytváření grafů uzitím funkce plot
Je-li x vektor ,plot(x) vytvoří lineární graf prvků vektoru x vzhledem k indexu prvků tohoto vektoru
x=0:pi/100:2*pi
plot(sin(x))
Následující přidají do grafu nadpis a popisy os
title(´První graf´)
xlabel(´x-ová osa´)
ylabel(´y=sin(t)´)
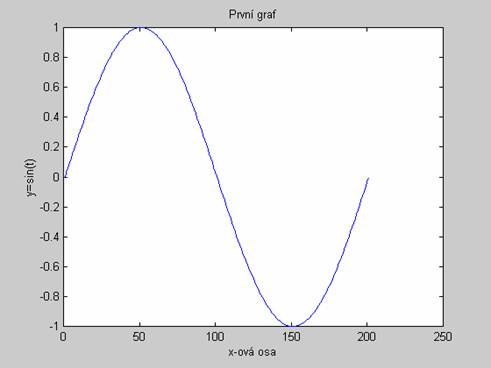
Jestlize jsou jako argumenty funkce plot specifikovány dva vektory x a y , plot(x,y)
vytvoří graf y jako funkci x
x=sin(t);
y=sin(t+.25);
plot(x,y)
text(0,-0.6,'sin(t+0.25)
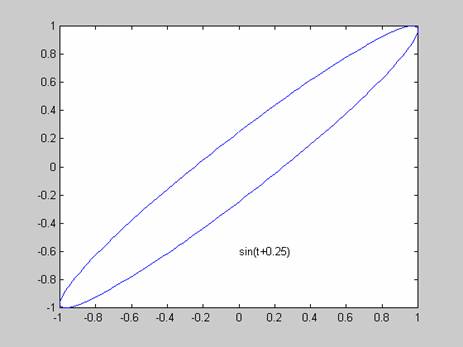
Příkazem text je umístěn textový řetězec na pozici (0,-0.6). Text je mozné také na zvolenou
pozici mysí příkazem
gtext(´sin(t+0.25)´)
Typy čar ,značky a barvy
Pro kreslení čar ,případně vyznačení bodů ,je k dispozici sada typů čar a barev uvedených v následující tabulce :
|
Symbol |
Barva |
Symbol |
Typ čáry |
|
y |
zlutá |
bod |
|
|
m |
fialová |
o |
krouzek |
|
c |
tyrkysová |
x |
značka x |
|
r |
červená |
plus |
|
|
g |
zelená |
hvězdička |
|
|
b |
modrá |
plná |
|
|
w |
bílá |
tečkovaná |
|
|
k |
černá |
čerchovaná |
|
|
čárkovaná |
Třetím parametrem funkce plot lze specifikovat typy čar a jejich barvu.V příkazu
plot(x,y,s) s značí jedno-,dvou- nebo tří- znakový řetězec (oddělený apostrofy)
z předcházející tabulky.Kombinovat lze pouze symboly z různých sloupců.Např.plot(x,y,´c+´)
vykreslí značku + tyrkysové barvy v kazdém bodě dat,plot(t,x,´r-´,t,y,´g--´) vykreslí graf
funkce x plnou červenou barvou, graf funkce y zelenou čárkovanou čarou .Není-li barva
určena funkce plot automaticky vybírá barvy z tabulky v uvedeném pořadí.Pro násobné
čáry vybírá funkce plot cyklicky prvních sest barev z výse uvedené tabulky.Tlousťku čáry
i velikost značek lze měnit.
Přidání čar do existujícího grafu
Vyvolání dalsího příkazu plot bězně způsobí vymazání aktuálních os a nakreslení nových.
Tomu lze zabránit příkazem hold on .Potom Matlab neodstraní existující osy,ale přidá do aktuálních os nové čáry.Pokud je ale rozsah nových dat větsí nez rozsah původních dat,změní se
zároveň rozsah os podle nových dat,
t=0:pi/100:2*pi
plot(sin(t))
hold on
tt=0:pi/100:4*pi;
plot(cos(tt),'.')
hold off
Tyto příkazy zobrazí do jednoho grafu funkce sinus a kosinus ve zvoleném rozsahu,měřítko os
je voleno podle rozsahu funkce kosinus.Zmrazením měřítka os lze ale dosáhnout vykreslení dalsí
čáry do původního rozsahu os.
t=0:pi/100:2*pi
plot(sin(t))
hold on
axis(axis)
tt=0:pi/100:4*pi
plot(cos(tt),'.')
hold off
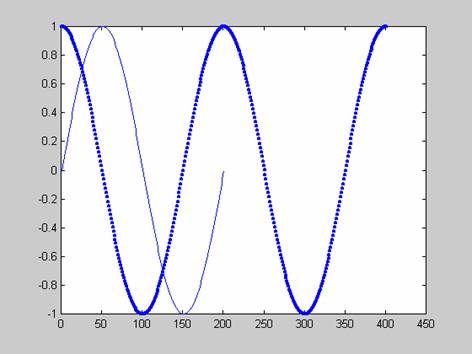
Příkazem axis se zmrazí měřítko os po vykreslení první čáry sin(x) ,dalsí čára cos(tt) se zobrazí jen částečně v rozsahu původních os.Příkazem hold off se umozní následné přepsání os.
Imaginární a komplexní data
Jsou-li argumenty funkce plot komplexní, tj.mají nenulové imaginární části,jsou tyto imaginární
části ignorovány.Pouze v případě ,kdy argument funkce plot je jediný ,tj. plot(Z)
,kde Z je komplexní vektor nebo matice,je vykreslena závislost imaginárních částí prvků Z vzhledem
k reálným částem.Tento příkaz je zkráceným zápisem příkazu
plot(real(Z),imag(Z))
Následující příklad uvádí rozlození vlastních čísel matice náhodných čísel řadu 20
plot(eig(randn(20,20)),'x')
K vykreslení více nez jedné komplexní matice nebo vektoru nelze pouzít zádný zkrácený zápis
,reálné a imaginární části musejí být explicitně vyjádřeny.
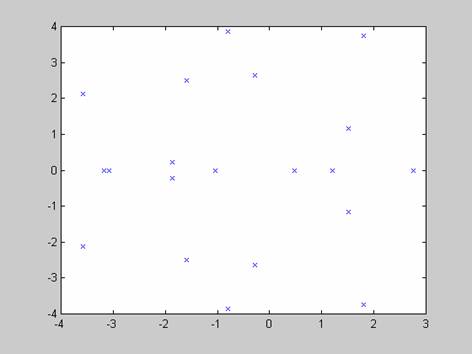
M-soubor peaks
Mnoho příkladů v následujících kapitolách uzívá k generování matice dat m-soubor zvaný peaks .
Data vychází z funkce dvou proměnných ,která má tři lokální maxima a minima,
M-soubor peaks vytváří matici ,která obsahuje hodnoty funkce pro x a y v rozsahu od -3 do +3.
Proměnná x se mění podél sloupců a proměnná y podél řádek.Vstupní parametr funkce peaks
určuje řád výsledné matice, např.
M=peaks(20);
vytvoří matici dat řádu 20.Není-li uveden zádný vstupní argument,funkce implicitně generuje matici
řádu 49.
Kreslení matic
Je-li argumentem funkce plot jediná matice Y
plot(Y)
vykreslí se pro kazdý sloupec matice Y jedna čára.Osa x je popsána řádkovým indexem sloupcového
vektoru [1:m] ,kde m je počet řádek matice Y.
Např příkaz
plot(peaks)
vytvoří graf se 49 čarami.
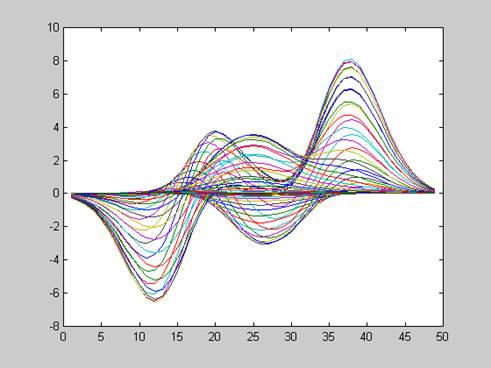
Jedná se o pohled na plochu funkce peaks při azimutu 90° a elevaci 0°.
Funkce plot dovoluje také pouzít jako argumentu dva vektory nebo matice.Např.
plot(peaks,rot90(peaks'))
vytvoří následující zajímavý graf funkce peaks vůči rotaci a posuvu této funkce
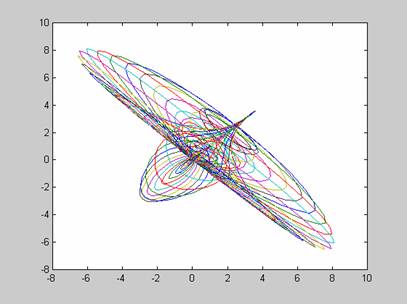
Obecně platí:je-li funkce plot pouzita se dvěma argumenty a má-li buď X nebo Y více nez jednu řádku
nebo jeden sloupec,potom
je-li Y matice a x vektor, plot (x,y) kreslí řádky nebo sloupce matice Y vzhledem k vektoru x a pro kazdou čáru pouzije jinou barvu nebo jiný typ čáry.O tom ,zda budou kresleny řádky nebo sloupce rozhoduje počet prvků vektoru x .Řádková nebo sloupcová orientace je vybrána podle shody počtu prvků řádků nebo sloupců matice Y s počtem prvků vektoru x. Pokud je matice Y čtvercová, jsou vykresleny její sloupce.
je-li X matice a y vektor, plot(X,y) kreslí kazdý řádek nebo sloupec matice X vzhledem k vektoru y. Např. vykreslení matice peaks vůči vektoru hodnot od 1 do podél osy y, a tím změnu orientace grafu, provedou následující příkazy
y = 1:49
plot(peaks,y)
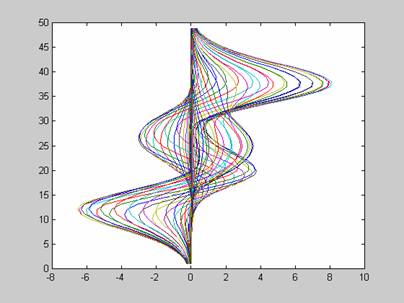
jsou-li X i Y matice téze velikosti, plot(X,Y) zobrazí sloupce matice X vůči sloupci matice Y.
Samozřejmě lze téz pouzít funkci plot s několika dvojicemi maticových argumentů
plot(X1,Y1,X2,Y2,...)
V kazdé dvojici musí být matice stejného typu, rozdílné dvojice mohou mít různou dimenzi.
Speciální funkce pro kreslení grafů
Následující seznam popisuje stručně speciální funkce MATLABu pro vynásení 2-D grafů. Podrobnějsí popis je uveden u jednotlivých funkcí ve druhém dílu této knihy.
Popis funkcí.
|
bar |
vytváří sloupcový graf |
|
compass |
vytváří graf komplexních čísel ve formě sipek vycházejících z počátku |
|
errorbar |
vytváří sloupcový graf chyb |
|
feather |
vytváří graf komplexních čísel ve formě sipek vycházejících z ekvidistantně rozlozených bodů podél horizontální osy |
|
fplot |
vykreslí graf funkce |
|
hist |
vytváří histogram |
|
polar |
vytváří graf v polárních souřadnicích |
|
quiver |
vytváří graf gradientu nebo jiného vektorového pole |
|
rose |
vytváří úhlový histogram |
|
stairs |
vytváří graf ve tvaru schodů |
|
Stem |
vykreslí diskrétní posloupnost |
|
Comet |
animace |
|
fill |
vykreslí mnohoúhelník a vyplní jej |
Plné mnohoúhelníky
Funkce fill vykreslí mnohoúhelník a jeho vnitřek vyplní zadanou barvou. Jsou-li určeny barvy pro kazdý bod mnohoúhelníku, MATLAB pouzije bilineární transformaci k určení barvy vnitřku. Mnohoúhelník můze být i konkávní nebo se jeho hrany mohou protínat. Následující příklad generuje mnohoúhelník vyplněný modrou barvou
t = 0:0.05:2*pi;
x = sin(t);
fill(x,t,'b')
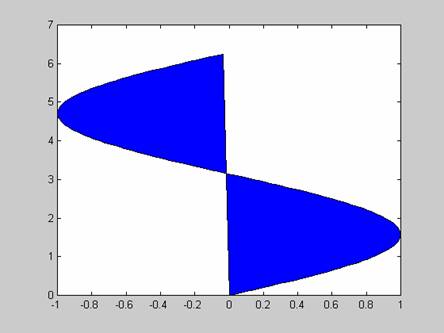
Plochu omezenou mnohoúhelníkem lze téz vyplnit barevnými odstíny pomocí interpolace barev z barevné mapy např. hot
colormap(hot)
fill(x,t,x)
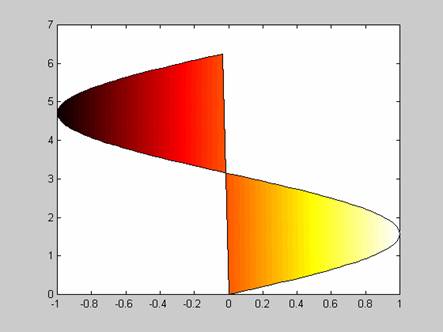
Tyto odstíny barev se mění od tmavé po světlou v závislosti na hodnotách funkce sin(t) od minimálních po maximální, tj. v tomto případě zleva doprava.
Vykreslení matematických funkcí
Grafy funkcí lze v MATLABu vykreslit několika způsoby. Nejjednodussí je pouzít funkce plot. Např. následující příkazy by vykreslily průběh funkcí sinus a kosinus.
x = (0:0.01:2*2*pi);
y1 = sin(x);
y2 = cos(x);
plot(x,y1,x,y2)
Elegantnějsí přístup volí funkce fplot, která přizpůsobuje periodu vzorkování funkce tak, aby měla k dispozici dostatečný počet funkčních hodnot k vykreslení dané funkce i v intervalech, ve kterých se rychle mění funkční hodnoty. Tedy s pouzitím příkazu fplot
fplot('[sin(x) cos(x)]', [0 2*pi])
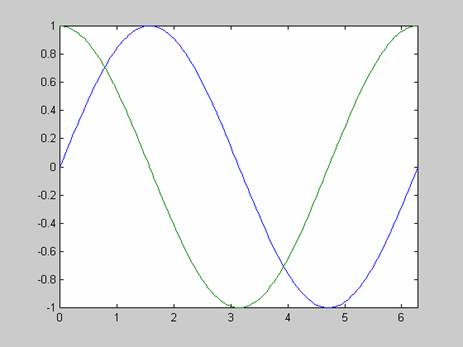
Zobrazení v polárních souřadnicích
Obdobně jako v kartézských pouzijeme, avsak s příkazem POLAR
Polar( theta, rho)
Vytvoří graf v polárních souřadnicích s úhlem theta a poloměrem rho.
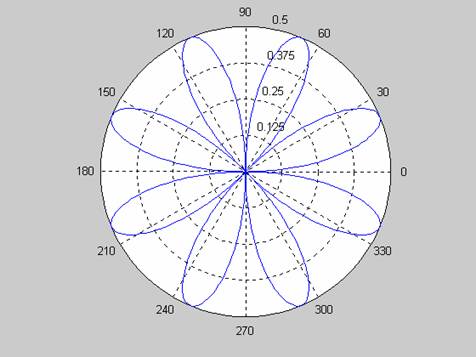
|
Popis grafu |
|
|
grid |
čáry sítě |
|
gtext |
popis umístěný mysí |
|
legend4.2 |
popis průběhů v grafu |
|
text |
popis grafu |
|
title |
nadpis grafu |
|
xlabel |
popis x-ové osy |
|
ylabel |
popis y-ové osy |
|
zoom |
transfokace |
Ovládání os funkcí axis
Funkce axis má řadu různých volitelných parametrů, které dovolují nastavit rozsah a poměr os. MATLAB obvykle najde minimální a maximální hodnotu vstupních dat a zvolí vhodný rozsah os a jejich popis. Pouzitím funkce axis můzeme téz implicitně nastavené meze os změnit
axis([xmin xmax ymin ymax])
nebo pro 3-D grafy
axis([xmin xmax ymin ymax zmin zmax])
axis('auto') nastavuje rozsah os zpět na implicitní hodnoty (automatický rezim).
v=axis ulozí rozsah os aktuálního grafu do vektoru v. Chceme-li, aby následující grafické příkazy měly stejný rozsah os, zapíseme za ně axis(v). Tím se i dalsímu grafu přiřadí tentýz rozsah os.
axis(axis) způsobí zmrazení rozsahu os na aktuálních hodnotách.
axis('ij') nastaví MATLAB do maticového rezimu os. Počátek souřadnicového systému je nyní v levém horním rohu, osa i je svislá číslovaná shora dolů, osa j je osa vodorovná číslovaná zleva doprava.
axis(xy) nastaví MATLAB na implicitní kartézský rezřim os. Počátek souřadnicového systému je nyní v levém dolním rohu, osa y je svislá číslovaná zdola nahoru, osa x je osa vodorovná číslovaná zleva doprava.
axis('square')a axis('equal') mají vliv na poměr velikostí os a na vztah mezi x-ovou a y-ovou osou.
Popis a vyznačení vynásecích čárek na osách (tick) můzeme zapnout příkazem axis('on') nebo vypnout pomocí axis('off'). Podrobněji viz druhý díl, Popis funkcí, nebo help funkce axis, kde jsou uvedeny dalsí mozné volby parametrů funkce axis.
Funkce axis pracuje s objektem axes, coz je grafický objekt popisovaný v kapitole Objektová grafika.
Odstranění skrytých čar
Příkaz hidden dovoluje nebo zakazuje odstranit skryté čáry. Přidáváme-li do jednoho grafu dalsí, můze být vhodné zakázat odstranění skrytých čar. Následující příkazy zobrazují drátový model plochy peaks nad stejnou plochou generovanou funkcí pcolor. Protoze příkaz hidden off neumozní odstranit skryté čáry, je drátový model průhledný a vidíme i celou plochu generovanou funkcí pcolor.
mesh(peaks(20)+7)
hold on
pcolor(peaks(20))
hidden off
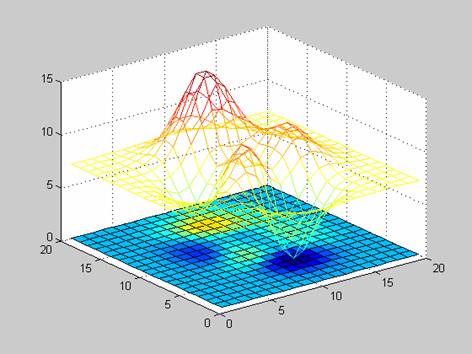
Funkce subplot
Funkcí subplot můzeme do stejného grafického okna umístit více grafů.
subplot(m,n,p) rozdělí grafické okno na m*n oblasti (os) a vybere pro aktuální graf p-tou z nich. Oblasti jsou číslovány po řádcích shora. Následující příkazy znázorní data do čtyř různých podoblastí grafického okna.
t=0:pi/10:2*pi;
[X,Y,Z]=cylinder(4*cos(t));
subplot(2,2,1)
mesh(X)
subplot(2,2,2)
mesh(Y)
subplot(2,2,3)
mesh(Z)
subplot(2,2,4)
mesh(X,Y,Z)
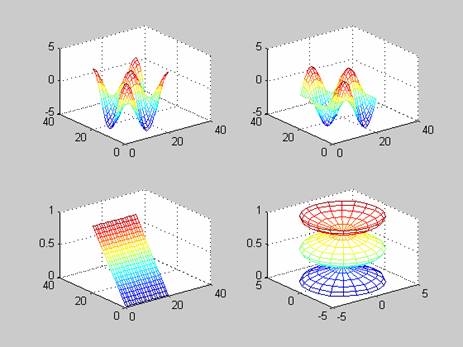
Funkce figure
Funkce figure bez argumentů otevře nové grafické okno.
flgure(N) zaktualizuje N-té grafické okno, grafické příkazy budou nyní zobrazovat data do tohoto okna. Pokud N-té grafické okno neexistuje, MATLAB vytvoří dalsí nové okno, ovsem ne nutně s číslem N.
Animace (movie)
MATLAB umozňuje ulozit posloupnost snímků (grafických oken) pomocí funkce getframe a následně je zobrazit zpět pomocí funkce movie. Následující příklad generuje 16 snímků, které postupně zobrazují funkci fft(eye(n)).
M = movie(16);
for j = 1:16
plot(fft(eye(j+16)))
M(:, j) = getframe;
end
Funkce getframe vrací obraz snímku v pixlech. Kazdý snímek obsahuje binární data ulozená ve sloupcovém vektoru. Obsah snímku nemá vliv na délku pozadovaného sloupce, ale velikost snímku ano. Větsí snímek vyzaduje více prostoru!
Funkce moviein(n) vytvoří dostatečně velkou matici pro uchování n sloupců, kde kazdý sloupec obsahuje jeden snímek. Tento krok není nutný, ale pokud není vytvořena matice M, kódování probíhá mnohem pomaleji, protoze prostor pro M je vzdy znovu přiřazován, kdyz se objeví nový sloupec. Pokud byla animace jiz jednou generována, můzeme ji kdykoliv přehrát. Příkaz
movie(M,30)
ji přehraje třicetkrát. Na větsině počítačů můzeme snadno generovat a plynule přehrávat snímky rychlostí az 12 snímků za sekundu. Delsí animace vsak vyzaduje, více pamëti nebo velmi výkonný virtuální systém paměti.
Grafický vstup
Funkce ginput umozňuje pouzít pro výběr bodů v grafu mys nebo sipky na klávesnici. Vrací souřadnice grafického kurzoru; buď, aktuální pozici nebo pozici v okamziku stisknutí tlačítka mysi nebo klávesy.
Následující příklad popisuje, jak pouzít funkci ginput spolu s funkcí spline pro vytvoření 2-D křivky pomocí interpolace. (Tento příklad nevyuzívá Spline Toolbox, který obsahuje více funkcí pro práci se spliny). Nejprve je funkcí ginput vybrána posloupnost bodů [x,y] a body jsou vyneseny do grafu. Označenými body jsou prolozeny dva spliny s krokem 1/10 původní vzdálenosti a výsledek je opět vykreslen do grafu.
% Inicializace
clf
axis([0 10 0 10])
hold on
% Na počátku je seznam bodů prázdný
x=[ ];
y=[ ];
n=0;
% Cyklus vybírání bodů
disp('Výběr bodů se provádí stisknutím levého tlačítka mysi.')
disp('Výběr posledního bodu se provádí stisknutím pravého tlačítka mysi.')
but =1;
while but ==1
[xi, yi, but] = ginput(1); plot(xi, yi, 'go')
n=n+1;
x(n,1) = xi;
y(n,1) = yi;
end
% Interpolace dvěma spliny
t =1:n;
ts=1:0.1:n;
xs = spline(t, x, ts);
ys = spline(t, y, ts);
% Graf interpolované křivky
plot(xs, ys, 'c-');
hold off
Následující obrázek ukazuje jeden z typických výstupů.
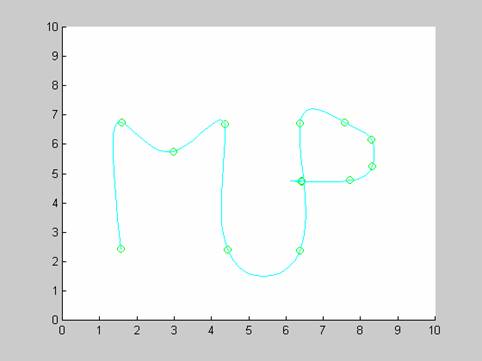
|