ALTE DOCUMENTE
|
||||||||||
Piotr
Konieczny - Typ: Tutoriál
V dnesním
tutoriálu si ukázeme, jak ze dvou obrázků udělat trojrozměrný
model knihy. Budeme pouzívat téměř vsechny transformace, jeden filtr
a interakci vrstev. Tutoriál je určený středně pokročilým
uzivatelům
Jak dobře víte, Adobe Photoshop je program pro úpravu dvourozměrných obrázků, ale pomocí několika fíglů si v něm lze hrát i se základními 3d objekty. Ve starsích tutoriálech vám Lucinka Vajsová v článku "Sklenička s drinkem nebo ..." a Tomás Barčík v článku "Suvenýry od moře" ukázali moznosti fitru 3D Transform.
Pokud máte dostatek trpělivosti a sikovnou ruku, můzete si troufnout na něco pokročilejsího. doufám, ze díky tomuto tutoriálu vám ukázu pár nových fíglů, které v budoucnu víckrát pouzijete :)
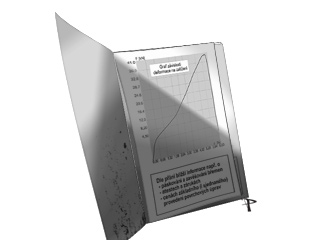
(klikněte na obrázek pro větsí verzi)
Pokud vám obrázky připadají přílis malé, můzete na kterýkoliv kliknout pro 2x zvětsení.
Jestě nez přistoupíte k práci na počítači, je dobré si návrh nejdřív načrtnout na papíře. Vyzkousejte si různé úhly pohledu, nastínění a úhel otevření knízky.

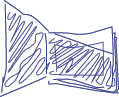
Na začátek potřebujeme dva stejně velké obrázky: Pro vnitřní a vnějsí stránku, nebo pro dvě vnitřní. Jelikoz jestě nevíme, v jakém rozsahu budeme pouzívat transformace, velikosti obrázků by měly být alespoň 2x větsí nez výsledný dokument.
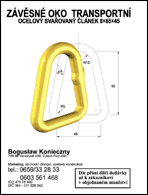
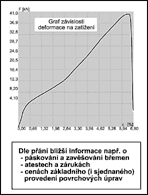
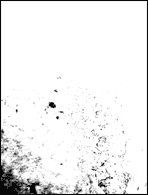
klikněte na náhledy pro zdroje obrázků
Můzeme vytvořit nový dokument, do kterého zkopírujeme nase listy. Na sířku nastavte víc nez dvojnásobek sířky stránky a na výsku něco kolem 1.5 násobku, abyste měli dost místa a mohli volně pohybovat obrázky na plose. Mě stačila velikost 1024x768pixelů
Pokud
uz jsme hotovi, nastavíme si levý dolní a horní roh nasí brozury. Pomůzeme
si Vodícími linkami (Guides). Abychom je mohli pouzívat, musíme napřed
zapnout Pravítko (Rulers):
View > Show Rulers
Teď vyberte Move Tool a přetáhněte levé pravítko směrem na
střed. Právě jste vytvořili Vodící linku :) Činnost dvakrát
opakujte s horním pravítkem. Nezapomeňte zapnout View > Snap
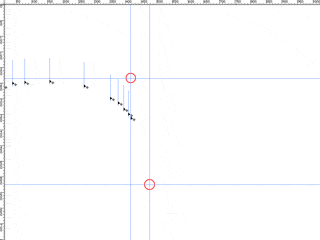
(klikněte na obrázek pro větsí verzi)
V pořádku, teď uz máme vse připraveno pro transformování - začneme pravým listem.
Začneme
se zmensením: vyberte
Edit > Transform > Scale (ve starsích verzích PS jsou tranformace v menu
Layer - Vrstva) a posuňte stránku doleva, aby byla zarovnána s vodící
linkou. Teď klikněte na levý okraj nasí stránky. Nastavíte tím
střed, který nám usnadní dalsí transformace.
Uchopte pravý horní roh stránky a přizpůsobte velikost stránky tak,
aby se vesla mezi vrchní a dolní čáru. Celou dobu drzte klávesu shift, aby
změna velikosti probíhala jak horizontálně, tak i vertikálně.
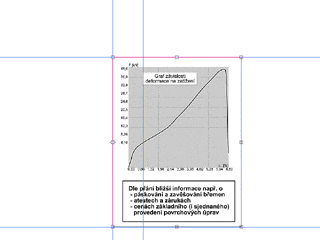
(klikněte na obrázek pro větsí verzi)
Teď vyberte Transform > Perspective a přiblizte k sobě pravé rohy. (zkratka - mezi jednotlivými transformacemi můzete přepínat v menu, které se objeví po kliknutí pravým tlačítkem mysi) Jako na náhledu dole; pomocí scale zmáčkněte trochu obrázek směrem doleva.
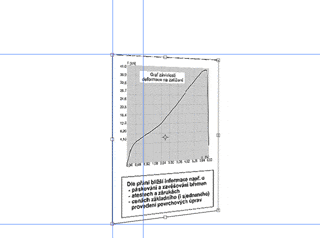
(klikněte na obrázek pro větsí verzi)
Aby objekt působil jestě víc rozměrně, otočíme stránku pomocí Transform > Rotate.
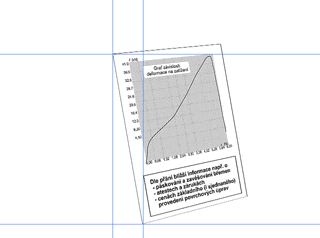
(klikněte na obrázek pro větsí verzi)
Úplně to samé provedeme s druhým listem. Jen na vás zálezí, jestli bude obracen dovnitř nebo zevnitř. Pokud se rozhodnete tak jako já obrátit list tak, aby nejlépe vynikla perspektiva, nezapomeňte víc pouzít perspective a scale.
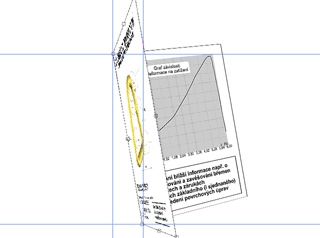
(klikněte na obrázek pro větsí verzi)
Dalsí strany knízečky vytvoříte tak, ze vrstvu s pravým listem několikrát duplikujte (stačí 2x) a posunete směrem vpravo dolů.
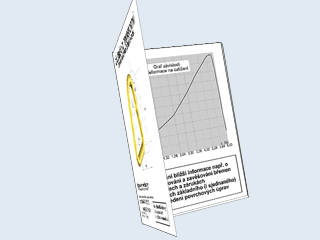
(klikněte na obrázek pro větsí verzi)
V této etapě uz můzeme pomocné linky vypnout. Jelikoz jsem pro objekt vybral bílý podklad, pro dalsí úpravy se hodí trochu ztmavit pozadí.
Aby
papírové listy nevypadaly uměle, musíme je trochu rozhýbat.
Znám pro to dobrý fígl ;)
Načtěte selekci pravého listu. (například podrzte klávesu Ctrl a
klikněte na vrstvu).
Teď selekci zvětsíme o deset pixelů
Select > Modify > Expand 10pixels a posuňte o deset pixelů
doprava (stačí vybrat nějaký jiný nástroj nez Move Tool, podrzet
Shift a stisknout sipku doprava)
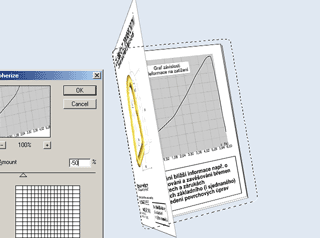
(klikněte na obrázek pro větsí verzi)
Pokud
jste to jestě neudělali, vyberte vrstvu s pravým listem.
Aplikujte na ni Distort > Spherize, Horizontal Only, Amount -50 (na znaménku
před číslem zálezí, na kterou stranu se obrázek vytočí)
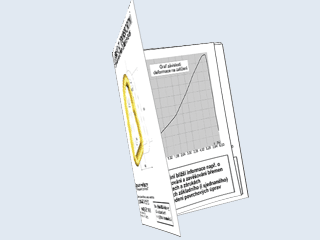
(klikněte na obrázek pro větsí verzi)
Nakonec
stačí pouze celý objekt efektivně vystínovat..
Vyberte Gradient Tool a nastavte tak jako na obrázku dole:
![]()
Lineární stínování, černo-bílé, Mode:Darken, Opacina na 50%.
Stejně jako před chvílí nahrajte selekci levého listu. Vytvořte novou vrstvu a nastavte ji jako Darken. Nezapomeňte na ni hned přepnout. Teď přetáhněte gradient listem tak jako na obrázku. Celou zálezitost několikrát zopakujte, ale s opacitou kolem 15%. Nakonec vám vyjde celá přední stránka docela tmavá. To je v pořádku. Zmensete opacity celé vrstvy na 50% nebo míň.
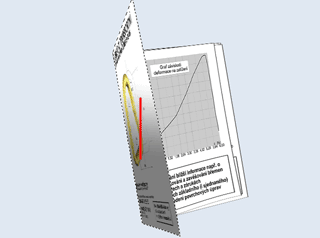
(klikněte na obrázek pro větsí verzi)
To samé
jestě jednou s pravým listem.
Stínování vypadá obvzlásť efektivně s výrazným stínem levého listu :)
Stejně jako minule, začínáme stínovat na 50%, později 20% nebo
jestě míň. Zkousejte aplikovat na sebe různé směry a
různé délky. Pokud se vám něco nepovede, jednoduse
zmáčkněte magické tlačítko Undo (které mi někdy chybí v
obyčejném zivotě).
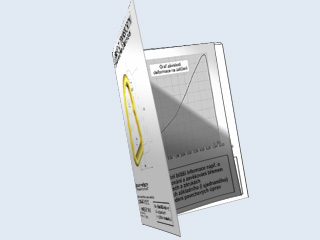
(klikněte na obrázek pro větsí verzi)
..a jestě listy v pozadí
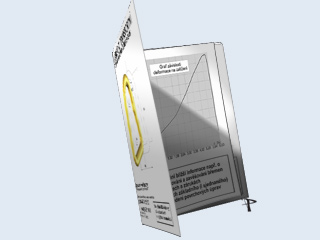
(klikněte na obrázek pro větsí verzi)
co myslíte, jak by brozura vypadala, kdyby se jí víc pootevřelo?
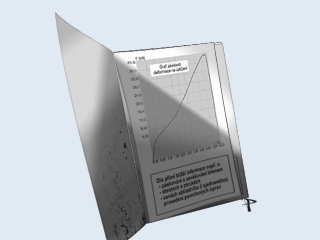
(klikněte na obrázek pro větsí verzi)
Hotovo.
Fuuuch. Je to celkem fuska, ale myslím, ze stojí za to..
Kdyz se pozorně podíváte doprostřed obrázku, uvidíte, ze listy
přílis dobře nedrzí pohromadě (můze za to Spherize), ale to
je v pohodě, protoze takové věci se u brozur stávají bězně
:)
|