ALTE DOCUMENTE
|
||||||||||
A T F
verze 6
Windows 95/98/ME/NT/2000/XP
Psaní na klávesnici počítače
vsemi deseti prsty
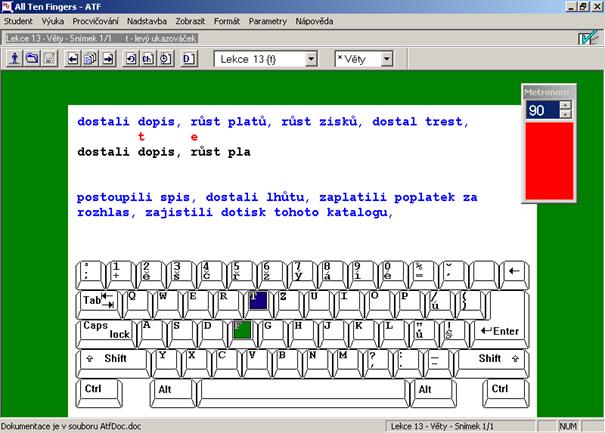
Firma SW/X
Na Pláni 46, 15000 Praha 5
Obsah:
Úvod
Instalace
Seznámení s programem
Nastavení adresářů
Volba klávesnice
Zahájení výuky
První ukončení výuky
Pokračování ve výuce
Výukové texty
Výukové texty v lekcích
Volné výukové texty
Vytváření vlastních výukových textů
Výuka
Nastavení snímku
Informace o snímku
Rezim psaní
Oprava znaku po chybě
Automatické řádkování
Tvar psaného řádku
Kontrola prstokladu
Zobrazená klávesnice
Slovní popis prstokladu
Kontrola pravidelného rytmu psaní - metronom
Volný snímek
Procvičování
Opakování snímku
Snímek z chybných slov
Snímek na zvolenou dobu
Nadstavba
Spustění editoru
Opis z předlohy nebo diktát
Rezim psaní
Způsob vyhodnocení
Zobrazení vyhodnocení a archivace
Výsledky
Vyhodnocený text
Archivace
Pravidla vyhodnocení
Počítání úhozů
Počítání úhozů za jednotlivé znaky
Připočítávání úhozů za řádkování
Počítání úhozů skupiny velkých písmen
Počítání úhozů skupiny číslic
Počítání chyb
Výpočet rychlosti a přesnosti
Hodnocení
Popis programu
Grafická úprava obrazovky
Menu
Student
Výuka
Procvičování
Nadstavba
Zobrazit
Formát
Parametry
Nápověda
Klávesové zkratky
Kontakty
Výukový systém ATF (All Ten Fingers) umozňuje splnit učební cíle předmětu "písemná a elektronická komunikace" - naučit studenty během jednoho skolního roku ovládnout celou klávesnici vsemi deseti prsty. Tato dokumentace popisuje verzi programu ATF 6 určenou pro operační systémy Windows 95/98/ME/NT/2000/XP.
Cílem výuky je naučit se psát přesně a rychle na klávesnici počítače způsobem, který pouzívají současné počítačové editory. Program odpovídá zejména počítačovému editoru Microsoft Word, který je nejvíce pouzívaným editorem. Pouzité prostředky jsou zalozeny na dlouholetých znalostech získaných při výuce psaní na psacím stroji.
Program ATF je sířen na CD ROMu nebo na disketách v komprimovaném tvaru a musí být instalován.
Instalace z CD:
Vlozte CD do příslusné mechaniky
Instalační program je automaticky spustěn po zalození CD do mechaniky. Pokud není zapnut autorun je nutné spustit AtfSetup z kořenového adresáře CD.
Po nastartování instalačního programu postupujte podle instrukcí.
Instalace z diskety:
Vlozte disketu do příslusné mechaniky
V menu start vyberte Spustit a do příkazové řádky zadejte A:AtfSetup
Po nastartování instalačního programu postupujte podle instrukcí.
Instalace automaticky nabízí instalační adresář "program files\All Ten Fingers¨. Ve zvoleném instalačním adresáři jsou automaticky vytvořeny dva podadresáře - ATF a BackUP. Do podadresáře ATF jsou rozbaleny soubory instalované verze. V případě, ze instalovaný soubor jiz existuje můze být provedena záloha existujících souborů (volí uzivatel, který instaluje) do podadresáře BackUP. Při odinstalaci se tyto zálohované soubory vrátí zpět na původní místo.
Odinstalace programu se provádí standardním způsobem z ovládacího panelu.
Po spustění je program ve "volném" rezimu. Program je plně funkční, ale na disk se nic nezapisuje. Vsechny funkce, včetně změny klávesnice, si v tomto rezimu můzeme plně vyzkouset. Tento rezim poznáme podle popisu v levém horním rohu "ATF - All Ten Fingers".
Program ATF zapisuje nebo čte některé potřebné informace ze souborů ulozených na disku počítače. Umístění těchto souborů je nastavitelné a je rozumné provést toto nastavení před zahájením výuky.
Během výuky vznikají tři typy souborů (jejich blizsí specifikace bude uvedena později) :
Profily
Archivy
Texty
Pro tyto soubory doporučujeme zalozit nový adresář či adresáře ( např. atf/profily, atf/archivy, atf/texty ). Nové adresáře zalozíme pomocí prostředků OS Windows a nastavení provedeme v programu ATF volbou polozky Moznosti v menu Parametry. Pouzitím příslusného tlačítka "." se zobrazí struktura adresářů na vasem počítači a výběrem pozadovaného adresáře se automaticky nastaví plná cesta zvoleného adresáře. V případě, ze nastavení provedeme pod uzivatelem s právy administrátora, pak nastavení zůstává i pro dalsí spustění programu.
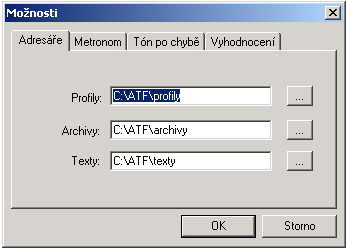
Takto provedené nastavení je vsak individuální pro kazdý počítač. Pro usnadnění práce učitele při vkládání vlastních textů nebo při prohlízení archivačních souborů je vsak rozumné nastavit adresáře na stejné místo síového disku servru. Pro usnadnění tohoto nastavení obsahuje síová verze programu ATF téz moznost nastavit adresáře centrálně pomocí konfiguračního textového souboru. Doporučujeme provést nastavení adresářů ihned po instalaci programu.
Nastavení adresářů pro síovou verzi:
Síová verze ATF se instaluje pouze na server síe a program je na clientech spoustěn ze síového disku sítě. V instalačním adresáři je vytvořen vzorový textový soubor "AtfDir.cfg", který slouzí pro nastavení adresářů. Tento konfigurační soubor umozňuje centrální nastavení adresářů programu ATF a musí být umístěn na stejném adresáři jako ATF.EXE. V případě, ze jsou v tomto textovém souboru nastaveny cesty na příslusné existující adresáře, pak program ATF pouzije přednostně toto nastavení. V opačném případě je nastavení individuální pro kazdého klienta. Adresáře nastavíme úpravou tohoto souboru podle instrukcí v souboru.
Obvyklá strategie síové konfigurace:
Nastavit adresáře na sdílený disk servru. Tento disk vsak musí být mapován na vsech clientech pod stejným písmenem. Pokud jsou volné texty vytvářeny pouze na servru, pak adresář pro tyto texty můze být sdílen pouze pro čtení. Adresáře pro profily a archivaci potřebují vzdy moznost zápisu.
Je mozné téz vytvořit jeden konfigurační soubor pro kazdou třídu, tak aby adresáře pro profily
a archivaci byly rozdílné a na začátku výukové hodiny tento konfigurační soubor vyměnit podle třídy.
Před zahájením výuky je nutné zvolit klávesnici, na které se chceme naučit psát. Program ATF umozňuje výuku na následujících klávesnicích:
Česká - qwertz
Česká - qwerty
Americká
Německá
V případě výuky na české klávesnici, pro kterou je program předevsím určen, lze klávesnici americkou a německou pouzít pro zpestření výuky a seznámení s psaním anglických a německých textů.
Windows umozňuje nastavit rozlození národních klávesnic a to často v několika mutacích. Pro českou klávesnici můzeme zvolit jak rozlození QWERTY tak QWERTZ.
To nám dává moznost volby a není zcela jednoznačné, kterou klávesnici zvolit pro výuku. Přechod mezi klávesnicemi QWERTZ a QWERTY je zdrojem překlepů. Hlavním kritériem pro volbu je hledisko jakou jinou národní klávesnici budete asi v budoucnu pouzívat. Anglická klávesnice, která je přirozenou klávesnicí pro PC je pouze QWERTY. Německá klávesnice pouze QWERTZ. Nepodstatná je
historie rozlození klávesnice na psacích strojích pro střední Evropu, která je téz QWERTZ. To je také hlavní důvod pro dosavadní volbu výuky na klávesnici QWERTZ na skolách.
Pokud chceme zahájit výuku, je nutné zadat jméno, tj. vytvořit "profil nového studenta". Profilem studenta rozumíme souhrn vsech informací o dosavadním průběhu výuky studenta včetně posledního nastavení prostředí programu. Profil studenta se průbězně ukládá do souboru. Při pokračování ve výuce se program z tohoto souboru aktualizuje, coz umozňuje individuální pokračování výuky v místě, kde byla přerusena.
Pro vytvoření nového profilu studenta pouzijte polozku Nový v menu Student. Kromě zadání jména je nutné zaskrtnout rozlození klávesnice, na které bude výuka probíhat. Zadané jméno se objeví v levém horním rohu programu a od tohoto okamziku se zaznamenávají prováděné změny.
Při prvním ukončení výuky je nutné specifikovat adresář a jméno souboru, kde budou výsledky uschovány. Pro tuto specifikaci můzeme pouzít jednu z následujících voleb menu Student:
Ulozit - výsledky se ulozí a můzeme pokračovat dál
Zavřít - výsledky se ulozí a program přejde do testovacího rezimu
Konec - výsledky se ulozí a program skončí
Při volbě Zavřít a Konec se program nejdříve zeptá, zda chcete výsledky ulozit. Po odpovědi Ano se otevře souborový dialog (stejně jako při volbě Ulozit), kde je nutné specifikovat adresář a jméno souboru. Pokud jsme jiz nastavili adresář pro profily, pak je souborový dialog otevřen v tomto adresáři a je zde připraveno jméno souboru odpovídající jménu zadanému při vytváření profilu. V tomto případě stačí zmáčknout tlačítko "Ulozit". Vytvořený soubor má automaticky příponu ATF.
Ve výuce pokračujeme následujícím způsobem. Po spustění programu se dostáváme vzdy do "volného rezimu". Zvolíme polozku Otevřít a klikneme na jméno příslusného souboru profilu studenta. Program se nastaví do stavu, kde jsme výuku ukončili.
Pokud chceme výuku znovu ukončit, nemusíme specifikovat jméno souboru a souborový dialog se jiz neobjevuje. Soubor daného profilu existuje a my pouze odpovíme na otázku, zda chceme změny ulozit.
K programu ATF jsou ke kazdé klávesnici dodávány výukové texty ve formě binárních souborů, ze kterých program postupně generuje textové snímky. Kromě těchto standardních textů lze v programu pro volné snímky, opis z předlohy nebo pro psaní na diktát pouzít téz texty v textových souborech.
Standardní výukové texty programu ATF byly sestaveny ve spolupráci s PhDr. O. Kuldovou, spoluautorkou učebnice Technika administrativy 1 pro střední skoly, na základě metodických postupů pro nácvik psaní hmatovou metodou. Výukové texty jsou rozděleny do následující struktury podle postupně probíraných kláves:
Lekce -> Podlekce -> Snímek
Lekce jsou rozděleny do podlekcí tak, aby výuka postupně obsahovala přípravu, procvičování, opakování, nácvik přesnosti a rychlosti psaní. Podlekce jsou označeny takto:
Hmaty
Slova
Věty
Text
Vsechny podlekce nemusí být obsazeny v kazdé lekci. Jak přibývají procvičované znaky a zvysuje se dovednost studenta, lekce se postupně skládají ze slozitějsích textů, a tudíz z vyssích podlekcí. Z toho důvodu názvy podlekcí pouze naznačují postup výuky a nejsou striktně pouzity pouze hmaty, slova a věty.
Podlekce jsou slozeny z jednoho nebo více snímků. Snímkem rozumíme jeden či více řádků textu, který je nutné napsat vcelku. Po napsání je snímek vzdy vyhodnocen. Snímek je tedy základním prvkem výuky a výuka probíhá v postupném napsání vsech snímků výukového textu. Psaní libovolného snímku můzeme vzdy opakovat. Některé snímky se vytvářejí z náhodně vybraných "atomů" vstupního textu, coz umozňuje, aby při opakovaném zvolení téhoz snímku nebyl snímek zcela totozný.
Podlekce Hmaty je základním nácvikem a obsahuje přípravné texty, které obvykle zahrnují asi deset snímků a slouzí zejména nácviku hmatů k nově probíraným klávesám.
Podlekce Slova obsahuje dva snímky z častých slov, na kterých se nacvičují probírané znaky.
Podlekce Věty obsahuje jeden snímek z vět. Program tento snímek náhodně vytváří z vět a větných úseků vstupního textu. Při opakovaném zvolení dostaneme odlisný snímek.
Podlekce Text obsahuje souvislý text. Délka textu se v průběhu výuky postupně prodluzuje.
Spolu s programem budou postupně dodávány volné texty určené zejména pro výuku formou opisu z předlohy nebo diktátu. Pro stejné účely lze libovolně vytvářet vlastní texty. V případě zájmu bude na nasí internetové stránce zavedena sluzba na stáhnutí textů zaslaných od uzivatelů.
Program umozňuje zahrnout do výuky vlastní výukové texty. Tyto texty je mozné napsat v libovolném editoru a ulozit je do souboru pouze v textovém tvaru. Tatového texty je mozné například vytvořit v editoru "poznámkový blok". Z Wordu dostaneme tento jednoduchý textový formát, kdyz soubor ulozíme s příponou ".txt". Pokud chceme text později pouzít pro "opis z předlohy nebo diktát", tak soubor vytisneme.
V programu ATF otevřeme vytvořený soubor pomocí volby Volný snímek v menu Výuka.
Při vytváření vlastního textu je nutné se drzet následujících pravidel pro označení odstavců a pevné mezery.
Odstavec:
Konec odstavce lze označit znakem "ś". Tento znak lze vlozit přes numerickou klávesnici pomocí Alt+0182.
Pevná mezera:
Při vytváření vlastního snímku ze souboru se provádí formátování snímku na řádky. Sířka řádku je závislá na zvoleném fontu. Pokud chceme, aby některá dvě sousední slova nebyla rozdělena, pak můzeme pouzít mezi slovy znak "°" (znak pro stupeň) jako pevnou mezeru.
Tento znak lze vlozit přes numerickou klávesnici pomocí Alt+0176. Znak lze téz napsat na české klávesnici pomocí klávesy v levém horním rohu (dvakrát se shiftem).
Poznámka 1: Pevná mezera je pouzita u volných snímků pouze v rezimu výuky. V případě opisu z předlohy nebo diktátu je text formátován podle skutečně napsaného textu.
Poznámka 2: Skryté znaky pro pevnou mezeru nebo nový paragraf ve Wordu jsou při exportu do textového souboru vymazány a nelze je tudíz pouzít. Nutné pouzít neskrytý znak.
Základem výuky je postupné opisování textových celků (snímků) zařazených do lekcí a podlekcí.
Při otevření profilu studenta se program nastaví na lekci a podlekci, kterou student naposledy pouzíval. Pomocí tlačítka Dalsí snímek (Ctrl+D) a Předchozí snímek snadno nalistujeme snímek, který chceme opakovat, nebo první jestě nepsaný snímek. Po spustění programu je tak mozné okamzitě pokračovat ve výuce.
Při dopsání snímku se zobrazí výsledky a program můzeme posunout na snímek následující zmáčknutím klávesy Enter nebo polozkou Dalsí snímek v menu Výuka.
Pokud chceme nastavit snímek mimo pořadí, pouzijeme nastavování v nástrojovém panelu.
Zde lze zvolit lekci a podlekci, kterou chceme probírat. První snímek zvolené lekce či podlekce se zobrazí okamzitě a konkrétní snímek v podlekci můzeme nalistovat pomocí volby Dalsí snímek.
Program zaznamenává výsledky napsaných snímků a podává o nich informaci. V informačním panelu a stavovém řádku jsou stále zobrazeny údaje o dalsím probíraném snímku nebo o snímku právě probíraném.
Právě psaný snímek je popsán ve tvaru:
Lekce 26 - Hmaty - Snímek 3/9
U dalsího snímku je navíc uvedeno "Dalsí snímek":
Dalsí snímek: Lekce 26 - Hmaty - Snímek 3/9
Identifikace má tyto části:
číslo lekce
typ podlekce
číslo snímku v dané podlekci
počet vsech snímků v podlekci
Pokud byl snímek jiz alespoň jednou propsán, jsou v hranatých závorkách uvedeny zatím nejlepsí výsledky. Tato informace podporuje snahu studenta napsat snímek lépe.
Jde o tyto údaje:
rychlost
přesnost
Pokud byl snímek jiz psán, je v pravé části informačního panelu zobrazena ikona, která odpovídá úspěsnosti podle kritérií v kapitole o vyhodnocení.
V případě, ze je navolen volný snímek obsahuje informace o snímku jméno zvoleného textového souboru.
Program ATF umozňuje psát ve dvou rezimech:
Oprava znaku po chybě:
Oprava je povinná a ve psaní nelze pokračovat dokud znak není opraven. Je tedy nutné smazat chybný znak zpětnou klávesou (Backspace) a napsat znak správný.
Bez opravy znaku:
Oprava není mozná a ve psaní musíme pokračovat následujícím znakem.
Doporučení: Během bězného psaní si zpravidla kazdou chybu uvědomíme. Je proto výhodnějsí si zvyknout na okamzitou opravu překlepu. Doporučujeme ponechat volbu Oprava znaku po chybě.
Editory obvykle automaticky zalamují řádek, kdyz konec napsaného slova překročí nastavenou délku řádku. To umozňuje spojité psaní včetně mezery za kazdým slovem. V programu ATF je proto řádek ve snímku ukončen mezerou. Při dopsání mezery na konci řádku se automaticky přejde na dalsí řádek.
Pokud v Editoru pozadujeme nový odstavec, pak pouzíváme klávesu "Enter". Znak Enter je v programu zobrazen znakem "ś" .
Nácvik spočívá v opisování řádku, který představuje aktuální řádek zvoleného snímku. Po napsání řádku se automaticky nabídne řádek následující. Zbytek textu lze zobrazit v dolní části obrazovky.
Přehled o psaném řádku včetně minulých chybných znaků a okamzitého stavu je zobrazen ve formě následující trojice řádků:
Předloha - plné zobrazení opisovaného řádku.
Řádek chybných znaků - postupné zobrazení chybných znaků, a to v místě, kde chyba nastala.
Psaný řádek - dosud napsaný text včetně kurzoru na místě dalsího znaku.
Při opisování předlohy se v místě kurzoru objeví napsaný znak a kurzor se posune. Uděláme-li chybu, v rezimu Oprava znaku po chybě je nutné zpětnou klávesou chybu opravit a napsat znak správný. Po stisku zpětné klávesy se kurzor posune zpět, chybný znak se smaze a zobrazí se v řádku chybných znaků.
Pokud jsme zvolili Tón po chybě, pak jsme na chybu upozorněni příslusným zvukem.
Upozornění: Pokud se psané znaky nezobrazují, udělali jsme pravděpodobně chybu, které jsme si nevsimli, a je nutné chybný znak nejdříve smazat.
Při výuce je nutné pouzívat standardní, optimálně navrzený prstoklad. Tento prstoklad se naučíme pro kazdý nový znak a občas provedeme kontrolu jeho správnosti. Program umozňuje kontrolu pomocí dvou prostředků:
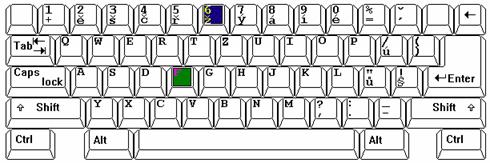 |
V dolní části obrazovky lze zobrazit klávesnici . Při psaní je vzdy zobrazena následující očekávaná klávesa (barva modrá) a současně klávesa ze základní polohy odpovídajícího prstu (barva zelená). Vzhledem k tomu, ze prstoklad základní polohy je snadno zapamatovatelný, můzeme snadno určit prst, který máme pouzít.
Pokud v menu Parametry zvolíme Prstoklad, v informačním panelu se průbězně zobrazuje slovní popis prstokladu následujícího znaku.
Jedním z hlavních cílů výuky je naučit se psát rovnoměrným rytmem. Nepravidelný rytmus vede k chybným úderům, k vynechání nebo kumulaci úderů a je limitujícím faktorem pro zvysování rychlosti psaní. Proto důlezitou součástí programu je vizuální či zvukový metronom.
Frekvenci metronomu lze snadno zvolit na vlastním panelu metronomu, a to i v průběhu psaní. Metronom je mozné téz umístit na libovolné místo obrazovky.
Při psaní snímků v lekcích je mozné doplnit výuku vlozením snímku ze souboru. Pro tyto účely lze pouzít libovolný textový soubor.
Kazdý snímek bychom měli opakovat tak dlouho, az dosáhneme alespoň pozadované přesnosti.
K tomu účelu je mozné zvolit procvičování textu zvoleného snímku v různé formě
Psaní snímku můzeme libovolně opakovat. Text při navolení opakování snímku je vzdy stejný jako původně navolený snímek.
Pokud navolíme jiný snímek a časem se vrátíme k původnímu snímku, pak můzeme dostat poněkud jiný text, protoze některé snímky ze slov či větných úseků jsou náhodně vytvářeny z určité zásoby slov či větných úseků.
Snímek z chybných slov je slozen z chybných slov naposledy psaného snímku. Tato volba není tedy mozná v případě, kdyz napíseme snímek bez chyby.
Mozné je tez zvolit psaní snímku na čas. Po zvolení doby (v minutách) je cyklicky opisován text zvoleného snímku az do vyprsení zvoleného časového intervalu.
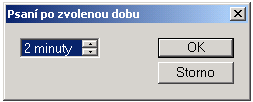
Tato funkce lze vyuzít zejména při výuce ve skolách, kde volba snímku na čas umozňuje psaní ve třídě z různou úrovní studentů.
Z programu ATF je mozné spustit editor "Poznámkový blok". Spustění editoru je určeno zejména pro moznost rychlé přípravy volných textů. Text vytvořený v editoru ulozíme do adresáře volných textů a znovu otevřeme z menu "Výuka".
Editor je vhodné také pouzít pro "rozcvičku" na začátku psaní.
Tato funkce umozňuje psát text formou "Opisu z předlohy nebo diktátu" a napsaný text vyhodnotit porovnáním s textem navoleného snímku. I kdyz lze psát libovolný snímek, smysl má předevsím snímek se souvislým textem. Tato forma je určena zejména pro pokročilá cvičení nebo pro občasnou kontrolu nácviku.
Po volbě "Opis nebo Diktát" se kursor se nastaví na psaní a můzeme začít psát. Psaní je bez nápovědy prstokladu a označení chyb a provádí se automatické zalamování řádků. Zmáčknutím klávesy "Enter" vytvoříme nový odstavec. Při psaní je mozné libovolně mazat zpětnou klávesou (backspace). Konec psaní je nutné signalizovat klávesou "End" nebo 3x "Enter".
Po ukončení psaní se okamzitě provede porovnání napsaného textu s textem předem navoleného snímku. Po porovnání se objeví standardní dialog vyhodnocení s mozností náhledu.
Po napsání snímku je snímek okamzitě vyhodnocen a výsledky zobrazeny:
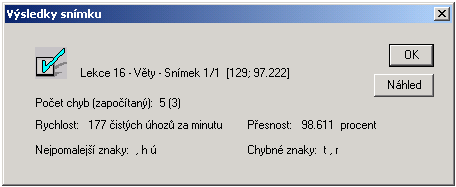
Výpočet počtu hrubých úhozů, celkového počtu chyb, počtu započítávaných chyb, výpočet čistých úhozů, rychlosti a přesnosti psaní je v programu ATF odvozeno z pravidel INTERSTENO v souladu s MSMT (viz. kapitola "pravidla vyhodnocenní").
Výse uvedený dialog obsahuje i tlačítko "Náhled". Po zmáčknutí tlačítka se v rolovacím okně zobrazí vyhodnocený napsaný text, který je mozné prohlízet, tisknout nebo ulozit do souboru.
Pro výpis vyhodnoceného textu byl zvolen dvojřádkový format, který umozňuje zachytit vsechny informace. V dolním řádku je napsaný text doplněný o znak '*' na místech chybějícího znaku. Při překlepu či vynechání znaku je v horním řádku zobrazen správný znak a znak '*' je také zobrazen na místech přebývajícího znaku.
To umoňuje analyzovat z textu k jakému přehmatu doslo a v případě více chyb lze snadno zjistit původní text.

Vlevo je u kazdé řádky napsán počet chyb a v závorce počet chyb, který se započítává podle zvoleného vyhodnocení. Způsob vyhodnocení započítávaných chyb je mozné nastavit v polozce Moznosti v menu Parametry. Vpravo je u kazdé řádky počet úhozů od počátku textu.
Nad chybným znakem je uveden znak správný a chybé znaky jsou téz odliseny barevně. Na konci textu je napsáno celkové vyhodnocení.
Z náhledu můzeme takto vyhodnocený text tisknout nebo ulozit do samostatného souboru. Tisk a ulození je doplněno téz o jméno studenta, datum a specifikaci textu (jméno souboru nebo specifikace snímku). V tisku jsou chybné znaky téz podtrzeny.
Archivace napsaných textů slouzí zejména k dodatečnému upřesnění výsledků výuky. Zarchivovat můzeme jednotlivý snímek z náhledu ulozením vyhodnoceného textu do souboru. Text je ulozen v následujícím tvaru:
Příklad:
** ** ***** Petr Novák: 2002/10/27 19:08:15 ** ** ****
Diktát nebo opis: C:\ATF\texty\dovolena.txt
Počet chyb (započítaný): 17 (5)
Rychlost: 141 čistých úhozů za minutu
Přesnost: 97.674 procent
Chybovost: 2.326 procent
Nejpomalejsí znaky: z . j
Chybné znaky: n y
Orientační známka: 5
r *
2(1) Před nástupem dovolené je p*ascovník povinen oznámit 53
y n
2(2) organizaci místo svého pobetu o dovolené. Skutečný dem 109
* t
2(1) nástupu dovolené a den opětovného náts*upu do práce 160
příslusném.
11(1) potvrzuje na ***********tiskopisu bezprostředně nadřízený 207
vedoucí. 215
Pokud má student nastavenou archivaci, pak se ve stejném tvaru napsané snímky průbězně ukládají do jediného souboru "jméno_profilu.ach".
Tj. například soubor "Petr Novak.ach" je ulozen v archivačním adresáři v textovem tvaru a lze jej prohlízet v libovolnem textovem editoru. Archivaci lze zapnout az po otevření profilu studenta a jméno archivačního souboru je odvozeno ze jména profilu. Zapnutí se provádí polozkou Archivace v menu Parametry. Kazdý zapsaný snímek zapíse program na konec existujícího archivačního souboru. Pokud není soubor na příslusném archivačním adresáři nalezen, pak je automaticky vytvořen nový. V případě, ze je soubor jiz přílis dlouhý, doporučujeme soubor přejmenovat. Program automaticky vytvoří nový soubor.
Základní jednotkou pro měření rozsahu psaní je jeden úhoz. Platí obecné pravidlo, ze počet úhozů pro napsání znaku odpovídá počtu stisknutých kláves. Vychází se z rozmístění znaků na klávesnici počítače. Pro českou klávesnici platí následující pravidla.
Za jeden úhoz se počítají:
znaky psané bez přeřaďovače (Shift), mezera, nový řádek (Enter).
Za dva úhozy se počítají:
znaky psané s přeřaďovačem (velká písmena bez diakritických znamének, číslice, některá interpunkční a diakritická znaménka) , malé ó.
Za tři úhozy se počítají:
písmena ď, , ň (háček = 2 úhozy, d = 1 úhoz), velká písmena s čárkou ( čárka = 1 úhoz, velké písmeno = 2 úhozy).
Za čtyři úhozy se počítají:
velká písmena s háčkem, např. Č (háček = 2 úhozy, velké C = 2 úhozy).
Poznámka: Počet úhozů pro daný snímek odpovídá součtu stisknutí vsech pouzitých kláves během psaní, a to včetně chybně pouzitých kláves a opravy. Takto určený počet úhozů nazýváme "počet hrubých úhozů".
V případě klávesnice vlastně nejde o připočítávání úderů za řádkování (řádkuje se automaticky), ale o započítání mezerníku nebo entru na konci řádku. Ačkoli tyto znaky musíme napsat, tak obvykle nejsou zobrazeny. Napsání mezery nebo entru za posledním řádkem není nutné.
Při počítání úderů proto ke kazdému řádku kromě posledního připočítáváme jeden úder.
Skupinu velkých písmen se doporučuje psát pomocí klávesy "CapsLock". Před začátkem skupiny velkých písmen zapneme "CapsLock" a před prvním malým písmenem "CapsLock" opět vypneme. Výjimkou jsou písmena Ď, , Ň, Ó, která je nutné při zapnutém "CapsLocku" psát pomocí hačku a čárky a odpovídajícího velkého písmene bez přeřaďovače.
Při počítání úhozů skupiny velkých písmen předpokládáme, ze tato skupina byla napsána pomocí "Caps Locku". Z toho důvodu je kazdý znak ve skupině počítán za jeden úhoz a připočten je jeden úhoz za zapnutí a jeden za vypnutí "CapsLocku". Pokud skupina obsahuje Ď, , Ň nebo Ó, pak je odpovídající velké písmeno bez diakritiky psáno bez přeřaďovače a znak Ó je počítán za dva a znaky Ď, , Ň za tři úhozy. Skupina velkých písmen můze téz obsahovat mezeru.
Při psaní kratsích čísel v textu píseme skupinu číslic na alfanumerické klávesnici. (Přesun pravé ruky na numerickou klávesnici zdrzuje.) Číslice na pravé straně klávesnice píseme podle prstokladu, číslice na levé straně klávesnice píseme ukazováčkem pravé ruky, abychom levým malíčkem mohli drzet stisknutou levou klávesu Shift. Pro psaní delsích čísel obvykle pouzíváme numerickou klávesnici.
Vzhledem k tomu, ze v procvičovaných textech převazují kratsí číselné údaje, předpokládáme,
ze byly napsány pomocí kláves na alfanumerické klávesnici. Počet úderů tedy odpovídá počtu číslic plus jeden úder za pouzití klávesy Shift (napr. 3105 = 5 úderů).
Kritérium počítání chyb není v praxi zcela jednoznačné. Často se počítá kazdý nesprávný úhoz za jednu chybu. Tj. překlep, přidání nebo vynechání znaku je započteno jako jedna chyba. Tento počet je v programu ATF vzdy uveden jako celkový počet chyb.
Přesnějsí kritérium pouzívají pravidla organizace INTERSTENO, které upravují chrakteristiky pro posouzení psaného textu tak, aby co nejlépe vystihovaly napsaný výsledek.
Vynechaný nebo přidaný text
Vynechání nebo přidání delsí souvislé části textu (nejméně slova) je chápáno za jednu chybu. Vynechání např. řádku tak neznamená neúměrný nárůst chyb, který by nepřesně postihoval úroveň pisatele.
Shluky chyb
Při psaní často jeden překlep ve slově vyvolá obvykle dalsí chyby. Tyto skupiny chyb posuzuje metodika INTERSTENO jako jednu chybu. Vyhodnocení se provádí tak, ze slova se rozdělí na sestice a vsechny chyby uvnitř jedné sestice včetně přesmyčky na konci sestice se započítávají jako jedna chyba. Znak na místě mezery je téz povazován za jednu chybu.
Druhá varianta tohoto pravidla započítává vsechny chyby v jednom slově jako jednu chybu.
Vsechny tři výse uvedené varianty lze v programu navolit. Volba se provádí v polzce Moznosti v menu Parametry:
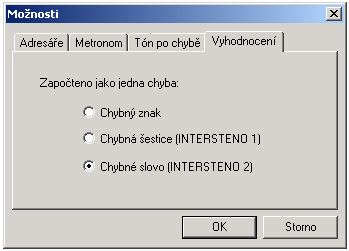
Způsob vyhodnocení započítaných chyb ovlivňuje výpočet rychlosti i výpočet přesnosti. Doporučujeme proto provést tuto volbu na začátku výuky a nastavení ponechat.
Program určí počet hrubých úhozů (viz 7.1) a počet započtených chyb (viz 7.2).
Rychlost. Od hrubého počtu úhozů se odečte 10 trestných úhozů za kazdou započtenou chybu. Tím se dosáhne celkového počtu čistých úhozů. Program téz určuje dobu mezi stisknutím dvou kláves a celkovou dobu psaní snímku s přesností na milisekundy. Pomocí doby psaní snímku se určí počet čistých úhozů za minutu, který vyjadřuje rychlost psaní.
Přesnost. Pro stanovení přesnosti se z celkového počtu hrubých úhozů vypočítá procento chyb.
Příklad: Student napsal za 10 minut 1860 úhozů a měl ve snímku 5 započtených chyb.
Rychlost:
Počet hrubých úhozů za 10 minut ........1860
5 chyb x 10 trestných úhozů ............ -50
Počet čistých úhozů za 10 minut ......... 1810
Počet čistých úhozů za 1 minutu (rychlost) ..... 181
Procento chyb:
Počet hrubých úhozů za 10 minut ........1860
Počet započtených chy................. 5
Procento chyb ........... 500 : 1860 = 0,27
Přesnost:
Přesnost ...................... 99,73
Z hlediska dosazené rychlosti psaní je hodnocení studenta známkou závislé na typu skoly, na počtu vyučovacích hodin a na vyučovacím cíli stanoveném osnovami. U začátečníků se zpravidla pozaduje 60 čistých úhozů za minutu na známku výbornou a 40 čistých úhozů na známku dostatečnou. Po probrání celého programu se na skolách s větsím počtem vyučovacích hodin vyzaduje 140 - 160 čistých úhozu za minutu na známku výbornou, na skolách s mensím počtem vyučovacích hodin jsou pozadavky nizsí.
Pozadavky na přesnost jsou na vsech typech skol stejné a řídí se kritérii uvedenými v následující tabulce:
|
Přesnost |
Hodnocení |
|
100,00 - 99,80 % |
výborný |
|
chvalitebný |
|
|
dobrý |
|
|
dostatečný |
Při rozdílných výsledcích dosazených v rychlosti a přesnosti psaní se známka stanoví podle horsího stupně hodnocení. (Např. je-li rychlost hodnocena stupněm Výborný a přesnost stupněm Dobrý, je výsledná známka Dobrý.)
Program obsahuje formou ikony pouze orientační zhodnocení snímku, a to předevsím podle přesnosti. Příslusná ikona se zobrazuje po napsání kazdého snímku v Okně vyhodnocení a v pravé části informačního panelu.
Grafická úprava obrazovky programu ATF má strukturu, která je bězná pro programy pod Windows. Obraz je slozen z následujících objektů:
Menu umozňuje způsobem standardním pod Windows volit jednotlivé funkce či nastavení programu.
Informační panel je pouzit pro zobrazení informací během pasní. Jedná se zejména o sdělení, který snímek se právě probírá, zdali byl tento snímek jiz dříve zpracován a s jakými výsledky. Je zde téz mozné průbězně zobrazovat prstoklad.
Nástrojový panel je určen pro rychlé zvolení některých funkcí programu. Jsou zde tlačítka zejména pro zvolení snímku (Dalsího snímku, Opakování snímku, Snímku z chybných slov). Kromě toho zde můzeme nastavit libovolný snímek mimo normální pořadí.
Hlavní okno
Papír je pracovní plocha, na kterou se píse cvičný text. Vzdy je zde zobrazena právě psaná řádka. Po dokončení řádky se text posouvá na řádku dalsí.
Zbytek textu je mozné zobrazit ve spodní části papíru.
Klávesnice slouzí k zobrazení prstokladu psaného znaku.
Metronom je samostatný objekt umístěný v pravém horním rohu pracovní plochy.
Je vsak mozné ho posunout na libovolné místo obrazovky nebo skrýt.
Stavový řádek je pouzit standardním způsobem pro zobrazení podrobnějsího popisu polozek menu a zvolených klíčů klávesnice.
Funkce programu se ovládají zejména pomocí rozbalovacího menu, které obsahuje tyto základní polozky:
Student
Výuka
Procvičování
Nadstavba
Zobrazení
Formát
Parametry
Nápověda
Volby pro práci s profilem studenta:
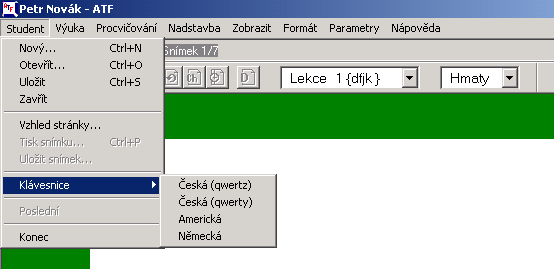
Volby pro vyvolání konkrétního snímku:

Procvičování nad textem snímku zvoleného v menu výuka:
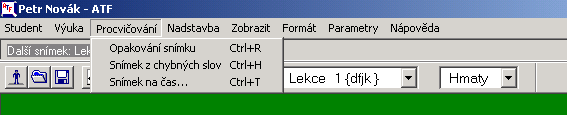
Moznost spustění editoru a psaní snímku formou opisu z předlohy nebo diktátu:
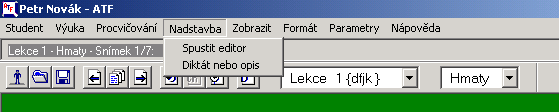
Volby pro zobrazení nebo skrytí pouzitých grafických objektů:
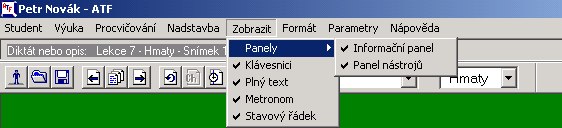
Volby pro výběr písma nebo barev:
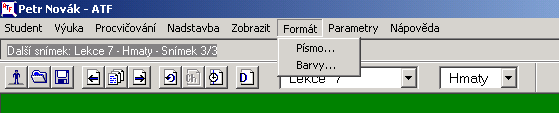
Volby pro zapnutí nebo vypnutí některých parametrů psaní:
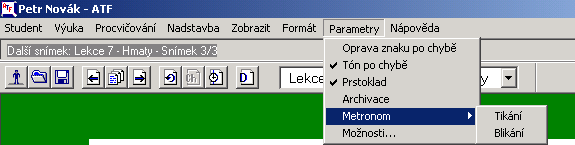
Volba pro získání informací o programu:
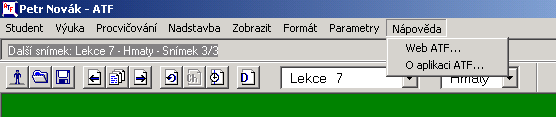
Při psaní textu je zpětný přechod do menu dosti pomalý. Proto program ATF obsahuje několik klávesových zkratek urychlující volbu v menu.
Ctrl+N = Vyvolání dialogu pro vytvoření profilu studenta
Ctrl+O = Vyvolání dialogu pro otevření profilu studenta
Ctrl+S = Ulození změn profilu studenta
Ctrl+D = Dalsí snímek
Ctrl+R = Opakování snímku
Ctrl+H = Snímek s chybných slov
Pro urychlení slouzí i klávesa "Enter", která má význam podle kontextu:
Je-li aktivní menu, pak se klávesou Enter volí příslusná polozka.
Je-li aktivní text, pak klávesa Enter má standardní význam ( nový řádek ).
Jinak se klávesou Enter navolí dalsí snímek.
To umozňuje zejména snadný přechod do dalsího snímku. Při dopsání snímku se objeví okno vyhodnocení. Zmáčknutím klávesy Enter okno zmizí a program přejde do menu. Při dalsím zmáčknutím klávesy Enter se navolí nový snímek.
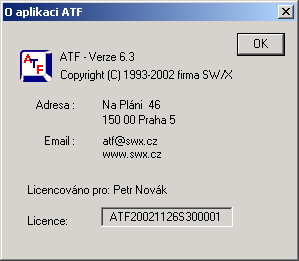
|