RadioLab 2.8e
Příručka uživatele
RadioLab je systém pro analýzu a vizualizaci šíření rádiových signálů. Jedná se o inženýrský systém pro řešení základních úloh při analýze a návrhu radiokomunikačních systémů pro služby plošného pokrytí (mobilní služby, analogová a digitální televize a rozhlas), systémů point to multipoint a mikrovlnných směrových spojů.
Funkčnost systému RadioLab zahrnuje:
|
|
|
Profil - nástroj pro zobrazení terénního profilu. Slouží k zobrazení a tisku profilu daného dvěma vysílači. Volitelně je možné zobrazit například morfologické kategorie, Fresnelovu zónu, překážky a úhel otevření antén. |
|
|
|
Mapový server – tento server obsahuje jádro obecného GIS pro zobrazení rádiových objektů (stanice, skoky, ) a výsledků výpočtů (diagramů viditelnosti a pokrytí) na podkladu digitalizovaných rastrových map S42 nebo map vektorových (libovolných obecných mapových podkladů). |
|
|
|
Výškopisnou mapu - tato mapa je určena zejména k zobrazení stanic, skoků a diagramů viditelnosti a pokrytí v lon./lat. projekci. Za podklad slouží data DTM (digitální model terénu) nebo morfologická data. |
|
|
|
Databázi stanic - nástroj umožňující editaci, vyhledávání a třídění databáze stanic a zobrazení stanic na obou mapách. |
|
|
|
Výpočet viditelnosti - výpočet kruhového diagramu viditelnosti pro zadanou stanici s možností zobrazení výsledku na obou mapách. |
|
|
|
Výpočet pokrytí - výpočet pokrytí signálem pro zadanou stanici s možností zobrazení výsledného diagramu na obou mapách. |
Jednotlivé části systému jsou vzájemně propojeny. RadioLab obsahuje možnost
rozšiřování funkčnosti systému pomocí modulů RadioLab Add-Ins.
Jednotlivé komponenty systému se spouštějí z hlavního okna aplikace pomocí tlačítek nebo pomocí menu.

obr. 1 – hlavní okno aplikace
|
|
|
Tlačítkem Profil se aktivuje profilový server. Profilový server je možné spustit také pomocí menu Zobrazit / Profil terénu. |
|
|
|
Tlačítkem Mapa se aktivuje Mapový server. Tento server je možné spustit také pomocí menu Zobrazit / Mapový server. |
|
|
|
Tlačítkem V. Mapa se aktivuje výškopisná mapa. Výškopisnou mapu je možné spustit také pomocí menu Zobrazit / Výškopisná mapa. |
|
|
|
Tlačítkem Stanice se spouští server stanic. Server stanic je možné spustit také pomocí menu Databáze / Stanice. |
|
|
|
Tlačítkem Viditelnost se vyvolá formulář pro výpočet viditelnosti. Formulář lze spustit také pomocí menu Výpočet / Viditelnost. |
|
|
|
Tlačítkem Pokrytí se vyvolá formulář pro výpočet pokrytí signálem. Formulář lze spustit také pomocí menu Výpočet / Pokrytí. |
|
|
|
Tlačítkem Nastavení se vyvolá formulář pro konfiguraci radiokomunikačních komponent. Konfigurace zahrnuje nastavení parametrů pro servery výškopisných a morfologických dat (databáze, velikost cache) a pro výpočetní servery (křivky šíření, …). |
|
|
|
Tlačítkem Nápověda se vyvolá obecná nápověda k systému RadioLab. Podrobná nápověda pro jednotlivé komponenty se vyvolává přímo z těchto komponent. |
Systém RadioLab využívá služeb Vizualizačního manažeru – správce vícenásobných instancí jednotlivých vizualizačních serverů (Profil, Mapový server, Výškopisná mapa a dalších). Dává uživateli možnost rozhodnout o potřebném počtu instancí (formulářů) těchto serverů, zvolit pro danou akci konkrétní instanci, případně vytvořit instanci novou. Číslo instance je vždy uvedeno v titulku formuláře (např. 1 Profil, 3 Profil, 3 Výškopisná mapa, …). Pokud titulek hlavního formuláře serveru neobsahuje číslo instance, daný server není pod správou Vizualizačního manažeru.
Typickým příkladem použití je tvorba srovnávacích pohledů — např. lze zobrazit různé varianty vypočtených diagramů pokrytí ve více instancích Mapového serveru. Lze pracovat s různými profily ve více instancích Profilového serveru, vytvořit několik instancí Výškopisné mapy dle typu obsažených dat,
Obecně má při práci uživatel tyto tři možnosti:
|
|
|
Vytvořit novou instanci (nové okno, formulář) serveru. |
|
|
|
Zvolit konkrétní instanci serveru pomocí formuláře CRC Visual Manager. |
|
|
|
Výběr instance přenechat na aplikaci. |
Tyto situace se rozlišují dle stisku dodatečných kláves při akci (stisk
tlačítka, výběr položky menu,) vedoucí na práci s vizualizačním
serverem. Toto ovládání je ve všech aplikacích shodné, liší se však dle použité
platformy.
Chování na platformě Windows NT a Windows 2000
|
|
Klávesa |
Akce |
|
|
Levý Shift |
Vytvoří se a použije se nová instance. |
|
|
Pravý Shift |
Pro výběr instance se vyvolá formulář CRC Visual Manager. |
|
|
Žádná |
Výběr instance je přenechán aplikaci. Zpravidla se vybere naposledy použitá instance. |
Chování na platformě Windows 95 a Windows 98
|
|
Klávesa |
Akce |
|
|
Shift při vypnuté klávese Scroll Lock |
Vytvoří se a použije se nová instance. |
|
|
Shift při zapnuté klávese Scroll Lock |
Pro výběr instance se vyvolá formulář CRC Visual Manager. |
|
|
Žádná |
Výběr instance je přenechán aplikaci. Zpravidla se vybere naposledy použitá instance. |
Příklad: uživatel na platformě Win 2000 při stisku tlačítka pro zobrazení
vypočteného diagramu viditelnosti stiskne navíc tlačítko Levý Shift, diagram se
přenese do nově vytvořené instance mapy.
Na obr. 2 je zobrazen formulář CRC Visual Manager. V levé části je uvedeno číslo instance. Toto číslo je také uvedeno v titulku hlavního formuláře příslušné instance serveru. Hvězdička označuje naposledy použitou instanci. Pomocí tlačítek v dolní části formuláře je možné vybrat instanci novou, případně celou akci zrušit. Konkrétní instanci lze vybrat označením odpovídajícího řádku a stiskem tlačítka Ok. Pokud uživatel stiskne tlačítko Ok v okamžiku, kdy není žádný server vybrán, přenechává se rozhodnutí o výběr 929f59j u instance na aplikaci.
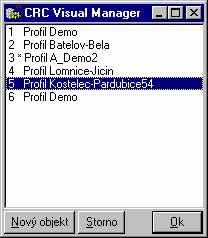
obr. 2 - CRC Vizualizační manažer
Pro práci se zeměpisnou polohou na území České republiky, Slovenské republiky a v blízkém okolí RadioLab obsahuje konverze dat z/do nejčastěji používaných souřadnicových systémů WGS 84, S42 (Lon/Lat, XY a XY pro 3. a 4. pás) a JTSK. Ve velké vzdálenosti od území ČR je pro zachování přesnosti nutno pracovat v systému WGS 84.
Ve většině případech lze využít sdílený prvek pro práci s různými souřadnicovými systémy z obr. 3. Tento prvek umožňuje zadat a editovat souřadnice ve zvoleném souřadnicovém systému. Lon/Lat souřadnici lze zadat v různých formátech. Např. 15 50 40,24 nebo 155040,24 nebo 15E5040,24 anebo v desetinném tvaru (př. 15,5514235).
Stiskem pravého tlačítka myši lze vyvolat kontextové menu sloužící pro přenos souřadnic z/do schránky Windows (clipboard). Souřadnice se přenášejí spolu s informací o souřadnicovém systému, uživatel tedy např. může pomocí schránky přenést souřadnice z jedné aplikace v systému WGS 84 do jiné aplikace se zvoleným systémem JTSK.
Stiskem tlačítka v levé části lze aktivovat Mapový server. Následně lze umístěním značky v Mapovém serveru zaměřit zeměpisnou polohu, a naplnit tak tento prvek souřadnicemi.
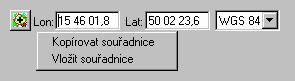
obr. 3 – prvek pro práci v různých souřadných systémech
Poznámka: pro interní reprezentaci souřadnicových dat v systému RadioLab je použit systém WGS 84
RadioLab Add-Ins představuje možnost volitelného rozšíření systému RadioLab o další nástroje. Tyto nástroje využívají široké spektrum služeb systému RadioLab–zejména vizualizační služby obou mapových systémů, vizualizaci profilů, databázi stanic,
Pomocí RadioLab Add-Ins lze řešit specializované problémy jako importy a exporty dat z/do jiných systémů, práce nad již vypočtenými daty (Zobrazovač diagramů), spolupráci s přístroji GPS (Zaměřovač GPS), a další
Podrobné informace o jednotlivých RadioLab Add-Inech lze nalézt v nápovědách k těmto systémům. Stručné informace o nejpoužívanějších Add-Inech lze nalézt na internetových stránkách https://www.crcdata.cz/
Každý Add-In má vlastní instalační program. Po instalaci je možné Add-In aktivovat pomocí menu Nástroje. Pokud není žádný RadioLab Add-In nainstalován, není toto menu přístupné.
RadioLab je tvořen několika skupinami komponentů, jejichž služby jsou použity k řešení jednotlivých úloh:
Komponenty služeb nad daty DTM (Digital Terrain Model):
|
|
|
Server dat DTM. |
|
|
|
Server dat morfologie. |
Komponenty výpočetní:
|
|
|
Server základních algoritmů šíření elektromagnetického pole. |
|
|
|
Server pro výpočty útlumů signálu a statistik terénu. |
Komponenty vizualizační:
|
|
|
Server pro zobrazení terénního profilu spolu s ostatními relevantními informacemi, jako např. Fresnelova zóna, morfologie, úhel otevření antény a pod. |
|
|
|
Server pro zobrazení výsledků (profil, viditelnost, pokrytí) na výškopisné mapě (v kontextu dat výškopisu a morfologie). |
|
|
|
Server pro zobrazení výsledků (profil, viditelnost, pokrytí) na standardních digitalizovaných rastrových mapách S42 nebo na mapách vektorových (např. DMU 25). |
Server Stanic:
|
|
|
Server pro správu stanic s možností třídění, vyhledávání a zobrazení na mapách. |
RadioLab Add-Ins:
|
|
|
Řada nástrojů představující volitelné rozšíření systému RadioLab. |
Dodatečné změny týkající se instalace mohou být uvedeny v souboru Readme.txt.
Vzhledem k větší stabilitě, robustnosti a celkové vhodnosti doporučujeme aplikaci provozovat pod operačním systémem Windows NT nebo Windows 2000.
Systém je určen pro provoz pod operačními systémy Windows NT 4.0, Windows 2000, Windows 95 nebo Windows 98. Pro správnou funkčnost je nutné mít jednu z následujících verzí:
|
|
|
Windows 95 CZ + ServicePack 1 (verze 4.00.950a) |
|
|
|
Windows 95 Paneuro + ServicePack 1 (verze 4.00.950a) se správně konfigurovanou jazykovou podporou |
|
|
|
Windows 95 OSR2 CZ (verze 4.00.950b) |
|
|
|
Windows 95 OSR2 Paneuro (verze 4.00.950b) |
|
|
|
Windows NT 4.0 + ServicePack 4 (US i CZ) |
|
|
|
Windows 98 Paneuro nebo CZ |
|
|
|
Windows 2000 Paneuro nebo CZ |
Na jiných jazykových verzích Windows 9x je nutno mít nainstalované rozšíření podpory cizích jazyků.
Pro další služby je vhodné mít nainstalován MS Excel 97 nebo 2000 (pro tisk výstupů) a Internet Explorer verze 5 nebo vyšší s rozšířením pro prohlížení chm souborů (hhupd.exe) pro zobrazení souborů nápovědy.
Doporučená konfigurace
|
|
|
CPU Pentium II 450 MHz nebo vyšší |
|
|
|
RAM 128 MB/100MHz nebo větší |
|
|
|
pevný disk UDMA 33 nebo lepší, volný prostor alespoň 200MB (bez mapových dat) |
|
|
|
zobrazovací subsystém s rozlišením alespoň 1024 x 768 HiColor nebo TrueColor |
Na méně výkonných systémech RadioLab bude pracovat, odezva systému bude však pomalejší.
Kontrola popř. upgrade operačního systému (ServicePacks)
Před vlastní instalací je nutno zajistit požadovanou verzi operačního systému (včetně příslušného ServicePacku) - viz. Požadavky na systém . ServicePacks pro příslušné verze operačních systémů jsou součástí instalačního CD.
Upozornění: Po všech změnách operačního systému, kdy jsou čteny systémové soubory z instalačního CD Windows, je nutno znovu aplikovat příslušný ServicePack.
Instalace MDAC a DCom
Nejprve je nutno na platformě Windows 9x nainstalovat DCom (Distributed Components Object Model).
Dále je nutno nainstalovat příslušnou verzi MDAC (Microsoft Data Access Components).
Příslušné instalační programy jsou součástí instalačního CD.
Instalace CRC Runtime
Pro běh systému RadioLab je nezbytně nutné nejprve nainstalovat CRC Runtime. Tento runtime je sdílen s dalšími systémy - proto se provádí instalace runtime komponentů samostatně.
Instalace runtime provede v prvním kroku aktualizaci OLE komponentů operačního systému a po následném restartování systému a opětovném spuštění instalačního programu je dokončena instalace runtime komponentů. V případě, že už v systému jsou OLE komponenty požadované verze probíhá instalace runtime bez restartu.
Instalace systému a komponent
Během instalace je nutno zadat adresář, do kterého se má nainstalovat samotná aplikace, a dále adresář pro sdílené CRC komponenty.
Během instalace je nutno zadat správné sériové číslo poskytnuté firmou CRC Data. Bez správného sériového čísla nelze systém nainstalovat.
Upozornění: V žádném případě nelze instalaci z počítače odstranit smazáním! Korektní způsob odstranění systému z počítače je odinstalace
Instalace Mapového serveru
Mapový server představuje volitelný komponent rozšiřující možnosti celého systému. Tento komponent není součástí instalačního programu systému RadioLab. Pro nainstalování Mapového serveru je třeba spustit zvláštní instalační program z instalačního CD.
Po vlastní instalaci je nutné provést konfiguraci systému. Bližší informace o konfiguraci tohoto komponentu lze získat z nápovědy k Mapovému serveru.
Serverové komponenty systému RadioLab pracují s databází dat DTM a s databází dat morfologických. Součástí instalace jsou demonstrační databáze dat DTM a morfologie, které zahrnují pouze omezenou část České republiky. Po instalaci je systém připraven s těmito databázemi pracovat.
Dále se instaluje DTM databáze České republiky v rastru 1000m, kterou lze použít s DTM serverem pro 1km data.
Obecně změnu databází je možno provést pomocí formuláře Konfigurace komponent. Další informace lze získat přímo v nápovědě pro Konfiguraci komponent.
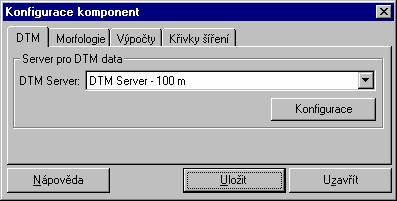
obr. 4 – formulář Konfigurace komponent
Instalační program přidá pod tlačítko Start skupinu RadioLab, pod kterou lze nalézt položku Jazykové nastavení. V případě instalace v angličtině se tato položka jmenuje Language settings. Pomocí této položky lze spustit nástroj pro konfiguraci jazykového nastavení aplikací firmy CRC Data. Program RadioLab lze takto přepnout do anglického jazyka. Bližší informace lze nalézt v nápovědě k aplikaci Language settings.
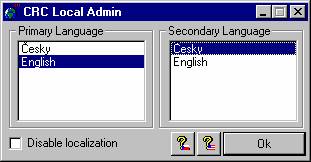
obr. 5 – konfigurace jazykového nastavení
Systém lze odinstalovat pomocí Ovládacího panelu - Přidat/Ubrat programy. Doporučený způsob odinstalace je „Custom“.
Po odinstalaci zůstanou v adresářích CRCComm a CRCApps některé soubory, které mohou obsahovat uživatelská data. Jedná se zejména o databáze stanic, šablony pro tisk, sdílený soubor barevných stupnic a další. V případě instalace novější verze systému se tyto soubory zazálohují do podadresáře Backup.
Profil je systém - serverový komponent - pro vizualizaci šíření rádiového signálu nad terénním profilem. Umožňuje zobrazení terénního profilu, místa vysílače a přijímače (stanice) a paprsku signálu včetně Fresnelovy zóny. Spolu s terénním profilem mohou být zobrazena morfologická data. Do profilu je možné přidat překážky pro reprezentaci objektů, které nejsou pokryty daty digitálního modelu terénu ani morfologie. Pro místo vymezené kurzorem je možné zobrazit v dalším okně příčný profil. Funkce Zoom umožňuje detailní pohled na označenou část profilu. Typická situace je zobrazena na obr. 6.
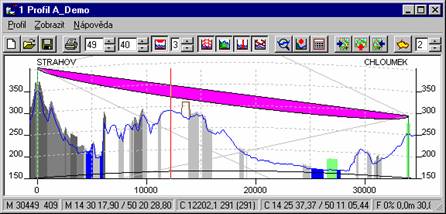
obr. 6 - formulář Profil
Pro zadanou dvojici stanic systém umožňuje zobrazit důležité statistiky profilu, parametry šíření signálu a útlumy.
Server pro vizualizaci profilu je propojen se dvěma mapovými systémy: Výškopisnou mapou a Mapovým serverem s možnostmi zobrazení profilu - skoku - v mapě.
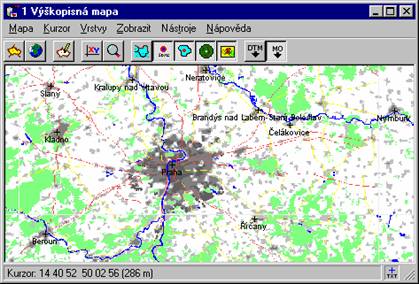
obr. 7 – formulář Výškopisná mapa

obr. 8 – výškopisná mapa-DTM data
Mapový server je dále použit k zadání nebo editaci pozice obou stanic a k zadávání překážek odečtených z přesné a podrobné rastrové mapy. Bližší popis funkčnosti obou mapových systémů je uveden v dalších kapitolách.

obr. 9 – Mapový server-rastrový podklad

obr. 10 – Mapový server -vektorový podklad
|
|
|
uložit (načíst) skok do (z) PRD souboru nebo definovat nov skok |
|
|
|
práce s databází stanic |
|
|
|
zobrazit skok s morfologickými daty |
|
|
|
zobrazit Fresnelovy zóny různých řádů, úhel otevření antén |
|
|
|
zobrazit detailní část profilu |
|
|
|
tři typy orientace profilu: vrchol vlevo, vrchol vpravo, symetricky |
|
|
|
zobrazit kolmý profil v místě kurzoru |
|
|
|
pro daný skok definovat překážky |
|
|
|
vypočítat útlum šíření volným prostorem, překážkou a další parametry profilu |
|
|
|
přenést zobrazení profilu společně s jeho parametry do tabulky MS Excelu a vytisknout jej |
|
|
|
zobrazit skok ve výškopisné mapě |
|
|
|
zobrazit skok na Mapovém serveru |
|
|
|
definice polohy skoku pomocí Mapového serveru |
|
|
|
definice polohy překážky pomocí Mapového serveru |
Aplikace obsahuje 3 základní menu, pomocí nichž lze řídit její funkčnost. Jedná se o menu Profil, Zobrazit a Nápověda.
Poskytuje funkce pro definici nového profilu, otevření a uložení definice profilu do souboru, tisk profilu prostřednictvím MS Excelu a ukončení aplikace. Soubor definice profilu (typ PRD) obsahuje všechny údaje potřebné pro určení profilu tak, jak jsou zadávány ve formuláři Definice skoku.
|
|
Nový |
Vyvolá dialog Definice skoku. Uživatel může zadat nový profil, případně editovat aktivní profil. |
|
|
Překážky |
Vyvolá formulář Překážky. |
|
|
Otevřít |
Vyvolá dialog pro otevření existujícího PRF nebo PRD souboru obsahujícího definici profilu. |
|
|
Uložit |
Uloží definici profilu do PRD souboru. Jméno souboru je určeno položkou Skok formuláře Definice skoku. |
|
|
Uložit pod jménem |
Uloží definici profilu do PRD souboru. Jméno souboru může definovat uživatel. |
|
|
Připravit Tisk |
Vloží graf profilu do MS Excelu, odkud jej lze vytisknout. |
|
|
Přenést |
Tato položka je viditelná jen tehdy, je-li Profilový server používán jiným systémem v režimu návrhu skoku. Vybrání položky způsobí ukončení tohoto režimu a přenos informací do klienta. |
|
|
Uzavřít |
Uzavře profilový server. |
Poskytuje uživateli možnosti měnit styl zobrazení skoku, dále obsahuje položky pro vyvolání dialogu Nastavení nebo dalších podpůrných systémů jako je např. Výškopisn mapa.
|
|
Fresnelova zóna |
Vypíná/zapíná zobrazení fresnelovy zóny. |
|
|
Souřadnicová mříž |
Vypíná/zapíná zobrazení souřadnicové mříže. |
|
|
Morfologická data |
Vypíná/zapíná zobrazení morfologických dat. |
|
|
Kurzor |
Vypíná/zapíná kurzor a příslušné notifikace. |
|
|
Krok 1 pixel |
Přepíná mezi dvěma módy kurzoru. Krok kurzoru je stejný jako krok vstupních dat / krok je 1 bod obrazovky. |
|
|
Úhel otevření antén |
Vypíná/zapíná viditelnost oblasti odrazů určené úhlem otevření antény. |
|
|
Detail |
Zobrazí/zruší detail profilu, který je určen poslední vybranou částí profilu –viz. popis stavové řádky |
|
|
Orientace profilu |
Nastaví styl zobrazení na Vrchol vlevo, Střed či Vrchol vpravo. |
|
|
Zobrazí Mapový server s přidaným objektem skok. |
|
|
|
Výškopisn á mapa |
Zobrazí okno výškopisné mapy s přidaným objektem skok. |
|
|
Zobrazí/zruší zobrazení kolmého profilu v místě kurzoru. |
|
|
|
Nastavení |
Zobrazí dialog Nastavení. |
|
|
Konfigurace komponent |
Zobrazí standardní formulář sloužící pro konfiguraci různých komponent. Slouží zejména pro konfiguraci morfologického a DTM serverů (databáze, cache, …). |
|
|
Parametry profilu a útlumy |
Zobrazí dialog Parametry profilu a útlumy. |
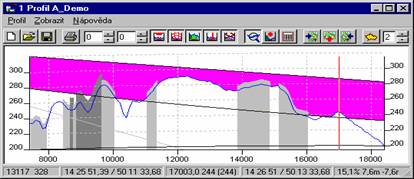
obr. 11 - detail profilu
Menu Orientace profilu
Nastaví styl zobrazení grafu.
|
|
Vrchol vlevo |
Osa X je rovnoběžná s tečnou k povrchu Země v bodě určeném levým koncem grafu. |
|
|
Střed |
Levý a pravý konec profilu jsou ve stejné výšce nad Zemí. |
|
|
Vrchol vpravo |
Osa X je rovnoběžná s tečnou k povrchu Země v bodě určeném pravým koncem grafu. |
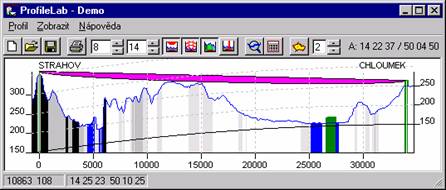
obr. 12 - vrchol vpravo
Menu Mapový server
Zobrazí skok na Mapovém serveru a zaměří příslušný bod do středu mapy.
|
|
Zaměřit bod A |
Značka levého vysílače se zaměří do středu mapy. |
|
|
Zaměřit Kurzor |
Značka kurzoru se zaměří do centra mapy. Pokud není kurzor viditelný, tato položka menu je nedostupná. Při pohybu kurzoru v profilu se jeho pozice v Mapovém serveru automaticky aktualizuje jen pokud je profil synchronizovaný s mapovým serverem. Viz. formulář Nastavení, volba synchronizovat s Mapovým serverem. |
|
|
Zaměřit bod B |
Značka pravého vysílače se zaměří do středu mapy. |
Poskytuje uživateli přístup k nápovědě a dialogu O aplikaci.
|
|
Obsah |
Zobrazí tuto nápovědu. |
|
|
Informace |
Zobrazí dialog Informace. |
Toolbar (nástrojová lišta) je řádek složený zejména z tlačítek, které zastupují často používané položky menu :
|
|
|
Menu Profil/Nový |
|
|
|
Menu Profil/Otevřít |
|
|
|
Menu Profil/Uložit |
|
|
|
Menu Profil/Připravit Tisk |
|
|
|
Menu Zobrazit/Fresnelova zóna |
|
|
|
Menu Zobrazit/Souřadnicová mříž |
|
|
|
Menu Zobrazit/Morfologická data |
|
|
|
Menu Zobrazit/Kurzor |
|
|
|
Menu Zobrazit/Úhel otevření antén |
|
|
|
Menu Zobrazit/Detail |
|
|
|
Menu Zobrazit/Kolmý profil |
|
|
|
Menu Zobrazit/Parametry profilu a útlumy |
|
|
|
Menu Zobrazit/Mapový server/Zaměřit bod A |
|
|
|
Menu Zobrazit/ Mapový serve /Zaměřit kurzor |
|
|
|
Menu Zobrazit/ Mapový server/Zaměřit bod B |
|
|
|
Menu Zobrazit/Mapa |
Podobně jako u položek menu jsou tlačítka neaktivní, pokud daná operace není možná.
Nástrojová lišta obsahuje také pole na ovládání zobrazeného přesahu profilu v procentech a pole na ovládání řádu zobrazené Fresnelovy zóny. Tyto ovládací nemají své zástupce v menu.
Následuje popis jednotlivých oken a dialogů aplikace Profil.
Na obr. 13 je základní okno aplikace sloužící k zobrazení skoku (profil terénu, antény, fresnelova elipsa, morfologická data, ). Obsahuje menu a toolbar pomocí nichž lze vyvolat další formuláře jako např. Nastavení, Definice skoku,…. Skok lze vytisknout a uložit do PRD souboru. Na toolbaru jsou umístěny pole ovládající výšky antén (změnu této hodnoty lze docílit také v dialogu definice skoku) a pole udávající rozšíření profilu (přesah zobrazení vně stanic) v procentech vzdálenosti stanic. Podrobnější informace o daném místě profilu lze získat pomocí kurzoru (je-li aktivován - viz. Menu Zobrazit/Kurzor).
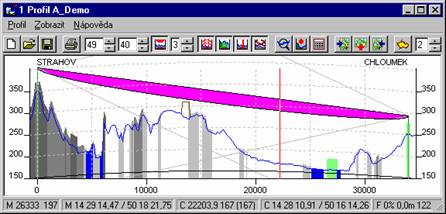
obr. 13 - formulář Profil
|
|
|
Klávesa Home nastavuje kurzor do levého rohu grafu. |
|
|
|
Klávesa End nastavuje kurzor do pravého rohu grafu. |
|
|
|
Šipka vlevo (vpravo) pohybuje s kurzorem vlevo (vpravo). Délka kroku závisí na nastavení menu Zobrazit/Krok 1 pixel. |
|
|
|
Současný stisk kláves Shift nebo Ctrl a šipka vlevo (vpravo) přemístí kurzor 10 krát dále než je normální krok. |
Doplňující informace o profilu se nacházejí ve stavové řádce ve spodní části formuláře. Stavová řádka se skládá z několika bloků (panelů), z nichž některé nemusí být vždy zobrazeny. Pro lepší orientaci obsahují některé bloky před samotným údajem ještě zkratku.
|
|
|
M |
Pozice ukazatele myši: blok je vždy viditelný. První údaj je relativní pozice ukazatele myši v profilu. Druhý údaj je výška odpovídající pozici ukazatele myši nad profilem. Pokud některý údaj nemá smysl jeho hodnota je 0. |
|
|
|
M |
Souřadnice ukazatele myši: blok je vždy viditelný. Obsahuje souřadnice ukazatele myši v profilu. Volbu souřadného systému lze nastavit v dialogu Nastavení. Pokud se převod souřadnic do notifikačního systému nezdaří, zobrazí se otazníky. |
|
|
|
S |
Označený blok: blok je viditelný pouze během akce vybírání části profilu (pohyb myši se stisknutým levým tlačítkem) a po dobu existence vybrané části profilu. Není zobrazen po spuštění aplikace nebo po změně velikosti okna. Takto vybranou část profilu lze zobrazit v detailu -viz. menu Zobrazit /Detail. |
|
|
|
C |
Pozice kurzoru: blok je viditelný, je-li aktivován kurzor profilu. První údaj je relativní pozice kurzoru v profilu, druhý výška profilu v místě kurzoru; třetí údaj v závorkách udává výšku profilu změněnou o výšku morfologické kategorie nebo výšku překážky. |
|
|
|
C |
Souřadnice kurzoru: blok je viditelný, je-li aktivován kurzor profilu. Obsahuje souřadnice kurzoru v profilu. Volbu souřadného systému lze nastavit v dialogu Nastavení. Pokud převod souřadnic do notifikačního systému není možný, zobrazí se otazníky. |
|
|
|
F |
Zakrytí Fresnelovy zóny: blok je viditelný, pokud je viditelný kurzor a Fresnelova zóna. Udává zakrytí Fresnelovy zóny v místě kurzoru v % a v metrech. Další údaj představuje vzdálenost fresnelovy zóny od profilu zvýšeného o morfologii nebo modifikovaného překážkou. Následující údaj v závorkách představuje tuto vzdálenost od samotného profilu z DTM dat. |
|
|
|
|
Morfologické kategorie: blok je viditelný, pokud jsou viditelná morfologická data a je-li aktivován kurzor. Udává zkratku morfologické kategorie v místě kurzoru. |
|
|
|
|
Popis překážky: blok je aktivován, je-li kurzor umístěn nad překážkou a zobrazuje její popis. |
Popisné texty morfologických kategorií ve stavové řádce
V následující tabulce jsou uvedeny jednotlivé kategorie implicitního morfologického serveru a jejich odpovídající zkratky pro stavovou řádku. Pro jiné morfologické servery se může seznam kategorií lišit. Informace o aktuálním morfologickém serveru lze zjistit pomocí menu Zobrazit/Konfigurace komponent.
|
Kategorie |
Zobrazeno |
|
Voda |
Voda |
|
Les |
Les |
|
Kvazi open |
Kvazi |
|
Malá zástavba |
Malá |
|
Střední zástavba |
Střed |
|
Silná zástavba |
Silná |
|
Hranice |
Hran |
|
Chybí |
Chybí |
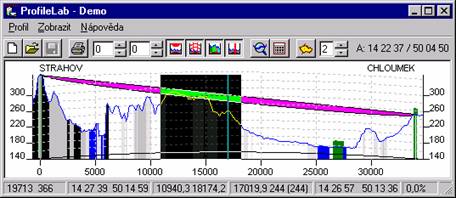
obr. 14 - vybraná část profilu
Proces tisku není možný, není-li na cílovém počítači nainstalován MS Excel - viz.Požadavky na systém . Tisk zobrazeného profilu lze docílit pomocí menu Profil/Připravit tisk. Z profilu se vytvoří obrázek typu metafile (Enhanced Meta File) a vloží se do tabulky MS Excelu. Vlastní vytištění popř. další formátování a úpravy již provádí sám uživatel prostředky MS Excelu. Vektorové komponenty obrázku (popisy, křivky) jsou reprezentovány vektorově a při následném zvětšování a zmenšování obrázku v MS Excelu nedochází k jejich zkreslení.
Některé atributy procesu tištění lze ovlivnit prostřednictvím menu Zobrazit/Nastavení v záložce Tisk profilu.
Tvorba vlastní šablony tisku
Během procesu vkládání dat do MS Excelu se vytváří nová tabulka odvozená od šablony (implicitně Profile.xlt). Od verze 1.11 je možné tuto šablonu změnit prostřednictvím menu Zobrazit/Nastavení záložka Tisk profilu.
Zkušený uživatel může za dodržení určitých pravidel z této šablony odvodit vlastní šablonu. Do originální šablony se nedoporučuje provádět jakékoliv změny. Před zahájením práce na nové šabloně je vhodné vytvořit kopii souboru (např. souboru Profile.xlt), a v tomto duplikovaném souboru provádět úpravy šablony. Tento nově vytvořený soubor je třeba vybrat v dialogu Nastavení v záložce Tisk profilu. Na obr. 15 je zobrazen výběr šablony Profile.xlt a šablony CrossProfile.xlt pro tisk kolmého profilu
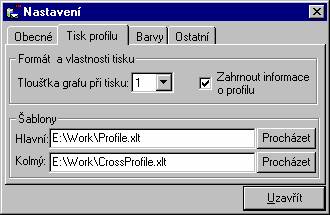
obr. 15 - dialog Nastavení, záložka Tisk profilu
Během procesu tištění se do MS Excelu přenáší údaje o skoku (souřadnice stanic, azimut, ) a obrázek skoku. Pro každý přenášený údaj musí existovat v šabloně pojmenovaná buňka, do níž se konkrétní hodnota údaje zapisuje. Zaktivujeme-li např. buňku B5 v originální šabloně, objeví se jméno tohoto pole (NameA) na místě standardního jména této buňky (B5) v nabídce v levé části toolbaru. Chceme-li změnit umístění jména stanice A z buňky B5 do buňky A20, jednoduše pojmenujeme buňku A20 jako NameA (tzn. v Excelu 97 přepíšeme text A20 na NameA; v Excelu 95 použijeme menu Vložit/Název/Definovat). Informace o jménu stanice A se bude nadále přenášet do buňky A20. Významy jednotlivých názvů buněk jsou zřejmé z jejich jména a z funkčnosti originální šablony. Pro ilustraci následuje popis některých názvů buněk a jejich umístění v originální šabloně.
|
|
Buňka |
Jméno |
Popis |
|
|
B5 |
NameA |
Jméno stanice A. |
|
|
D5 |
NameB |
Jméno stanice B. |
|
|
B6 |
HeightA |
Výška stanice A. |
|
|
B8 |
WGS84A1 |
První souřadnice stanice A v systému WGS 84. |
|
|
C8 |
WGS84A2 |
Druhá souřadnice stanice A v systému WGS 84. |
|
|
E13 |
S42XY3B2 |
Druhá souřadnice stanice B v systému S42 XY pro třetí pás. |
|
|
B17 |
Distance |
Vzdálenost stanic A a B. |
|
|
|
Name |
Jméno celého skoku. |
|
|
|
Version |
Verze aplikace Profil. |
|
|
|
FootA |
Výška paty vysílače A. |
|
|
|
FootB |
Výška paty vysílače B. |
|
|
|
Azimuth |
Azimut skoku. |
|
|
|
OpenessAngle |
Úhel otevření antén. |
|
|
|
ElevationAngleFromA |
Elevační úhel stanice A. |
|
|
|
ObstaclesAttenuationWithMorph |
Útlum šířením překážkou na profilu zvýšeném o morfologické kategorie. Toto pole je v originální šabloně umístěno mimo oblast tisku. |
Každá šablona sloužící pro tisk profilu by měla obsahovat následující pojmenované buňky nebo oblasti mající speciální význam.
|
|
InfoClear |
Tato oblast buněk se maže není-li zaškrtnuta volba Zahrnout informace o profilu v dialogu Nastavení |
|
|
ProfilePaste |
Tato buňka určuje levý horní roh obrázku profilu. |
|
|
ProfileArea |
Výsledná velikost obrázku skoku nepřesáhne obdélník definovaný touto oblastí buněk. Při změně velikosti obrázku se zachovává aspekt (poměr výšky a šířky obrázku). |
|
|
MorphTable |
Do této oblasti buněk se vloží legenda morfologických kategorií (metafile s popisem a barvami jednotlivých kategorií). |
|
|
Obst…. |
Sada pojmenovaných polí začínajících prefixem Obst slouží pro přenos tabulky překážek profilu. Dané pole vždy představuje záhlaví daného sloupečku tabulky. Jedná se o tyto názvy: Obst.C1.WGS84, Obst.C2.WGS84, Obst.DistFromA, Obst.Radius, Obst.BaseASL, Obst.RelHeight, Obst.HeightASL, Obst.Type, Obst.Note. |
Pokud se nepodaří získat informace o ProfileArea, použije se ke změně velikosti obrázku šířka oblasti tisku.
V originální šabloně se parametry profilu a útlumy přenášejí mimo oblast tisku. Jde o následující pojmenovaná pole:Roughness, PropagationAttenuation, ObstaclesAttenuation, ObstaclesAttenuationWithMorph, DeltaHFromA, DeltaHFromB, EffHeightFromA, EffHeightFromB, K50zA, K10zA, K05zA, K01zA, K50zB, K10zB, K05zB, K01zB.
Pro práci s pojmenovanými buňkami slouží menu Vložit/Název/Definovat.
Formulář lze vyvolat z položky menu Profil/Nový nebo pomocí tlačítka toolbaru. Formulář slouží k zobrazení (editování) dat skoku nebo k definici nového skoku. Tato data lze později uložit (menu Profil/Uložit) do PRD souboru. Tlačítkem Smazat se formulář naplní předdefinovanými daty – poloměr Země, koeficient zakřivení Země, kmitočet, . Tlačítkem A… nebo B… se vyvolá formulář Stanice, kde lze vybrat příslušnou stanici z databáze. Polohu lze po stisku tlačítka s označením Zaměřit zadat i z Mapového serveru.
Tlačítkem Ok se potvrdí data ve formuláři a příslušný skok se zobrazí.
Do pole Pata lze zadat přesnou výšku profilu v místě vysílače. Pokud je tento údaj v databázi stanic, pole Pata se automaticky naplní při přenosu vysílače. V šedém poli je pro srovnání uvedena výška tohoto bodu z aktuální DTM databáze. Dvojstisk levého tlačítka myši nad tímto polem způsobí přenos údaje do pole Pata.
Při změně polohy některého krajního bodu skoku se automaticky smažou údaje o patě a veškerých překážkách.
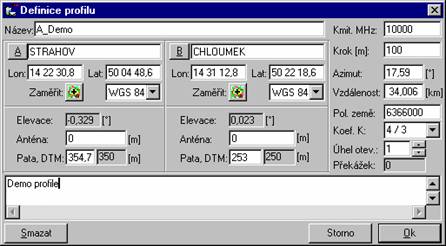
obr. 16 - formulář Definice skoku
Souřadnicový systém vstupních dat
Přirozený (vnitřní) souřadnicový systém systému Profil, výškopisné mapy a serverů dat terénu a morfologie je WGS 84. Pro zadávání zeměpisné polohy na území České republiky a Slovenské republiky a v blízkém okolí systém obsahuje konverze dat z/do nejčastěji používaných souřadnicových systémů S42 (Lon/Lat, XY a XY pro 3. a 4. pás) a JTSK. Pro práci s profily ve velké vzdálenosti od území ČR je pro zachování přesnosti nutno zadávat zeměpisnou polohu v systému WGS 84.
Formát Lon/Lat souřadnic
Lon/Lat souřadnici lze zadat v různých formátech. Např. 15 50 40,24 nebo 155040,24 nebo 15E5040,24 anebo v desetinném tvaru (př. 15,5514235).
Od verze 2.3 systému lze pomocí formuláře na obr. 17 přidávat do profilu překážky. Formulář lze vyvolat pomocí menu Profil/Překážky anebo pomocí kontextového menu Mapového serveru.
Lze definovat překážky tří typů: Kvádr, Jehlan a DTM offset. Každá překážka je určena svým středem, poloměrem (polovinou délky hrany) a nadmořskou výškou vrcholu překážky (nebo alternativně dvojicí údajů výška paty a výška překážky). Definice překážek Kvádr a Jehlan jsou nezávislé na použitém DTM modelu.
Překážka typu Kvádr je vodorovný útvar s hranou ve výšce specifikované nadmořskou výškou překážky a délkou určenou dvojnásobkem hodnoty z pole Poloměr.
Průmět vrcholu překážky typu Jehlan na profil určuje výšku a střed základny jehlanu. Délka této základny je dvojnásobek hodnoty poloměru překážky – viz. pole Poloměr. Okraje základny představují levý a pravý okraj překážky typu Jehlan.
Překážka typu DTM offset je závislá na použitém DTM modelu. Během procesu zobrazování překážky tohoto typu se použijí aktuální DTM data a část profilu určená okraji překážky se sníží nebo zvýší o daný offset.
Během procesu výsledného umísťování a zobrazování překážky v profilu se provádí modulace překážek na DTM data. Z definic jednotlivých překážek se vytvoří pole vyjadřující zvýšení nebo snížení vstupních DTM dat. Tedy například střed a okraje překážky se mohou posunout tak, aby odpovídaly nějakému bodu vstupních DTM dat. Tento posun je vždy menší než je polovina použitého kroku (viz. pole Krok ve formuláři Definice skoku). Při větších nárocích na přesnost je možné tento krok zmenšit.
Poloměr překážky může být i nulový. Při modulaci takovéto překážky na DTM data je ovlivněn pouze ten bod dat, který je nejblíže středu překážky. Překážka se pak spojitě napojuje na sousední body profilu. Délka tohoto napojení odpovídá použitému kroku vstupních DTM dat.
Dojde-li k vzájemnému krytí několika překážek, je nutné tyto překážky složit. Skládání překážek vychází z principu bodového maxima-tedy vyšší překážka překrývá překážku nižší.
Vnitřní reprezentace překážky je v souřadném systému WGS 84 a nezávisí tedy na použitém poloměru Země. Při specifikaci překážky pomocí vzdálenosti od stanice A se tento údaj přepočítá na souřadnice středu překážky ve WGS 84. Při změně poloměru Země se tedy vzdálenost této překážky od stanice A změní.
Popis ovládání
V horní části formuláře je přehledová tabulka všech definovaných překážek profilu. Ve spodní části formuláře je aktuální překážka (zvýrazněný řádek) zobrazena včetně detailních informací. Zde lze překážku editovat, přidávat nebo smazat. Dvojstisk levého tlačítka myši nad řádkem tabulky zaměří kurzor na střed příslušné překážky v profilu.
U překážky typu DTM offset je nutné zadat hodnotu do pole Offset. U ostatních překážek se zadává výška překážky pomocí pole Výška nebo alternativně dvojicí údajů Pata a Relativní výška. Hodnoty polí Výška a Relativní výška se při editaci automaticky dopočítávají. Pokud není specifikována výška paty překážky, nahradí se při přepočtu výškou příslušného bodu z aktuální DTM databáze. Dvojstisk myši nad polem DTM způsobí přenos výšky bodu z aktuální DTM databáze do pole Pata.
Tlačítko Použít promítne překážky z tabulky do profilu. Tlačítko Obnovit znovu načte poslední stav překážek profilu-tj. stav před vyvoláním formuláře Překážky nebo po posledním stisku tlačítka Použít. Tlačítkem Ok se překážky z tabulky promítnou do profilu a formulář se uzavře. Tlačítkem Zrušit se formulář uzavře a veškeré změny učiněné ve formuláři budou ignorovány.
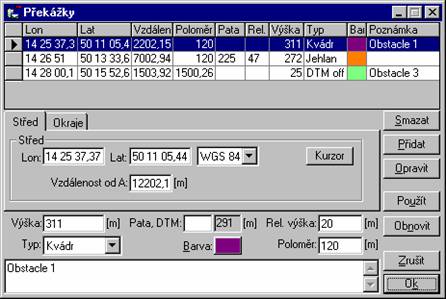
obr. 17 - formulář Překážky
Při otevřeném formuláři Překážky je možné ve formuláři Profil pohybovat kurzorem. Takto lze snadno specifikovat polohu překážky. Polohu kurzoru lze snadno načíst do formuláře Překážky pomocí tlačítek Kurzor. Na záložce Překážka lze takto určit střed překážky, zatímco na záložce Okraje lze takto specifikovat levý a pravý okraj překážky.
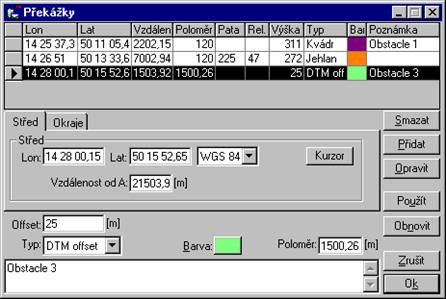
obr. 18 - záložka Okraje
Spolupráce s Mapovým serverem
Pro efektivnější zadávání překážek spolupracuje profilový server s Mapovým serverem. Formulář Překážky lze snadno vyvolat i z Mapového serveru pomocí kontextového menu. Pokud Mapový server obsahuje skok s kurzorem, obsahuje její kontextové menu následující položky:
|
|
Překážka jehlan |
Ctrl+C |
Aktivuje formulář Překážky a přenese polohu kurzoru do pole určujícího střed překážky. Dále nastaví typ překážky na Jehlan. |
|
|
Překážka kvádr levý okraj |
Ctrl+L |
Aktivuje formulář Překážky a přenese polohu kurzoru do pole určujícího levý okraj překážky. Dále nastaví typ překážky na Kvádr. Chybí-li údaj o druhém okraji překážky, automaticky se zaktivuje Mapový server. |
|
|
Překážka kvádr pravý okraj |
Ctrl+R |
Aktivuje formulář Překážky a přenese polohu kurzoru do pole určujícího pravý okraj překážky. Dále nastaví typ překážky na Kvádr. Chybí-li údaj o druhém okraji překážky, automaticky se zaktivuje Mapový server. |
|
|
Překážka offset k DTM |
Ctrl+F |
Aktivuje formulář Překážky a přenese polohu kurzoru do pole určujícího střed překážky. Dále nastaví typ překážky na DTM Offset. |
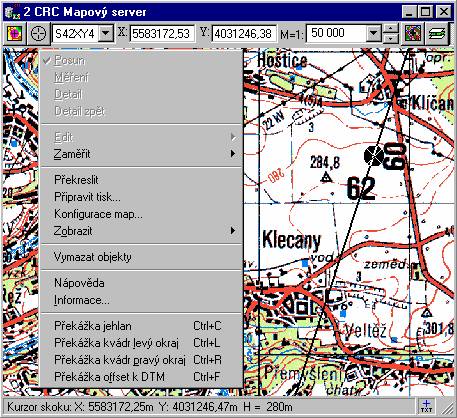
obr. 19 - kontextové menu Mapového serveru
Formulář Stanoviště byl ve verzi 2.0 nahrazen sdíleným serverovým komponentem Stanice, který lze vyvolat pomocí tlačítek A nebo B.
Tento formulář pracuje s databází stanic. Formulář umožňuje standardní databázové operace jako je editace, mazání, přidávání nebo vyhledávání záznamů. Dvojstiskem levého tlačítka myši nad vybraným záznamem nebo pomocí tlačítka Přenést se vybraná stanice přenese do dialogu Definice skoku. Bližší informace o tomto komponentu lze získat v nápovědě vyvolané přímo z tohoto formuláře.
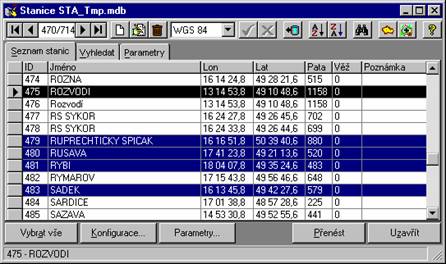
obr. 20 - formulář Stanice
Formulář lze vyvolat pomocí menu Zobrazit/Nastavení. Tento záložkový formulář obsahuje nastavení, které uživatel může měnit. Většina nastavení se ukládá. Tyto nastavení jsou společné pro všechny instance Profilu. Promítnutí změn do jiných instancí proběhne po uzavření a opětovném otevření formuláře Profil.
Záložka Obecné
Zde se volí notifikační systém, což je souřadný systém, ve kterém jsou uvedeny informace o pozici kurzoru nebo ukazatele myši například ve stavové řádce. Pokud nelze souřadnice do daného notifikačního systému převést, obsahuje výsledný text otazníky.
Dále se zde nastavuje způsob zobrazení morfologických dat.

obr. 21 - Nastavení / záložka Obecné
Záložka Tisk profilu
Zde lze zvolit tloušťku křivky grafu při tisku. Volba 0 znamená nejtenčí možnou čáru, kterou tiskárna dovede vytisknout. Pokud není volba Zahrnou informace o skoku zaškrtnuta, do MS Excelu se vloží pouze profil (Enhanced Meta File). Informace o krajních bodech, délce profilu, parametrech a statistikách profilu, atd. se nepřenesou. Dále je zde možné zvolit šablony MS Excelu, které se použijí při tisku profilu a kolmého profilu. Více informací o této problematice je uvedeno v odstavci Tisk pomocí MS Excelu.
Pokud se zadané šablony nenaleznou, automaticky se použijí implicitně instalované šablony.
Pokud není korektně nainstalován MS Excel (verze 97 nebo vyšší), nebude tisk profilu možný.
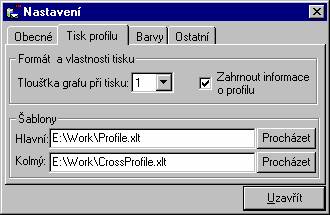
obr. 22 - Nastavení / záložka Tisk profilu
Záložka Barvy
Zde lze nastavit barvy kurzoru, fresnelovy zóny, vysílače, grafu profilu a dalších částí profilu. Dialog pro výběr barvy se vyvolá stiskem příslušného barevného tlačítka.
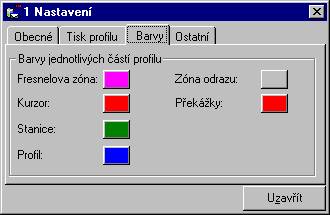
obr. 23 - Nastavení / záložka Barvy
Záložka Ostatní
V této záložce lze nastavit výchozí hodnotu kmitočtu pro nové profily.
Dále je zde možno zvolit mód práce s Mapovým serverem. Bližší popis je uveden v kapitole Mapový server v sekci Synchronizace mapy a profilu.
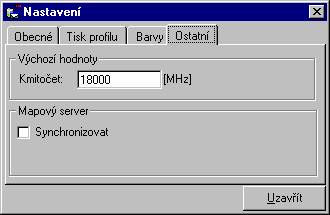
obr. 24 – Nastavení / záložka Ostatní
Formulář lze vyvolat pomocí menu Zobrazit/Parametry profilu a útlumy nebo pomocí tlačítka toolbaru. Příslušné výpočty jsou ovlivňovány případnými překážkami v profilu. Formulář obsahuje tabulku s těmito údaji:
|
|
|
Drsnost terénu |
|
|
|
Útlum šířením ve volném prostoru |
|
|
|
Útlum překážkou |
|
|
|
Útlum překážkou na profilu zvýšeném o morfologické kategorie |
|
|
|
Efektivní výška (ze stanice A a B) |
|
|
|
Zvlnění (delta H) (ze stanice A a B) |
|
|
|
Intenzity signálu pro jednotlivé sady křivek šíření (ze stanice A a B). Typ křivek šíření lze zvolit pomocí komponentu Konfigurace komponent |
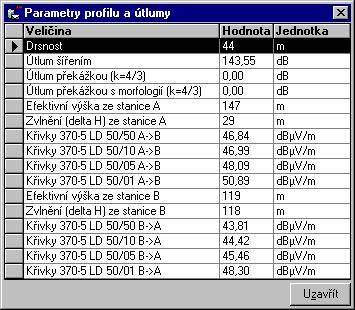
obr. 25 - formulář Parametry profilu a útlumy
Formulář lze vyvolat pomocí menu Zobrazit /Kolmý profil nebo pomocí tlačítka toolbaru . Zobrazuje profil, který je kolmý na profil v místě kurzoru. Kolmý profil je aktualizován spolu s pohybem kurzoru. Místo kurzoru představuje bod 0. Po vyvolání formuláře jsou měřítka os Y u obou profilů stejná.
Formulář obsahuje toolbar s tlačítky. Funkce těchto tlačítek je analogická s funkcí tlačítek formuláře Profil - ovládání souřadné sítě, morfologických dat, kurzoru. Pomocí druhého tlačítko zleva lze přepínat mezi dvěma základními způsoby zobrazení. Pokud tlačítko není stisknuto, přejímá formulář Kolmý profil měřítko osy Y od formuláře Profil . Pokud je toto tlačítko stisknuto, je měřítko osy Y odvozeno od velikosti Fresnelovy zóny. Tento způsob zobrazení nemá smysl, pokud kurzor není mezi vysílači.
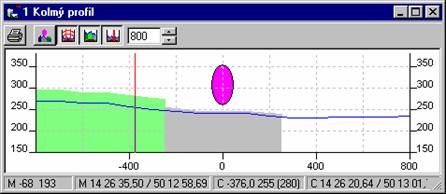
obr. 26 - formulář Kolmý profil
Stavová řádka obsahuje stejné informace jako stavová řádka formuláře Profil. Pole, která zde nemají smysl, nejsou zobrazena.
Tisk kolmého profilu
Obecný popis problematiky tisku a tvorby šablon je popsán v kapitole Tisk pomocí MS Excelu . Šablona pro tisk kolmého profilu podporuje většinu pojmenovaných polí sloužících pro tisk normálního profilu (pole sloužící pro přenos parametrů a útlumů profilu nejsou podporována). Zde následuje pouze seznam některých pojmenovaných polí, které byly dodány pro potřeby tisku kolmého profilu. Všechna tato pojmenovaná pole obsahují ve svém jméně písmeno C.
|
|
CDistFromA |
Tato buňka určuje vzdálenost průsečíku od levého vysílače normálního profilu. |
|
|
WGS84C1 |
První souřadnice průsečíku v souřadném systému WGS 84. |
|
|
WGS84C2 |
Druhá souřadnice průsečíku v souřadném systému WGS 84. |
Tento formulář zobrazuje licenční informace. Další záložky obsahují informace o komponentech systému Profil a informace o konfiguraci pracovní stanice. Tyto informace jsou určeny zejména pro potřeby technické podpory a konfigurace v nestandardním prostředí.

obr. 27 - formulář Informace
Výškopisná mapa slouží ke zobrazení radiokomunikačních objektů a parametrů v kontextu hranic států a okresů, dat digitálního modelu terénu a dat morfologie. Jednotlivé kategorie zobrazovaných dat jsou umístěny v samostatných vrstvách mapy a lze je nezávisle zapínat a vypínat. Zobrazení umožňuje kombinovat data rastrová (data výškopisu, data morfologie, kritéria pokrytí sítí a pod.) s daty vektorovými (vysílače, skoky, křivky pokrytí apod.). Typické možnosti zobrazení ve výškopisné mapě jsou znázorněny na obr. 28.
Bližší informace o tomto komponentu lze získat z nápovědy, která se vyvolá přímo z formuláře výškopisné mapy.
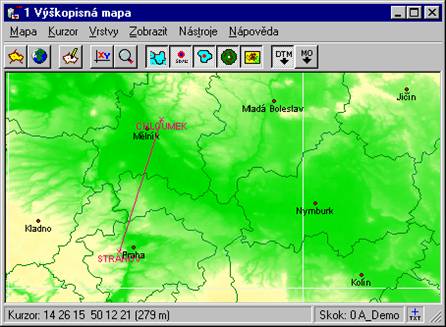
obr. 28 - Výškopisná mapa
Mapový server slouží k zobrazení radiokomunikačních objektů na podkladě, tvořeném digitalizovanými rastrovými anebo vektorovými mapami.
Pro práci s tímto serverem slouží menu Zobrazit/Mapový server nebo příslušná tlačítka toolbaru. Do Mapového serveru lze přidat objekt s daty aktuálního skoku. Pomocí menu je možné zaměřit bod levého nebo pravého vysílače - příslušný bod se zaměří do středu okna. Pokud je zapnutý kurzor, je možné zaměřit i jeho pozici na mapě.
Pokud Mapový server obsahuje skok s kurzorem, lze pomocí kontextového menu snadno definovat překážky na profilu. Po výběru příslušné položky kontextového menu dojde k aktivaci formuláře Překážky a jeho naplnění dostupnými údaji. Popis tohoto menu a další informace lze nalézt v kapitole Překážky v sekci spolupráce s Mapovým serverem.
Bližší informace o tomto komponentu lze získat z nápovědy, která se vyvolá přímo z formuláře Mapového serveru.
Synchronizace Mapového serveru a profilu
S mapovým serverem lze pracovat ve dvou módech: při zapnuté nebo vypnuté synchronizaci. Tento mód lze zvolit ve formuláři Nastavení na záložce Ostatní.
Při zapnuté synchronizaci se Mapový server po vytvoření z profilu sváže spolu s profilem. Pohyb kurzoru, otevření nebo změna polohy skoku způsobí okamžitou aktualizaci dat v Mapovém serveru. Při vypnuté synchronizaci se nově vytvořené instance Mapového serveru s profilem automaticky nesvážou. Toto spojení vznikne až v okamžiku zaměření kurzoru nebo stanice skoku na mapě pomocí menu Mapový server nebo tlačítka nástrojové lišty.
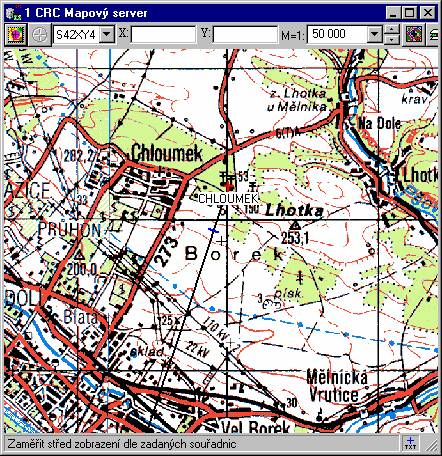
obr. 29 – Mapový server
Mapový server je systém pro vizualizaci objektů a výstupů radiokomunikačních úloh (stanoviště, vysílače, skoky, hraniční křivky pokrytí, diagramy viditelnosti, diagramy plošného rozložení intenzity signálu, rastrové výstupy výpočetních úloh a pod.) na podkladu digitalizovaných rastrových nebo vektorových map. Mapový server obsahuje jádro obecného GIS (Geografický Informační Systém) a je schopen zobrazit libovolné mapové podklady ve většině známých formátů. Mapový server lze používat samostatně pro práci s mapami, konfrontaci mapových podkladů s daty digitálního modelu a pod. nebo ve spojení s výpočetními komponenty a aplikacemi jako prostředek k zadání pozice stanoviště a k zobrazení výsledků řešených úloh. Mapový server doplňuje a rozšiřuje možnosti základní vizualizace (bez rovinné projekce a možnosti zobrazení mapových dat) druhého mapového systému RadioLab - Výškopisné mapy.
Základní funkce
Mapový server nabízí tyto základní funkce:
|
|
|
Zobrazení rastrových a vektorových map v různých měřítkách |
|
|
|
Možnost vytvoření a uložení komplexních mapových scénářů |
|
|
|
Ovládání zobrazených mapových vrstev a radiokomunikačních objektů přímo z hlavního okna |
|
|
|
Zaměření bodu na mapě zadáním souřadnic |
|
|
|
Vytvoření objektů typu značka a skok |
|
|
|
Vyvolání Profilu k zobrazenému objektu skok |
|
|
|
Měření azimutu a vzdálenosti mezi dvěma body |
|
|
|
Měření vzdálenosti mezi objekty typu bod a skok |
|
|
|
Možnost zobrazení atributů z externí databáze s informacemi o objektu |
|
|
|
Tisk výstupů pomocí MS Excelu, barevné stupnice s popisem |
|
|
|
Podpora souřadnicových systémů WGS 84, S42, S42 XY, JTSK |
|
|
|
Kompatibilita se systémem MaGIS verze 3 |
Kromě vyjmenovaných základních funkcí umožňuje Mapový server zobrazit výsledky výpočtů z jiných aplikací. Tyto aplikace mohou do Mapového serveru vkládat následující typy objektů.
|
|
|
Bod |
Obvykle představuje stanoviště, vysílač nebo testovací bod. Zobrazuje se dle řídící aplikace symboly '+', 'x', nebo jako kruhová či obdélníková značka s krátkým textovým popisem. |
|
|
|
Skok |
Skok představuje spojnici mezi dvěma body. |
|
|
|
Polygon |
Ohraničená oblast - využívá se např. při zobrazení hraniční křivky pokrytí. |
|
|
|
Lomená čára |
Jednoduchá lomená čára - je použita např. aplikací GPS Zaměřovač pro zobrazení trasy. |
|
|
|
Obrázek |
Pro reprezentaci vypočtených rastrových kritérií |
|
|
|
Diagram |
Používá se pro zobrazení výsledku výpočtů viditelnosti a pokrytí. Vypočtená data jsou dána ve formě kruhového digramu se zadaným středem a poloměrem. Tato data reprezentují hodnoty viditelnosti nebo pokrytí po jednotlivých azimutech od středu diagramu. |
|
|
|
Rozšířený diagram |
Umožňuje zobrazit výsledky kruhových výpočtů po jednotlivých výsečích, což zvyšuje kvalitu zobrazení a zároveň snižuje nároky výkon počítače. |
Mapový server umožňuje zadávat souřadnice v následujících souřadnicových systémech.
|
|
WGS84 |
|
|
|
S42 |
|
|
|
S42 XY |
|
|
|
S42 XY3 |
Souřadnicový systém S42 XY pro 3. Pás (Česká republika) |
|
|
S42 XY4 |
Souřadnicový systém S42 XY pro 4. Pás (Slovenská republika) |
|
|
JTSK |
|
Mapový server spolupracuje s ostatními radiokomunikačními systémy CRC Data. Poskytuje služby pro vizualizaci výsledků výpočtů a zobrazení různých rádiových objektů. Slouží i jako nástroj pro zadávání zeměpisné polohy - např. polohy stanoviště, krajních bodů skoku nebo překážek.
Následující tabulka obsahuje stručný přehled možností spolupráce s jednotlivými klienty:
Profil
|
|
|
Zaměření pozice stanovišť na mapě. |
|
|
|
Možnost zadat krajní body skoku umístěním dvou bodů na mapě. |
|
|
|
Zobrazení profilu v podobě objektu typu skok. |
|
|
|
Zaměření místa na profilu pomocí kurzoru skoku. |
|
|
|
Synchronizace pohybu kurzoru mezi Profilem a Mapovým serverem. |
|
|
|
Vytvoření nové překážky na skoku. |
Viditelnost
|
|
|
Zaměření pozice stanoviště na mapě. |
|
|
|
|
Možnost zadat polohu stanoviště umístěním bodu na mapě. |
|
|
|
|
Zobrazení diagramů viditelnosti. |
|
|
|
|
Různé volby vizualizace - barva oblasti viditelné nebo neviditelné. |
|
Pokrytí
|
|
|
Zaměření pozice stanoviště na mapě. |
|
|
|
Možnost zadat polohu stanoviště umístěním bodu na mapě. |
|
|
|
Zobrazení diagramů pokrytí. |
|
|
|
Různé volby vizualizace-barevné stupnice |
Databáze stanic
|
|
|
Zaměření pozice stanoviště na mapě. |
|
|
|
Možnost zadat novou stanici umístěním bodu na mapě. |
Na obr. 30 je základní okno aplikace sloužící k zobrazení map, vektorových dat a rádiových objektů. Na nástrojové liště okna jsou umístěny ovládací prvky pro změnu měřítka, nastavení středu zobrazení, umístění značky, nastavení vlastností zobrazení mapy, konfiguraci a tisk.
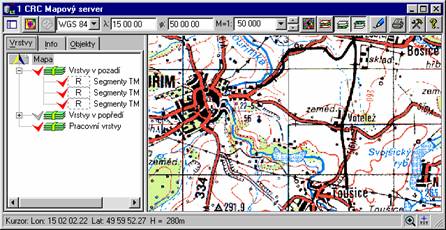
obr. 30 - hlavní okno Mapového serveru
Nástrojová lišta (toolbar) je řádek složený zejména z tlačítek, které zastupují často používané položky menu. Pokud je některé tlačítko neaktivní není možné uskutečnit požadovanou operaci.
|
|
|
Zobrazení stromu vrstev |
|
|
|
Umístění značky na zadané souřadnice do mapy. |
|
|
|
Ukončení editace značky nebo skoku. |
|
|
|
Nastavení pracovního souřadnicového systému (viz. tabulka souřadnicových systémů). |
|
|
|
Měřítko mapy. |
|
|
|
Potlačení výraznosti mapy (pouze pro rastrová data). |
|
|
|
Vypnutí/zapnutí skupiny vrstev v popředí. |
|
|
|
Vypnutí/zapnutí skupiny vrstev v pozadí. |
|
|
|
Vypnutí/zapnutí pracovní vrstvy. |
|
|
|
Dopočítání detailů a překreslení mapy |
|
|
|
Vyvolání dialogu Příprava tisku |
|
|
|
Vyvolání dialogu Konfigurace |
|
|
|
Vyvolání nápovědy. |
Menu aplikace se vyvolá stiskem pravého tlačítka myši na zobrazeném mapovém podkladu nebo tlačítkem Menu na klávesnici Win95/98.
|
|
Posun |
Režim posunu – zobrazené mapy lze posouvat stiskem levého tlačítka myši a následným posuvem. |
|
|
Měření |
Režim měření - zobrazuje azimut mezi dvěma body ve stupních a jejich vzdálenost v metrech. |
|
|
Detail |
Režim detail – zobrazí oblast nově vymezenou pomocí myši. |
|
|
Detail zpět |
Návrat k předešlému měřítku zobrazení. |
|
|
Edit |
Editace objektů v mapě. |
|
|
Zaměřit |
Zaměření středu mapy dle zadaných souřadnic. |
|
|
Překreslit |
Překreslení aktuálního výřezu mapy, přepočet projekce zobrazení diagramů. |
|
|
Připravit tisk… |
Příprava tisku - obrázek mapy se všemi zobrazenými objekty je vložen do tabulky MS Excel. Vlastní tisk se provádí prostředky MS Excelu. |
|
|
Konfigurace map… |
Zobrazení dialogu pro konfiguraci map. |
|
|
Zobrazit |
Změna nastavení viditelnosti vrstev a dalších vlastností zobrazení. |
|
|
Vymazat objekty |
Vymazání všech zobrazených objektů z mapy (týká se pouze radiokomunikačních objektů). |
|
|
Nápověda |
Zobrazení nápovědy. |
|
|
Informace… |
Zobrazení dialogu Informace. |
Menu Edit
Menu Edit umožňuje uživateli vytvořit novou značku nebo skok, případně editovat již existující skoky. Při editaci značky nebo skoku není toto menu aktivní.
|
|
Nová značka |
Vložení nové značky na pozici kurzoru myši. |
|
|
Nový skok |
Vytvoření nového skoku v mapě. |
|
|
Profil terénu… |
Zobrazení profilu terénu pro vybraný skok. |
|
|
<objekty> |
Menu může obsahovat další položky, představující editovatelné objekty (např. objekt typu skok), nad kterými se nacházel kurzor myši v okamžiku vyvolání menu. Po výběru položky je možné daný objekt editovat. |
Menu Zaměřit
Menu Zaměřit slouží k zaměření středu zobrazení mapy.
|
|
Zaměřit na bod |
Střed zobrazení je zaměřen na souřadnice zadané v polích na nástrojové liště. |
|
|
<objekty> |
Menu může obsahovat další položky, představující objekty (např. skoky, diagramy), nad kterými se nacházel kurzor myši v okamžiku vyvolání menu. Po výběru položky se mapa zaměří na střed daného objektu. |
Menu Zobrazit
Menu Zobrazit umožňuje uživateli změnit parametry zobrazení map.
|
|
Vrstvy popředí |
Vypíná/zapíná zobrazení vrstev v popředí. |
|
|
Vrstvy pozadí |
Vypíná/zapíná zobrazení vrstev v pozadí. |
|
|
Pracovní vrstvy |
Vypíná/zapíná zobrazení pracovních vrstev. |
|
|
Potlačit výraznost mapy |
Vypíná/zapíná zobrazení map s potlačenou výrazností (pro vrstvy v pozadí a rastrová data). |
|
|
Souřadnice kurzoru |
Vypíná/zapíná zobrazení souřadnic kurzoru a nadmořské výšky jako ‚tooltip‘ text. |
Pro zvýšení efektivnosti ovládání jsou v systému Mapový server implementovány následující klávesové zkratky.
|
|
F1 |
Zobrazení nápovědy k Mapovému serveru. |
|
|
F12 |
Přepínání režimu mapy: Měření à Posun à Detail à |
|
|
Num + |
Zvětšení detailu zobrazeného výřezu mapy (Zoom In). |
|
|
Num - |
Zmenšení detailu zobrazeného výřezu mapy (Zoom Out). |
|
|
CTRL+P |
Vyvolání dialogu Příprava tisku. |
|
|
Klávesa MENU |
Zobrazení hlavního menu. |
Stavový řádek slouží k zobrazení aktuálního stavu systému. Může obsahovat například souřadnice kurzoru myši nebo indikovat postup časově náročné operace.
![]()
obr. 31 - stavový řádek
Časově náročné operace je možné přerušit stiskem ikony Stop ve stavovém řádku nebo klávesou Esc.
![]()
obr. 32 - stavový řádek při výpočtu
Následující tabulka popisuje základní funkčnost tlačítek umístěným ve stavovém řádku.
|
|
|
Zobrazení více/méně detailů. Při zobrazení méně detailů se zvyšuje rychlost překreslování mapy, ale zároveň se snižuje přesnost zobrazení diagramů. |
|
|
|
Zobrazení názvů bodů - zapnuté/vypnuté. Objekt typu bod používaný ostatními aplikacemi pro zobrazení stanic může být pojmenován. Jméno se zobrazuje pod značkou a v některých případech může zakrýt ostatní body. |
|
|
|
Přerušení časově náročné operace. |
Ukazatel myši Mapového serveru může pracovat v jednom ze tří režimů. Aktuální režim práce s mapou je indikován tvarem kurzoru. Jednotlivé režimy lze přepínat pomocí menu aplikace nebo stiskem klávesy F12.
Režim Posun ![]()
Tento režim je zapnut ihned
po spuštění Mapového serveru. Umožňuje jednoduše posouvat zobrazený výřez mapy
pohybem myši se stisknutým levým tlačítkem. Režim Měření ![]()
V tomto režimu je možné odměřovat vzdálenosti a úhly dvou bodů na mapě.
Režim Detail ![]()
Tento režim slouží pro zobrazení detailu oblasti mapy. Bližší informace jsou uvedeny v kapitole Změna měřítka mapy
Nové souřadnice středu zobrazení se zadávají v polích na nástrojové liště. K zaměření dojde po stisku klávesy Enter. Pokud se nezobrazí žádné mapové podklady, je nezbytné zkontrolovat nastavení v dialogu Konfigurace a také správné nastavení pásu v záložce Mapa.
Na původní měřítko se lze vrátit výběrem položky menu Detail zpět. Operaci Detail zpět lze provést maximálně 5x (pamatuje se 5 operací Zoom).
Změna měřítka mapy
Mapový server umožňuje zobrazovat rastrové podklady i v jiných měřítkách než v základním měřítku mapy. Zpravidla se používají měřítka menší, např. mapové podklady ČR základního měřítka 1:100 000 lze rozumně používat v rozsahu měřítek od cca 1:25 000 do 1:100 000 (nastavení lze měnit v dialogu Konfigurace ). V následujících odstavcích jsou popsány možnosti nastavení měřítka zobrazení.
Zadání hodnoty
Měřítko zobrazení se vybírá z předvolených hodnot nebo přímým zadáním hodnoty do pole nástrojové lišty.
Klávesnice
Změna měřítka - zvětšení / zmenšení se provede stiskem klávesy + nebo - na numerické části klávesnice. Střed zobrazení zůstává na stejném místě.
Myš
Přepnutím do režimu Detail se změní kurzor myši nad prostorem mapy na symbol šipky s lupou. Stiskem levého tlačítka myši a následným pohybem kurzoru se označuje výřez mapy. Po uvolnění tlačítka se tato oblast zaměří. Pokud bude tlačítko uvolněno na stejném místě, kde bylo původně stisknuto, zobrazená oblast se nezmění. Při vypnutém přepočítávání diagramů je vhodné celou zobrazenou oblast překreslit.
Překreslení mapy přepočítá zobrazené diagramy a způsobí vykreslení všech vrstev mapy. Vyvolá se stiskem tlačítka Překreslit v nástrojové liště. Diagramy se přepočítávají buď s plnou přesností (symbol lupa se znaménkem plus v nástrojové liště), nebo zrychleně s menší přesností (symbol lupa se znaménkem mínus). Při současném stisku tlačítka Překreslit a klávesy SHIFT se diagramy vždy přepočítají v režimu s více detaily.
Režim měření se zapíná v menu výběrem položky Měření. K ukončení režimu dojde stiskem klávesy Esc nebo výběrem jiného režimu práce s mapou. Stisknutím levého tlačítka myši se označí výchozí pozice pro měření. Ve stavové řádce se vypisuje aktuální vzdálenost a úhel mezi výchozím bodem a kurzorem myši. Koncový bod se potvrdí opětovným stiskem levého tlačítka myši.
Pokud je při výběru bodů pro měření stisknuta klávesa SHIFT, souřadnice bodu se převezmou ze středu objektu, nad kterým se právě nachází kurzor.
Zobrazenou situaci lze přenést do tabulky MS Excel nebo uložit na disk prostřednictvím dialogu Příprava tisku. Dialog je možné vyvolat stiskem tlačítka Příprava tisku v nástrojové liště, nebo z menu výběrem příslušné položky.

obr. 33 - tisk zobrazené situace
Při volbě Jiný v rámci Formát obrázku je možné specifikovat vlastní velikost výsledného obrázku v milimetrech. Při zaškrtnutí volby Tisknout barevné stupnice se vytisknou popisy barevných stupnic diagramů. Aby tato volba byla přístupná musí Mapový server obsahovat alespoň jeden diagram.
K nastavení popisu stupnic je určena záložka Barevné stupnice. Horní část je vyhrazena pro výpis všech použitých barevných stupnic (pokud mapa obsahuje více diagramů s různými barevnými stupnicemi), spodní část obsahuje nastavení popisu jednotlivých barev vybrané stupnice. Názvy stupnic a popisy barev lze měnit po stisku klávesy Enter. Zaškrtnutím příslušného pole lze určit, zda se daná stupnice případně popis bude tisknout.

obr. 34 - nastavení popisu k barevným stupnicím
K automatické tvorbě popisu jednotlivých položek lze použít dialog Popis barevné stupnice, který se vyvolává stiskem tlačítka Popis. Po potvrzení tlačítkem Ok se vygenerují popisy ke všem zaškrtnutým barvám stupnice.

obr. 35 - dialog Popis barevné stupnice
Mapový server umožňuje v režimu Posun měnit pozici skoku. Pokud má skok zobrazen kurzor, je možné jej přemísťovat po celé jeho délce. Stisknutí levého tlačítka myši nad kurzorem skoku způsobí přepnutí do editačního režimu, který umožňuje měnit pozici kurzoru pomocí myši. Tento režim se ukončuje potvrzením nové pozice klávesou Enter nebo stiskem klávesy Esc, která navrátí kurzor na původní místo. Kurzor lze také ovládat kurzorovými klávesami šipka nahoru a šipka dolu.
Tento dialog zobrazuje licenční informace, informace o komponentech systému CRC Mapový Server a informace o konfiguraci pracovní stanice. Tyto informace jsou určeny zejména pro potřeby technické podpory a konfigurace v nestandardním prostředí.
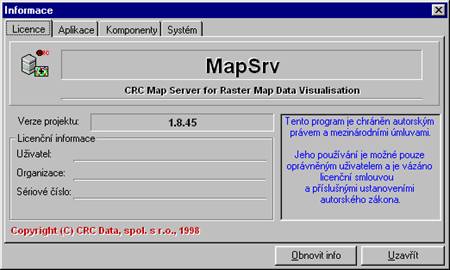
obr. 36 - formulář Informace
Strom vrstev slouží k jednoduchému ovládání (zapínání/vypínání) zobrazených vrstev a objektů na mapě. Zapíná se prvním tlačítkem Strom vrstev v nástrojové liště. Obsahuje také záložku Info, ve které se zobrazují informace o zvoleném mapovém objektu a záložku Objekty pro zobrazení a ovládání radiokomunikačních objektů.
V záložce Vrstvy je možné ovládat jednotlivé mapové podklady. - Zapínat/vypínat, vkládat a odstraňovat a nastavovat vlastnosti vrstev. Veškeré funkce jsou přístupné z menu, které se vyvolá stiskem pravého tlačítka myši na příslušné vrstvě. Ovládání je shodné s ovládáním v systému MaGIS. Jediný rozdíl je v omezení pro Pracovní vrstvy, které jsou vyhrazeny pro interní potřebu Mapového serveru a slouží pro zobrazování radiokomunikačních objektů. Příklad zobrazení této záložky je v kapitole Hlavní okno aplikace obr. 30.
Záložka Info zobrazuje dostupné informace o objektu. Tato funkce je obdobná jako v systému MaGIS. Informace se zobrazí po stisku levého tlačítka na libovolný objekt v mapovém podkladu. Protože se objekty mohou překrývat, je nezbytné nejdříve v záložce Vrstvy označit vrstvu, nebo skupinu vrstev, ve které se objekt bude vyhledávat. Systém MaGIS umožňuje každému objektu přiřadit uživatelské atributy, případně jej napojit na externí databázi. Položky těchto databází se taktéž vypisují.
Externí atributy
Externí atributy slouží k zaznamenání uživatelských informací o mapových objektech. Např. objekt typu bod reprezentující obec město může mít definován atribut počet obyvatel.
Externí atributy jsou uloženy v souboru ve formátu MS Access 97 s příponou mdb. Teto soubor se vztahuje pouze k jedné vrstvě se stejným názvem. Pokud tento soubor neexistuje lze jej vytvořit vyvoláním dialogu Vlastnosti a v záložce Objekty stisknout tlačítko Databáze atributů objektů/Generovat. Soubor musí obsahovat tři tabulky. ('Data', 'Data Attr', 'Data Doc').
Způsoby připojení externích atributů
Import dat
K tabulce 'Data Attr' se přidají sloupce odpovídající externím atributům mapových objektů. Výhodou je snadná přenositelnost, ale data nemohou být modifikována jiným programem.
Externí databáze
Připojení externí databáze je vytvoření odkazu na cizí datový zdroj. Datové zdroje mohou být soubory FoxPro, dBase, MS Access, nebo libovolný ODBC zdroj. Externí atributy se nekopírují a zůstávají uloženy v externí databázi. Ta může být nadále využívána jiným programem a veškeré úpravy se projeví i v Mapovém serveru. Nevýhodou tohoto způsobu je omezená přemístitelnost na jiné počítače. Protože datový soubor vrstvy (mdb) obsahuje pevný odkaz na externí databázi.
Zobrazení externích atributů
Externí atributy se zobrazují v záložce Info. Zobrazeny jsou vždy všechny atributy obsaženy v tabulce 'Data Attr.' Atributy z externí databáze jsou vypsány pouze tehdy je-li v souboru mdb definován dotaz. Dotaz vždy musí obsahovat sloupec s názvem Data.MG_Number, podle kterého se provádí identifikace objektu. Výsledná uživatelská data jsou dána sjednocením všech dotazů.
Příklad dotazu: SELECT * FROM Data INNER JOIN UserData ON [Data].[MG_Number] = [UserData].[MG_Number];
Tento dotaz zobrazí všechny položky z tabulky UserData.
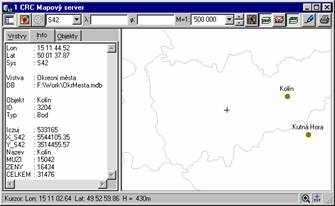
obr. 37 - příklad zobrazených informací
Záložka Objekty je rozdělena do dvou sekcí. První sekce je strom obsahující všechny radiokomunikační objekty a základní atributy (např. popis). Stisknutím myši nad symboly v uzlech stromu lze ovládat viditelnost jednotlivých objektů popř. atributů. Pro každý typ je v kulatých závorkách uveden počet výskytů v mapě. Dolní část slouží k výpisu jednotlivých objektů zvoleného typu. Tento seznam je implementován pouze pro některé typy objektů. Po stisku pravého tlačítka myši v této sekci se zobrazí menu umožňující zaměřit střed zobrazení na vybraný objekt - položky Zaměřit objekt nebo odstranit všechny označené objekty z mapy - položka Vymazat objekty. Vymazání je možné vyvolat i pomocí klávesové zkratky CTRL+Del. Objekty typu diagram je možné jednotlivě zapínat a vypínat stiskem klávesy mezerník.
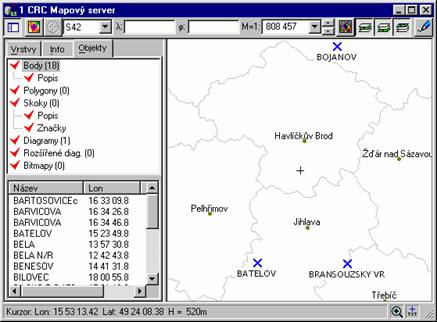
obr. 38 - záložka Objekty
Mapový server je obecný systém schopný pracovat se sadou rastrových map různých měřítek a se sadou vrstev vektorových dat. Rozsah a typ zdrojových dat může být velmi variabilní, konfigurace systému tedy představuje poměrně náročnou úlohu. Mapový server pro svou práci využívá komponenty obecného geografického systému MaGIS. Údaje o zdrojových datech je třeba promítnout i do těchto komponent. Formulář Konfigurace map je nástroj, kterým lze provést konfiguraci vlastního Mapového serveru a tím i konfiguraci komponent systému MaGIS. V případě obtíží s konfigurací, lze najít v referenční příručce k systému MaGIS podrobné informace o celkové koncepci a možnostech tohoto systému, případně popis komponent a jejich konfigurace. Tato příručka je součástí instalace.
Konfigurační dialog lze vyvolat pomocí tlačítka nástrojové lišty nebo z menu výběrem položky Konfigurace map. Podrobný popis problematiky je uveden v následujících kapitolách.
Konfigurace Mapového serveru obsahuje dva typy informací. Jednak údaje potřebné pro funkčnost komponent systému MaGIS a dále pak nastavení vlastního Mapového serveru.
Konfigurace komponent lze uložit do souboru s příponou .map. Jedná se zejména o informace obsažené na záložce Vrstvy-tj. popis vrstev v pozadí a popředí, odkaz na zdrojové soubory rastrových map nebo vektorových dat a nastavení jejich měřítek.
Ostatní nastavení Mapového serveru jsou uložena v registrační databázi Windows. Jde například o způsob práce s diagramy nebo kurzorem a volba pásu (S-42) použitých rastrových map. Tato informace není součástí zdrojových rastrových dat, uživatel tedy musí tento údaj správně nastavit.
Informace o aktuálně použitém souboru jsou uvedeny na záložce Mapa-viz. obr. 39. Pro uložení a načtení souboru .map slouží tlačítka Otevřít a Uložit jako. Stiskem tlačítka Nová se smaže aktuální konfigurace komponent a Mapový server lze nově nakonfigurovat. Tato situace odpovídá stavu Mapového serveru bezprostředně po instalaci.

obr. 39 - záložka Mapa
Příklad: je možné vytvořit dva soubory s příponou .map: jeden s konfigurací map pro 3. pás (ČR) a druhý pro 4. pás (SR). Načtením příslušného souboru a volbou pásu rastrových dat lze snadno přepínat mezi dvěma scénáři konfigurace Mapového serveru.
Mapový server obsahuje tři hladiny-skupiny vrstev, které mohou obsahovat zobrazitelná data. Při zobrazování dat postupuje Mapový server takto: nejdříve zobrazí data z hladiny Vrstvy v pozadí, přes ně data z hladiny Vrstvy v popředí a nakonec data z hladiny Pracovní vrstvy. Následující tabulka obsahuje přehled hladin a jejich typický obsah:
|
|
Vrstvy pozadí |
Rastrová data: rastrové mapy různých základních měřítek.. |
|
|
Vrstvy popředí |
Vektorová data: Základní administrativní členění ČR nebo Atlas ČR. |
|
|
Pracovní vrstvy |
Různé rádiové objekty: diagramy pokrytí, objekty typu skok, stanice, |
Během konfigurace Mapového serveru je nutné vložit a nakonfigurovat příslušné vrstvy do jednotlivých hladin.
Načtení vrstvy
Pro vložení vrstvy do hladiny je nutné označit příslušnou hladinu (typicky Vrstvy v pozadí pro rastrová data, Vrstvy v popředí pro vektorová data) a stisknout tlačítko Načíst vrstvu. Dále je třeba zadat cestu na soubor s příponou .dat, který obsahuje popis struktury dané vrstvy. Například soubor TM1000_34.dat popisuje rastrové mapy v základním měřítku 1:1 000 000 pro 4. pás (SR). Soubor Kraje.dat popisuje vrstvu vektorových dat jednotlivých hranic krajů. Poté se v hladině vrstev objeví příslušný záznam o vložené vrstvě. Dále je nutné tento záznam označit a do pole Adresář map zadat cestu na vlastní mapové soubory (například soubory s příponou .tif nebo .bmp pro rastrová data) a upravit rozsahy měřítek. Změny se potvrdí stiskem tlačítka Opravit. Další možnosti nastavení jsou přístupné po stisku tlačítka Vlastnosti, které vyvolá konfigurační dialog systému MaGIS.
Odstranění vrstvy z mapového stromu lze provést stiskem tlačítka Vymazat.
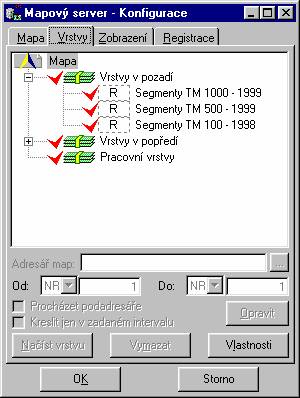
obr. 40 - záložka Vrstvy
Načtení skupiny vrstev
Vektorová data se typicky skládají z mnoha vrstev-např. hranice, města, názvy měst, lesy a pod. V jedné vrstvě je uložen zpravidla jen jeden druh objektů. Konfigurace těchto vrstev předchozím způsobem by byla zdlouhavá, proto se tyto vrstvy slučují do skupin reprezentovaných souborem s příponou .lay. Tento soubor lze vložit do mapového stromu obdobným postupem jako vložení jedné vrstvy. Adresář obsahující tyto vektorová data musí být však nejprve zaregistrován. Vlastní postup registrace je popsán v části Záložka registrace
Novou skupinu vrstev lze vytvořit stiskem pravého tlačítka myši na již existující skupině a vybráním položky z menu Vložit skupinu. Tímto postupem vznikne nová podskupina vrstev, která může být nadále konfigurována. Příkladem takovéto podskupiny vrstev je položka Vodní plochy na obr. 41.
Tlačítko Vymazat umožňuje smazat skupinu vrstev z mapového stromu.

obr. 41-Atlas ČR
Konfigurace rozsahu měřítka pro zobrazení vrstvy
U každé vrstvy lze nastavit rozsah měřítka, ve kterém bude příslušná vrstva zobrazena. Správným nastavením měřítek lze docílit přehledného a rychlého zobrazování map a plynulého navazování mezi jednotlivými mapami (např. přechod mezi mapou 1:100 000 a 1:200 000). U vektorových map lze takto nastavit různou úroveň detailu celé mapy pro různá měřítka (např. zobrazení názvů obcí až v detailním pohledu).
Meze zobrazování lze pro označenou vrstvu nastavit pomocí polí Od a Do. Provedené změny je třeba potvrdit stiskem tlačítka Opravit. Při nastavování mezí pro jednotlivé vrstvy je nutné dbát na to, aby se měřítka pro dva rastrové podklady nepřekrývaly. V opačném případě dojde k načítání a kreslení obou mapových podkladů.
V následující tabulce je uvedeno možné nastavení mezí pro základní rastrové mapy.
|
|
Mapový podklad |
Měřítko Od |
Měřítko Do |
|
|
Rastry ČR M 1:100 000 |
>= 25 000 |
< 150 000 |
|
|
Rastry ČR M 1:500 000 |
>= 150 000 |
< 750 000 |
|
|
Rastry ČR M 1:1 000 000 |
>= 750 000 |
< 1 750 000 |
Vypínání vrstev
Jednotlivé vrstvy nebo skupin vrstev lze v mapovém stromě zapínat a vypínat. Zapnuté vrstvy jsou červeně zaškrtnuty. Vypnuté vrstvy se nezobrazují.
Vypínání a zapínání Vrstev v pozadí, Vrstev v popředí a Pracovních vrstev lze navíc snadno řídit i pomocí tlačítek na nástrojové liště. Při konfiguraci Mapového serveru, kdy ve Vrstvách v pozadí jsou nakonfigurovány rastrová data a ve Vrstvách v popředí data vektorová, lze snadno přepínat mezi jednotlivými typy podkladů.
Při konfiguraci Mapového serveru je možné načíst skupinu vrstev (reprezentující například sadu vrstev vektorových dat) pomocí souboru s příponou .lay. Tento soubor obsahuje seznam jednotlivých vrstev, ale už nemusí obsahovat informace o umístění jejich zdrojových dat. Tento problém lze vyřešit procesem registrace vrstev, který je možné uskutečnit prostřednictvím záložky Registrace. Bližší informace o této problematice lze nalézt v referenční příručce k systému MaGIS.
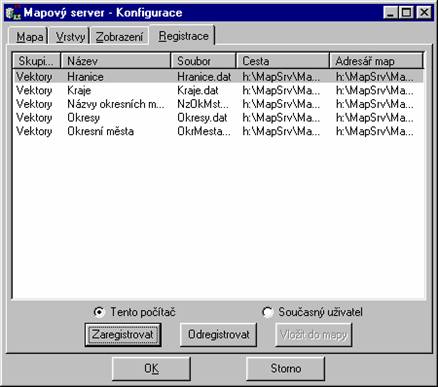
obr. 42 - záložka Registrace
Po stisku tlačítka Zaregistrovat je nutné zadat adresář obsahující soubory s příponou .dat. Všechny vrstvy obsažené ve zvoleném adresáři se zaregistrují, buď pro daný počítač (všechny uživatele) nebo pro aktuálně přihlášeného uživatele.
Tlačítko Odregistrovat slouží k vymazání informací o registraci. Vrstvy aktuálně používané Mapovým serverem nelze odregistrovat.
Na této záložce lze nastavit jas a kontrast pro Vrstvy v pozadí. Tím je možné potlačit výraznost rastrových podkladů. Radiokomunikační objekty zobrazené v mapě pak více vyniknou. Původní nastavení je -50 pro jas a -80 pro kontrast. Tlačítka Norm. slouží k nastavení nulové hodnoty a tlačítko Test pro náhled v aktuálním pohledu na mapu.
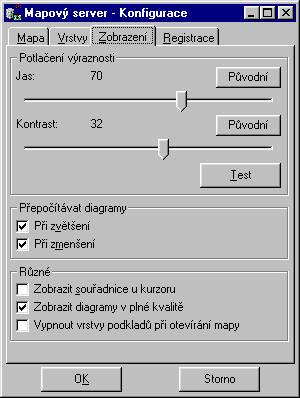
obr. 43 - záložka Zobrazení
Volby Přepočítávat diagramy
Zaškrtnutím této volby se provede přepočítání a projekce diagramů při každé změně měřítka mapy. V opačném případě, který proces překreslování zrychlí, je nutno v některých případech provést přepočtení stiskem tlačítka Překreslit.
Volby Různé
Při zapnuté volbě Zobrazit souřadnice u kurzoru se vypisují souřadnice kurzoru kromě stavového řádku také i těsně vedle kurzoru myši.
Kvalitu zobrazení diagramů lze řídit volbou Zobrazit diagramy v plné kvalitě. Tuto volbu lze také řídit pomocí symbolu lupy ve stavovém řádku
Pro rychlejší otevírání mapového serveru byla přidána volba Vypnout vrstvy podkladů při otevírání mapy. Tyto vrstvy je nutné zapínat ručně z nástrojové lišty. Aktivace této volby může podstatně zrychlit práci s mapou, uživatel si nejprve otevře mapu pouze s radiokomunikačními objekty (např. diagramy signálu), provede nastavení vhodného měřítka nebo výřezu a nakonec podloží takto vyladěný obrázek zvolenými mapovými daty.
Dodatečné změny týkající se instalace mohou být uvedeny v souboru ReadMe.txt na instalačním médiu.
Vzhledem k větší stabilitě, robustnosti a celkové vhodnosti doporučujeme aplikaci provozovat pod operačním systémem Windows NT 4.0 nebo Windows 2000.
Systém je určen pro provoz pod operačními systémy Windows NT 4.0 nebo vyšší, Windows 95, Windows 98, Windows Me nebo Windows 2000. Pro správnou funkčnost je nutné mít jednu z následujících verzí:
|
|
|
Windows 95 CZ + ServicePack 1 (verze 4.00.950a) |
|
|
|
Windows 95 Paneuro + ServicePack 1 (verze 4.00.950a) se správně konfigurovanou jazykovou podporou |
|
|
|
Windows 95 OSR2 CZ (verze 4.00.950b) |
|
|
|
Windows 95 OSR2 Paneuro (verze 4.00.950b) |
|
|
|
Windows NT 4.0 + ServicePack 4 (US i CZ) |
|
|
|
Windows 98 Paneuro nebo CZ |
|
|
|
Windows Me Paneuro nebo CZ |
|
|
|
Windows 2000 |
Na jiných jazykových verzích Windows 9x je nutno mít nainstalované rozšíření podpory cizích jazyků.
Pro další služby je vhodné mít nainstalován MS Excel 97 nebo 2000 (pro tisk výstupů) a Internet Explorer verze 5.0 nebo vyšší s rozšířením pro prohlížení chm souborů (hhupd.exe) pro zobrazení nápovědy.
Map server požaduje minimálně 64 Mb RAM (typicky 128 Mb nebo více) a zobrazovací systém s více než 256 barvami.
Kontrola popř. upgrade operačního systému (ServicePacks)
Před vlastní instalací je nutno zajistit požadovanou verzi operačního systému (včetně příslušného ServicePacku) - viz. Požadavky na systém. ServicePacks pro příslušné verze operačních systémů jsou součástí instalačního CD.
Po všech změnách operačního systému, kdy jsou čteny systémové soubory z instalačního CD Windows je nutno znovu aplikovat příslušný ServicePack.
Instalace CRC Runtime
Pro běh systému Map Server je nezbytně nutné nejprve nainstalovat CRC Runtime příslušné verze. Tento runtime je sdílen s dalšími systémy - proto se provádí instalace runtime komponentů samostatně.
Instalace runtime provede v prvním kroku aktualizaci OLE komponentů operačního systému a po následném restartování systému a opětovném spuštění instalačního programu je dokončena instalace runtime komponentů. V případě, že už v systému jsou OLE komponenty požadované verze probíhá instalace runtime bez restartu.
Instalace systému Mapový Server
Během instalace systému Mapový server je nutno zadat adresář, do kterého se má systém nainstalovat. Výsledné umístění jednotlivých komponent lze zjistit v dialogu informace v záložce Komponenty.
Během instalace je nutno zadat správné sériové číslo poskytnuté firmou CRC Data. Bez správného sériového čísla nelze systém nainstalovat.
V případě potřeby koexistence systému Mapový server a systému MaGIS na jednom počítači je nutno postupovat takto:
Po té lze oba systémy provozovat současně. Uživatelé vlastnící starší verze MaGIS (2.x) musejí provést upgrade na verzi 3.1.
Jediný korektní způsob odstranění systému z počítače je odinstalace. Speciální postupy pro případ současné instalace se systémem MaGIS jsou popsány v souboru ReadMe.txt umístěného v instalačním adresáři Mapového serveru.
Při prvním spuštění Mapového serveru zobrazí prázdnou mapu. Dále se systém zeptá, zda má načíst přednastavené vrstvy. Přednastavené vrstvy obsahují základní vektorová data administrativního členění ČR (pouze vrstvy Okresní města, Okresy, Kraje a Hranice). Po stisku tlačítka Ano se do nové mapy tyto vrstvy vloží. Systém je pak základně nakonfigurován. Obsahuje několik vrstev vektorových dat a žádné rastrové mapy. Mapový server je tak připraven k používání.
Instalace mapových podkladů
Do programu lze vkládat vektorové i rastrové mapy. Jednoduché mapové podklady stačí nakopírovat z CD. Složitější se musí instalovat jako například vektorový Atlas ČR. Vzhledem k velkému objemu rastrových dat je možné, aby byly umístěny samostatně, a nemusí být součástí souborů obsahujících vlastnosti vrstvy. Bližší informace jsou uvedeny v kapitole Konfigurace.
Mapový server lze odinstalovat pomocí Ovládacího panelu - Přidat/Ubrat programy. Při odinstalaci je doporučeno volit způsob odinstalování 'Custom'. Volba 'Automatic' by mohla některé sdílené komponenty nahradit starší verzí. Odlišnosti při odinstalování jsou popsány v souboru ReadMe.txt, který je součástí instalace. Tyto postupy je nutné aplikovat zejména pokud jiná aplikace používá komponenty sytému MaGIS.
|
|
Není zobrazena žádná mapa |
V dialogu Konfigurace musí být nastaveny mapové podklady pro příslušné měřítko. |
|
Nastavit korektní měřítko a zaměřit střed zobrazení na bod obsažený v mapových podkladech. Pro ČR jsou to např. souřadnice 15, 50 v souřadnicovém systému S42. |
||
|
Nastavit správný pás v dialogu Konfigurace. 3. pás pro ČR nebo 4. pás pro SR. |
||
|
|
Zobrazování map je pomalé |
V dialogu Konfigurace musí být pro každý mapový podklad nastaveno odpovídající měřítko. Není vhodné zobrazovat mapy M 1 : 100 000 v měřítkách větších než 1 : 150 000. |
|
|
Nezobrazují se vložené objekty |
Zapnout skupinu Pracovní vrstvy. |
|
Překontrolovat záložku Objekty ve Stromu vrstev. |
||
|
|
Zobrazený diagram má příliš velké body |
Stisknout klávesu SHIFT a tlačítko Překreslit v nástrojové liště. |
|
Vložit nový diagram s vyšší přesností výpočtu. |
V této kapitole jsou uvedeny základní pojmy související s Mapovým serverem. Podrobnější popis pojmů souvisejících se systémem MaGIS naleznete v příručce Popis architektury, která je ve formě souboru pro MS Word součástí instalace.
Základní skupiny vrstev
Následující skupiny vrstev naleznete v dialogu Konfigurace jejich zobrazení lze ovládat z nástrojové lišty.
|
|
Vrstva |
Popis |
|
|
Vrstvy v pozadí |
Jsou umístěné pod ostatními vrstvami. Obvykle se hodí pro zobrazování rastrových map (neprůhledný podklad) rovněž pro možnost potlačení výraznosti vrstev změnou jasu a kontrastu. |
|
|
Vrstvy v popředí |
Jsou umístěny nad vrstvami v pozadí a překrývají je. Proto se hodí pro vektorová data. |
|
|
Pracovní vrstvy |
Tato skupina se využívá pro zobrazení radiokomunikačních objektů Mapového serveru a je jí možné pouze zapínat a vypínat. |
Rastrové mapy
Jsou složeny z obdélníků obsahujících obrázky (naskenované mapy, letecké snímky, ). Do .dat souborů vrstvy jsou uloženy velikosti a pozice obdélníků. Obrázky zůstávají uloženy samostatně v původních souborech. Při vložení takovéto vrstvy (přípona .dat) do mapového stromu je nezbytné nastavit Adresář map, ve kterém se nalézají obrazová data. Rastrové mapy je vhodné vkládat do Vrstev v pozadí, kde lze nastavit jas a kontrast zobrazení a tím potlačit jejich výraznost pro lepší přehlednost zobrazení.
Vektorové mapy
Narozdíl od rastrových jsou vektorové mapy složeny výhradně z geometrických tvarů jakými jsou kružnice, přímky, polygony, a texty. Veškeré informace o pozici a vlastnostech objektů jsou uloženy v datových souborech vrstvy (přípona souboru .dat). Zpravidla je v jedné vrstvě uložen jen jeden druh objektů. Z tohoto důvodu je například vektorová mapa České republiky rozdělena do více vrstev (až několik desítek - např. hranice, města, názvy měst, lesy, ). Konfigurace těchto vrstev by byla zdlouhavá a proto se musí nejprve zaregistrovat. Do mapového stromu se již vkládá nakonfigurovaná skupina vrstev (přípona .lay). Vektorové mapy se obvykle vkládají do Vrstev v popředí.
Typy souborů
|
|
Přípona |
Popis |
|
|
Map |
Soubor mapy – obsahuje odkazy na soubory vrstev a skupin vrstev, které se mají zobrazovat jako mapový podklad. |
|
|
Lay |
Skupina vrstev – uchovává informace o vrstvách. |
|
|
Dat |
Vrstva – uchovává informace o měřítku, stylu zobrazení. |
|
|
Mdb, Mgi, Mgf, Mgs |
Datové soubory - uchovávají informace o objektech vložených do vrstvy. Je nezbytné, aby byly vždy ve stejném adresáři jako soubor s příponou .dat. |
|
|
Bmp |
Rastrový obrázek – formát Windows Bitmap – využívá se jako výstupní formát při tisku do souboru. |
Výškopisná mapa slouží ke zobrazení radiokomunikačních objektů a parametrů v kontextu hranic států a okresů, dat digitálního modelu terénu a dat morfologie. Jednotlivé kategorie zobrazovaných dat jsou umístěny v samostatných vrstvách mapy a lze je nezávisle zapínat a vypínat. Zobrazení umožňuje kombinovat data rastrová (data výškopisu, data morfologie, kritéria pokrytí sítí a pod.) s daty vektorovými (vysílače, skoky, hraniční křivky pokrytí apod.). Typické možnosti zobrazení ve výškopisné mapě jsou znázorněny na obr. 28.
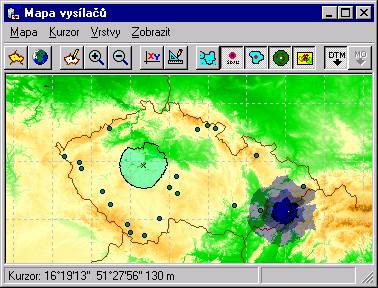
obr. 44 - výškopisná mapa
Výškopisná mapa pracuje interně v souřadném systému WGS 84, zobrazení není závislé na mapových projekcích do plošných souřadnicových systémů a proto lze obecně zobrazit libovolné místo na světě.

obr. 45 - zobrazení DTM dat ve 3D
Kategorie zobrazených dat (vrstvy)
|
|
|
Souřadnicová síť |
|
|
|
Hranice států |
|
|
|
Okresy ČR |
|
|
|
Vysílače (objekt typu bod) |
|
|
|
Skoky |
|
|
|
Křivky pokrytí |
|
|
|
Diagramy signálu (intenzity pole, viditelnost) |
|
|
|
Rastrová data pokrytí sítí apod. |
|
|
|
Data výškopisu (DTM) nebo morfologie |
Výškopisnou mapu lze ovládat prostřednictvím menu, důležité funkce výškopisné mapy lze vyvolat i z nástrojové lišty.
|
|
Zobrazit měřítko 1 |
Zobrazí mapu v měřítku obsahujícím ČR. |
|
|
Zobrazit měřítko 2 |
Zobrazí mapu v měřítku obsahujícím ČR a SR s větším okolím. |
|
|
Více detailů |
Zobrazí více detailů (názvy vysílačů, měst, ). |
|
|
Méně detailů |
Zobrazení vysílačů a okresních měst bez názvů. |
|
|
Zpřesnit detaily |
Dopočítá se zobrazení pro maximální rozlišení dané rastrem zobrazené oblasti. |
|
|
Vymazat vše |
Vymaže všechny vrstvy s výjimkou hranic a souřadné sítě. |
|
|
Přenese vektorový obrázek mapy do MS Excelu, odkud jej lze vytisknout. |
|
|
|
Uzavřít |
Zavře mapu. |
Přepíná mezi dvěma módy kurzoru.
|
|
Výběr/Zoom |
Pomocí kurzoru lze vybírat objekty nebo provádět zoom. |
|
|
Odměřování |
Pomocí kurzoru lze odměřovat vzdálenost a azimut. |
Pomocí tohoto menu lze vypnout nebo zapnout jednotlivé vrstvy mapy. Vypnutá vrstva není vidět.
|
|
Souřadnicová síť |
Vypíná/zapíná souřadnou síť. |
|
|
Hranice států |
Vypíná/zapíná hranice států. |
|
|
Okresy |
Vypíná/zapíná vrstvu okresů. |
|
|
Vysílače |
Vypíná/zapíná vrstvu vysílačů. |
|
|
Skoky |
Vypíná/zapíná skoky. |
|
|
Křivky pokrytí |
Vypíná/zapíná vrstvu s objekty křivek pokrytí. |
|
|
Diagramy signálu |
Vypíná/zapíná vrstvu s diagramy signálu. |
|
|
Rastrová data |
Vypíná/zapíná vrstvu vygenerovaných bitmap pro zobrazení kritérií pokrytí sítě vysílačů. |
|
|
Data výškopisu |
Vypíná/zapíná vrstvu DTM dat. |
|
|
Data morfologie |
Vypíná/zapíná vrstvu morfologických dat. |
Vrstvy dat výškopisu a morfologických dat nemohou být zapnuté současně.
|
|
Souřadnice XY |
Přepíná mezi souřadným systémem S42 XY a S42 Lon/Lat. |
|
|
Vyvolá dialog pro definici značek. |
|
|
|
Profil terénu |
Vyvolá formulář Profil se skokem definovaným značkami. |
|
|
Výškopis 3D |
Zapíná/vypíná 3D zobrazení DTM dat |
|
|
Osvětlení |
Udává směr směr osvětlení při 3D zobrazení DTM dat |
|
|
Nástrojovou lištu |
Zobrazí/skryje toolbar. |
|
|
Stavový řádek |
Zobrazí/skryje stavový řádek. |
|
|
Informace |
Zobrazí dialog Informace. |
Toolbar (nástrojová lišta) je řádek složený z tlačítek, které zastupují často používané položky menu.
|
|
|
Menu Mapa /Měřítko . |
|
|
|
Menu Mapa/Měřítko 2 |
|
|
|
Menu Mapa/Zpřesnit detaily |
|
|
|
Menu Mapa/Více detailů |
|
|
|
Menu Mapa/Méně detailů |
|
|
|
Menu Zobrazit/Souřadnice XY |
|
|
|
Menu Kurzor/Odměřování-Výběr/Zoom |
|
|
|
Menu Vrstvy/Okresy |
|
|
|
Menu Vrstvy/Vysílače |
|
|
|
Menu Vrstvy/Křivky pokrytí |
|
|
|
Menu Vrstvy/Diagramy signálu |
|
|
|
Menu Vrstvy/Rastrová data |
|
|
|
Menu Vrstvy/Data výškopisu |
|
|
|
Menu Vrstvy/Data morfologie |
Na stavové řádce se zobrazuje informace o poloze kurzoru a hodnota výšky daného bodu z DTM. Po zastavení kurzoru nad vysílačem je tento vysílač zvýrazněn a na stavové řádce se objeví informace o jeho názvu.
Funkce zoom se realizuje při stisknutém levém tlačítku myši a výběru oblasti s konstatním poměrem délek stran. Pomocí funkcí aktivovaných z menu pravého tlačítka myši lze obnovit zobrazený pohled před jeho změnou.
Změnou velikosti okna výškopisné mapy je zachován zobrazený výřez při současném zachování proporce zobrazení (poměr délkových jednotek ve vodorovném a svislém směru).
Při zvětšování okna výškopisné mapy při současně stisknuté klávese SHIFT se nemění měřítko zobrazení, pouze se mapa odkrývá (zvětšuje zobrazený výřez).
Zobrazenou situaci lze vytisknout přenesením obrázku ve formátu EMF (Enhanced metafile) do tabulky MS Excel příkazem z menu Mapa/Připravit tisk. Vektorové komponenty obrázku (body, značky, popisy, křivky) jsou takto nadále reprezentovány vektorově a při následném zvětšování a zmenšování obrázku v MS Excelu nedochází k jejich zkreslení. Rastrové komponenty jsou připraveny pro optimální zobrazení pro danou velikost.
Příprava tisku se řídí z formuláře dle obr. 46. Obrázek pro zvolenou velikost je možno uložit do souboru pro další použití.

obr. 46 – tisk zobrazené situace
Po stisknutí tlačítka Připravit tisk se provede aktivace programu MS Excel a přenesení obrázku do nové prázdné tabulky. Vlastní vytištění, popř. další formátování a úpravy již provádí sám uživatel prostředky MS Excelu. Tabulka, do které se vkládá obrázek mapy, může být odvozena od šablony (volba A4 na šířku - CRCMapA4Land.xlt, A5 na šířku - CRCMapA5Land.xlt, A5 na A4 - CRCMapA5ToA4.xlt). Šablony mohou být za dodržení určitých pravidel zkušeným uživatelem změněny. Tato pravidla jsou blíže popsány v nápovědě pro profilový server v kapitole „Tisk Pomocí MS Excelu“. Pro úplnost následuje popis pojmenovaných buněk těchto šablon.
|
|
MapPaste |
Tato buňka určuje levý horní roh obrázku mapy. |
|
|
MapArea |
Výsledná velikost obrázku skoku nepřesáhne obdélník definovaný touto oblastí buněk. Při změně velikosti obrázku se zachovává poměr výšky a šířky obrázku. |
Pozn.: pro plnohodnotný výsledek tisku je nutno pracovat s nepaletovým režimem zobrazení, tj. s počtem barev větším než 256.
Ve výškopisné mapě je možno definovat dvě značky určené zejména pro definici dvou bodů pro následné zobrazení profilu v konfiguraci, kdy primárním zobrazením je výškopisná mapa (např. zobrazení rušících vysílačů). Značky jsou v mapě vykresleny jako křížek. Značky se vytvářejí a ruší v dialogu dle obr. 47, další způsob je dvojstisk myši nad objektem „vysílač“.

obr. 47 – definice značek
Tento formulář slouží pro vyhledávání stanic a pro základní databázové operace spojené s jejich správou (přidávání, mazání a editování). Tento komponent je sdílen více systémy a obvykle slouží pro přenos dat stanice do daného klientského formuláře.

obr. 48 - formulář Stanice
V případě aktivace serveru stanic z klientské aplikace lze přenést aktivní stanici přenést prostřednictvím tlačítka Přenést nebo dvojstiskem levého tlačítka myši nad příslušným záznamem zpět do klientské aplikace. Aktivní stanice je reprezentována černým řádkem, informace o id stanice a jejím názvu je uvedena také na stavové řádce. Tlačítkem Uzavřít se formulář uzavře bez přenosu stanice.
Tlačítkem Vybrat vše lze vybrat všechny stanice. Konkrétní stanice lze vybrat stiskem levého tlačítka myši nad levým záhlavím řádku tabulky se současným použitím kláves Ctrl nebo Shift. Řádek s vybraným vysílačem získá modrou barvu. Vybrané stanice lze následně přenést do obou mapových systémů.
Stisk pravého tlačítka myši nad tabulkou vyvolá kontextové menu s položkami Kopírovat souřadnice a Vložit souřadnice, které umožňují přenos souřadnic bodu z/do schránky.
Tlačítkem Konfigurace se vyvolá dialog, kde je možno konfigurovat server stanic. Bližší popis tohoto formuláře lze nalézt v kapitole Konfigurace.
Tlačítko Konfigurace parametrů je viditelné pouze v případě práce nad databází jejíž struktura podporuje správu administrativních parametrů. V tomto případě je viditelná i záložka Parametry. Bližší popis práce s administrativními parametry je v sekci Parametry.
|
|
|
Slouží pro přemístění aktuálního řádku na první, poslední, předcházející nebo následující stanici. |
|
|
|
Přepne se do editačního režimu a na posledním řádku tabulky založí nový záznam. |
|
|
|
Přepne se do editačního režimu. |
|
|
|
Přepne se do editačního režimu a vymaže aktuální záznam. |
|
|
|
Zvolí pracovní souřadný systém, ve kterém se zobrazují, případně zadávají, souřadnice stanic. |
|
|
|
Potvrdí změny uskutečněné v editačním režimu a přepne se do normálního režimu. |
|
|
|
Zruší změny uskutečněné v editačním režimu a přepne se do normálního režimu. Stav databáze se od posledního vstupu do editačního režimu nezměnil. |
|
|
|
Obnoví data stanic z databáze (podmínky vyhledávání se ignorují). |
|
|
|
Setřídí vzestupně záznamy dle naposledy vybraného sloupce. |
|
|
|
Setřídí sestupně záznamy dle naposledy vybraného sloupce. |
|
|
|
Vyhledá v databázi záznamy vyhovující podmínkám definovaným v záložce Vyhledat. |
|
|
|
Zobrazí vybrané stanice (popřípadě aktuální stanici) na výškopisné mapě. |
|
|
|
Zobrazí vybrané stanice (popřípadě aktuální stanici) na Mapovém serveru. V editačním režimu slouží pro zadání polohy a paty stanice odečtením souřadnic bodu z Mapového serveru. |
|
|
|
Vyvolá nápovědu. |
Po stisku tlačítek toolbaru Nový záznam,
Opravit záznam anebo Smazat záznam se formulář přepne do
editačního režimu. Poté je možno provádět změny v záznamech-mazání,
opravování nebo vkládání záznamů nových. Veškeré změny provedené nad záznamy je
nutno buď potvrdit nebo zrušit pomocí tlačítek toolbaru Potvrdit změny a Storno změn.
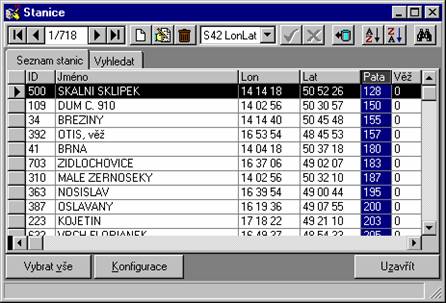
obr. 49 - setříděné záznamy dle sloupce Pata
Po stisku tlačítka Vyhledat se zobrazí pouze záznamy splňující podmínky specifikované na záložce Vyhledat. Je možné zadat podmínky na ID stanice nebo na část textu jejího názvu. Také je možné vyhledat stanice ležící v okruhu o daných souřadnicích a poloměru. Z důvodu rychlosti je vyhledávání prováděno na oblasti blízké kruhu, a není tedy zcela přesné. Tato nepřesnost se zvětšuje s poloměrem a typicky tvoří několik procent poloměru.
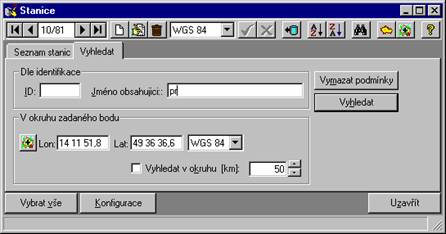
obr. 50 - záložka Vyhledat
Stanice lze zobrazit na výškopisné mapě nebo na Mapovém serveru. Po stisku tlačítka toolbaru se vybrané stanice zobrazí na příslušné mapě. Pokud není žádná stanice vybrána, zobrazí se stanice aktuální.

obr. 51 - výškopisná mapa se stanicemi
Proces zobrazování je pod správou Vizualizačního manažeru, takže je možné určit instanci mapy sloužící pro zobrazení. Pravidla práce s Vizualizačním manažerem a další relevantní informace o tomto komponentu lze najít v kapitole věnované systému RadioLab.
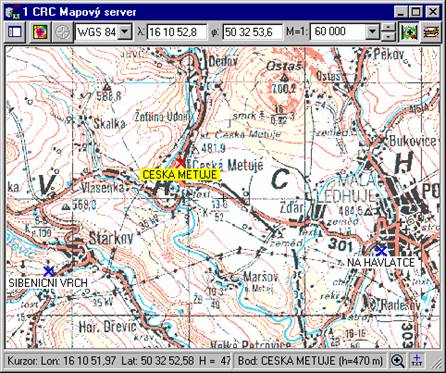
obr. 52 – Mapový server se stanicemi
Pomocí tlačítka Konfigurace se vyvolá formulář zobrazený na následujícím obrázku.
Zde je možné zvolit databázi stanic. Je nutné rovněž určit interní souřadný systém dat databáze. Tento údaj nelze změnit pro plnou databázi. Případná změna by způsobila nekonzistenci dat. Volba interního souřadného systému dává možnost založit prázdnou databázi ve specifikovaném souřadném systému, případně přímo použít databázi vzniklou exportem dat z jiného systému. Souřadný systém implicitní databáze Sta.mdb je S42 Lon Lat.
Tlačítkem Uložit a použít se změny uloží do konfiguračního souboru; nově zvolená databáze bude tedy aktivní i při dalším spuštění serveru stanic. Pomocí tlačítka Použít a uzavřít se změny promítnou jen do aktuálního serveru stanic a nepromítnou do konfiguračního souboru. Konfigurační formulář se také ihned uzavře.

obr. 53 - formulář Konfigurace
Na záložce Volby lze nastavit chování serveru stanic tak, aby po aktivaci byla výchozí záložka Vyhledat.
Ke zvolenému záznamu je možné na záložce Parametry přidat rozšiřující administrativní data. Tabulka administrativních parametrů obsahuje název parametru, hodnotu a případně jednotku parametru.
V této tabulce je možné editovat pouze data ve sloupci Hodnota, parametry zde nelze přidávat ani mazat. Seznam parametrů, jejich typy a formátování jsou zadávány pomocí nástroje Konfigurace administrativních parametrů, který lze vyvolat tlačítkem Parametry…
Poznámka: Starší databáze neobsahují strukturu nutnou pro funkčnost administrativních parametrů. Práce s těmito databázemi je i nadále možná, nelze však pracovat s administrativními parametry (formulář Stanice neobsahuje záložku Parametry). Databáze StaAdm_Empty.mdb instalovaná se systémem verze 2.8e a vyšším je již přizpůsobena pro práci s administrativními parametry.
Stiskem tlačítka Parametry lze vyvolat formulář pro konfiguraci administrativních parametrů.
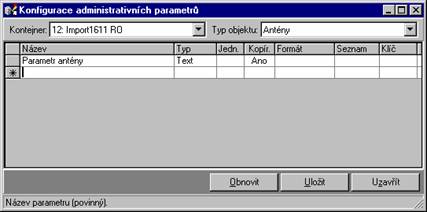
obr. 54 - Konfigurace administrativních parametrů
Administrativní parametry představují rozšiřující administrativní data definovatelná uživatelem. Struktura těchto dat může být různá pro různé databáze.
Řádky v tabulce reprezentují jednotlivé parametry a obsahují následující položky.
|
Název |
Jednoznačný název parametru. |
|
Typ |
Typ parametru – parametr může být typu text, číslo nebo datum. Typ parametru je možné zadat pouze při zakládání nového parametru. Měnit typ již existujícího parametru nelze (v tomto případě je nutné parametr smazat a založit nový). |
|
Jedn. |
Jednotka parametru – nepovinný text (např. m, dB ). |
|
Kopír. |
Nepoužito. Možné hodnoty Ano/Ne. Hodnota položky se přepíná dvojitým stiskem myši nebo stiskem mezerníku. |
|
Formát |
Formát zobrazení parametru. Nepovinný. |
|
Seznam |
Seznam hodnot, kterých může parametr nabývat. Nepovinný. |
|
Klíč |
Identifikační klíč parametru. Nepovinný. |
Tabulka umožňuje základní operace jako mazání, editace a úprava záznamu.
Smazáním administrativního parametru (smazáním v tabulce stiskem klávesy Delete a uložením konfigurace) se zároveň smažou všechny hodnoty tohoto parametru v aktuální databázi.
Součásti definice administrativních parametrů je i specifikace formátu zobrazení hodnoty parametru a případně seznamu přípustných hodnot (sloupce Formát a Seznam).
Při zadávání formátu pro zobrazení se používají standardní formátovací znaky:
povinná číslice
nepovinná číslice
oddělovač desetinné části čísla dle nastavení systému
d datum – den
m datum – měsíc
y datum - rok
Příklady použití:
|
Datový typ |
Hodnota |
Formát |
Výsledné zobrazení |
|
Číslo |
|
|
|
|
|
|
|
|
|
|
|
||
|
|
|
||
|
|
|
|
|
|
|
|
||
|
Datum (čas) |
1.11.2000 8hod 5min 30s |
d/m/yyyy |
|
|
dd/mm/yy |
|
||
|
ddd dd/mmm/yyyy |
st 01.XI.2000 |
||
|
dddd d/mmmm yyyy |
středa 1.listopad 2000 |
||
|
h:m:s |
|
||
|
hh:mm:ss |
|
||
|
dd/mm/yyyy h:mm:ss |
|
V položce Seznam se zadává výčet hodnot, ze kterých lze vybírat při zadávání hodnot parametrů v datových formulářích. Jednotlivé hodnoty musí být zapsány do apostrofů a odděleny čárkou.
Pokud je kromě výběru z pevného seznamu potřeba umožnit přímé zadání hodnoty, přidá se na konec seznamu znak @ (pro jakýkoliv vstup), # popř. #.# (pro kladná celá resp. desetinná čísla) a -# nebo -#.#. (pro kladná i záporná čísla).
Příklady použití:
|
Seznam |
Možnosti |
|
‘A’,’B’,’1’ |
výběr ze tří možností, manuální zadání hodnoty není možné |
|
‘A’,’B’,’1’,@ |
výběr ze tří možností nebo zadání libovolného textu z klávesnice |
|
|
výběr ze dvou čísel nebo zadat libovolného desetinného čísla |
Tento komponent řeší úlohu výpočtu plošného diagramu pokrytí signálem. Do výpočtu lze zahrnout vliv horizontálního vyzařovacího diagramu. Vypočtený diagram lze zobrazit v obou mapových systémech. Data lze uložit do souboru s příponou ddf, se kterými je možno dále pracovat v RadioLab Add-Inu Zobrazovač diagramů.
Tento komponent je pod správou Vizualizačního manažeru — je tedy možné aktivovat více instancí formuláře Výpočet pokrytí.
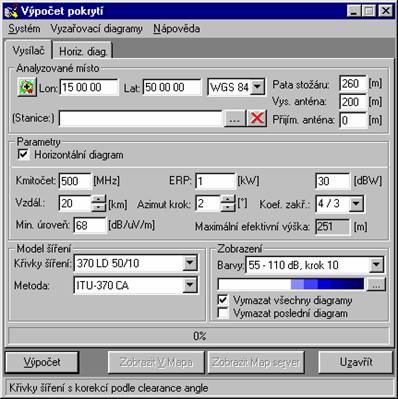
obr. 55 - Výpočet pokrytí
Popis Menu
|
Systém |
||
|
|
Načíst vysílač… |
Načtení parametrů vysílače ze souboru |
|
|
Uložit vysílač jako… |
Uložení parametrů vysílače do souboru |
|
|
Uložit diagram pokrytí… |
Uloží vypočtený diagram pokrytí do souboru. Podporované formáty jsou ddf a luc. |
|
|
Uzavřít |
Uzavře formulář Výpočet pokrytí |
|
|
||
|
|
Načíst horizontální… |
Načte horizontální diagram ze souboru |
|
|
Uložit horizontální |
Uloží horizontální diagram do souboru |
|
|
||
|
|
Obsah |
Zobrazí nápovědu |
Stavová řádka
Obsahuje informace o prováděných operacích, případně indikuje postup výpočtu. Po ukončení výpočtu je v levém dolním rohu zobrazen symbol diagramu, který označuje přítomnost vypočtených dat ve formuláři. Pokud formulář neobsahuje vypočtená data, některé ovládací prvky nejsou přístupné (aktivace mapových systémů, menu Uložit diagram pokrytí).
![]()
obr. 56 - Stavová řádka po výpočtu pokrytí
Před samotným výpočtem je třeba zadat vstupní parametry. Analyzované místo lze přenést z databáze stanic, zadat přímo anebo zaměřením bodu pomocí Mapového serveru. Pokud pole Pata stožáru není vyplněno, použije se výška místa z aktuální DTM databáze. Při zaškrtnuté volbě Horizontální diagram lze specifikovat data horizontálního vyzařovacího diagramu (viz. sekce Horizontální diagram).
Údaje o analyzovaném místě včetně vyzařovacího diagramu lze pomocí menu uložit anebo načíst z/do souboru. Data vyzařovacího diagramu lze uložit a načíst také samostatně.
Některé parametry lze nastavit pouze pomocí formuláře Konfigurace systému RadioLab. Jde zejména o použitá DTM data a typ jejich interpolace a model křivek šíření. Patří sem i parametr poloměr Země použitý během vizualizace vypočteného diagramu.
Dále je nutné zvolit kmitočet, výkon, poloměr diagramu, parametry přesnosti (krok azimutu a vzdálenosti) a metodu výpočtu. Bližší popis metody se po jejím výběru zobrazí na stavové řádce. Poloměr diagramu lze specifikovat alternativně pomocí parametru Minimální úroveň.
Výpočet se spustí stiskem tlačítka Výpočet. Je možné jej kdykoli ukončit tlačítkem Přerušit (kurzor myši může mít tvar hodin).
Vypočtený diagram pokrytí lze uložit pomocí menu Systém / Uložit digram pokrytí. Podporovány jsou formáty souborů luc a ddf. Se sadou souborů formátu ddf je možné dále pracovat v RadioLab AddInu Zobrazovač digramů.
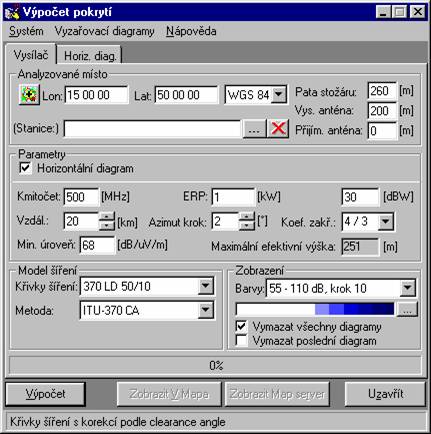
obr. 57 - záložka Vysílač se zadanou stanicí
Pokud je zaškrtnuta volba Horizontální diagram, lze na záložce Horizontální diagram definovat parametry horizontálního vyzařování vysílače. Hodnoty pro jednotlivé azimuty lze zadat přímo do tabulky nebo použít výpočet vyzařovacího diagramu ze šablony. V tomto případě je nutné zadat krok azimutu, úhel otočení celého diagramu a ostatní parametry dle definice z Vídeňské dohody. Pomocí tlačítek Načíst a Uložit lze vyzařovací diagram uložit nebo načíst z/do souboru.
Vyzařovacím diagramem lze otáčet pomocí tlačítka Rotace. Diagram se pootočí o počet stupňů uvedených v poli pod tímto tlačítkem.
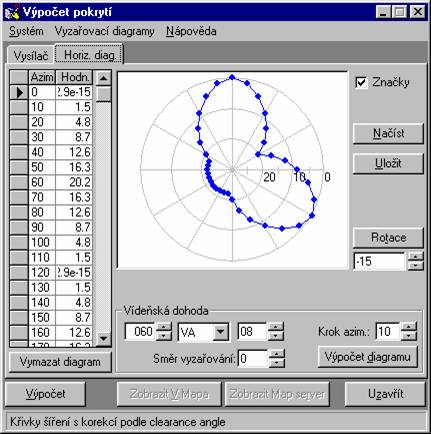
obr. 58 – záložka Horizontální diagram
Tlačítka Zobrazit V. Mapa a Zobrazit Map server slouží k zobrazení vypočteného diagramu na mapách. Obě mapy jsou pod správou Vizualizačního manažeru, takže je možné zobrazit více diagramů současně v různých pohledech.
Před vlastním zobrazením lze zvolit barevnou stupnici. Stisk tlačítka '…' umístěného vpravo od náhledu barevné stupnice vyvolá RadioLab AddIn Barevné stupnice, ve kterém je možné barevné stupnice upravovat, případně zvolit vlastní výchozí soubor barevných stupnic pro komponentu Výpočet pokrytí. Tato funkčnost není dostupná pokud není nainstalován RadioLab Add-In Barevné stupnice.
Pokud je zaškrtnuta volba Vymazat předchozí diagramy, před vlastním přenosem dat se vymažou v dané mapě všechny diagramy. Pokud je zaškrtnuta volba Vymazat předchozí diagram, vymaže se jen naposledy přidaný diagram a právě vypočtený diagram se přidá k diagramům již zobrazeným.
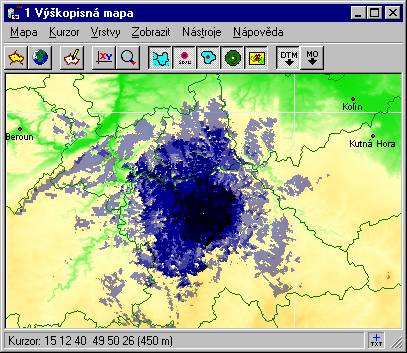
obr. 59 - výškopisná mapa s diagramem pokrytí
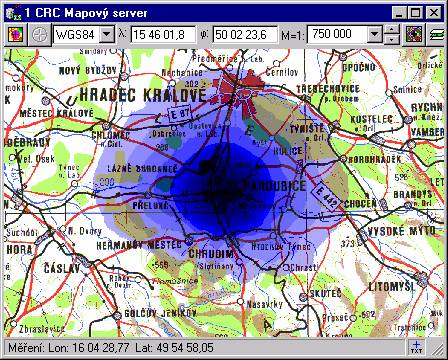
obr. 60 – Mapový server s diagramem pokrytí
Tento formulář řeší úlohu výpočtu a vizualizace diagramu viditelnosti. Do výpočtu lze zahrnou i vliv morfologických dat. Vhodným skládáním diagramů v mapových systémech lze tedy řešit úlohy typu „oblast viditelná/neviditelná z více míst“, …
Vlastní formulář je pod správou Vizualizačního manažeru, takže je možné vytvářet více instancí tohoto formuláře.
|
Systém |
||
|
|
Načíst vysílač… |
Načtení parametrů vysílače ze souboru |
|
|
Uložit vysílač jako… |
Uložení parametrů vysílače do souboru |
|
|
Uzavřít |
Uzavře formulář Výpočet viditelnosti |
|
Nápověda |
||
|
|
Obsah |
Zobrazí nápovědu |
Před samotným výpočtem je třeba zadat vstupní parametry výpočtu. Parametry vysílače lze pomocí menu Systém načíst nebo uložit z/do souboru. Analyzované místo lze přenést z databáze stanic, zadat manuálně anebo pomocí Mapového serveru odečtením polohy bodu.
Dále je třeba zadat parametry přesnosti (krok azimutu, krok vzdálenosti), poloměr diagramu. Pokud pole Pata stožáru není vyplněno, použije se výška místa z aktuální DTM databáze.
Při zaškrtnuté volbě Včetně morfologie, proběhne výpočet na terénu zvýšeném o ofsety jednotlivých morfologických kategorií.
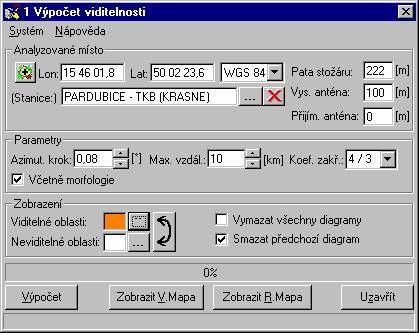
obr. 61 - formulář Výpočet viditelnosti
Některé parametry lze nastavit pouze pomocí formuláře Konfigurace systému RadioLab. Jde zejména o použitá DTM data a typ jejich interpolace. Patří sem i parametr poloměr Země použitý během vizualizace vypočteného diagramu.
Výpočet lze kdykoliv ukončit stiskem tlačítka Přerušit (kurzor myši může mít tvar hodin).
Po skončení výpočtu lze vypočtený digram zobrazit na Výškopisné mapě anebo na Mapovém serveru. Obě mapy jsou pod správou Vizualizačního manažeru, takže lze porovnávat více diagramů na více mapách. Skládáním diagramů v Mapovém serveru nebo výškopisné mapě a vhodnou volbou barev pro viditelnou a neviditelnou oblast lze řešit úlohy typu „oblast viditelná/neviditelná z více míst“, …
Pokud je zaškrtnuta volba Vymazat předchozí diagramy, před vlastním přenosem dat se vymažou v dané mapě všechny diagramy. Pokud je zaškrtnuta volba Vymazat předchozí diagram, vymaže se jen naposledy přidaný diagram, právě vypočtený diagram se přidá k diagramům již existujícím.

obr. 62 - výškopisná mapa s diagramem viditelnosti
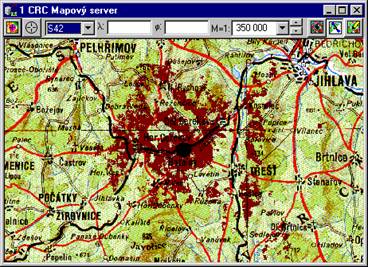
obr. 63 – Mapový server s diagramem viditelnosti
Konfigurační dialog slouží ke konfiguraci radiokomunikačních komponent používaných v aplikaci. Při konfiguraci je třeba zvolit a nakonfigurovat následující komponenty:
|
|
|
DTM server - server poskytující DTM data |
|
|
|
Morfologický server - server poskytující data morfologie |
|
|
|
Výpočetní servery - servery implementující výpočty, modely šíření, |
|
|
|
Křivky šíření - server poskytující data křivek šíření |
K výběru a konfiguraci DTM serveru slouží záložka DTM.
Seznam DTM Server obsahuje názvy všech nainstalovaných DTM serverů. Výběrem ze seznamu uživatel zvolí, který DTM server má aplikace používat. Stisknutím tlačítka Konfigurace se vyvolá konfigurační dialog vybraného DTM serveru. Popis konfigurace standardního DTM serveru viz.kapitola Konfigurace DTM serveru pro 100 m data.
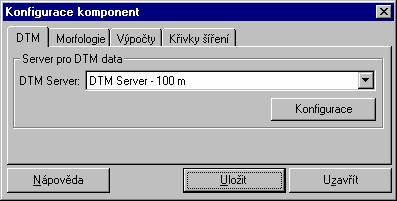
obr. 64 – Konfigurace komponent-záložka DTM
K výběru a konfiguraci morfologického serveru slouží záložka Morfologie.
Seznam Morfologický server obsahuje názvy všech nainstalovaných morfologických serverů. Výběrem ze seznamu uživatel zvolí, který server má aplikace používat. Stisknutím tlačítka Konfigurace se vyvolá konfigurační dialog vybraného morfologického serveru. Popis konfigurace standardního morfologického serveru viz.kapitola Konfigurace morfologického serveru pro 100 m data.
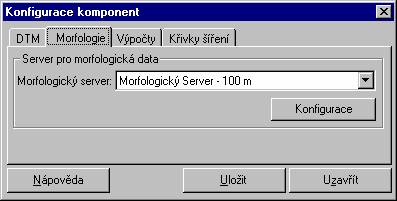
obr. 65 - Konfigurace komponent-záložka Morfologie
K výběru a konfiguraci výpočetních serverů slouží záložka Výpočty.
Seznam Výpočetní servery obsahuje názvy všech nainstalovaných výpočetních serverů. Aplikace může současně používat více různých výpočetních serverů (tyto servery mohou implementovat různé metody výpočtu). Zaškrtnutím příslušné položky v seznamu uživatel zvolí, které servery má aplikace používat. Stisknutím tlačítka Konfigurace se vyvolá konfigurační dialog vybraného výpočetního serveru.
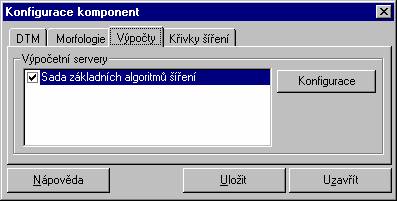
obr. 66 – Konfigurace komponent-záložka Výpočty
K výběru a konfiguraci křivek šíření slouží záložka Křivky šíření.
Seznam Server křivek šíření obsahuje názvy všech nainstalovaných serverů poskytujících data křivek šíření. Výběrem ze seznamu uživatel zvolí, které křivky šíření má aplikace používat. Stisknutím tlačítka Konfigurace se vyvolá konfigurační dialog vybraného serveru křivek šíření. Popis konfigurace serverů křivek šíření viz. kapitola Konfigurace standardních komponent.

obr. 67 - Konfigurace komponent-záložka Křivky šíření
Stisknutím tlačítka Uložit se provede uložení konfigurace. Pokud uživatel při konfiguraci změnil výběr některého serveru, projeví se nové nastavení až při opětovném spuštění aplikace. Pokud uživatel pouze konfiguroval již vybrané servery, projeví se změny okamžitě po uložení konfigurace.
V této části je popsána konfigurace následujících standardních komponent.
|
|
|
Standardní DTM server pro 100 m data |
|
|
|
Standardní morfologický server pro 100 m data |
|
|
|
Křivky šíření CCIR 370-5 |
Standardní výpočetní server a server křivek šíření CCIR 370-7 (ERO+EBU) nemají vlastní konfiguraci.

obr. 68- formulář DTM Server-konfigurace
Při konfiguraci standardního DTM serveru pro 100 m data je třeba zadat následující údaje.
Cesta na DTM databázi
Cestu na DTM databázi lze vybrat pomocí standardního dialogu pro otevření souboru nebo ji lze přímo zapsat do pole Databáze DTM.
Velikost cache databáze
Velikost cache databáze se zadává v poli Velikost cache databáze DTM. Hodnotou smí být celé kladné číslo.
Odvození bodů profilu
Zde lze zvolit způsob odvozování výšek pro jednotlivé body profilu.
Nejbližší bod—výška požadovaného bodu profilu se nahradí výškou nejbližšího bodu z databáze DTM.
Trojúhelníková interpolace—výška v požadovaném bodě profilu se vypočítá jako výška tohoto bodu na ploše tvořené třemi nejbližšími body z databáze DTM.
Interpolace pomocí spline křivek— výška v požadovaném bodě profilu se vypočítá jako výsledek výpočtu využívajícího interpolaci pomocí spline funkcí 3. řádu na okolí požadovaného bodu tvořeném maticí 4x4 body z DTM databáze.
Interpolace pomocí polynomů 3. řádu— výška v požadovaném bodě profilu se vypočítá jako výsledek výpočtu využívajícího interpolaci pomocí polynomů 3. řádu na okolí požadovaného bodu tvořeném maticí 4x4 body z DTM databáze.
Tlačítkem Uložit se provede uložení konfigurace. Změna nastavení se projeví okamžitě po uložení.

obr. 69 – formulář Morfologický server-konfigurace
Při konfiguraci standardního morfologického serveru pro 100 m data je třeba zadat následující údaje.
Cesta na databázi morfologie
Cestu na databázi morfologie lze vybrat pomocí standardního dialogu pro otevření souboru nebo ji lze přímo zapsat do pole Databáze morfologie.
Velikost cache databáze
Velikost cache databáze se zadává v poli Velikost cache databáze morfologie. Hodnotou smí být celé kladné číslo.
Barva a zvýšení morfologických kategorií
V tabulce Morfologické kategorie je seznam morfologických kategorií, které používá tento morfologický server. U každé kategorie je uvedeno zvýšení terénního profilu v metrech a barva zobrazení této kategorie. Hodnotu zvýšení profilu lze editovat přímo v tabulce. Dvojitým stisknutím myši na barevnou buňku tabulky se spustí dialog pro výběr nové barvy.
Tlačítkem Výchozí nastavení lze obnovit implicitní hodnoty nastavení zvýšení a barev kategorií.
Tlačítkem Uložit se provede uložení konfigurace. Změna nastavení se projeví okamžitě po uložení.
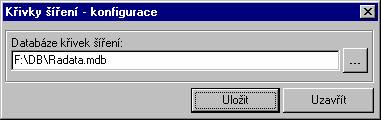
obr. 70 – formulář Křivky šíření-konfigurace
Při konfiguraci křivek šíření CCIR 370-5 je třeba zadat cestu na databázi křivek šíření. Cestu lze vybrat pomocí standardního dialogu pro otevření souboru nebo ji lze přímo zapsat do pole Databáze křivek šíření.
Tlačítkem Uložit se provede uložení konfigurace. Změna nastavení se projeví okamžitě po uložení.
Autoři systému děkují pracovníkům společností TESTCOM Praha, ERO Copenhagen, ASTRA Luxenbourg, NEXCOM engineering a dalších, kteří svými podněty a připomínkami přispěli ke zkvalitnění systému RadioLab.
Systém RadioLab se neustále dále rozvíjí. Připomínky a náměty nám můžete sdělit prostřednictvím naší webové stránky www.crcdata.cz nebo e-mailové adresy support.radiolab@crcdata.cz.
|