ALTE DOCUMENTE
|
||||||||||
Základy PC: počítačové sítě snadno a rychle
Zapojení a nakonfigurování domácí sítě je pro znalce otázkou několika minut, ovsem pro začínajícího uzivatele to můze být nepřekonatelný problém. Pokusím se proto laikům co nejsrozumitelněji popsat zapojení malé domácí sítě, nastavení internetu a sdílení dat a připojení síťové tiskárny. Zmíním se i o základním nastavení bezdrátových sítí. Návod je psán pro nejrozsířenějsí operační systém MS Windows XP, pro ostatní operační systémy se můze lisit způsob nastavování, ale teorie je stejná.
Joro: odborníkům se předem omlouváme za částečné zjednodusení celé problematiky. Nasim cílem je, aby konfigurace malých lokálních s 14214k1023o ítí byla podána co nejsrozumitelněji. V tomto článku jsem se rozhodl se ponořit do teorie poněkud více (není to ale nijak hrozné). Pokud si tuto teorii projdete, budete schopni sestavit i poměrně náročné projekty a mozná vás nepoleká ani bezdrátová síť typu WiFi a jiné speciality...
Lokální počítačová síť (LAN - Loacal Area Network) je počítačová síť pokrývající, jak uz název naznačuje, místní (lokální) oblast - například dům, kancelář (nebo kanceláře), budovu (nebo maximálně skupinu budov). Poznámka: v tomto článku se budeme zabývat lokálními sítěmi LAN - pokud se u nějakého prvku setkáte s konektorem označeným jako WAN (Wide Area Network, rozlehlé sítě), bude se nejspíse jednat o připojení k Internetu (ten je ve své podstatě největsí sítí WAN).
Po stavbu sítí LAN lze vyuzít celé řady technologii, my se dále budeme zabývat těmi standardy, které v průběhu vývoje převázily. Dnesní "metalické" sítě LAN jsou zalozené téměř výhradně na technologii "TP" Ethernet, kde jednotlivá zařízení jsou k sítí připojené pomocí kabelů (kabeláze) na bázi tzv. kroucených dvojlinek (TP / Twisted Pair - existují ale jiné typy sítí Ethernet, například s optickým kabelem). Není bez zajímavostí, ze pouzití kroucené dvojlinky vzniklo původně jako odpověď na pozadavek přenosu dat po tehdy instalovaném telefonním vedení v budovách, které vyuzívalo taky kroucených párů licny. Důkazem toho je tak trochu převzatý "telefonní" konektor RJ-45.
Sítě Ethernet vyuzívající kroucenou dvojlinku začínaly s rychlostí 10Mbps (10BASE-T). I kdyz hodnota 10Mbps vypadá (díky příponě mega) jako dostačující, je propustnost stězí dosahující teoretických 1.25MB/s dnes uz nedostatečná (image disku DVD bychom po této síti přenáseli hodinu a 15 min). Vse navíc zhorsuje fakt, ze toto přenosové pásmo sdílí i několik počítačů v sítí. Pro propojení zařízení stačí nestíněný kabel třídy Cat3 (Unshielded Twisted Pair, UTP). Je mozné pochopitelně pouzít i kvalitnějsí kabeláz Cat4 az Cat6.
Dnesním standardem jsou 100Mbps prvky 100BASE-TX. Výhodou je vyssí teoretická propustnost (12.5MB/s), zpětná kompatibilita a schopnost přizpůsobení se síťovému prostředí (autonegotiation). 100BASE-TX vyuzívá nejčastěji kabeláz typu Cat5. Tyto kabely tvoří čtyři páry kroucených vodičů.
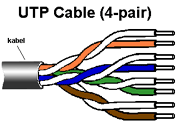
Vnějsí kabel "Patch UTP" není nijak kroucený,
kroucené jsou páry vodičů (2x licna) uprostřed...
Pro vyssí nároky a propojovaní několika segmentů sítě je mozné uz dnes pouzít 1000BASE-T známý spíse jako Gigabit Ethernet. I tato síť pouzívá k přenosu kroucené dvojlinky - kabely musí minimálně splňovat podmínky Cat5, doporučuje se vsak "enhanced" Cat5e nebo Cat6.

Prvky 10BASE-T az 1000Base-T jsou ve větsině případů vzájemně kompatibilní ("vyssí" prvky umí spolupracovat s pomalejsími). Při vzájemné komunikaci výslednou rychlost ale vzdy určuje nejpomalejsí článek v řetězci (počítač - kabel - switch - kabel - počítač).
Síťové prvky jsou u jednoduchých sítí uspořádané typicky do tvaru "hvězdice" (Star). U rozsáhlejsích sítí, které obsahují několik segmentů, se topologie podobá "stromu" (Tree). V místech, kde se sbíhají kabely jsou typicky umístěné tzv. huby nebo, a to je běznějsí, přepínače (Switche), nebo případně směrovač (Router).
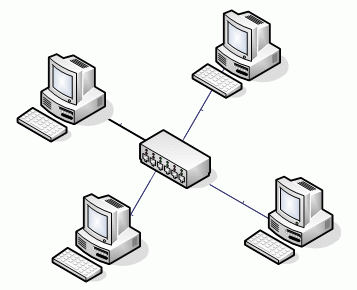
Schéma zapojení sítě - topologie "hvězdice" (Star),
uprostřed je "přepínač" (switch)

Integrovaná síťová karta je dnes běznou součástí základní desky. Odpovídající zdířku RJ-45 sítě Ethernet najdete nejčastěji na zadním panelu ATX základní desky. Zdířka je typicky umístěná těsně nad USB porty.
Pokud na vasí základní desce síťovka přeci jen chybí, lze ji za pár korun (cca 200Kč) dokoupit. Kartu zasunete do PCI slotu a po nastartování počítače by ji měl operační systém detekovat a nainstalovat..

Windows XP zná větsinu síťových karet, a tak by si ji měl sám automaticky nainstalovat - pokud se tak nestane, pouzijete ovladač dodávaný v balení na cd nebo disketě. Síťové karty pracují na rychlosti 10/100Mbps a dnes uz bězné i 1Gbit (pro domácí pouzití vsak stačí 100Mbps síť).
MAC je unikátní "podpis" síťového prvku a... vstup do hackinguUz dříve bylo pozadavkem správců síti to, aby kazdá prvek sítě LAN měl své vlastní jedinečné a neměnilelné* číslo přidělené uz v průběhu výroby. Důvodem je zvýsení bezpečnosti počítačových sítí - některé sluzby kontrolují nejen IP adresu cílového zařízení, ale i dodatečný hardwarový identifikátor zařízení sítě Ethernet, takzvanou MAC adresu (často nazýván fyzickou adresou zařízení). MAC adresa bývá některými poskytovateli internetu pouzita pro identifikaci a tím zpřístupnění internetu (např. UPC), proto je dobré vědět, jak ji zjistit. Postup je jednoduchý - otevřete příkazový řádek ("Start" > "Spustit", do pole napiste cmd a stiskněte "OK"). Do příkazového řádku napiste příkaz: IPconfig /all a na obrazovce se vypísí vlastnosti vsech síťových adaptérů v počítači. Vasi MAC adresu najdete v řádku Fyzická adresa (viz. obrázek).
* Poznámka: nejnizsím stupněm "hackingu" počítačových sítí je změna "neměnné" MAC adresy síťového prvku. Takové metodě se říká "spoofing" (česky "vodit za nos") a umozňuje, aby se jeden síťový prvek vydával za jiný. Představte si například, ze máte připojení k internetu vázané na MAC adresu vaseho počítače, ale k této lince připojujete občas také testované počítače nebo pracovní notebook tím stylem, ze prostě přehodíte síťový kabel (počítače tak nikdy nepřipojujete současně). Tento problém jsem měl i já...
Vyřesil jsem jej nainstalováním utility SMAC, která dokáze změnit MAC adresu síťové karty počítače v prostředí Windows. Hardwarová adresa MAC zůstává, systém vsak "navenek" hlásí takovou MAC adresu, jakou nastavíte v programu (Spoofed MAC se změní po restartu). Pouze díky tomu nemusím volat na dispečink a hlásit stále změnu MAC adresy - vsude jsem nastavil "schválenou" MAC adresu, i kdyz původní počítač s touto adresou je nejspíse uz v jiné části republiky... |
Jedná se o zařízení, která fyzicky spojují kabely síťových prvků (tiskáren, modemů, počítačů. IP kamer...) dohromady - nacházejí se ve vsech uzlech sítě. I kdyz připojíte počítač k zásuvce rozvodu LAN na zdi kanceláře, tento rozvod, dříve nebo později, skončí zapojený v některém hubu nebo switchi. Hub i switch (přepínač) dělají v podstatě totéz, ovsem kazdý trochu jinak (poznámka: v dnesní době uz téměř nenarazíte na Hub, protoze ceny switchů se pohybují jiz kolem několika málo stovek korun).

malý domácí a kancelářský 8-mi portový switch NETGEAR
Hub je ze síťového hlediska pasivním prvkem. Směruje veskerý datový tok od vsech počítačů do jednoho místa a jednotlivé síťové karty pak rozhodnou, jestli jsou data určena pro ně nebo nikoli. Při intenzivní síťové komunikaci mezi několika počítači dochází na síti často k tzv. kolizím (typicky: data vysílají dvě a více stanic společně) a data musí být vyslaná znovu - to komunikaci zpomaluje. Síťová komunikace probíhá systémem Half Duplex (komponenty buď data vysílají, nebo je přijímají - ne vsak současně).

switch instalovaný v budovách se montuje do tzv. racku
Oproti tomu switch (přepínač) posílá data jen těm počítačům, kterým jsou určena (části sítě, které spolu komunikují - tzv. segmenty - podle potřeby spojuje "přepíná"). Z toho vyplývá, ze switch pracuje daleko efektivněji a při jeho pouzití není zbytečně zatízena celá síť. Pro pouzití v malé domácí síti dostačí 100Mbps switch, Gigabitové Ethernetové switche jsou trochu nákladnějsí zálezitostí a v domácích podmínkách je ve větsině případů nevyuzijete (s gigabitovou sítí musíte mít pochopitelně kompatibilní vsechny články sítě).
Dalsí parametr u switchů bývá Full Duplex a Half Duplex. Při Full Duplexu je zařízení schopno ve stejném okamziku přijímat a odesílat a to dokonce plnou rychlostí (u 100Mbps switche je to 100Mbps + 100Mbps), zatímco při Half Duplexu je pásmo rozdělené mezi vysílání a příjem.

Router (česky "směrovač"), je síťové zařízení, které "spojuje dvě sítě" a přenásí mezi nimi data - tato funkce se nazývá routování. Tím se lisí od switche, který spojuje počítače v jedné síti. Router se převázně pouzívá pro spojení místní sítě (LAN) se sítí vnějsí (WAN) - nejčastěji Internetem (pak realizuje i funkci NAT). Internetové routery jsou v dnesní době často kombinovány s DSL modemy nebo WiFi přístupovými body (AP, Access Point). Nejjednodussí routery, se základními funkcemi a jedním portem WAN (bodem připojení vnějsí sítě) a 4-portovým switchem, se dají pořídit i do 1500Kč. I tak levné routery mohou v sobě obsahovat i jednoduchý firewall.

Pokud propojujete spolu síťové prvky kabelem TP, velmi vám pomohou signalizační svítivé diody. U síťových karet se tyto diody nacházejí nejčastěji v rozích zásuvky RJ45, u switchů pak najdete signalizaci linky a přenosu dat přímo na čelním panelu (hledejte LED diody odpovídající číslu připojeného portu).
Ve větsině případů se jedná o svítivou diodu označenou jako Link/ACT (Link/Activity), dalsí LED signalizuje nejčastěji rychlost propojení (10/ 100/ 1000Mbps). Zelená kontrolka Link se rozsvítí ihned po propojení s jiným síťovým prvkem (pokud je připojený k napájení) - signál Link. Právě kontrolka Link vám napoví, ze na druhém konci kabelu je "zivé" zařízení (posledně se mi to hodilo, na LANparty, kdy jsem k dispozici dostal kabel, který někdo v jiné místnosti vytáhl ze switche).
Kdyz síťová karta odesílá nebo přijímá síťové pakety, dioda Link/ACT bliká (signalizace "Activity"). Dalsí LED dioda signalizuje ve větsině případů rychlost linky - například barvou (nesvítí/ zelená/ zlutá).
K propojení počítačů (pokud nepřemýslíte o bezdrátovém WiFi připojení) budete potřebovat sítové UTP kabely (Unshielded Twisted Pair - nestíněný kabel s kroucenými vodiči), setkat se můzete i s mnohem drazsími kabely STP a S/UTP (Shielded Twisted Pair) - jednotlivé páry vodičů uvnitř kabelu jsou dodatečně stíněné hliníkovou folii. STP kabely se pouzívají převázně v průmyslovém prostředí, díky větsí odolnosti proti rusení.

Konektor, pomocí něhoz se kabely TP zapojují do síťových karet a switchů, se označuje jako RJ-45.
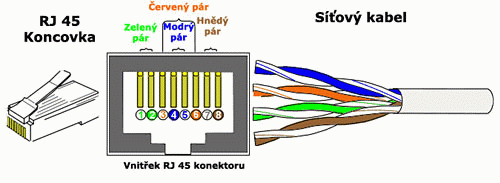
konektor RJ45 | zapojení kabelů | síťový kabel
Pro přímé propojení mezi dvěma počítači, bez pouzití dalsího aktivního prvku (switch, router), se musí pouzít tzv. křízený kabel (v konektoru se přehodí dva páry vodičů). Pro zapojení počítačů do sítě s pouzitím routeru nebo switche se musí pouzít kabel přímý. Schéma zapojení viz. níze.
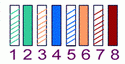
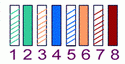
přímý kabel
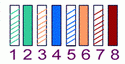
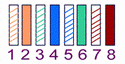
křízený kabel

pro názornost - schéma překřízení
Poznámka - některé switche nebo routery podporují funkci automatické detekce / nastavení pouzitého kabelu (autosensing MDI/MDX), ale raději doporučuji pouzít kabel křízený i kdyz tuto funkci switch podporovat bude. Levnějsí zařízení s tím mohou mít problém a nemusí fungovat spolehlivě.
Raději doporučuji koupit celý hotový kabel, ne zvlásť kabel a koncovky, samozřejmě, ze je to mozné, ale ne kazdý je dost zručný na správné nacvaknutí konektoru a navíc jsou potřeba speciální krimpovací klestě, které nejsou zrovna levné. Téměř v jakékoli počítačové prodejně vám zhotoví kabel na míru.
V okamziku, kdy propojíme veskeré hardwarové prvky sítě, budeme jestě potřebovat, aby se prvky spolu "domluvily" - musí tedy pouzívat společný protokol. Zatímco dříve byl populární protokol firmy Novell (IPX/SPX), dnes se komunikuje zásadně pomocí "internetového" komunikačního protokolu TCP/IP (popularita Internetu udělala TCP/IP skoro universálním protokolem).
IP adresa je jednoznačná identifikace konkrétního zařízení (typicky počítače) v síťovém prostředí TCP/IP (ať se jedna o lokální síť nebo Internet). V současné době je převázně pouzíván protokol IP verze 4 (IPv4). U tohoto protokolu je IP adresou 32 bitové číslo, zapisované po jednotlivých bajtech, oddělených tečkami. Pro snazsí zápis se hodnoty jednotlivých bajtů se zapisují v desítkové soustavě, např.: 192.168.1.24
Dnes je připravena nová verze IPv6, která řesí nedostatek unikátních síťových adres v IPv4 a řesí některé bezpečnostní a výkonnostní problémy (hierarchické směrování).
Protokolem IPv6 se v lokálních sítích nebudeme zabývat - prvkům sítě LAN se obvykle totiz přidělují interní IP adresy, platné pouze v rámci dané lokální sítě (viz. dalsí odstavec). Tady problém s adresami není - vase IP adresa na lokální síti bude nejspíse pouzitá v desítkách tisících počítačových sítí.
Jelikoz ne kazdý síťový prvek můze mít světově unikátní IP adresu, přistoupilo se k myslence vyhrazení části adresového prostoru IPv4 pro privátní sítě (jeden z rozsahů těchto adres začíná typicky čísly 192.168.xxx.yyy). Takových lokálních sítí jsou tisíce a k internetu jsou připojené vzdy pomocí nějakého routeru. Důlezité: v konfiguraci interní sítě je tento prvek označený jako "brána" (Gateway) - tudy totiz prochází komunikace směrem ze sítě LAN k internetu.

Na "lokální straně" routeru (LAN) má kazdé zařízení svou unikátní privátní IPv4 adresu, tato adresa je ale unikátní pouze v rámci této lokální sítě. Pomocí této adresy mohou zařízení spolu komunikovat v síti přímo, tedy bez účasti routeru (vyuzívá se switch). Na druhé "straně" je router (WAN) připojený nejčastěji přímo k internetu, zde má svou vlastní, světově unikátní IP adresu.
Pokud router provádí tzv. překlad adres (NAT) mezi vnitřní (privátní) sítí LAN a internetem, pak je komunikace počítačů interní sítě z internetem bezproblémová. Poznámka: podmínkou správného fungování NAT je, ze komunikaci mezi počítačem umístěném na vnitřní síti a internetem musí vzdy zahájit počítač na vnitřní síti. Router v této situaci si zapamatuje obě komunikující strany a dovoluje hladký přenos mezí klientem (počítačem na síti) a internetovým serverem (v průběhu komunikace provádí proces, který vede k "zamaskování" / skrytí interní síťové adresy klientského počítače - někdy se mluví o IP "maskarádě").
Problém nastává, kdyz potřebujete, aby nějaký počítač byl přímo dostupný z prostředí Internetu - takové zařízení musí mít svou vlastní jedinečnou internetovou IP adresu (taková adresa je pak veřejně přístupná na internetu). Na takovém počítači pak můze bězet internetový server, herní server, IP kamera... Jelikoz veřejné IP adresy jsou vzácné, přidělují se veřejné IP adresy jen vzácně (obvykle je to spojeno s vyssími poplatky za připojení k internetu).
Poznámka: tato situace se změní s hromadným nástupem protokolu IPv6, kde se předpokládá, ze větsina zařízení (pokud to nebudou vyzadovat bezpečnostní důvody) bude přístupná přímo z prostředí internetu.
Výhody veřejné IP adresy oproti neveřejné jsou zejména tyto:
Nevýhody jsou:
Nejdříve popísi nastavení, které by mělo platit pro vsechny počítače v síti. Na začátku bude vhodné, aby počítače na síti byly umístěné ve stejné pracovní skupině (i kdyz to není bezpodmínečně nutné) a aby kazdý měl vhodně zvolený název.
Skupinu nastavíte podle následujícího postupu: otevřete si "Vlastnosti systému" (pravým tlačítkem na "Tento počítač" a vyberte "Vlastnosti"). Dalsí cestou k "vlastnostem systému" je, ze v Ovládacích panelech systému Windows kliknete na ikonu "Systém".
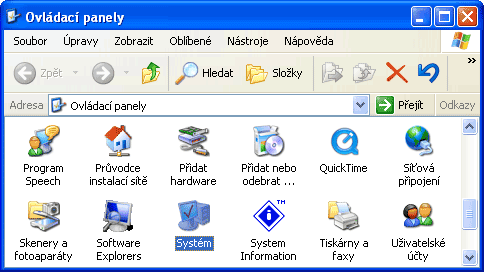
Dále přejděte na zálozku "Název počítače" a klikněte na "Změnit". V nově otevřeném okně přiřaďte počítač do síťové pracovní skupiny (například - "Doma", v příkladu se skupina jmenuje "SKUPINA"). Zároveň můzete počítači i změnit "síťové" jméno (tlačítko Změnit). Jméno i pracovní skupina se změní az po restartu systému.
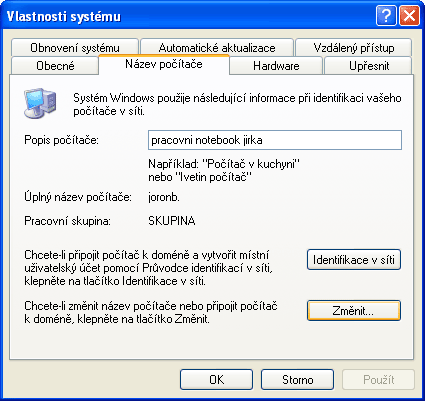
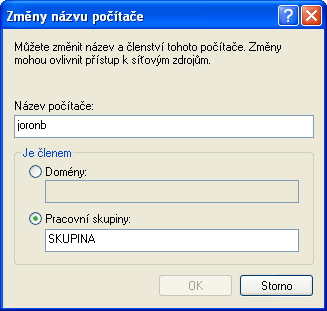
V TCP/IP sítích musí mít kazdý aktivní prvek svou vlastní síťovou IP adresu. Přidělení této adresy patří mezi základní kroky při konfiguraci lokální sítě.
V privátních sítích LAN je nutné přidělovat IP adresy tak, aby spadaly do zvlástního rozsahu IP adres vyhrazeného pro privátní sítě. Tyto adresy nejsou pouzité nikde na internetu - předpokládá se, ze se vzdy jedná o adresu některého počítače na lokální / privátní síti. Routery jsou nastavené tak, ze IP adresy které spadají do rozsahu privátních IP adres na internetu vůbec nehledají (například adresa 192.168.1.1 na internetu není povolená - vzdy se hledá na vnitřní síti). Platí to i naopak, IP adresy mimo rozsah určený pro privátní sítě jsou povazované za adresy počítačů na Internetu (www.pctuning.cz má adresu 212.80.76.194, tato adresa je adresa počítače umístěného na internetu).
Pro privátní sítě jsou vyhrazené tyto rozsahy:
Důkaz: výsledek dotazu na adresu 192.168.0.0 na databázi RIPE:

Poslední rozsah (192.168.xxx.yyy) je vyuzívaný často. Začíná čísly 192.168, obsahuje 65 536 adres - je předurčen pro maximálně 256 sítí s maximálně 256 adresami. Předposlední číslo "xxx" označuje jednu z interních soukromých sítí a poslední číslo "yyy" pak určuje adresou počítače v dané síti (*maska sítě 255.255.255.0).
Příklad interpretace privátních adres: 192.168.1.15 je na stejné síti s počítačem 192.168.1.125, ale na jiné nez 192.168.5.125 (předpokládáme masku 255.255.255.0).
*Maska sítě stanoví jaká část IP adresy označuje sít, a která část určuje adresu počítače. Maska sítě je pro celou síť stejná (pokud masku neznáte, nastavte 255.255.255.0).
Pro zvídavé - co je to maska podsítě? (např. 255.255.255.0)Uz při návrhu IP adres bylo jasné, ze IP adresa bude muset obsahovat nejenom číslo daného bodu (typicky počítače), ale i číslo sítě, ve které se tento počítač nachází (je to jako název ulice a číslo popisné, které společně určují umístění kazdého domu). Oba tyto údaje jsou zakódované v IP adrese. Aby bylo mozné zjistit, která část IP adresy je číslem sítě a která odpovídá číslu počítače, byla zavedená tzv. maska sítě. Je to bitová maska tvořena řadou jedniček, která je na konci doplněna nulami. Ta část IP adresy kterou "pokrývají" jedničky je číslem sítě, část kterou pokrývají nuly identifikuje číslo počítače. Maska sítě 255.255.255.0 značí, ze v této síti jsou počítače identifikované poslední části IP adresy (0 - 255). Počítače 192.168.10.10 a 192.168.11.10 se v takovém případě nacházejí v jiných sítích. Z toho plyne, ze u takové masky sítě můzeme volit jen poslední číslo IP adresy. |
V zásadě existují tři způsoby, jak počítači přidělit unikátní IP adresu:
Tento způsob je nejpřímočařejsí - předem si připravíme seznam počítačů a jim přidělených unikátních IP adres a adresy "ručně" nastavíme v konfiguraci sítě TCP/IP. Uvedu zde malý příklad tabulky s údaji:
|
počítač |
popis |
název |
IP adresa |
maska sítě |
brána |
|
firemní server |
připojení k internetu |
server |
dle připojení k netu |
||
|
počítač kancelář 1 |
Dana Palová |
Dana | |||
|
počítač kancelář 1 |
p. Kozubová |
ucetni | |||
|
počítač kancelář 2 |
Ladislav Nowak |
Ladik | |||
|
recepce |
recepce |
recepce | |||
|
počítač séfa |
Jezek |
boss | |||
|
IP pro návstěvy |
Ve větsích sítích se o automatické přidělovaní IP adres síťovým prvkům často stará DHCP server (Dynamic Host Configuration Protocol). Poznámka: Současně s IP adresou posílá DHCP server stanicím dalsí nastavení potřebná pro pouzívání sítě (maska sítě, výchozí brána a adresy DNS serverů).
DHCP server udrzuje speciální tabulky, tzv. "pool" volných IP adres (tabulky podobné těm z předchozího příkladu) a po připojení počítače / klienta k síti nastaví odpovídající parametry - přičemz pochopitelně dbá na to, aby přidělované IP adresy byly pro danou síť skutečně unikátní. Zároveň si vytváří seznam DHCP klientů - počítačů které si od něj "půjčili" adresu.
DHCP server nebudete nejspíse (jako laici) konfigurovat, musíte jen pamatovat, ze pokud je v sítí přítomen funkční DHCP server, nemusíte si lámat hlavu s nastavením IP adresy - odpovídající volby nastavíte na "získat adresy ze serveru DHCP":
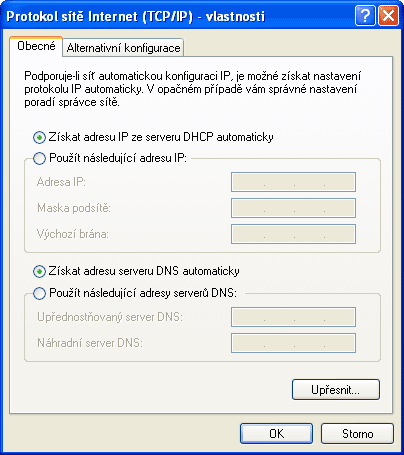
Výhody pouzití DHCP serveru::
Nevýhoda DHCP serveru:
DHCP server dobře slouzí vsude tam, kde by ruční konfigurování IP adresy nebylo vhodné - například tam, kde je internet zdarma. V takovém případě jen stačí připojit síťový kabel (nebo zachytit signál WiFi a připojit se k síti) a můzete začít pouzívat síťové prostředky.
Tip: u počítače s operačním systémem Windows XP, na kterém je nastaveno Sdílení Internetu, se spoustí DHCP sluzba pro rozsah 192.168.0.1-254
Pokud je protokol TCP/IP nakonfigurován na automatické získání adresy IP ze serveru DHCP, ale DHCP server není dostupný a zároveň není zadána alternativní IP konfigurace je síťovému adaptéru, díky funkci APIPA (Automatic Private IP Addressing ), vygenerována unikátní privátní IP adresa z rozsahu 169.254.0.1 az 169.254.255.254 (s maskou 255.255.0.0). Poznámka: rozsah adres APIPA patří také mezi privátní / rezervované IP adresy.
Funkce APIPA je určena pro dočasné přidělení unikátní adresy IP v sítích s jedním segmentem v situaci, kdy selze nebo není přítomen server DHCP a není nastavená IP adresa ručně. I po přidělení adresy pomocí APIPA se systém pokousí kazdé tři minuty nalézt v síti server DHCP a nastavit regulární IP adresu.
Přidělení adres pomoci APIPA (kdy si počítače samy vybírají unikátní IP adresu) umozňuje komunikaci mezi počítači lokální sítě - není vsak vhodné (narozdíl od serveru DHCP) pro připojení sítě / sdílení internetu.
Pokud dokázete počítače správně propojit a zajistíte přidělení kazdému prvku sítě unikátní IP adresu ve stejném segmentu sítě (ručním nestavení, DHCP serverem, pomocí APIPA), máte prakticky vyhráno.
Situace - máme dva počítače vybavené síťovými kartami a chceme je navzájem propojit, ať jiz pro sdílení internetu z jednoho počítače na druhý, sdílení dat nebo pro hraní síťových počítačových her
Co je potřeba - křízený síťový kabel s konektory RJ-45 (UTP Patch kabel - překřízený / crosswired), kterým propojíme síťové karty obou počítačů
Náklady - dle délky kabelu, například za 5m zaplatíte přiblizně 40,- Kč
Předpokládáme, ze DHCP server není spustěný a APIPA nechceme pouzít - IP adresy na počítačích nastavíme ručně (na kazdém počítači samozřejmě rozdílnou - viz. postup níze). Pro pozdějsí sdílení internetu z prvního počítače na druhý můzeme u druhého počítače nastavit rovnou i výchozí bránu.
V nastavení síťové karty otevřete vlastnosti protokolu TCP/IP, dostanete se tam následovně* - "Start" > "Ovládací panely" > "Síťová připojení" > v zálozce "Obecné" vyberte "Protokol sítě internet (TCP/IP)" a klikněte na "Vlastnosti". V otevřeném okně je nutné správně nakonfigurovat IP adresy, zvolte "Pouzít následující adresu IP" a do pole "Adresa IP" vlozte 192.168.0.1, do pole "maska podsítě" 255.255.255.0. Druhý počítač nastavte stejně, ale místo IP adresy 192.168.0.1 pouzijte jinou, nejlépe 192.168.0.2 (v síti nesmí být dva počítače se stejnou IP adresou). Navíc pro pozdějsí pouzití sdíleného internetu můzete nastavit dalsí následující údaje (pro sdílení dat a hraní síťových počítačových her to vsak není nutné), do pole "výchozí brána" vlozte 192.168.0.1, dále zvolte "pouzít následující adresy serverů DNS" a do prvního pole vlozte taktéz 192.168.0.1, stiskněte "OK" a nastavení se aktivuje. Nyní propojte počítače síťovým kabelem a počítače mezi sebou aktivují spojení.
* pokud máte jinak nastavené prostředí Windows, nemusí se cesta nastavení síťového připojení shodovat s uvedeným postupem
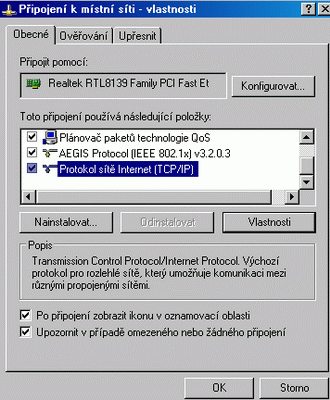
vlastnosti připojení
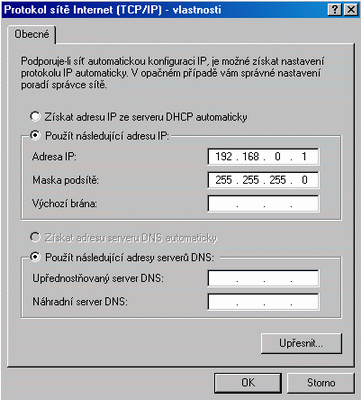
nastavení IP adresy
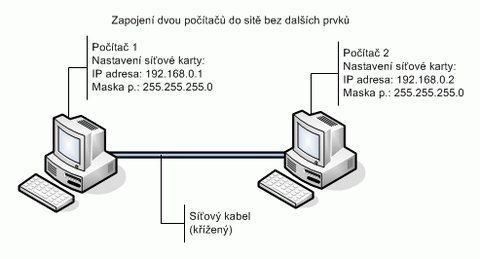
Poznámka - zapojení dvou a více počítačů (bez DHCP serveru) lze také uskutečnit bez ručního nastavování IP adres a to pomocí funkce, která je ve Windows pojmenována jako - APIPA (Automatic Private IP Addressing). Pokud tedy nejsou na síťovém adaptéru nastaveny adresy ručně a v síti není dostupný DHCP server, windows automaticky přidělí IP adresu počítači v rozsahu - 169.254.0.1 az 169.254.255.254 (maska podsítě 255.255.0.0). Počítače tak spolu mohou normálně komunikovat, ale v takto nakonfigurované síti nelze sdílet internet apod.
Situace - máme dva počítače nakonfigurované pro vzájemné spojení (dle předchozího postupu) a propojené křízeným síťovým kabelem. Jeden z počítačů budeme brát jako hlavní (ten, co má připojení k internetu). Je v podstatě jedno jaký typ internetového připojení má hlavní počítač, postup je stejný téměř u vsech připojení.
V nastavení připojení k internetu povolíme jeho sdílení do sítě a na druhém počítači následně nastavíme IP adresu, výchozí bránu (to bude počítač který má připojení k internetu) a DNS server.
Na hlavním počítači (tam, kde je připojen internet) otevřete "Síťová připojení" ("Start" > "Ovládací panely" > "Síťová připojení"). Pravým tlačítkem klikněte na spojení pomocí něhoz jste připojeni k internetu a z nabídky zvolte "vlastnosti". V zálozce "upřesnit" zvolte "umoznit ostatním uzivatelům v síti vyuzívat připojení k internetu tohoto počítače". Potvrďte stisknutím "OK". Nyní se automaticky síťový adaptér, kterým je připojen k hlavnímu počítači počítač druhý, nakonfiguroval na sdílení internetu v síti. Na druhém počítači není nutné nastavovat nic víc, pokud jste nastavili vse podle předchozího postupu (i výchozí bránu a server DNS); pokud ne, učiňte tak.
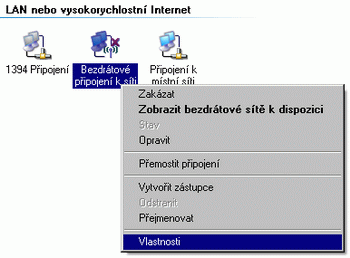
otevřít vlastnosti připojení k internetu
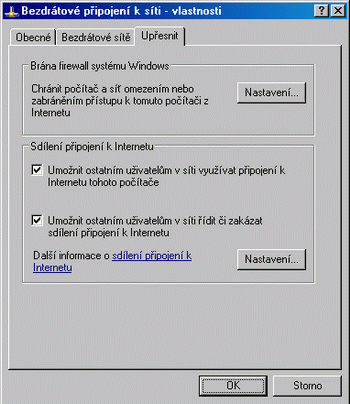
povolení sdílení internetu
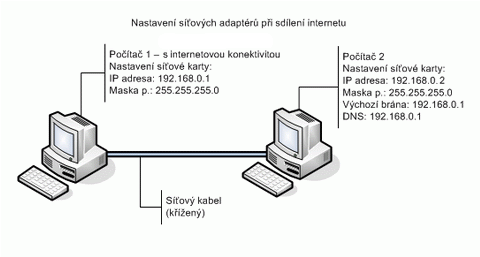
Poznámka - takto lze propojit a sdílet internet i mezi více počítači, stačí pouzít switch / hub a místo křízeného kabelu kabely přímé.
Dalsí z variant nastavení tohoto způsobu sdílení internetu je tato: po nasdílení internetu na hlavním počítači se na něm automaticky spustí jednoduchý DHCP server (s rozsahem adres 192.168.0.1 az 192.168.0.255, nelze ho více konfigurovat) a na počítačích k němu připojených tedy není nutné zadávat ručně IP adresu, získají ji automaticky z DHCP serveru.
Situace - jeden nebo více počítačů se síťovou kartou a router (směrovač - jeho funkce vysvětlena v úvodu článku). Nejjednodussí router můze vypadat takto - jeden port WAN, kam se připojí venkovní síť (internet), nakonfiguruje se dle údajů od internetového poskytovatele nebo správce sítě. Dalsí jeho LAN porty slouzí pro připojení počítačů.
Co je potřeba - router (například jednoduchý router SMC7004VBR), přímé síťové kabely s konektory RJ45 (UTP Patch kabel).
Náklady - zmíněný router pořídíte přiblizně za 900,-Kč, 5m síťový kabel za 40,-Kč
Nejdříve je potřeba zapojit router (směrovač) k internetu a popřípadě i nakonfigurovat (WAN port pro připojení na internet a zapnout DHCP server pro místní síť). Následně se na počítačích nastaví, aby IP adresu získali automaticky z DHCP serveru.
Připojíte router k počítači a pokud nemáte nastavenou síťovou kartu tak, aby získala IP adresu automaticky z DHCP, nastavíte ji následovně: otevřete vlastnosti protokolu TCP/IP v nastavení síťové karty, dostanete se tam následovně* - "Start" > "Ovládací panely" > "Síťová připojení" > v zálozce "obecné" vyberte "protokol sítě internet (TCP/IP)" a klikněte na "vlastnosti". V otevřeném okně zvolte "získat adresu IP ze serveru DHCP automaticky", taktéz u nastavení DNS zvolte "získat adresu serveru DNS automaticky". Máte-li nastaveno, dostanete od routeru přidělenou IP adresu. Nyní se můzete připojit na router (router se zpravidla konfiguruje přes webové rozhraní - adresa, přes kterou se na něj připojíte, bývá větsinou výchozí brána, viz. manuál) a nakonfigurovat WAN port, do kterého se zapojuje venkovní síť (internet) - údaje, dle kterých ho nakonfigurovat, si vyzádejte od internetového poskytovatele nebo správce sítě. Nyní stačí propojit počítače s routerem (pro připojení větsího mnozství počítačů lze pouzít k routeru jestě switch).
* pokud máte jinak nastavené prostředí Windows, nemusí se cesta nastavení síťového připojení shodovat s uvedeným postupem
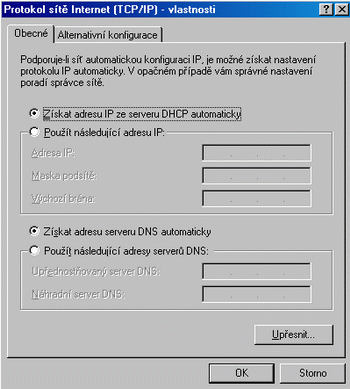
nastavení automatického získání IP adres a DNS serverů pomocí DHCP serveru
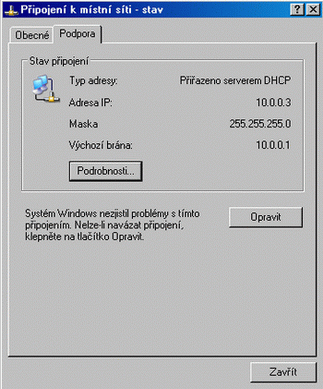
IP adresa přiřazena serverem DHCP
Poznámka - zapojujete-li router na internet přes kabelovou TV (UPC), modem mu sám přidělí adresu, jen je potřeba nahlásit poskytovateli změnu MAC adresy, nebo jednodussí cesta je naklonovat do routeru MAC adresu z počítače, ke kterému byl modem připojen.
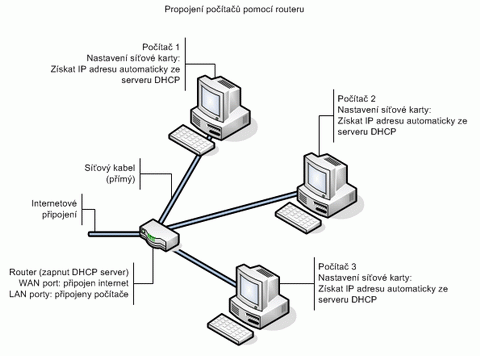
Situace - máme bezdrátový přístupový bod (Access Point - dále jen AP) připojený k internetu (podobný postup konfigurace jako router) a počítače jsou vybavené bezdrátovými síťovými kartami (počítače budeme připojovat k AP bezdrátově).
Co je potřeba - AP (například SMCWBR14T-G), bezdrátové síťové karty do počítačů (například -SMCWPCIT-G)
Náklady - zmíněný AP s routerem vhodný například pro zapojení na ADSL modem 1700,- Kč a zmíněná bezdrátová síťová karta do počítače 900,- Kč.
Nejdříve je potřeba na AP nastavit zabezpečení bezdrátové sítě. Následně nastavit zabezpečení i u klientů (na počítačích) a az pak se do bezdrátové sítě připojit.
K AP připojíme počítač nejdříve kabelem kvůli nakonfigurování bezdrátové sítě (zkontrolujte si nastavení vasí síťové karty, jestli má nastaveno, aby IP adresu získala automaticky ze serveru DHCP - nevíte-li jak, podívejte se na předchozí návod o zapojení routeru) - některé AP nemusí mít v základním nastavení zapnutý DHCP server, tak je potřeba nastavit statickou IP adresu, to uz taky umíme díky prvnímu návodu - jak propojit dva počítače (Jakou IP adresu nastavit, najdete v manuálu). Nastavení bezdrátové sítě popísu zjednoduseně a pokud bude zájem, věnuji některý z dalsích článků podrobnějsímu popisu nastavení. Zadejte jméno sítě "SSID". Kanál, na kterém bude pracovat - "Channel" (bývá 1 az 13). Vyberte nejlépe kanál, který ve vasem okolí nikdo nevyuzívá (volné kanály zjistíte pomocí programu netstumbler). Dále vyberte typ zabezpečení (zabezpečení je velice důlezité, bez něho by byla vase síť "otevřená" a přístupná komukoli, kdo bude v jejím dosahu). Pro domácí pouzití postačí WPA nebo WPA2 s přístupovým klíčem, který můze mít 8 - 63 znaků (doporučuji pouzít velká i malá písmena, čísla i speciální znaky a nezapomeňte si klíč poznamenat). Nakonec zkontrolujte, jestli máte zapnut DHCP server a nastavení ulozte, AP následně restartujte. Odpojte kabelem připojený počítač od AP. Nyní máme připravenou bezdrátovou síť a můzeme do ní připojit počítače. Otevřete si "bezdrátové připojení k síti" ("Start" > "Ovládací panely" > "Síťová připojení" >"bezdrátové připojení k síti"), v otevřeném okně kliknete na "aktualizovat seznam sítí", seznam se aktualizuje a zobrazí dostupné bezdrátové sítě, zvolte tu vasí a připojte se k ní, během připojování budete pozádáni o vlození přístupového klíče, který jste zvolili pro zabezpečení sítě. Po zadání správného klíče dostane počítač od přístupového bodu přiřazenou IP adresu a je připojen do sítě.
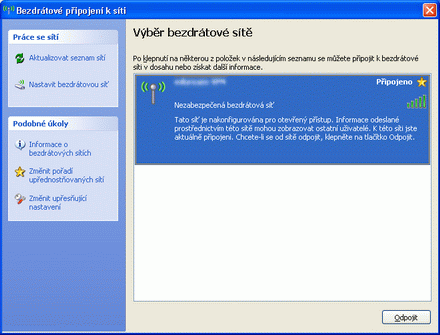
WiFi management ve Windows XP
Poznámka - zabezpečení bezdrátové sítě lze zvýsit přidáním MAC filtru a vypnutím DHCP serveru (tedy s pouzitím statických adres)
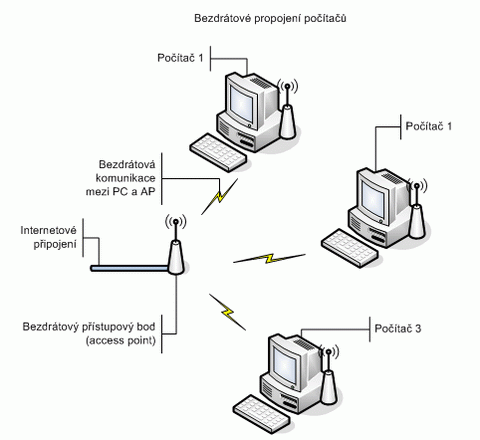
Situace - máme jiz nakonfigurovanou počítačovou síť o dvou či více počítačích a chceme navzájem sdílet data a tisknout z jiných počítačů v síti na počítač, který má tiskárnu připojenou
Nejprve je třeba zkontrolovat, jestli je sdílení souborů a tiskáren ve Windows nainstalované. Postupujte následovně: Otevřete si "vlastnosti" vaseho síťového připojení a v tabulce vidíte polozky, jaké vase síťové připojení vyuzívá, pokud tam není vypsané "sdílení souborů a tiskáren v sítích Microsoft", pak je třeba podporu sdílení doinstalovat. Klikněte na tlačítko "Nainstalovat." v novém okně vyberte "sluzba" a dejte "přidat". Vyberte "sdílení souborů a tiskáren v sítích Microsoft", pokračujte tlačítkem "OK". Sluzba se nainstaluje a přidá se k vasemu síťovému připojení, můzete pokračovat stisknutím tlačítka "zavřít". Nyní je vse připraveno k nasdílení dat do sítě. Klikněte na adresář, který chcete sdílet pravým tlačítkem a vyberte "sdílení a zabezpečení". Zaskrtněte políčko "slozka sdílená v síti", zaskrtnutím políčka "povolit uzivatelům v síti měnit mé soubory" povolíte, jak je jiz patrné, uzivatelům mazat a měnit vase soubory, pokud si tím nejste opravdu jisti, políčko nechte raději nezaskrtnuté. Nyní je vybraný adresář k dispozici ostatním uzivatelům v síti. Kdyz na jiném počítači tedy otevřete "místa v síti", uvidíte nasdílená data z počítače, na kterém jsme sdílení nastavovali. Někdy se stane, ze místo nasdílených dat nevidíte zhola nic, lze si pomoci následujícím postupem - klikněte na "Start" > "Spustit" a do pole napiste dvě zpětná lomítka a název počítače, na kterém jsou nasdílená data (nebo jeho IP adresu) \\PC1 nebo \\192.168.1.5. Po odkliknutí "OK" se otevře volaný počítač a lehce se jiz dostanete ke sdíleným datům.
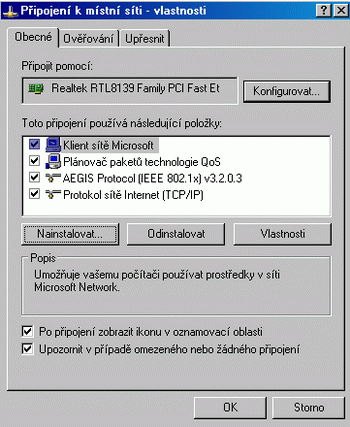
vlastnosti síťového připojení - je potřeba nainstalovat funkci
sdílení
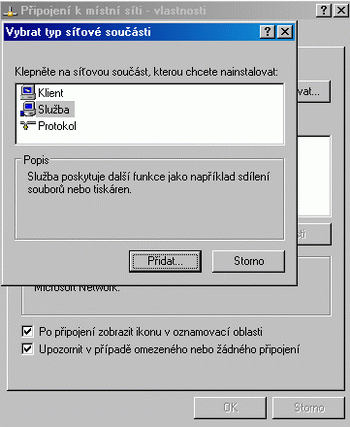
vybrat typ síťové součásti - sluzba
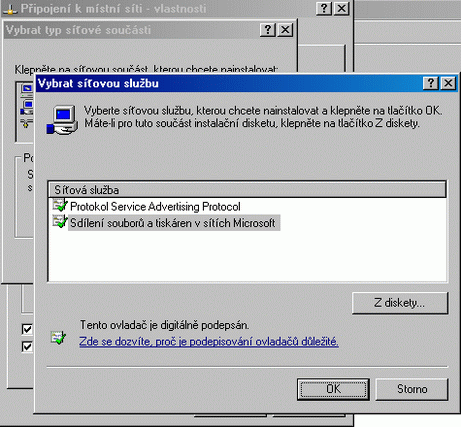
vybrat síťovou sluzbu - sdílení souborů a tiskáren v sítích Microsoft
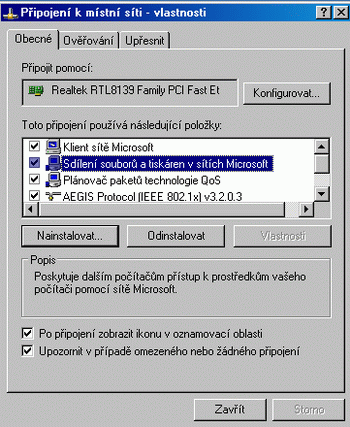
sluzba se nainstalovala a přidala do vlastností připojení
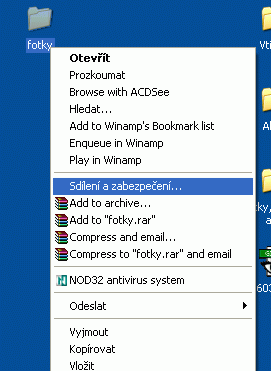
nasdílení dat
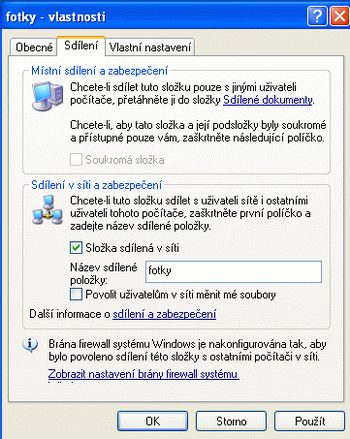
povolení sdílení slozky v síti

takto vypadá slozka sdílená v síti
Poznámky - po nasdílení je slozka dostupná komukoli v síti. To můze být pro někoho nezádoucí a tak je moznost ji zpřístupnit jen vybraným uzivatelům pomocí "slozitého sdílení". K jeho nastavení se dostanete například přes průzkumník, v něm otevřete v menu "Nástroje" > "Moznosti slozky" > "Zobrazení" a v okně odskrtněte "pouzít zjednodusené sdílení souborů". Nyní při povolování sdílení slozky máte mnohem větsí moznosti nastavení (přiřadit práva jednotlivým uzivatelům).
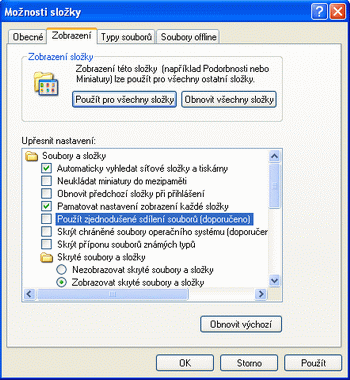
povolení slozitého sdílení souborů
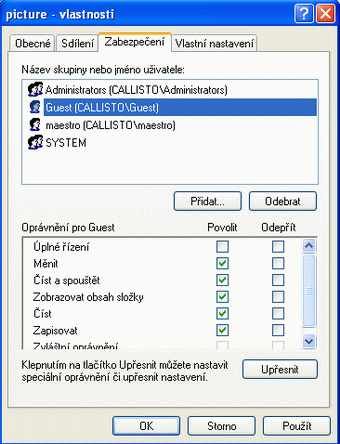
nastavení práv při sdílení souborů
Tip - dalsí mozností jak sdílet data je pomocí protokolu FTP, který je určen pro přenos souborů (FTP - File Transfer Protocol). Konfigurace FTP serveru jiz vyzaduje aspoň základní znalosti. Jednoduchý FTP server lze vytvořit pomocí programu Cerberus FTP server (pro nekomerční účely zdarma).
Tiskárna se musí nasdílet podobně jako data. Otevřete si "tiskárny a faxy", na tiskárnu, kterou chcete sdílet ostatním počítačům, klikněte pravým tlačítkem a zvolte "sdílení", v nově otevřeném okně, v zálozce "sdílení", zvolte "sdílet tuto tiskárnu" a můzete napsat její jméno, které se v síti bude zobrazovat. Potvrďte "OK". Na ostatních počítačích je třeba jen tiskárnu připojit, provedete to následovně: otevřete si počítač, na kterém je tiskárna nainstalovaná a dvojitým poklepáním na ni ji připojíte (nainstaluje se). Nesmíte ale zapomenout, ze tisk ze sítě je mozný, jen kdyz bude počítač, na kterém je tiskárna zapojena, zapnutý!
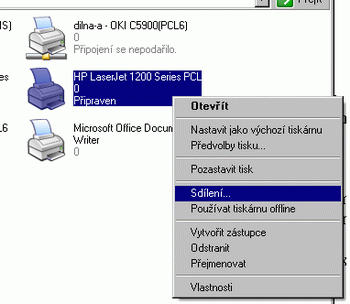
pravým tlačítkem na tiskárnu a vybrat sdílení..
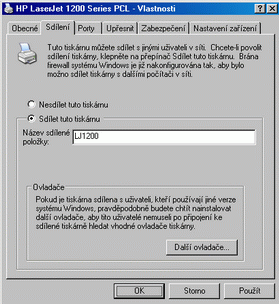
povolit sdílení tiskárny v síti
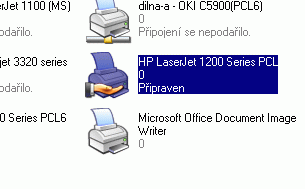
takto vypadá tiskárna, která je v síti sdílena
Poznámka - pokud je tiskárna sdílena do sítě, ve které je počítač s jiným operačním systémem, nez je ten na počítači, u kterého je tiskárna připojena, je potřeba do počítače s tiskárnou doinstalovat ovladače tiskárny pro daný systém
Jednoduchý test, který ověří, jestli spolu počítače zapojené do sítě komunikují. Budeme k tomu potřebovat jen příkazový řádek. Ten otevřete následovně: "Start" > "Spustit", do pole napiste cmd a stiskněte "OK". Jiz máme otevřený příkazový řádek. Nejprve zjistíme IP adresu počítače, na kterém pracujeme, zadáním příkazu IPconfig. IP adresu si zapamatujeme a přejdeme k druhému počítači a také otevřeme příkazový řádek. Zjistíme jeho IP adresu. Kdyz víme IP adresy obou počítačů, můzeme zkusit test komunikace. Do příkazového řádku napíseme příkaz ping xxx.xxx.xxx.xxx (místo xxx zadáte IP adresu druhého počítače) a spustíte klávesou "Enter" a z druhého počítače to stejné, ale s IP adresou prvního počítače. Pokud spolu počítače bez problému komunikují, vrátí se zpět odezva na odeslaný dotaz (viz. obrázek). Pokud se vypíse vyprsel časový limit zádosti, je někde chyba, která blokuje komunikaci, zpravidla to bývá nenakonfigurovaný firewall. Opravíte povolením IP adres ve vasem firewallu.
Tímto způsobem se dá také otestovat kvalita bezdrátového spojení. Stačí k příkazu ping přidat jestě parametr -l 1500 (odesle dotaz o velikosti 1500B) a parametr -t (neustále opakovat).
Celý příkaz tedy bude vypadat takto:
Nechte bězet několik minut, pak přeruste stisknutím "CTRL+C". Pokud ztracené pakety nepřesahují 2%, je vase bezdrátové spojení velice kvalitní.

ukázka příkazu ping
Pokud máte dotazy, připomínky nebo návrhy na dalsí řesení, můzete je vyjádřit v komentářích k článku.
Na základě článku ze serveru Xmaestro.com
|