|
Nez začneme, dovolím si polozit vám tři otázky:
1) Máte rádi v televizi na filmy nebo rodinná videa?
2) Máte doma stolní DVD přehrávač?
3) Máte ve svém archivu spousty MPEGů a AVIček a chcete si je přehrát i bez
počítače a nevíte jak?
Pokud jste třikrát odpověděli ANO, je nejvyssí čas pustit
se do čtení dnesního tutoriálu. Přicházím s ním po delsí době
i přes to, ze předchozí tutoriály neměly se zpracováním videa
nic společného. Ovsem vektorová grafika není jedinou oblastí kterou se
na počítači zabývám.
V dnesní lekci se budeme zabývat něčím, co se některým bude
zdát trochu podivné, některým zbytečné, některým vsak velmi
uzitečné - dnes to bude jednak o převodu jakéhokoli videoformátu v PC (AVI, MPEG, ASF, WMV, MOV...) na formát
DVD a 14314g64o druhak editací jiz hotových DVD co se
týče úprav a přidávání zvukových stop a titulků.
Trvalo mi poměrně dlouho, nez jsem nashromázdil vsechny
potřebné informace o tom, jak jednoduse a rozumně převést
"cokoli" na formát DVD včetně titulků a myslím si,
ze by bylo dobré se o tyto informace s vámi podělit.
Předesílám, ze převodem z málo kvalitního MPEGu
nebo AVIčka s nízkým rozlisením zpět na
DVD lepsí kvalitu nikdy nezískáte, ale i přesto je občas
potřeba takový převod uskutečnit. Pojďme na to!
Krok 1.: Moje MPEGy
Začněme pěkně popořádku
a zjisťujme, co vlatně máme, čeho
chceme dosáhnout a co k tomu potřebujeme.
Máme plný suplík CD s MPEGy nebo AVIčky a chceme si je přehrát na obyčejném
stolním DVD přehrávači anebo máme DVDčko
na které z jakéhokoli důvodu potřebujeme přidat druhou
zvukovou stou (třeba anglický komentář k českému) anebo
nějaké ty titulky. Čili ať je to jak chce, výsledkem by
mělo být DVD přehratelné na stolním
přehrávači (majitelé DVD přehrávačů s podporou DivX mohou přeskočit dál :o).
Velmi uzitečným převodním programem je WinAvi
Converter jehoz demoverzi si můzete stáhnout z
www.winavi.com nebo si jej přímo tam
za 29.99 USD online zakoupit. Zaplacení a stazení této "superpomůcky" je otázkou pár minut a v
době psaní článku jsem za něj zaplatil v přepočtu
cca 695 Kč. Uvidíte, ze tato cena je víc nez nízká vzhledem k moznostem,
které WinAvi Converter
nabízí.
Na rozdíl od jiných "převaděčů" je WinAvi velmi rychlý (převod 90min filmu na DVD trvá
cca 50 minut a výrobci tvrdí ze pouzívají unikátní světovou
technologii), je poměrně levný a hlavně nabízí převod
spousty formátů mezi sebou.
Vsem co jeste nevedi jak udelat z avi souboru DVD (vob) vcetne ceskych titulku s
diakritikou, mam tu radu nad zlato ;-)
stahnete a nainstalujte si programy WinAVI Converter a VobSub, staci kdyz se budou soubory jmenovat stejne
(formatu titulku *.sub (myslim
;-))), po spusteni si jen vyberete vytvoreni DVD, ukazete na
soubor a spustte, titulky to vklada
samo a za hodku je to hotovy ;-) me to trva 40 min na AMD64
3000+, hodne zabavy, funkcnost 100% zarucena, enjoy ;-) Krok 2.: První převod na DVD
Po instalaci programů, jejichz seznam najdete na konci
tutoriálu, doporučuji vsechny převáděné soubory zkopírovat z
CD nebo z DVD k sobě na disk a vytvořit si adresářovou
strukturu ve které se sami pak vyznáte. Budete potřebovat hodně
místa - jednak na zdrojová videa (AVI nebo MPEG 600 MB nebo 2x600 MB) a
jednak na finální DVD (cca 3x 4 GB). Dohromady cca 15 GB na jedno DVD
převedené ze dvou CD (z jednoho CD to bude o kousek méně).
Pokud budete převádět film ze dvou CD, je nejdříve nutné oba
AVI soubory spojit pomocí programu VirtualDub.
Z menu VirtualDub zvolte File -> Open Video File, vyberte první díl, pak File -> Append AVI
segment, vyberte druhý díl a nechte VirtualDub ať oba AVI soubory spojí.
POZOR v menu VIDEO i AUDIO zvolte Direct Stream Copy + jestě v menu Audio -> AVI Audio. Pokud tak
neučiníte, VirtualDub se pokusí ulozit nekompresený stream který se
vám asi ani nevejde na disk :o(
Můze se také stát ze první a druhý AVI segment nebudou mít stejné
parametry zvuku, pak je nutné oba díly nejprve přeulozit
tak, aby se zvuk unifikoval (zvolte z menu Audio -> Full processing mode a
nastavte pozadované parametry zvuku pomocí Audio -> Conversion).
Spojení dvou AVI segmentů do jednoho pomocí VirtualDub
se zvolenou mozností DirectStreamCopy je závislé pouze na rychlosti vaseho disku a trvá pár minut.
Máte-li spojeny oba (nebo více) segmentů do jednoho, nebo máte-li jen
jeden jediný, můzete ho převést na DVD pomocí WinAvi.

Spusťte WinAvi Converter (případné upozornění na absenci
některých nesprávně nainstalovaných kodeků
s klidem potvrďte, pokud nehodláte některý z vypsaných formátů
konvertovat. Pokud ano, bude nejprve nutné nainstalovat správné kodeky). Z menu WinAvi zvolte Format Convert -> Any to DVD/VCD... vyberte
(spojený) AVI segment, zadejte výstupní adresář kam se ulozí první verze
DVD a nastavte parametry tlačítkem Advanced
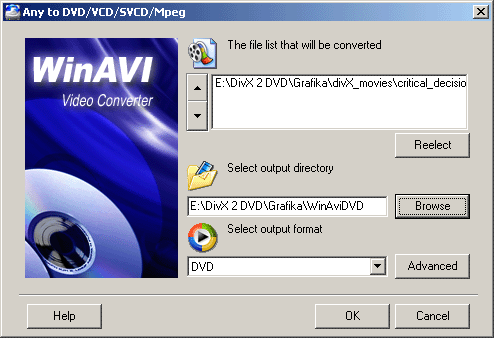
Otevře se nikterak slozitý panel s nastavením,
osobně volím toto:
Ze zálozky ENCODE Picture clip vsude nuly, Source target rate AUTO, Source aspect ratio podle
převáděného videa, zbytek nechte nezaskrtnutý.
Ze zálozky DVD Output setting - Constant video Size,
1 disk, 4300 MB (ale to zálezí na vás), Target format PAL, Aspect ratio podle zdroje, Preference By Quality, zbytek podle uvázení.
Zajímavá je sekce Set chapter length, která umozňuje nastavit začátky pomyslných kapitol ve
vasem filmu, můzete ponechat 150 sekund, i kdyz můj názor je
takový, ze kapitoly stačí nastavit po pěti i více minutách (300
sekund a více).
Dalsí mozností jak vytvořit kapitoly je, ze necháme tuto volbu
NEzaskrtnutou a kapitolám přiřadíme začátky ručně az
při masteringu výsledného DVD. O tom si povíme
něco za chvilku.

Pro jistotu vse jestě jednou zkontrolujte,
potvrďte nastavení a pokud máte správně zadané cesty, spusťte
převod AVI na DVD.
Krok 3.: Převod titulků
Nez se převede AVI segment na DVD soubory, budeme se
chvíli zabývat přípravou titulků pro nase výsledné DVD. Spousta
různých titulků k různým filmům se dá sehnat na
internetu, případně si je sami můzete vytvořit, my je ale
nyní budeme potřebovat převést do formy přijatelné pro DVD.
Titulky na DVD nejsou ve formě textů jak by se mohlo zdát, ale ve formě
"obrázků" klíčovaných az teprve přehrávačem do
výsledného obrazu.
K převodu titulků z textové podoby do podoby DVD pouzijeme dva
programy, jednak konvertor formátů SubAdjust156,

který umí převést různé formáty titulků mezi
sebou + mimo jiné umozňuje třeba přidat časovou prodlevu
před titulky (například při spojování dvou souborů
titulků do jednoho), druhak budeme
potřebovat program na vytváření tzv. SUP souborů coz jsou uz
binárně zakódované titulky pro DVD. Ten se jmenuje Srt2Sup a0.43.

Práce s oběma programy je jednoduchá.
Spusťte SubAdjust, vyberte Source file (zdrojové titulky) a Target file (převáděné titulky) a v sekci Options zvolte Conversion To: SubRip, stiskněte GO a výsledkem by měl být textový soubor s koncovkou SRT se kterým
si umí poradit SRT2SUP. Struktura SRT souboru je zhruba takováto:
00:02:36,600 --> 00:02:38,160
Co je u psů dobrý...
6
00:02:38,400 --> 00:02:41,280
...ze más různý psy
pro různý lidi.
7
00:02:41,520 --> 00:02:43,440
Třeba takovej pitbull.
8
00:02:43,880 --> 00:02:45,320
Pes nad psy.
Takto připravený SRT soubor otevřete v Srt2Sup.
Zvolte SRT file -> Open as Text, vyberte titulky, po načtení textů stiskněte
tlačítko ALL aby se vsechny vybraly a nastavte velikost a vzhled titulků
pomocí menu Settings -> Global a nastavte vzhled titulků jak vám vyhovuje. Já volím podobné
nastavení jako vidíte na obrázku, pouzívám font Tahoma,
velikost kolem 20 az 24. Vse je ve vasí moci a asi budete muset chvilku
experimentovat, nez se vám povede nastavit vzhled titulků takový jaký
vám vyhovuje.
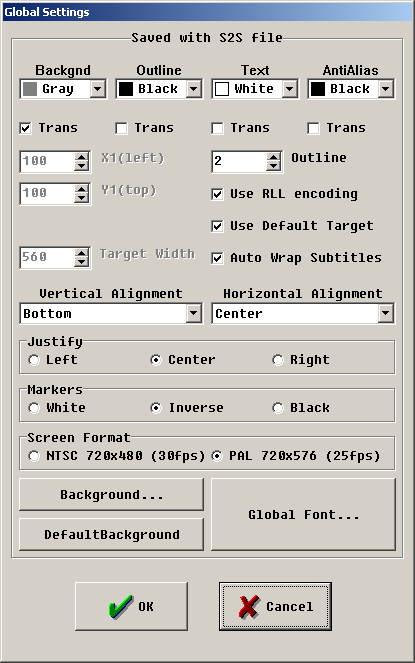
Jak nastavíte barvy titulků je celkem lhostejné, jen je
potřeba správně nastavit font a umístění titulku. Barvu
titulků nastavíme az po authoringu DVD. Také
zaskrtněte volbu Trans u polozky Backgnd jinak
budete mít titulky na výsledném DVD v takovém nevzhledném obdélníku a nikoli
"průhledné" tak jako to je na lisovaném DVDčku.
Krok 4.: Authoring výsledného
DVD
Pokud jiz WinAvi ukončil svou
práci a vy na vasem DVD jiz nechcete nic upravovat (tím myslím třeba
přidávat titulky nebo zvukové stopy) můzete si převedené DVD
vypálit na médium a jste hotoví.
Pro ty zvídavějsí je tu poslední část a tou je vytvoření M2V
projektu a authoring výsledného DVD s titulky. DVD
převedené pomocí WinAvi nyní zase rozebereme
abychom jej posléze mohli opět poskládat do jednoho celku.
K tomu pouzijeme uzitečnou utilitku SmartRipper. Ti kteří někdy
převáděli DVD na MPEG jistě vědí o čem mluvím a my
teď v podstatě nase nově vytvořené DVD opět
rozebereme na jednotlivé VIDEO a AUDIO stopy pomocí tohoto programu.

Spusťte SmartRipper a na
panelu Rip-Method
zvolte Files. Malou lupičkou
vpravo nahoře vyberte adresář se soubory z WinAvi
a objeví se seznam souborů z DVD. Přepněte se do panelu Movie a tam na list Stream Processing. Teď přijde to hlavní: rozklíčování
DVDčka na VIDEO a AUDIO streamy.
Zaskrtněte Enable Stream Processing a vyberte
POUZE videostopu. Zvolte Demux to extra file (vpravo od seznamu stop), dole pak jestě určete Target (adresář kam se M2V projekt ulozí) a stiskněte Start. SmartRipper poměrně rychle provede převod
DVD na M2V projekt a to samé jestě uděláte se zvukovými stopami.
Vyberte POUZE zvukovou stopu, Demux to Extra File a Start. Případné hlásení o existenci souborů klidně
ignorujte, protoze budete nadále pracovat pouze s M2V a AC3 soubory.
Hotovo? Super! Čeká nás poslední krok a tím je authoring
výsledného DVD.
Ten provedete pomocí programu IfoEdit.

IfoEdit je
zajímavá utilitka, jejíz vsechny funkce mi nejsou
zatím zcela zřejmé, ovsem mimo jiné dokáze poskládat DVDčko
z M2V, AC3 a SUP souborů a také částečně dokáze editovat
výsledné IFO soubory a jestě umozňuje tvorbu kapitol. Je toho
hodně tak to vezmeme popořadě.
Z minulých kroků máme připraven M2V soubor (obrazová data DVDčka), AC3 soubory (coz jsou zvuková data) a SUP
soubory (coz jsou titulky). Tyto soubory nyní spojíme do jednoho výsledného
DVD. Z menu IfoEdit zvolte DVD Author -> Author new DVD.
V okně DVD Author/multiplex vyberte vsechny soubory které chcete mít na výsledném DVD. Tedy Video bude
vás M2V soubor, Audio bude AC3 soubor a Subpicture
budou titulky. Audio a Subpicture stop můze
být víc, tak jak to bývá na lisovaných DVDčkách.

Jestě proveďte pár nastavení - u kazdého subpicture souboru nastavte jaké jazykové verzi odpovídá
(soubor musí být označen kliknutím mysi) stejně tak u audio stop
nastavte jazyk a hlavně DELAY (ms).
Jaké číslo vepsat zjistíte přímo z názvu AC3 souboru.
Také můzete vybrat Scene changes / Chapters coz je
úplně primitivní textový seznam začátků jednotlivých kapitol,
ovsem nikoli v sekundách, ale ve frames (1 sekunda
je 25 frames u PAL záznamu, t.j. 5 minut je 300 sekund a to je 300 x 25 = 7500 frames). Seznam si vytvoříte třeba v notepadu, stačí znát přiblizné časy
začátků jednotlivých pozadovaných kapitol a převést je na
FRAMES. Na kazdém řádku textového souboru musí být jeden časový
údaj, logicky by měly jít údaje popořadě za sebou. Co se stane
v jiné případě jsem nezkousel.
Zbývá uz jen vybrat Destination a
nechat IfoEdit aby vytvořil výsledné DVD.
Po skončení vytváření nového DVD jestě nastavte parametry
nových titulků. To uděláme tak, ze restartujete IfoEdit
a otevřete VTS_01_0.IFO soubor, kliknete na VTS_PGCITI a
pak na VTS_PGC_1. V okně Address
najdete adresu [000000a5]. Tuto adresu a následné tři adresy změňte takto:
[000000a5] Color 0 Y Cr CB 16 128 [10 80 ]
[000000a9] Color 1 Y Cr
CB 32 128 [20 80 ]
[000000ad] Color 2 Y Cr
CB 128 [EB 80 ]
[000000b1] Color 3 Y Cr
CB 235 128 [20 80
]
Editovat se dají pouze hodnoty v poslední závorce. Mozná
opět budete muset chvilku experimentovat nez dosáhnete výsledků,
které budou ke koukání, ale doporučuji si s parametry pohrát, vse se dá
pěkně vyladit. Po změně hodnot na těchto parametrů
titulků nezapomeňte změny ulozit tlačítkem Save vlevo dole. Nedivte se pokud vámi zadané hodnoty u uvedených adres
hned nebudou, stačí restartovat IfoEdit a
objeví se tam, kde mají být. Potom IfoEdit
zavřete.
Pro ty co rádi experimentují mám připravenu převodní tabulku z RGB
formátu na Y Cr Cb
formát. Důvod pro pouzití barevného prostoru YCrCB
je, ze lidské oko je méně citlivé na barevnost nez na jas. Kompresní
algoritmy vyuzívají tohoto jevu a degradují hodnoty Cr
a CB bez větsích vizuálních vlivů na výsledný barevný signál.
bílá.......... ..... ...... ........[FF
80 ]
černá.......... ..... ...... .......[00 80 ]
světle sedá.......... ..... ...... ..[DC 80 ]
tmavě sedá.......... ..... ...... ..[80
]
skoro černá.......... ..... ...... .[10 80 ]
hodně tmavě sedá...........................[20 80 ]
tmavá sedá.......... ..... ...... ..[80
]
skoro bílá, hodně světle sedá..............[EB 80 ]
červená (R) .......... ..... ...... [4C FF 56]
zelená (G) .......... ..... ...... .[95 16 2C]
modrá (B) .......... ..... ...... ..[1D 6C FF]
zlutá (Y) .......... ..... ...... ..[FF 95 01]
Jedná se VZDY o hodnoty hexadecimální!. Dobrou utilitku pro převod z RGB do YCrCb
najdete na této adrese.
Pamatujte, ze v televizi se nikdy nevyskytuje čistě černá (RGB
000000) ani čistě bílá barva (RGB FFFFFF), tyto barvy prostě v
TV nemají místo a proto také místo nich najdete v převodní tabulce
takové pojmy jako "skoro černá" a "skoro bílá". Na
počítači sice uvidíte ze se nejedná o "čistě"
bílou nebo černou barvu, ale nebojte se, v televizi to pak vypadá
naprosto normálně a přirozeně.
Předposlední věcí, kterou je třeba udělat před
kontrolou a vypálením DVD je znovurestart IfoEditu a otevření VIDEO_TS.IFO souboru z
adresáře s finálním DVD. Stiskněte tlačítko Get VTS sectors a na vsechna dotazovací okénka odpovězte OK. Ulozte
VIDEO_TS.IFO soubor a pokud jste postupovali správně mělo by být
DVD kompletně hotové včetně vsech audio stop a titulků.
Nyní ho stačí jen vypálit, ale pro jistotu je dobré správnou
funkčnost vsech součástí DVD ověřit nějakým
softwarovým přehrávačem.
Seznam softwaru a odkazů:
Informace pro napsání tohoto
článku byly čerpány z:
https://www.afterdawn.com/guides/archive/convert_avi_to_dvd.cfm
https://dvd.box.sk/index.php?pid=dvdr_guid&prj=view2&rid=26
hlavně vsak z
https://www.vawav.com/dvdweb/tutorials/new_subtitles_smoog/pridanie_titulkov_smoog.htm
Potřebný software:
SubAdjust https://www.doom9.org/index.html?/software.htm
zdarma
Srt2Sup www.shipleys.eclipse.co.uk/srt2sup.htm
nebo https://www.afterdawn.com/software/video_software/subtitle_tools/srt2sup.cfm
zdarma
WinAvi https://www.winavi.com/
29.99 USD
SmartRipper https://www.doom9.org/index.html?/software.htm
zdarma
IfoEdit https://www.ifoedit.com
zdarma
Doufám, ze vám dnesní článek něco přinesl. Děkuji za
pozornost a těsím se u dalsích tutoriálů.
Karel Schwarz
člen fotoklubu F99
Dalsí
články autora
Tento článek můzete vytisknout
nebo jej poslat
na e-mail.
|
![]()
![]()