ALTE DOCUMENTE
|
||||||||
4X4 EVOLUTION EDITOR:
The 4x4 Evolution Editor is a dynamic tool for creating custom tracks that is comprised of eight different editing modes: Altitude, Tile, Object, Light, Path, Starting Grid, Map Course and AI Course. The editor can be used to create custom tracks or create Lite levels.
To launch the editor run the 4x4Editor.exe from your 4x4 Evolution root directory. The first screen that comes up is the 4x4 Editor Setup Options screen. Set the desired graphics settings and select OK.
The first time you launch the editor, a screen will appear that says you don’t have an editor.ini and default settings will be used. This only happens the first time using the editor. Once you are in, you will be presented with the main editor screen. From here you will be able to select between creating a new custom track or creating a Lite level.
Custom Tracks
A custom track is one that is created using either user-made textures and models or textures and models that already exist in the game. If you click the Load icon (the open folder icon on the tool bar) a list will appear with files labeled as .POD’s. These are the tracks that have shipped with the game (they have already been compiled into a file with the extension of .POD.)
A .POD is Terminal Reality’s format for storing different files including art, models and trucks, etc… You can think of a POD as a type of .ZIP file.
The tracks that have not been compiled into a POD will only have a date listed, which is the date of the latest update to that file. The uncompiled POD’s are also known as .SIT’s, or situation files. By default, all .SIT files are stored in World folder of you 4x4 Evolution root directory.
A .SIT (situation file) is a track file that is currently being edited. The .SIT file contains information such as the terrain file, location of models, tiles, checkpoints and other important information.
*Important Note: A .SIT file can be turned into a .POD file when you finish creating your track. However, if you want to continue editing the .SIT file, the .POD MUST be dismounted (removed) from the pod.ini for the changes not to get overwritten by the .POD file.
Lite Levels
A Lite level uses the art and models of a specific stock track (one that was shipped with the game.) The idea is to use an existing .POD file and change the attributes of the .SIT file so that it becomes an entirely different track to race. With this feature, users who cannot download custom tracks will still be able to play user made tracks because the art and models for it will already be in memory. When a Lite level is made an .LTE file is created and stored in the CustomTracks folder of you 4x4 Evolution root directory by default.
An .LTE file (lite level) technically overrides the .SIT file of a particular .POD and rearranges the track into a new one. An .LRW file is the corresponding altitude file and is stored in the Data folder of the 4x4 Evolution root directory. The .LRW file is only needed while editing and does not need to be distributed unless someone else would like to edit your track.
General Information
The ground area on which you will be creating the track is a 256 x 256 grid that wraps on all edges. When we say, “wrap,” we mean that if you exit the limit of one edge, you will move onto the opposite edge. Generally you won’t use all of the ground area because the track would be too large for racing, but the space is there for you to experiment with and be creative.
The editor can be configured to load in a certain state each time you launch it. For example you can set various aspects of the track while you are working; such as visible tile radius, or rendering water, models, sky or backdrop, as well as ground spline. This is all done from the Editor Preferences menu that can be accessed at any time by pressing [Ctrl] + [E] or by clicking the button on the toolbar labeled EP.
The editor also contains a variety of information windows to guide you in the editing process as well as editor specific windows. The available windows that can be accessed from the editor include; camera info, scene info, mouse info, editor info, the altitude map and the tile map. All windows remain consistent throughout each editing mode except for the editor info window that changes dependent upon which editing mode you are in. Below is a description of each information window. You can configure the look of these windows in the Editor Preferences window by making them transparent or opaque. The text color of the windows can also be changed by pressing [Shift] + [I] and selecting a color.
Camera Info Properties
To access the camera information window, click the button on the toolbar labeled CI.
Tile - The first line display’s your two-dimensional coordinates, X and Z on the grid. Remember, this is a 3-dimensional environment so the X and Z coordinates are on the ground and the Y coordinate is height or altitude. (Press up, down, left or right arrows.)
Location – This is your location on the 3-dimensional plane in feet. The numbers are listed as X, Z and then Y, respectively. (Press up, down, left and right arrows.)
Distance – The third line displays (in feet) how far the camera (eye position) is from the cursor or highlighted object. (Press [Q] or [A].)
Heading – This line displays which way the camera is pointed; North, South, East or West. (Press [Ctrl] + left arrow or right arrow.)
Pitch – Pitch is the angle of the camera relative to the ground. This is just like looking up or down. (Press [Ctrl] + up arrow or down arrow.)
FOV – The sixth line is your field of view. This represents how many degrees of view you have from the camera position. The FOV range is from 40 to 120 degrees. (Press [F] to cycle forward and [Shift] + [F] to cycle back.)
Zoom – The seventh line display’s the zoom factor. Note: A zoom level other than 1.0 will warp your view, so it is recommended that you stay with this zoom level (Press [+] or [-].)
Type - There are two types of cameras used, Object Spot and Free. Object Spot rotates around a certain point such as the cursor or an object. The Free camera is exactly that because it allows you free roam over the grid without either a cursor or object. (Press [K] to cycle cameras.)
Mouse Info Properties
To access the mouse information window, click the button on the toolbar labeled MI.
Pixel – These coordinates show the position of the mouse cursor on the display screen. (Relative to mouse position.)
Location – The second line displays information on the location of the mouse cursor relative to the ground. For example, the X, Z and Y coordinates are those of the point of ground that the cursor is touching. Note: When the cursor is touching a portion of sky, no location will be given. (Relative to mouse position.)
Distance – The last line describes the distance between the mouse cursor and the camera (eye position) in the 3-dimensional plane. (Relative to mouse position.)
Scene Info Properties
To access the scene information window, click the button on the toolbar labeled SI.
Resolution – The current resolution settings for the game.
Color Depth – This shows whether you are set at 16 or 32-bit color.
FPS – Display’s the frames per second in the visible scene.
Polygons/ Vertices – Display’s the number of polygons and vertices that will be rendered in the visible scene.
Spline – Spline is what curves the ground in order to create smooth, natural looking terrain. It can be toggled off in the Editor Preferences menu.
Scenery Level – Describes the level of detail you are currently in (Complex = maximum number of models.)
Objects/ Lights/ Vehicles/ Train cars/ Checkpoints/ Display objects/ Scenery models – Each of these lines displays the number of each of these object types that exist on the track currently as well as the maximum amount of each that the track can hold.
Model textures/ Ground textures – Displays the number of object and ground textures that have been used in the track.
32’s/ 64’s/ 128’s/ 256’s/ 512’s/ 1024’s – These numbers represent how many of each type of texture you have used in the track. 32’s and 1024’s are not really used at all. Note: The following is a list of the maximum amount of textures you can use for each texture size:
64’s = max 624 128’s = max 68
256’s = max 40 512’s = max 8
Edit Info Properties
To access the edit information window, click the button on the toolbar labeled EI.
The Edit Info window changes with your editing mode.
Altitude Map
To access the altitude map window, click the button on the toolbar labeled AM.
The Altitude map provides you with a grayscale image of the terrain on the grid. The red cross is the location of your cursor. By moving the mouse cursor over the map you can see the coordinates of that location. Clicking the mouse cursor on the map will take you straight to that particular point. (North is at the top of the map.)
Tile Map
To access the tile map window, click the button on the toolbar labeled TM.
The Tile map is useful when you need an overhead view of your layout. This shows every tile that has been placed on the grid. Clicking the mouse cursor on the map will take you straight to that particular point. (North is at the top of the map.)
Getting Started
For this tutorial we will be going through the steps to create a custom track. (Lite levels will be covered in a separate section.)
Go ahead and launch the 4x4 Evolution Track Editor if you have not already (Run the 4x4Editor.exe from the 4x4 Evolution directory.) Select your graphics settings at the opening screen. Now that we are in the editor we can start making a track. There are two ways to create a track in the 4x4 Evolution editor. The first is to start with a completely blank grid, which has no properties, and the second is to clone an existing track, which would retain the properties of the track that was cloned.
Creating a New Track
Select the “New” icon on the left side of the toolbar (if you hold our cursor over the icons they will display a dialog box explaining their function)
A menu will appear prompting you to select either a new track or a new lite track. Choose a new track and select OK.
You will be prompted enter a new track filename (.SIT file name) to be stored in the World directory (C:\Program Files\Terminal Reality\4x4 Evolution\World)
Next you will need to give the track a unique name. Do this and press OK. The editor will create the necessary files and check them before continuing.
Lastly you will be prompted to enter a terrain altitude, do this and press OK, as well as select a terrain texture, do this and press OK.
Now that the track is created, press the “Load” icon on the toolbar and a list of track names should appear including the name of the track you just created. Highlight the name of the track and press OK. The editor will now load up that track to be edited.
Cloning a Track
Select the “Clone” icon on the left side of the toolbar.
A menu will appear prompting you to select either to clone a track or clone a lite track. Choose clone a track and select OK.
A list of tracks will appear that you can choose to clone from. Select the track you want to clone and press OK.
Next you will be prompted enter a new track filename (.SIT file name) to be stored in the World directory (C:\Program Files\Terminal Reality\4x4 Evolution\World)
And finally you will need to give the track a unique name. Do this and press OK.
The editor will now go through a process of cloning that track as well as extracting all of the art and models in to C:/…/4x4Evolution/Art and C:/…/4x4Evolution/Models respectively. (*See section: Folder Organization.) Now that the track is cloned, press the “Load” icon on the toolbar and a list of track names should appear including the name of the track you just cloned. Highlight the name of the track and press OK. The editor will now load up that track to be edited.
As mentioned before, a Lite level is a new track made from the art and models of an existing 4x4 Evolution stock track. The purpose of these tracks is so that they can easily be downloaded in Multiplayer. This is the only kind of track a console (Dreamcast) user can download because they only take up 50K of space.
*Lite tracks do not have AI courses or ground shadows and can ONLY use the art and models from one of the stock tracks.
You can also select the Clone track icon and create a lite level in the same fashion, only the track you cloned from will be on the grid instead of the grid being blank.
When creating a track it’s a good idea to come up with a system of organizing folders and files. This will help you find models and art easily as well as decrease load time of tracks into the editor. Extracting files from .PODS is necessary when creating tracks because this is how you get access to textures and models. Since the editor always extracts to the Art and Models folders by default when you clone a track, it is very easy to end up with these folders jammed with up to a few thousand files. This makes it hard to find that one model you might be looking for.
A good method of organization is to keep two separate folders for each existing level in the game (or from whatever tracks your wanting to use for editing.)
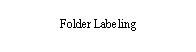
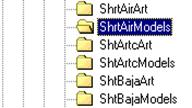 As
you can see each track has an art folder and a models folder. The best way to start is to create a new folder inside
your directory called Art and a second called Models.
These folders will already be created if you have already cloned a track.
The art and models in them will be those of the track that was cloned. If you
have started by creating a new track then you will see that there are no art or
models available.
As
you can see each track has an art folder and a models folder. The best way to start is to create a new folder inside
your directory called Art and a second called Models.
These folders will already be created if you have already cloned a track.
The art and models in them will be those of the track that was cloned. If you
have started by creating a new track then you will see that there are no art or
models available.
In order to get models and textures to use you must first extract them from the .pods they are located in.
Start by selecting the Extract icon on the toolbar. You will be asked if you want to continue, select OK and a menu, Select .POD file to extract, will appear. At the top of the menu is the path of the directory or folder that you are currently looking at. Select the .POD you wish to extract and press [ENTER].
The screen output that is scrolling on your screen is a list of all the files as they are extracted. Each file will be automatically put into either the Art folder or Models folder depending on where they belong:
Art Folder: .RAW .ACT .OPA .TGA
Models Folder: .SMF .S3D
The .SIT and .TXT files that are also extracted will go into the World folder. A .SIT file is what the editor is actually modifying until it is podded.
When the extracting process is finished it will read ‘End’ at the bottom of the screen. Press [ENTER] and the process will be complete. From here press [ALT] + [TAB] and go back to your 4x4 Evolution directory where you made the art and models folders. When you open the folders you will notice there are now hundreds of new files in both. These are all of the textures and models that were extracted from the track.
Rename the art and models folders to ‘TracknameArt’ and ‘TracknameModels.’ Feel free to use whatever name you want to distinguish between different tracks but keep in mind that consistency makes for better organization.
Repeat this process with as many tracks as you want.
Suppose now that you want to add some models from the Junkyard level to the track you are creating. Go to the JunkyardModels folder and locate the .SMF (model) that you want. (You can check the names of particular models in the editor by opening the track that contains that specific model and using the object editor to locate it.) Once you have the name of the model you can copy the .SMF into the models folder of the track you are creating. Next, open JunkyardArt and copy the textures that go with the .SMF into your tracks Art folder. The name of the .SMF will always correspond to the names of the textures.
Ex. Model: Jy3fence.smf Art: Jy3fence.act
Jy3fence.raw
Jy3fence.opa
*Important Note: The editor will only read textures and models from the folders that are named ‘Art’ and ‘Models.’ Therefore if you are going to edit a track you must be sure to change the names of the folders. For example, if you wanted to edit a track called ‘Plains’, change the ‘PlainsArt’ folder to ‘Art’ and the ‘PlainsModels’ folder to ‘Models’ in order for the track to load correctly. Once you are done editing you can rename them back to their original names so you will know what track they belong.
Layout (Placing Textures)
Creating the layout is the first step in creating a track. For this you will need to open the Tile editor (either [Tab] to the Tile editor screen or press the Tile Editor icon on the toolbar.)
If you have not already set the base texture, which is the texture that covers the entire grid, go ahead and highlight the texture from the texture selection window and press [N] to normalize the ground textures. This will bring up a dialog box asking if you are sure you wan to normalize the entire terrain. Select Yes to continue. From the next window that comes up, select Normalize all properties. Now the grid should be covered with the texture you selected.
Now you can begin laying out the track textures. In the tile selection window you can move the cursor with the number pad arrows to select the tile you want to place and then press the spacebar to place that texture.
The editor supports both circuit and rally tracks. A circuit track is one that ends where it begins, making a continuous loop. A rally track is one that goes from point A to point B.
The easiest way to begin laying out your track textures is to make a road template
**You will notice all of the textures have a similar basename of four characters followed by a three
digit (sequential) number.
Ex. fstk078.raw Basename = “fstk”
fstk079.raw Basename = “fstk”
5. In the Tile Editor press [Shift] + [Space Bar].
6. You will then be prompted to enter the texture basename. Do this and select OK.
Creating Terrain
Depending on how you want to approach track editing, the altitude can either be done before or after laying out texture tiles. For this example though, you have already placed road textures and have completed the basic layout of your track. Open the Altitude editor (either [Tab] to the Altitude editor screen or press the Altitude Editor icon on the toolbar.)
The Altitude (ground) editor allows you to alter elevations on the track area. The track area is composed of a grid of 256 x 256. Each tile in the grid is 32 x 32 feet. The total track area works out to 67,108,864 square feet or roughly 1.6 by 1.6 miles. Each corner of a tile has it's own altitude or height value. If you raise all four corners of a tile to the same height the tile will still be level but at a higher height. If you only raise one corner the tile will slant towards the lower corners. You can adjust the corner of a grid to be anywhere from 0 to 2048 feet. The 4x4 Editor smoothes out the ground using a spline system. Spline uses the heights of neighboring points to create realistic, sloping terrain. As mentioned in the introduction, each editing mode has a specific information window. Selecting the button on the toolbar labeled EI can access it.
The first line, XP, ZP displays the coordinates of the cursors location on the grid. The third line, Y displays the current altitude of that particular point on the grid. If you use the increase grid selection function (Press [F6] to increase and [Shift] + [F6] to decrease) you will notice the fourth line, Grid, will change its dimensions. The maximum grid selection is 16 x 16; once you reach this size the cycle will take you back to one point. Use this function to select large areas of terrain to raise or lower. The last line, labeled Increment, displays the increment at which the altitude will be raised or lowered. (Press [<] or [>] to adjust the increment.)
Remember you can adjust the camera (eye position) in order to view the grid from different angles or from different distances. To get a good idea of what a position will look like from the eyes of a player racing 4x4 Evolution, use a view with the following settings:
Pitch = 2.5 - 3.0 degrees
Zoom 1.00
Distance = 100
FOV = 45 or 60 degrees
(You can save this view to the [1], [2], [3] or [4] key by using the [SHIFT] + [1], [2], [3] or [4] key combination.)
To get a good overhead view of a level use these view settings
Pitch = 90 degrees
Zoom = 1.00
Distance = 1,800
FOV = 45 degrees
You can save this view to the [1], [2], [3] or [4] key by using the [SHIFT] + [1], [2], [3] or [4] key combination.
It’s recommend that before you begin to adjust the altitude, decide whether you want to have a lake or other areas of water. If so, open the Track Details menu. (Press [Ctrl] + [D] to open Track Details.)
This menu allows you to set general properties of the track. From this menu you can rename your track, set it’s type (circuit or rally), change the water color, level, tide and opacity, as well as change the sky texture and backdrop models that are used in the track.
By setting the water level before making major changes to altitude, you can determine where bodies of water will be in the track.
Setting the Water Level
The water level should be set relative to your ground height and what type of track you are creating.
Open the Track Details menu. (Press [Ctrl] + [D] to open Track Details.)
Highlight Water level and press [Enter].
The editor will prompt you to enter a water level anywhere from 0 to 2047 feet.
Press OK, and the water level will adjust to the new height.
Now that you know how to properly move around a track and change the way you are viewing the track you are ready to actually alter the ground height. There are two ways that you can alter the ground height in the 4x4 editor. The first method is using the "bracket keys" [[] or []]. Go ahead and press the [ or ] keys and see how it alters the terrain.
Notice that the higher or lower you go the more the texture gets stretched. If you stretch a texture too much it degrades how good the texture will look in the game. If you want a great elevation change use a texture that does not degrade in picture quality when it is stretched or spread the elevation change over several tiles.
The second method of altering the ground height is using an image editor capable of editing the .RAW image format. An editor like Adobe PhotoShop or Paint Shop Pro should be able to edit a .RAW format image. Save your changes and exit the editor. Start up your favorite image editor that can edit the .RAW image format. Create a new .Raw file sized to 256x256 with gray scale colors (8bit). When you open up the image you will see a gray scale image. Each pixel in the image represents a point in the 256x256 track grid. The 256 gray scale color value for each pixel represents the height of that point. Black represents the lowest altitude and white represents the highest altitude. Using the image editor you can create smooth mountains and gradients for your track. Editing the ground height in an image editor as opposed to the ground editor is much easier and will usually result in a better-looking track. In the image editor use a color selection tool (eyedropper) to select the gray color on the edges of the image. Once you have that color selected fill in the whole image with that color using a paintbrush tool or pencil tool. You will now have a level that is completely flat. To create mountains use a filter such as the cloud difference filter in Adobe PhotoShop. If you used the texture after the cloud difference filter you would have some smooth very low rolling hills. To create some bigger mountains you can use the brightness and contrast tool to create some taller mountains and deeper valleys. What you will end up with now is some very rough and tall mountains. To keep the tall mountains and deep valleys but get rid of the roughness use the Gaussian blur filter in Adobe PhotoShop. The Gaussian blur filter will smooth out the transitions. When you’re done editing the height map image save it as the same .raw format. (The actual filename should correspond to the name you gave your track.) Place the .Raw file into
C:\Program Files\Terminal Reality\4x4 Evolution\data.
Run the 4x4 Editor again and open the track you are editing. [Tab] to the Altitude editor and press [Ctrl [A] to import a new terrain file. Select the file you just created and press OK. Next you will be prompted to set a minimum and maximum height value. Once you have done this, you will notice the terrain has been altered according to the .Raw file.
Placing Objects
Placing models is the easiest part of creating a track. Here you can use the extracting technique from Folder Organization in order to get the models that you need. Open the Object Editor (either [Tab] to the Object Editor screen or press the Object Editor icon on the toolbar.)
From here you can press the space bar to bring up the list of models available to you. As you scroll through the list you will notice that on the right side of the list is a rotating image of the model. Once you have found the model you wish to use, press [Enter] and the model will appear in place of the cursor on the grid. The model can be moved or rotated in any fashion until it is placed just the way you want it. Now you can set the Object properties by pressing [E] to access them. The object properties show the models name, type, size and weight as well as other information. Every object when first placed is typed as collide and uses the outside bounding box as its collision. (The bounding boxes can be seen by pressing [Ctrl [B]).
Almost every scenery object should be labeled as a Type: Non-Collide. This way you can create the models own collision by creating a collision box. To create a collision box you can press [Shift [Spacebar]. This will create a rainbow like box that can be sized using the number pad. Use the collision boxes to create custom collisions for objects.
The next object type used is Tree3. This type is only used for trees and other plants. Again, this will make the trees Type: Non-collide, so you will need to add collision boxes to the trunks of the trees.
The last major type used is a Barricade. The barricade typing makes the object retain its original collision, however you can now add a weight to the object so that is will move when struck by a vehicle.
Once the properties are set for a particular object, the object can be copied and pasted with the same properties.
Checkpoints
To create checkpoints, go ahead and layout the checkpoint posts you want to use on the level and set them all to Type: Non-collide. Make sure they are facing the right direction!
Once everything is laid out, you can begin setting the posts as actual checkpoints.
Start with the checkpoint post labeled Checkpoint 1. This is required.
Make a collision box that stretches across the checkpoint with the Z line of the box pointing in the direction you would pass through it.
Press [E] and set the type to Checkpoint (Non-collide). If you have the Editor Info window open you will see that is has typed the box as Start/Finish Checkpoint (Non-collide). Don’t worry because it will always name the last checkpoint as the Start/Finish checkpoint.
Now go to Checkpoint 2 and repeat the same process. The Editor Info window will show that it has typed the box as Start/Finish Checkpoint (Non-collide) and the first checkpoint should now show up as Checkpoint 1 (Non-collide).
Continue around to each checkpoint and make sure that you do this in sequential order, always finishing with the Start/Finish Line.
The Path Editor in 4x4 Evolution allows you to make your track dynamic and challenging. Paths can be used to create vehicles that drive around, draw bridges that open and close, cranes that move, and planes that buzz the ground, etc…
Each path is composed of points. A spline (curved line) runs through each point to define a closed loop path. You can assign certain properties for the entire path or for each individual point. Each time you place a new point, the previous points properties are used for the new point. You can have a total of 20 paths, each having a total of 50 points.
To access the paths properties make sure you are in the path editor. You can hit the [TAB] key until the upper right corner of the editor says “path editor”. You can then cycle through all 20 paths using the [~] key. Once you have selected a path you can access the properties for the entire path by pressing the [SHIFT [E] keys. The following is a list of all the properties that can be edited for the entire path and what each properties effect is on the path. Each item is followed by the possible values for that item in brackets:
Type [Continuous/Multiple] – A continuous path will cause the object to on the path to do an infinite number of loops. If the path Type is set to multiple the object will do X number of cycles around the path. The number of cycles can be set in the Cycles property section.
Cycles [0, 999] – The Cycles property allows you to set how many laps an object will do on the path. When the object reaches the last cycle it will stop and no longer move. The cycles property can only be set if the path Type property is set to Multiple. The cycles property has a range of 0 to 999 laps.
Time [0.0, 600.0] – The Time property determines how long it will take the object to do one complete cycle on the path. The program will adjust the objects velocity so that it can complete one cycle in exactly that amount of time. If you set a time for the entire path the time and velocity properties for each individual point will be ignored.
Action [Stop, Go] – The Action property determines if you will see the object running on the path in the editor. This property will allow you to see exactly how the object will look on the path without having to actually run the game. This will also allow you to see if two objects that are on paths collide. If the stop property is set to Stop the object will not run on the path in the editor. If the stop property is set to Go the object will run along the path while you are in the editor.
Object [1, # of object in level] – The Object property sets what object will follow the path that you are creating. To get the number of an object you can go into the object editor, select the object, and then look at the number displayed in the lower left corner of the screen.
To access the properties of a point on a path make sure you are in the path editor. You can hit the [TAB] key until the upper right corner of the editor says “path editor”. You can then cycle through all 20 paths using the [~] key. Lastly you can cycle through each point on a path using the bracket keys [ ]. Once you have selected a point on a path you can access the properties for that point by pressing the [E] key. The following is a list of all the properties that can be edited for that point and what each properties effect is on the path. Each item is followed by the possible values for that item in brackets:
Height relative to ground [on, off] – The Height relative to ground property determines if that point is attached to the ground or has an offset height relative to the ground. This property allows you to raise or lower a point so that it is in the air or below ground. This property applies to the specific point you are working with.
Orientation [0.00, 0.00, 0.00 PBH] – The Orientation property sets the orientation of the object when it arrives at this point. You can change the Pitch, Bank, and Heading of the object in degrees. You can either enter in values into this property field or you can rotate the object in the editor similar to how you would rotate an object in the object editor using the [<, >, 7, 8, 9, 0] keys.
Velocity [0.01, 1000.00] – The Velocity property allows you to set the velocity of the object at this point. The velocity property is in miles per hour. If the time property for the entire path or the time property for this point is already set then the velocity property for this point will be ignored.
Time [0.00, 600.00] – The Time property sets the mount of time that the object will take to travel to the next point. For example say you are at point 5 and you set the time property to 10.0 seconds, the object will then take 10 seconds to travel the distance from point 5 to point 6. The time property is set in seconds. If the time property for the entire path is already set the time property for this point will be ignored.
Pause Time [0.00, 600.00] – The Pause Time property sets how long the object will pause at this point before continuing on the path.
Segment [Curved, Linear] – The Segment property determines what the following segment will look like. Say you are setting the Segment property for point 5 to Curved, the line between point 5 and point 6 will be determined using a curved spline. If on the other hand you set the Segment property for point 5 to Linear, the line between point 5 and point 6 would be a perfect straight line.
Orientation [Constant, Interpolated] – The Orientation property determines how the object will change it’s orientation between this point and the next point in the path. For example say the Orientation property for point 5 was set to Constant and it’s orientation at point 5 was 180.00, 180.00, 180.00 PBH, the object would then maintain it’s 180.00, 180.00, 180.00 PBH orientation from point 5 to point 6. If the Orientation property for point 5 was set to Interpolated, it’s orientation at point 5 was 180.00, 180.00, 180.00 PBH, and it’s orientation at point 6 was 0.00, 0.00, 0.00 PBH, the object would linearly change it’s orientation so that when it arrived at point 6 it would have an orientation of 0.00, 0.00, 0.00 PBH.
Velocity [Constant, Interpolated] – The Velocity property determines how an object will change it’s velocity between this point and the next point in the path. For example say the Velocity property for point 5 was set to Constant and it’s velocity at point 5 was set to 50.0 MPH, the object would then maintain it’s 50.0 MPH velocity from point 5 to point 6. If the Velocity property for point 5 was set to Interpolated, it’s velocity at point 5 was 50.0 MPH, and it’s velocity at point 6 was 100.0 MPH, the object would linearly change it’s velocity so that when it arrived at point 6 it would have a velocity of 100.00 MPH.
Follow Terrain [on, off] – The Follow Terrain property effects how the object travels along it’s path. If the follow terrain property is set to off the object will exactly follow it’s path’s course. If the follow terrain property is set to on the object will be fixed to the ground regardless of the paths altitude above or below the ground. The object will also align itself to the surface normal of that point on the ground regardless of the paths orientation.
There are also a couple things that you can do with paths that are not related to path properties. For example say you would like a group of objects to follow one path instead of creating numerous paths for each object in the group. To do so you create a parent/child relationship between objects. To set an objects parent property you will need to select the object in the object editor. Once selected right click on the object or press [SHIFT-E]. In the link motion to parent object property field enter the object number of the object that you want to be the parent. When you assign this property the object that you are working with will become a child of the parent object. If you translate (move without rotation) the parent object the child object will move the same offset also. If you rotate the parent object the child object will rotate around the parent object the same amount. You can have any number of child/parent links between objects. You can also have an object that is a child to one object but a parent to another.
Now that you are familiar with all the properties of a path we will talk about how you actually place a path in the editor. Press the [TAB] key to cycle through the various editors until you see “path editor” in the upper right hand corner of the screen. Once you are in the path editor you can cycle through the various paths by using the tilde [~] key. Cycle through the various paths until you get to path 1. To add a point press [SPACE BAR] key. Point 1 will be placed where the cursor was and now you will be working with point 2. Using the cursor keys you can move the cursor to a new position and press [SPACE BAR] again. Now point 2 will be placed and you will be working with point 3. You can use the [CTRL-Q] key to raise a point off of the ground and the [CTRL-A] key to lower a point. You will notice at this point that there is no curve yet. In order to draw a curve you need 4 points. Go ahead and move the cursor around and place two more points. When you place the fourth point you will notice that a curve is drawn between the four points now. You can alter how “tight” this curve is drawn by modifying the tension. To modify the tension use the [CTRL --] key to decrease tension or the [CTRL-+] key to increase tension. At the greatest level of tension there will be straight lines between path points.
To insert a new point in a path use the [N] key. To delete a point from a path use the [X] key. If you want to show the object that will be traveling the path at each path point use the [S] key. When you show the object at a path point you can use it to determine how it will be orientated at that point and if it will clear other objects.
At any point during the editing process, you can press the Test icon on the toolbar to “jump into your track” and give it a test run. To return to the editor simply quit out of the race.
The AI (or robot drivers) can be created as easily as driving your course. In fact, that’s all you do. Once you have completed your track, select the AI Course Editor icon on the toolbar.
A menu will appear asking you to either select a new vehicle or drive the AI course. This feature is pretty much the same as the Test feature. All you have to do is drive your course and when you finish a few laps, quit out and you will be returned to the editor.
*Lite tracks do not have AI courses.
The most important thing to remember when creating a .POD is that every texture and model that you used to create this track must be located in the Art and Models folders. If they are not, the .POD will not be created.
First select the Build Pod icon from the toolbar. A menu will appear of all the available .SIT files. Select the file you are working on and press OK.
The editor will go through the process of building the .POD, which could take a few minutes. When it’s through a dialog box with the results will be shown, press OK to continue.
If an error occurs, it most likely will be cause by a missing file. The editor will tell you which file is missing so you can add it to either the Art or Models folder.
*If you are working with a Lite level, you won’t have to .POD the track.
General & Specific Editor Commands
Common Editor Keys
|
Down arrow Left arrow Right arrow Page Up Q Page Down A Ctrl + Up arrow Home Keypad – Ctrl + Down arrow End Keypad + Ctrl + Left arrow Insert Keypad * Ctrl + Right arrow Delete Keypad / Shift Alt R (Shift + R for reverse) (Shift + 1 to save) (Shift + 2 to save) (Shift + 3 to save) (Shift + 4 to save) F Shift + F O Shift + O J Shift + J Shift + I M Shift + M Ctrl + M U Shift + U Ctrl + U K B L V T P Ctrl + B Ctrl + L Ctrl + S Ctrl + D Ctrl + E Ctrl + Shift + S F2 F4 Tab (Shift + Tab for reverse) Alt + Tab Esc |
|
Raise altitude(s) Lower altitude(s) Increase altitude increment Decrease altitude increment Enter altitude Enter altitude increment Cycle selection grid info Normalize ALL altitudes Increase selection grid (X and Z) Decrease selection grid (X and Z) Increase selection grid (X only) Decrease selection grid (X only) Increase selection grid (Z only) Decrease selection grid (Z only) Copy selection grid Paste selection grid Load altitude file |
(Shift + ] to raise 10 units), or S (Shift + S to raise 10 units) (Shift + [ to lower 10 units), or X (Shift + X to lower 10 units) > < Space bar Shift + Space bar G N F6 Shift + F6 F7 Shift + F7 F8 Shift + F8 F9 Ctrl + C F10 Ctrl + V Ctrl + A |
|
Place tile(s) Place tile range Select tile Select tile by name Edit tile properties † Cycle tile vegetation † Cycle selection grid info Normalize all tiles Normalize selection grid Search and replace ALL tiles Search and replace on selection grid Increase selection grid (X and Z) Decrease selection grid (X and Z) Increase selection grid (X only) Decrease selection grid (X only) Increase selection grid (Z only) Decrease selection grid (Z only) Copy selection grid Paste selection grid Cycle texture selection window Toggle texture selection window Toggle full screen texture (zoom in) Cycle forward through textures Cycle backward through textures Cycle forward through textures by 10 Cycle backward through textures by 10 Cycle forward through textures by page Cycle backward through textures by page |
Space bar Shift + Space bar Ctrl + Space bar Alt + Space bar E Shift + V G N Shift + N S Shift + S F6 Shift + F6 F7 Shift + F7 F8 Shift + F8 F9 Ctrl + C F10 Ctrl + V Shift + T Ctrl + T Z Keypad Right arrow Keypad Left arrow Shift + [ Shift + Keypad Left arrow Keypad Up arrow Shift + ] Shift + Keypad Right arrow Keypad Down arrow Shift + [ Shift + Keypad Left arrow Keypad Up arrow Ctrl + ] Ctrl + Keypad Right arrow Ctrl + Keypad Down arrow Keypad Left arrow Ctrl + [ Ctrl + Keypad Left arrow Ctrl + Keypad Up arrow |
Tile Editor Keys
|
Add box object Replace object (with copied object) Delete object Change object model Edit object properties Copy object Paste object Move up Move down Rotate clockwise (pitch) Rotate counter-clockwise (pitch) Rotate clockwise (bank) Rotate counter-clockwise (bank) Rotate clockwise (heading) Rotate counter-clockwise (heading) Increase object box width Decrease object box width Increase object box length Decrease object box length Increase object box height Decrease object box height Speed up movement, rotation or sizing Slow down movement, rotation or sizing Snap rotation Cycle forward through objects Cycle backward through objects |
Shift + Space bar Alt + Space bar X (Shift + X to delete range) C E F9 Ctrl + C F10 Ctrl + V Ctrl + Page Up Ctrl + Q Ctrl + Page Down Ctrl + A > < Keypad Right arrow Keypad Left arrow Keypad Up arrow Keypad Down arrow Keypad Home Keypad End Shift Alt Ctrl (Shift + ] to cycle forward by 10) (Shift + [ to cycle backwards by 10) |
|
Change vehicle Rotate clockwise (heading) Rotate counter-clockwise (heading) Speed up rotation Slow down rotation Snap heading Cycle forward through vehicles Cycle backward through vehicles |
C > < Shift Alt Ctrl (Shift + ] to cycle forward by 10) (Shift + [ to cycle backwards by 10) |
|
Insert map course segment Delete map course segment Cycle forward through map course points Cycle backward through map course points |
N X |
|