ALTE DOCUMENTE
|
||||||||||
MDL LOAD ALIASMGR [fileName]
The Alias Manager application is intended to assist users that are transitioning from other software packages to MicroStation by aliasing, or equivalencing, one command set to another. If set up properly, the MDL app allows users to type in a command and activate an "equivalent" tool in MicroStation.
It references an ASCII text file that contains two records for each alias. The first record should be a command that the user is familiar with in the software package that they are coming from. The second record (or the aliased input), should be the equivalent MicroStation tool. For example, the supplied file ACAD.ALM contains the following information:
.
.
LINE
dialog palette 50line;place line constrained
.
.
The first record "LINE" is a command that many AutoCAD users are familiar with. The second record "dialog palette 50line;place line constrained", if typed in at the MicroStation Command Window prompt, will activate the 50line subpalette and then start the Place Line Constrained tool. Note that if you simply go to the line icon in the Main palette and "tear" it off, the same operation is accomplished. In addition, if the Main palette is open, the appropriate icon is activated. Users can take advantage of this ability to familiarize themselves with the locations of the icons in the various palettes.
Since MicroStation operation emphasizes, but is not limited to, tool activation via palette icons and menus in the GUI, most of the keyins used as aliased input might seem rather lengthy. The user should recognize that this application is meant solely as a transition aid and not an alternative to what is considered normal MicroStation operation.
The files that are used by this application are ASCII, so they can be created and/or edited using a wide variety of editors, if so 12412g622m desired. Note that the file must remain in the proper text format in order to be processed properly by the application. It is strongly suggested that this file be built and/or modified using the Edit tools available in the Alias Manager's bar menu.
Alias Manager uses any unparsed data on the command line as a file name. If a file name is not supplied, the configuration variable ALIASMGR_DATA is then searched for. If it is set (to a specific file name), ALIASMGR automatically attempts to open the file. If this configuration variable is not set, then the user is prompted to select an appropriate file from an Open File dialog box. The file selected can be automatically saved for future reference via the ALIASMGR_DATA configuration variable. The application attempts to open the selected data file and then read its contents into memory. The user is informed in the Command Window as to how many aliased commands are read.
Once loaded, the user is presented with the following dialog box:
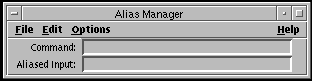
The user can then make the cursor active in the Command text field and begin entering commands that they are familiar with. At any time, they can either press the <Space> bar or the <Enter> key to complete the unfinished portion of the command. ALIASMGR then either activates the aliased MicroStation tool or continues with additional portions to the command. For example:
Command keyin Result
line<Enter> line -> the aliased input is then started
li<space> line -> the aliased input is then started
z<space> zoom -> waiting for more input
z<space>w<space> zoom window -> the aliased input is then started
If the Auto Queue toggle (found in the Options pull down menu) is enabled, pressing the <Enter> is not necessary to submit the command. The application detects when a complete command has been entered and automatically submits the aliased input.
The respective aliased input is displayed in the appropriate text field. Any commands that are not aliased in the text file produces two beeps.
Users transitioning from AutoCAD can use ALIASMGR to add the aliases found in ACAD.PGP file to those that are currently loaded. The procedure to do this is as follows:
Open an appropriate Alias Manager data file (or
let the application open one of these files automatically). If the user
attempts to open an ACAD.PGP before opening an Alias Manager data file, an
Alert dialog box appears and the application exits.
Select File
> Open... in the Alias
Manager dialog box
Select the appropriate directory (in the Directories list box) that
contains the ACAD.PGP file that the user wishes to use. Type in ACAD.PGP in the
Filter text field and then
select the file from the Files
list box to open it.
The application attempts to open the file and then read its contents into memory. The user is informed in the Command Window as to how many aliased commands are successfully processed. Note that all aliases found in the ACAD.PGP file might not be assigned due to either the shortened command already being in the command list or the full command name not being found in the existing alias list.
The user can then use aliased commands that they are most used to. Note that the aliases that are added through this process only exist for the current session of MicroStation or until the user opens another Alias Manager data file. The user must execute a File > Save (or File > Save As...) in order for the additions to become permanent.
The procedure to create aliases from inside MicroStation is really quite simple. The user can either use File > Open to open an existing Alias Manager data file and then add new entries to the list of aliases or use File > New to start a brand list of aliases.
Focus should first be set to the Command text item in the Alias Manager dialog. This is accomplished by placing the cursor in the appropriate area and clicking a Data point. Text can then be typed in. To "equate" the MicroStation key-in that is to be aliased to this Command, focus can then be set to the Aliased Input text item and the appropriate key-in can then be typed in. An alternative to this is to enable the Options > Extracting Icon/Menu Key-ins menu item. Any subsequent icon selection from a palette or subpalette or menu selection is appended to any existing Aliased Input text. Separate key-ins are separated by semicolons. Disabling this option stops the Aliased Input from being appended. Edit > Insert can then be used to add the Command and related Aliased Input to the list of available entries.
This list can then be saved to an Alias Manager data file by selecting the appropriate option under File.
Since the original intent of this application was to alias other CAD package commands to MicroStation subpalettes and specific icons in those subpalettes (toolboxes), the On-Line Help tracking mechanism can be activated to assist users to better understand the settings and operation of the tools that are activated.
To utilize this functionality, click a Data button on the Help menu in the Command Window (in MicroStation) and then select Contents (users can also select Help from the Alias Manager dialog). Under Settings, activate Tracking (the button should appear to be "pushed in" with the Motif GUI or have an X in it with the Windows GUI). As you continue working, the Help window displays help for each tool that is activated. This will not occur for all commands
The following options are available from the Alias Manager bar menu.
Clears out the current list of aliased commands (if any exist). This allows users to start building a new Alias Manager data file using the tools provided in the application. If necessary, the user is prompted whether or not they want to have any changes saved before the list of commands is cleared.
Prompts the user for a file to open and use in the application (see the previous section concerning the format of the data). The user is given the option to save the selection in the ALIASMGR_DATA configuration variable. Once a file is selected, the user is informed as to how many records were read in and are available to the application. Note that if a file has already been opened, the user may then change the Filter in the Open Alias Manager File dialog box to ACAD.PGP and incorporate command aliases found in an existing ACAD.PGP file. If necessary, the user is prompted whether or not they want to have any changes saved before another file is opened.
The Alias Manager data file that was last read is overwritten with the current commands and their equivalencies. To show differentiation, all Commands are written out in upper case and all Aliased Input is written out in lower case. The commands are sorted in ascending order. Commands that had been commented out, those statements starting with '#' characters, appear towards the beginning of the file. Any additional aliases that were imported from an ACAD.PGP file are also output to the file. Any general comments, those statements starting with ';' characters, will not be written to the new file. However, the application does place a file name and time and date stamp at the beginning of the file. In addition, the status of the AutoQueue flag is output to the file (see Options > Auto Queue for more information).
Similar to the previous option, but the user is given the opportunity to create a new file or overwrite an existing file via a dialog box.
Selection of this item opens a modal dialog box that contains the current data file name and the number of commands that are currently aliased.
This option lists the entire contents of the currently open Alias Manager (ALM) data file in a window that has controls for scrolling. This allows for convenient viewing of the list of commands that are available to the user as well as the respective aliased input for each of the commands. Note that this list will not include any deletions, modifications, or insertions that have made to the existing commands until a File > Save has been issued.
Exits the application and unloads it from memory. Double clicking on the '-' icon in the upper left hand corner of the Alias Manager dialog box accomplishes the same task. If any deletions, modifications, or insertions were made during the session, the user will be asked if they wish to save the file before the application exits.
Deletes the command and the aliased input that is currently displayed in the Alias Manager dialog box. The user is asked to verify the deletion. Note that something must exist in both the Command and the Aliased Input text fields.
Changes the aliased input that is currently displayed in the Alias Manager dialog box. The user is asked to verify the modification. Note that something must exist in both the Command and the Aliased Input text fields and that the Command must already exist in the list of available commands.
Inserts the Command and the Aliased Input that is currently displayed in the Alias Manager dialog box into the list of available entries. The user is asked to verify the insertion. Note that something must exist in both the Command and the Aliased Input text fields and that the Command must not already exist in the list of available commands.
If enabled, commands are automatically submitted after they have been entered completely. A <space> or <Enter> are not required to start the input that is aliased with the command. When an Alias Manager data file is saved (using File > Save or File > Save As ...), the status of this toggle is output to the data file. The result will be +autoqueue if it is enabled and -autoqueue if it is not.
This option, when enabled, speeds up the creation of Alias Manager data files by appending key-ins associated with user selected palette and subpalette icons as well as menu items to any existing text that currently exists in the Aliased Input text item. A semicolon is automatically added to separate multiple key-ins. The input queue is not affected by this option being enabled or disabled, which must be done manually. The Aliased Input text item is not altered if this option is disabled. The user is notified that this option is enabled when <<extracting key-ins>> is appended to the title of the Alias Manager dialog box.
Selection of this menu item activates MicroStation's On-line Help utility. The user is presented with the same information that is contained in this document.
|