|
Internetwork Printing with TCP/IP |
Users on any Microsoft networking computer can print to direct-connect TCP/IP printers or to printers that are physically attached to UNIX computers if at least one Windows NT computer has Microsoft TCP/IP printing installed.
Microsoft TCP/IP printing conforms with Request for Comment (RFC) 1179.
This chapter describes how to create a TCP/IP printer when TCP/IP is installed on a Windows NT computer and how to print to a Windows NT print server from a UNIX computer.
The topics in this chapter include:
Overview of TCP/IP printing
Setting up Windows NT for TCP/IP printing
Creating a printer for TCP/IP printing
Printing to Windows NT from UNIX clients
For complete information about working with printers, see Chapter 6, "Print Manager," in the Windows NT System Guide.
In a Windows NT internetwork with multiple kinds of computers and operating systems, users can take advantage of Microsoft TCP/IP to easily print to computers that are connected through a UNIX computer or that are connected directly to the network (via a built-in network adapter card or through a serial/parallel ethernet print server).
Such an internetwork might include computers running Windows NT Workstation and Windows NT Server, plus computers with only Microsoft Windows for Workgroups 3.11 or MS-DOS with LAN Manager networking software.
To take advantage of the printing capabilities of Microsoft TCP/IP, only the single Windows NT computer that defines a TCP/IP printer needs to have TCP/IP installed. The other client computers do not need to have TCP/IP installed. All other computers can print to the TCP/IP printers over any protocol they share with the Windows NT TCP/IP print server. That is, the computer acting as the Windows NT TCP/IP print server must be configured with all protocols used by any clients that will be printing to the TCP/IP printer.
Any Windows NT computer with TCP/IP printing installed can print directly to these kinds of printers and can function as a gateway for other network users.
In the following sample configuration of a Microsoft network, all computers can connect to printers named \\nt\p1 and \\nt\p2 on the network. The Windows NT computer with Microsoft TCP/IP installed created these TCP/IP printers, which consist of a direct-connect printer and a printer connected to a UNIX computer. The Windows NT computer with TCP/IP is named nt in this example, and the printers are named p1 and p2, respectively.
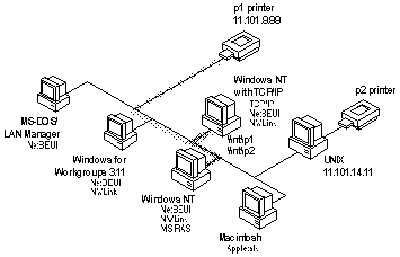
Printing to TCP/IP or UNIX Printers Using Microsoft TCP/IP
Any Windows NT computer can be used to create a TCP/IP printer if Microsoft TCP/IP is installed with TCP/IP printing support.
To configure a Windows NT computer for TCP/IP printing
1. Start the Network option in Control Panel. When the Network Settings dialog box appears, choose the Add Software button to display the Add Network Software dialog box.
2. Select TCP/IP Protocol And Related Components in the Network Software list box, and then choose the Continue button.
3. In the Windows NT TCP/IP Installation Options dialog box, check the TCP/IP Network Printing Support option.
If Microsoft TCP/IP is not already installed on this computer, check the other options you want, as described in Chapter 2, "Installing and Configuring Microsoft TCP/IP and SNMP."
4. Choose the OK button. Windows NT Setup displays a message asking for the full path to the Windows NT distribution files. Provide the appropriate location, and choose the Continue button.
All necessary files are copied to your hard disk.
5. If the Enable Automatic DHCP Configuration option is not checked in the Windows NT TCP/IP Installation Options dialog box, you must complete all the required procedures for manually configuring TCP/IP as described in "Configuring TCP/IP" in Chapter 2.
When the Network Settings dialog box reappears after you finish configuring TCP/IP, choose the Close button, and then restart your computer for the changes to take effect.
You can now create a TCP/IP printer on this Windows NT computer.
You can use Print Manager to create a TCP/IP printer in the same way that you create any printer to be used on a Windows NT network. You need the following information to create a TCP/IP printer:
The IP identifier of the host where the printer is connected. This can be the DNS name or the IP address. A direct-connect printer has its own IP identifier. For a printer connected to a UNIX computer, this is the computer's IP identifier.
The printer name as it is identified on the host. This is the name defined on the UNIX computer or the name defined by the manufacturer for the direct-connect printer.
The computer where you create the TCP/IP printer must have TCP/IP installed and configured with the TCP/IP Network Printing Support option, as described in Chapter 2.
To create a TCP/IP printer
1. From the Printer menu in Print Manager, choose Create Printer.
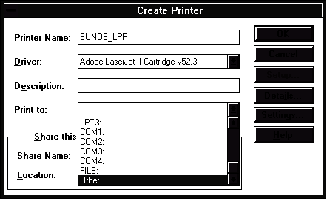
2. In the Printer Name box of the Create Printer dialog box, type a name of up to 32 characters. This name appears in the title bar of the printer window, and Windows NT users see this name when connecting to this printer if it is shared.
This name can be the same as the printer name as it is identified on the printer's UNIX host, but it does not have to be.
For a direct-connect printer, see the hardware documentation to find the name by which the network printer identifies the print queue.
3. In the Driver list, select the appropriate driver and, optionally, type text to inform network users about the printer in the Description box.
4. In the Print To box, select Other to display the Print Destinations dialog box.
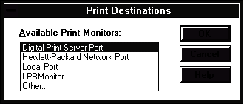
5. In the Available Print Destinations list, select LPR Print Monitor, and then choose OK.
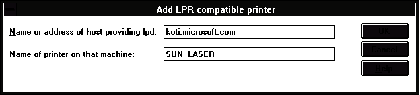
6. In the Name Or Address Of Host Providing LPD box of the Add LPR Compatible Printer dialog box, type the DNS name or IP address of the host for the printer you are adding.
This can be the DNS name or IP address of the direct-connect TCP/IP printer or of the UNIX computer to which the printer is connected. The DNS name can be the name specified for the host in the HOSTS file.
LPR stands for Line Printing utility, and LPD stands for Line Printing Daemon, which is how these elements are known on UNIX.
7. In the Name Of Printer On That Machine box, type the name of the printer as it is identified by the host, which is either the direct-connect printer itself or the UNIX computer.
For example, you might have a UNIX computer running the print server component (lpd) with which the TCP/IP printer you are creating will interact. If lpd recognizes a printer attached to the UNIX computer by the name Crisp, the name you should type in this box is Crisp.
For a direct-connect printer, this is whatever name was used to create the printer while running lpd.
8. When the Create Printer dialog box reappears, check the Share This Printer On The Network option if this definition is being created on a Windows NT computer that will serve as a print server for other users to access this printer.
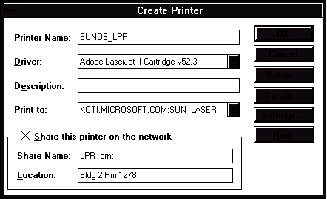
9. By default, in the Share Name box, Printer Manager creates a shared resource name that is compatible with MS-DOS-based computers. You can edit this name, which users will see when browsing to find this printer on the network.
10. Optionally, in the Location box, you can type information about where this printer is located. Users can see this location information when they connect to the printer.
11. Complete any other configuration information in the Create Printer dialog box, as described in Chapter 6 of the Windows NT System Guide, and then choose the OK button.
In Print Manager, the printer name you specified in the Create Printer dialog box appears in the title bar of the printer's window. For client computers configured with Microsoft Network Client version 2.0 for MS-DOS, users will see only the shared name, not the printer name. Users who connect to this TCP/IP printer can select it and print to it from applications like any other printer. Users and administrators can use Print Manager to secure and audit the use of the printer and change its properties.
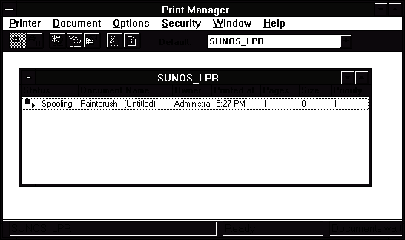
|
Tip |
You can use the lpr connectivity utility at the command prompt to print a file to a host running an LPD server. You can also use the lpq diagnostic utility to obtain the status of a print queue on a host running the LPD server. For information, see the entries for lpr and lpq in Chapter 11, "Utilities Reference."
//indexer: note title change
The Lpdsvc service is the server side of TCP/IP printing for UNIX clients. If any UNIX clients on the network want to print to a printer connected to a Windows NT computer, this service needs to be running on the Windows NT computer so it can accept requests from the UNIX clients. The Lpdsvc service supports any print format, including plain-text. It does not perform any additional processing.
To start or stop the Lpdsvc service
At the command prompt, type net start lpdsvc or net stop lpdsvc and press Enter.
- Or -
In Control Panel, choose the Services option. Then select Lpdsvc in the Service list and choose the Start button.
On the UNIX computer, you can use the Windows NT printer by typing a command such as the following:
lpr -S NTHost -P LpdPrinter myfile.txt
Where:
NTHost is the Windows NT Server running the Lpdsvc service. This Windows NT computer should be listed in the HOSTS file on the UNIX computer or on the DNS server.
LpdPrinter is the name of the printer created on NTHost.
myfile.txt is the file to be printed.
The Lpdsvc service is independent of the Lprmon service. The Lprmon service runs automatically to allow a Windows NT computer (and all clients who can access this computer) to print to a printer connected to a UNIX system, as described in the previous section.
BLANK PAGE
IMPORTANT: This text will appear on screen, but will not print.
Do not type any additional text on this page!
|