OFFICE KEYBOARD
USER¡¦S GUIDE
(Version 2.0)
5. Office Keyboard Software -16
Thank you for purchasing the Office Keyboard. This User¡¦s Guide contains all information that helps you to operate your new Office keyboard. Please keep the CD Title in a safe place for future maintenance after installation.
Office Keyboard has been developed to provide greater efficiency and productivity when working with a PC. Now you have more hot keys including ¡§Office Hot Key Zone¡¨, ¡§Multimedia Hot Key Zone¡¨, ¡§PC and Web Hot Key Zone¡¨, ¡§Clipboard Key Zone¡¨ and ¡§Application Key Zone¡¨ that make your job more easy and quick access by a simple press of any hot key.
Office Keyboard is compatible with Win 95/98/ME/NT/2000/XP and Office XP. For Win ME/2000/XP or later operation systems, NO driver is required except the models with scrolling function, the scroll wheel need the driver to activate function. The ¡§Word¡¨, ¡§Excel¡¨, ¡§Power Point¡¨, ¡§Calendar¡¨ and ¡§Calculator¡¨ keys also need shortcut. Basically you can just plug and play Office Keyboard without driver, or install the driver to empower the keyboard with more functions.
¡P &nbs 20320u2017u p; Pentium 133 MHz or higher processor
¡P &nbs 20320u2017u p; Microsoft Windows 95 / 98 / ME / NT4.0 with Service Pack 6 or later / 2000 / XP or later
¡P &nbs 20320u2017u p; Microsoft Office 97 / 2000 / XP or later
¡P &nbs 20320u2017u p; Microsoft Internet Explorer 5.0 or later. (Win98 or later build-in already)
¡P &nbs 20320u2017u p; For Windows 95 / 98 / ME: 32 MB of RAM are recommended
¡P &nbs 20320u2017u p; For Windows NT / 2000 / XP: 64 MB of RAM are recommended
¡P &nbs 20320u2017u p; 4MB of available hard disk space
¡P &nbs 20320u2017u p; CD-ROM or DVD drive
¡P &nbs 20320u2017u p; An available PS/2 port
The installation is very simple by using the enclosed CD Title. Follow the steps:
¡P &nbs 20320u2017u p; Office Keyboard (PS/2): (Plug in System PS/2 port)
Turn off your PC System and hard-plug the PS/2 keyboard in System standard PS/2 keyboard port. Turn On your System again and following the step 1-7 as below for the software installation.
1. &nbs 20320u2017u p; Remove the existing keyboard drivers completely if you have it.
2. &nbs 20320u2017u p; Insert the driver CD in the CD-ROM drive and then the CD title will run automatically.
3. &nbs 20320u2017u p; An introduction appears in the first window. Click on ¡§Continue¡¨.
4. &nbs 20320u2017u p; If the driver does not be automatically installed, please open the folder ¡§Keyboard¡¨, double click the file ¡§Setup.exe¡¨ and then follow the setup instructions to complete the driver installation.
5. &nbs 20320u2017u p; Restart your PC once installation is completed.
6. &nbs 20320u2017u p; There are 3 icons shown on the taskbar while ¡§Scroll Lock¡¨, ¡§Caps Lock¡¨ and ¡§Num Lock¡¨ are enable.
![]()
7. &nbs 20320u2017u p; This installation takes over a minimum size of your OS resources and requires little space on the hard disk.
Hot keys are the unique keys for quick and direct access to programs, files or commands. Using hot keys can increase your productivity as you do not have to take your hand off the keyboard so frequently.
The available hot keys depend on the keyboard model and the operating system used. The following list shows the icon on each hot key and the standard assignment of the hot keys. Most hot keys can be reconfigured with the Office Keyboard Software.
Notice 1:
l &nbs 20320u2017u p; &nbs 20320u2017u p; The 14 function keys require no driver support under Win95 or later.
l &nbs 20320u2017u p; &nbs 20320u2017u p; The function key ¡§Redo¡¨ applied under Excel: ¡§Redo¡¨ can be enabled after you highlight and copy the content of a cell.
|
Function Key Descriptions |
||||
|
|
|
Help |
F1 |
Open the Help file (if available) for the active window |
|
|
New |
F2 |
Create a new document in programs that support the command |
|
|
|
Open |
F3 |
Open a document in programs that support this command |
|
|
|
Save |
F4 |
Save the file in the active window |
|
|
|
Replace |
F5 |
Search for and replace the specified text and formatting |
|
|
|
Spell |
F6 |
Star the spell-checking program in the active document if the document¡¦s program provides this feature |
|
|
|
Undo |
F7 |
Cancel the previous action |
|
|
|
Redo |
F8 |
Cancel the previous undo |
|
|
|
Reply |
F9 |
Reply to the e-mail in the active window |
|
|
|
Reply All |
F10 |
Reply to all the e-mails in the active window |
|
|
|
Forward |
F11 |
Forward the e-mail in the active window |
|
|
|
Send |
F12 |
Send the e-mail in the active window |
|
|
|
|
Print Screen |
Print the document in the active window |
|
|
|
Euro Sign |
Num Key |
Directly access to the Euro sign |
|
Notice 2:
l &nbs 20320u2017u p; The keys of Word, Excel, PowerPoint and Calendar require a driver support under any Windows operation system.
|
|
Word |
Open Microsoft Word This hot key can be configured to another application for user¡¦s need |
|
|
Excel |
Open Microsoft Excel This hot key can be configured to another application for user¡¦s need |
|
|
Power Point |
Open Microsoft PowerPoint This hot key can be configured to another application for user¡¦s need |
|
|
Calendar |
Open the Calendar of Microsoft Outlook This hot key can be configured to another application for user¡¦s need |
|
|
Play/Pause |
Play or Pause media. Once paused, press this key again to resume playing. |
|
|
Stop |
Stop playing media |
|
|
Volume up |
Increase the volume. Hold down to increase the volume more quickly. |
|
|
Volume down |
Decrease the volume. Hold down to decrease the volume more quickly. |
|
|
Mute |
Turn off the sound. Press again to turn the sound back on. |
|
|
Pre-track |
Switch to the next media track. Press once for each subsequent track. |
|
|
Next track |
Switch to the previous media track. Press once for each preceding track |
Notice 3:
l &nbs 20320u2017u p; &nbs 20320u2017u p; The keys of Power Off, PC Sleep, Function Lock, My Computer and Log Off require no driver support under Win95 or later.
l &nbs 20320u2017u p; &nbs 20320u2017u p; The key of Calculator requires a driver support under any Windows operation system.
l &nbs 20320u2017u p; &nbs 20320u2017u p; ¡§Sleep¡¨ hot key function is available if your system supports power management (ACPI) and all the peripherals (e.g. VGA, Sound card¡K) are compatible with the power management.
|
|
Power Off |
Put the system into power-off mode if the PC supports power management and has it enabled. The user can switch off the computer directly by pressing this key. If power management is not enabled, this key will not work. Power-on function availability depends on the motherboard setup function. For more information on such functions, read the computer manual or contact the computer manufacturer. |
||
|
|
PC Sleep |
Put the system into sleep mode if the PC supports power management and has it enabled. The user can put the computer to sleep at the press of any button, protecting data and saving energy. If power management is not enabled, this key will not work. |
||
|
|
Log Off |
Open the Log Off Windows dialog box. Logging off closes all of programs, disconnects the computer from the network and prepares the computer to be used by someone else. |
||
|
|
My computer |
Open My Computer. My computer shows the contents of your floppy disk, hard disk, CD-ROM drive and network drives. You can also search for and open files and folders, and gain access to options in Control Panel to modify the computer¡¦s settings. |
||
|
|
Calculator |
Start Microsoft Calculator. |
||
|
|
F Lock |
Office Lock Key Switch the function from the normal function keys (LED off) to the enhanced function keys (LED on) * The LED indicator is located on the receiver for the wireless Office keyboard version. |
||
|
|
Web Backward |
Go back to the previously viewed item in programs that support the ¡§Back¡¨ command, such as a Web browser |
||
|
|
Web Forward |
Go to the next item ¡V if it was previously viewed in the same session ¡V in programs that support the ¡§Forward¡¨ command, such as a Web browser |
||
|
|
Web Stop |
Stop loading or refreshing a Web page or the contents of a particular window |
||
|
|
Home |
Start the default Web browser or go to the Home Web page. If the Web browser is already activated it opens the Home Web page. You can reassign the Home key to start another Web browser, another Home Web page or another application. |
||
|
|
|
Start the default e-mail program. If you are not sure what the default e-mail program is, press this key to find out. You can reassign the Email key to start another e-mail program or another application. |
||
|
|
My Favorite |
Open the Internet Explorer Favorites pane. This is where you can store shortcuts to frequently used files, websites or other items for easy access. |
||
|
|
Web Refresh |
Update the information on an active Web page or the contents of a particular window. |
||
|
|
Web Search |
Open the Internet Explorer Search pane |
||
Notice 4:
Please read the notification below for more requirement of the ¡§Log Off¡¨ key.
l &nbs 20320u2017u p; For Win 95 / 98 / ME / XP: Some applications require a great deal of system resources. This can lead to the delayed reaction of the ¡§Log Off¡¨ key. If the Log Off dialog window does not open when the key is pressed or only the ¡§Start¡¨ menu opens, press ¡§ESC¡¨, then press the ¡§Log Off¡¨ key again.
l &nbs 20320u2017u p; For Win NT: The ¡§Log Off¡¨ key feature is not available under Win NT.
l &nbs 20320u2017u p; For Win 2000: The ¡§Log Off¡¨ key has to be activated. To do so, proceed as follows: ¡§Settings-Taskbar-Advanced-Display Logoff¡¨:
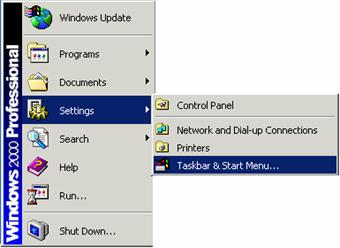
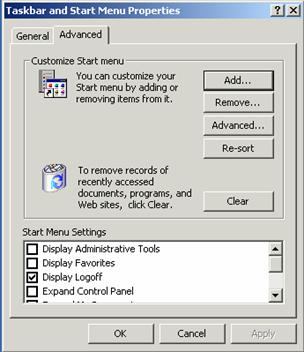
4-5. Description of One-Touch Panel (Clipboard, Application and Scroll Wheel)
Notice 5:
l &nbs 20320u2017u p; &nbs 20320u2017u p; The keys of Copy, Paste, Cut, Mark, Application and Close require no driver support under Win95 or later.
l &nbs 20320u2017u p; &nbs 20320u2017u p; The scroll wheel requires a driver support under any Windows operation system.
|
|
Cut |
Cut out the selected item |
|
|
Paste |
Copy the selected item |
|
|
Copy |
Paste the previously cut out or copied item at the cursor position |
|
|
Mark |
Mark the selected item, and use ¡§ß¡¨ or ¡§à¡¨ to mark the text. If ¡§Mark¡¨ is located at ¡§Shift¡¨ keycap, press ¡§Mark¡¨ and arrow key together to mark. |
|
|
Backward |
Go back to the previously viewed item in programs that support the ¡§Back¡¨ command, such as a Web browser |
|
|
Forward |
Go to the next item ¡V if it was previously viewed in the same session ¡V in programs that support the ¡§Forward¡¨ command, such aw a Web browser. |
|
|
Application |
Switch the focus to a previously opened window. Press the key and select the window to be activated. |
|
|
Close |
Close the active Windows application when the key is pressed. |
|
|
Scroll Wheel |
Move around in a scrollable document as if you were using the scroll arrows or a mouse wheel, but without taking your hand off the keyboard. * Optional function: Press the Scroll Wheel to ¡§Pop-up¡¨ an OnScreen Menu (see Notice 6). |
4-6. Description of Euro Sign ¡§£á¡¨ Key
The direct access ¡§£á¡¨ Euro sign key is located on the
¡§Num¡¨ key and controlled by the F Lock Key (¡§![]() . The ¡§£á¡¨ key will work when both of the F Lock
and the Num are on (LED indicator turn on). Basically, most PC system defaults
the ¡§Num Lock¡¨ is always on. And after keyboard driver installed, the F Lock
defaulted is on too. So it is easy and quick access just by a simple press of a
key to type Euro currency sign ¡§£á¡¨. For normal Number Pad function, just turn
off the F Lock Key (Office LED indicator turn off). The sign ¡§£á¡¨ will not
appear any more. The Num key will back to normal function.
. The ¡§£á¡¨ key will work when both of the F Lock
and the Num are on (LED indicator turn on). Basically, most PC system defaults
the ¡§Num Lock¡¨ is always on. And after keyboard driver installed, the F Lock
defaulted is on too. So it is easy and quick access just by a simple press of a
key to type Euro currency sign ¡§£á¡¨. For normal Number Pad function, just turn
off the F Lock Key (Office LED indicator turn off). The sign ¡§£á¡¨ will not
appear any more. The Num key will back to normal function.
* The LED indicator is located on the receiver for the wireless Office keyboard version.
When the software is activated, a Keyboard Setting icon appears on the right of the taskbar. Right-click on the Keyboard Setting icon and you will have the selected items of ¡§Office Keyboard¡¨, ¡§OnScreen Display¡¨, ¡§About¡¨ and ¡§Exit¡¨.

When you right-click the Keyboard Setting icon, it appears the menu box. Select ¡§Office Keyboard¡¨. You will have another menu box of ¡§Configure Button¡¨, ¡§Enable Taskbar Icon¡¨ and ¡§Close¡¨.
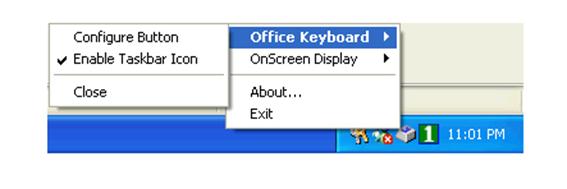
¡P &nbs 20320u2017u p; Select ¡§Enable Taskbar Icon¡¨
Click this selected item to show or hide the ¡§Keyboard¡¨ icon on taskbar. Click ¡§Options¡¨ on the 3D OnScreen Display Menu¡¨ also can enable the ¡§Keyboard¡¨ icon on taskbar.
¡P &nbs 20320u2017u p; Select ¡§Close¡¨
Click ¡§Close¡¨ to stop the Office Keyboard function. The function of hot keys will be disabled and the ¡§Office Keyboard¡¨ icon will change color. You can left-click the ¡§Office Keyboard¡¨ icon to enable the function of hot keys again.
Click ¡§OnScreen Display¡¨ and you will have a menu box to enable or disable, select color, select font or settings for the text of OnScreen Display.
¡P &nbs 20320u2017u p; Select Color
You can modify the color for the text of OnScreen Display.
¡P &nbs 20320u2017u p; Select Font
You can modify the font for the text of OnScreen Display. You may select any installed True-Type font of Win 95 / 98 / NT / 2000 / ME / XP.
If you use Chinese version windows, please select Chinese Font. Otherwise, the OnScreen Display may not work properly.
¡P &nbs 20320u2017u p; Settings
You can modify the size of the characters and icons for the text of On-Screen Display. You may also change the time-out value for the display. This is the time period that the OnScreen Display remains on the screen when you press a hot key.
&nbs 20320u2017u p; &nbs 20320u2017u p; 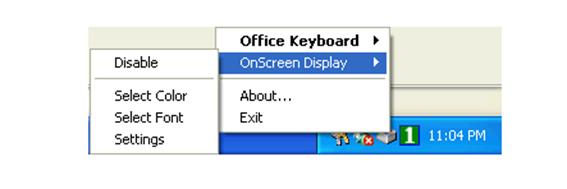
Click ¡§About¡¨ that can get information about the Office Keyboard Software version.
Click ¡§Exit¡¨ that can close the Office Keyboard Software and release it from your computer¡¦s memory. If you want to reload the Office Keyboard Software, restart your system or click ¡§Start¡¨ menu and select ¡§Programs¡¨ and ¡§Office Keyboard Utility 1.0¡¨ and ¡§Office Keyboard 1.0¡¨.
l &nbs 20320u2017u p; &nbs 20320u2017u p; The Office Wireless Keyboard Software cannot work properly.
Ø &nbs 20320u2017u p; &nbs 20320u2017u p; Make sure all other keyboard drivers have been removed from you PC. Alternatively, remove the other Keyboard driver, restart your computer and re-install the Office Keyboard Software.
l &nbs 20320u2017u p; &nbs 20320u2017u p; Add, Remove or Re-install the Office Keyboard Software.
Ø &nbs 20320u2017u p; &nbs 20320u2017u p; Once you have installed the Office Keyboard Software, the keyboard setting icon will appear on the taskbar. If you want to re-install the software for some reasons, you must un-install the driver from your operation system first. Right-click the mouse button on the office keyboard icon, select ¡§Exit¡¨ and open the ¡§Start¡¨ menu. Select ¡§Add/Remove Software¡¨ under Control Panel to un-install the Office Keyboard Software. It will remove the software completely.
Note: If you want to upgrade any software or the, you should un-install the old version Software first.
l &nbs 20320u2017u p; &nbs 20320u2017u p; Other application software cannot be installed properly.
Ø &nbs 20320u2017u p; &nbs 20320u2017u p; This may be due to the Smart Office Keyboard Software. Remove the driver as above point. Install the required application, and then reinstall the Smart Office Keyboard Software.
l &nbs 20320u2017u p; &nbs 20320u2017u p; The commands of Onscreen Display response too slow.
Ø &nbs 20320u2017u p; &nbs 20320u2017u p; This is due to the speed of your CD-ROM drive. The speed should be at least 4X or faster in order to achieve a reliable multimedia performance.
l &nbs 20320u2017u p; &nbs 20320u2017u p; ¡§Pre-track¡¨ and ¡§Next-track¡¨ do not stop.
Ø &nbs 20320u2017u p; &nbs 20320u2017u p; When these hot keys are held down the, the CD player normally continues searching for the next of previous track. If this does not work, it is due to the speed of your CD-ROM drive. The use of a high-performance CD-ROM drive is recommended.
l &nbs 20320u2017u p; &nbs 20320u2017u p; &nbs 20320u2017u p; &nbs 20320u2017u p; VCD, DVD, MP3 or Video Player cannot be started.
Ø &nbs 20320u2017u p; &nbs 20320u2017u p; Make sure that the software supports the format and the hardware for these devices have been correctly installed in your system.
l &nbs 20320u2017u p; &nbs 20320u2017u p; &nbs 20320u2017u p; &nbs 20320u2017u p; VCD tracks or MPEG files cannot be played.
Ø &nbs 20320u2017u p; &nbs 20320u2017u p; Make sure that you have installed Windows Media Player 6 or later. You can download the Media Player 6 or 7 from the Microsoft Web site.
l &nbs 20320u2017u p; &nbs 20320u2017u p; &nbs 20320u2017u p; &nbs 20320u2017u p; The default shortcut keys by Microsoft Windows cannot be assigned.
Ø &nbs 20320u2017u p; &nbs 20320u2017u p; The Office Keyboard Software has taken over some system resources for the shortcut keys. The following 5 combination keys cannot be used again.
¡§Ctrl + Alt + E¡¨, ¡§Ctrl + Alt + P¡¨, ¡§Ctrl + Alt + O¡¨, ¡§Ctrl + Alt + D¡¨ and ¡§Ctrl + Alt + C¡¨
l &nbs 20320u2017u p; &nbs 20320u2017u p; &nbs 20320u2017u p; &nbs 20320u2017u p; ¡§Word¡¨, ¡§Excel¡¨, ¡§PowerPoint¡¨ or ¡§Calendar¡¨ hot key cannot work.
Ø &nbs 20320u2017u p; &nbs 20320u2017u p; Make sure that the Office Applications were installed completely. In case the system only installed Word and Excel, pressing the target key will launch the Word and Excel applications. The Power Point and Calendar keys will not be launched but only show the onscreen display.
l &nbs 20320u2017u p; &nbs 20320u2017u p; &nbs 20320u2017u p; &nbs 20320u2017u p; &nbs 20320u2017u p; ¡§Log Off ¡¨ key cannot work.
Ø &nbs 20320u2017u p; &nbs 20320u2017u p; If the system builds some software that share a lot of system resources, it will cause the system losing the function of the ¡§Log Off¡¨ key. Sometimes, if you press the ¡§Log Off¡¨ key, the dialog box does not appear or just open the ¡§Start¡§ menu. You should press the ¡§Esc¡¨ key and the ¡§Log Off¡¨ key again. For Win2000, you have to enable the function of the ¡§Log Off¡¨ key by yourself because the default is disabled. The Win NT does not support the ¡§Log Off¡¨ function.
l &nbs 20320u2017u p; &nbs 20320u2017u p; &nbs 20320u2017u p; &nbs 20320u2017u p; &nbs 20320u2017u p; The embedded Office keys do not work.
Ø &nbs 20320u2017u p; &nbs 20320u2017u p; &nbs 20320u2017u p; &nbs 20320u2017u p; It will give new functions for F1-F12, Print and other Office hot keys while the Office Lock LED indicator turns on. Those keys are according to the worldwide standard definition of Microsoft shortcut combination keys. It does not require any software driver support. Thus, the new functionality only supports functions under Microsoft Office (Microsoft Outlook, Word, Excel and Power Point), IE and some new released applications. If the new embedded Office keys are used under any older or other applications, it may cause unexpected results. However, Microsoft recommends third-party Software applications to support Microsoft shortcut combination keys. Software applications will almost support it in the future. Make sure that your software application supports these kinds of functions. Recommend using Office2000, XP (2002) and IE5, IE6 or later.
Ø &nbs 20320u2017u p; &nbs 20320u2017u p; &nbs 20320u2017u p; &nbs 20320u2017u p; Some software applications do not support the embedded office keys as below.
- &nbs 20320u2017u p; &nbs 20320u2017u p; Applications such as Notepad and WordPad do not support the ¡§Redo¡¨ function. Therefore, they do not support the ¡§Redo¡¨ key.
- &nbs 20320u2017u p; &nbs 20320u2017u p;
The embedded ¡§Redo¡¨ key function can not support ¡§repeat input
text¡¨ while used the Microsoft Excel
- &nbs 20320u2017u p; &nbs 20320u2017u p; Special Skills for the embedded office keys with best compatibility as below.
u &nbs 20320u2017u p; The different ¡§Microsoft Outlook¡¨ application version requires different shortcut keys to support the system. If you found some embedded Office keys cannot work under ¡§Microsoft Outlook¡¨, you should change the setup for ¡§Microsoft Outlook¡¨ (mail format) that will provide the embedded office keys with best compatibility. The following steps is for changing the setup.
n &nbs 20320u2017u p; &nbs 20320u2017u p; &nbs 20320u2017u p; &nbs 20320u2017u p; Click ¡§Microsoft Outlook¡¨ à ¡§Tools¡¨ à ¡§Options¡¨ and then mark the ¡§Use Microsoft Word to edit email messages¡¨ selection item. Click the ¡§OK¡¨ to close the dialog box. Please find the figures as below for the ¡§Microsoft Outlook2000¡¨ setup. Test those embedded Office keys while completing the setup process. Those embedded Office keys should be work properly. If the problem cannot be fixed, you should browse the Microsoft Web site and find the ¡§Microsoft Office Service Pack¡¨ for upgrade. Recommend using Office2000 or Office 2002 (XP). The Office2000 Service Pack 3 and Office2002 Service Pack 2 were released already.
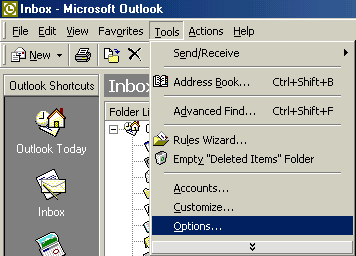
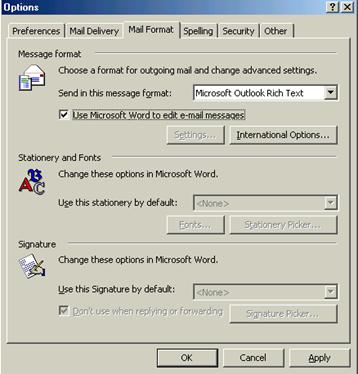
l &nbs 20320u2017u p; &nbs 20320u2017u p; The embedded ¡§Send¡¨ key does not work.
Ø &nbs 20320u2017u p; &nbs 20320u2017u p; In few case of some European languages, the ¡§Send¡¨ key cannot work under Microsoft Outlook 2000 or Outlook 2002 while marks the ¡§Use Microsoft Word to edit email messages¡¨ selection item. You should follow the steps to assign the shortcut key for ¡§Send¡¨ key (See below for detail.)
Warning:
1. &nbs 20320u2017u p; &nbs 20320u2017u p; Please don¡¦t click the ¡§Reset All¡¨ selection item; it will let you lose all shortcut key functions.
2. &nbs 20320u2017u p; &nbs 20320u2017u p; The relative document¡G
https://office.microsoft.com/assistance/2002/articles/wdkeyboardedit.aspx
1. &nbs 20320u2017u p; Open Microsoft Word application and click the ¡§Tools¡¨, ¡§Customize¡¨ selection items.
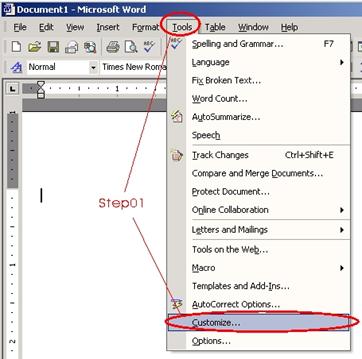
2. &nbs 20320u2017u p; Click ¡§Commands¡¨ & ¡§Keyboard¡¨ selection items.
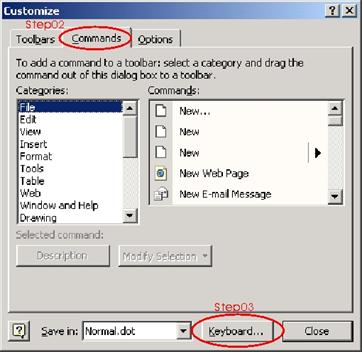
3. &nbs 20320u2017u p; &nbs 20320u2017u p; Select ¡§All Commands¡¨ from ¡§Categories¡¨ & ¡§Email Send¡¨ from ¡§Commands¡¨. Click and move cursor to ¡§Press new shortcut key¡¨ blank area and then press the ¡§Send¡¨ key. The ¡§Send¡¨ key is built in the Keyboard, please make sure that the Keyboard office lock indicator turns on. You will see the ¡§Ctrl+Return¡¨ or the ¡§Alt+S¡¨ that replace the blank area after pressing the ¡§Send¡¨ key. Click the ¡§Assign¡¨ selection item, the ¡§Ctrl+Return¡¨ or the ¡§Alt+S¡¨ will show out under ¡§Current keys¡¨.
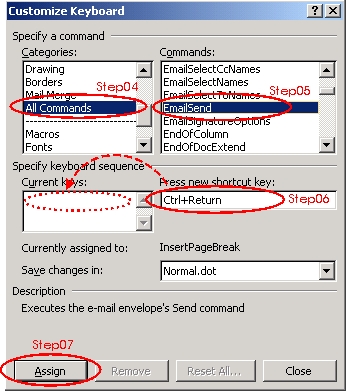
4. &nbs 20320u2017u p; &nbs 20320u2017u p; Click the ¡§Close¡¨ selection item. Re-test the ¡§Send¡¨ key function under ¡§Microsoft Outlook¡¨¡FThe ¡§Send¡¨ key function should be work properly.
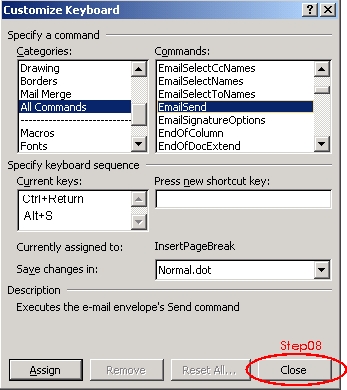
Note:
It is the best way for use the ¡§Send¡¨ key. You should press ¡§Shift+Tab¡¨ to let the cursor jump to ¡§Subject¡¨ after completing your email edition. Please press the ¡§Send¡¨ key, otherwise the ¡§Send¡¨ key cannot work in sometimes.
l &nbs 20320u2017u p; &nbs 20320u2017u p; How to disable embedded Office key functions?
Ø &nbs 20320u2017u p; &nbs 20320u2017u p; To disable the embedded Office key functions (located on F1-F12) by pressing the Office Lock key and turning off the Office Lock indicator. The function will enable automatically while power on the PC system at the first or start Windows OS. The keyboards with capability to remember the Office Lock indicator status. Thus, if you turn off the Office Lock indicator at the first, the software will reset (re-start) Windows OS. The Office Lock indicator status will keep same status and not turn on automatically. The feature will be supported by the ACPI PC system. However, all the new PC systems build the ACPI function already. Turn off the PC system or Windows OS and the power source still support the keyboard. This let the keyboard keep all status while power off. You can change the PC system default BIOS setup to enable this feature. To enable this feature, you should use "Power Key" built on the keyboard to turn on or turn off your Windows OS.
l &nbs 20320u2017u p; &nbs 20320u2017u p; &nbs 20320u2017u p; &nbs 20320u2017u p; The ¡§Task Pane¡¨ key cannot work.
Ø &nbs 20320u2017u p; &nbs 20320u2017u p; The key only works under the Office XP application.
l &nbs 20320u2017u p; &nbs 20320u2017u p; &nbs 20320u2017u p; &nbs 20320u2017u p; The target items cannot be unmarked.
Ø &nbs 20320u2017u p; &nbs 20320u2017u p; When you press the ¡§Mark¡¨ key and roller keys to mark the target items, the ¡§Mark¡¨ key will always activate. Press ¡§Cut¡¨, ¡§Paste¡¨, ¡§Copy¡¨ keys for editing your document. The ¡§Mark¡¨ key function will be released at the same time. However, it can also release the function of the ¡§Mark¡¨ by pressing the ¡§Esc¡¨ key.
l &nbs 20320u2017u p; &nbs 20320u2017u p; &nbs 20320u2017u p; &nbs 20320u2017u p; The Pop-up function cannot work.
Ø &nbs 20320u2017u p; &nbs 20320u2017u p; You should right click the Keyboard icon and select the ¡§Exit¡¨ item to close the Office Keyboard Software and release it from your computer¡¦s memory. You should reload the Office Keyboard Software by clicking the ¡§Start¡¨ menu and select ¡§Program¡¨ and ¡§Office Keyboard¡¨ to fix the problem. Please plug the keyboard or mouse to the system before installing the CD software. This is the best way and will not cause any problem.
l &nbs 20320u2017u p; &nbs 20320u2017u p; ¡§£á¡¨ Euro Sign key cannot work.
Ø &nbs 20320u2017u p; &nbs 20320u2017u p; The ¡§£á¡¨ key can turn on the ¡§Num Lock¡¨ indicator automatically. If you press the ¡§£á¡¨ key at first time but cannot display the ¡§£á¡¨ mark, please make sure that the ¡§Office Lock¡¨ and the ¡§Num Lock¡¨ indicators are light. Press the ¡§£á¡¨ key again, the ¡§£á¡¨ should be displayed. The latest versions of the Windows family such as Windows XP, Windows 2000, Windows ME and Windows98 provides you the selection of the font types and the currency settings for the ¡§£á¡¨ Euro sign. However, for the previous versions, Microsoft Windows 95, Windows NT 4.0 and Windows 3.x do not support it. You need to update the operation system in order to input, display, and print the font correctly. Please download the upgraded file from the Microsoft Web site at https://www.microsoft.com/windows/euro.asp.
l &nbs 20320u2017u p; &nbs 20320u2017u p; &nbs 20320u2017u p; &nbs 20320u2017u p; The ¡§Num Lock¡¨ key cannot work.
Ø &nbs 20320u2017u p; &nbs 20320u2017u p;
Turn off the ¡§Office Lock¡¨ Key ( ![]() ). The
¡§Num Lock¡¨ key will return to the normal function.
). The
¡§Num Lock¡¨ key will return to the normal function.
l &nbs 20320u2017u p; &nbs 20320u2017u p; &nbs 20320u2017u p; &nbs 20320u2017u p; &nbs 20320u2017u p; The keyboard cannot work properly.
Ø &nbs 20320u2017u p; &nbs 20320u2017u p; Disconnect the PS/2 keyboard from the PC, wait few seconds and then reconnect it.
Please contact your local distributor or dealer for any keyboard problems that do not mention above.
Patent Name |
Country |
Patent No. |
Patent Owner |
Patent description |
|
Internal Hot Keys |
|
ZL97243196.9 |
EzKEY |
Adding one key to toggle standard KB key function to multimedia, internet, Office application keys or other functions. With adding one LED indicator support. |
|
|
29706281.6 |
EzKEY |
||
|
|
Pending |
EzKEY |
||
Auxiliary device for edit document |
|
ZL01219701.7 |
EzKEY |
1. &nbs 20320u2017u p; Device with Cut, Pate, Copy, Mark, Redo, Undo, Open, New, Bold, Save, Find, F¡¦wd, Reply, Send etc. function 2. &nbs 20320u2017u p;
Hardware solution for 3. &nbs 20320u2017u p;
Software + Hardware
solution for |
|
|
09/838223 Pending |
EzKEY |
||
|
|
20106926.1 |
EzKEY |
||
|
|
Pending |
EzKEY |
||
|
|
Pending |
EzKEY |
||
|
Edit & Clipboard Auxiliary Device (for software application or driver solution) |
|
02231501.2 Pending |
EzKEY |
1. &nbs 20320u2017u p; &nbs 20320u2017u p; Device build-in clipboard and Office embeds office keys on (F1-F12) function key. Device sends any usage code or scan code to system. The software will transfer code to combination code information to system (windows)¡XSoftware application (driver) solution. 2. &nbs 20320u2017u p; &nbs 20320u2017u p; Cut,Patse,Copy¡Kkeys that can be put on keyboard right site, left site, near to roller keys. |
|
|
021161445.5 Pending |
EzKEY |
||
|
|
Pending |
EzKEY |
||
|
|
0203000218 Pending |
EzKEY |
||
Office Purpose Keyboard(Hardware and software solution) |
|
20113043.2 |
EzKEY |
Keyboard build-in clipboard, Office embeds office keys on (F1-F12) function key, Scroll wheel pad or bar, shortcut keys. It can use software application to transfer combination code or hardware solution. |
|
|
09/917690 Pending |
EzKEY |
||
|
|
Pending |
EzKEY |
||
|
|
ZL01227259.0 |
EzKEY |
||
|
|
Pending |
EzKEY |
||
|
|
0127691.4 Pending |
EzKEY |
||
|
Multimedia Pointing Device (Note: Scroll Wheel to select software hot key) |
|
20119955.5 Pending |
EzKEY |
Use Scroll Wheel (push button) to pop up and launch Software application, text or functions. It can build on Keyboard, Notebook keyboard, PDA or another input device. |
|
|
90/860862 Pending |
EzKEY |
||
|
|
Pending |
EzKEY |
||
|
|
0203000217 Pending |
EzKEY |
||
|
|
ZL01207586.8 |
EzKEY |
||
|
|
Pending |
EzKEY |
||
|
Euro-Sign & Program keys (Note: European dollar will issuance on 1/1/2002,direct press one key can display Euro-Sign mark on windows Applications (for all Country version Windows OS). Four adding keys can be program ¡§Pass word, sentence or user name.) |
|
Pending |
EzKEY |
Press one key can display Euro-sign mark on Windows applications (for all Country version Windows OS). Four adding keys can be programmable ¡§Pass word, sentence, text or user¡¦s name.), It is no driver needed or can use software control also. |
|
|
20202657.4 Pending |
EzKEY |
||
|
|
Pending |
EzKEY |
||
|
|
01279547.X Pending |
EzKEY |
||
|
|
Pending |
EzKEY |
Patent Name |
Country |
Patent No. |
Patent Owner |
|
External Hot keys (Multimedia & internet keys) |
|
5,935,225 |
Cross license w/Silitek |
|
|
5,986,586 |
||
|
|
ZL 96 2 20743.8 |
||
|
|
29615333.8 |
||
|
|
3036131 |
||
|
|
155329 |
All other brand or product names are trademarks or registered trademarks of their repetitive owners.
|