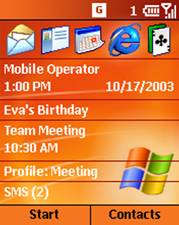
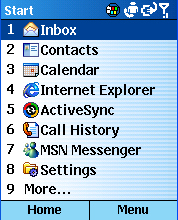
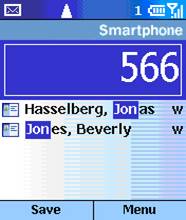
![]()
Windows MobileTM 2003
Second Edition Software for Smartphones
Reviewers Guide
For more information, press only:

Waggener Edstrom
Joshk@wagged.com
Erica Garver
Waggener Edstrom
(503) 443-7000
Ericag@wagged.com
Rapid Response Team
Waggener Edstrom
(503) 443-7070
rrt@wagged.com
The information contained in this document represents the current view of Microsoft Corp. on the issues discussed as of the date of publication. Because Microsoft must respond to c 24324w2221y hanging market conditions, it should not be interpreted to be a commitment on the part of Microsoft, and Microsoft cannot guarantee the accuracy of any information presented after the date of publication.
This document is for informational purposes only. MICROSOFT MAKES NO WARRANTIES, EXPRESS OR IMPLIED, IN THIS DOCUMENT.
© 2004 Microsoft Corp. All rights reserved.
Microsoft,
Windows Mobile, the Windows logo, the Microsoft Internet Explorer logo, Windows
Media, Outlook, Windows, MSN, the MSN logo, Windows NT, ActiveSync and JScript
are either registered trademarks or trademarks of Microsoft Corp. in the
The
Bluetooth trademarks are owned by its proprietors and used by Microsoft under
license.
The names of actual companies and products mentioned herein may be the
trademarks of their respective owners.
Contents
Introducing Windows Mobile Software for Smartphones
New to Windows Mobile 2003 Second Edition
Windows Mobile 2003 Second Edition Software for Smartphones: Standard Features
Evaluation Requirements and Recommendations
Desktop Platform System Requirements
Additional Configuration Notes
Inbox for E-Mail and SMS Messages
Accessing and composing e-mail
Switching between Inbox, SMS and MMS
Internet Browsing With Pocket Internet Explorer
Configuring Windows Mobile-Based Smartphone for GSM/GPRS Networks
Configuring Windows Mobile software for dial-up access to a corporate network connection
Configuring Windows Mobile software for a VPN connection into a corporate network connection
Configuring Windows Mobile software for a proxy server
ActiveSync: Configuring Windows Mobile software for server synchronization
This guide introduces Microsoft® Windows MobileTM 2003 Second Edition software for Smartphones, which opens a new chapter in mobile phone technology by combining the best of mobile voice and data communications with the best of personal information management software. This brief tour will highlight many of the features while familiarizing users with its controls and interface.
When Microsoft entered the mobile devices industry, it was with the belief that people wanted to do more on their mobile devices. Microsoft applied this philosophy as it built Windows Mobile software, first for the Pocket PC and then for the Smartphone.
Windows Mobile introduces an entirely new mobile phone experience through the integration of smart software and small, stylish handsets. Windows Mobile allows users to do the following:
Wireless connectivity is becoming more widely available, and no single device can ever meet the needs of all users. Everyone faces a different set of priorities and scenarios every day. Business and personal users communicate remotely through different combinations of voice, e-mail, instant messaging, short message service (SMS), online forums and even video. And when they leave their home or office, they might carry several devices to stay connected to people and information they count on. With that in mind, Microsoft has included support for the .NET Compact Framework in Windows Mobile 2003 software for Smartphones, which enables a new era of mobile XML-based Web services.
As technologies
have evolv
Windows Mobile software
also provides an open platform upon which independent software vendors can
develop a variety of consumer and enterprise-orient
Note: Cellular voice and data plans are required for Internet and phone access. Some features may vary based on the mobile operator. See device manufacturer and mobile operator for details.
Windows Mobile-bas
What really sets
Windows Mobile-based Smartphones apart are its one-handed access to the most
popular personal information management (PIM) functions,
e-mail and text messaging, Web capabilities, and robust connectivity options,
all in a handset comparable in size to today's mainstream mobile phones.
Windows Mobile software
provides familiar versions of software on a handset, which can be easily
integrat
As a result, users can stay in touch with people and information, keep on top of all their messages, and be reminded of appointments throughout the day.
Windows Mobile
software for Smartphones delivers a rich set of applications, highly integrat
Information technology (IT) administrators will appreciate the software's compatibility with a variety of connectivity options, Web and security protocols, and configurations for synchronizing data, which allows them to extend enterprise resources to their mobile work force with little or no user involvement. New support for Microsoft .NET, IPv6 and Bluetooth wireless connectivity help ensure that Windows Mobile 2003 software for Smartphones is the best platform for keeping people with on-the-go lifestyles connected to their information with industry-leading technologies. Similarly, new support for IPSec/L2TP virtual private networking (VPN) connections enables business users to connect to their corporate data securely and swiftly.
Includ
Above all, Windows Mobile software is simple to use. It is a mobile phone for the masses that allows users to shop over the Internet, play games, listen to music and organize their lives.
New to Windows
Windows Mobile 2003 Second Edition software now supports QVGA resolution, which means that Smartphone original equipment manufacturers (OEMs) can build devices with high-resolution screens, which will offer clearer text, sharper images and the ability to view more content on the same size screen.
|
Feature |
Description |
|
Mobile Phone | |
|
Handset |
Windows Mobile-based Smartphones
are small and lightweight mobile phones, featuring easy, one-hand |
|
High-resolution color |
The color screen allows users to view e-mail, browse Web sites and see images easily. |
|
Phone options |
Conference calling, spe |
|
Smartdial |
As a user dials a phone number or begins to type in a contact name, the Smartdial feature displays possible matches from Contacts, SIM and Call History for fast dialing. |
|
Profiles |
Profiles allow users to adjust the ring volume and other phone settings in one step to accommodate external environments such as noisy work areas, meetings and airplanes. |
|
Call History |
Every
call (including miss |
|
Device security |
Device lock and subscriber identity
module (SIM) lock can be us |
|
Conference Call |
Windows Mobile allows users to establish a conference call with multiple parties. |
|
Security |
Users can help protect their data
by using the PIN feature to lock the keypad; the SIM card also can be lock |
|
Suspend/Resume** |
Windows Mobile 2003 Second Edition
adds Suspend/Resume support for GSM-bas |
|
SIM management** |
End users can now add, delete and edit contacts directly to their SIM while using their Windows Mobile-based device with GSM/GPRS networks. |
|
Alternate line service indicator** |
Windows Mobile 2003 Second Edition includes support for the industry-standard two-line voicemail indicator. |
|
Personalization | |
|
Home screen |
The customizable home screen provides quick access to personal and relevant information such as network information, new-message alerts and meeting reminders, as well a taskbar for easy access to Windows Mobile applications. |
|
Ring tones |
Users can download their
favorite ring tones from mobile operators or third parties or can use some of
the many unique ring tones preloaded on the phone. Users also have the ability to record their
own ring tones to WMA, Wav. or |
|
Familiar Interface | |
|
User-friendly interface |
Windows Mobile software has an intuitive, familiar-looking interface that is simple to operate and behaves exactly the way most users would expect it to. |
|
Synchronization with desktop Outlook |
Continual synchronization wirelessly or through the Outlook messaging and collaboration client on PCs keeps the information on Windows Mobile software consistent and up to date with a user's PC. |
|
Consistent accounts and passwords |
Users can incorporate the same profiles and user accounts they've set up on their PC, such as those for Exchange, Passport, MSN® Messenger Service and Contacts. |
|
Text Messaging | |
|
Instant messaging |
Windows Mobile software has built-in support for MSN Messenger instant messaging. |
|
Voice response |
Users can record voice messages, which are sent as e-mail attachments, as an efficient alternative to keying in text messages. |
|
T9 text input |
T9 predictive text input to simplify and speed up messaging is included. |
|
MSN Messenger IPv6 support** |
MSN Messenger now supports IPv6, allowing users to enjoy enhanced interoperability with other IPv6-based applications and systems. |
|
Pocket Outlook | |
|
Unified Inbox |
The Inbox stores e-mail, SMS messages, meeting requests and voice-mail notifications in one central place and can be configured to support several email accounts. It can be configured to receive e-mail over the air from multiple sources, including Exchange Server, IMAP or POP3/SMTP e-mail services. |
|
Calling from the contact list |
Users can initiate a call or message directly from the contact list, depending on the user-defined default communication method for that contact. |
|
Hot-linked contact information |
Not only are all of the fields available on a desktop viewable on but a user also can select any of the contact information within each record to immediately send a message with any available communication method (such as SMS, e-mail or mobile phone number), all with one-click access. |
|
Contact filtering |
Contacts can be categorized as business, personal and miscellaneous, for faster viewing. |
|
Calendar |
Users have seamless integration between the Calendar on their phone and on their PC. Users also can set audio alerts for appointments and accept or decline calendar invitations. |
|
Voice Notes |
Memos, shopping lists and other action items can be recorded and kept in a list of Voice Notes. |
|
Tasks |
Users can create, view and track new Tasks on their Windows Mobile-based Smartphone. |
|
Pocket Internet Explorer | |
|
Internet access |
Windows
Mobile software offers easy access to the Internet, giving users access to traditional
Web content and services as well as content tailor |
|
Security standards |
The browser supports numerous security protocols, including Secure Sockets Layer (SSL) and Wireless Transport Layer Security (WTLS), helping enable secure corporate access and online transactions such as shopping. |
|
Extended protocol support** |
Windows
Mobile 2003 Second Edition includes support for XHMTL, Cascading Style
Sheets, JavaScript 5.5, Windows Markup Language 2.0, IPv6, WTLS and animat |
|
One Column Browsing |
Windows Mobile 2003 Second Edition includes support for One Column Browsing. One Column Browsing intelligently formats Web pages that users visit with Pocket Internet Explorer into single-column pages, reducing the amount of scrolling needed to view the content. |
|
Entertainment | |
|
Windows Media Player |
With
a plug-in memory card, users can store and play several hours of music. Windows
Mobile 2003 Second Edition software also supports video playback. It also
supports MP3, Windows M |
|
Support for Windows Media Player 9 Audio and Video and Windows Media Audio (WMA) Ring Tones** |
Windows Mobile users can now watch and listen to multimedia content encoded in the Windows Media Player 9 format. Windows Media Audio files can be used as ring tones. WMA ring tones can support Digital Rights Management for protecting the intellectual property associated with the ring tone |
|
Games |
Windows Mobile 2003 Second Edition
software for Smartphones includes Solitaire and "Jawbreaker," a great game
for short breaks. Users can play other games download |
|
International | |
|
New Windows Mobile languages** |
Windows Mobile 2003 Second Edition
supports the following languages: Japanese, Chinese (Simplifi |
|
East Asian Smartdial** |
Contact names in Japanese and Chinese (Simplified and Traditional) can now be filtered using Smartdial in both Dialer and Contacts. |
|
Bluetooth | |
|
Bluetooth® Partnership Wizard and Additional Bluetooth profiles ** |
Windows Mobile users can now easily connect to other Bluetooth devices. This wizard turns the radio on, searches for available devices, and then asks the user to set a PIN to pair with a device. Profiles for Object Push and Dialup Networking are included in ROM |
|
ActiveSync | |
|
Configurable synchronization schedules** |
Users can configure separate wireless synchronization schedules for peak and nonpeak hours, as well as while roaming. ActiveSync® technology can also synchronize in the background, without turning on the screen or backlight, which saves power. |
|
IPv6-based ActiveSync** |
While connected to the desktop, Windows Mobile 2003 Second Edition-based Smartphones can synchronize in mixed IPv6 and v4 environments. |
|
SecureID support** |
Exchange ActiveSync can support authentication with RSA SecureID. |
|
Security | |
|
SSL support** |
The Secure Sockets Layer (SSL) security protocol is supported for IMAP, POP3 and SMTP e-mail. |
|
IPSec/L2TP support** |
Windows Mobile 2003 Second Edition supports the IPSec/L2TP Virtual Private Network protocol, which offers users a more secure way to access their remote information. |
|
Certificate management** |
Windows Mobile users can now manage their client and root certificates, and common certificates are now included. |
|
Windows CE .NET | |
|
.NET Compact Framework in ROM** |
Windows Mobile 2003 Second Edition includes the .NET Compact Framework in ROM, which enables the development and deployment of .NET applications for Windows Mobile-based devices. |
|
Inbox/SMS | |
|
Multiple inbox support** |
Separate inbox stores are provided for ActiveSync and SMS, and each POP3 or IMAP account. Windows Mobile can now support up to eight message accounts. |
|
Always-up-to-date e-mail** |
For users who synchronize with Exchange 2003, Windows Mobile 2003 Second Edition can be configured to synchronize e-mails as they arrive on the server, keeping users up to date with their e-mail. These settings can be configured either on the device or the desktop. |
|
Moving messages** |
Users can now move messages from one folder to another on their device, enabling them to be more productive on the go. |
|
Extensible |
Windows Mobile 2003 Second Edition supports pluggable transcripts such that operators and ISVs can now create plug-ins for certain popular applications such as Enhanced Message Service (EMS) and Multimedia Messaging Service (MMS). |
|
SMS character counter** |
A running characters total is displayed in the title bar as SMS messages are composed. If the character count goes over the 160 limit, a message is displayed. |
|
IPv6 support** |
Inbox now supports IPv6, which means Windows Mobile users can enjoy enhanced interoperability with other IPv6-based applications and systems. |
|
Separate e-mail signatures** |
Windows Mobile users can set up a default signature for each messaging account. |
Refer to the following guidelines as you set up your testing environment.
Windows® XP, Windows 98, Windows Millennium (Windows Me), Windows 2000 or Windows NT® 4.0 (Service Pack 6) operating system
CD-ROM drive
Super VGA or better video card
One available USB port
TCP/IP protocols
A dial-up or direct connection to the Internet
Microsoft Internet Explorer 4.01 or later browser software
Microsoft Outlook 98 or later
Microsoft ActiveSync 3.7.1.
If you are not a current Outlook user, it's a good idea to load Outlook
on your desktop PC and enter a few contacts, calendar events and e-mail
items before you set up the Windows Mobile-based Smartphone to provide some
information to transfer to the device.* Outlook is provid
Currently, the Windows Mobile software for Smartphones platform is
available for GSM/GPRS and CDMA/1X-RTT voice and data standards. To test Windows
Mobile software, users will ne
Before assembling and turning on your handset, take a moment to become familiar with the keypad. Windows Mobile software for Smartphones does not have a touch-screen interface. All of its commands and functions are accessible by hardware controls.
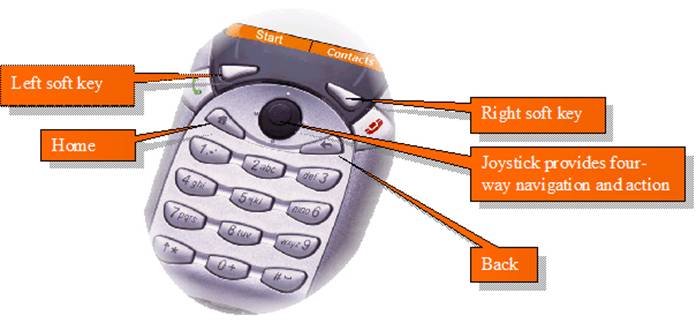
|
One-handed operation: Smartphone software is designed for one-handed operation, whereas touch-screen devices require the use of both hands. The joystick, soft keys and numbered menus allow for quick and simple access to all features. |
Left and right soft keys. These
context-sensitive keys are us
Joystick and Action key. In the center of the navigation pad, the joystick, also referred to as the Action key, allows you to scroll around the screen. Pressing down on the joystick takes action on the selected item.
Home. A dedicated button takes you back to the home screen.
Back. This key does the following, depending on the context:
Takes you back through previous application windows
Closes the displayed menu
Clears the text if an edit window is open
Send and End keys. These keys are on either side of the navigation pad. Send is used to dial a selected number and answer incoming calls. End is used to disconnect.
Windows Mobile 2003 Second Edition software
for Smartphones supports multiple connection types and modes while
keeping the technology in the background. Connection Manager is the umbrella
name for the smart connectivity available through Windows Mobile software for
Smartphones, where all connection settings and configurations are stor
There are a number of ways to
configure your Windows Mobile software for Smartphones for network and e-mail
connectivity. Some users may choose to configure multiple connectivity options
to meet the different scenarios that can occur when accessing the Internet, WAP
networks and corporate networks via multiple data transports. Depending on the
user ne
Over-the-air
(OTA) provisioning/device management. This allows the user to download
information, including games, ring tones, software updates, e-mail and calendar
updates. The OTA services are determin
Manual configuration. The user also has the ability to set up or edit all connection and e-mail settings manually. Special symbols are accessed by holding down the pound (#) key.
Using a
memory card. Using secure digital (SD) cards or multimedia cards (MM)
allows for fast configuration of devices when restoring or configuring multiple
devices with an identical configuration.
Synchronization of e-mail and personal data
Windows Mobile s 2003 Second Edition software for Smartphones supports
several ways to sync data to the device including ActiveSync, POP3/IMAP and
Exchange 2003, as well as third party email r
If you are interest
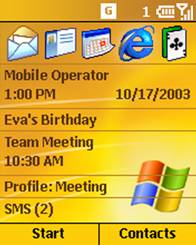
First and foremost, Windows Mobile-based Smartphones are flexible, intuitive and feature-rich mobile phones.
When you first turn on Windows Mobile-based Smartphones, the home
screen appears. This is the central access point to all Windows Mobile
software features and applications, and it is within two clicks of any
application or personal data you ne
As highlight
Home key. This key takes you back to the home screen at any time, from any application.
Back key. Similar to the Back button in a Web browser, this hard key lets you move back one screen at a time until you reach the home screen. When inputting text, the Back key is used for deleting characters.
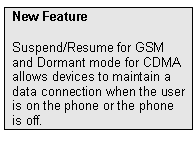 Joystick.
This hardware feature allows you to quickly navigate the screen and scroll
through different menus.
Joystick.
This hardware feature allows you to quickly navigate the screen and scroll
through different menus.
Send/End keys. These keys are used to initiate or end a phone call, and also serve as multifunction soft keys, depending on the menu or application you are currently viewing.
There are several ways to make a phone call:
Dialing a number using the keypad. Press the Home key (if you are not currently on the home screen), then simply dial a phone number on the keypad. Press the Action key on the joystick to connect, or use the Send button on the left side of the keypad. Note how easy this is to do with one hand.
|
Searching for a contact name: As an alternative to scrolling through the Contacts list, enter the first few letters of a name to locate the record of the person you want to call. You need not press a button multiple times to enter a "b" or "c," for example. Simply press the "2" button once for "a," "b" or "c." |
Dialing from Contacts. From the home page, press the right soft key to go into Contacts. Use the joystick to scroll up and down the list, and press the Action key to go into a selected contact. Scroll down to the phone number of your contact, and press the Action key again to dial the number.
Smartdial. After you have stored contacts into your phone, you will notice when dialing a new phone number from the home screen that contact names appear below the number as you enter it. This Smartdial feature makes it even faster to call someone in your Contacts list.
Numerical Smartdial. From the home screen, slowly dial a few numbers, such as 1-4-2-5. The contact names shift with each new number you enter, as the possible number of matching contacts gets smaller. Scroll down to one of the listed contacts and press the Action key. This dials the number automatically.
Alphabetical Smartdial. Now try the same thing with a name. From the home screen, start spelling out the last name of a contact.
|
In call features: While in a call, a user can conference friends or colleagues into a call, place a call on hold or even mute the call. |
|
Flexibility for mobile operators: Wireless operators can adjust Windows Mobile software for Smartphones menus to accommodate specific service offerings. Slight interface differences can occur, depending on the operator. |
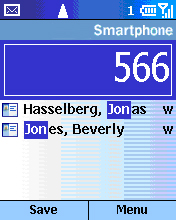

Most recent call list. From the home screen, press the Send button to bring up a list of your most recent calls. Select a contact and press Send again, or Action, to dial the person's number.
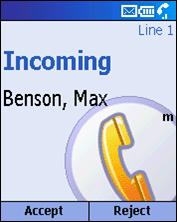 Incoming calls bring up this
screen, displaying the name of the caller in your contacts or the phone number
if not.
Incoming calls bring up this
screen, displaying the name of the caller in your contacts or the phone number
if not.
|
Making
Windows |
Windows Mobile-based Smartphones can be customized by mobile operators and users to meet their business needs, work preferences and personal tastes. Operators can offer different screens, features and content. Individual users can customize their phone in the following ways:
From the home screen, Select Start > Settings.
Phone. These options let users take advantage of telephone services including call barring, call forwarding, call waiting, caller ID and other related features.
Sounds. In addition to setting ring tones, users can select different sounds for reminders, new-message notifications and alarms.
|
Custom ring tones: In addition to nearly 30 built-in sounds, users can personalize Windows Mobile-based Smartphone with their own .WMA and .WAV files. |
Profiles. Windows Mobile software supports eight profiles - customizable Windows Mobile software settings appropriate for specific situations, such as being in a meeting, in a car or outdoors. Users can easily toggle between several profiles, including the following, as their environment changes:
a. Automatic
- Bas
b.
c. Silent - vibrate mode
d. Meeting - all sounds muted
e. Outdoor - ring tones changed to high volume
f. Headset
g. Car
h. Speaker phone - higher volume activated for use in conference calls or in the car
Home screen. Users can adjust the appearance and contents of their home screen using several preloaded color and image options. A free Theme Generator also is available for download from www.microsoft.com/windowsmobile
About. This provides information about device and software specifications.
Accessibility. Users can modify font size, volume and timeout delays for ease of use.
Beam. This allows users to receive data beamed from other devices to their phone.
Bluetooth. The Windows Mobile 2003 Second Edition software provides support for Bluetooth wireless connectivity technology, enabling devices to locate and bond with users' phones when activated.
|
Easy one-handed navigation: To toggle through the Inbox, you can use the left and right arrows on the joystick |
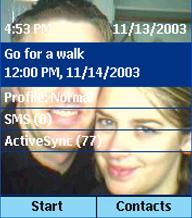
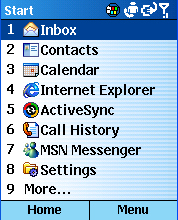
In addition to its flexibility and
convenience as a mobile phone, Windows Mobile software for Smartphones incorporates
applications that help people stay on top of their electronic communications
and personal data. All applications are tightly integrat
To bring up the Start menu, select Start from the home screen using the left soft key.
|
Message folders: Folders can be accessed from the Inbox screen by going to Menu > Show Folders. |
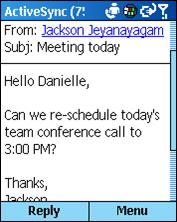
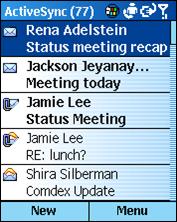 Windows Mobile software for Smartphones has one Inbox for all text
messages receiv
Windows Mobile software for Smartphones has one Inbox for all text
messages receiv
From the Start menu, select Inbox, or simply press the corresponding menu number to the left on the dial pad. The Inbox screen appears with a list of messages. As you press right or left on the joystick you will notice that you are toggling between Email, SMS and MMS.
Open any message by highlighting and pressing the Action key.
SMS: Sending
an SMS requires using a phone number while sending an
Scroll through the message. Any blue underlined elements in
the message can be acted upon by highlighting the element and pressing the Action
key. Attachments can be accessed, embedded phone numbers can be dialed, and Web
pages can be viewed directly from a text message in the Inbox.
e-mail requires an e-mail address. However, when receiving an SMS, a name
will appear rather than just a number.
Go to the next message by pressing right on the joystick. This enables the user to quickly browse through a large number of e-mail messages without having to open and shut each one.
Press the left soft key to reply to the sender.
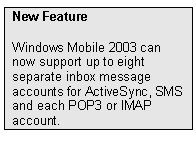 Now you're going to use the voice recorder to
send an audio response. Press the right soft key to access the message
menu. Select Insert Recording.
Press the left soft key once to begin recording and a second time to
stop recording. Select Done, and you'll see that the voice message has
been attached to your response.
Now you're going to use the voice recorder to
send an audio response. Press the right soft key to access the message
menu. Select Insert Recording.
Press the left soft key once to begin recording and a second time to
stop recording. Select Done, and you'll see that the voice message has
been attached to your response.
Typing a message on a Windows Mobile-bas
Position the cursor in the message body. Press the right soft key to access the menu, and select Insert Text. Select one of the nine preprogrammed phrases. Select Insert.
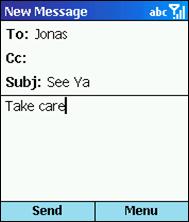 Now finish the message by entering
"Take care" manually.
Now finish the message by entering
"Take care" manually.
Press # to add a space.
Press * to make the first letter uppercase.
Press 8, and a capital T will appear.
Press 2
for "a", 5 for "k", 3 for "e" and # for a space. Note that Windows Mobile software anticipat
Press 2273
for "care." Note that "case" appears on screen, and it is underlin
Press 1 for a period, and add a space to accept the word.
Press the left soft key to send the message, or select Menu > Cancel Compose to delete the message.
Alert. The phone will prompt you with the message verifying your decision to delete the message. Select Yes or No with the soft keys.
While in Inbox, users can send e-mail, SMS and MMS messages to their contacts with minimal navigation. To switch to SMS or MMS from the Inbox screen, simply use the directional pad, tapping either right or left. This will cycle you through Inbox, SMS, MMS and the other e-mail accounts you have set up. To send an SMS or MMS message, cycle to the appropriate screen, select New, then choose SMS or MMS by highlighting it and using the Action key.
|
Adding
contacts: Contacts can be enter |
The Contacts application was built to enable convenient, efficient communication. Within a Contacts record, every phone number, e-mail address, SMS address and URL is live, allowing users to dial a call or compose a message in one click. To make its use even easier, each contact can be assigned a default communication method, such as dialing the contact's office phone number. This allows users to initiate communication directly from the Contacts list without having to open the record and select one of the communication options.
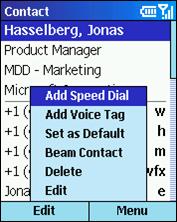
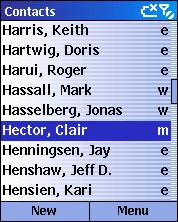
Communicate with
contacts: Users can communicate with contacts without opening a contact
card: If you are in contact view, like the 'Hector, Clair' shown at right,
move the hardware joystick right or left and the letter to the right of the
name will change from M (mobile number) to W (work number, or H (home
number), allowing the user to press Send and call that number.
From the home screen, go into Contacts using the right soft key. Note that you can highlight any contact, and press the Send key to initiate the contact's default communication method.
Using the joystick, select a contact, and press the Action key to open the record.
Highlight a work or home phone number, and then select Menu > Add Speed Dial.
Highlight Keypad Assignment, and press the Action key to see the list of speed-dial numbers and which contacts they've been assigned to. Select an available speed-dial number. Press Done, and then press Done again to return to the contact's record.
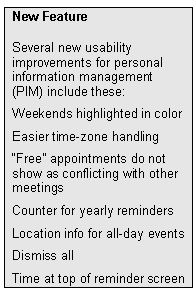 To use the speed-dial feature, return to the
home screen, and press and hold the speed-dial number you just assigned.
To use the speed-dial feature, return to the
home screen, and press and hold the speed-dial number you just assigned.
Windows Mobile software's Calendar feature is a condens
Appointment data may come from Internet calendars or Outlook, or be
beam
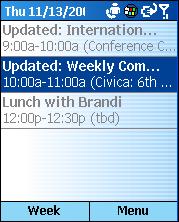
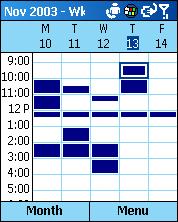
From the home screen, go to Start > Calendar. Scheduled appointments for today (if any) are listed on this screen.
Add an appointment. Select Week with the left soft key.
Select Menu > New.
Enter "dentist" as the subject, using the number
keys. Set the time as
At either the week or month calendar view, highlight the appointment time or day, and press the Action key to see the appointments for that time block. Click the Action key again to drill down on a specific appointment, or edit the appointment by selecting the left soft key or by selecting Menu with the right soft key and then Edit.
Press the Home key. Note that today's
|
Multimode browsing: Windows Mobile software offers the same browser software as Pocket PC, which means it supports One Column Browsing, HTML 3.2, cHTML, MSXML, JScript , WAP 1.2.1 and WTLS (wireless transport layer security). |
As more and more phones move into the feature-phone realm, offering
rudimentary browsing capabilities, Microsoft sets a high standard by offering
the same robust browser as Pocket PC, optimiz
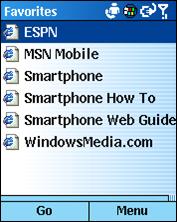
In addition, the browser is flexible: Favorites and options can be
reset according to the user's preferences, and users can access any URL or get
a list of their recent online history. Furthermore, Smart Look-Up spe
|
GPRS = Internet: General packet radio service (GPRS) is technology that enables any GSM
network to be fully Internet-capable. GPRS supports standard data protocols
such as IP and X.25. The |
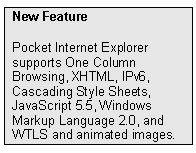 From the home screen, select Start > Internet Explorer. The Favorites page is essentially the
starting point for Internet browsing, enabling quick access to the user's most
frequently us
From the home screen, select Start > Internet Explorer. The Favorites page is essentially the
starting point for Internet browsing, enabling quick access to the user's most
frequently us
Select one of the Favorites links, and select Go to get online.
Return to Favorites, and select Menu > Address Bar.
At the Address Bar screen, press and hold the Back button to clear any text in the URL box, and type in "msn." Windows Mobile software will offer any choices from your call history or Favorites that match "msn," and it will build a URL by adding the standard Web prefix and suffix.
Scroll down to https://www.msn.com/ and select Go.
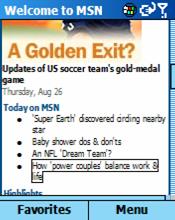
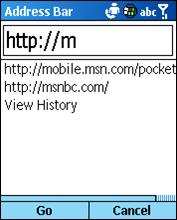
Try some other URLs. A few sites with content
optimiz
https://www.devicesrus.net/spportal/
https://pda.ananova.com/
https://www.handango.com/
* Note: The MSN screen above shows how easy browsing can be with the One Column Browsing setting enabled. To switch to a standard view, select Menu, then Layout and choose either Default or Desktop.
|
Features for easy instant messaging: Windows
Mobile software for Smartphone's MSN Messenger supports automatic logon when
a connection is available, as well as a menu of common phrases, call |
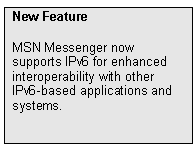 Windows Mobile software for Smartphones has a
built-in MSN Messenger client for instant messaging. It has the core
functionality and look that customers are us
Windows Mobile software for Smartphones has a
built-in MSN Messenger client for instant messaging. It has the core
functionality and look that customers are us
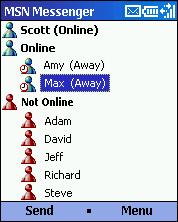
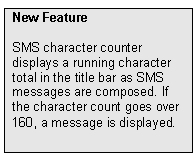
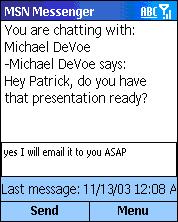
|
Multim |
Windows
Mobile software for Smartphones includes Windows M
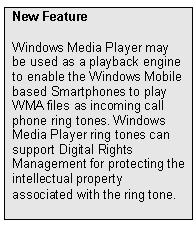
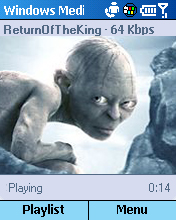
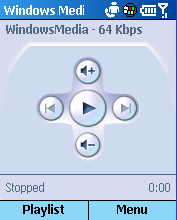
To listen to your music, simply use the Joy Stick:
To stop or start play, push the middle of the Joy Stick once.
Tap the Joy Stick to the right to fast forward and the left to rewind.
To adjust volume, simply tap the Joy Stick up or down.
Windows Mobile software for Smartphones focuses its notes application around audio notes. The Voice Notes recorder allows people to input and review their voice notes.
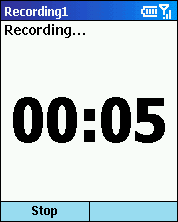
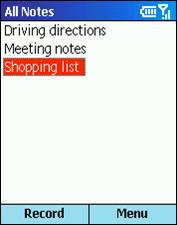
From the Start menu, press 9 and then 9 again and then press Voice Notes or the corresponding number.
Select Record, and Stop when you're through recording.
With your new recording highlighted, select Menu > Rename.
Press and hold the Back key to erase the default name.
Now we'll type in "biz mtg." In this mode, each key scrolls through its assigned letters as you press the key.
Type 2 twice, quickly, and pause. The "b" should appear.
Type 4 three times quickly for the "I," and so on. Remember the # key inserts a space. Press Done when you're finished renaming your note.
With your new Voice Note highlighted, play back the note by pressing the Action key.
This tour has given you a feel for the versatility and depth of Windows
Mobile 2003 Second Edition software for Smartphones as a tool for mobile
professionals and consumers to stay connect
Thank you for taking the time to evaluate Windows Mobile software for
Smartphones. We encourage you to continue browsing the interface and exploring
the many features that we haven't touch
#########
Appendix - Connection Manager
The following steps are for the
manual configuration of Windows Mobile software for Smartphones without the use
of a PC. For users with a PC, the simplest and fastest way to configure Windows
Mobile software is with the CD includ
Insert the subscriber identity module (SIM) card
provid
|
SIM
migration: Windows |
You may be able to use the SIM card from your
own cellular phone (if the phone is not lock
Turn
Windows Mobile-based Smartphone on by pushing the power button. (For more
information on the location of the power button, please refer to the hardware information
that has been provid
|
Windows Mobile software supports CDMA, which does not require any configuration from the user. It is done by the mobile operator. |
Windows
Mobile software is preconfigur
The APN address is:
Set the time and date:
a. Push the left soft key to select Start.
b. Use the joystick to navigate to Settings.
c. Use the joystick to navigate to More. > Date and Time.
d. Select your time zone, and enter the current date and time.
e. Push the left soft key when you are Done.
Go to Start > Settings > More. > Data Connections.
Open
the menu and select
Open Dial-up Connections.
Open the menu and select Add.
Fill in the fields for (Corporate Network) Dial-up:
Description:
Connects to: [from menu using joystick] My Corporate Network
Country code:
Area code:
Phone number:
Username: [your username]
Password: [your password]
Domain: [your domain]
Press Done twice
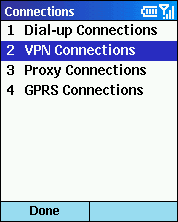 Configuring Windows
Configuring Windows
Go to Start > Settings > More. > Data Connections.
Open
the menu and select
Open VPN Connections.
Open the menu and select Add.
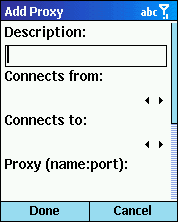 Fill in the fields for (Corporate Network) Dial-up:
Fill in the fields for (Corporate Network) Dial-up:
Description:
VPN type:
Server:
Connects from:
Connects to:
Username: [your username]
Password: [your password]
Domain: [your domain]
IPSec authentication:
IPSec
Pre-shar
Press Done twice
Open Proxy Connections
Open the menu and select Add.
Fill in the fields for (proxy server) (HTTP):
Description:
Connects from: Work
Connects to: The Internet
Proxy (name: port): [Press the 1 key multiple times for the colon, the 8 key four times for the numeral 8.]
Type:
User name:
Password:
Press Done
Open the menu and select Add
Fill in the fields for SOCKS4, for use with MSN Messenger:
Description: IM
Connects from: Work
Connects to: The Internet
Proxy:
Type: SOCKS4
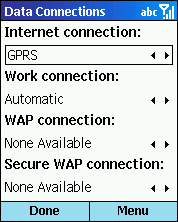 Press Done three times to close the Data
Connections control panel
Press Done three times to close the Data
Connections control panel
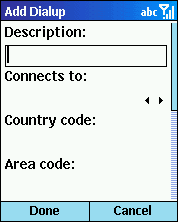
Select Start > ActiveSync.
Open the menu and select Options.
Select one of three
sync sch
Select
Fill in the fields
for Mobile Sch
Peak time sync:
Off-peak time sync:
Roaming sync
Press Done
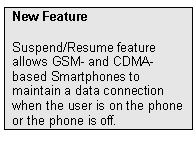 Select PC Sch
Select PC Sch
Fill in the fields for PC Sch
Use (select the PC you want to sync with)
Press Done.
Select Server Sch
From the Server
Sch
Select Connection and fill in the fields
User name:
Password:
Domain:
Server name
Press Done.
Select Conflicts, and select whether to replace items on the device or on the server when a conflict occurs.
Press Done three times.
To initiate synchronization, select ActiveSync and then Sync. You can also sync your inbox by pressing Send/Receive.
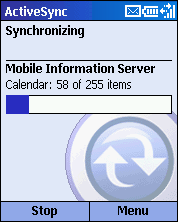
Setting up Data Connections
From the home screen, go to Start >
Settings > More. > Data Connections. Note the existing connections configur
Select Menu >

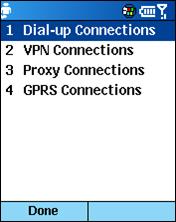
Select Start > Inbox.
Open the Menu and select Options.
Select Account Setup.
Select Menu > New to move forward with setting up your POP3/IMAP4 e-mail account.
Fill in the fields for your account:
Your name: [your Name]
E-mail Address: [your e-mail address]
Automatic setup: [Attempt to obtain e-mail settings from the Internet]
Select Next. Phone will attempt to obtain settings, but manual entry is recommended for corporate e-mail.
Fill in the fields for your account:
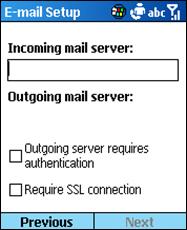 User name: [your user name]
User name: [your user name]
Password: [your password]
Domain (if necessary): [your domain]
Check save password.
Fill in the fields for your account:
Server type:
Account name:
Network:
Select Next.
Fill in the fields for your account:
Incoming mail server: [your POP3 incoming mail server]
Outgoing mail server: [your POP3 outgoing mail server]
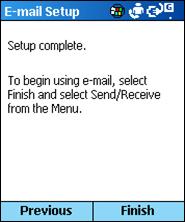 Network: [The Internet]
Network: [The Internet]
Select Next.
Fill in the fields for your account:
Download the following messages: [All messages, first 500 bytes]
Select Next.
Fill in the fields for your account:
Connect automatically and check for messages: [Never]
Select Next.
To complete setup, select Finish.
Press Done.
Confirm: Would you like to download mail for this account now? [Yes, No]
|