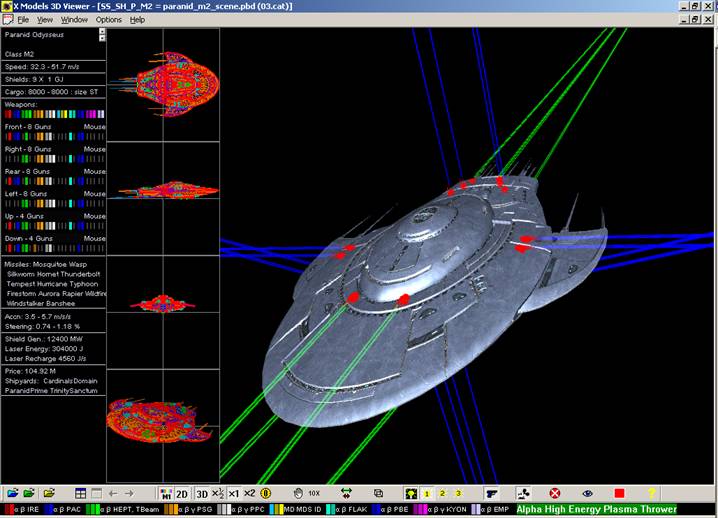
There are three main windows per loaded ship (you can load as many at once as you think your PC can handle):
1 Ship statistics and available weapons (left)
2 Two-D ship drawing (middle)
3 Three-D ship animation (right)
The 3D window will animate the ship in such a way as to view (eventually) all parts of the ship,
You can control the ship rotation with the mouse after clicking the MMouse button (more details further down).
You can move the 3D ship closer or further away by using the mouse wheel.
The status-bar at the bottom show all weapons, move the mouse over any one to see the full description, and show which ship guns fire this weapon (in above screen-shot the mouse is over the alpha-HEPT & 20420n1317u the left , right, up and down gun turrets are showing their direction as a blue beams).
You can run multiple instances of the program, which can be useful if you've got a dual screen set-up.
The spin button control ![]() in each stats window allows you to scroll them
all together, this is useful if
in each stats window allows you to scroll them
all together, this is useful if
you have several ships loaded, and some of the stats are off the bottom of the window.
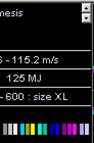
When you first load the program, it needs to scan the game files, this doesn't take long, a progress dialog is
shown:
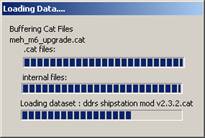
During the above process, a file is generated called CatFiles.txt, this contains the names of
(the most recent version of) each file that was encountered.
When you load model(s), a further progress dialog is shown, large models take longer than smaller ones,
this doesn't take long either:

Toolbar at bottom of screen:

![]()
![]()
![]()
Open ship(s) Open factories Open file(s) (extracted with x2bc)
![]()
![]()
Tile w indows Maximize current window
![]()
![]()
Previous window Next window
![]()
![]()
![]()
Toggle ship statistics Toggle 2D line drawing view Toggle 3D animation view
![]()
![]()
![]()
Half speed animation
![]()
![]()
![]()
Reset animation time Freeze animation Internal movement 10 times normal
![]()
![]()
Show models to scale Toggle Wire-frame mode
![]()
Toggle 'model lights'
![]()
![]()
![]()
Lighting settings 1 Lighting settings 2 (brighter) Lighting settings 3
(just diffuse light)
![]()
![]()
Toggle highlighting of weapons Toggle mouse-control
of ship rotation
![]()
![]()
Close all open models View list of component files
![]()
![]()
Load from extracted files Show About info
(X3ModManager) if present
![]() Open
ship(s)
Open
ship(s)
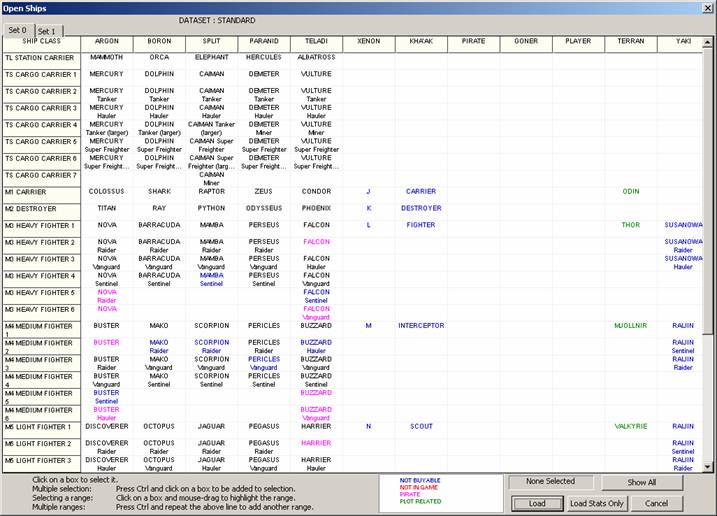
The tabs at the top allow selection of the 'dataset', which means you can view either the standard set, or
one of any MOD packages you may have installed.
You can load models to from different datasets at the same time, by selecting models in one tab,
then changing the tab and selecting further models.
If you 'Load Stats Only' instead of 'Load' then the model is not loaded (much quicker if you're only
interested in seeing the stats + you can get a lot more loaded at the same time).
The 'Show All / Show Normal Set" button turns on & off 'extra' ships, ie ships that are not in the game,
are plot related, or not really ships (eg astronaut). This button is 'sticky' in that the setting stays as you
last had it even when you re-run the program.
![]() Open
Factories
Open
Factories
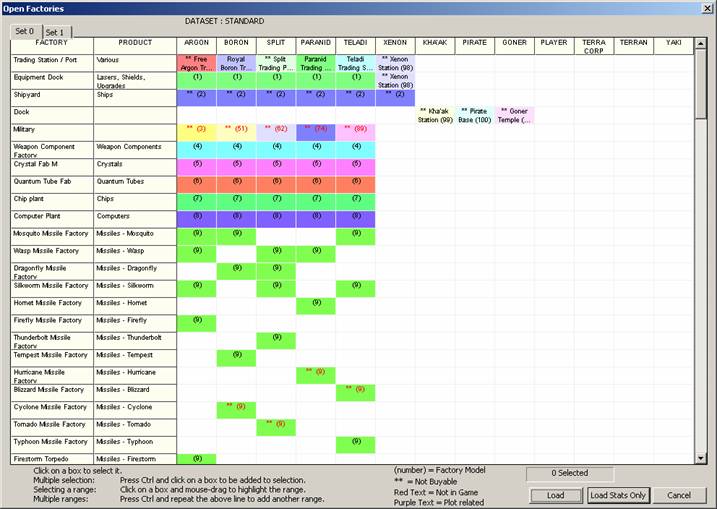
Factories are shown grouped by type, many factories use the same model, this is indicated by
the model number in the grid and the background colour.
If the text in a cell seems truncated, move the mouse over the text to see the full wording.
You may have to scroll down to get to the factory you want to load.
For MOD-datasets, new factories are added at the bottom of the grid.
The stats for factories are completely different than those for ships, as shown below
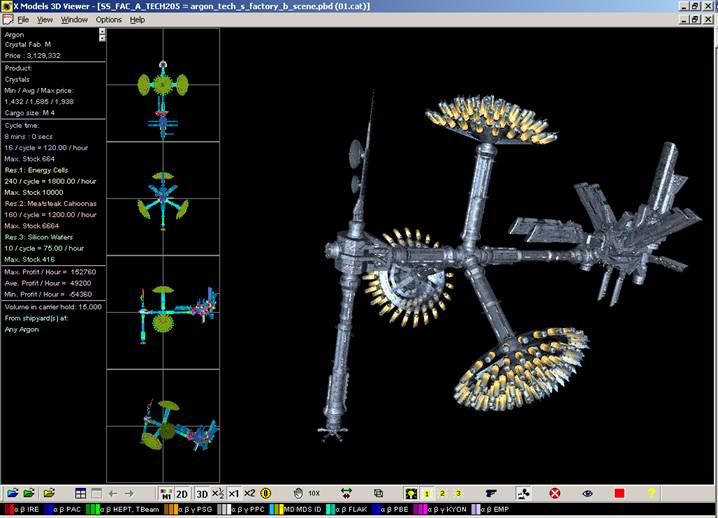
![]() Internal movement 10 times normal
Internal movement 10 times normal
Some ships and stations have internal movement e.g. Khaak destroyer, Argon Trading Station.
The 10X button speeds up the internal animation.
![]() Show ships to scale
Show ships to scale
Showing ships to-scale will keep the biggest ship the same, and reduce the size of the others
to the correct relative scale (you might only get a dot in the middle if you've got a small ship and
a very large ship).
The window showing the largest model has a ** at the beginning of the title,
all other models sizes are now locked relative to this window.
You can use the mouse wheel, when this window is selected (blue title bar), to move all
models closer or further.
In this mode, you temporarily lose any ship movement made with the mouse wheel,
these are re-instated when you exit this mode.
![]() Toggle Wire-frame mode
Toggle Wire-frame mode
Wire frame mode enables you to see 'through' the ship body (it's easier to see all highlighted guns)
![]() Toggle 'model lights'
Toggle 'model lights'
Turns on/off the cabin lights & headlights, this is not exactly an accurate statement, but the effect
is something like it.
![]() Lighting settings 1
Lighting settings 1
Lighting similar to that 'in-space', the ship rotates and so does the light direction, so you get
to see all parts of the ship with all directions of lighting (if you wait long enough).
![]() Lighting settings 2
Lighting settings 2
Brighter and more diffuse lighting, giving less detail, but easier to see more of the ship at once.
![]() Lighting settings 3
Lighting settings 3
No directional light, just fully diffuse lighting, looks very 'flat', but you see all of the ship.
![]() Toggle highlighting of weapons
Toggle highlighting of weapons
If the ship has any weapons, they will be highlighted red, and a 'laser-beam' comes out of each weapon
to show the direction of firing.
If you move the mouse over the text 'Mouse' in the statistics window (by each gun-turret front, left, up etc)
then the (originally green) beams from each gun in this turret will flash blue.
![]() Toggle Mouse control of ship rotation
Toggle Mouse control of ship rotation
When you click this button, automatic 3D animation stops and you can control the rotation of the ship by moving the mouse over the ship, then holding down the left mouse button and moving the mouse around.
If you hold down the right mouse button, then all models will rotate together.
As said above, you can also move the ship closer / further using the mouse wheel,
holding down the right mouse button while rotating the mouse wheel will move all models together.
(If animation is frozen ![]() ,
then mouse moves won't change the ship rotation)
,
then mouse moves won't change the ship rotation)
![]() Show List of component scene / model /
texture files
Show List of component scene / model /
texture files
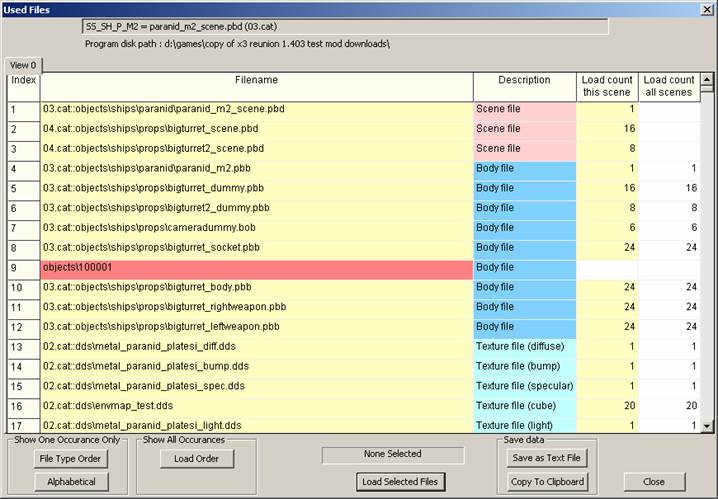
This window shows all files that go to make up the indicated scene/model.
The initial state is 'One occurance, File-type order'.
The red colour indicates a file that was not loaded (could not be found).
You can select file(s) in the 'Filename' column, and then click 'Load Selected Files' to load them:
Scene files : these will be loaded into the running program,
Texture files : these will open in whatever application you have associated with the filetype (jpg, tga, bmp)
e.g. PaintShopPro.
(for .dds format texture files, you will need a viewer program (eg Microsoft's Direct-X utility DxTex.exe)).
You can save the currently showing list as a text file, or copy to clipboard (& e.g. paste to Excel).
If you are not 'loading from extracted
files' (see ![]() below), then a texture file will load as
above, but a temporary file is created in your 'temp' directory (eg
C:\Documents and Settings\<user>\Local Settings\Temp), so if you do this
a lot you might want to clear the temporary files out occasionally.
below), then a texture file will load as
above, but a temporary file is created in your 'temp' directory (eg
C:\Documents and Settings\<user>\Local Settings\Temp), so if you do this
a lot you might want to clear the temporary files out occasionally.
If you are 'loading from extracted files' then the texture file is loaded directly to the associated program.
![]() Loading files from extracted catalogs
Loading files from extracted catalogs
This is really a modding facility.
When you activate this, a red indicator rectangle will show at the bottom-right of the screen:
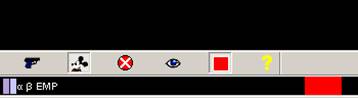
This means that from now on any files loaded will come from extracted files on your disc drive (if present).
These files must have been created with doubleshadow's X3ModManager (in the X3 Editor program suite)
https://forum.egosoft.com/viewtopic.php?t=103977
Each cat file MUST have been extracted to a known directory location i.e. in a subdirectory of the directory this program is in i.e.
X2orX3gamedirectory \ EXTRACTEDCATS
e.g. on my machine the catalog 01.cat was extracted to 'X2orX3gamedirectory \ EXTRACTEDCATS\01'
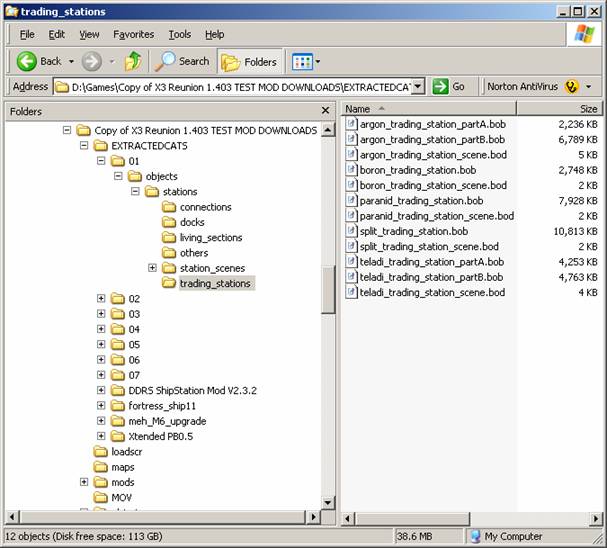
Each cat file must be extracted to a directory that matches (exactly) the name of the cat file.
The object of all this is to be able to
edit any extracted file, and compare the result with the original by loading
the affected scene/model file twice, once with the ![]() turned on, and once with it off.
turned on, and once with it off.
Also it's quite interesting just browsing through the files in the extracted catalogs.
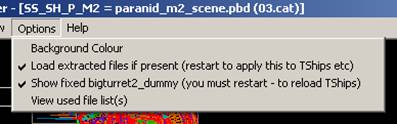
Background colour menu:
shows a colour selector:
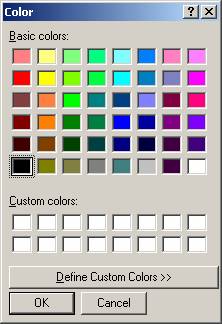
The actual colour you get will be significantly brighter than the chosen one, for to light rendering reasons.
Load extracted files if present (restart to apply this to TShips etc)
This is the same as the ![]() toolbar button, if you turn this on, and want
to load the 'initial' game files (eg TShips.txt or xml files) from extracted
files then you must close and restart the program (this mode is 'sticky' in
that the setting stays as you last had it even when you re-run the program.).
toolbar button, if you turn this on, and want
to load the 'initial' game files (eg TShips.txt or xml files) from extracted
files then you must close and restart the program (this mode is 'sticky' in
that the setting stays as you last had it even when you re-run the program.).
Show fixed bigturret2_dummy (you must restart - to reload TShips)
This is an internal fix (X3 only) for a distracting error in the game files for up/down pointing turrets typically
found on M1/M2 ships, without this fix 'on' these turrets appear to shoot horizontally.
View used file list(s)
This is the same as the ![]() toolbar button, described above.
toolbar button, described above.
This program can be used as the '3D Viewer' for doubleshadow's X2Editor / TXT Editor, when the 'Settings' (for the latter) are used to point to this program.
When any of the 'yellow-cube' buttons is clicked, the program will launch and load the selected ship/factory etc, if further clicks are made, the models will load into the same instance of the viewer program.
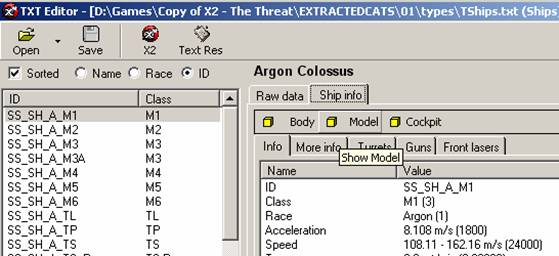
Possibly future X3Editor / TXT Editor versions will do the same (?)
If you have any issues or suggestions or ideas for improvements, then please post them one of the below places:
General issues / suggestions:
https://forum.egosoft.com/viewtopic.php?t=141654
Modding issues / suggestions
https://forum.egosoft.com/viewtopic.php?p=1664751
|