
Département Unités Terminales
Manuel d'utilisation
Logiciel ELITE
(Unités Terminales Non Autonomes)
Avertissement
GARANTIE CONCERNANT LE LOGICIEL :
L'utilisateur reconnaît expressément qu'en l'état actuel de la technique, il n'est pas possible de garantir qu'un logiciel fonctionne sans discontinuité ni bug.
Néanmoins, CIAT s'engage à tout mettre en oeuvre pour corriger les bugs éventuels ou à mettre en place des solutions de contournement à la condition que chaque bug soit identifié par l'utilisateur et porté à la connaissance de CIAT.
La présente garantie est exclusive de toute autre garantie, notamment de résultat, de quelque nature et à quelque titre que ce soit.
Cette garantie est, par ailleurs, exclue si l'anomalie n'est pas imputable au logiciel, ou bien si l'utilisateur a modifié le logiciel sans l'accord préalable de CIAT.
RESPONSABILITE :
CIAT ne pourra être tenue pour responsable d'aucun préjudice direct ou indirect, notamment perte d'exploitation ou manque à gagner, éventuellement subis par l'utilisateur ou un tiers, alors même qu'elle aurait été avisée de la possibilité de survenance de tels dommages.
Elle ne pourra être tenue responsable d'aucun préjudice ou dommage au titre de l'installation, de l'exploitation et de l'utilisation du logiciel.
Direction du Système d'Information & Département UT
Logiciel version 01.00.07 et suivantes
Manuel révision A
H. RICHARD
CIAT
Tous droits réservés. Aucun extrait de ce manuel ne peut-être reproduit, sous quelques formes ou par quelques procédés que ce soient sans autorisation écrite de l'éditeur.
Table des matières
1. Introduction
1.1. LE LOGICIEL
1.2. LES PRODUITS
2. Installation
Configuration minimale
Répertoires utilisés
Procédure d'installation
Lancement du programme
Support
3. Prise en main
3.1. Personnalisation du logiciel
3.2. Votre premiere étude
4. Structure générale du logiciel
4.1. Enchaînement des écrans
4.2. L'écran principal
4.3. Barre d'outils
4.4. Palette
5. Présentation des fonctions
5.1. Les fonctions de gestion
5.2. Les fonctions technico-commerciales
5.3. Les fonctions annexes
5.4. Les fonctions d'aide
6. Tableau d'accès aux fonctions
Le logiciel ELITE permet de composer une offre des produits Unités Terminales comportant par produit (si nécessaire) :
F Performances thermiques et hydrauliques.
F Spectres de puissances acoustiques.
F Spectres de pression acoustiques.
Une deuxième phase, en cours de développement, permettra de choisir des appareils en fonction de desiderata, et de composer une offre tarifée avec :
F Présentation produit.
F Proposition de prix.
F Descriptif technique.
F Performances thermiques et hydrauliques.
F Spectres de puissances acoustiques.
F Spectres de pression acoustiques.
F Vue filaire avec côtes et poids.
Ce manuel a pour objet d'expliquer les différentes fonctions de la phase 1 et de vous aider pour une meilleure utilisation. Il est conseillé de le lire avant la première utilisation du logiciel. Une aide très détaillée est accessible pour chaque écran et constitue la documentation de référence.
CIAT dispose d'une très large palette de produits Unités Terminales de Climatisation non Autonome:
F MAJOR 300 Ventilo-Convecteur destiné au chauffage et au rafraîchissement des locaux du Tertiaire et de l'Hôtellerie. Disponible en modèles muraux ou plafonniers, carrossés ou non carrossés.
F MAJOR 2 Toute dernière génération de ventilo-convecteur, alliant design et compacité, hautes performances et acoustique réduite, ce produit est destiné aux marchés du Tertiaire et de l'Hôtellerie.
F UTA STANDARD Unité de Traitement d'Air en faux-plafond ou en faux-plancher, destiné au chauffage et à la climatisation des locaux du Tertiaire et de l'Hôtellerie.
F UTA COMPACT Unité de Traitement d'Air en faux-plafond ou en faux-plancher, destiné au chauffage et à la climatisation des locaux du Tertiaire et de l'Hôtellerie. Ce produit est une solution compacte intégrant vos besoins en matière de diffusion d'air : modèles I, Y, H et U disponibles.
F UTA CASSETTE Unité de Traitement d'Air en faux-plafond, destiné au chauffage et à la climatisation des locaux du Tertiaire et de l'Hôtellerie. Cette nouvelle génération de cassette intègre le concept des buses à effet Cohanda, dont la diffusion respecte la zone d'occupation et de vos locaux.
F HELIOTHERME Destiné au chauffage et au rafraîchissement des locaux industriels et commerciaux de grands volumes.
Ne concerne que les livraisons par disquette
PC ou
compatible (486 DX2 50 minimum).
12 Mo de mémoire.
Microsoft WINDOWS 3.1 ou ultérieur. MS-DOS 5.0 ou ultérieur.
Microsoft WINWORD 6.0 ou 7.0 (95) ou 97.
Espace disque nécessaire : 12 Mo
Temps d'installation environ 5 minutes.
LOGICIEL : C:\CIAT\ELITE
BASE DE DONNEES : C:\CIAT\ELITE\BASE
MODELES WORD : C:\CIAT\ELITE\MODELES
Se référer à la notice d'installation fournie avec le logiciel
F Ouvrir le groupe contenant le programme ELITE.
F Double cliquer sur l'icône Elite.
REMARQUE : à la première utilisation, le programme vous demandera un certain nombre de renseignements (§ 3.1).
PROBLEMES PENDANT L'INSTALLATION :
Si vous obtenez un message d'erreur indiquant que CTL3DV2.DLL ou COMPOBJ.DLL est utilisé par une autre application, vous devez fermer cette application et recommencer l'installation. Ceci est vrai en particulier pour la barre d'outil de Microsoft OFFICE et d'autres accessoires qui peuvent être chargés en permanence sur votre machine. Vous pourrez naturellement les recharger en redémarrant votre machine après l'installation.
EN CAS DE PROBLEME INFORMATIQUE :
Consultez la documentation fournie avec le logiciel.
Consultez l'aide en ligne en utilisant le menu ? / Index de l'aide ou le bouton Aide : l'aide en ligne contient toutes les informations détaillées sur l'utilisation de chaque écran.
Consultez
le fichier "lisez-moi" en utilisant le menu ? / Lisez moi, il contient des informations de dernière minute sur
le logiciel.
Si vous n'arrivez pas à résoudre votre problème, veuillez contacter :
CIAT
CULOZ
Direction du Système d'information - Equipe Réseaux et Micro
04 79 42 40 51 ou 04 79 42 42 42 poste 1146
Préparer vous à communiquer :
Nom et version du logiciel, date de réception.
La version de votre DOS, WINDOWS et WORD, le contenu des fichiers CONFIG.SYS, AUTOEXEC.BAT, WIN.INI, SYSTEM.INI, ODBC.INI et ELITE.INI
Une description précise de votre problème.
EN CAS DE PROBLEME COMMERCIAL OU TECHNIQUE veuillez contacter votre agence CIAT habituelle.
On arrive dans la boite de dialogue Configuration des LST CIAT lorsque l'on lance un programme CIAT pour la première fois ou par le menu.
F Outils / Personnaliser / LST CIAT
Elle permet de visualiser les renseignements relatifs à l'utilisateur (Nom agence, nom ATC) et donne la possibilité de les changer (cliquez sur le bouton Aide pour obtenir des informations détaillées). Les renseignements et les options que vous saisissez sont enregistrés pour obtenir, lors de l'impression, des entêtes de devis personnalisés.
Ces informations sont utilisées par tous les LST CIAT.
On arrive dans la boite de dialogue Configuration du Programme lorsque l'on lance le programme pour la première fois ou par le menu.
F Outils / Personnaliser / Programme
Elle permet de visualiser les options de ce programme et donne la possibilité de les changer (cliquez sur le bouton Aide pour obtenir des informations détaillées). Les options que vous choisissez sont enregistrées afin d'être utilisées à la prochaine utilisation du programme.
On arrive dans la boite de dialogue Paramétrage des Unités lorsque l'on lance le programme pour la première fois ou par le menu.
F Outils / Personnaliser / Unités
On peut alors choisir pour chaque grandeur physique utilisée par le programme l'unité correspondante ( consultez l'aide en ligne en cliquant sur le bouton Aide pour obtenir des informations détaillées).
Remarque générale :
A tout moment vous pouvez obtenir de l'aide par le bouton Aide ou la touche <F1>.
Menu Fichier / Nouveau (§ 5.1.1)
ou
Icône Nouveau de la barre d'outils (§ 6)
Choix dans la liste Mode de calcul de la palette (§ 4.4)
Bouton [Technique] de la palette (§ 4.4)
ou
Menu Outils / Technique (§ 5.2.2)
Bouton [Condition] de la palette (§ 4.4)
ou
Menu Outils / Conditions (§ 5.2.3)
Bouton [Calcul] de la palette (§ 4.4)
ou
Menu Outils / Calcul (§ 5.2.4)
Bouton [Solutions] de la palette (§ 4.4)
ou
Menu Outils / Solutions (§ 5.2.5)
Bouton [Imprimer] de la palette (§ 4.4)
ou
Icône Imprimer de la barre d'outils (§ 6)
ou
Menu Fichier / Imprimer (§ 5.2.8)
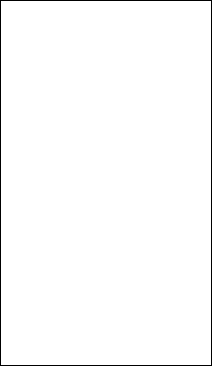
Cet écran est affiché en permanence.
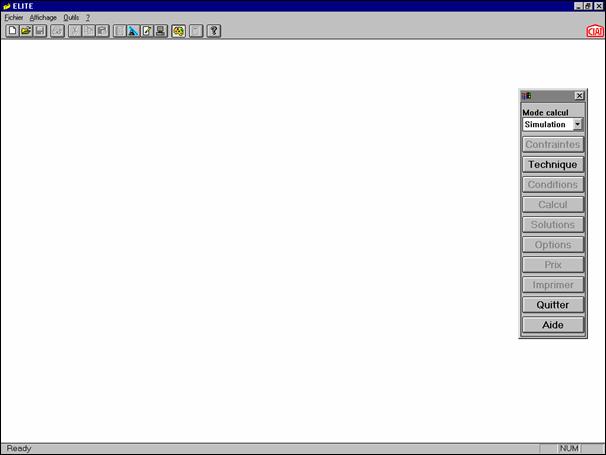
Il est constitué de haut en bas et de gauche à droite :
Barre de titre (standard WINDOWS).
Barre de menus (standard WINDOWS) (§ 5 et § 6).
Barre d'outils (§ 4.3 et § 6).
Palette de boutons (§ 4.4 et § 6).
Barre d'état (standard WINDOWS) comportant une zone de messages et une jauge représentant l'avancement des calculs.
![]()
Les icônes permettent d'accéder aux fonctions les plus courantes du logiciel.
et l'aide en ligne)

Obtenir l'aide en
ligne. Sortir du
logiciel Elite. Composition et
impression des spécifications techniques et commerciales dans la phase II Inactif dans
cette version. Permettra de
définition des conditions de vente. Inactif dans
cette version. Permettra de
choisir les options désirées sur les unités terminales. Affiche les
résultats des calculs thermiques, aérauliques et acoustiques des appareils
simulés. Avec le mode
sélection présentera la liste des appareils pouvant répondre aux besoins
définis. Vous permet de
sélectionner les appereils que vous voulez imprimer. Lance les calculs
thermiques, aérauliques et acoustiques des appareils à simuler. Avec le mode
sélection effectuera la recherche des appareils répondants au problème
posé. Inactif dans
cette version. Permettra
d'imposer des contraintes de sélection avec le mode de calcul Sélection.de
la phase II. Affiche l'écran
de saisie des caractériques techniques de ou des appareils ainsi que des
contraintes de calcul. Affiche l'écran
de saisie des régimes des fluides et de l'air![]()
![]()
![]()
![]()
![]()
![]()
![]()
![]()

![]()
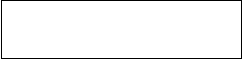
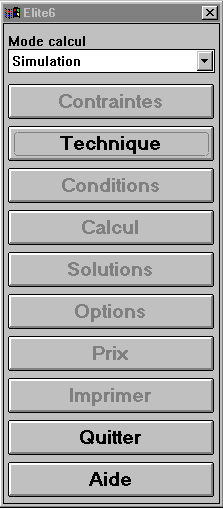
(Voir le tableau d'accès aux fonctions en § 6)
Menu Fichier / Nouveau ou icône Nouveau de la barre d'outils.
Cette fonction affiche une fenêtre du nom de l'étude et la fenêtre de saisie Références affaire. Elle vous permet de préciser les informations qui identifient votre étude (nom du client, références...). Ces informations seront incluses dans l'entête de votre offre.
Vous pouvez également indiquer le nom sous lequel votre étude sera archivée.
Quand une étude est en cours vous pouvez afficher l'écran Références affaire avec l'icône Références de l'affaire de la barre d'outils.
Si aucune étude est en cours le bouton [Technique] de la palette active d'abord la fonction Nouvelle étude avant d'enchaîner sur la fonction Technique.
Menu Fichier / Ouvrir ou icône Ouvrir de la barre d'outils.
Cette fonction permet de récupérer des données préalablement enregistrées.
Menu Fichier / Fermer
Cette fonction permet de fermer l'étude en cours. Si elle n'a pas été sauvegardée, il vous sera proposé de le faire.
Menu Fichier / Enregistrer
Cette fonction permet de sauvegarder des données, sous le nom et l'emplacement que vous avez précédemment défini dans la boite de dialogue Enregistrer sous. Lorsque vous enregistrez un document pour la première fois, ELITE affiche la boite de dialogue Enregistrer sous. Si vous voulez modifier le nom ou l'emplacement d'un fichier, choisissez la fonction Enregistrer sous. Cette fonction n'est pas disponible si aucun document n'est actif.
Menu Fichier / Enregistrer sous
Affiche la boite de dialogue Enregistrer sous pour que vous puissiez spécifier le nom, l'emplacement de vos données.
Cette fonction n'est pas disponible si aucun document n'est actif.
Menu Fichier / Configuration de l'imprimante
Affiche la boite de dialogue Configuration de l'impression permettant de choisir et paramètrer l'imprimante servant à éditer les devis. Cette boite de dialogue est un standard des applications WINDOWS.
Cette fonction n'est accessible que si la sélection a déjà été réalisée.
Menu Fichier / Imprimer ou icône Imprimer de la boite d'outils.
Affiche la boite de dialogue Impression qui est un standard des applications WINDOWS.
Cette fonction n'est accessible que si la sélection a déjà été réalisés.
Menu Fichier / Quitter
Sort du logiciel. Le programme affiche un message vous invitant à enregistrer toutes les modifications que vous avez apportées au document depuis sa dernière sauvegarde.
Vous pouvez également quitter le logiciel en effectuant l'une des procédures suivantes :
F Ouvrez le menu Système de l'application en appuyant sur ALT+ESPACE, puis choisissez Fermer.
F Cliquez deux fois sur la case du menu Système de l'application.
Menu Outils / Contraintes
Cette fonction sera développée en phase 2.
Menu Outils / Techniques
Identique au bouton [Technique] de la palette (§ 4.4)
Menu Outils / Condition
Identique au bouton [Condition] de la palette (§ 4.4)
Le contenu de cet écran varient suivant la fonction thermique saisie dans l'écran Données techniques.
Menu Outils / Calcul
Identique au bouton [Calcul] de la palette (§ 4.4)
Est également accessible avec l'icône Calcul de la barre d'outils (§ 6).
Menu Outils / Solutions
Identique au bouton [Solution] de la palette (§ 4.4)
Affiche la fenêtre de saisie des résultats que vous pouvez imprimer.
Vous sélectionnez/desélectionner une ligne en double cliquant dessus.
Vous pouvez également soit tout sélectionner avec le bouton [Ajouter tout], soit tout desélectionner avec le bouton [Enlever tout].
Menu Outils / Options
Cette fonction sera développée en phase 2.
Menu Outils / Prix
Cette fonction sera développée en phase 2.
Menu Outils / Imprimer
Identique au bouton [Imprimer] de la palette (§ 4.4)
Affiche d'abord la fenêtre de confirmation de la sauvegarde de l'étude puis la fenêtre de saisie de rédaction de l'étude. Cette dernière vous permet de spécifier :
F Le type d'impression
Sous Word
Votre proposition sera générée dans un fichier Word et pourra ensuite être gérée comme n'importe quel document Word.
Vous pourrez choisir l'emplacement et le nom de votre document.
Directe
Votre proposition n'est pas générée dans un fichier.
Elle est directement imprimée et aucune modification de votre document ne sera possible.
F Les documents à imprimer
Performances thermiques et hydrauliques
Spectre puissances acoustiques
Spectre pressions acoustiques
F La langue d'impression.
Si vous avez personnalisé votre programme en impression automatique alors votre étude sera directement envoyée à l'imprimante, sinon vous pourrez d'abord visualiser son contenu puis l'imprimer par :
Icône Imprimer de la barre d'outils (§ 6)
ou
Menu Fichier / Imprimer (§ 5.1.7)
Permet d'obtenir des tableaux de caractéristiques thermodynamiques ou physiques par bouclages entre deux valeurs de températures.
Affiche l'écran principal de l'aide, d'où vous pouvez accéder à des instructions détaillées sur l'utilisation de ELITE
Lorsque vous vous trouvez à l'intérieur de l'aide, il suffit de cliquer sur le bouton Index pour revenir au sommaire de l'aide.
La commande Aide sur constitue le moyen le plus rapide d'obtenir de l'aide sur une rubrique particulière. Une fois dans la boîte de dialogue Recherche, tapez la rubrique ou le mot qui vous intéresse, ou sélectionnez-les dans la liste, puis choisissez [Afficher les rubriques] pour afficher les rubriques qui s'y rattachent. Pour afficher le contenu d'une procédure d'aide particulière à partir de la liste des rubriques, sélectionnez-la, puis choisissez Atteindre.
C'est l'aide générique des LST CIAT.
Elle indique les fonctionnalités communes à tous les logiciels CIAT
C'est l'aide WINDOWS qui vous apprend à vous servir de l'Aide.
Cette fonction permet de consulter le fichier des dernières mises à jour du logiciel.
Affiche différentes informations sur votre version de ELITE
Remarque : Voir aussi Personnalisation du logiciel en 3.1
|
Fonction |
Menu |
Icône ou Bouton |
Touche |
|
Nouvelle étude (§ 5.1.1) |
Fichier / Nouveau |
|
Ctrl + N |
|
Ouvrir une étude (§ 5.1.2) |
Fichier / Ouvrir |
|
Ctrl + O |
|
Fermer une étude (§ 5.1.3) |
Fichier / Fermer | ||
|
Enregistrer une étude |
Fichier / Enregistrer |
|
Ctrl + S |
|
Enregistrer sous (§ 5.1.5) |
Fichier / Enregistrer sous... | ||
|
Configuration de l'imprimante (§ 5.1.6) |
Fichier / Configuration de l'imprimante | ||
|
Couper (inactif) |
Edition / Couper |
|
Ctrl + X |
|
Copier (inactif) |
Edition / Copier |
|
Ctrl + C |
|
Coller (inactif) |
Edition / Coller |
|
Ctrl + V |
|
Personnalisation des unités |
Outils / Personnaliser / Unités |
| |
|
Personnalisation des LST |
Outils / Personnaliser / LST CIAT |
| |
|
Personnalisation du logiciel |
Outils / Personnaliser / Programme |
| |
|
Afficher / Masquer la palette |
Affichage / Palette |
| |
|
Aide |
? / Index |
|
F1 |
|
Se déplacer entre écrans |
Ctrl + TAB |
||
|
Se déplacer entre applications |
Alt + TAB |
|
Fonction |
Menu |
Icône ou Bouton |
Touche |
|
Références de l'affaire |
Outils / Références Affaire |
| |
|
Mode de calcul (§ 4.4) | |||
|
Définition des contraintes (§ 5.2.1) |
Outils / Contraintes |
| |
|
Définition des données techniques (§ 5.2.2) |
Outils / Techniques |
| |
|
Définition des conditions d'utilisation (§ 5.2.3) |
Outils / Conditions |
| |
|
Lancement des calculs (§ 5.2.4) |
Outils / Calcul |
| |
|
Visualisation des solutions (§ 5.2.5) |
Outils / Solutions |
| |
|
Options (§ 5.2.6) |
Outils / Options |
| |
|
Prix (§ 5.2.7) |
Outils / Prix |
| |
|
Imprimer (§ 5.2.8) |
Fichier / Imprimer... |
|
Ctrl + P |
|
Quitter (§ 5.1.8) |
Fichier / Quitter |
|
Alt + F4 |
|