Cambiare il volume di un mp3 in maniera LOSSLESS con MP3gain (e fade off con mp3directcut)
Piccoli editing
lossless su mp3
** ** ***********
Normalizzazione lossless di mp3 con MP3GAIN e
sfumature con Mp3DirectCut
LOSSLESS: "senza perdita", ovvero tipo di
processo che non comporta perdita di dati.
Perchè non è conveniente usare
normali editor wav per piccoli editing
sugli mp3?
Per semplici editing come tagliare, unire,
normalizzare il volume e sfumare mp3 non è conveniente usare i normali editor wav. Nonostante essi diano l'impressione di aprire il file
mp3 nel suo formato e di salvarlo senza problemi in realtà lo decomprimono in
un file wav temporaneo (che non è altro che la
"fotografia sonora" di come suona l'mp3 e NON il wav
originale) e a giochi fatti lo ricomprimono in mp3 (quindi ricomprimono il wav-immagine dell'mp3 vecchio in un nuovo mp3 con il LORO encoder interno, tra l'altro). Trasformazioni distruttive.
Quindi aprire, applicare una seppur minima variazione e salvare un mp3 in
questo modo porta ad avere un intero file DIVERSO e sicuramente degenerato in
qualità. Qualità più o meno accettabile, più o meno percettibile, dipende dalle
orecchie, dalle proprie pretese, da tante cose, ma qualità in ogni caso
degradata rispetto a prima.
Per questo, esistono programmi che effettuano delle modifiche all'mp3 in modo LOSSLESS,
(senza ULTERIORE perdita di qualità) in quanto operano i frame
mp3, cioè "fotogrammi" del flusso mp3 che rappresentano frazioni di
secondo, cambiandone per esempio dei precisi parametri di amplificazione senza
intaccare null'altro, in maniera reversibile e non distruttiva.
Esempi
- per "tagliare" gli mp3 gli editor lossless
non fanno altro che "tagliare 17517m125r " materialmente il file tra due precisi frame e poco più, pertanto alla fine ci si ritrova dei file
che sono lo STESSO file di partenza e non un file diverso, per quanto sembri
uguale, come succederebbe se il tagli avvenisse con un editor wav.
- per normalizzare, modificare il volume o sfumare in entrata o in uscita
(fade in e fade
out) gli editor lossless ritoccano solo UN
byte in ogni frame senza toccare il resto, byte
che rappresenta il coefficiente di amplificazione globale di quel frame, cioè quel valore che dice al decoder (quindi al player, quando si riproduce..) che volume deve avere quella
particolare frazione di secondo quando viene riprodotta.
E' un pò come "girare la manopola del
volume" (l'audio aumenta o diminuisce di volume all'ascolto ma l'originale
rimane integro) ed è un processo reversibile. In pratica si cambia il livello
senza cambiare i dati sonori ma cambiandone solo il volume d'esecuzione.
Altri miei post su mp3 in questa sezione :
CREARE MP3 col codec
LAME 3.90.2 - 3.92 e ExactAudioCopy - miniguida
EAC, CDEX e LAME - Guida minima
rapida
Convertire MP3, MP2 etc. in WAV con
WINAMP e con LAME.EXE
Tagliare LOSSLESS un file mp3 in
più tracce Musicutter etc.
Tagliare un file lungo file wav in più tracce con l'editor di EAC
Normalizzazione lossless di interi album mp3 con
MP3GAIN
MP3GAIN 1.0
Freeware, 625KB la versione senza VB6runtime
Freeware, 2.1MB la versione con VB6runtime
MP3GAIN 1.0 è ottimo per normalizzazioni di
interi album in mp3 (e ovviamente di file singoli).
Lavora in modo lossless mediante la modifica del byte
di global gain di ogni frame
ed effettua analisi e correzioni che non si basano solo sulla normalizzazione
dei picchi (come fanno molti editor, cioè aumentano i campioni al massimo
valore di picco possibile senza distorsione).
N.B. 1: mp3Gain modifica i file direttamente senza salvare il file originale
quindi è conveniente operare su copie del file sinchè
non si impara ad usarlo un minimo
N.B. 2: gli incrementi di valore di mp3Gain sono di passi minimi di 1.5 dB
Le modalità con cui effettuare la normalizzazione sono:
Modalità TRACK : applica una variazione di volume diversa per ogni mp3,
in modo che tutti vengano portati allo stesso livello prefissato (target "normal" volume, in decibel).
Gli mp3 con un livello inferiore verranno aumentati di volume, quelli in cui è
superiore verranno diminuiti di volume e così via, in modo che tutti abbiano,
alla fine, il medesimo livello.
Questa modalità si chiamava RADIO (nelle versioni precedenti) proprio perchè le tracce alla fine suonano tutte allo stesso
volume, come nelle trasmissioni radiofoniche. E' la modalità consigliata per
normalizzare brani singoli o brani che andranno a formare una compilation. Non
è consigliata per brani appartenenti allo stesso album (cioè, estratti e
compressi dallo stesso cd, quindi con livelli reciproci che possono anche
essere diseguali, secondo la scelta dell'artista).
Modalità ALBUM : si usa per normalizzare interi album, cioè mp3 tratti
dallo stesso CD, o comunque mp3 che sono già reciprocamente bilanciati come
volume. Contrariamente alla modalità track, non livella tutti gli mp3 ad un
livello prefissato ma applica una variazione di volume proporzionale, dopo aver
calcolato la media dell'intero album. In questo modo si può abbassare o
aumentare il volume in modo che vengano rispettate le differenze e le dinamiche
decise dall'artista, cosa molto importante.
Una normalizzazione di questo tipo è simile a quanto si otterrebbe alzando o
abbassando il volume in uno stereo.
Funzione maximizing : non raccomandata
dall'autore, se attivata (options -> advanced options -> enable "maximizing" features), cerca il picco di livello del brano e lo innalza
al livello impostato, praticamente può portare un brano al suo massimo senza
distorsione. Cioè la comune semplice normalizzazoine
di molti editor, causando un pesante sbilanciamento di dinamica tra i brani di
un album.
Se quest'opzione è attivata, nell'analisi del file
mp3 compare la colonna Max Noclip Gain e il
pulsante Max No-clip Analysis
Nota: per mp3 "dello stesso album" non si intende mp3
provenienti da fonti diverse (compressi da encoder e
impostazioni diversi) e riassemblati in un album ma
si intende mp3 provenienti ESATTAMENTE dallo stesso CD e con le stesse impostazioni.
Questo perchè mp3 provenienti da fonti diverse non
garantiscono che il livello reciproco sia quello fissato dall'artista del cd.
Molte persone per esempio usano normalizzare secondo i loro gusti prima
o dopo la codifica e inoltre non tutti gli encoder
hanno la stesso rispetto delle dinamiche originarie.
___________
Analisi degli mp3
Prima di applicare uno dei tipi di normalizzazione occorre analizzare le
caratteristiche del brano.
1) lasciare in target "normal" volume
il valore di default ( 89,0 dB) oppure impostare
quello che si ritiene più indicato per le proprie esigenze. Questo valore
rappresenta il volume standard ottimale in decibel che dovrebbe avere un buon
mp3 medio senza distorcere.
2) con add file o add
folder aprire uno o più mp3 (o cartelle che li
contengano)
3) premere il tasto Track Analysis per
analizzare il brano o i brani in previsione di una normalizzazione di tipo
TRACK (livelli appiattiti), oppure Album Analysis
se si preferisce l'altro tipo di normalizzazione (livelli reciproci invariati).
Nel caso di brani singoli premere TRACK.
L'analisi dei brani può essere lenta (in compenso l'applicazione della
normalizzazione è veloce).
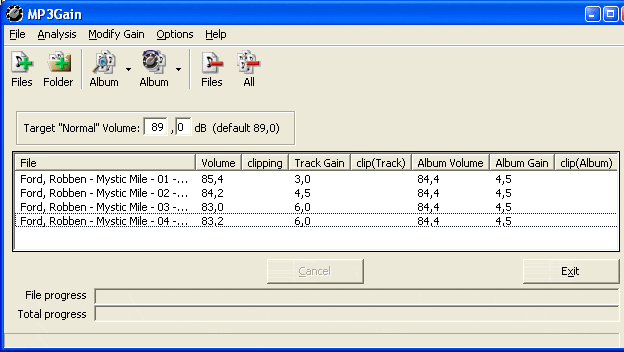
album analysis
A questo punto occorre valutare il risultato dell'analisi e decidere se
modificare ulteriormente il target normal volume
oppure se continuare col valore precedentemente inserito, sia esso o no quello
di default.
VOLUME : rappresenta il livello attuale del brano, in dB
CLIPPING : se c'è Y (in rosso) significa che in qualche frame c'è già distorsione causata da livello troppo
alto
TRACK GAIN : rappresenta la variazione di volume che occorre applicare
al brano per raggiungere il target normal volume
CLIP (track) : se c'è Y significa che applicando l'attuale track
gain qualche frame distorcerà (quindi occorre
diminuire il target normal volume)
MAX NOCLIP GAIN : rappresenta il massimo incremento di volume applicabile
senza che si verifichi distorsione
ALBUM VOLUME : rappresenta il volume medio globale attuale
dell'album
ALBUM GAIN : variazione di volume che occorre applicare al brano per far
in modo che il volume medio globale dell'album si avvicini al target normal volume
CLIP (album) : se c'è Y significa che applicando quell'album gain qualche frame
distorcerà (quindi occorre diminuire il target normal
volume)
Max Noclip Gain : appare solo quando è
attivata l'opzione enable maximizing features e mostra
il massimo guadagno applicabile prima della distorsione
Esempio di normalizzazione ALBUM
Nella figura precedente si vede come dei 4 brani analizzati in modalità
ALBUM:
-nessuno distorca e sono tutti piuttosto bassi di livello
-hanno bisogno rispettivamente di 3, 4.5, 6 e 6 dB per essere normalizzati a 89
dB in modalità track
-il volume medio dell'album è 84.4 dB e ha bisogno di incremento di 4.5 dB per
raggiungere il livello medio di 89 dB indicato nel target normal volume.
Mentre una normalizzazione di tipo TRACK porterebbe tutte le tracce a 89 dB
(verrebbero applicati quei 3, 4.5, 6, 6 dB), una normalizzazione di tipo ALBUM,
come si vede in figura
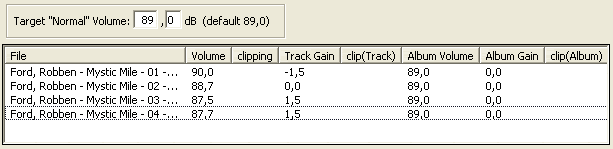
normalizzazione di tipo album
ha aumentato tutte le tracce di quel 4.5 che porta la media agli 89 impostati.
Lasciando inalterati, appunto, i rapporti tra le tracce.
La colonna track gain in questo caso riporta i valori che occorrerebbe
applicare per raggiungere i fatidici 89 dB livellati (e che in questo caso non
è consigliato raggiungere, perchè si snaturerebbe
l'album).
Esempio di normalizzazione TRACK
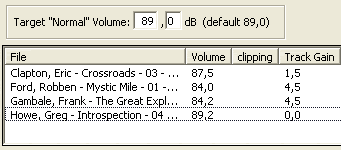
analisi di tipo track
Questa è la situazione dopo l'analisi TRACK. E' riportata solo la colonna track
gain, che indica per ogni traccia il guadagno da applicare per raggiungere
gli 89 dB impostati. Guadagno che, applicato, porterà a questa situazione:
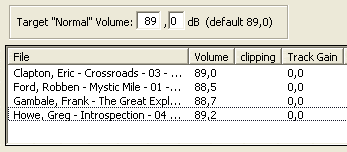
normalizzazione di tipo track
Le discrepanze tra i valori reali e il valore di 89 dB sono dovute al fatto che
i passi di mp3Gain sono di 1.5 dB e non meno e sono arrotondamenti piuttosto
irrilevanti.
** **
NORMALIZZARE in modalità TRACK
1) caricare gli mp3 (oppure solo uno: selezionarlo ma mettere la spunta su options->work on selected files only)
2) analizzarli con il tasto multiplo TRACK ANALYSIS (o dal menu analysis) dopo aver impostato il target normal volume sul default o sul
proprio preferito
3) se non viene segnalata distorsione per l'incremento che si intende applicare
e si è soddisfatti della dimensione di questo incremento, premere il pulsante
multiplo TRACK GAIN (o dal menu modify
gain)
NORMALIZZARE in modalità ALBUM
1) caricare i brani e impostare sempre il target normale volume
2) analizzarli col tasto multiplo ALBUM ANALYSIS (o dal menu analysis) dopo aver impostato il target normal volume sul
default o sul proprio preferito
3) valutare se i parametri sono soddisfacenti e premere il tasto ALBUM GAIN
(o dal menu modify gain)
***********
Nel caso il risultato non fosse soddisfacente è sempre possibile diminuire il
volume (nel caso di livello troppo alto e distorsioni oppure livello ancora
basso etc.) proprio perchè la trasformazione non è
distruttiva e in pratica è davvero come regolare una manopola di volume. La
distorsione non è contenuta permanentemente nei dati musicali ma deriva dal player.
Per prefissare il livello che si ritiene ottimale per le proprie preferenze
basta analizzare alcuni mp3 ritenuti di "buon" livello e vedere il
loro livello in dB.
__________ ______ ____ __________________
__________ ______ ____ __________________
****Sfumature (fade in e fade out) con Mp3DirectCut 1.26,
freeware, 68KB (!)
Mp3directCut è
un **ottimo** programma per tagliare, normalizzare e sfumare mp3 in maniera lossless, è in grado di splittare
mp3 in accordo a file .cue , di registrare audio e
comprimerlo tramite encoder esterni.
Per effettuare delle SFUMATURE in ingresso (FADE IN) o in uscita (FADE OUT):
1) aprire un file. Verrà visualizzato graficamente, con la possibiltà
di posizionare il cursore con i tasti o la barra NAV, aumentare o diminuire lo
zoom (in e out) e ascoltarlo da quella posizione con PLAY
2) selezionare la parte del file che si intende sfumare posizionando il cursore
alla fine del file (nel caso di sfumatura in uscita) per visualzizzarla,
puntarla e trascinare il puntatore del mouse verso sinistra tenendo schiacciato
il tasto sinistro. La durata della selezione è indicate nella barra di stato.
3) premere il tasto GAIN in basso a sinistra. Premere il tasto FADE OUT
(altrimenti abbassare al minimo il livello il fader
di sinistra)
4) confermare. A trasformazione applicata, la selezione cambia d'aspetto.
Ascoltare il risultato posizionando il cursore e premendo PLAY.
5) se non si è soddisfatti occorre chiudere il file senza salvarlo e riprovare.
Se si intende fare qualche altro taglio o altre sfumature (quella FADE IN è
analoga, ovviamente) proseguire sino alla fine.
6) quando si è soddisfatti salvare il risulato con
FILE->SAVE TO NEW FILE (il file originale rimane)
|