SOMMARIO:
Luci
Riflettore con destinazione
Riflettore libero
Direzionale destinazione
Direzionale libera
Omnidirezionale
Parametri generali di illuminazione
Parametri ombra
Parametri proiettore
Parametri Spot/Caduta
Finestra Escludi/includi
Cineprese
Cinepresa libera
Cinepresa con destinazione
Strumenti ausiliari
Apparato atmosferico
Corrispondenza cinepresa
VRML/VRBL
Strumenti ausiliari VRML97
Standard
Fittizio
Punto
Goniometro
Griglia
Nastro
Bussola
Space warp
FFD (parallelep.) Space Warp
Space Warp FFD (cilindro)
Onda
Ondulazione
Space warp Scostamento
Conforma
Bomba
Gravità
Bomba particellare
Vento
Deflettore
Segui percorso
Defl. universale
Space warp Scostamento
Deflettore sferico
Spinta
Motore
Space warp basati su modificatore
Luci
![]()
Permette di accedere agli strumenti di creazione delle luci.
Le luci sono oggetti di 3DS MAX atti a simulare le lampade di illuminazione delle case o degli uffici, i riflettori degli allestimenti teatrali e cinematografici, il sole e così via. I vari tipi di sorgenti luminose emettono luce in modi diversi, simulando le varietà esistenti nel mondo reale.
Se la scena non contiene luci, 3DStudio MAX ombreggia o effettua il rendering con un'illuminazione di default. L'aggiunta di sorgenti luminose rende la scena più realistica. Un'illuminazione ben eseguita esalta la chiarezza e la tridimensionalità della scena.
Per consentire la massima libertà di rappresentazione della stessa scena con diverse situazioni di luce, ad esempio diurna o notturna, 3DSMAX mette a disposizione oggetti luce per i quali è possibile variare o animare i parametri, nonché attivarli e disattivarli, senza eliminarli dalla scena.
Gli oggetti Luce sostitui 13413t1911n scono l'illuminazione di default. Non appena si crea una luce, l'illuminazione di default viene disattivata. Quando si rimuovono tutte le luci della scena, viene riattivata l'illuminazione di default. L'illuminazione di default è data da due punti luce invisibili: uno nella parte superiore e a sinistra della scena, l'altro in basso e a destra.
Riferimento
3DS MAX fornisce luci invisibili di default in modo tale che la scena sia sempre illuminata. Non appena si crea la prima luce in una scena, le luci di default vengono spente. Se si cancellano tutte le luci dalla scena, si riaccendono le luci di default.
Grazie ad un'opzione del pannello Visualizza, è possibile attivare o disattivare la visualizzazione degli oggetti luce.
Vi sono cinque tipi di oggetti luce.
Riflettore con destinazione
Riflettore libero
Direzionale destinazione
Direzionale libera
Omnidirezionale
Nota: L'illuminazione di una scena è influenzata anche dall'impostazione di Luce circostante nella finestra di dialogo Ambiente.
La maggior parte dei parametri di luce descritti nelle seguenti sezioni sono comuni a tutti i tipi di luci.
Parametri generali di illuminazione
Parametri ombra
Parametri proiettore
I comandi di spot e caduta sono validi per tutti i tipi di luci ad eccezione di quelle omnidirezionali:
Parametri Spot/Caduta
Per i parametri specifici per un particolare tipo di luce, vedere la relativa descrizione.
È possibile utilizzare il comando Illumina per modificare la posizione di una luce (vedere le sezioni Procedimenti relative alle luci).
Procedimenti
Per creare una luce
Passare al pannello Crea e fare clic su Luci.
Nella tendina Tipo oggetto, fare clic sul pulsante con il nome del tipo di oggetto luce da creare.
Impostare i parametri di creazione.
Come tutti gli oggetti, le luci hanno nome e colore.
Tutte le luci sono provviste di una tendina Parametri generali.
Fare clic all'interno di una finestra per creare una luce.
Questa fase varia leggermente in funzione del tipo di luce.
Gli oggetti Luce sostitui 13413t1911n scono l'illuminazione di default. Non appena si crea una luce, l'illuminazione di default viene disattivata. Se si rimuovono tutte le luci della scena, l'illuminazione di default viene ripristinata.
A meno che non si attivi la proiezione delle ombre, la luce illumina in modo omogeneo tutti gli oggetti, ciascuno come se fosse l'unico della scena. In altre parole, le ombre risultano dalle geometrie che bloccano la luce. Se si disattivano le ombre, la luce passa attraverso gli oggetti (anche se nel rendering essi risultano solidi).
Per controllare la visualizzazione degli oggetti luce
Passare al pannello comandi Visualizza.
Nella tendina Nascondi per categoria, attivare o disattivare la casella Luci.
Se la casella Luci è disattivata, le relative icone compaiono nella finestra, altrimenti esse vengono nascoste.
Gli oggetti luce possono proiettare ombre anche quando sono nascosti. I comandi di Zoom estensione vengono influenzati dal fatto che le icone delle luci vengano o non vengano visualizzate.
Per cambiare i parametri di creazione di una luce
Selezionare la luce.
Passare al pannello Modifica.
Modificare i parametri di creazione luce nella tendina Parametri generali e in altre tendine.
Per posizionare una luce in modo che illumini una superficie
Accertarsi che la finestra di visualizzazione da renderizzare sia attiva e che l'oggetto da illuminare sia visibile al suo interno.
Il risultato del comando Illumina dipende da ciò che è visibile nella finestra.
Selezionare un oggetto luce.
Fare clic su Illumina.
Se il pulsante non è visibile sulla barra degli strumenti, selezionarlo all'interno del menu a bandierina Allinea.
Trascinare il mouse sull'oggetto per creare l'illuminazione speculare.
Quando si usa una luce omnidirezionale, una luce direzionale o un riflettore libero, 3DS MAX visualizza una normale di faccia per la faccia indicata dal mouse.
Per un riflettore con destinazione o una luce diretta, 3DS MAX visualizza la destinazione della luce e la base del suo cono.
Rilasciare il mouse quando la visualizzazione della normale o della destinazione indica la faccia da illuminare.
La luce assume così una nuova posizione e un nuovo orientamento. Questo tipo di illuminazione può essere osservata nelle finestre ombreggiate che visualizzano la faccia interessata e in fase di rendering delle viste utilizzate.
Suggerimento: Il comando Illumina opera con qualsiasi oggetto selezionato. Si tratta di un comando utilizzabile anche per una selezione di più oggetti. Tutti gli oggetti manterranno la loro distanza iniziale dalla faccia.
Un altro metodo per applicare Illumina è quello di scegliere Modifica/Illumina al passo 2 di cui sopra.
Nota: Con i materiali di 3DS MAX, il rendering dell'illuminazione speculare dipende dalle proprietà speculari del materiale e dal tipo di rendering utilizzato.
Riflettore con destinazione
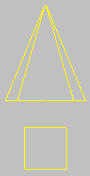
Icona del riflettore con destinazione
Crea un riflettore e il suo oggetto destinazione. Un riflettore emette un raggio di luce focalizzato come quello di una torcia elettrica, di un riflettore di teatro o di un fanale di automobile.
Nota: È possibile utilizzare una luce direzionale libera congiuntamente ad un sistema Luce solare.
Riferimento
Facendo clic sulla linea che collega la luce ai relativi obiettivi si selezionano entrambi gli oggetti. Tuttavia, la selezione tramite area non riconosce la linea di collegamento.
Quando si rinomina un riflettore con destinazione, la destinazione viene automaticamente rinominata in maniera analoga. Ad esempio, rinominando Luce01 in Klieg si fa sì che Luce01.Target diventi Klieg.Target. Il nome della destinazione deve avere l'estensione.Target. La rinomina dell'oggetto di destinazione non provoca la rinomina dell'oggetto luce.
Vedere anche
Luci
Parametri generali di illuminazione
Parametri ombra
Parametri proiettore
Parametri Spot/Caduta
Procedimenti
Per creare un riflettore con destinazione:
Passare al pannello Crea e fare clic su Luci.
Nella tendina Tipo oggetto, fare clic su Riflettore Destinazione.
Trascinare il mouse nella finestra di visualizzazione. Il punto di inizio del trascinamento indica la posizione del riflettore e quello finale (al rilascio del mouse), la posizione della destinazione.
La luce viene così posizionata nella scena.
Impostare i parametri di creazione.
La luce può essere regolata con la trasformazione Sposta. Dato che questo tipo di riflettore è sempre puntato sul suo punto di destinazione, non è possibile ruotarlo sui suoi assi locali X o Y. Tuttavia si può selezionare e spostare l'oggetto di destinazione e la luce stessa. Spostando la luce o la sua destinazione, l'orientamento del riflettore cambia in modo da puntare sempre sulla destinazione.
Suggerimento: Poiché il punto di destinazione è rappresentato da un quadratino che spesso si trova nella stessa area degli oggetti da illuminare, può essere difficile riuscire a selezionarlo con un clic. Selezionare l'oggetto Riflettore stesso, farvi clic sopra con il pulsante destro del mouse e quindi scegliere Seleziona destinazione dal menu a comparsa. Le luci possono anche essere scelte dall'elenco Filtro selezione, sulla barra degli strumenti, e quindi facendo clic sulla destinazione. Facendo clic sulla linea che collega la luce ai relativi obiettivi si selezionano entrambi gli oggetti.
Un altro modo di regolare un riflettore è quello di intervenire nella finestra Riflettore.
Per trasformare una finestra in una vista riflettore
Fare clic col pulsante destro del mouse sull'etichetta della finestra.
Appare il menu delle proprietà della finestra.
Scegliere Viste.
Nell'elenco Viste compaiono tutti i nomi dei riflettori.
Scegliere il nome del riflettore desiderato.
La finestra ora mostra la scena dal punto di vista del riflettore.
La scorciatoia da tastiera è la seguente per default: $
Riflettore libero
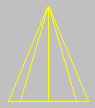
Icona di riflettore libero
Un riflettore emette un raggio di luce focalizzato come quello di una torcia elettrica, di un riflettore di teatro o di un fanale di automobile.
Riferimento
Il puntamento del riflettore avviene regolando il suo orientamento nella scena tramite lo strumento Ruota.
Il riflettore libero è utile quando si vuole che esso segua un percorso e non si desidera collegare riflettore e destinazione ad un oggetto fittizio oppure occorre eseguire un'inclinazione lungo il percorso.
Parametro riflettore libero
Un riflettore libero possiede questo parametro aggiuntivo.
Distanza destinazione: Imposta un punto da usare come obiettivo invisibile attorno al quale il riflettore libero può orbitare.
Vedere anche
Luci
Parametri generali di illuminazione
Parametri ombra
Parametri proiettore
Parametri Spot/Caduta
Procedimenti
Per creare un riflettore libero
Passare al pannello Crea e fare clic su Luci.
Nella tendina Tipo oggetto, fare clic su Riflettore libero.
Impostare i parametri di creazione.
Fare clic all'interno della finestra, nel punto in cui collocare la sorgente luminosa.
La luce viene così posizionata nella scena. Essa sarà diretta nella direzione opposta a quella dell'utente nella finestra che è stata attivata.
Per regolare la direzione della luce, la si può ruotare con la trasformazione Ruota.
Un altro modo di regolare un riflettore è quello di intervenire nella finestra Riflettore.
Per trasformare una finestra in una vista riflettore
Fare clic col pulsante destro del mouse sull'etichetta della finestra.
Appare il menu delle proprietà della finestra.
Scegliere Viste.
Nell'elenco Viste compaiono tutti i nomi dei riflettori.
Scegliere il nome del riflettore desiderato.
La finestra ora mostra la scena dal punto di vista del riflettore.
La scorciatoia da tastiera è la seguente per default: $
Direzionale destinazione
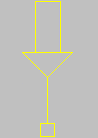
Icona delle luci Direz. dest.
Le luci direzionali emettono raggi di luce paralleli in un'unica direzione, come fa il sole (per fini pratici) sulla superficie terrestre. Le luci direzionali vengono prevalentemente utilizzate per simulare il sole. È possibile regolare il colore della luce e quindi posizionarla e ruotarla nello spazio 3D.
Riferimento
Facendo clic sulla linea che collega la luce ai relativi obiettivi si selezionano entrambi gli oggetti. Tuttavia, la selezione tramite area non riconosce la linea di collegamento.
Quando si rinomina una luce direzionale destinazione, anche la destinazione viene automaticamente rinominata in maniera analoga. Ad esempio, rinominando Luce01 in Sole si fa sì che Luce01.Target diventi Sole.Target. Il nome della destinazione deve avere l'estensione.Target. La rinomina dell'oggetto di destinazione non provoca la rinomina dell'oggetto luce.
Vedere anche
Luci
Parametri generali di illuminazione
Parametri ombra
Parametri proiettore
Parametri Spot/Caduta
Procedimenti
Per creare una luce Direz. dest.
Passare al pannello Crea e fare clic su Luci.
Nella tendina Tipo oggetto, fare clic su Direz. dest.
Trascinare il mouse nella finestra di visualizzazione. Il punto di inizio del trascinamento indica la posizione del riflettore e quello finale (al rilascio del mouse), la posizione della destinazione.
La luce viene così posizionata nella scena.
Impostare i parametri di creazione.
La direzione della luce può essere regolata spostando l'oggetto di destinazione.
La luce direzionale si presenta a forma di "cono". In realtà, poiché i raggi direzionali sono paralleli, il cono ha la forma di prisma circolare o rettangolare.
Direzionale libera
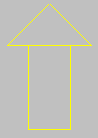 Icona delle luci direzionali libere
Icona delle luci direzionali libere
Le luci direzionali emettono raggi di luce paralleli in un'unica direzione, come fa il sole (per fini pratici) sulla superficie terrestre. Le luci direzionali vengono prevalentemente utilizzate per simulare il sole. È possibile regolare il colore della luce e quindi posizionarla e ruotarla nello spazio 3D.
Riferimento
Una luce direzionale libera possiede questo parametro aggiuntivo.
Distanza destinazione: Imposta un punto da usare come obiettivo invisibile attorno al quale la luce direzionale libera può orbitare. Questo parametro incide inoltre sulla lunghezza di visualizzazione del cono di luce.
Vedere anche
Luci
Parametri generali di illuminazione
Parametri ombra
Parametri proiettore
Parametri Spot/Caduta
Procedimenti
Per creare una luce direzionale libera
Passare al pannello Crea e fare clic su Luci.
Nella tendina Tipo oggetto, fare clic su Direzionale.
Attivare una finestra di visualizzazione con un clic.
La luce viene così posizionata nella scena. Essa sarà diretta nella direzione opposta a quella dell'utente nella finestra che è stata attivata.
Impostare i parametri di creazione.
Per regolare la direzione della luce, la si può ruotare con la trasformazione Ruota.
La luce direzionale si presenta a forma di "cono". In realtà, poiché i raggi direzionali sono paralleli, il cono ha la forma di prisma circolare o rettangolare.
Omnidirezionale

Icona delle luci omnidirezionali
Emana i raggi da una singola fonte in tutte le direzioni.
Riferimento
Per creare luci omnidirezionali, fare prima clic sul pulsante Omnidirez. e poi in ogni finestra. Se durante la creazione si trascina il mouse, la luce si sposta e resterà fissa solo al rilascio del pulsante del mouse.
Le luci omnidirezionali non danno origine a ombre e proiezioni. Una sola luce omnidirezionale che proietta ombre è l'equivalente di sei riflettori che proiettano ombre rivolti dal centro verso l'esterno.
Quando si imposta una mappa proiettata da una luce omnidirezionale che deve essere proiettata mediante coordinate di mappa Ambiente sferica o ritirata, essa viene proiettata nello stesso modo in cui verrebbe mappata all'ambiente. Quando si usa Ambiente/Schermo o Mappa comp./Preciso, vengono proiettate radialmente sei copie della mappa.
Vedere anche
Luci
Parametri generali di illuminazione
Parametri ombra
Parametri proiettore
Procedimenti
Per creare una luce omnidirezionale
Passare al pannello Crea e fare clic su Luci.
Nella tendina Tipo oggetto, fare clic su Omnidirez.
Fare clic all'interno della finestra, nel punto in cui collocare la sorgente luminosa.
La luce viene così posizionata nella scena.
Impostare i parametri di creazione.
Per regolarne l'effetto, si può intervenire con la trasformazione Sposta.
Parametri generali di illuminazione
Riferimento
Questi sono i parametri generali per le luci:
Colore
On: Accende o spegne la luce. L'effetto è visibile sulla geometria nel renderizzatore interattivo.
R, G, B / T, S, V: Imposta il colore della luce regolando le componenti rosso, verde e blu o la tonalità, la saturazione e il valore. L'effetto della regolazione dei campi incrementatori è visibile nel riquadro colore posto sopra di essi. Si può anche fare clic sul riquadro colore per visualizzare la finestra Selettore colore.
Escludi: Esclude gli oggetti selezionati dagli effetti della luce. Fare clic su questo pulsante per visualizzare la finestra Escludi/includi.
Moltiplicatore: Amplifica la potenza della luce con un valore positivo o negativo. Ad esempio un moltiplicatore impostato su 2 rende la luce due volte più luminosa. I moltiplicatori sono utili anche per sottrarre luce e disporre nella scena delle aree scure in modo selettivo.
Contrasto: Consente di regolare il contrasto tra le aree diffuse e circostanti della superficie. Lasciare questo parametro impostato sullo 0 per ottenere un contrasto normale. Per ottenere effetti speciali, ad esempio la luce fredda dello spazio esterno, aumentare questo valore per aumentare il contrasto. Default = 0.0.
Ammorbidisci bordo diffuso: Se selezionata, questa opzione sfuma il bordo tra la parte diffusa e quella circostante di una superficie. Ciò consente di eliminare i bordi che possono comparire su una superficie in determinate circostanze.
Nota: Ammorbidisci bordo diffuso consente di ridurre leggermente il quantitativo di luce. Aumentando il valore di Moltiplicatore è possibile neutralizzare in parte tale effetto.
Effetto su diffuso: A casella selezionata (default), la luce ha effetto sulle proprietà diffuse della superficie di un oggetto. A casella deselezionata, la luce non ha effetto sulla superficie diffusa.
Effetto su speculare: A casella selezionata (default), la luce ha effetto sulle proprietà speculari della superficie di un oggetto. A casella deselezionata, la luce non ha effetto sulle proprietà speculari.
Ad esempio, utilizzando queste due caselle di controllo è possibile fare in modo che una luce colori le parti illuminate speculari di un oggetto, mentre non colori la relativa area diffusa, quindi fare in modo che una seconda luce colori la parte diffusa della superficie senza creare illuminazioni speculari.
Attenuazione
I comandi di Attenuazione sono disposti in due colonne. I comandi della prima colonna controllano l'attenuazione vicina, mentre quelli della seconda l'attenuazione lontana.
L'attenuazione di tipo Lontano determina se la luce emessa da una sorgente scende a zero oltre un determinato campo. Quando è selezionata la casella Usa per l'attenuazione lontana e non per l'attenuazione vicina, la luce usa, alla sua sorgente, il valore specificato dai comandi di colore e Moltiplicatore. Essa rimane impostata su questo valore dal punto di origine fino alla distanza specificata in Inizio, quindi scende a zero alla distanza specificata in Fine.
L'attenuazione di tipo Vicino determina se la luce "si dissolve in apertura". Quando risulta selezionata la casella Usa per l'attenuazione vicina, la luce rimane al valore zero fino alla distanza specificata in Inizio. Dal punto specificato in Inizio a quello indicato in Fine, il suo valore aumenta. Oltre il punto indicato in Fine, la luce rimane impostata al valore specificato dai comandi di colore e Moltiplicatore, a meno che non sia attiva anche l'attenuazione lontana.
3D Studio MAX consente di impostare le distanze di attenuazione di tipo Vicino e Lontano in modo che esse si sovrappongano.
Inizio e Fine: Consente di impostare i limiti dell'attenuazione di tipo Vicino e Lontano, come descritto nei precedenti paragrafi.
Usa: Abilita l'attenuazione vicina e lontana della luce.
Mostra: Visualizza nelle finestre le impostazioni dell'intervallo di attenuazione vicina e lontana. Per i riflettori, gli intervalli di attenuazione compaiono come sezioni a forma di obiettivo del cono. Per le luci direzionali, gli intervalli compaiono come sezioni circolari del cono. Per le luci e i riflettori omnidirezionali o per le luci direzionali con Periferico attivato, gli intervalli compaiono come sfere. Per default, il parametro Inizio Vicino è blu scuro, mentre quello di Fine Vicino è blu chiaro; Inizio Lontano è marrone chiaro, mentre Fine Lontano è marrone scuro.
Decadimento
La funzione Decadimento rappresenta un modo ulteriore per consentire la riduzione dell'intensità della luce sulla distanza. Sono disponibili tre opzioni di decadimento:
Nessuno: Scegliere questa opzione per escludere il decadimento. La luce conserva l'intensità piena dalla sorgente all'infinito, a meno che non venga attivata l'attenuazione di tipo Lontano.
Inverso: Selezionare questa opzione per applicare un decadimento inverso. La formula è luminanza = R0/R, dove R0 è la sorgente radiale della luce se non viene utilizzata l'attenuazione, oppure il valore Fine Vicino della luce se viene impiegata l'attenuazione. R rappresenta la distanza radiale da R0 della superficie illuminata.
Quadrato inverso: Selezionare questa opzione per applicare un decadimento di quadrato inverso. Questo è effettivamente il decadimento "realistico" della luce, ma l'utente potrebbe ritenerlo un effetto troppo scuro nell'ambito della grafica computerizzata.
Suggerimento: Se il decadimento Quadrato inverso rende la scena troppo scura, tentare di aumentare il valore Moltiplicatore della luce. Per aumentare il valore di Livello luce globale è inoltre possibile utilizzare la finestra di dialogo Ambiente.
Il punto in cui inizia il decadimento dipende dall'uso o meno dei parametri di Attenuazione. Quando l'attenuazione non è utilizzata, il decadimento inizia alla sorgente o punto origine della luce. Quando si utilizza l'attenuazione, il decadimento inizia nella posizione indicata dal parametro Fine Vicino. L'attenuazione di tipo Lontano non ha effetto sul decadimento. Una volta stabilito il punto di inizio, il decadimento segue la sua formula fino all'infinito, oppure finché la luce stessa non viene interrotta dalle impostazioni dell'attenuazione lontana. In altre parole, la distanza tra attenuazione vicina e lontana non scala o influisce in altro modo sulla degradazione visibile della luce in decadimento.
Suggerimento: Poiché il decadimento continua a calcolare valori che determinano un effetto sempre più scuro all'aumentare della distanza del fascio di luce, è opportuno attenuare almeno parte finale della luce, in modo da
Procedimenti
Per accendere una luce
Selezionare On.
Per spegnere una luce
Deselezionare On.
Se la casella è attivata, l'ombreggiatura e il rendering usano la luce per illuminare la scena. Se la casella è disattivata, la luce non viene utilizzata per l'ombreggiatura ed il rendering.
Per scegliere il colore di una luce usando la finestra di dialogo Selettore colore
Fare clic sul riquadro colore a fianco della casella di controllo On.
Appare la finestra di dialogo modale Selettore colore.
Scegliere un colore e fare clic su OK.
Per scegliere il colore di una luce usando i campi incrementatori della tendina Parametri generali
Usare i campi valori RGB e TSV per modificare il colore della luce.
Il riquadro colore ora indica il nuovo colore della luce.
Per cambiare l'intensità di una luce
Aumentare o diminuire il valore TSV di luce nell'area Colore della tendina Parametri generali.
Le finestre ombreggiate vengono aggiornate per mostrare la nuova intensità della luce, che appare anche nei rendering.
Il valore di una luce può essere animato.
Se la luce non è abbastanza intensa al valore massimo (255), aggiungere alla scena una seconda luce. Se l'uso di più luci non è sufficiente, si può tentare di aumentare il valore di Moltiplicatore della luce.
Per usare l'attenuazione
Impostare a piacere i valori di Inizio intervallo e Fine intervallo.
Selezionare la casella Usa.
Nella scena ombreggiata o renderizzata, questa luce subirà l'attenuazione.
Per vedere l'intervallo di attenuazione nelle finestre
Impostare Mostra per l'attenuazione di tipo Lontano o Vicino.
L'effetto dell'attenuazione può essere visualizzato nelle finestre ombreggiate solo se tale opzione viene attivata tra le preferenze della finestra di visualizzazione.
Nota: Senza alcuna attenuazione, un oggetto potrebbe paradossalmente apparire più luminoso con l'allontanarsi dalla sorgente di luce. Ciò è dovuto al fatto che l'angolo di incidenza si avvicina ai 90 gradi per più facce dell'oggetto.
Parametri ombra
Riferimento
Si riportano i parametri che controllano le ombre:
Proietta ombre: Determina la proiezione delle ombre da parte della luce corrente (per default la proiezione è disattivata).
Usa impostazioni globali: La luce interessata proietta ombre in base alle impostazioni globali. Deselezionare la casella per controllare singolarmente le ombre. Se non si applicano le impostazioni globali, occorre scegliere il metodo che il renderizzatore userà per generare le ombre da questa luce particolare.
Selezionando "Usa impostazioni globali", i campi Bias, Dimensione e Intervallo campione mostreranno quali sono queste impostazioni. Questi dati sono condivisi da tutte le luci di questa categoria. Se la casella Usa impostazioni globali non è selezionata, i parametri ombra sono specifici per quella data luce.
Usa mappe di ombre/Usa ray tracing ombre: Determinano se per questa luce il renderizzatore deve usare mappe di ombre oppure ombre raytracing.
Bias mappa: Bias mappa Avvicina o allontana l'ombra dall'oggetto o dagli oggetti che la proiettano. Viene usato solo per le mappe di ombre.
Dimensione: Imposta la dimensione (in pixel quadrati) della mappa d'ombra calcolata per questa luce.
Intervallo camp.: L'intervallo campione determina l'area di valutazione dell'ombra, da cui dipende la sfumatura dei suoi bordi.
Bias mappa assoluto: Quando questa casella è selezionata (default), il valore di bias della mappa d'ombra viene calcolato su base assoluta, in relazione a tutti gli altri oggetti della scena. Se è deselezionata, il valore di bias viene calcolato in relazione al resto della scena.
Nota: È il contrario rispetto al default del parametro all'interno di 3D Studio Release 4. L'impostazione di default sulla casella selezionata dovrebbe evitare problemi di sfarfallio di ombra.
Bias ray-tracing: Il comando Bias ray-tracing sposta l'ombra verso l'oggetto che la proietta (o la allontana da esso). Viene usato solo per ombre in ray tracing.
Procedimenti
Per far sì che una luce proietti ombre
Selezionare Proietta ombre.
Quando si effettua il rendering, la luce proietta le ombre.
Nota: Con Periferico attivato, i riflettori emettono luce in tutte le direzioni, ma proiettano ombre solo entro il cono di caduta; le luci direzionali illuminano tutta la scena, ma proiettano ombre solo nell'area di caduta.
Per far sì che una luce utilizzi le impostazioni globali per le ombre
Selezionare Usa impostazioni globali.
Selezionata tale casella, gli altri comandi della tendina per i parametri sulle ombre (tranne l'interruttore Proietta ombre) vengono impostati sui valori utilizzati da tutte le altri luci della scena che proiettano ombre e che presentano Usa impostazioni globali attivato.
Modificando i parametri di una luce a cui corrisponde Usa impostazioni globali selezionato, vengono modificati anche i parametri relativi a tutte le luci a cui corrisponde Usa impostazioni globali selezionato.
Per impostare singolarmente i parametri ombra relativi ad una luce
Deselezionare Usa impostazioni globali.
Le impostazioni ritornano alle impostazioni singole relative alla luce.
Le impostazioni di default per i parametri ombra sono:
Usa
mappe di ombre = opzione attivata
Bias mappa = 40
Dimensione = 256
Intervallo campione = 40
Bias mappa assoluto = casella selezionata
Bias ray tracing = 0,2
Occorre anche scegliere quale metodo verrà usato dal renderizzatore per generare le ombre, con riferimento ad una luce particolare o a tutte le luci che proiettano ombre della scena.
Per proiettare ombre mappate
Impostare Usa mappe di ombre.
Con l'incrementatore Dimensione si può impostare la grandezza della bitmap di mappa d'ombra.
Se necessario, usare l'incrementatore Bias mappa per regolare l'offset dell'ombra.
Utilizzare il campo incrementatore Intervallo campione per creare un'ombra dai bordi sfumati.
Per proiettare ombre ray tracing
Impostare Usa ray tracing ombre.
All'occorrenza, usare il campo incrementatore Bias ray tracing per regolare l'offset dell'ombra.
Per fare sì che un oggetto non proietti ombre
Selezionare l'oggetto.
Fare clic col pulsante destro del mouse su di esso per richiamare il menu delle proprietà.
Scegliere Proprietà.
Appare la finestra di dialogo Proprietà oggetto.
Disattivare Proietta ombre e poi fare clic su OK.
Quando si renderizzerà la scena, l'oggetto non proietterà ombre.
Per fare sì che un oggetto non riceva ombre
Selezionare l'oggetto.
Fare clic col pulsante destro del mouse su di esso per richiamare il menu delle proprietà.
Scegliere Proprietà.
Appare la finestra di dialogo Proprietà oggetto.
Disattivare Proietta ombre e poi fare clic su OK.
Una volta effettuato il rendering della scena, l'oggetto non riceverà alcuna ombra.
Nota: È possibile impedire che gli oggetti proiettino ombre anche escludendoli da una luce.
Parametri proiettore
Una mappa proiettata può essere un'immagine ferma o un'animazione.
Nota: Se la scena include bitmap animate, materiali, luci proiettore, ambienti e così via, il file di animazione viene ricaricato una volta per fotogramma. Se la scena utilizza più animazioni, o se le animazioni stesse corrispondono a file di grandi dimensioni, è possibile che le prestazioni di rendering vengano rallentate.
Riferimento
Questi sono i parametri che controllano la proiezione:
Adattamento bitmap: Imposta il rapporto dimensioni in modo da farlo corrispondere a una particolare bitmap, ad esempio per usare la luce come fosse un proiettore.
Proiettore: Selezionare la casella per proiettare la mappa selezionata tramite il pulsante Mappa. Deselezionare la casella per disattivare la proiezione.
Mappa: Questo pulsante consente di assegnare un nome alla mappa utilizzata per la proiezione. È possibile effettuare il trascinamento da qualsiasi mappa specificata nell'Editor materiali, o da qualsiasi altro pulsante mappa (come nella finestra di dialogo Ambiente), e rilasciare quella mappa sul pulsante Mappa della luce. Facendo clic su Mappa È possibile scegliere il tipo di mappa mediante il browser, quindi trascinare il pulsante nell'Editor materiali e utilizzare l'Editor materiali per selezionare la mappa.
Procedimenti
Per trasformare una luce in proiettore
Visualizzare l'Editor materiali.
L'Editor materiali si trova dove vengono regolati i parametri di mappa.
Utilizzare uno slot campione inutilizzato per visualizzare una mappa.
Trascinare la mappa dall'Editor materiali sul pulsante Mappa della luce. Una finestra di dialogo richiede se la mappa di proiezione deve essere una copia o un'istanza. Scegliere l'opzione desiderata.
È possibile inoltre eseguire il trascinamento da qualsiasi altro pulsante mappa utilizzato, come nella finestra di dialogo Ambiente.
L'assegnazione della mappa determina la visualizzazione del nome della mappa stessa nel pulsante e attiva la casella-interruttore Proiettore. Impostata la mappa, si può deselezionare Proiettore, per testare il rendering della scena senza l'immagine proiettata.
In alternativa, fare clic sul pulsante Mappa. Questa operazione permette di visualizzare la finestra-browser Sfoglia materiale/mappa dove è possibile scegliere il tipo di mappa. A questo punto, la luce diventa un proiettore, ma per assegnare una mappa o per regolarne i parametri, occorre usare l'Editor materiali.
Nota: Le luci proiettano le mappe solo all'interno del loro cono, anche se Periferico è attivato.
Per inserire la mappa nell'Editor materiali
Eseguire il trascinamento dal pulsante Mappa della luce su uno slot campione inutilizzato dell'Editor materiali.
Nota: Gli slot campione con triangoli bianchi agli spigoli indicano materiali usati nella scena corrente.
A questo punto la mappa si trova nell'Editor materiali, dove è possibile regolarla modificandone i parametri.
Per applicare l'effetto movimento ad una mappa di proiezione
Aumentare il valore di Offset movimento nella tendina Coordinate della mappa.
Suggerimento: Tale effetto può essere animato in modo che la mappa proiettata sia messa a fuoco o fuori fuoco.
Per adattare la forma della luce alla bitmap proiettata
Scegliere la bitmap da proiettare, secondo le indicazioni fornite in precedenza.
Accertarsi che la forma del fascio di luce sia rettangolare e quindi fare clic su Adattamento bitmap.
Compare una finestra di dialogo di selezione file.
Scegliere la stessa mappa scelta come mappa indipendente e fare clic su OK.
3DS MAX permette in effetti di scegliere una bitmap diversa da quella proiettata alla luce.
Parametri Spot/Caduta
Riferimento
Questi sono i parametri che controllano i valori di spot e caduta (non applicabili alle luci Omnidirezionali):
Spot: Regola l'angolo di un cono di luce. Gli angoli di spot e caduta possono essere regolati in una finestra riflettore (guardando la scena dal punto di vista del riflettore).
Caduta: Regola l'angolo di caduta della luce.
Mostra cono: Attiva e disattiva la visualizzazione del cono. Si noti che il cono è sempre visibile se la luce è selezionata; pertanto, deselezionare questa casella può risultare inefficace fino a che non si deseleziona la luce.
Periferico: Quando Periferico si seleziona questa casella, la luce viene emessa in tutte le direzioni, ma crea ombre solo entro il cono di caduta.
Cerchio/Rettangolo: Determina la forma di caduta e le aree di spot. Impostare Cerchio per ottenere una luce circolare standard. Impostare Rettangolo per un fascio di luce rettangolare, simile a quello che attraversa una finestra o una porta aperta.
Rapp: Imposta il rapporto dimensioni per il fascio di luce rettangolare. Il parametro di proiezione Adattamento bitmap consente di far corrispondere il rapporto tra le dimensioni ad una bitmap specificata.
Procedimenti
Per visualizzare il cono in una finestra
Selezionare Mostra cono.
Appare un cono di luce in contorno wireframe. L'area dello spot viene indicata in blu chiaro, quella di caduta in grigio scuro.
Mentre la luce è selezionata il cono resta sempre visibile.
Suggerimento: I bordi di spot e caduta non sono visibili nelle finestre ombreggiate. Per regolare spot e caduta nella finestra, intervenire sui valori del cono. Renderizzare la scena per esaminare l'effetto dei bordi della luce.
Per regolare spot e caduta
Usare gli incrementatori Spot e Caduta per aumentare e diminuire la dimensione delle aree relative. Per i riflettori, i valori di Spot e Caduta sono espressi in gradi. Per le luci direzionali, i valori di Spot e Caduta sono espressi in unità.
Per default, 3DS MAX vincola il valore di caduta ad un'impostazione forzata di almeno due gradi o due unità superiore a quella dello spot. Il valore di tale differenza è impostabile nel pannello Rendering della finestra di dialogo Impostazioni preferenze. Il valore di caduta è compreso tra 0 è 10000 unità.
Se i valori di spot e caduta coincidono, la luce emette un fascio a bordo netto.
Per impostare la forma del fascio di luce
Impostare Rettangolo o Cerchio.
La forma del cono di luce cambia di conseguenza.
L'attivazione dell'opzione Cerchio non richiede ulteriori valori. Rettangolo permette di regolare il rapporto dimensioni del fascio rettangolare. Usare il campo incrementatore denominato Rapp. (rapporto dimensioni).
Per modificare il rapporto dimensioni di una luce rettangolare
Attivare l'opzione Rettangolo come descritto sopra.
Modificare il valore Rapp. fino ad ottenere il rapporto tra le dimensioni desiderato.
Anche il pulsante Adattamento bitmap permette di intervenire su questo rapporto. Esso viene utilizzato prevalentemente con le proiezioni.
I comandi Proiettore e assegnazione nome permettono anch'essi di regolare le proiezioni. Il comando Periferico viene usato principalmente quando la luce proietta ombre.
Finestra Escludi/includi
Determina quali oggetti non sono illuminati dalla luce selezionata.
Sebbene in natura non esista l'esclusione dalla luce, questa funzione è utile quando si desidera un esatto controllo sull'illuminazione della scena. A volte si può voler aggiungere delle luci per illuminare un oggetto singolo ma non la sua area circostante oppure si richiede che una luce faccia proiettare ombre ad un oggetto ma non ad un altro.
Riferimento
La finestra Escludi/includi contiene i seguenti comandi:
Escludi/Includi: Scegliere se la luce dovrà escludere o includere gli oggetti indicati nell'elenco a destra.
Illuminazione: Se attivata, la luce includerà/escluderà l'illuminazione della superficie dell'oggetto.
Proiezione ombre: Se attivata, la luce includerà/escluderà la proiezione dell'ombra dell'oggetto.
Entrambi: Quando attivata, la luce includerà/escluderà entrambe le opzioni precedenti.
Oggetti scena: Selezionare oggetti dalla lista Oggetti scena di sinistra, quindi usare i pulsanti freccia per aggiungerli alla lista di esclusione a destra.
La finestra di dialogo Escludi/includi tratta un gruppo come un oggetto in cui si possono includere o escludere tutti gli oggetti selezionando il nome del gruppo nell'elenco Oggetti scena. Se un gruppo è annidato all'interno di un altro gruppo, esso non è visibile nell'elenco Oggetti scena. Per escludere un gruppo annidato o oggetti individuali all'interno del gruppo, prima di usare questa finestra di dialogo è necessario separarli.
Campo di ricerca: La casella di inserimento posta al di sopra dell'elenco Oggetti scena consente di ricercare i nomi degli oggetti mediante l'inserimento di nomi con caratteri jolly.
Vis. sottoalbero: Se attivato, consente assegnare rientri all'elenco in base alla gerarchia degli oggetti.
Distinz. maiuscole: Se attivato, opera la distinzione delle maiuscole nella ricerca dei nomi di oggetti.
Set di selezione: Visualizza un elenco di set di selezione. Scegliendo un set di selezione da questo elenco, vengono selezionati gli oggetti presenti nell'elenco Oggetti scena.
Cancella: Cancella tutte le voci dall'elenco Escludi/Includi a destra.
Procedimenti
Per escludere oggetti da una luce
Fare clic su Escludi nella tendina Parametri generali.
Appare la finestra di dialogo Escludi/includi.
Accertarsi che l'opzione Escludi sia attivata.
Scegliere l'esclusione degli oggetti dalle opzioni Illuminazione, Proiezione ombre o Entrambi.
Nell'elenco dei nomi di oggetti a sinistra evidenziare gli oggetti da escludere.
Fare clic sulla freccia rivolta a destra per spostare i nomi degli oggetti selezionati nell'elenco di destra.
Gli oggetti nell'elenco di destra verranno esclusi. Per rimuovere un oggetto da quest'elenco, evidenziarne il nome e fare clic sulla freccia rivolta a sinistra. Per rimuovere tutti gli oggetti dall'elenco, fare clic su Cancella.
Fare clic su OK.
A questo punto, quando si ombreggia o si effettua il rendering della scena la luce non produrrà alcun effetto sugli oggetti scelti.
Per includere gli oggetti esclusi
Fare clic su Escludi.
Appare la finestra di dialogo Escludi/includi.
Per rimuovere un oggetto dall'elenco di destra, evidenziarne il nome e fare clic sulla freccia rivolta a sinistra.
Fare clic su OK.
Per includere gli oggetti esclusi tutti in una volta
Fare clic su Escludi o Includi.
Appare la finestra di dialogo Escludi/includi.
Fare clic su Cancella.
Fare clic su OK.
![]()
Cineprese
Permette di accedere agli strumenti di creazione delle cineprese.
Le cineprese rappresentano una scena da un particolare punto di vista. In 3DStudio MAX le cineprese sono oggetti che simulano immagini fisse, immagini cinematografiche o cineprese video del mondo reale.
Grazie a una finestra cinepresa è possibile regolare la cinepresa come se si stesse guardando attraverso il suo obiettivo. Le finestre Cinepresa si rivelano utili per le modifiche alle geometrie oltre all'impostazione di una scena per il rendering. Con più cineprese si possono ottenere diverse viste della stessa scena.
Se si intende animare il punto di vista stesso, ad esempio volare al di sopra di un paesaggio o camminare all'interno di un palazzo, occorre creare una cinepresa e animarne la posizione. È possibile animare gli altri parametri delle cineprese. Ad esempio, è possibile animare il campo visivo della cinepresa per ottenere l'effetto di un uso dello zoom sulla scena.
La tendina Nascondi per categoria del pannello Visualizza è dotata di un pulsante-interruttore che consente di attivare e disattivare gli oggetti cinepresa.
In 3DS MAX esistono due tipi di cineprese:
Cinepresa libera
Cinepresa con destinazione
Dopo la creazione di una cinepresa, è possibile modificare le finestre attive per visualizzare il punto di vista della cinepresa stessa. Mentre è attiva una finestra di visualizzazione cinepresa, i pulsanti di navigazione cambiano e diventano pulsanti di navigazione di cinepresa. Le impostazioni della cinepresa possono essere modificate utilizzando il pannello Modifica in combinazione con una finestra cinepresa.
Durante l'utilizzo dei comandi di navigazione di finestra cinepresa, è possibile vincolare le opzioni Panoramica e Orbita in modo che lo spostamento risulti solo verticale o orizzontale.
3DS MAX consente di spostare una cinepresa selezionata in modo che la vista corrisponda a una vista prospettiva, riflettore o cinepresa.
Riferimento
La maggior parte dei comandi della cinepresa sono comuni ad entrambi i tipi di cinepresa.
Obiettivi: Imposta la lunghezza focale dell'obiettivo in millimetri. Usare il campo incrementatore Obiettivi per cambiare la lunghezza focale e impostarla in modo diverso rispetto ai valori standard presenti nei pulsanti.
Quando si modifica il valore Largh. apertura nella finestra di dialogo Rendering in scena, è possibile modificare anche il valore nel campo incrementatore Obiettivi. Questa operazione non modifica la vista tramite la cinepresa, ma modifica il rapporto fra il valore dell'obiettivo e il valore FOV, nonché il rapporto dimensioni del cono della cinepresa.
FOV: Determina il campo visivo (Field Of View) della cinepresa. Il valore FOV imposta direttamente l'arco dell'orizzonte della cinepresa, espresso in gradi. Il campo visivo può anche essere regolato interattivamente nella finestra cinepresa, usando il pulsante FOV.
Direzione FOV: Si tratta del menu di pulsanti a bandierina alla sinistra del campo incrementatore FOV. Consente di modificare l'angolo di visualizzazione FOV orizzontalmente, verticalmente o diagonalmente, come indicato dalle frecce sui pulsanti del menu a bandierina. Il cambiamento del menu a bandierina modifica solo il valore visualizzato nel campo incrementatore FOV, non cambia la vista della cinepresa. Indipendentemente dall'impostazione del menu a bandierina, 3DS MAX calcola il FOV internamente utilizzando il FOV orizzontale.
Proiezione ortogonale: Quando è impostata questa casella, la vista cinepresa risulta uguale a una vista Utente. A casella disattivata, la vista cinepresa risulta una vista prospettiva standard. Mentre è attivata la proiezione ortogonale, i pulsanti di navigazione in finestra si comportano normalmente, tranne che per Prospettiva. La funzione Prospettiva continua a spostare la cinepresa e cambia il FOV, ma la proiezione ortogonale elimina i due elementi per cui non si vede alcun cambiamento fino a quando non si disattiva la casella Proiezione ortogonale.
Mentre è attiva la casella Proiezione ortogonale, la casella Mostra orizzonte è disabilitata.
Obiettivi in dotazione
Questi pulsanti impostano la lunghezza focale della cinepresa in millimetri.
Mostra cono: Visualizza il cono (in realtà una piramide) definito dal campo visivo della cinepresa. Il cono appare nelle finestre, ma non in quella Cinepresa.
Mostra orizzonte: Visualizza la linea dell'orizzonte. All'interno della finestra Cinepresa, a livello dell'orizzonte appare una linea grigio scuro.
Intervalli ambiente
Determinano i limiti vicini e lontani degli effetti atmosferici impostati nella finestra Ambiente. Gli oggetti entro i due limiti sfumano fra i valori in percentuale di prossimità e lontananza.
Mostra: Mostra dei rettangoli gialli entro il cono della cinepresa per mostrare le impostazioni di prossimità e lontananza.
Piani di ritaglio
Imposta le opzioni di definizione dei piani di ritaglio. Nelle finestre, i piani di ritaglio vengono visualizzati sotto forma di rettangoli rossi (con diagonali) all'interno del cono della cinepresa.
Ritaglio manuale: Impostare questa casella per definire i piani di ritaglio.
Quando la casella Ritaglio manuale è deselezionata, non vengono visualizzate le geometrie distanti dalla cinepresa meno di 3 unità. Per evitare tale impostazione, utilizzare Ritaglio manuale.
Ritaglio vicino/lontano: Imposta i relativi piani di ritaglio. Gli oggetti più vicini del ritaglio vicino o più lontani di quello di lontano sono invisibili alla cinepresa. Il limite del valore Ritaglio lontano è 10 elevato alla 32esima.
Se è selezionato il ritaglio manuale, il piano di ritaglio vicino può avvicinarsi alla cinepresa fino a 0,1 unità.
Attenzione: I valori di Ritaglio manuale estremamente elevati possono comportare un errore di virgola mobile che può provocare problemi al buffer Z all'interno della finestra: ad esempio, oggetti che appaiono spostati rispetto al punto in cui dovrebbero essere.
Procedimenti
Per controllare la visualizzazione degli oggetti cinepresa
Passare al pannello comandi Visualizza.
Nella tendina Nascondi per categoria, selezionare o deselezionare Cineprese.
Se la casella è deselezionata, le cineprese appariranno nelle finestre; ciò non avverrà se la casella è selezionata.
Se sono visualizzate le icone delle cineprese, i comandi di Zoom estensione le includono nelle viste. Se le icone delle cineprese non sono visualizzate, i comandi di Zoom estensione le ignorano.
Per commutare una finestra di visualizzazione in una vista cinepresa
Fare clic col pulsante destro del mouse sull'etichetta della finestra.
Appare il menu delle proprietà della finestra.
Scegliere Viste.
Il nome di ogni cinepresa appare in cima all'elenco Viste.
Scegliere il nome della cinepresa desiderato.
La finestra ora mostra il punto di vista della cinepresa.
La scelta rapida da tastiera di default per le finestre cinepresa è: C
Il fatto di attivare una finestra cinepresa non significa che viene selezionata automaticamente la cinepresa. Per regolare una cinepresa tramite la sua finestra e, contemporaneamente, il pannello Modifica, selezionare la cinepresa e rendere attiva la finestra cinepresa.
Nelle finestre cinepresa, come in altre finestre, è possibile vedere le aree riquadro di sicurezza per meglio comporre una scena per l'output di rendering finale.
Per usare il pannello comandi Modifica con una finestra cinepresa
Selezionare la cinepresa.
Fare clic sul titolo della finestra cinepresa per attivarla.
Passare al pannello comandi Modifica, se non si è già in esso.
A questo punto è possibile regolare la cinepresa tramite il pannello Modifica e i pulsanti di navigazione.
Per vincolare Panoramica e Orbita in verticale o in orizzontale
Tenere premuto MAIUSC durante il trascinamento del mouse nella finestra.
La direzione iniziale del trascinamento imposta il vincolo. Se il trascinamento è verticale, anche la panoramica e l'orbita saranno verticali; se il trascinamento è invece orizzontale lo sarà anche il vincolo.
Il menu di pulsanti a bandierina Zoom estensione su tutto e i pulsanti-interruttori di attivazione/disattivazione Min/Max rimangono visibili. Questi comandi non sono specifici per le viste cinepresa. Facendo clic su Zoom estensione su tutto si incide su tutti gli altri tipi di finestre, ma non sulle finestre cinepresa.
Per visualizzare il riquadro sicurezza
Fare clic col pulsante destro del mouse sull'etichetta della finestra.
All'interno del menu, scegliere Mostra riquadro sicurezza.
Per far corrispondere una cinepresa ad una finestra
Selezionare una cinepresa in qualsiasi finestra.
Attivare una finestra di visualizzazione Prospettiva, Riflettore o Cinepresa.
(Se si fa corrispondere una cinepresa alla vista di un' altra cinepresa, le due cineprese occupano la stessa posizione nella scena.)
Dal menu Viste, selezionare Allinea cinepresa alla vista.
La cinepresa selezionata e quella di destinazione vengono spostate in modo da allinearsi alla finestra attiva.
Per visualizzare un'area maggiore, eseguire una delle seguenti azioni
Utilizzare il campo incrementatore FOV per aumentare il campo visivo della cinepresa.
Fare clic su un pulsante con una lunghezza focale minore. Usare il campo incrementatore Obiettivi per cambiare la lunghezza focale e impostarla in modo diverso rispetto ai valori standard presenti nei pulsanti.
Per visualizzare un'area più ristretta, eseguire una delle seguenti azioni
Modificare il parametro FOV per diminuire il campo visivo della cinepresa.
Fare clic su un pulsante con una lunghezza focale maggiore. Utilizzare il parametro Obiettivi per attribuire alla lunghezza focale un valore diverso da quelli preimpostati per i pulsanti degli obiettivi in dotazione.
All'interno di una finestra cinepresa, il pulsante FOV consente di regolare il campo visivo in modo interattivo.
Anche il pulsante Prospettiva della finestra cinepresa consente di modificare il FOV congiuntamente all'esecuzione di una carrellata della cinepresa.
Nota: Il valore di FOV è l'unico parametro salvato insieme alla cinepresa. Il valore di lunghezza focale rappresenta unicamente un modo alternativo di esprimere e selezionare il campo visivo (FOV).
Per impostare la dimensione dell'obiettivo della cinepresa
Nella finestra di dialogo Rendering in scena, scegliere il tipo di output desiderato. Se si tratta di una preimpostazione, sceglierla dall'elenco di riepilogo di Dimensione output. La Largh. apertura verrà bloccata ai valori preimpostati. Se l'opzione impostata è Personalizzato, è possibile impostare una larghezza di apertura personalizzata (in seguito è possibile regolare gli altri valori di output; essi non producono effetti sulle impostazioni di obiettivo della cinepresa, sebbene abbiano effetto sul ritaglio della scena).
Una volta impostato il valore di Largh. apertura, impostare il campo incrementatore Obiettivi sul tipo di obiettivo di cinepresa che si desidera imitare (ad esempio, 50 mm).
Se si desidera mantenere lo stesso obiettivo, si eviti di utilizzare i comandi FOV o Prospettiva fra i pulsanti-icona di navigazione.
Per trovare la lunghezza focale dell'obiettivo
Per individuare la lunghezza focale di un obiettivo in base ai cambiamenti nella larghezza di apertura, passare nella finestra di dialogo Rendering in scena, scegliere Personalizzato dall'elenco a comparsa e specificare un valore "nel campo incrementatore Largh. apertura. Il valore nuovo del campo incrementatore Obiettivi della cinepresa si basa sul nuovo valore di Largh. apertura.
Per visualizzare il cono di una cinepresa
Selezionare Mostra cono.
Il cono del campo di vista della cinepresa appare contornato in azzurro.
Nota: Il cono di una cinepresa è sempre visibile quando l'oggetto cinepresa è selezionato, indipendentemente dall'impostazione di Mostra cono.
Per visualizzare la linea dell'orizzonte di una cinepresa
Selezionare Mostra orizzonte.
All'interno della finestra Cinepresa, a livello dell'orizzonte appare una linea grigio scuro.
La linea dell'orizzonte può non essere visibile se l'orizzonte è al di là del campo visivo della cinepresa o se la cinepresa è notevolmente inclinata verso l'alto o verso il basso.
Per modificare gli intervalli ambiente
Regolare il valore di Intervallo vicino o Intervallo lontano.
Di default, l'intervallo vicino = 0,0 mentre l'intervallo lontano è uguale al valore del piano di ritaglio lontano.
Gli intervalli ambiente determinano i limiti vicini e lontani degli effetti atmosferici impostati nella finestra Ambiente.
Per osservare gli intervalli ambiente nelle finestre
Selezionare Mostra.
3D Studio MAX visualizza l'intervallo ambiente come sfera in wireframe, simile alla visualizzazione di attenuazione per le luci.
Per impostare i piani di ritaglio
Selezionare Ritaglio manuale.
Se Ritaglio manuale è deselezionato, la cinepresa ignora la posizione dei piani di ritaglio vicini e lontani e i loro comandi sono disattivati. La cinepresa effettua il rendering di tutte le geometrie entro il suo campo visivo.
Impostare il valore di Ritaglio vicino per posizionare il piano di ritaglio vicino.
Gli oggetti più vicini alla cinepresa rispetto al valore di distanza vicina non sono visibili alla cinepresa e non vengono renderizzati.
Impostare il valore di Ritaglio lontano per posizionare il piano di ritaglio lontano.
Gli oggetti più lontani dalla cinepresa rispetto al valore di distanza lontana non sono visibili alla cinepresa e non vengono renderizzati.
È possibile impostare il piano di ritaglio vicino avvicinandolo alla cinepresa in modo da non escludere alcuna geometria e continuare ad usare il piano lontano per escludere gli oggetti. In modo analogo, è possibile impostare il piano di ritaglio lontano abbastanza lontano dalla cinepresa in modo da non escludere alcuna geometria e continuare ad usare il piano vicino per escludere gli oggetti.
Il valore vicino è vincolato ad essere inferiore rispetto a quello lontano.
Se interseca un oggetto, il piano di ritaglio lo taglia creando una vista in sezione.
Cinepresa libera
Crea una cinepresa senza destinazione.
Le cineprese libere visualizzano lo spazio nella direzione in cui sono rivolte. La cinepresa libera è più facile da usare quando la sua posizione è animata lungo una traiettoria, ad esempio in una passeggiata interattiva tra edifici o la visualizzazione da un veicolo in movimento. Le cineprese di tipo Libero possono inclinarsi sul loro percorso, mentre ciò non è concesso alle cineprese Destinazione.
Riferimento
Per una descrizione dei parametri comuni di cinepresa, vedere Cineprese.
Le cineprese libere prevedono un parametro aggiuntivo:
Distanza destinazione: Imposta un punto da utilizzare come destinazione invisibile per poter far orbitare una cinepresa libera.
Procedimenti
Per creare una cinepresa libera
Passare al pannello comandi Crea e fare clic su Cineprese.
Nella tendina Tipo oggetto fare clic su Libero.
Fare clic nel punto della finestra in cui posizionare la cinepresa.
Il tipo di finestra di visualizzazione attivata determina la direzione iniziale della cinepresa di tipo Libero.
La cinepresa ora fa parte della scena.
Impostare i parametri di creazione.
Cinepresa con destinazione
Crea una cinepresa e le assegna una destinazione
Le cineprese con destinazione inquadrano l'area intorno all'oggetto destinazione posizionato al momento di creare la cinepresa. Le cineprese con destinazione possono risultare più semplici da puntare. Usarle quando la cinepresa e la relativa destinazione non si spostano. È possibile animare sia la cinepresa destinazione che la sua destinazione, ma questo tipo di cinepresa non può inclinarsi lungo un percorso nel modo consentito alle cineprese libere.
Riferimento
Per una descrizione dei parametri comuni di cinepresa, vedere Cineprese.
La distanza dalla cinepresa alla destinazione viene visualizzata in fondo alla tendina Parametri. Tale distanza non è un parametro animabile (invece, è possibile animare la posizione dell'oggetto destinazione).
Facendo clic sulla linea che collega la cinepresa e la propria destinazione si selezionano entrambi gli oggetti. Tuttavia, la selezione tramite area non riconosce la linea di collegamento.
Quando si rinomina una cinepresa con destinazione, la destinazione viene automaticamente rinominata di conseguenza. Ad esempio, se Cinepresa01 viene rinominata e diventa Rollio, Cinepresa01.Target diventa Rollio.Target. Il nome della destinazione deve avere l'estensione.Target. L'assegnazione di un nuovo nome all'oggetto destinazione non comporta l'assegnazione di un nuovo nome all'oggetto cinepresa.
Procedimenti
Per creare una cinepresa destinazione
Passare al pannello comandi Crea e fare clic su Cineprese.
Nella tendina Tipo oggetto fare clic su Destinazione.
Trascinare il mouse nella finestra di visualizzazione. Il punto iniziale del trascinamento è la posizione della cinepresa, mentre quello in cui si rilascia il mouse è la posizione della destinazione.
La cinepresa ora fa parte della scena. Essa è sempre puntata sulla destinazione, vale a dire un oggetto di 3D Studio MAX separato.
Impostare i parametri di creazione.
![]()
Strumenti ausiliari
Gli oggetti strumenti ausiliari svolgono un ruolo di supporto, come potrebbe essere quello degli assistenti di scena. Nell'elenco di riepilogo delle categorie di oggetti sono presenti cinque gruppi di strumenti ausiliari.
Standard
Apparato atmosferico
Corrispondenza cinepresa
VRML 1.0/VRBL
VRML97
È possibile che la configurazione specifica utilizzata preveda altri strumenti ausiliari.
Procedimenti
Per creare un oggetto strumento ausiliario
Fare clic sulla scheda del pannello comandi Crea.
Fare clic sul pulsante Strumenti ausiliari per visualizzare il pannello omonimo.
Fare clic su uno strumento ausiliario nella tendina Tipo oggetto.
Da questo punto in avanti, ogni singolo oggetto Strumento ausiliario prevede parametri specifici. Vedere le sezioni seguenti.
Apparato atmosferico
È possibile creare tre tipi di apparato atmosferico o gizmo: una sfera, un parallelepipedo o un cilindro. Questi gizmi limitano il diffondersi della nebbia nella scena.
Riferimento
Gizmo parallelepipedo
Consente di creare nella scena un gizmo a forma di parallelepipedo. Facendo clic sul pulsante Gizmo parallel. viene visualizzata la tendina Parametri gizmo parallelepipedo contenente le seguenti opzioni.
Lunghezza: Impostare questa opzione per specificare la lunghezza del parallelepipedo.
Larghezza: Impostare questa opzione per specificare la larghezza del parallelepipedo.
Altezza: Impostare questa casella per specificare l'altezza del parallelepipedo.
Seme: Genera diversi motivi di nebbia.
Nuovo seme: Genera un nuovo valore seme casuale.
Gizmo cilindro
Consente di creare nella scena un gizmo a forma cilindrica. Facendo clic sul pulsante Gizmo cilindro si visualizza la tendina Parametri gizmo cilindro contenente le seguenti opzioni.
Raggio: Consente di specificare il raggio del cilindro.
Altezza: Consente di specificare l'altezza del cilindro.
Seme: Genera diversi motivi di nebbia.
Nuovo seme: Generare un nuovo valore seme casuale.
Gizmo sfera
Facendo clic sul pulsante Gizmo sfera si visualizza la tendina Parametri gizmo sfera contenente le seguenti opzioni.
Raggio: Consente di impostare il raggio della sfera.
Semisfera: Crea un gizmo a semisfera anziché sfera.
Seme: Genera diversi motivi di nebbia nella scena
Nuovo seme: Genera un valore seme casuale.
Corrispondenza cinepresa
Lo strumento ausiliario Corrispondenza cinepresa consente di posizionare oggetti Punto cinepresa nella scena per utilizzarli nelle operazioni di corrispondenza delle misurazioni degli oggetti MAX con quelle degli oggetti di una fotografia o di un video.
Selezionare Corrispondenza cinepresa dall'elenco Oggetto che visualizza le seguenti opzioni.
Punto cinepresa: Consente di posizionare Punti cinepresa nella scena che consentiranno la corrispondenza delle misurazioni degli oggetti MAX agli oggetti di una fotografia o video. Facendo clic su Punto cinepresa vengono visualizzate le tendina Inserimento da tastiera e Punto corrispondenza cinepresa.
Tendina Inserimento da tastiera
Consente di immettere le coordinate X,Y e Z dove verrà inserito l'oggetto Punto cinepresa.
Crea: Inserisce l'oggetto Punto cinepresa nella scena.
Tendina Punto corrispondenza cinepresa
Mostra tre assi: Controlla l'attivazione/disattivazione della visualizzazione dell'icona assi insieme all'oggetto Punto cinepresa.
Lunghezza assi: Controlla la lunghezza dell'icona tre assi. Per utilizzare questa opzione occorre selezionare Mostra tre assi.
VRML/VRBL
Lo strumento ausiliario VRML/VRBL è come una cinepresa o un riflettore con destinazione in quanto consiste di un oggetto strumento ausiliario e di un oggetto destinazione collegati da una linea.
Per definire le azioni e gli inneschi per gli oggetti della scena, è possibile utilizzare le due seguenti tendine.
Tendina Azioni
Tendina Inneschi
Procedimenti
Per creare e impostare uno strumento ausiliario VRML/VRBL
Fare clic su uno dei pulsanti di tipo oggetto e quindi fare clic e trascinare il mouse in una delle finestre di visualizzazione.
Fare clic su Seleziona e collega nella barra degli strumenti di MAX per selezionare l'oggetto strumento ausiliario (non la sua destinazione) e collegarlo all'oggetto che si desidera controllare.
Selezionare un tipo di innesco.
I tipi di innesco Clic del mouse e Linea visiva devono essere collegati ad un oggetto.
Il tipo di innesco Prossimità può essere collegato ad un oggetto, oppure essere libero in qualunque punto della scena.
Il tipo di innesco Riquadro delimitazione non è mai collegato ad un oggetto.
Con Strum. Ausiliari ancora selezionato, fare clic sul pannello Modifica.
Una volta collegato lo strumento ausiliario, esso si sposta nella posizione del proprio principale collegato e potrebbe risultare difficile da individuare e selezionare.
Nel pannello Modifica, aprire le tendine Azioni e Inneschi e regolare i parametri a piacere.
Strumenti ausiliari VRML97
Gli strumenti ausiliari di VRML97 vengono visualizzati facendo clic su Strum. ausiliari nel pannello Crea di 3D Studio MAX e scegliendo una delle categorie VRML97 dall'elenco di riepilogo delle categorie di oggetto.
Tutti gli oggetti strumento ausiliario temporanei vengono inseriti nella scena dalla finestra di visualizzazione Superiore di MAX. Alcuni strumenti ausiliari temporanei (ad esempio, Billboard e LOD) sono sensibili alla posizione, per cui occorre scegliere attentamente il momento e la posizione di inserimento.
Anchor
TouchSensor
ProxSensor
TimeSensor
NavInfo
Background
Fog
AudioClip
Sound
Billboard
LOD (Level Of Detail)
Inline
Standard
L'attuale set di strumenti ausiliari comprende i seguenti oggetti:
Fittizio
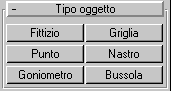 Punto
Punto
Goniometro
Griglia
Nastro
Bussola
Fittizio
Un oggetto strumento ausiliario fittizio è un cubo wireframe con un punto di rotazione nel suo centro geometrico. Ha un nome, ma nessun parametro; non può essere modificato né renderizzato. La sua unica caratteristica reale è il suo perno, usato come centro delle trasformazioni. Il wireframe funge da riferimento per gli effetti di trasformazione.
L'oggetto fittizio viene usato principalmente nei collegamenti gerarchici. Ad esempio, esso può fungere da centro di rotazione a cui collegare diversi oggetti. Quando si ruota l'oggetto fittizio, ruotano con esso anche tutti i derivati collegati. Un oggetto fittizio viene spesso usato in questo modo per animare il movimento collegato.
Riferimento
Gli oggetti fittizi non hanno tendine o impostazioni di parametri.
Procedimenti
Per creare un oggetto fittizio
Fare clic su Fittizio e trascinare con il mouse un cubo delle dimensioni desiderate.
 Punto
Punto
L'oggetto ausiliario Punto fornisce un punto specifico nello spazio 3D che può essere usato come riferimento o impiegato da altre funzioni del programma.
Riferimento
Parametri del punto
Mostra tre assi: Indica la posizione e l'orientamento dell'oggetto punto con un sistema a tre assi. L'asse rimane visibile anche quando l'oggetto punto non è più selezionato. Se la casella è deselezionata, il punto appare come una piccola croce quando non è attivo. Default=casella selezionata.
Lunghezza assi: Imposta la lunghezza del sistema a tre assi. Avvalersi di questo parametro per ridurre gli assi o ingrandirli al fine di facilitare le operazioni di posizionamento. Default=20.
Procedimenti
Per creare un punto nello spazio
Fare clic su Punto e trascinare il mouse in un punto qualsiasi della scena.
Il sistema a tre assi segue il cursore, indicando la posizione corrente dell'oggetto punto.
Spostare il cursore dove si intende posizionare l'oggetto punto e rilasciare il mouse.
L'oggetto punto appare come una piccola croce con un sistema a tre assi di default.
Il punto può essere spostato secondo necessità. I suoi assi possono essere riorientati ruotando l'icona tre assi.
Goniometro
L'oggetto Goniometro consente di misurare l'angolo fra due oggetti della scena.
Il nome del secondo oggetto appare sopra il pulsante, mentre l'angolo formato nel goniometro, fra i punti di rotazione dei due oggetti, è visualizzato nel campo Angolo. Le linee vengono tracciate fra il goniometro e i due oggetti selezionati. La linea verso il primo oggetto selezionato utilizza il colore della linea di "destinazione", mentre la linea per il secondo oggetto selezionato utilizza il colore del goniometro (che è lo stesso colore usato dallo strumento ausiliario Nastro).
In qualsiasi momento è possibile riselezionare il goniometro, accedere al pannello Modifica e selezionare nuovi oggetti da misurare. Per modificare l'angolo, è possibile spostare uno dei due oggetti o il goniometro stesso.
Nota: Se è necessario controllare il display Angolo durante lo spostamento di uno degli oggetti, selezionare prima il goniometro, quindi attivare il pulsante Fissa elenco. Sarà così possibile selezionare e spostare gli altri oggetti mentre l'Elenco rimane fissato sulla visualizzazione dell'angolo del goniometro.
Riferimento

Parametri oggetto goniometro
Seleziona oggetto 1: Fare clic su questa opzione e selezionare il primo dei due oggetti di cui si desidera misurare l'angolo.
Seleziona oggetto 2: Fare clic su questa opzione e selezionare il secondo dei due oggetti di cui si desidera misurare l'angolo.
Angolo: Visualizza l'angolo compreso fra i due oggetti selezionati.
Procedimenti
Per usare questa opzione, eseguire una delle procedure seguenti:
Dopo aver selezionato Goniometro nel pannello Crea/Strumento ausiliario, fare clic nella finestra per visualizzare l'icona goniometro.
Fare clic sul pulsante Seleziona oggetto 1 e quindi selezionare uno degli oggetti nella scena.
Il nome del oggetto selezionato appare sopra il pulsante.
Fare clic su Seleziona oggetto 2 e selezionare un secondo oggetto della scena.
Griglia
Gli oggetti Griglia fanno parte della categoria degli oggetti ausiliari del pannello dei comandi Crea. Si tratta di oggetti parametrici 2D, con regolazioni per le dimensioni generali e la spaziatura di griglia. È possibile spostarli e orientarli liberamente in qualsiasi punto dello spazio globale.
Nella scena possono essere creati innumerevoli oggetti griglia. Essi vengono denominati al momento della creazione e salvati con la scena. Possono essere eliminati in qualsiasi momento.
Analogamente agli altri oggetti creati in 3D Studio MAX, essi vengono posizionati sulla griglia nella finestra di visualizzazione corrente. Per default, quest'ultimo è un piano della griglia base ma può anche essere un altro oggetto griglia attivato.
Uso dell'oggetto Griglia
L'oggetto griglia ora può essere usato come piano di costruzione su tutti e tre i piani ortogonali, in entrambe le direzioni. Ecco come funziona:
Nei parametri di creazione di ciascun oggetto griglia è inclusa una nuova area "Visualizza" contenente tre pulsanti di scelta: Piano XY, Piano YZ e Piano ZX. Questi pulsanti determinano quale dei tre piani dell'oggetto griglia viene visualizzato nella finestra.
Quando si attiva un oggetto griglia, il piano visualizzato rappresenta il piano di costruzione per tutte le finestre non griglia. Quando si crea una finestra griglia, è possibile scegliere fra una delle sei viste ortogonali (Frontale, Superiore, Sinistra e così via), oppure è possibile scegliere una finestra di visualizzazione griglia speciale: "Piani di visualizzazione" (quando si preme 'g' per creare una finestra di visualizzazione griglia, viene scelto per default il tipo Piani di visualizzazione). Il tipo di finestra griglia Piani di visualizzazione mostra sempre il piano indicato dai tre pulsanti di opzione dell'area Visualizza. Pertanto, mentre si commuta fra Piano XY, Piano YZ e Piano ZX, la vista della finestra di visualizzazione griglia cambia e gli oggetti creati in quella finestra vengono creati sul piano visualizzato.
Nel menu della finestra che compare facendo clic destro (oppure nella scheda Layout della finestra di dialogo Configurazione finestra), è possibile scegliere sei tipi supplementari di finestre di visualizzazione griglia, basati sulle sei viste ortogonali. Questi tipi sono disponibili all'interno del menu Griglia a comparsa che propone le finestre Sinistra, Destra, Frontale, Posteriore, Superiore, Inferiore e Piani di visualizzazione. Ciascuna di queste direzioni ortogonali è locale rispetto all'oggetto griglia, indipendentemente dal suo orientamento nella scena.
Quando si sceglie una finestra griglia ortogonale specifica (in opposizione alla finestra Piani di visualizzazione), la costruzione degli oggetti in quella finestra avviene sul piano specificato nell'etichetta-titolo, indipendentemente dal piano visualizzato dell'oggetto griglia.
È possibile creare più di una finestra con lo stesso oggetto griglia come base, ciascuna con un piano diverso. Ad esempio, è possibile avere una finestra Griglia (Frontale), una finestra Griglia (Superiore) nonché una finestra Griglia (Piani di visualizzazione).
Quando si disattiva un oggetto griglia, le finestre rimanenti mostrano la vista ortogonale assegnata. Ad esempio, una finestra Griglia (Frontale) può diventare una semplice finestra Frontale. Una finestra Griglia (Piani di visualizzazione) ritorna sempre ad una vista Superiore, indipendentemente dal piano correntemente visualizzato.
 Riferimento
Riferimento
Area Dimensione griglia
Imposta le dimensioni generali dell'oggetto griglia. Queste dimensioni determinano l'estensione di una finestra impostata sull'oggetto griglia. Esse non influenzano i limiti utili della griglia, che continua come piano oltre le sue dimensioni visibili.
Lunghezza/Larghezza: Impostare questi valori per specificare la lunghezza e la larghezza della griglia.
Area Spaziatura
Griglia: Impostare il campo per specificare le dimensioni del quadrato più piccolo della griglia visibile. Quest'impostazione appare sulla riga di stato quando la griglia viene attivata.
Nota: È possibile impostare questo valore quando è selezionata una griglia, ma la spaziatura sarà visibile solo se la griglia è attivata.
Area Colore attivo
Grigio: L'oggetto griglia attivato utilizza due toni di grigio, come in R1.
Colore oggetto: Le linee della griglia principale utilizzano il colore dell'oggetto assegnato, mentre le linee secondarie usano un'intensità meno forte.
Colore base: L'oggetto griglia utilizza qualsiasi colore personalizzato sia stato assegnato alla griglia base nella finestra di dialogo Preferenze. Si noti che tale opzione non dipende dalla selezione dell'opzione Colore griglia della finestra di dialogo Impostazioni preferenze.
Intensità base: L'oggetto griglia utilizza le stesse impostazioni di intensità di grigio rispetto a quelle assegnate alla griglia base nella finestra di dialogo Impostazioni preferenze.
Area Visualizza
Piano XY, Piano YZ , Piano ZX: Determina quale dei tre piani dell'oggetto griglia viene visualizzato nella finestra.
Procedimenti
Per creare un oggetto griglia
Fare clic sulla scheda del pannello comandi Crea.
Fare clic sul pulsante Strumenti ausiliari.
Fare clic su Griglia nella tendina Tipo oggetto.
Nel pannello dei comandi Crea appare la tendina Parametri.
In una finestra, trascinare un rettangolo con il mouse e rilasciare il pulsante.
In questo modo si crea e si seleziona un oggetto griglia, che appare come wireframe bianco, diviso in quattro quadranti con gli assi delle coordinate al centro.
Mentre l'oggetto griglia appena creato è ancora selezionato, è possibile cambiarne le impostazioni nella tendina Parametri. Per le istruzioni sull'attivazione di un oggetto griglia e la regolazione dei suoi parametri vedere le sezioni seguenti.
Attivazione degli oggetti griglia
Un oggetto griglia deve essere attivato prima di essere usato. La selezione standard infatti non provvede a farlo.
È possibile attivare una sola griglia di costruzione alla volta, che si tratti di quella base o di un oggetto griglia. Attivando un oggetto griglia si "disattiva" la griglia di base.
Per attivare un oggetto griglia
Selezionare l'oggetto griglia desiderato.
Eseguire una delle seguenti azioni:
Nella barra dei menu, scegliere Viste/Griglie/Attiva oggetto griglia.
Fare clic col pulsante destro del mouse sull'oggetto griglia selezionato e scegliere Attiva griglia dal menu delle proprietà della finestra.
L'oggetto griglia cambia per mostrare la struttura della sua griglia interna. La griglia base, tranne per i suoi assi principali, scompare da tutte le finestre.
Entrambe le opzioni cambiano l'impostazione nel menu Viste/Griglia o del menu a comparsa attivando la voce Attiva griglia base.
Se nella scena sono presenti più oggetti griglia, occorre attivarli uno per uno per poterli utilizzare. Selezionare l'oggetto griglia da attivare e seguire la stessa procedura. L'attivazione di un nuovo oggetto griglia disattiva quello corrente.
Per impostare la griglia base, adottare una delle seguenti procedure:
Nella barra dei menu, scegliere Viste/Griglie/Attiva griglia base.
Fare clic col pulsante destro del mouse sull'oggetto griglia selezionato e scegliere Attiva griglia base dal menu delle proprietà della finestra.
L'oggetto griglia si disattiva e si ritorna alla griglia base in tutte le viste.
Cancellando l'oggetto griglia attivato, viene anche riattivata la griglia base.
Uso di un oggetto Griglia per la costruzione
Se attivato, l'oggetto Griglia sostituisce la griglia base come quadro di riferimento per la creazione degli oggetti.
Un oggetto griglia attivato crea un piano effettivo nello spazio 3D. Il suo piano XY è di fatto infinito, per quanto piccolo possa essere l'oggetto, come se si trattasse del piano XY della griglia base.
Come usare un oggetto griglia come piano di costruzione
Attivare l'oggetto griglia.
Nel pannello comandi Crea, creare un oggetto che fa parte di una delle categorie disponibili.
3D Studio MAX crea l'oggetto direttamente sul piano dell'oggetto Griglia, con il suo asse Z perpendicolare al piano.
Per i dettagli sull'allineamento degli oggetti e delle griglie, vedere la sezione sull'allineamento. L'allineamento rappresenta un importante aspetto dell'uso di un oggetto griglia come piano di costruzione.
In 3D Studio MAX gli oggetti griglia possono essere spostati a piacere nella scena, analogamente a quanto avviene per altri oggetti. Essi possono anche essere ruotati liberamente nello spazio. Queste trasformazioni, insieme all'allineamento, sono essenziali per il posizionamento di un piano di costruzione nello spazio 3D.
Per spostare o ruotare un oggetto griglia
Selezionare o attivare l'oggetto griglia.
Eseguire una delle seguenti azioni:
Fare clic sui pulsanti della barra degli strumenti, Sposta o Ruota.
Fare clic sull'oggetto griglia col pulsante destro del mouse e scegliere Sposta o Ruota dal menu.
Applicare la trasformazione. Entrambe le opzioni sono vincolate dall'impostazione corrente dell'asse delle coordinate.
L'operazione di scalatura non è consigliata
Di norma, non bisogna usare la scalatura per ridimensionare un oggetto griglia. Essa aumenta o riduce le dimensioni visibili dell'oggetto griglia, ma non ha effetti sulla spaziatura della griglia. Una sfera con un raggio di 20 unità, creata su un oggetto griglia appare più piccola di un'altra sfera di 20 unità creata su una versione scalata della stessa griglia.
Per aumentare o diminuire le dimensioni effettive dell'oggetto griglia, selezionarlo e passare alla tendina Parametri del pannello comandi Modifica.
Nastro
L'oggetto ausiliario Nastro fornisce un "nastro di misurazione" a schermo per determinare ed impostare le distanze. Il nastro è composto da due oggetti con nome, come avviene per le luci e le cineprese con destinazione. L'icona nastro e la sua destinazione sono connesse da una linea che rappresenta la distanza corrente fra di esse.
Un interruttore consente di trascinare una lunghezza (il default) o di immetterne una specifica. L'una o l'altra estremità del nastro può essere agganciata (snap), allineata o collegata agli oggetti nella scena. Cancellando un'estremità si cancella il nastro.
Selezione
È possibile selezionare un oggetto nastro di misurazione dalle estremità o dal centro. Quando si fa clic sulla linea di connessione, entrambe le estremità dell'oggetto nastro vengono selezionate ed è quindi possibile spostarle come se fossero una sola. Si noti che lo stesso vale per le cineprese e le luci con destinazione.
Nota: La selezione della linea è disponibile solo quando si fa clic con il mouse. La selezione tramite area in questo caso non è operativa.
Suggerimento: Il display di Lunghezza dell'oggetto nastro viene visualizzato nel pannello Modifica solo quando è selezionata l'estremità nastro dell'oggetto (in opposizione alla linea di collegamento o di destinazione). Attivando il pulsante Fissa elenco mentre è selezionata l'estremità del nastro, è possibile bloccare il display Lunghezza e quindi procedere alla regolazione di una parte dell'oggetto nastro, o di qualsiasi altro oggetto della scena.
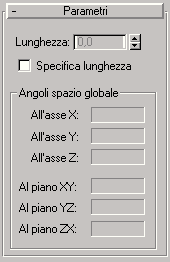 Riferimento
Riferimento
Parametri oggetto nastro
Lunghezza: Impostare questo valore per specificare la lunghezza dell'oggetto Nastro. Per abilitare questa opzione, selezionare la casella di controllo Specifica lunghezza.
Specifica lunghezza: Fare clic su questa casella per attivare l'impostazione del parametro Lunghezza. In caso contrario, la lunghezza dell'oggetto Nastro verrà specificata facendo clic e trascinando il mouse nella finestra di visualizzazione.
Visualizzazione angolo
All'asse X/Y/Z: Visualizza l'angolo dell'oggetto nastro relativo a ciascun asse dello spazio globale.
Al piano XY/YZ/ZX: Visualizza l'angolo dell'oggetto nastro relativo a ciascuno dei piani di base.
Procedimenti
Per misurare una distanza
Fare clic su Nastro e trascinare il mouse su un punto per creare il nastro, quindi spostarsi su un secondo punto e rilasciare il mouse per creare la destinazione.
La distanza fra il nastro e la destinazione appare nel campo Lunghezza, che appare in grigio per indicare che si tratta di un valore a sola lettura.
Spostare una delle estremità in una nuova posizione. La linea intermedia si allunga fino alla nuova distanza, indicata nel campo Lunghezza.
Per impostare una distanza
Selezionare Specifica lunghezza nella tendina Parametri ed immettere una lunghezza, quindi creare il nastro.
La linea ora corrisponde alla distanza specificata. All'occorrenza, la linea può essere riorientata. È anche possibile deselezionare Specifica lunghezza e regolare la lunghezza.
Bussola
L'oggetto Bussola visualizza una bussola non renderizzabile con indicatori Nord, Sud, Est e Ovest. Una bussola fa parte di un sistema Luce solare e viene creata automaticamente quando si crea la luce solare (di norma non si crea una bussola isolata, benché sia possibile). In un sistema di luce solare, l'orientamento della bussola indica l'orientamento della scena in relazione al percorso del sole (l'eclittica).
Riferimento

Parametri bussola
Mostra bussola: Fare clic su questa opzione per visualizzare una bussola non renderizzabile nella finestra dell'oggetto.
Raggio: Impostare questo valore per specificare il raggio dell'oggetto bussola.
Procedimenti
Per creare un oggetto bussola
Selezionare Bussola nella sezione Strumenti ausiliari del pannello Crea.
Fare clic e trascinare il mouse per definire il raggio della bussola.
![]()
Space warp
Gli space warp sono oggetti non renderizzabili che influenzano l'aspetto di altri oggetti. Essi creano dei campi di forza che deformano altri oggetti, dando luogo ad effetti di ondulazione, onde, vento che soffia e così via.
Si comportano in modo simile ai modificatori geometrici ma influenzano lo spazio globale e non lo spazio oggetto, come invece accade nel caso dei modificatori geometrici.
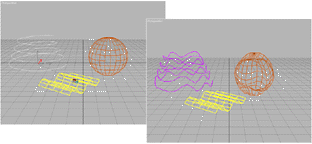
Quando si crea un oggetto space warp, nelle finestre appare una
sua rappresentazione wireframe. È possibile trasformarlo come si fa con altri
oggetti di 3D Studio MAX. Il suo funzionamento è determinato dalla sua
posizione, rotazione e scalatura.
Oggetti deformabili vincolati a uno space warp
Per far sì che un oggetto o un set di selezione sia influenzato da uno space warp occorre vincolare l'oggetto o il set stesso allo space warp. Uno space warp produce effetti solo sugli oggetti ad esso vincolati. Quando un oggetto è vincolato ad uno space warp, il warp appare all'inizio dell'elenco modificatori dell'oggetto; lo space warp viene sempre applicato dopo i trasformatori o i modificatori.
Se si vincola uno space warp a più oggetti, il suo set di parametri li influenza tutti. Tuttavia la distanza di ciascun oggetto dallo space warp o l'orientamento spaziale rispetto al warp può modificarne l'effetto. Dato questo effetto spaziale, il semplice spostamento di un oggetto attraverso lo spazio sottoposto a warp può cambiare l'effetto del warp.
È anche possibile usare più space warp su uno o più oggetti. Gli space warp multipli appaiono nell'elenco dell'oggetto nell'ordine in cui vengono applicati.
Space warp e oggetti supportati
Alcuni tipi di space warp sono concepiti per operare su oggetti deformabili in altre parole, primitive geometriche, mesh, patch e spline. Altri tipi di warp operano su sistemi particellari, quali Spruzzo e Neve.
Cinque degli space warp di default (Gravità, Vento, Spinta, Motore Bomba particellare) vengono utilizzati per diversi scopi in una simulazione dinamica. In questi casi speciali, gli space warp non sono vincolati agli oggetti ma sono assegnati come effetti della simulazione.
Sul pannello comandi Crea, ogni space warp prevede una tendina chiamata Supporta oggetti di tipo, che elenca i tipi di oggetti vincolabili al warp.
Principi di base dell'uso degli space warp
Quando si usano gli space warp, si procede come segue:
Creare lo space warp.
Regolare i parametri dello space warp.
Vincolare gli oggetti allo space warp. Lo space warp non ha alcun effetto visibile sulla scena finché ad esso non viene vincolato un oggetto, un sistema o un set di selezione.
Trasformare lo space warp con Sposta, Ruota o Scala. Queste trasformazioni influenzano direttamente l'oggetto vincolato.
Le modifiche dei parametri di space warp o le trasformazioni applicate ad uno space warp possono essere animate. Dato che lo spostamento o una trasformazione di un oggetto vincolato ad uno space warp può cambiare la geometria dell'oggetto stesso, la trasformazione della geometria vincolata rappresenta un'altra tecnica di animazione da usare con gli space warp.
 Riorganizzazione degli space warp
Riorganizzazione degli space warp
Sono presenti tre categorie di space warp, accessibili tramite l'elenco a comparsa della categoria Space warp del pannello comandi Crea.
Categorie di Space Warp
Geometrico/deformabile: Questi space warp sono usati per deformare in qualche modo la geometria. Fra questi vi sono:
FFD(parallelep.)
FFD(cilindro)
Onda
Ondulazione
Scostamento
Conforma
Bomba
 Basato su modificatore: Queste
sono versioni space warp di modificatori oggetto (descritti nella sezione Pannello modifica).
Per ulteriori dettagli leggere la sezione Space warp
basati su modificatori.
Basato su modificatore: Queste
sono versioni space warp di modificatori oggetto (descritti nella sezione Pannello modifica).
Per ulteriori dettagli leggere la sezione Space warp
basati su modificatori.
Piega
Torsione
Rastrema
Inclina
Disturbo
Allunga
 Particelle e dinamica: Questi
space warp sono usati per influenzare i sistemi particellari e quelli inerenti
la dinamica. Al momento tutti questi space warp possono essere impiegati con
particelle e alcuni possono essere usati anche con la dinamica. Controllare la
tendina Supporta oggetti di tipo per vedere quali tipi di sistemi sono
supportati ogni space warp.
Particelle e dinamica: Questi
space warp sono usati per influenzare i sistemi particellari e quelli inerenti
la dinamica. Al momento tutti questi space warp possono essere impiegati con
particelle e alcuni possono essere usati anche con la dinamica. Controllare la
tendina Supporta oggetti di tipo per vedere quali tipi di sistemi sono
supportati ogni space warp.
Gravità
Bomba part.
Vento
Deflettore
Segui percorso
Defl. universale
Scostamento
Defl. sferico
Spinta
Motore
Nota: Il modificatore geometrico Scostamento appare sotto Particelle e dinamica e sotto Geometrico/deformabile dato che può essere impiegato sia per le particelle che per le geometrie.
Procedimenti
Creazione di space warp
Gli space warp vengono creati nel pannello comandi Crea. Essi fanno parte delle sette categorie di oggetti base.
Per creare uno space warp:
Sul pannello dei comandi Crea, fare clic su Space Warp.
Appare il pannello omonimo.
Trascinare il mouse in una finestra per creare lo space warp.
Nella tendina Tipo oggetto fare clic sul pulsante relativo ad uno space warp.
Trascinare il mouse in una finestra per creare lo space warp.
FFD (parallelep.) Space Warp
Il parallelepipedo Free Form Deformation (FFD) consente di creare un oggetto space warp rappresentato da un oggetto di deformazione libera con schema a forma di parallelepipedo (simile ai modificatori FFD originali). Tale oggetto FFD è disponibile sia come modificatore oggetto che come space warp. Vedere FFD (parallelep./cilindro) per la versione del modificatore oggetto.
Gli space warp FFD forniscono un metodo di deformazione oggetto regolando i punti di controllo di uno schema. La posizione di offset dei punti di controllo rispetto al volume di origine dello schema originale causa la distorsione dell'oggetto influenzato.
Gli space warp FFD vengono creati come oggetti separati nello stesso modo in cui si crea una primitiva standard, trascinando il mouse nella finestra di visualizzazione. Il risultato però è uno schema di punti di controllo. Lo schema originale di un modificatore FFD, d'altra parte, è adatto alla geometria che è assegnata nell'Elenco. Si potrebbe trattare di un oggetto intero o di una selezione sub-oggetto di facce o vertici.
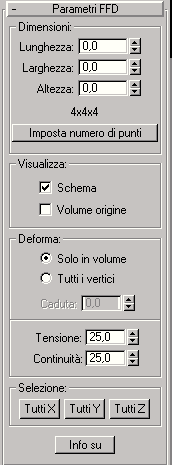 Dato che gli space warp FFD sono oggetti separati, fra i parametri di
creazione essi presentano i propri parametri di dimensione regolabili.
Dato che gli space warp FFD sono oggetti separati, fra i parametri di
creazione essi presentano i propri parametri di dimensione regolabili.
Agli oggetti space warp è possibile applicare modificatori oggetto. Di conseguenza, è possibile usare il modificatore Linked Xform, ad esempio, con uno space warp FFD.
Riferimento
Parametri FFD
Area Dimensioni
Consente di regolare le dimensioni di unità del volume di origine e specificare il numero dei punti di controllo dello schema. Si noti che le dimensioni dei punti sono indicate anche accanto al nome del modificatore nell'Elenco.
Lunghezza, Larghezza, Altezza: Questi tre campi incrementatori visualizzano e consentono di regolare la lunghezza, la larghezza e l'altezza dello schema. Sono disponibili solo per la versione space warp di FFD. Per creare lo space warp, si trascina il mouse come se si creasse una primitiva Parallelepipedo standard. Si noti che questi campi incrementatori non esistono nella versione modificatore oggetto dell'FFD.
(testo descrittivo): Visualizza il numero corrente dei punti di controllo dello schema. Ad esempio: 4x4x4.
Imposta numero di punti: Visualizza una finestra di dialogo contenente tre campi incrementatori, denominati Lato, Radiale e Altezza, più i pulsanti OK/Annulla. Specificare il numero dei punti di controllo che si desidera nello schema e quindi fare clic su OK per apportare la modifica.
Nota: Le modifiche di dimensione dovrebbero essere effettuate prima di regolare le posizioni dei punti di controllo dello schema. Quando si modifica il numero dei punti di controllo con questa finestra di dialogo, si perde qualsiasi regolazione che è già stata effettuata sui punti di controllo (è possibile comunque annullare questo uso della finestra di dialogo in questione).
Area Visualizza
Influenza la visualizzazione dell'FFD nelle finestre di visualizzazione.
Schema: Quando questo elemento è selezionato, le linee vengono tracciate collegando i punti di controllo in modo da creare una griglia. Sebbene le finestre di visualizzazione talvolta possano essere confuse quando vengono tracciate queste linee aggiuntive, è utile visualizzare lo schema.
Volume origine: Quando questo elemento è selezionato, i punti di controllo e lo schema vengono visualizzati nel loro stato non modificato. Si tratta di una visualizzazione importante durante la regolazione del volume origine per influenzare i vertici specifici interni o esterni ad esso. Vedere nelle sezioni successive le opzioni Tutti i vertici e Solo in volume.
Deforma
Fornisce i comandi che specificano quali vertici sono influenzati dall'FFD.
Solo in volume: Quando questa opzione è selezionata, vengono deformati solo i vertici che si trovano all'interno del volume origine. I vertici al di fuori del volume origine non vengono toccati.
Tutti i vertici: Quando questa opzione è selezionata, tutti i vertici vengono deformati indipendentemente dal fatto che si trovino all'interno o all'esterno del volume origine in funzione del volume nel campo incrementatore Caduta. La deformazione all'esterno del volume è un'estrapolazione continua della deformazione all'interno del volume. Si noti che la deformazione può essere estrema per i punti distanti dallo schema di origine.
Caduta: Questo campo incrementatore, che è abilitato solo quando si sceglie l'opzione Tutti i vertici, stabilisce la distanza dallo schema in cui l'effetto FFD si ridurrà a zero. Se è impostato sullo 0, il campo incrementatore è praticamente disattivato e non si verifica alcuna caduta: tutti i vertici ne sono influenzati indipendentemente dalla distanza in cui si trovano dallo schema. Le unità del parametro Caduta vengono specificate in relazione alle dimensioni dello schema. Quindi una caduta pari a 1 indica che l'effetto continuerà fino a 0 per i punti distanti un valore di larghezza/lunghezza/altezza dallo schema (a seconda del lato su cui si trovano).
Tensione/Continuità: Consente di regolare la tensione e la continuità delle spline di deformazione. Sebbene non sia effettivamente possibile vedere le spline in un FFD, lo schema e i punti di controllo rappresentano la struttura che controlla le spline. Man mano che vengono regolati i punti di controllo, allo stesso modo si alterano le spline (che si spostano attraverso ciascuno dei punti). Le spline, a loro volta, deformano la geometria dell'oggetto. Alterando la tensione e la continuità delle spline, si modifica il loro effetto sull'oggetto.
Selezione
I pulsanti forniscono metodi supplementari di selezione dei punti di controllo. È possibile commutare lo stato di una combinazione qualsiasi dei tre pulsanti per selezionare una, due o tre dimensioni alla volta.
Tutti X, Tutti Y, Tutti Z: Quando uno di questi pulsanti è attivato e si seleziona un punto di controllo, risultano selezionati anche tutti i punti di controllo lungo la dimensione locale specificata dal pulsante. Attivando due pulsanti, è possibile selezionare tutti i punti di controllo in due dimensioni.
Info su: Fare clic su questo pulsante per visualizzare una finestra di dialogo con informazioni sul copyright e la licenza.
Procedimenti
Per usare un FFD (parallelep.) come space warp
Fare clic sul pulsante FFD (parallelep.) nel pannello di creazione space warp.
Trascinare il mouse nelle finestre di visualizzazione per creare prima la base e quindi l'altezza dello schema FFD.
Vincolare lo schema all'oggetto che si desidera deformare.
Determinare la posizione relativa dello schema rispetto all'oggetto.
Se lo schema deve essere esterno all'oggetto, attivare l'opzione Tutti i vertici. D'altra parte, se si desidera influenzare solo i vertici all'interno dello schema, scegliere Solo in volume e posizionare di conseguenza lo schema.
Regolare i punti di controllo per influenzare l'oggetto.
Nota: L'effetto distorsione di un modificatore FFD è basato sull'offset di posizione dei punti di controllo dalle posizioni originali all'interno del volume di origine. Se i punti di controllo non sono stati spostati, non ci sarà alcun effetto sull'oggetto di destinazione. Questo è importante quando si usa la versione space warp dell'FFD. Non importa in che modo si sposta lo space warp vincolato, esso non avrà alcun effetto se non è stata modificata la posizione locale dei relativi punti di controllo.
Una volta raggiunto un certo livello di distorsione, se si sta utilizzando l'opzione Tutti i vertici, è possibile regolare il valore Caduta per regolare in che modo lo schema agisce sull'oggetto, sulla base della distanza. Ciò è particolarmente utile se lo schema viene animato per avvicinarsi o spostarsi dall'oggetto di destinazione. Tenere presente che quando la casella caduta è impostata su 0, tutti i vertici vengono influenzati indipendentemente dalla distanza.
Nota: Quando ci si trova al livello dei parametri di base di un modificatore FFD nell'Elenco, il pulsante Mostra risultato finale viene disattivato e caricato a molla come per un modificatore Modifica mesh.
Space Warp FFD (cilindro)
FFD cilindro usa una serie cilindrica di punti di controllo nel proprio schema. Questo FFD è disponibile sia come modificatore di oggetti che come space warp. Vedere FFD (parallelep./cilindro) per la versione del modificatore oggetto.
Gli space warp FFD forniscono un metodo di deformazione oggetto regolando i punti di controllo di uno schema. La posizione di offset dei punti di controllo rispetto al volume di origine dello schema originale causa la distorsione dell'oggetto influenzato.
Gli space warp FFD vengono creati come oggetti separati nello stesso modo in cui si crea una primitiva standard, trascinando il mouse nella finestra di visualizzazione. Il risultato però è uno schema di punti di controllo. Lo schema originale di un modificatore FFD, d'altra parte, è adatto alla geometria che è assegnata nell'Elenco. Si potrebbe trattare di un oggetto intero o di una selezione sub-oggetto di facce o vertici.
Dato che gli space warp FFD sono oggetti separati, fra i parametri di creazione essi presentano i propri parametri di dimensione regolabili.
Agli oggetti space warp è possibile applicare modificatori oggetto. Di conseguenza, è possibile usare il modificatore Linked Xform, ad esempio, con uno space warp FFD.
Riferimento
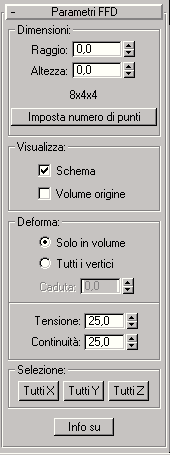
I campi incrementatori delle dimensioni sono Raggio e Altezza.
I campi incrementatori nella finestra di dialogo Imposta numero di punti sono denominati:
Lato: Numero dei punti di controllo attorno al perimetro dello schema.
Radiale: Numero dei punti di controllo, disposti in modo radiale, dal centro verso il perimetro esterno.
Altezza: Numero dei punti di controllo lungo l'altezza dello schema.
(testo descrittivo): Visualizza il numero corrente dei punti di controllo dello schema. Ad esempio: 3x4x4.
Imposta numero di punti: Visualizza una finestra di dialogo contenente tre campi incrementatori, denominati Lato, Radiale e Altezza, più i pulsanti OK/Annulla. Specificare il numero dei punti di controllo che si desidera nello schema e quindi fare clic su OK per apportare la modifica.
Nota: Le modifiche di dimensione dovrebbero essere effettuate prima di regolare le posizioni dei punti di controllo dello schema. Quando si modifica il numero dei punti di controllo con questa finestra di dialogo, si perde qualsiasi regolazione che è già stata effettuata sui punti di controllo (è possibile comunque annullare questo uso della finestra di dialogo in questione).
Area Visualizza
Influenza la visualizzazione dell'FFD nelle finestre di visualizzazione.
Schema: Quando questo elemento è selezionato, le linee vengono tracciate collegando i punti di controllo in modo da creare una griglia. Sebbene le finestre di visualizzazione talvolta possano essere confuse quando vengono tracciate queste linee aggiuntive, è utile visualizzare lo schema.
Volume origine: Quando questo elemento è selezionato, i punti di controllo e lo schema vengono visualizzati nel loro stato non modificato. Si tratta di una visualizzazione importante durante la regolazione del volume origine per influenzare i vertici specifici interni o esterni ad esso. Vedere nelle sezioni successive le opzioni Tutti i vertici e Solo in volume.
Deforma
Fornisce i comandi che specificano quali vertici sono influenzati dall'FFD.
Solo in volume: Quando questa opzione è selezionata, vengono deformati solo i vertici che si trovano all'interno del volume origine. I vertici al di fuori del volume origine non vengono toccati.
Tutti i vertici: Quando questa opzione è selezionata, tutti i vertici vengono deformati indipendentemente dal fatto che si trovino all'interno o all'esterno del volume origine in funzione del volume nel campo incrementatore Caduta. La deformazione all'esterno del volume è un'estrapolazione continua della deformazione all'interno del volume. Si noti che la deformazione può essere estrema per i punti distanti dallo schema di origine.
Caduta: Questo campo incrementatore, che è abilitato solo quando si sceglie l'opzione Tutti i vertici, stabilisce la distanza dallo schema in cui l'effetto FFD si ridurrà a zero. Se è impostato sullo 0, il campo incrementatore è praticamente disattivato e non si verifica alcuna caduta: tutti i vertici ne sono influenzati indipendentemente dalla distanza in cui si trovano dallo schema. Le unità del parametro Caduta vengono specificate in relazione alle dimensioni dello schema. Quindi una caduta pari a 1 indica che l'effetto continuerà fino a 0 per i punti distanti un valore di larghezza/lunghezza/altezza dallo schema (a seconda del lato su cui si trovano).
Tensione/Continuità: Consente di regolare la tensione e la continuità delle spline di deformazione. Sebbene non sia effettivamente possibile vedere le spline in un FFD, lo schema e i punti di controllo rappresentano la struttura che controlla le spline. Man mano che vengono regolati i punti di controllo, allo stesso modo si alterano le spline (che si spostano attraverso ciascuno dei punti). Le spline, a loro volta, deformano la geometria dell'oggetto. Alterando la tensione e la continuità delle spline, si modifica il loro effetto sull'oggetto.
Selezione
I pulsanti forniscono metodi supplementari di selezione dei punti di controllo. È possibile commutare lo stato di una combinazione qualsiasi dei tre pulsanti per selezionare una, due o tre dimensioni alla volta.
Tutti X, Tutti Y, Tutti Z: Quando uno di questi pulsanti è attivato e si seleziona un punto di controllo, risultano selezionati anche tutti i punti di controllo lungo la dimensione locale specificata dal pulsante. Attivando due pulsanti, è possibile selezionare tutti i punti di controllo in due dimensioni.
Info su: Fare clic su questo pulsante per visualizzare una finestra di dialogo con informazioni sul copyright e la licenza.
Procedimenti
Esempio: una tovaglia animata
Questo esempio mostra come usare l'FFD (cilindrico) per animare una tovaglia posata su una tavola.
Iniziare creando il tavolo e la tovaglia:
Creare un tavolo da una coppia di cilindri. Realizzare la porta superiore del tavolo con un raggio di circa 30 unità e un'altezza di circa 2 unità. Realizzare il cilindro a "sostegno del tavolo" con un raggio di 3 e un'altezza di 60.
Creare una tovaglia a partire da un parallelepipedo che è 100 unità quadrate e 0,5 unità in altezza. Aumentare i segmenti altezza e larghezza fino a 30 e lasciare i segmenti altezza ad 1.
Posizionare la tovaglia in modo che sia a livello o leggermente sopra della parte superiore del tavolo e poco meno di 100 unità alla sinistra del bordo del tavolo, come risulta dalla vista superiore.
Applicare una venatura di legno al tavolo e un motivo a scacchiera alla tovaglia (applicare la copertura a scacchiera a circa 15x15 e realizzare le scacchiere del colore desiderato).
Ora, impostare uno space warp FFD cilindrico che formerà il drappeggio della tovaglia sul tavolo:
Selezionare FFD(cilindro) dagli space warp di tipo Geometrico/deformabile.
Nella finestra di visualizzazione Superiore, creare uno space warp FFD cilindrico, centrato sulla parte superiore del tavolo, con un raggio di 45 e un'altezza di 5.
Fare clic sul pulsante Imposta numero di punti e nella finestra di dialogo Imposta dimensioni FFD, impostare i punti Lato su 12, i punti Radiale su 5 e i punti Altezza su 2.
Spostare l'intero schema FFD finché non si trova appena sopra alla superficie del tavolo, come risulta dalla finestra di visualizzazione Frontale.
Successivamente, regolare i punti di controllo dello schema per eseguire il drappeggio sul tavolo:
Zoom estensione su tutto selezionato.
Nel pannello Modifica, fare clic sul pulsante sub-oggetto per accedere ai punti di controllo.
Attivare il pulsante Tutto X nell'area Selezione. Questo consentirà di selezionare i punti di controllo attorno al perimetro del cilindro FFD.
Selezionare lo strumento Sposta e nella finestra di visualizzazione Superiore, selezionare tramite area i due punti di controllo visibili dei due anelli esterni di punto di controllo nella posizione corrispondente alle ore nove (è più facile mostrarlo che descriverlo; è possibile infatti selezionare un numero qualsiasi di vertici nei due cerchi concentrici esterni dei vertici; dato che Tutto X è attivo, verranno selezionati tutti i punti di controllo per i due anelli).
Premere la Barra spaziatrice per bloccare la selezione. Nella finestra di visualizzazione Frontale, trascinare i punti selezionati in corrispondenza della metà altezza del tavolo.
Sbloccare la selezione e selezionare uno qualsiasi dei punti di controllo nell'anello esterno per selezionare tutti i punti nell'anello esterno.
Bloccare la selezione e nella finestra di visualizzazione Frontale, trascinare l'anello esterno di punti verso il pavimento.
Si ottiene così un tronco di cono sul tavolo.
Sbloccare la selezione. Nella finestra di visualizzazione Superiore, selezionare ancora una volta tutti i punti di controllo dei due anelli esterni.
Scalare i punti di controllo selezionati, finché l'anello interno di punti è leggermente più grande di raggio rispetto alla parte superiore del tavolo.
10 Selezionare solo l'anello esterno dei punti e scalarli in modo che il raggio sia leggermente più grande dell'anello interno.
Se necessario, spostare la posizione dei punti, come indicato dalla finestra di visualizzazione Frontale, fino a toccare di nuovo il pavimento.
Ora si è ottenuto uno schema dei punti di controllo drappeggiati sul tavolo.
In questa serie successiva di operazioni, la tovaglia verrà vincolata allo schema FFD e quindi animata per essere spostata sopra al tavolo.
Disattivare la modalità Sub-oggetto.
Fare clic su Vincola a space warp, e trascinare il mouse fra l'FFD e la tovaglia.
Selezionare lo Schema FFD.
Scegliere Tutti i vertici nell'area Deforma.
La tovaglia viene deformata immediatamente poiché tutti i vertici ora risultano interessati, inclusi quelli all'esterno del volume schema, mentre Caduta è impostata su 0,0, il che significa che la distanza dei vertici dallo schema non ha alcuna importanza. Qualsiasi numero maggiore di 0 limiterà l'effetto.
Impostare il campo incrementatore Caduta su 0,70.
Non più influenzata dallo space warp FFD, la tovaglia ritorna ad essere di forma quadrata.
Attivare il pulsante Animazione e passare al fotogramma 100.
Nella finestra di visualizzazione Superiore, selezionare la tovaglia e spostarla finché non è centrata sul tavolo.
Avvicinandosi al tavolo, la tovaglia prima si abbassa, poi si alza e infine si posa su di esso.
Quando si sposta avanti e indietro il cursore temporale e si osserva l'animazione, si può riscontrare che la parte inferiore della tovaglia è deformata al punto da pendere sotto pavimento. È possibile rimediare il difetto disattivando il pulsante Animazione, passando al fotogramma 100, selezionare l'anello inferiore dei punti di controllo e spostandoli in alto finché la tovaglia non è all'altezza desiderata. È possibile regolare la posizione degli altri punti di controllo per creare drappeggi e così via.
Nel pannello comandi Visualizza, selezionare Space Warp per nascondere lo space warp FFD.
Impostare alcune luci adeguate e una cinepresa ed eseguire l'animazione.
Onda
Lo space warp Onda crea un'onda lineare in tutto lo spazio globale. Influenza le impostazioni geometriche e si comporta come il modificatore Onda. Utilizzare lo space warp Onda quando si intende agire con l'effetto onda su un numero elevato di oggetti oppure influenzare un oggetto in relazione alla sua posizione nello spazio globale.
Riferimento
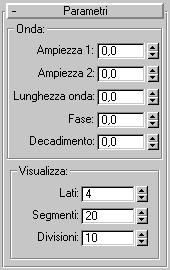
L'ampiezza iniziale viene impostata sia per Ampiezza 1 che per Ampiezza 2. Impostare i parametri su valori diversi per ottenere un'onda incrociata.
Nell'area Onda della tendina Parametri è possibile controllare l'effetto onda.
Ampiezza 1: Ampiezza dell'onda lungo l'asse Y locale dell'oggetto warp Onda.
Ampiezza 2: Ampiezza dell'onda lungo l'asse X locale dell'oggetto warp Onda.
È espressa in unità. L'onda è sinusoidale lungo l'asse Y e parabolica lungo l'asse X. Come esempio della differenza tra le ampiezze si può osservare che Ampiezza 1 è l'ampiezza al centro del gizmo di onda mentre Ampiezza 2 rappresenta l'ampiezza al bordo del gizmo.
Lunghezza onda: Lunghezza di ciascuna onda lungo l'asse Y locale espressa in unità attive.
Fase: esegue l'offset dell'onda dalla sua origine al centro dell'oggetto dell'onda. I valori interi non hanno effetto, valgono solo i valori frazionari. L'animazione di questo parametro fa sì che l'onda sembri muoversi nello spazio.
Decadimento: Se Decadimento è 0,0, l'onda ha la stessa ampiezza in tutto lo spazio globale. Aumentando il valore di Decadimento, l'ampiezza diminuisce con l'aumentare della distanza dalla posizione dell'oggetto warp Onda. Default=0,0.
L'area Visualizza controlla la visualizzazione dell'icona dell'oggetto warp Onda. Questi valori non cambiano l'effetto dell'onda.
Lati: Numero di segmenti laterali lungo la dimensione X locale dell'oggetto onda.
Segmenti: Numero di segmenti lungo la dimensione Y locale dell'oggetto onda.
Divisioni: Regola le dimensioni dell'icona dell'onda senza alterare l'effetto come farebbe la scalatura.
Lo space warp Onda prevede anche un parametro Flessibilità che può essere regolato separatamente nell'elenco di ciascun oggetto vincolato. Il parametro appartiene a ciascun vincolo e non appare tra i parametri warp ondulazione.
Flessibilità: Rende l'oggetto vincolato più o meno reattivo all'onda in base all'ampiezza del valore indicato.
Procedimenti
Per creare uno space warp Onda:
Fare clic su Onda.
Trascinare il mouse in una finestra per definire le dimensioni iniziali dell'icona oggetto onda.
L'icona ha l'aspetto di un reticolo wireframe piatto.
Rilasciare il mouse per fissare la dimensione dell'icona e quindi spostarlo per definire l'ampiezza iniziale dell'onda.
Fare clic per impostare l'ampiezza dell'onda.
Ondulazione
Lo space warp Ondulazione crea un'ondulazione concentrica in tutto lo spazio globale. Influenza le geometrie e si comporta come il modificatore Ondulazione. Utilizzare lo space warp Ondulazione quando si intende agire con l'ondulazione su un elevato numero di oggetti oppure per influenzare un oggetto in relazione alla sua posizione nello spazio globale.
Riferimento
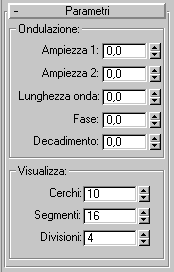 Il valore impostato tramite il trascinamento verrà applicato in modo
uguale in tutte le direzioni. I parametri Ampiezza 1 e Ampiezza 2
dell'ondulazione inizialmente sono uguali. Impostare tali parametri su valori
diversi per ottenere un'ondulazione la cui ampiezza varia in relazione agli
assi X e Y locali dello space warp.
Il valore impostato tramite il trascinamento verrà applicato in modo
uguale in tutte le direzioni. I parametri Ampiezza 1 e Ampiezza 2
dell'ondulazione inizialmente sono uguali. Impostare tali parametri su valori
diversi per ottenere un'ondulazione la cui ampiezza varia in relazione agli
assi X e Y locali dello space warp.
Parametri ondulazione
Area Ondulazione
Ampiezza 1: Imposta l'ampiezza dell'ondulazione lungo l'asse X locale dell'oggetto warp Ondulazione. Viene espressa in unità attive.
Ampiezza 2: Imposta l'ampiezza dell'ondulazione lungo l'asse Y locale dell'oggetto warp Ondulazione. Viene espressa in unità attive.
Lunghezza onda: Imposta la lunghezza di ogni onda in unità attive.
Fase: esegue l'offset della fase dell'onda dalla sua origine al centro dell'oggetto di ondulazione. I valori interi non hanno effetto, valgono solo i valori frazionari. L'animazione di questo parametro fa sì che l'ondulazione sembri muoversi nello spazio.
Decadimento: Se Decadimento è 0,0, l'onda ha la stessa ampiezza in tutto lo spazio globale. Aumentando il valore di Decadimento, l'ampiezza diminuisce con l'aumentare della distanza dalla posizione dell'oggetto warp Ondulazione. Default=0,0.
Area Visualizza
Controlla la visualizzazione dell'icona dell'oggetto warp ondulazione. Questi valori non cambiano l'effetto dell'ondulazione.
Cerchi: Numero di cerchi nell'icona ondulazione.
Segmenti: Numero di segmenti dell'icona ondulazione.
Divisioni: Regola le dimensioni dell'icona ondulazione senza alterare l'effetto ondulazione come avverrebbe invece con la scalatura.
Lo space warp Ondulazione prevede anche un parametro Flessibilità regolabile separatamente nell'elenco di ogni oggetto vincolato. Il parametro appartiene a ciascun vincolo e non appare tra i parametri del warp Ondulazione.
Flessibilità: Rende l'oggetto vincolato più o meno reattivo all'onda in base all'ampiezza del valore indicato.
Procedimenti
Pere creare uno space warp Ondulazione:
Fare clic su Ondulazione.
Trascinare il mouse in una finestra per definire le dimensioni iniziali dell'icona dell'oggetto ondulazione.
L'icona si presenta come una ragnatela wireframe.
Rilasciare il mouse per fissare la dimensione dell'icona e quindi spostare il mouse per definire l'ampiezza iniziale dell'onda di ondulazione.
Fare clic per impostare l'ampiezza dell'onda.
Space warp Scostamento
Lo space warp Scostamento agisce come campo di forza per azioni di spinta e rimodellazione della geometria di un oggetto. Scostamento è l'unico space warp che influenza sia le geometrie (oggetti deformabili) che i sistemi particellari. Vi sono due modalità fondamentali per usare il warp Scostamento:
Applicare la scala dei grigi di una bitmap per generare la quantità di scostamento. Le aree nere dell'immagine 2D non vengono scostate. Quelle bianche vengono spinte in fuori, causando uno scostamento 3D della geometria.
Applicare lo scostamento direttamente impostandone i valori di Intensità e Decadimento.
Lo space warp Scostamento funziona più o meno come il modificatore omonimo, ad eccezione del fatto che, come tutti gli space warp, influenza lo spazio globale e non lo spazio oggetto. Avvalersi del modificatore Scostamento se occorre creare uno scostamento dettagliato di un numero ridotto di oggetti. Utilizzare lo space warp Scostamento per lo scostamento di sistemi particellari, di un numero elevato di oggetti geometrici oppure di un oggetto in relazione alla sua posizione nello spazio globale.
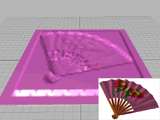
Nel caso delle geometrie, il dettaglio dello scostamento dipende
dal numero dei vertici. Usare il modificatore Tassella per tassellare le facce
da rappresentare più dettagliatamente.
Space warp Scostamento su un patch e relativa bitmap
Riferimento
Area Scostamento
 Quest'area contiene i comandi di base per i warp Scostamento.
Quest'area contiene i comandi di base per i warp Scostamento.
Intensità: Se impostato su 0,0, il warp Scostamento non ha alcun effetto. I valori superiori a 0,0 allontanano la geometria dell'oggetto o le particelle dalla posizione dell'oggetto warp Scostamento. I valori inferiori a 0,0, invece, scostano la geometria verso il warp. Default=0,0
Decadimento: Di default, il warp Scostamento ha la stessa intensità in tutto lo spazio globale. L'aumento di Decadimento fa sì che l'intensità di scostamento diminuisca all'aumentare della distanza dall'oggetto warp Scostamento. Default=0,0
Centro luminanza: Centra la luminanza usando il grigio medio (50%) come valore di scostamento zero. I valori di grigio superiori a 128 effettuano lo scostamento verso l'esterno (in allontanamento dall'oggetto warp Scostamento), mentre i valori inferiori a 128 effettuano lo scostamento verso l'interno (ovvero verso l'oggetto warp Scostamento). È possibile regolare il default avvalendosi dell'incrementatore Centro. In una proiezione piana, la geometria scostata viene riposizionata sopra o sotto il gizmo Piano. Default=0,5. Intervallo=0-1,0.
Area Immagine
Quest'area consente di scegliere una bitmap e una mappa da usare per lo scostamento. Entrambe vengono assegnate e rimosse nello stesso modo.
Nessuno: Fare clic con il mouse per assegnare una bitmap o una mappa da una finestra di selezione. Dopo aver operato una scelta valida, questo pulsante visualizza il nome della bitmap.
Rimuovi bitmap/mappa: Fare clic per rimuovere l'assegnazione della bitmap o della mappa.
Movimento: Aumentare questo valore per muovere o sfumare l'effetto dello scostamento con bitmap.
Area Mappa
Quest'area contiene i parametri di mappatura per un warp Scostamento con bitmap. Le opzioni di mappatura sono paragonabili alle opzioni utilizzate con i materiali mappati. Le quattro modalità di mappatura controllano il modo in cui l'oggetto warp Scostamento proietta il suo scostamento. L'orientamento dell'oggetto warp determina il punto della scena in cui apparirà l'effetto di scostamento sugli oggetti vincolati.
Piana: La mappa viene proiettata da un piano singolo.
Cilindrica: La mappa viene proiettata come se fosse avvolta attorno al cilindro.
Sferica: La mappa è proiettata da una sfera, con punti di raccolta all'estremità superiore e inferiore, dove i bordi della bitmap si incontrano ai poli.
Ritirata: La proiezione della mappa è sempre sferica, ma l'opzione Ritirata tronca gli angoli e li riunisce in un singolo polo creando un solo punto di raccolta.
Lunghezza, Larghezza, Altezza: Specificano le dimensioni dello space warp. L'altezza non ha effetto nella mappatura di tipo piano.
Mos. UVW: Il valore Mosaico è il numero di volte che la bitmap si ripete lungo la dimensione specificata. Il valore di 1,0, il default, mappa la bitmap esattamente una volta; un valore di 2,0 la mappa due volte, e così via. I valori frazionari mappano una parte frazionaria della bitmap, oltre alle copie dell'intera mappa. Ad esempio, un valore pari a 2,5 mappa la bitmap due volte e mezzo.
Rovescia: Selezionare la casella per rovesciare l'orientamento della mappa lungo l'asse U, V o W corrispondente.
Procedimenti
Per creare uno space warp Scostamento:
Nel pannello Crea, sotto la categoria Particelle e dinamica degli Space Warp, fare clic su Scostamento.
Trascinare il mouse in una finestra di visualizzazione per creare l'oggetto warp Scostamento che appare in modalità wireframe. La sua forma dipende dalle impostazioni dei parametri di mappatura attivi. A prescindere dalla mappatura, per creare lo space warp è sufficiente un singolo trascinamento.
Vincolare lo space warp ad un oggetto appropriato.
Per assegnare una bitmap ad un warp Scostamento
Selezionare l'oggetto warp Scostamento.
Nell'area Scostamento della tendina Parametri, fare clic sul pulsante Nessuno riferito alla bitmap. Avvalersi della finestra di dialogo di selezione per scegliere una bitmap.
Impostare il valore di Intensità. Variare l'intensità del campo e osservare l'effetto dello scostamento bitmap sulla geometria dell'oggetto.
Conforma
Lo space warp Conformazione modifica il proprio oggetto di vincolo spingendo i suoi vertici nella direzione indicata dall'icona dello space warp, finché non colpiscono un oggetto destinazione specificato o finché i vertici non si spostano ad una distanza specificata dalla loro posizione originale.
In generale, per usare lo space warp Conformazione, creare lo space warp, specificare un oggetto destinazione nei parametri Conformazione e quindi vincolare Conformazione ad un oggetto diverso da quello che si desidera deformare. Ruotare quindi l'icona Conformazione per specificare la direzione in cui si desidera viaggino i vertici dell'oggetto deformato (verso l'oggetto destinazione). I vertici dell'oggetto deformato si spostano quindi fino a colpire l'oggetto di destinazione.
Il programma comprende anche un oggetto composto Conforma che fornisce metodi supplementari di conformazioni di un oggetto rispetto ad un altro.
Riferimento
 Parametri conformazione
Parametri conformazione
Area Oggetto destinazione
Fornisce i comandi per selezionare l'oggetto destinazione.
Seleziona oggetto: Fare clic su di esso e selezionare un oggetto della scena. L'oggetto selezionato diventa la barriera contro la quale saranno spinti i vertici dell'oggetto vincolato.
Oggetto (testo): Visualizza il nome dell'oggetto selezionato.
Area Sposta vertici
Include i parametri che influenzano il modo in cui vengono spostati i vertici.
Distanza di proiezione di default: La distanza che verrà percorsa da un vertice dell'oggetto vincolato a partire dal punto di origine se non interseca l'oggetto destinazione.
Distanza utile: La distanza mantenuta fra il vertice e la superficie dell'oggetto di destinazione. Ad esempio, se questa è impostata su 5, i vertici non possono essere avvicinati più di 5 unità dalla superficie dell'oggetto destinazione.
Usa vertici selezionati: Quando questa casella è selezionata, viene spinta solo la selezione sub-oggetto dei vertici sull'elenco; quando è deselezionata, vengono spinti tutti i vertici dell'oggetto, indipendentemente dalla selezione dell'Elenco.
Area Visualizza
Dim. icona: Specifica la dimensione dell'icona.
Procedimenti
Esempio: Uso dello space warp Conformazione:
Iniziare creando una coppia di oggetti:
Crea un terreno realizzando un ampio parallelepipedo piatto con molti segmenti Lunghezza e larghezza (oppure un patch quadrato), applicando un modificatore Disturbo e regolando i parametri per ottenere un terreno accidentato (non montagnoso, ma basso e irregolare).
Creare un cilindro largo e basso il cui raggio è circa un 1/8 dell'area del parallelepipedo (come una moneta, il cilindro verrà animato per fluttuare diagonalmente sulla superficie del terreno).
Impostare su 4 il valore di Segmenti occlusione per il cilindro e quindi posizionare il cilindro affinché fluttui sul terreno.
Impostare il colore oggetto del cilindro in modo che crei un contrasto rispetto al colore del terreno.
Spostare il cilindro, in modo che sia all'interno di un angolo del terreno, come risulta dalla finestra Superiore, attivare Animazione, spostarsi sul fotogramma 100 e spostare il cilindro sull'angolo opposto del terreno.
La moneta/disco si sposta da un angolo del terreno all'altro.
Il terreno diventerà l'oggetto di destinazione e il cilindro l'oggetto deformato. L'operazione successiva è la creazione dello space warp Conformazione e la definizione di un vincolo al cilindro:
Nel pannello Space Warp, fare clic sul pulsante Conformazione.
Nella finestra di visualizzazione Superiore, al centro del terreno, trascinare il mouse verso l'esterno per creare lo space warp SurfWarp.
Fare clic sul pulsante Seleziona oggetto e quindi sul parallelepipedo del terreno.
Nella finestra di visualizzazione Frontale trascinare lo space warp finché non si trova sopra al cilindro.
Come risulta dalla finestra di visualizzazione Frontale, il terreno è nella parte inferiore, il cilindro di trova fra il terreno e lo space warp, e lo space warp si trova nella parte superiore.
Vincolare lo space warp al cilindro.
Il cilindro diventa un disco che sembra quasi pitturato sulla superficie del terreno.
Trascinare il cursore temporale per vedere il cilindro/disco spostarsi all'interno del parallelepipedo, seguendo il terreno.
Dato che i vertici vengono spinti quasi al livello del terreno, le facce dei due oggetti potrebbero intersecarsi. È possibile rimediare a questo regolando il parametro Distanza utile. In tal modo si specifica la distanza fra la superficie di destinazione e i vertici spinti. Nelle operazioni successive, si procederà in questo senso e si continuerà ad influenzare solo i vertici selezionati nel cilindro.
Selezionare l'oggetto Conformazione e aprire il pannello Modifica.
Impostare Distanza utile su 3.
Ora è possibile vedere chiaramente la superficie del disco sul terreno.
Impostare Distanza utile su 20.
Il disco ora fluttua 20 unità sopra al terreno. A questo punto, modificare i vertici interessati:
Selezionare il disco/cilindro.
Aprire la lista Elenco e selezionare la doppia linea sotto l'oggetto Conformazione nella lista.
Applicare un modificatore Selezione mesh.
In modalità di selezione Vertice, nella finestra di visualizzazione Frontale, selezionare i vertici di occlusione inferiori del cilindro.
Lasciare attiva la selezione Sub-oggetto e spostarsi sulla lista Elenco fino al Vincolo conformazione.
Selezionare l'icona Conformazione.
Selezionare Usa vertici selezionati.
Ora che sono selezionati solo i vertici di occlusione inferiori, il resto del cilindro è ripristinato. Se si regola l'angolo di visualizzazione e si esegue l'animazione, si vedrà che la faccia inferiore del cilindro segue il terreno, mentre il resto del cilindro conserva la propria forma.
Bomba
Esplode gli oggetti nelle loro singole facce.
Riferimento
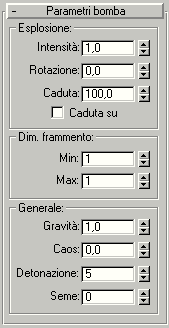
Area Esplosione
Intensità: Imposta la potenza della bomba. I valori più elevati causano una maggiore velocità di fuga delle particelle. Più vicino è l'oggetto allo space warp Bomba e maggiore sarà l'effetto di quest'ultimo.
Rotazione: La velocità di rotazione dei frammenti, in rivoluzioni al secondo. Questo valore è influenzato dal parametro Caos (che fa sì che diversi frammenti ruotino a velocità diverse) e dal parametro Caduta (che induce la forza dell'esplosione ad essere più debole, quanto più lontano si trova il frammento dalla bomba).
Caduta: La distanza dalla bomba, in unità globali, dell'effetto della bomba. I frammenti che superano questa distanza non sono influenzati dalle impostazioni Intensità o Rotazione, ma sono influenzati da Gravità. Come esempio, è utile per far esplodere la base di un edificio o far traballare la parte superiore di un edificio. Per vedere l'effetto, sistemare la bomba alla base di un cilindro alto con molti segmenti altezza e regolare la caduta in modo che risulti inferiore dell'altezza del cilindro.
Caduta su: Selezionare questa casella per usare l'impostazione Caduta. Quando la casella è selezionata, l'intervallo di caduta appare come una sfera gialla a tre cerchi.
Area Dim. frammento
I due parametri in questa area definiscono il numero di facce per frammento. Un dato frammento avrà un numero di facce da qualche parte (in modo casuale) compreso fra i valori Min e Max.
Min: Impostare questo valore per specificare il numero minimo di frammenti che deve essere generato in modo casuale dall'"esplosione".
Max: Impostare questo valore per specificare il numero massimo di frammenti che deve essere generato in modo casuale dall'"esplosione".
Area Generale
Gravità: Specifica l'accelerazione dovuta alla gravità. Notare che la forza di gravità agisce sempre in direzione dell'asse Z globale. È anche possibile impostare una forza di gravità negativa.
Caos: Aggiunge alcune variazioni casuali all'esplosione che, di conseguenza, non sarà uniforme. I valori ammessi vanno da 0 a 10. 0 dà un risultato totalmente uniforme. è un'impostazione realistica accettabile. Un valore superiore a 1 rende l'esplosione estremamente caotica.
Detonazione: Specifica il fotogramma in cui avviene la detonazione. Gli oggetti vincolati non vengono influenzati prima di questo momento.
Seme: Modificare questo valore per modificare tutti i numeri generati in modo casuale nella bomba. È quindi possibile ottenere un effetto diverso della bomba modificando questo valore pur mantenendo tutte le altre impostazioni.
Notare che sebbene l'intensità e la gravità siano animabili, le equazioni usate per il movimento di proiezione presume che siano costanti, quindi il movimento non sarà fisicamente corretto (ma potrà apparire interessante). Inoltre, se l'oggetto bomba è in movimento al momento della detonazione, il risultato non sarà fisicamente corretto.
Procedimenti
Per usare lo space warp Bomba
Creare oggetti Mesh da esplodere
Fare clic sul pulsante di vincolo allo space warp.
Vincolare ciascun oggetto allo space warp Bomba facendo clic e trascinando il mouse sull'icona della bomba.
Regolare i vari parametri della bomba per ottenere effetti diversi.
Gravità
 Lo space warp Gravità simula l'effetto della gravità naturale sulle
particelle generate da un sistema particellare. Gravità è uno space warp
direzionale. Le particelle che si spostano nella direzione della freccia di
gravità accelerano. Al contrario, le particelle che si muovono nel senso
opposto decelerano. Nel caso di gravità sferica, il movimento è diretto verso
l'icona. Gravità può anche essere utilizzato come effetto di simulazione
dinamica. Vedere Utilità
Dinamica.
Lo space warp Gravità simula l'effetto della gravità naturale sulle
particelle generate da un sistema particellare. Gravità è uno space warp
direzionale. Le particelle che si spostano nella direzione della freccia di
gravità accelerano. Al contrario, le particelle che si muovono nel senso
opposto decelerano. Nel caso di gravità sferica, il movimento è diretto verso
l'icona. Gravità può anche essere utilizzato come effetto di simulazione
dinamica. Vedere Utilità
Dinamica.
Effetto della gravità sulla neve
Riferimento
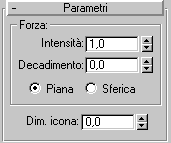
Parametri di gravità
Questi parametri controllano gli space warp Gravità.
Area Forza
Intensità: Aumentando l'intensità si aumenta l'effetto della gravità. Un'intensità inferiore a 0,0 crea una gravità negativa che respinge le particelle che si muovono nella stessa direzione e attrae quelle in direzione opposta. Se l'intensità è 0,0, il warp Gravità non ha alcun effetto.
Decadimento: Se Decadimento è 0,0, il warp Gravità ha la stessa intensità in tutto lo spazio globale. Aumentando il valore di Decadimento, l'intensità della gravità diminuisce con l'aumentare della distanza dalla posizione dell'oggetto warp Gravità. Default=0,0.
Piana: L'effetto della gravità è perpendicolare al piano dell'oggetto warp Gravità, in tutta la scena.
Sferico: L'effetto della gravità è sferico, centrato sull'oggetto warp Gravità. È utile per creare effetti a fontana d'acqua o planetari.
Dimensione icona: Si tratta delle dimensioni dell'icona oggetto warp Gravità espresse in unità attive. Il valore iniziale viene impostato al momento del trascinamento per creare l'oggetto gravità. Tale valore non modifica l'effetto di gravità.
Procedimenti
Per creare la gravità:
Fare clic su Gravità.
Trascinare il mouse nella finestra di visualizzazione.
Appare l'icona di Gravità. Nel caso di una gravità piana (default), l'icona è un quadrato wireframe con una freccia direzionale che fuoriesce da un lato. Nel caso della gravità sferica, l'icona è una sfera wireframe.
La direzione iniziale della gravità piana è quella dell'asse Z negativo della griglia di costruzione attiva nella finestra in cui avviene il trascinamento. Per cambiare direzione, ruotare l'oggetto gravità.
Bomba particellare
Crea un'onda di impulso per l'esplosione di un sistema particellare, a differenza dello space warp Bomba della categoria Geometrico/deformabile, che provoca l'esplosione della geometria. Il warp Bomba particellare è particolarmente adatto al sistema Serie particellare quando Serie part. è impostata sugli oggetti frammento. Questo space warp, inoltre, applica un impulso come effetto di Dinamica.
L'uso generale è il seguente:
Creare un sistema particellare (consiglio: Serie part. impostato su frammenti oggetto).
Creare uno space warp Bomba part. e usare Vincola a space warp per vincolarlo al sistema particellare. Accertarsi di vincolare Bomba part. al sistema particellare e non all'oggetto di distribuzione (se presente).
Regolare i parametri di Bomba particellare e del sistema particellare.
Riferimento
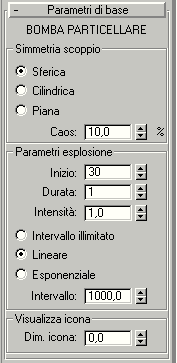 Tendina Parametri di base
Tendina Parametri di base
Tutti i comandi per la bomba particellare sono contenuti in questa tendina.
Simmetria scoppio: Specifica la forma dell'effetto scoppio.
Sferica: La forza dell'esplosione si sprigiona dall'icona Bomba particellare verso l'esterno in tutte le direzioni. L'icona ha l'aspetto di una bomba sferica in vecchio stile.
Cilindrica: La forza dell'esplosione si sprigiona verso l'esterno in direzione normale all'asse centrale o al nucleo dell'icona cilindrica. L'icona di presenta come un candelotto di dinamite con una miccia.
Piana: La forza dell'esplosione si sprigiona verso l'alto e il basso, perpendicolarmente al piano dell'icona planare. L'icona si presenta come un piano con frecce che puntano verso l'alto e il basso in direzione della forza di esplosione.
Caos: Induce le forze di esplosione a variare per ciascuna particella o ciascun fotogramma; un effetto simile al moto browniano con velocità di modifica della direzione della forza pari alla frequenza degli intervalli di rendering. Nota: L'impostazione ha effetto solo se l'incrementatore Durata è impostato sullo 0.
Area Parametri Esplosione
Inizio: Il numero del fotogramma nel quale le forze di impulso vengono applicate per la prima volta alle particelle.
Durata: Il numero di fotogrammi, oltre al primo, sui quali vengono applicate le forze. Questo numero di norma dovrebbe essere un numero ridotto, compreso fra 0 e 3.
Intensità: La variazione della velocità lungo il vettore di esplosione, in unità per fotogramma. L'incremento di questo valore determina un aumento della velocità con la quale le particelle vengono esplose lontano dall'icona della bomba.
Intervallo illimitato: Scegliere questa fra le tre opzioni disponibili per ignorare l'impostazione Intervallo (che specifica la distanza dell'effetto Bomba particellare). Quando questo pulsante è attivato, gli effetti dell'icona bomba raggiungono tutte le particelle vincolate presenti nell'intera scena.
Lineare: Ad opzione attivata, le forze di impulso decadono in modo lineare fra la massima Intensità a intervallo 0 e un valore di 0 all'impostazione Intervallo specificata.
Esponenziale: A casella selezionata, le forze di impulso decadono in modo esponenziale fra la massima Intensità a intervallo 0 e un valore di 0 all'impostazione Intervallo specificata.
Intervallo: La distanza massima, in unità, sulla quale l'icona Bomba particellare influisce sul sistema particellare vincolato. L'estensione dell'intervallo è indicata da una sfera a tre cerchi. A dimostrazione del fatto che le dimensioni dell'Intervallo sono sufficienti a raggiungere una porzione del sistema particellare, solo quella parte del sistema ne è influenzata. Si noti che, se è selezionata la casella Intervallo illimitato, questo parametro non ha alcun effetto.
Area Visualizza
Incide sulla visualizzazione dell'icona Bomba particellare.
Dim. icona: Modifica le dimensioni complessive dell'icona Bomba particellare.
Procedimenti
Per utilizzare Bomba particellare con Serie particellare
È possibile avvalersi di Bomba particellare vincolata a Serie particellare per far scoppiare un oggetto in frammenti. I seguenti passaggi esemplificano l'impostazione di base.
Iniziare vincolando una serie particellare ad un oggetto e impostando alcuni parametri:
Creare l'oggetto che si desidera far esplodere.
Creare una Serie particellare e usare Seleziona oggetto per assegnare all'oggetto da esplodere la funzione di emettitore basato su oggetto di Serie particellare.
Nella tendina Generazione particelle di Serie particellare, impostare gli incrementatori Velocità e Divergenza sullo 0. Ciò impedisce a Serie particellare di spostare le particelle, lasciando che Bomba particellare esegua tutto il lavoro.
Nella tendina Generazione particelle, impostare la Durata sulla lunghezza del segmento temporale attivo, in modo che i frammenti appaiano durante l'intera animazione.
Nella tendina Tipo particella, scegliere Frammenti oggetto e sotto Controlli frammento oggetto, scegliere Numero di blocchi e impostare il Minimo, ad esempio, su 50, a seconda dell'oggetto di distribuzione e dell'effetto desiderato.
Nella tendina Parametri di base, sotto Visualizza in finestra scegliere Mesh per visualizzare i frammenti come oggetti mesh nella finestra di visualizzazione.
A questo punto, creare una bomba particellare e vincolarla alla serie particellare:
Fare clic sul pulsante Bomba part. nel pannello comandi Space Warp e trascinare il mouse in una finestra di visualizzazione per creare l'icona Bomba particellare.
Usare Vincola a Space Warp per vincolare l'icona Serie particellare all'icona Bomba particellare (fare attenzione a non vincolare per errore l'oggetto di distribuzione).
Selezionare l'icona Bomba particellare e spostarla nel pannello Modifica.
Impostare Simmetria scoppio su Sferica, Inizio su 10, Durata su 1 e Intensità su 1. Se non è già stato selezionato, scegliere Lineare.
Trascinare il cursore temporale fra i fotogrammi 9 e 20 per vedere l'effetto.
Spostarsi sul fotogramma 12, e provare varie impostazioni. Tenere presente che, aumentando l'Intensità si amplifica l'effetto esplosione sul frammento su cui ci si trova. Se si abbassa l'Intervallo, la bomba non influisce più su porzioni o sull'intero oggetto (a seconda della posizione dell'icona Bomba particellare). Verificare le tre impostazioni Simmetria posizionando la bomba nel centro dell'oggetto e osservando i diversi modelli di scoppio.
Una volta ottenuto l'effetto esplosione desiderato, è possibile ripristinare le impostazioni di Serie particellare, aggiungere rotazione o spessore ai frammenti e procedere.
Vento
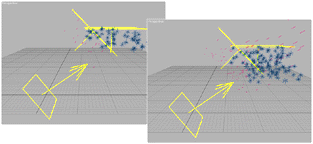
Lo space warp Vento simula l'effetto delle particelle di vento
generate da un sistema particellare. Vento è uno space warp direzionale. Le
particelle che si spostano nella direzione della freccia del vento accelerano.
Al contrario, le particelle che si muovono nel senso opposto decelerano. In
caso di vento sferico, il movimento è diretto verso l'icona. Vento in effetti è
simile allo space warp Gravità, ma presenta parametri aggiuntivi di turbolenza
e di altre caratteristiche del mondo naturale. Lo space warp Vento può anche
essere utilizzato come effetto di simulazione dinamica. Vedere Utilità Dinamica.
Effetto vento su Neve e Spruzzo
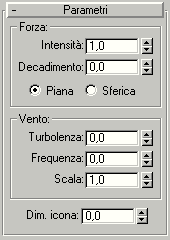 Riferimento
Riferimento
Parametri forza
L'area Forza della tendina Parametri presenta dei comandi paragonabili a quelli di gravità.
Intensità: Aumentando l'intensità si aumenta l'effetto vento. Un'intensità inferiore a 0,0 crea un'aspirazione che respinge le particelle che si muovono nella stessa direzione e attrae quelle in direzione opposta. Se l'intensità è 0,0, il warp Vento non ha alcun effetto.
Decadimento: Se Decadimento è 0,0, il warp Vento ha la stessa intensità in tutto lo spazio globale. Aumentando il valore di Decadimento, l'intensità del vento diminuisce con l'aumentare della distanza dalla posizione dell'oggetto warp Vento. Default=0,0.
Piana: L'effetto vento è perpendicolare al piano dell'oggetto warp Vento, in tutta la scena.
Sferico: L'effetto vento è sferico, centrato sull'oggetto warp Vento.
Parametri vento
L'area Vento contiene dei comandi specifici per gli space warp Vento.
Turbolenza: Spinge le particelle a cambiare casualmente rotta mentre sono sospinte dal vento. Maggiore è questo valore e maggiore sarà l'effetto turbolenza.
Frequenza: Se è maggiore di 0,0, la turbolenza varia periodicamente. L'effetto è così tenue da risultare visibile solo se il sistema particellare vincolate genera un numero elevato di particelle.
Scala: Scala l'effetto turbolenza. Se il valore è basso, la turbolenza è più regolare ed omogenea. Aumentando il valore di Scala, la turbolenza diviene più irregolare e tempestosa.
Dimensione icona: Si tratta delle dimensioni dell'icona oggetto warp Vento espresse in unità attive. Il valore iniziale di questa opzione viene impostato al momento del trascinamento per creare l'oggetto vento. Tale valore non modifica l'effetto del vento.
Procedimenti
Per creare il vento:
Fare clic su Vento.
Trascinare il mouse nella finestra di visualizzazione.
Appare l'icona del vento. Nel caso del vento piano (default) l'icona è un quadrato wireframe con una freccia direzionale che fuoriesce da un lato. Nel caso del vento sferico, l'icona è una sfera wireframe.
La direzione iniziale del vento piano è quella dell'asse Z negativo della griglia di costruzione attiva nella finestra in cui si effettua il trascinamento. Per cambiare la direzione, ruotare l'oggetto vento.
Deflettore
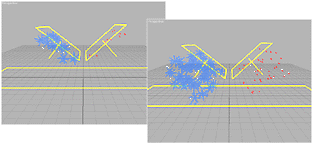
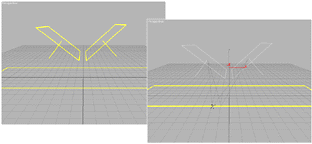
Lo space warp Deflettore funge da scudo per respingere le
particelle generate da un sistema particellare. Ad esempio, è possibile
utilizzare Deflettore per simulare una superficie battuta dalla pioggia. È
possibile combinare gli space warp Deflettore con quello di Gravità per
ottenere effetti a fontana e a cascata.
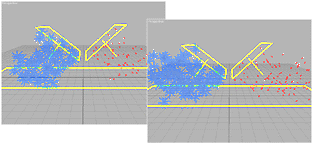
Particelle Spruzzo che colpiscono un deflettore
Riferimento
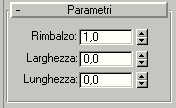 Parametri di deviazione
Parametri di deviazione
L'effetto del deflettore dipende principalmente dalle sue dimensioni e dal suo orientamento nella scena in relazione al sistema particellare ad esso vincolato. È possibile anche regolare la potenza con cui il deflettore devia le particelle.
Rimbalzo: Controlla la velocità con cui le particelle rimbalzano dal deflettore. A 1,0, le particelle rimbalzano alla stessa velocità con cui l'hanno colpito. A 0,0, le particelle non rimbalzano affatto. Con valori compresi fra 0,0 e 1,0, le particelle rimbalzano ad una velocità inferiore a quella iniziale. Con valori superiori a 1,0, le particelle rimbalzano ad una velocità superiore a quella iniziale. Default=1,0.
Larghezza: Imposta la larghezza del deflettore.
Lunghezza: Imposta la lunghezza del deflettore.
Procedimenti
Fare clic su Deflettore.
Trascinare il mouse in una finestra per definire l'area di deviazione.
Il deflettore appare come un rettangolo wireframe.
Segui percorso
Lo space warp Segui percorso obbliga le particelle a seguire un percorso spline.
Riferimento
 Parametri di base
Parametri di base
La tendina Parametri di base comprende tutte le impostazioni per questo space warp.
Area Percorso corrente
Consente di scegliere il percorso per le particelle e di specificare il campo di influenza dello space warp.
(etichetta testo): Visualizza il nome del percorso correntemente assegnato.
Seleziona oggetto forma: Selezionare questa opzione e fare clic su una forma nella scena e selezionarla come percorso. Come percorso può essere utilizzato qualsiasi oggetto forma, ma se viene selezionata una forma a spline multiple, viene utilizzata solo una di tali spline, come avviene con il controller Percorso. Come percorsi possono anche essere utilizzate le curve NURBS.
Intervallo illimitato: A casella deselezionata, l'intervallo di influenza dello space warp è limitato al valore impostato nel campo incrementatore Distanza. Se l'opzione è selezionata, lo space warp influenza tutte le particelle vincolate nella scena, indipendentemente dalla distanza dall'oggetto del percorso.
Intervallo: Specifica l'intervallo di influenza quando è deselezionata la casella Intervallo illimitato. Si noti che si tratta della distanza fra l'oggetto percorso e il sistema particellare. Viene ignorata la posizione dell'icona Segui percorso.
Area Movimento particelle
I comandi in questa area determinano il movimento delle particelle.
Lungo spline offset: A casella selezionata, la distanza offset fra il sistema particellare e il percorso modifica l'effetto del movimento delle particelle. Se il primo vertice della spline si trova nel punto di origine della particella, questa segue il percorso della spline, ma quando il percorso viene spostato dal sistema particellare, le
Lungo spline parallele: A casella selezionata, le particelle seguono una copia del percorso selezionato, parallelo al sistema particellare. Quando è attiva questa modalità, non ha importanza la posizione del percorso in relazione al sistema particellare. L'orientamento del percorso, tuttavia, modificherà l'emissione di particelle.
Rastrem. emiss.: Fa sì che le particelle convergano o divergano verso il percorso sull'asse temporale, o che convergano e divergano allo stesso tempo. L'effetto viene scelto in base alle tre impostazioni Convergi, Divergi e Entrambi. Ciò fornisce un effetto rastremato per la lunghezza del percorso.
Variazione: Misura della possibile variazione che può subire il valore Rastrema emissione per ciascuna particella.
Convergi: A casella selezionata e quando Rastrem emiss. è maggiore di 0, le particelle si spostano sulla propria distanza lungo il percorso. Come effetto l'emissione nel corso del tempo subisce una rastremazione da più grande a più piccola.
Divergi: L'effetto che si ottiene è contrario a Convergi. Sull'asse del tempo le particelle divergono dal percorso.
Entrambi: Divide l'emissione di particelle, inducendole a convergere e a divergere.
Vortice emissione: Specifica il numero di giri a spirale che le particelle eseguono lungo il percorso. Questa opzione può essere impiegata insieme a Rastrema emissione per modificare il diametro della spirale. Si noti che Vortice emissione generalmente è più efficace quando si utilizza lo spostamento Lungo spline offset.
Variazione: Misura della possibile variazione che può subire ciascuna particella rispetto al valore Spirale.
Orario: A casella selezionata, le particelle eseguono una spirale in direzione oraria.
Antiorario: A casella selezionata, le particelle eseguono una spirale in direzione antioraria.
Bidirezionale: A casella selezionata, l'emissione si divide in modo tale che le particelle eseguono una spirale in entrambe le direzioni.
Area Temporizzazione movimento
 Questi comandi determinano per quanto tempo le particelle rimangono
influenzate da Segui percorso.
Questi comandi determinano per quanto tempo le particelle rimangono
influenzate da Segui percorso.
Fotogramma iniziale: Fotogramma in corrispondenza del quale Segui percorso inizia a influenzare le particelle.
Tempo viaggio: Tempo impiegato da ogni particella per attraversare il percorso.
Variazione: Misura della possibile variazione che può subire ciascun tempo di viaggio delle particelle.
Ultimo fotogramma: Fotogramma in corrispondenza del quale Segui fotogramma non incide più sulle particelle.
Area Unicità
Fornisce un numero seme per una generazione esclusiva del motivo particellare.
Seme: Specifica il numero seme per il corrente Segui percorso.
Area Visualizza
Influisce sulla visualizzazione dell'icona Segui percorso.
Dim. icona: Specifica le dimensioni dell'icona Segui percorso. Ciò non modifica l'effetto Segui percorso.
Procedimenti
Per impostare e utilizzare Segui percorso
Creare una forma che consiste in una sola spline (è possibile usare forme con spline multiple, ma solo una spline nella forma viene usata per il percorso).
Creare un sistema particellare e impostare i relativi parametri per emettere le particelle su un intervallo di fotogrammi.
Nel pannello Crea, fare clic su Segui percorso e trascinare il mouse in una finestra di visualizzazione per creare l'icona Segui percorso (un cubo con linee a volute). La visualizzazione e la posizione di quest'icona non influenzano le particelle.
Fare clic su Seleziona oggetto forma nella tendina Parametri di base e selezionare la spline creata in precedenza.
Vincolare l'icona Segui percorso al sistema particellare.
Regolare i parametri Segui percorso per creare lo spostamento di particelle desiderato.
Nota: È possibile animare ulteriormente l'effetto delle particelle animando la spline grazie ad un modificatore XForm applicato ai vertici selezionati.
Suggerimento: È possibile regolare la posizione del percorso o del sistema particellare conservando l'accesso ai parametri di Segui percorso attivando il pulsante Fissa elenco dell'Elenco modificatori mentre è selezionato Segui percorso.
Defl. universale
Il Deflettore universale consente di usare un oggetto qualsiasi come deflettore di particelle. I parametri per il Deflettore universale sono gli stessi di quelli per il Deflettore sferico, descritto nella sezione precedente, ad eccezione delle seguenti aggiunte:
Riferimento
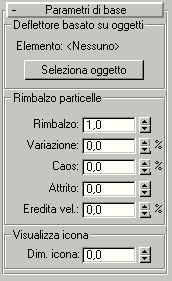 Parametri di base Deflettore universale
Parametri di base Deflettore universale
Area Deflettore basato su oggetti
Gli elementi presenti in questa area consentono di scegliere l'oggetto da usare come deflettore.
Elemento: Visualizza il nome dell'oggetto selezionato.
Seleziona oggetto: Fare clic su questa casella e quindi su qualsiasi oggetto mesh renderizzabile destinato ad essere usato come deflettore.
Area Rimbalzo particelle
Rimbalzo: Determina la velocità con la quale le particelle rimbalzano allontanandosi dal deflettore. A 1,0, le particelle rimbalzano alla stessa velocità con cui colpiscono. A 0, esse non vengono deviate affatto.
Variazione: Misura secondo la quale ciascuna particella varia dall'impostazione Rimbalzo.
Caos: L'entità della variazione dall'angolo perfetto di riflessione (individuato quando il valore di Caos è 0,0). 100% induce una variazione nell'angolo di riflessione di un massimo di 90 gradi.
Attrito: Determina la quantità di "aderenza" tangenziale sulla superficie mentre le particelle rimbalzano dal deflettore.
Eredita vel.: Si tratta dell'impostazione di Eredità velocità. Quando il valore è maggiore di 0, il movimento del deflettore influisce sulle particelle e sulle altre impostazioni. Ad esempio, se si desidera animare il Deflettore sferico passando attraverso una serie passiva di particelle, occorre aumentare questo valore per influenzare le particelle.
Area Visualizza icona
Contiene i comandi che influiscono sulla visualizzazione dell'icona.
Procedimenti
Per impostare il Deflettore universale:
Fare clic sul pulsante Defl. universale nella sezione space warp del pannello Crea.
Fare clic sul pulsante Seleziona oggetto e selezionare l'oggetto da impostare come deflettore di particelle.
Vincolare un sistema particellare all'oggetto Deflettore universale.
Posizionare l'icona Deflettore universale per interrompere il flusso di particelle.
Regolare i parametri di Deflettore universale come richiesto.
Space warp Scostamento
Lo space warp Scostamento agisce come campo di forza per azioni di spinta e rimodellazione della geometria di un oggetto. Scostamento è l'unico space warp che influenza sia le geometrie (oggetti deformabili) che i sistemi particellari. Vi sono due modalità fondamentali per usare il warp Scostamento:
Applicare la scala dei grigi di una bitmap per generare la quantità di scostamento. Le aree nere dell'immagine 2D non vengono scostate. Quelle bianche vengono spinte in fuori, causando uno scostamento 3D della geometria.
Applicare lo scostamento direttamente impostandone i valori di Intensità e Decadimento.
Lo space warp Scostamento funziona più o meno come il modificatore omonimo, ad eccezione del fatto che, come tutti gli space warp, influenza lo spazio globale e non lo spazio oggetto. Avvalersi del modificatore Scostamento se occorre creare uno scostamento dettagliato di un numero ridotto di oggetti. Utilizzare lo space warp Scostamento per lo scostamento di sistemi particellari, di un numero elevato di oggetti geometrici oppure di un oggetto in relazione alla sua posizione nello spazio globale.
Nel caso delle geometrie, il dettaglio dello scostamento dipende dal numero dei vertici. Usare il modificatore Tassella per tassellare le facce da rappresentare più dettagliatamente.
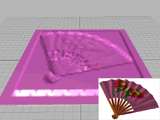
Space warp Scostamento su un patch e relativa bitmap
Riferimento
 Area Scostamento
Area Scostamento
Quest'area contiene i comandi di base per i warp Scostamento.
Intensità: Se impostato su 0,0, il warp Scostamento non ha alcun effetto. I valori superiori a 0,0 allontanano la geometria dell'oggetto o le particelle dalla posizione dell'oggetto warp Scostamento. I valori inferiori a 0,0, invece, scostano la geometria verso il warp. Default=0,0
Decadimento: Di default, il warp Scostamento ha la stessa intensità in tutto lo spazio globale. L'aumento di Decadimento fa sì che l'intensità di scostamento diminuisca all'aumentare della distanza dall'oggetto warp Scostamento. Default=0,0
Centro luminanza: Centra la luminanza usando il grigio medio (50%) come valore di scostamento zero. I valori di grigio superiori a 128 effettuano lo scostamento verso l'esterno (in allontanamento dall'oggetto warp Scostamento), mentre i valori inferiori a 128 effettuano lo scostamento verso l'interno (ovvero verso l'oggetto warp Scostamento). È possibile regolare il default avvalendosi dell'incrementatore Centro. In una proiezione piana, la geometria scostata viene riposizionata sopra o sotto il gizmo Piano. Default=0,5. Intervallo=0-1,0.
Area Immagine
Quest'area consente di scegliere una bitmap e una mappa da usare per lo scostamento. Entrambe vengono assegnate e rimosse nello stesso modo.
Nessuno: Fare clic con il mouse per assegnare una bitmap o una mappa da una finestra di selezione. Dopo aver operato una scelta valida, questo pulsante visualizza il nome della bitmap.
Rimuovi bitmap/mappa: Fare clic per rimuovere l'assegnazione della bitmap o della mappa.
Movimento: Aumentare questo valore per muovere o sfumare l'effetto dello scostamento con bitmap.
Area Mappa
Quest'area contiene i parametri di mappatura per un warp Scostamento con bitmap. Le opzioni di mappatura sono paragonabili alle opzioni utilizzate con i materiali mappati. Le quattro modalità di mappatura controllano il modo in cui l'oggetto warp Scostamento proietta il suo scostamento. L'orientamento dell'oggetto warp determina il punto della scena in cui apparirà l'effetto di scostamento sugli oggetti vincolati.
Piana: La mappa viene proiettata da un piano singolo.
Cilindrica: La mappa viene proiettata come se fosse avvolta attorno al cilindro.
Sferica: La mappa è proiettata da una sfera, con punti di raccolta all'estremità superiore e inferiore, dove i bordi della bitmap si incontrano ai poli.
Ritirata: La proiezione della mappa è sempre sferica, ma l'opzione Ritirata tronca gli angoli e li riunisce in un singolo polo creando un solo punto di raccolta.
Lunghezza, Larghezza, Altezza: Specificano le dimensioni dello space warp. L'altezza non ha effetto nella mappatura di tipo piano.
Mos. UVW: Il valore Mosaico è il numero di volte che la bitmap si ripete lungo la dimensione specificata. Il valore di 1,0, il default, mappa la bitmap esattamente una volta; un valore di 2,0 la mappa due volte, e così via. I valori frazionari mappano una parte frazionaria della bitmap, oltre alle copie dell'intera mappa. Ad esempio, un valore pari a 2,5 mappa la bitmap due volte e mezzo.
Rovescia: Selezionare la casella per rovesciare l'orientamento della mappa lungo l'asse U, V o W corrispondente.
Procedimenti
Per creare uno space warp Scostamento:
Nel pannello Crea, sotto la categoria Particelle e dinamica degli Space Warp, fare clic su Scostamento.
Trascinare il mouse in una finestra di visualizzazione per creare l'oggetto warp Scostamento che appare in modalità wireframe. La sua forma dipende dalle impostazioni dei parametri di mappatura attivi. A prescindere dalla mappatura, per creare lo space warp è sufficiente un singolo trascinamento.
Vincolare lo space warp ad un oggetto appropriato.
Per assegnare una bitmap ad un warp Scostamento
Selezionare l'oggetto warp Scostamento.
Nell'area Scostamento della tendina Parametri, fare clic sul pulsante Nessuno riferito alla bitmap. Avvalersi della finestra di dialogo di selezione per scegliere una bitmap.
Impostare il valore di Intensità. Variare l'intensità del campo e osservare l'effetto dello scostamento bitmap sulla geometria dell'oggetto.
Deflettore sferico
Si tratta di uno space warp che funge da deflettore sferico di particelle.
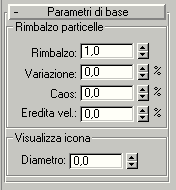 Riferimento
Riferimento
Parametri di base
Tutte le impostazioni di Deflettore sferico solo contenute in questa tendina.
Area Rimbalzo particelle
Contiene impostazioni che stabiliscono in che modo il deflettore influenza le particelle di rimbalzo.
Rimbalzo: Determina la velocità con la quale le particelle rimbalzano allontanandosi dal deflettore. A 1,0, le particelle rimbalzano alla stessa velocità con cui colpiscono. A 0, esse non vengono deviate affatto.
Variazione: Misura secondo la quale ciascuna particella varia dall'impostazione Rimbalzo.
Caos: L'entità della variazione dall'angolo perfetto di riflessione (individuato quando il valore di Caos è 0,0). 100% induce una variazione nell'angolo di riflessione di un massimo di 90 gradi.
Eredita vel.: Si tratta dell'impostazione di Eredità velocità. Quando il valore è maggiore di 0, il movimento del deflettore influisce sulle particelle e sulle altre impostazioni. Ad esempio, se si desidera animare il Deflettore sferico passando attraverso una serie passiva di particelle, occorre aumentare questo valore per influenzare le particelle.
Procedimenti
Per impostare il Deflettore sferico:
Fare clic sul pulsante Defl. sferico nella sezione space warp del pannello Crea.
Trascinare il mouse in una finestra di visualizzazione per creare l'icona sferica.
Nota: Dato che le particelle rimbalzano dal perimetro dell'icona sferica, le dimensioni dell'icona influiscono concretamente sulla deviazione delle particelle.
Vincolare un sistema particellare all'icona Deflettore sferico.
Posizionare l'icona Deflettore sferico per interrompere il flusso di particelle.
Regolare i parametri di Deflettore sferico come richiesto.
Spinta
Applica una forza ai sistemi particellari o ai sistemi di Dinamica. L'effetto è leggermente diverso a seconda del sistema.
Sistemi particellari: Applica una forza uniforme, unidirezionale in una direzione positiva o negativa. Quando la forza è positiva, si sposta nella direzione del tasto sul jack idraulico. L'ampiezza della forza è infinitamente perpendicolare alla direzione, anche se è possibile limitarla utilizzando l'opzione Intervallo.
Effetti dinamici: Fornisce una forza punto (definita anche carico punto) lontano dal tasto dell'icona del martinetto idraulico (una forza negativa tira nella direzione opposta). Nell'ambito della dinamica, l'applicazione di una forza equivale a spingere su un oggetto con un dito.
Riferimento
 Area Temporizzazione
Area Temporizzazione
In tempo/Fuori tempo: Indicazioni temporali in base alle quali lo space warp inizia e termina il proprio effetto. Si noti che, dal momento che lo space warp Spinta sposta gli oggetti ai quali è applicato, tali oggetti si sposteranno nel corso del tempo, sebbene non siano stati creati keyframe.
Area Controllo intensità
Forza base: La quantità di forza esercitata dallo space warp.
Newton/Libbre: Queste opzioni specificano le unità di forza usate dal campo incrementatore Forza base. Una libbra corrisponde a circa 4,5 Newton, e un Newton è pari a un chilogrammo per secondo al quadrato. Quando Spinta viene applicato ai sistemi particellari, questi valori hanno solo un significato soggettivo dal momento che molto dipende dai fattori di peso costruiti nel sistema particellare e dalla scala di tempo usata dal sistema particellare. Tuttavia, quando lo space warp viene impiegato con l'utilità Dinamica, il valore elencato è esattamente il valore usato.
Feedback attivo: A casella selezionata, la forza diminuisce, a seconda della vicinanza raggiunta dagli oggetti influenzati rispetto al valore Velocità destinazione specificato (descritto di seguito). Quando la casella è deselezionata, la forza rimane costante, indipendentemente dalla velocità degli oggetti influenzati.
Reversibile: A casella selezionata, se la velocità dell'oggetto è superiore alla Velocità destinazione, la forza viene invertita.
Velocità destinazione: Viene usata solo quando è selezionata la casella Feedback. Specifica la velocità massima prima che sia attivo Feedback. La velocità viene specificata in unità percorse per fotogramma.
Guadagno %: Specifica la rapidità con la quale la forza viene regolata per avvicinarsi alla velocità destinazione. Se questo valore è impostato su 100 %, la correzione è immediata. Se è inferiore, la risposta è più lenta e "meno esatta". Si noti che questo campo incrementatore può essere impostato su un valore superiore al 100 %. Spesso questo comporta una correzione eccessiva, però i guadagni superiori al 100 % talvolta sono necessari per superare lo smorzamento derivante da altre impostazioni del sistema, quali lo smorzamento IK e così via.
Area Variazione periodica
Fornisce le impostazioni che introducono variazioni nella forza influenzando a caso il valore Forza base. È possibile impostare due forme d'onda per produrre più di un effetto di disturbo.
Abilita : Selezionare questa casella per attivare le variazioni.
Periodo 1: Il tempo durante il quale la variazione di disturbo compie un ciclo completo. Ad esempio, un'impostazione pari a 20 indica un ciclo ogni 20 fotogrammi.
Ampiezza 1 %: L'intensità della variazione. Utilizza gli stessi tipi di unità del campo incrementatore Forza base.
Fase 1: Esegue l'offset del modello di variazione.
Periodo 2: I tre campi incrementatori successivi forniscono un modello di variazione supplementare per aumentare il disturbo.
Ampiezza 2 %: L'intensità della variazione della seconda onda. Utilizza gli stessi tipi di unità del campo incrementatore Forza base.
Fase 2: Esegue l'offset del modello di variazione della seconda onda.
Area Intervallo effetto particellare
Consente di restringere l'effetto Spinta ad un intervallo specifico. Si noti che questo influenza solo i sistemi particellari; non ha alcun effetto sulla Dinamica.
Abilita: Selezionare questa casella per limitare l'intervallo dell'effetto su una sfera, visualizzata come sfera a tre cerchi. L'effetto svanisce maggiormente con l'avvicinarsi delle particelle al limite della sfera.
Intervallo: Specifica il raggio dell'intervallo dell'effetto, in unità.
Area Visualizza icona
Dim. icona (campo incrementatore): Imposta le dimensioni dell'icona Spinta. È solo ai fini della visualizzazione e non altera l'effetto Spinta.
Procedimenti
Per creare uno space warp Spinta
Selezionare Spinta nel pannello di creazione space warp
Fare clic e trascinare il mouse in una finestra di visualizzazione per definire le dimensioni.
La Spinta appare come l'icona di un martinetto idraulico.
Motore
Il motore funziona esattamente come la Spinta, ma applica alle particelle o agli oggetti influenzati una coppia di torsione piuttosto che una forza direzionale. Si noti che, se lo space warp è applicato alle particelle, sia la posizione che l'orientamento dell'icona Motore influenzano le particelle in questione, che creano un vortice attorno all'icona Motore. In caso di impiego in dinamica, la posizione relativa dell'icona rispetto all'oggetto interessato non ha alcun effetto, a differenza invece dell'orientamento dell'icona.
Riferimento

I componenti di interfaccia utente per il motore sono identici a quelli della spinta, con le seguenti eccezioni:
Area Temporizzazione
In tempo/Fuori tempo: Indicazioni temporali in base alle quali lo space warp inizia e termina il proprio effetto. Si noti che, dal momento che lo space warp Spinta sposta gli oggetti ai quali è applicato, tali oggetti si sposteranno nel corso del tempo, sebbene non siano stati creati keyframe.
Area Controllo intensità
Coppia base: La quantità di forza esercitata dallo space warp.
N-m/Lb-ft/Lb-in: Queste tre opzioni specificano l'unità di misura per l'impostazione Coppia base, avvalendosi di misure globali comuni di coppia.N-m sta per Newton-metri, Lb-ft sta per libbre-piedi, mentre Lb-in sta per libbre-pollici.
Feedback attivo: A casella selezionata, la forza diminuisce, a seconda della vicinanza raggiunta dagli oggetti influenzati rispetto al valore Velocità destinazione specificato (descritto di seguito). Quando la casella è deselezionata, la forza rimane costante, indipendentemente dalla velocità degli oggetti influenzati.
Reversibile: A casella selezionata, se la velocità dell'oggetto è superiore alla Velocità destinazione, la forza viene invertita.
Giri massimi: Viene usata solo quando è selezionata la casella Feedback. Specifica i giri massimi prima che sia attivato il Feedback. La velocità viene specificata in unità percorse per fotogramma.
Giri all'ora/al minuto/al secondo: Specifica le unità di misura di giri per ora, minuto o secondo.
Guadagno %: Specifica la rapidità con la quale la forza viene regolata per avvicinarsi alla velocità destinazione. Se questo valore è impostato su 100 %, la correzione è immediata. Se è inferiore, la risposta è più lenta e "meno esatta". Si noti che questo campo incrementatore può essere impostato su un valore superiore al 100 %. Spesso questo comporta una correzione eccessiva, però i guadagni superiori al 100 % talvolta sono necessari per superare lo smorzamento derivante da altre impostazioni del sistema, quali lo smorzamento IK e così via.
Area Variazione periodica

Fornisce le impostazioni che introducono variazioni nella forza influenzando a caso il valore Forza base. È possibile impostare due forme d'onda per produrre più di un effetto di disturbo.
Abilita : Selezionare questa casella per attivare le variazioni.
Periodo 1: Il tempo durante il quale la variazione di disturbo compie un ciclo completo. Ad esempio, un'impostazione pari a 20 indica un ciclo ogni 20 fotogrammi.
Ampiezza 1 %: L'intensità della variazione. Utilizza gli stessi tipi di unità del campo incrementatore Forza base.
Fase 1: Esegue l'offset del modello di variazione.
Periodo 2: I due campi incrementatori successivi forniscono un modello di variazione supplementare per aumentare il disturbo.
Ampiezza 2 %
Fase 2
Area Intervallo effetto particellare
Consente di restringere l'effetto Spinta ad un intervallo specifico. Si noti che questo influenza solo i sistemi particellari; non ha alcun effetto sulla Dinamica.
Abilita: Selezionare questa casella per limitare l'intervallo dell'effetto su una sfera, visualizzata come sfera a tre cerchi. L'effetto svanisce maggiormente con l'avvicinarsi delle particelle al limite della sfera.
Intervallo: Specifica il raggio dell'intervallo dell'effetto, in unità.
Area Visualizza icona
Dim. icona (campo incrementatore): Imposta le dimensioni dell'icona Spinta. È solo ai fini della visualizzazione e non altera l'effetto Spinta.
Procedimenti
Per creare uno space warp Motore
Selezionare Motore nel pannello di creazione space warp
Fare clic e trascinare il mouse in una finestra di visualizzazione per definire le dimensioni.
Il motore appare in un'icona a forma di parallelepipedo con una freccia indicante la direzione della coppia.
Space warp basati su modificatore
Gli space warp basati su modificatore duplicano gli effetti dei modificatori oggetto standard disponibili tramite il pannello Modifica. Come altri space warp, essi richiedono il vincolo degli oggetti e operano nello spazio globale. Sono utili se occorre applicare una torsione o un'ondulazione, ad esempio, ad un ampio gruppo di oggetti non vicini tra loro.
Uso degli space warp basati su modificatore
Gli space warp basati su modificatore vengono creati esattamente come tutti gli altri space warp. Essi sono elencati nel pannello Crea come sottocategoria degli Space Warp. Dato che sono tutti oggetti con tipologia a parallelepipedo, il mouse viene usato nella finestra di visualizzazione nel modo previsto per la creazione di una primitiva Parallelepipedo. Tuttavia, a differenza dei modificatori standard, gli space warp non presentano livelli Sub-oggetto.
I parametri di creazione per uno space warp basato su modificatore sono identici a quelli di livello Gizmo della versione modificatore oggetto, con l'aggiunta di una tendina Parametri Gizmo nella quale regolare i valori di Lunghezza, Larghezza e Altezza dell'oggetto. È presente inoltre un'area Deformazione, contenente un parametro Decadimento. Se Decadimento è impostato su 0, non c'è alcun decadimento e lo space warp agisce sul proprio oggetto vincolato indipendentemente dalla sua distanza dall'oggetto stesso. Quando si aumenta il valore di Decadimento, l'effetto sull'oggetto vincolato svanisce in modo esponenziale. Per maggiori informazioni, vedere gli argomenti sui singoli space warp.
 Piega
Piega
Torsione
Rastrema
Inclina
Disturbo
Allunga
|