Enkeywebsite
Come fare una Rel da Homepage by kei-kun Pag. 2
Emule
Guida ad Emule by Vash_ (emuleitalia.it) Pag. 3
Configurare ed usare Emule per IRC by robin696 Pag. 7
Aggiornare ad una nuova versione by robin696 Pag. 10
Recuperare file .part.met corrotti by webmaster883 Pag. 11
I DVDrip
Regole standard del nostro forum dvdrip by amonRAIII Pag. 15
Creazione di xvid e avi con metodo avysinth by mangaman Pag. 17
I SVCD
Regole standard del nostro forum svcd by pod Pag. 32
Creare un SVCD by flip-79 Pag. 33
Musica
Fare una release con standard HQ by tendinerotuleo Pag. 42
Utilizzare EAC per standard HQ Pag. 44
FARE UNA REL DA HOMEPAGE BY KEI-KUN
E
rieccomi qui con una ulteriore FAQ, questa volta per dare un po' di regole
guida su come preparare un post da home page.
Sarò abbastanza breve: ogni REL può andare in home
purchè sia presentabile, corredata da descrizione/recensione e
informazioni sulla REL, fornita di una immagine non troppo grande e pesante.

|
CODE |
|
[IMG=LEFT]https://www.sisterconfusion.com/ enkey/Hail-To-The-Thief.jpg[/IMG] |
|
CODE |
|
[HOME]https://www.sisterconfusion.com /enkey/Hail-To-The-Thief.jpg[/HOME] |

GUIDA AD EMULE BY VASH_ (emuleitalia.it)
Prefazione:
eMule è un programma Open
Source, che quindi permette lo sviluppo parallelo di più programmatori che
apportano modifiche e che quindi creano nuove versioni.
eMule permette tramite dei server di condividere qualsiasi tipo di file, dai
video agli mp3; La comodità di eMule che lo differenzia dagli altri programmi
di p2p è il fatto che esiste una grandissima comunità italiana .. quindi sono
reperibili moltissimi file in lingua italiana come film appena usciti al
cinema, software, ecc ecc.. eMule sfrutta la rete creata in precedenza per eDonkey, programma
simile al mulo, ma smesso di sviluppare dal suo creatore che ha intrapreso un
nuovo progetto, OverNet.
Allora venne intrapreso l'eMule Project per creare un nuovo client in grado di
sfruttare la rete eDonkey, per poi introdurre delle modifiche che avrebbero
migliorato la stabilità e l'utilizzo di eMule.
Questa guida è caldamente consigliata a chiunque non ha mai sentito parlare di
eMule e quindi non l'ha mai usato.
Se sapete già usate eMule è inutile che leggiate questa guida, in quanto è
stata scritta con l'obbiettivo di aiutare tutti i "nuovi" di eMule.
Se avete altre domande riguardo eMule: Prima controllate che i vostri dubbi non
siano già stati risolti nelle
FAQ di Roberto
Mattioli
Se eventualmente il vostro problema non è trattato potete andare sul canale IRC
di eMule Italia .Net che è : #emuleitalia.net sul server sun.syrolnet.org.
Per entrare nel canale, se non siete molto pratici, potete scaricare questa
versione di mIRC che vi porta direttamente dentro il nostro canale:
mIRC Fractal eMule Italia .Net By Vash_
Per fare una cosa ancora più facile, ma che per collegarsi ogni giorno alla
chat è scomoda, è di andare nella chat presente nel sito che si collega sempre
a questo canale:
eMule Italia Chat
Se ancora i vostri problemi non si sono risolti iscrivervi al sito Italiano
ufficiale di eMule :
eMule Italia
Innanzitutto controllate che il vostro argomento non sia già stato trattato
precedentemente (usate la casella "cerca" in home o cercate
manualmente nei forum) se non avete ancora trovato risposta al vostro enorme
dubbio (madonna ma che problema avete !! ;) postare nel forum più opportuno il
vostro problema.
Se il problema è reale e non è descritto nelle Faq o in post precedenti, la
nostra comunità è sempre felice di aiutare il prossimo ;), in caso contrario,
se il problema è banale perché trattato milioni di volte e non avete voluto
fare la fatica di cercare attentamente la risposta al vostro problema, il
vostro post verrà rimosso senza preavviso dallo Staff.
Questo non è stato dettato dalla nostra cattiveria, ma bensì per creare un sito
internet che contenga una comunità ben organizzata e rendere il sito ben
leggibile a tutti.
Buona Lettura ;)
Indice FAQ:
Iniziare
Conoscenze di base
Configurazione Veloce Client
Utilizzare eMule
Informazioni utili
[1] INIZIARE
Che versione
posso utilizzare di eMule ??
Esistono diverse versioni, e ne vengono create di nuove ogni settimana ..
Le versioni di eMule si dividono in due gruppi fondamentali:
-Versioni originali:Rilasciate dal team di
Sviluppo originale e create come base stabile per poi apportare modifiche.
-Versioni Modificate(Chiamate anche MOD):
Versioni modificate da singoli programmatori o da gruppi di programmatori, come
per esempio il team di eMule
Plus.
La differenza tra le versioni originali e MOD consiste nel fatto che le
versioni originali sono più stabili ma carenti di funzioni, che vengono allora
inserite ,dal gruppo di programmatori del momento, in queste fantomatiche MOD.
Le MOD non sono altro che versioni originali con qualche funzione in più, il
core (la base del sistema) rimane la stessa, fondamen
talmente cambia poco, e le versioni
implementate non sono sempre utilissime, quindi decidete voi se scegliere una
versione originale (stabile) o una MOD (potrebbe avere problemi).
In generale comunque non sussistono particolari problemi con le MOD, anzi molte
volte dipende dal sistema stesso la stabilità di una versione.
Con stabilità intendo: "funziona bene e non crasha", molte volte
questa stabilità e dovuta dal sistema per il fatto che ogni versione di windows
è unita, come combinazione di hardware nella macchina, come driver, come
software installato;
Quindi il consiglio è: scaricate una versione, se funziona bene tenete quella,
se vedete che da problemi cambiatela finche non ne troverete una che vada sul
serio bene ... scegliete comunque sempre versioni recenti. Il sito eMule
Italia rimane il punto di riferimento per tutta la comunità.
Vengono riportate tutte le versioni esistenti di eMule, sia originali che
modificate.
A questo indirizzo troverete, oltre che informazioni utili,
anche una versione di eMule consigliata, se è la prima volta che sentite parlare
di eMule e ne sapete poco, scaricate questa versione consigliata, altrimenti
visitate i forum su eMule Italia contenenti tutte le versioni di eMule e
scegliete quella che più vi aggrada.
Come faccio ad
installarla ??
Esistono delle versioni con file autoinstallante (.exe) e altre versioni in
cartella compressa (.rar). Nel primo caso è semplice, basta avviare l'exe e il
gioco è fatto. Nel secondo caso bisogna scaricare WinRar e decomprimere la cartella.
Dopo di che basta spostare la cartella ottenuta nella directory desiderata (per
esempio c:\emuleversione\ ) ed avviare il file emule.exe
Come faccio ad
aggiornare una versione precedente ??
Per aggiornare una versione precedente do un consiglio personale, questa è la
tecnica che uso io:
Creo una cartella, per esempio c:\eMule\, e
al suo interno creo altre 2 cartelle, c:\eMule\Temp
e c:\eMule\Incoming .
Quando devo installare una nuova versione di eMule la scompatto dentro la
cartella principale c:\eMule\, quindi mi
troverò con una cartella simile a: c:\eMule\versione_eMule.
Avvio eMule e gli dico che la cartella Temp e Incoming stanno sotto c:\eMule\ ... e basta finito..
Questa è l'idea di base per organizzare il vostro sistema in modo che voi
dentro la cartella c:\eMule\ possiate avere
più versioni di eMule contemporaneamente e usiate quella che più vi aggrada
....
IMPORTANTE quando scaricate una nuova versione,
prima di farla partire, ricordatevi di copiare all'interno della cartella della
nuova versione i file: clients.met e il file
userhash.dat
Questi due file li dovete prendere dalla cartella contenente l'eMule che avete
utilizzato fino a prima di decidere di cambiare versione, e guardando l'esempio
precedente sono:
c:\eMule\versione_eMule\clients.met
c:\eMule\versione_eMule\userhash.dat
Mi raccomando, è importantissimo perché se no il vostro client perderà tutti i
punti delle code guadagnati fino a quel momento ... non mi sto a dilungare
nelle spiegazioni, se vi interessa approfondire l'argomento consultate le FAQ, comunque tenete
sempre in mente di copiare questi due file.
In mancanza del file userhash.dat, utilizzato solo da Emule Plus e mod ad esse
connesse, conservare il file Preferences.dat. Cancellare poi sempre il file
Preference.ini, prima di eseguire ogni nuova versione, così le nuove versioni
vi possano essere riconosciute in modo corretto.
[2] CONOSCENZE DI BASE
Cos'è un server
??
Un server è un computer remoto che utilizzi per collegarti alla rete eDonkey.
Anche tu puoi costruire un server per aiutare la comunità, ma questa cosa è
consigliata solo ad utenti già pratici di eMule;
I requisiti sono: avere una linea (ADSL o +) veloce e avere un pc collegato
alla linea che verrà interamente dedicato a server, e quindi non lo potrete
usare. Per maggiori informazioni visitate il forum in cui potrete chiedere qualunque cosa riguardante la
creazione e l'amministrazione di un server per la rete eDonkey.
Cos'è un client
??
Il client è il programma che si collega al server, quindi nel nostro caso
eMule.
Cos'è la rete
edonkey ?
La rete edonkey non è altro che la rete che sfrutta emule ...
Questa rete non è altro che un'insieme di server ed è stata creata in
precedenza da eDonkey2000 (programma precedente ad emule) e ora viene
utilizzata da eMule e altri software di p2p che sfruttano lo stesso protocollo.
Cos'è il
server.met ?
Il file contenuto nella cartella di eMule, chiamato "server.met" non
è altro che il file che contiene la lista dei server.
Questo file può essere aggiornato e la procedura viene spiegata nel quarto
capitolo dell'opera.
Cos'è lo
staticserver.dat ?
Il file contenuto nella cartella di eMule, chiamato
"staticserver.dat" non è altro che il file che contiene la lista dei
server statici.
I server statici non sono altro che i server che non cambiano mai indirizzo ip,
come per esempio Silent Bob, inoltre esistono dei servizi di no-ip che danno
un'in dirizzo fisso (es: keiske.no-ip.info); essi sono molto utili per i
miniserver italiani, in quanto essi riavviano spesso il server, e ogni volta
che si riavvia il server l'ip cambia, quindi con questo sistema l'indirizzo
rimane lo stesso e non c'è bisogno di aggiornare niente.
[3] CONFIGURAZIONE VELOCE CLIENT
Ora analizzeremo le opzioni di base che vanno configurate ad un primo avvio di
eMule.
Aprire la cartella "Preferenze" del client eMule.
Recarsi nella sottocartella:
Sottocartella
"Generale"
Come prima cosa impostare il nik+[ITA]
Es:
MioNik[ITA]
La parlolina [ITA] è essenziale, senza di quella non potrete connettervi nei
server italiani che adottano la community string,
e cioè tutti oramai ...
Cliccare sull'opzione "ED2K LINKS" e cliccare si nella finestra di
dialogo, questo imposta il vostro client eMule come il programma predefinito
per far partire i link di eDonkey che posso trovare per esempio in internet.
Può succedere che il bottone in cui dovresti cliccare è grigio (tasto già
schiacciato) probabilmente perché stai usando una delle ultime versioni di
emule in cui l'attivazione dell'eD2k link è "cliccata" di default,
per questo non è attiva (tasto grigio), quindi questa funzione è già attivata e
non serve far niente.
Sottocartella
"Connessione"
Impostare la vostra capacità di download ed upload, ed eventualmente impostare
il limite di download ed upload.
Inserite dei valori reali! Non vi servirà a niente mettere dei numeri grossi
perché tanto questi numeri servono solo per creare una scala adatta per il
grafico della vostra connessione.
Sotto limite di download consiglio di mettere 0 ( quindi scaricate al massimo)
come limite di upload consiglio di mettere 12, se provate a mettere un numero
minore di 12 il vostro upload ne risentirà e andrete più lenti.
Questo sistema è stato creato apposta per evitare che i "furbi"
scaricassero e non sharassero niente ...
Comunque se avete una linea ADSL l'upload non influenza il download, cosa che
succede nelle comuni doppiette a 56k.
Sottocartella
"Cartelle"
Impostare la directory di "Incoming"
(dove saranno inseriti i file finiti di scaricare), e la directory "Temp" (dove verranno inseriti i file
temporanei di eMule, e quindi i file incompleti)
Impostare le cartelle condivise, quelle in cui esistono file che vogliamo
condividere nella rete eDonkey, e quindi vogliamo mettere in share.
Tutti i file contenuti nella cartella Incoming e i file parzialmente scaricati,
contenuti nella cartella Tenp, vengono automaticamente messi in share.
Sottocartella
"Files"
Impostare "Mostra i miei files" con l'opzione "a chiunque"
per permettere ad altri utenti di visualizzare la lista dei file che mettete in
share.
Aprire la cartella "Server" del client eMule:
Cartella
"Server"
Aggiornare la lista dei server, inserendo uno tra i seguenti indirizzi:(uno
vale l'altro)
https://www.emuleitalia.net/ met/server.met
https://ocbmaurice.dyndns.org/ pl/slist.pl/server.met? download/server-max.met
https://server3.hostpoint.ch /~tuningsc/server.met
https://ilgatto.dyndns.org /server.met
# https://www.tgpfriendly2.com /members/svrmet/themet.jpg
https://www.srv1000.com/ x1/server.met
Poi cliccare su "Aggiorna Server.met Da URL"
Un piccolo appunto :
Le versioni originali, per ora, scaricano il file server.met (la lista di
server) dal primo indirizzo funzionante che trovano in lista. Invece alcune mod
scaricano il server.met da tutti gli indirizzi presenti nella lista .. in
qualsiasi caso non vengono aggiunti server doppi in quanto emule se ne accorge
e li scarta perché già presenti nella lista.
Dopo aver aggiornato il server.met, aggiornate lo staticserver.dat.
Lo potete scaricare da qui.
Dopo averlo scaricato lo copiate dentro la cartella di eMule e riavviate emule.
[4] UTILIZZARE EMULE
Ora spiego come utilizzare eMule, come connettersi, come fare ricerche ecc ecc
..
Collegamento:
Dopo aver aggiornato la lista dei server e impostato il client come spiegato
precedentemente, cliccare su di un server se volete collegarvi ad uno in
particolare, in caso contrario, se per voi un server vale l'altro e vi basta
collegarvi a qualcosa, cliccate semplicemente su connect e lui si collegherà al
primo server disponibile.
Il mio consiglio è di collegarsi prima ad un server italiano tipo ZioMik per
circa 5-10 min, per ricevere velocemente le fonti del materiale italiano, poi
collegatevi ad un grande server straniero, come Silent-Bob, per ricevere le
fonti straniere ..
Poi collegatevi e rimanete su di un server con il ping basso, per trovarlo
andate sulla cartella "servers" e cliccate su "ping" per
ordinare la lista in base alla grandezza del ping ... prendete quello con il
ping più basso o giù di li e sarete apposto, rimaneteci belli e beati ;)
Cercare file
& download:
Per scaricare un file, andare sulla cartella "Cerca" e scrivere i
criteri di ricerca (nome e tipo file), dopo di che cliccate sulla voce che
vogliamo scaricare e eMule la porterà automaticamente nella sezione Download e
comincerà a scaricarla.
In caso voi abbiate fatto tutto questo, la voce è presente in download ma non
scarica una mazza e la linea di avanzamento rimane tutta rossa dovete cliccare
sul file in questione e selezionare la voce "RIPRISTINA" o
"RESUME" ..
Questo è dovuto dal fatto che in alcune versioni quando si seleziona un
download, esso viene inserito nella lista dei download, ma in pausa .. quindi
finche non lo avviate manualmente non scaricherete niente...
Comunque un mio consiglio per le ricerche è di frequentare i seguenti siti in
cui vengono segnalate le nuove release, in modo che sapete già i dettagli del
file e non scaricate alla cieca ..
Sui seguenti siti potete trovare o il collegamento html per scaricare un file,
emule ve lo mette direttamente in download e siete apposto, o il collegamento
ED2K ... nel secondo caso dovete copiarvi il collegamento e inserirlo
nell'apposita casellina nella cartella "Cerca", la stessa cartella che
usate per cercare i file, dopo aver inserito il link dentro la casella cliccate
"Inizia" e il file sarà automaticamente aggiunto alla lista dei file
in download ...
In tutti e due i casi, .. quindi SEMPRE, dovete ricordarvi di avviare il
download dopo averlo selezionato .. perché anche se è in lista non parte se non
lo avviate ;)
Se è la prima volta che utilizzate emule e vedete che tutti scaricano da voi e
voi non scaricate da nessuno questo è dovuto al fatto che esistono i crediti ..
In parole povere voi ogni volta che fate scaricare un file a qualcuno,
guadagnate dei punti da quell'user e in caso in futuro scarichiate da lui
scaricherete prima perché sarete avvantaggiati nei confronti di chi non gli ha
dato niente ... diciamo che questo è un sistema per permettere alla rete di
esistere, se no se nessuno sharasse emule non esisterebbe neanche ....
Il fenomeno dei crediti comunque è ampiamente spiegato nelle FAQ di Roberto Mattioli
.
Principali risorse italiane per release:
eMule Italia
02) EnkeyWebSite
03) eDonkeyItalia
04) PsycoByte
05) free.it.enkey (Google)
Principali risorse straniere per release:
ShareReactor
02) FileNexus
03) MusicDonkey
04) Jigle (motore di
ricerca)
05) FileDonkey
(motore di ricerca)
[5] INFORMAZIONI UTILI
Visitate la seguente pagina per avere informazioni utilissime su tutti gli
argomenti riguardanti eMule e la nostra comunità, post aggiornato giornalmente
da Eric Cartman.
eMule: consigli & indirizzi!
Mi raccomando, non arrendetevi alla prima difficoltà con questo programma,
perché quando imparerete ad usarlo sarete fieri di vo 20120h711u i stessi e mi
ringrazierete ;)
Questa guida è stata interamente scritta da Vash_ vash_@despammed.com
Vi prego di contattarmi per eventuali proposte, miglioramenti o collaborazioni
per migliorare quest'opera.
Il sito di riferimento per la comunità italiana di
eMule rimane www.emuleitalia.net
ISTRUZIONI
PER IL COLLEGAMENTO A IRC
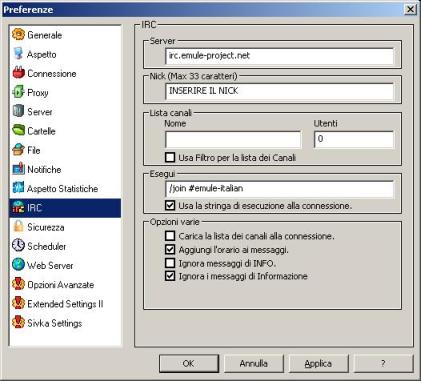
L'immagine sopra riportata mostra il pannello preferenze
> IRC di eMule.
Riempite i campi come segue:
Le opzioni potete configurarle come da immagine, oppure
potete attivarle/disattivarle. Sperimentate pure e vedete gli effetti ![]()
Una volta terminata la configurazione, premete il
pulsante:

e nella sezione IRC di eMule (vedi immagine
sottostante) il pulsante "Connetti" in basso a sinistra.
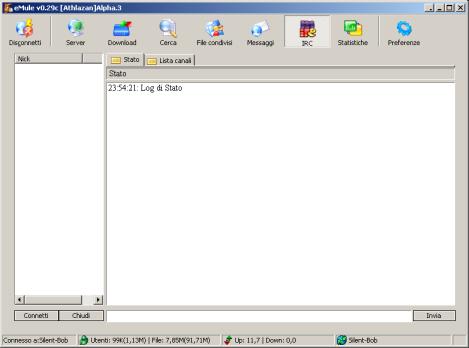
Cliccate sul tab (linguetta) #emule-italian che sarà
identificato da un punto esclamativo rosso (in alto al centro nell'immagine
sottostante)
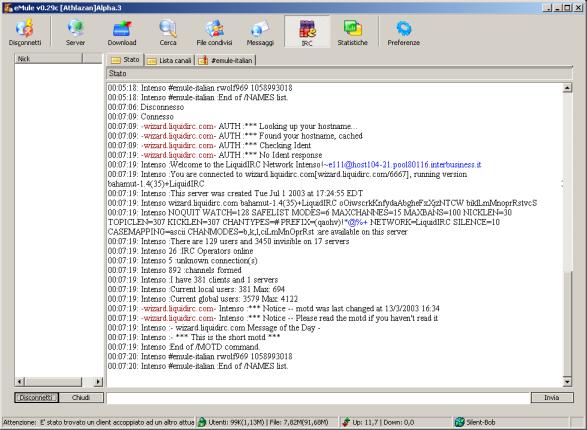
Nella sezione a destra apparirà un messaggio
automatizzato che ci informa delle regole del canale e di alcuni comandi che è
possibile inviare, preceduti da un punto esclamativo. A sinistra c'è l'elenco
degli utenti del canale (vedi immagine sottostante).
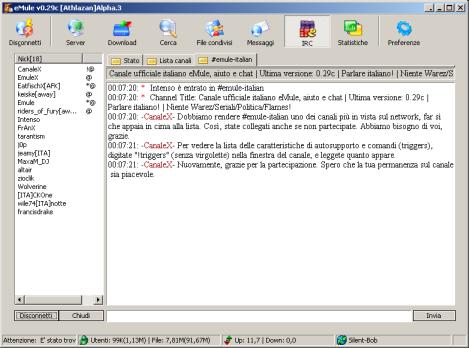
Come utilizzare IRC
Comandi e messaggi vanno digitati nell'apposito spazio
in fondo, a sinistra del pulsante (Invia); per confermare un comando o
messaggio, usare questo pulsante o il tasto Return (Invio) della vostra
tastiera.
- comandi utilizzabili su IRC
I comandi sono prefissati dal carattere /
- registrarsi su IRC
Su IRC è impossibile per più utenti avere lo stesso nick,
contemporaneamente. In questi casi solo il primo nick viene accettato; agli
altri verrà assegnato un nick del tipo "Liquid" seguito da un numero
casuale.
E' bene registrare il proprio nick, con la seguente procedura:
digitare in una qualunque delle finestre IRC il comando
/msg nickserv register PASSWORD E-MAIL
Al posto di PASSWORD digitate la parola chiave da voi scelta: deve
essere di almeno 5 caratteri e non può contenere spazi o tabulazioni.
Al posto di E-MAIL digitate un vostro indirizzo valido di posta
elettronica.
Non è necessario usare le maiuscole.
Nel momento in cui ci si connette ad IRC, essendo il nick registrato, ci
viene chiesto di identificarci. Fatelo digitando il comando
/msg nickserv identify PASSWORD
Al posto di PASSWORD digitate la parola chiave precedentemente scelta.
Si può ottenere la lista dei comandi disponibili per il Nickserv con il
comando
/msg nickserv help
AGGIORNARE EMULE AD UNA NUOVA VERSIONE
Questa è la procedura di aggiornamento che
meglio di tutte consente di evitare problemi. Questo non vuol dire che sia
l'unica possibile. Utenti esperti possono saltare alcuni passaggi, o
effettuarne di diversi. La seguente procedura è rivolta esclusivamente agli
inesperti.
1. Procurarsi l'archivio .zip della versione di eMule/mod che si intende
installare.
2. Scompattare l'archivio in una cartella nuova e dedicata alla
nuova versione/mod.
3. Dalla vecchia cartella, copiare nella nuova i files: server.met,
clients.met, emfriends.met, known.met e se la vecchia e la nuova versione hanno
lo stesso numero (0.28, 0.29 etc.) potete copiare anche il preferences.ini
4. Se ne avete personalizzato il contenuto, copiate anche i file:
adresses.dat, ipfilter.dat, staticservers.dat, webservices.dat; se avete
definito delle categorie per i vostri download (versioni 0.27a+) copiate anche
il file Category.ini
5. Cancellate dalla directory temp tutti i file, ad eccezione dei:
.part, .part.met, .part.met.bak
6. Lanciate il nuovo client e configuratelo completamente, facendo
puntare le directory "incoming" e "temp" a quelle usate in
precedenza (a tal proposito conviene sempre usare cartelle al di fuori di
quella dove è installato eMule, es. C:\Incoming e C:\Temp); un buon
accorgimento può essere quello di avere le due cartelle su hard disk diversi,
per alleviare il lavoro delle testine, ma dipende dall'utilizzo che fate del
PC.
7. Una volta configurato, o controllata la configurazione del client,
chiudetelo.
8. Copiate il file preferences.dat dalla vecchia cartella alla nuova.
9. Se usate il sistema sicuro di identificazione per i crediti, copiate
anche il file cryptkey.dat nella sottocartella config della nuova
installazione.
10. Aprite nuovamente il client di recente installazione.
Fatto ![]()
N.B: a partire dalla versione 0.29b è possibile usare un sistema di
"userhash sicuro"; se lo attivate verrà generato un file denominato
"cryptkey.dat". Da questo momento in poi questo file ed il
preferences.dat dovranno sempre essere conservati e la perdita di uno solo dei
due provocherà la perdita dei vostri crediti.
* dalla versione 0.29a questi file risiedono in una
sottocartella denominata "config"
RECUPERARE FILE .PART.MET CORROTTI (=> null)
Premesso
Che:
-Tale metodo ha dato ottimi risultati, ma non è ancora
perfetto, ma ansi, come il client, è in continuo sviluppo,
soprattutto grazie alle vostre segnalazioni,
-E necessaria per il recupero l'utility DonkeyDoctor, reperibile
in rete (cercare su www.google.it) o in questo sito
-
RICORDARE che l'intervallo tra una chiusura e riaperture di eMule
in caso di connesione e di avviare eMule NON PRIMA di 10 minuti
(causa possibile BAN) e NON DOPO 20 minuti (causa perdita coda)
E' quindi consigliato procedere in stato di DISCONNESSIONE
- Se i files sono molti e non si ricorda cosa corrispondono in met e part
andare a vedere subito l'Appendice A di questa FAQ piu' in basso
-
BISOGNA LEGGERE ATTENTAMENTE TUTTA LA FAQ in modo
da evitare domande le cui possibili soluzioni siano gia' qui presenti.
Ecco la guida.
Tempo fa ebbi un problema: a causa di una interruzione di corrente
persi un file in coda e riuscii a risolverlo con un metodo tutto mio.....
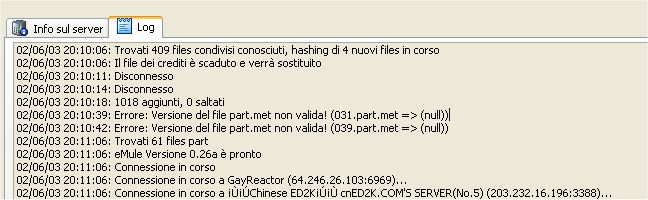
Leggilo attentamente!!
Se Stai usando eMule dalla 0.24 in poi passa pure alla sezione dedicata
piu' in basso.
Se
durante l'utilizzo del DDoctor si dovessero riscontrare errori o problemi
(soprattutto crush durante TEST MET) leggere l'appendice A in basso riguardante
tale argomento.
Ti riporto parte della discussione che ebbi con Mario Cassano, Nwt, Marco313
e Fuol Cat il cui recupero fu riuscito:
==================== ===========================
Procedura standard
====================== =========================
Quindi Ricorda questi passi.
Fai finta di volerlo scaricare per la prima volta.
(cerca sul mulo lo stesso identico file e scaricalo.)
Prendi nota del nome del MET (mostra dettagli sul file che si riscarica)
Chiudi il mulo
Prendi il Vecchio File PART con le parti scaricate non riconosciute

Spostalo da qualche parte (tipo Desktop)
Rinomina il PART non riconosciuto col numero del nuovo
MET e con l'estensione PART (nomemet.PART)
tipo 031.part.met ===> 031.part
Metti Il "nuovo PART" taroccato nei TEMP di origine
Avvia DonkeyDoctor e fai TEST MET aspetta
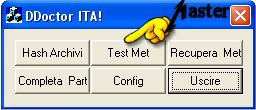

un po' e ti dice che il file è obsoleto e va attualizzato
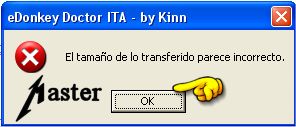 Altro
errore simile e recuperabile
Altro
errore simile e recuperabile
Attualizzalo.

Avvia il mulo

Controlla che ti riconosca i file scaricati

Fai finire l'hashing

Fai un urlo liberatorio
_____ _______ ______ __________
Provero' a chiarirti meglio i dubbi.
Per esempio Se il file rovinato è nel tuo caso
001.part e contiene le parti che hai scaricato
ma non sono piu' utilizzabili, devi fare credere al mulo
di volerlo scaricare da capo. Poi sostituendolo con quello
che tu gli fai credere di riscaricarlo e aggiornando il met
col DonkeyDoctor (test met) lui riconoscerà le parti scaricate
e ti fa L'hashing.
La procedura nel tuo caso è:
Part rovinato: 001.part o qualcosa di simile
Nome del file da far credere riscaricato: 03.part o qualcosa di simile
(x saperlo fai Tasto Destro -dettagli sul nuovo file)
(ed ovviamente ci sarà un 03.part.met, occhio che 3 03 e 003 NON
sono la stessa cosa!)
Chiudi il mulo.
Prendi il vecchio part rovinato 001 fai un Backup
Spostalo e rinominalo col nome del nuovo part
(nuovo sarebbe quello che stai riscaricando)
Cioè 001.part diventa 03.part ad esempio
Sostituiscilo nella cartella temp del mulo
Se tutto va bene ti dice di sovrascrivere
Se non sovrascrive guarda bene il nome del nuovo part!
e ripeti lo sposta-rinomina-sostituisci
Apri DonkeyDoctor (lo trovi ovunque su google) o in questo sito
fai TEST MET, sul part del nuovo (03.part.met ad esempio in questo caso)
aspetta e, se va bene, avverte che il met è obsoleto e va
attualizzato (lo dice in spagnolo) digli di attualizzarlo (si).
Riavvia il mulo e se va bene ti fa il rehashing
controlla nei downloads che la dimensione sia + o - quella
(salta sempre un chunk da 9 MB, ma non si puo' avere tutto..)
Se tutto ok continua a scaricare
Fai un urlo liberatorio
=============== ================
IMPORTANTE Per eMule 0.24+
============= ==================
All'ora non era stata ancora implementata la funzione del met Bakup
nei client,ora è possibile saltare i passi fino al Test met con DonkeyDoctor
(devi rinominare il file 001.part.met.bakup o qualcosa di simile
in 001.part.met e fare TEST MET in DDoctor col mulo chiuso
seguendo gli stessi consigli, per questo passo, della procedura standard)
Se tale metodo non porta risultati, provare con la procedura standard
REGOLE E STANDARD DVDRIP DEL NOSTRO FORUM
REGOLE GENERALI
In questa sezione si raccolgono solo le releases riguardo DVDRip
(e solo DVDRip) di film (nei formati piu conosciuti, cioè DivX o XviD,
WMV, o RealMedia) e gli avvertimenti di Fake. In via eccezionale sono ammesse
le liste, pero' solo se compilate da un moderatore.
Tutto ciò che concerne i (S)VCD possono essere trattati nella sezione
dedicata a questo formato.
Fate Attenzione, esiste una sezione ESCLUSIVAMENTE dedicata a qualsiasi
argomento riguardi rilasci o richieste di film da origine Screener o Rip da VHS
o PVR, quindi tali argomenti in QUESTA SEZIONE SONO RITENUTI FUORI TEMA e
verranno quindi cancellati o spostati nella sezione adatta, a discrezione del
moderatore.
Non sono da considerarsi leciti anche i rilasci di tracce audio cam o ts
(o qualsiasi sorgente NON DVD) di materiale italiano da muxare su DVDRip
stranieri.
Sono categoricamente escluse dagli argomenti consentiti le
discussioni riguardo tecniche di editing o codifica video, di problematiche
hardware o software in fase di editing o playback dei film, ad esclusione di
critiche ad errori palesemente riconoscibili e da additare al ripper del film
in questione, altrimenti RIBADIAMO che le release sono "as is", cioè
senza Servizio di Supporto a posteriori, per cui se il film in questione si
vede e si sente normalmente ogni problema riguardo un suo malfunzionamento in
casi specifici andranno discussi in altre sezioni del forum.
E' fatto divieto agli utenti di contestare pubblicamente le decisioni
dei moderatori, peraltro inappellabili. Lamentele, commenti, richieste di
informazioni sull'operato dei moderatori vanno loro indirizzate esclusivamente
tramite messaggio privato (PM). Laddove il confronto col moderatore lasciasse
insoddisfatto l'utente, questi può rivolgersi, sempre tramite PM, ad Al e/o
Federauz. Sono escluse altre forme di contatto che non siano il PM.
TAG DA USARE (molto importante, da leggere con attenzione):
usare Subject che diano subito il senso
dell'argomento di cui tratta il messaggio postato
usare il prefisso [REL] nel subject quando si
posta un messaggio riguardo il rilascio di una vostra "opera", è
gradita una descrizione delle caratteristiche tecniche della vostra opera (come
i codec audio video usati, la risoluzione, il bitrate audio e video, filtri
applicati in fase di encoding) per far apprezzare meglio il vostro operato e
per dare qualche dritta a chi volesse darsi al ripping ![]()
3) usare il prefisso [PRE REL] nel subject quando si
posta un messaggio riguardo notizie sul prossimo rilascio di una vostra
"opera" usare il prefisso [FAKE] nel subject quando
l'argomento del messaggio è il richiamo all'attenzione per un dato file che è
dato per certo che sia un FAKE (cioè bufale, sòle, file che non corrispondono a
ciò che farebbe intendere il titolo ![]()
usare il prefisso [STATUS] nel subject quando
l'argomento del messaggio è il richiamo all'attenzione, da parte di un
releaser, per ricevere informazioni sull'attuale stato di diffusione di una sua
rel già effettuata
L'uso dei TAG è OBBLIGATORIO, per garantire il funzionamento del motore
di ricerca interno al sito, se le prime volte ve ne dimenticate li metterà il
moderatore, ma se sarà vostra consuetudine dimenticare o porgere poca
attenzione alla coerenza dei TAG verranno eliminati i vostri post senza
avvertimento alcuno, e chi perseverà verrà segnalato all'amministratore del
sito, ricordiamo che tutte queste regole sono volte a garntire la massima
utilità di questo sito ![]()
ALTRE REGOLE
1) Non e' ammesso alcun altro tipo di messaggio : a tal proposito
mi prendo il diritto di cancellare altri tipi di messaggi. Ricordo inoltre
che i messaggi sulla qualita' dei divx e sui problemi dei divx devono andare
nella sezione DVD ripping e dintorni e i messaggi contenenti Links trovati in
rete vanno nella sezione dedicata
2)I doppioni di uno stesso messaggio saranno cancellati.
Per doppione si intendono due REL dello stesso film con caratteristiche
tecniche del rip uguali (quindi due rel su 1 CD con audio MP3 sono doppioni,
due REL su 1 CD una con audio MP3, e l'altra su 2cd con AUDIO OGG, o AC3 NON
sono doppioni).
Release presenti sulla vecchia board e non ripostate non
verranno considerate doppioni.
3) I post di PRE REL verranno cancellati dal moderatore
automaticamente non appena verrà fatta la REL in questione, o comunque al
passare di 30 giorni dal giorno della creazione del post di PRE REL.
4) Onde evitare spiacevolissimi equivoci, prima di rilasciare una REL
che sia stata gia postata ritenendo che la propria sia di qualita' superiore,
occorre aprire un thread nella sezione DVD Ripping e Dintorni in cui si
invitano gli utenti a confrontare le due preview e a valutare se e' necessaria
una nuova rel o e' sufficiente una gia' esistente.
E' severamente proibito
fare release riguardo materiale pornografico o inerente alla pedofilia, chi
contravverrà a questa regola verrà immediatamente bannato dal sito. 6) Le Rel di rip che non seguono lo standard esposto in evidenza in DVDRipping e Dintorni
verranno annullate, ovvero quella REL è come se non fosse stata mai fatta,
quindi non saranno considerate doppioni successive REL di quel film, qualsiasi
siano le caratteristiche tecniche del rip. I link alla rel "errata"
rimarranno nel forum, perchè non è obiettivo dei moderatori decidere COSA è
buono e cosa no, ma è un modo per indicare che il FORUM non si prende la responsabilità
di quella REL. Queste REL verranno indicate come *NUKED*
NOTE SU COME FARE UN POST DI REL
E' obbligatorio inserire nel post di REL le informazioni tecniche
riguardo al film in questione, e le informazioni tecniche riguardo al vostro
rip, quest'ultima parte proprio per dimostrare che il rip sia opera vostra e
non qualcosa che avete scaricato (e che quindi non avete nessun diritto per
rilasciarlo).
Le caratteristiche tecniche del film minime da inserire sono Titolo
e Durata, mentre del rip dovete ALMENO dire Formato del video
sorgente (se anamorfico o meno e indicando l'aspect ratio EFFETTIVO del
DVD), Formato dell'audio sorgente (di ogni audio sorgente se la vostra
REL presenta piu tracce audio nel rip), Risoluzione del rip, Codec
Video usato (se può essere utile per chi scarica indicate anche la versione
del codec che avete usato), Codec Audio usato (per ogni traccia audio
del rip se ne contiene piu d'una), Bitrate del Video, Bitrate
dell'Audio.
Per i releaser pigri o smemorini che dimenticano di mettere le info
tecniche, se dopo sollecito del moderatore ancora doveste mancare di corregere
il post, il tema verrà prima bloccato e poi cancellato.
Chi vuole inserire una cover tenga conto che l'immagine non deve
superare i 20-25 Kb di peso, e che non abbia un'altezza superiore ai 150
pixels.
Per reperire informazioni sui DVD, sui film e recuperare copertine e
locandine di film possiamo consigliare alcuni siti:
AFDigitale Online
(sito della rivista di riferimento per ciò che concerne Home Theatre e
PC Theater, mantiene online un catalogo aggiornato su tutti i DVD presenti sul
mercato italiano in vendita o noleggio, con una descrizione tecnica dettagliata
di ogni titolo, è un ottimo strumento anche per capire se il vostro rip
contiene errori (AR effettivo, fonte interlacciata o roba del genere,
indicazioni sulla qualità del video sorgente per decidere se applicare o meno
opportuni filtri)
DVD.it
(questo Online Store di titoli su DVD contiene cover per ogni film, di
grandezza e peso "ideale" per questa sezione (non è spam, non mi
pagano, se trovate un sito con cover piu belle e delle stesse dimensioni
ditemelo così aggiorno il link ![]()
FilmUp.com
(sito da cui reperire dettagli tecnici dei film, NON PRENDETE LE
RECENSIONI da questo sito che ci querelano ![]()
riCOVERiamoci
(sito da cui reperire copertine per DivX e SVCD, gestito dal
"nostro" John McClane)
Per i releaser che desiderano la Home Page (là dove il moderatore non
l'abbia notata ![]() ) potete inviare la
richiesta via Messaggio Personale a uno dei due moderatori, che cmq si riserva
il diritto di metterla o meno, ricordandovi che i "posti" giornalieri
in Home Page per le REL sono 3, da suddividersi tra TUTTE le sezioni.
) potete inviare la
richiesta via Messaggio Personale a uno dei due moderatori, che cmq si riserva
il diritto di metterla o meno, ricordandovi che i "posti" giornalieri
in Home Page per le REL sono 3, da suddividersi tra TUTTE le sezioni.
Se possibile vi chiediamo di evitare messaggi in replica ad una rel del
tipo "ah, questa merita la home, non capisco dove siano i moderatori in
questo momento", perchè prima cosa è POSSIBILE che i moderatori stiano
svolgendo le loro mansioni REALI nella loro vita REALE, secondo poi perchè non
per forza una REL che voi definite da "home" lo è anche per i
moderatori, che come linea generale preferiscono premiare la rel di un BUON
RIP, piu che la rel di un BUON FILM.
CONSIGLI
Alcuni siti utili da prendere come riferimento per diventare (o
confermarsi) un buon ripper possono essere Quellicheilpc.it o Doom9.org (al cui interno trovate un mirror completamente
tradotto in italiano, anche se le discussioni piu utili si svolgono nel forum
inglese; nel forum italiano invece trovate dei post con all'interno i link
aggiornatissimi ai software e codec necessari per rippare CDC, Come Dio
Comanda).
Molto utile è anche lo sticky nella sezione DVDRipping e Dintorni.
Non è assolutamente obbligatorio seguire le direttive dei siti segnalati
o dello sticky, ma sono un'ottima base di partenza.
In ogni caso i moderatori si riservano il
diritto di bloccare, annullare o cancellare qualsiasi tema esuli dagli
argomenti del manifesto, o che contengano flames, e si riservano anche il diritto
di cancellare o censurare repliche con insulti, volgarità, polemiche gratuite o
frasi fuori luogo, o che esulano dal contesto specifico della REL in oggetto.
Per qualsiasi informazione ulteriore, o consiglio, potete contattare i
moderatori di questa sezione quando volete, o via email, o via Messaggio
Personale o facendo un salto nel chan irc #enkey (server
irc-azzurra.net)
CREAZIONE DI DIVX E XVID CON METODO AVISYNTH
Avisynth è una dll che ha il compito di fare il "frameserving",
cioè di far leggere a virtualdubmod (il programma che useremo per fare i
divx e gli XviD) una serie di istruzioni per passare da un video in un dato
formato (mpeg2 nel caso di video estratti da dvd) a un avi (nel nostro caso
compresso in divx o xvid).
Queste istruzioni sono contenute in file con estensione
"avs" (editabili con notepad), e che il programma chiamato GordianKnot
aiuta a creare.
In rete si trovano due versioni di Avisynth: la 2.5.x (quella che
installalleremo con la suite gordianknot) e la 2.0.x.
Le ultime versioni di gordianknot hanno implementato la 2.5.x e
l'installer contiene quella versione. La distinzione è importante perchè i
filtri creati per una versione non vanno bene per l'altra.
I filtri sono delle dll che avisynth carica tramite
l'avs, e servono per tutti i tipi di operazione che portano alla creazione di
un avi (resize, deinterlacciamento, correzione colore ecc...). L'installer di
GordianKnot contiene quelli fondamentali, che vengono installati nella
directory principale del programma (C:\Programmi\Gordian Knot). Molti altri
possono essere reperiti seguendo i links che trovate qui:
https://forum.doom9.it/viewtopic.php?t=96
1a PARTE: INSTALLAZIONE
1) Scaricare
e installare l'ultima versione di gordianknot in versione completa ("Gordian
Knot Rip Pack"). GKnot è una suite di programmi che servono al
rippaggio e conversione. Durante l'installazione, potete deselezionare
"vobsub" nella finestra dove vengono chiesti i programmi che volete
installarvi; quelli necessari sono Gordianknot, DVDDecrypter, Virtualdubmod,
Avisynth con relativi plugins, Besweet e dvd2avi, gli altri sono cmq consigliati.
Nella stessa pagina internet, controllate se c'è anche un update al rip-pack;
in quel caso scaricate e installate anche quello.
Terminata l'installazione aprite GordianKnot, selezionate in alto la tab
"Program Paths" (presente a partire dalla versione 0.28.5 di
GKnot) e inserite i percorsi di tutti i programmi in lista; sotto "Where
plugin directory for AviSynth located" dovete mettere il percorso
della cartella di GordianKnot.
2) Scaricare e installare l'ultima versione del divx.
3) Scaricare e installare l'ultima versione dell'xvid (Latest
development (unstable) binary).
2a PARTE: IL RIPPAGGIO
1°passo: l'estrazione del DVD su Hard Disk
Il programma da utilizzare è DVDDecrypter. Vi si accede aprendo
Gordian Knot, selezionando la prima Tab in alto a sinistra ("Ripping")
e poi cliccando sul bottone "DVDDecrypter".
Per il rippaggio dei dvd di serie a episodi è consigliabile utilizzare
il metodo "ifo-parsing" (preselezionato in mode --> IFO I).
Il programma infatti analizza le informazioni contenute nel file
".ifo" contenuto nel dvd, e da queste ci permette di giocare con i
vob (che è il formato contenitore di audio, video e sottotitoli all'interno dei
dvd) in cui sono contenuti in maniera "confusa" il film e gli extra
del dvd.
Il programma permette quindi di estrarre i vob non solo così come sono nel
dvd, ma anche divisi in base ad un criterio a vostra scelta, consentendo anche
di separare l'audio dal video (cosa che faremo). Nel caso di dvd con episodi di
serie, la maniera migliore per estrarre i vob è quella di estrarli divisi per
episodio.
Per farlo, bisogna guardare il primo riquadro a sfondo bianco in alto
sulla destra. In questo appare la suddivisione del dvd in base ai vob
("vts")
Espandendo ogni Vts avremo:
- I "PGC", che in genere sono parti distinte del
contenuto del dvd; ad esempio PGC1 è il film (o gli episodi), PGC2 è il trailer
(o i trailers) e così via. Selezionando ogni singolo PGC, vedremo apparire in
basso:
- I "Chapter", che sono, come dice la stessa parola, i
capitoli per i film e gli episodi per le serie (qualora a ogni episodio non
corrisponda invece un proprio PGC).
- Le "Cell", che sono suddivisioni dei chapters
(- Gli "Angle", che indicano l'angolatura di ripresa
dei filmati... attualmente è una "feature" sfruttata solo nei dvd
osè, di documentari e di spettacoli; molto raramente ne troverete su un dvd di
un film normale, che avrà quindi un solo angle per ogni "PGC" e gli
angle non appariranno nel grafico).
Per identificare gli episodi (o il film) bisogna basarsi sulle durate
che appaiono accanto ai "PGC". DVDDecrypter selezionerà
automaticamente il primo PGC che sembra essere il film o gli episodi (o il
primo episodio) di una serie. Se non è quello giusto, cercatelo e selezionatelo
voi.
Nel riquadro in basso (con i chapters) appaiono i capitoli, che, ripeto,
saranno gli episodi della serie solo se ogni episodio non ha un suo PGC
dedicato con relativa suddivisione in capitoli (per capirlo basta guardare le
durate).
Se abbiamo un dvd con gli episodi di una serie
ci sono quindi due eventualità:
a] Un unico PGC con episodi corrispondenti ai chapters
----> Selezionare Tools --> Settings --> IFO Mode -->
File Splitting --> By Chapter
b] Un PGC dedicato per ogni episodio
----> Selezionare Tools --> Settings --> IFO Mode -->
File Splitting --> None (e ripetere il processo di rippaggio per ogni
PGC/episodio)
Se vogliamo estrarre un solo Chapter, basta selezionare solo quello e
deselezionare tutti gli altri.
Se invece abbiamo il dvd di un film
avremo la seguente situazione:
a] Un unico PGC con il film diviso in capitoli
(chapters)
----> Selezionare Mode --> File F
In questo modo si passa dalla modalità ifo a quella file e verrà
estratto tutto il film. Se si vuole estrarre un singolo capitolo basta seguire
le indicazioni riportate sopra per i dvd con le serie.
Durante il processo di estrazione dobbiamo separare video, audio e
sottotitoli, e quindi selezioniamo il tab "stream processing"
e mettiamo il segno di spunta a "enable stream processing" e
poi solo alle tracce audio-video che interessano; bisogna poi selezionare
"Demux" (in basso) per ogni stream selezionato.
A questo punto tutto è pronto per rippare: si seleziona la cartella di
destinazione per i file da estrarre (cliccando sulla cartellina gialla nel
riquadro "Destination") e poi si clicca sulla figura con il
dvd e l'hard disk (oppure andando in File --> Decrypt)
Come detto, se gli episodi sono divisi in PGC bisogna ripetere il
processo di estrazione per ogni PGC.
2°passo: Preparazione del file d2v per GordianKnot
Sempre in gordian knot e nel tab "Ripping", clicchiamo su
"DVD2AVI" in basso a destra e si aprirà il programma DVD2AVI. Con
questo analizzeremo il video estratto (files con estensione M2V) e creeremo un
file (con estensione .d2v) che contiene informazioni sul video da passare a
GordianKnot.
Andiamo su "file" e selezioniamo "open", quindi
selezioniamo dalla finestra l'm2v con il primo episodio (o con il film) da
encodare, e nella successiva finestra clicchiamo su "OK". Settiamo
poi il programma in questo modo:
video --> idtc algorithm --> 32bit sse mmx
video --> field operation --> none
video --> color space --> 4:2:2
video --> yuv->rgb --> pc scale
audio --> track number --> none
audio --> dolby digital --> demux
audio --> mpeg audio --> demux
Nota: nella versione nuova di dvd2avi, per quanto riguarda l'audio basta
settare:
audio --> Output Method --> Disable
Quindi andiamo di nuovo su "file", selezioniamo "save
project" e salviamo un file con estensione .d2v.
Da questo momento in poi non dovremo spostare di cartella il file m2v
(nè modificare nomi e percorsi delle cartelle interessate) in quanto il file
.d2v contiene al suo interno le informazioni anche sulla posizione dell'm2v.
Un'utile funzione di DVD2AVI è quella di Preview (Option
--> Preview) che ci dà informazioni sul formato utili per l'encoding; in
particolare ci dice se è interlacciato e in che standard è. Per interrompere la
preview andare su "File --> Stop"
3a PARTE: LA CREAZIONE DEL FILE AVS
Per creare il file avs ci serviremo sempre di gordianknot. Apriamo il
file d2v precedentemente creato, cliccando sul bottone in basso a sinistra
"Open". Apparirà una finestra di anteprima, questa serve per
fare il croppaggio, cioè togliere le eventuali bande nere al video.
Per farlo dobbiamo spostarci nella tab Resolution (è la terza da
sinistra, in alto). Poi basta cliccare su Autocrop e tutto verrà fatto
automaticamente; se il risultato non vi soddisfa correggete manualmente con le
freccine o i numeretti.
A questo punto impostiamo la risoluzione controllando che sotto la voce
"Imput pixel aspect ratio" sia visualizzato il giusto rapporto
d'aspetto del video (16:9 per i film formato cinema, 4:3 per i filmati tv;
aiutatevi leggendo il nome del file M2V). Per segliere poi la risoluzione da
dare al video basta spostare orizzontalmente la sbarra che c'è in basso.
La scelta della risoluzione dipende principalmente dal rapporto di
compressibilità, e non è consigliabile andare oltre risoluzioni di 640x.
----- ----- ----------- Facciamo quindi il test di compressibilità:
----- ----- ----- ----- ----
Per prima cosa andiamo nel tab "Bitrate" (il secondo da
sinistra in alto) e selezioniamo il codec da utilizzare (DivX5 o XviD).
Clicchiamo poi su "Save & encode" nella finestra di
anteprima del video, e nella finestra che appare guardiamo il
box in basso a destra ("Compressibility check");
selezioniamo "Use" e mettiamo un valore intorno al 10%
(la percentuale indica la durata di video da usare per fare il test), quindi
clicchiamo su Now. Alla fine del test i risultati verrano visualizzati
automaticamente.
Per leggere le previsioni scaturenti dal test dobbiamo spostarci nella
2a tab di Gknot (Bitrate). Il modo a mio avviso più comodo per
utilizzare il test è: selezionare in alto a sinistra "Calculate average
bitrate", scrivere nel riquadro sottostante la durata del film e
scrivere la dimensione desiderata per l'avi (audio+video) nel riquadro "Total
size".
Mettiamo anche i valori relativi all'audio per essere sicuri di fare
tutte le previsioni per bene:
sotto "Interleaving & AVI Overhead" spuntiamo la
casella "Calculate frame overhead" e "1x vbr-mp3"
("1x ac3/cbr mp3" se vogliamo unire l'ac3 al video); sotto
"Audio A" spuntiamo "Bitrate" e mettiamo il
bitrate dell'audio finale da unire al video.
-------- ----- ------ ----------Parentesi-------- ----- ------ ----------
A questo punto consiglio di passare alla 7a parte della guida se si
vuole comprimere l'ac3 in mp3 o in ogg; una volta compresso l'audio, si preme
sul bottone "Select" nel riquadro "Audio A" e si
seleziona l'audio appena creato, in modo da aggiornare le stime di GordianKnot.
Ovviamente fate lo stesso se volete utilizzare l'Ac3 come audio per l'avi.
Guardiamo adesso ai valori "Average bitrate" (il
bitrate consigliato a seguito del test) e "bits/Pixel*frame".
Quest'ultimo è quello più importante perchè ci da un'idea sulla qualità finale
che avrà l'avi. Dobbiamo accertarci che il valore percentuale accanto al tasto
"Load" sia compreso tra 40 e 60. Valori inferiori sono sconsigliati,
valori superiori sono spesso inutili al fine di ottenere maggiore qualità (e
andare oltre 100 è sconsigliato). Per modificare questo rapporto si può naturalmente
agire o sul bitrate da dare al video o sulla risoluzione. Essendo il bitrate
legato alla dimensione in mega che vogliamo dare al video, a meno che non
decidiamo di voler creare un video di dimensioni diverse, possiamo agire solo
sulla risoluzione; diminuendola il rapporto aumenterà.
A questo punto torniamo nella finestra di anteprima e clicchiamo
nuovamente su Save & encode. Le cose da guardare sono Resize
filter e Field operations. In questi riquadri vanno specificati i
filtri da utilizzare per alcune operazioni da effettuare sul video.
"Resize filter" indica il filtro che vogliamo usare per
ridimensionare il video dalla risoluzione dvd alla risoluzione impostata in
precedenza. Il lanczos porta a risultati molto precisi ma è più lento e
forse inutile quando si ha a che fare con video di scarsa qualità; inoltre
diminuisce la comprimibilità dei filmati, dunque è meglio non utilizzarlo se si
devono creare avi inferiori a 700 mega. Il principio dovrebbe essere:
"lineare" quando si riducono le dimensioni, "bicubico"
quando si aumentano. Nel caso dei divx ciò non è sempre vero, e vale la pena
fare qualche prova e confrontare i risultati. Se si è incerti si può utilizzare
il "Neutral Bicubic".
"Field operations" indica filtri per operazioni quali
l'inverse telecine e il deinterlacciamento. L'inverse telecine (IVTC) sarà
selezionabile solo se il nostro video di partenza è NTSC, in questo caso va
selezionato . Se il video è PAL ed è interlacciato bisogna deinterlacciare;
per vedere se c'è interlacciamento basta fare "preview" in dvd2avi o
scorrere l'anteprima e vedere se compaiono piccole rigature orizzontali che
tagliano l'immagine. Consigliato è il "Field deinterlace (no blend)",
ma spesso è meglio fare qualche prova con i diversi settaggi dei vari filtri
appositi; spesso bisogna scegliere tra filtri che rendono il filmato poco
fluido e filtri che creano effetto ghosting (immagini in movimento che lasciano
ombre). Considerate che la grande maggioranza degli anime, essendo materiale
televisivo, sono interlacciati.
Clicchiamo su "Save" in basso e diamo un nome al file
avs.
Nota
L'ivtc può essere fatto anche al momento della creazione del file d2v,
impostando
video --> field operation --> Forced FILM
Ma per questo vi rimando a questa pagina di doom9
4a PARTE: EDITARE IL FILE AVS (opzionale)
Editando il file avs si possono modificare i filtri inseriti tramite
gknot ed inserirne di nuovi. Per aprire l'avs ci si può servire di un normale
editor di testo (notepad o wordpad). Gknot tende a creare avs con righe inutili
o superflue.
Di seguito faccio due esempi: in uno metto l'avs così come viene creato
da gknot e in uno come potrebbe essere modificato per essere snellito.
Basta sapere che le righe precedute da "#" sono righe
che si vuole siano ignorate da avisynth, che le righe sotto "# PLUGINS"
sono relative al caricamento dei filtri, e che la riga sottostante "#
SOURCE" indica il percorso del file che dobbiamo encodare (nel nostro
caso è il file .d2v, che fa da collegamento al video vero e proprio)
1° esempio: file scaturente da Gknot
# Created with Gordian Knot
# https://gknot.doom9.org
# PLUGINS
SetWorkingDir("C:\ PROGRA~1\GORDIA~1\")
LoadPlugin("C:\PROGRA~1\ GORDIA~1\mpeg2dec3.dll")
LoadPlugin("C:\PROGRA~1\ GORDIA~1\decomb.dll")
#LoadPlugin("C:\PROGRA~1\ GORDIA~1\Convolution3d.dll")
#LoadPlugin("C:\PROGRA~1\ GORDIA~1\FluxSmooth.dll")
#LoadPlugin("C:\PROGRA~1\ GORDIA~1\TomsMoComp.dll")
#LoadPlugin("C:\PROGRA~1\ GORDIA~1\VSFilter.dll")
#LoadPlugin("C:\PROGRA~1\ GORDIA~1\SimpleResize.dll")
# SOURCE
mpeg2source("C:\ Extractions\filmato.d2v")
# TRIM
#trim(startframe,endframe)
# IVTC
#Telecide(guide=1).Decimate(5)
# or use
#IVTC(44,11,95)
#GreedyHMA(1,0,4,0,0,0,0,0)
# DEINTERLACING (1)
#FieldDeinterlace()
FieldDeinterlace(blend=false)
#TomsMoComp(1,5,1)
# CROPPING
crop(0,2,718,478)
# DEINTERLACING (2)
#SeparateFields().SelectEven()
# or maybe
#Bob().SelectEven()
# DEINTERLACING (3) - special requests
#GreedyHMA(1,0,0,0,0,0,0,0)
#Telecide()
#SeparateFields()
# SUBTITLES
#VobSub("FileName")
# RESIZING
LanczosResize(464,336)
# DENOISING: choose one combination (or none)
# 1) little noise
#Temporalsoften(2,3,3 ,mode=2,scenechange=6)
#mergechroma(blur(1.3))
#FluxSmooth(5,7)
# 2) medium noise
#Temporalsoften(3,5,5, mode=2,scenechange=10)
#Convolution3d("moviehq")
#FluxSmooth(7,7)
# 3) heavy noise
#Temporalsoften(4,8,8, mode=2,scenechange=10)
#Convolution3d("movielq")
#FluxSmooth(10,15)
# BORDERS
#AddBorders(left,top,right,bottom)
# COMPRESSIBILITY CHECK
# !!!!Snip Size now has to be 14 for use in GKnot!
#SelectRangeEvery(280,14)
# FOOL CCEnc
#ResampleAudio(44100)
2°esempio: file modificato a partire dal
precedente
# PLUGINS
SetWorkingDir("C:\ PROGRA~1\GORDIA~1\")
LoadPlugin("mpeg2dec3.dll")
LoadPlugin("decomb.dll")
# SOURCE
mpeg2source("C:\ Extractions\filmato.d2v")
# DEINTERLACING
FieldDeinterlace(blend=false)
# CROPPING
crop(0,2,718,478)
# RESIZING
LanczosResize(464,336)
Come vedete il 2° è molto più snello ed ulteriormente editabile rispetto
al 1°.
In rete si trovano vari filtri, in particolare sul forum di doom9 (nella
sezione avisynth) vengono postati e testati dalla comunità.
Per scaricarli potete partire da qui, stando
attenti a prendere solo quelli "YV12".
Per usarli dovete: metterli nella cartella di gknot, inserirli nell'avs
sotto "# PLUGINS" (seguendo la sintassi usata per le altre righe),
inserire una riga con i parametri da utilizzare per quel filtro. Questa è forse
la parte più complicata di tutto il procedimento. La riga deve avere una
sintassi precisa che possiamo sapere solo leggendo il file di testo o html
allegato al filtro scaricato; questo contiene anche le istruzioni per l'uso del
filtro. Se ad esempio voglio usare il filtro "3d convolution" per
ripulire un video disturbato, il precedente avs diventa:
# PLUGINS
SetWorkingDir("C:\ PROGRA~1\GORDIA~1\")
LoadPlugin("C:\PROGRA~1\ GORDIA~1\mpeg2dec3.dll")
LoadPlugin("C:\PROGRA~1 \GORDIA~1\decomb.dll")
LoadPlugin("C:\PROGRA~1\ GORDIA~1\Convolution3D.dll")
# SOURCE
mpeg2source("C:\Extractions\ filmato.d2v")
# DEINTERLACING
FieldDeinterlace(blend=false)
# CROPPING
crop(0,2,718,478)
# SMOOTHING
Convolution3d(preset="animeHQ")
# RESIZING
LanczosResize(464,336)
-------- ----- ------ Per aprire con avisynth video non
mpeg2 ----- ----- --------- ----- --------
A molti di voi può tornare utile sapere come encodare con avisynth video
diversi da quelli mpeg2.
Queste righe possono aiutarvi:
Per gli avi:
# SOURCE
AVIFileSource("C:\ Extractions\filmato.avi")
Per gli mpeg1:
# PLUGINS
LoadPlugin("C:\Programmi\ Gordian Knot\MPEGDecoder.dll")
# SOURCE
mpegsource("C:\Filmato.mpg")
(o "filmato.dat" o "filmato.mpeg")
(il plugin MPEGDecoder è scaricabile da qui)
Se volete usare Gknot per fare il resize e creare l'avs, nel caso di
filmati mpeg dovete aprirli in virtualdub classico e convertirne un pezzettino
(qualche secondo e senza crop e resize) in avi. Poi aprite l'avi in gknot (che
darà qualche errore ma alla fine accetterà l'avi), fate il crop e resize e
create lo script avs; questo andrà poi modificato inserendo la riga indicata
sopra, con il percorso dell'mpeg originario.
5a PARTE: LA COMPRESSIONE IN DIVX o XVID
Pro e contro di divx e xvid:
DivX
Pro: non nasconde bug, è facile da usare, veloce in
fase di encoding
Contro: limitato nei settaggi
XviD
Pro: opportunamente settato produce risultati migliori
del divx per i rip da dvd su due cd.
Contro: nasconde dei bug, difficile da settare, è lento
in fase di encoding quando è settato per dare i migliori risultati
Creazione di un DivX
Apriamo adesso virtualdubmod (cercatelo nella
cartella dove avete installato GordianKnot) e andiamo su
file --> open video file e apriamo il file .avs precedentemente creato
Quindi settiamo il video così:
video --> fast recompress
Poi andiamo su video --> compression,
selezioniamo DivX Pro 5.0.5 Codec e clicchiamo su configure.
Usiamo questi settaggi:
----Tab "Bitrate Control"----
--> Variable bitrate mode --> Multipass, 1st pass
--> Encoding bitrate --> il bitrate che vogliamo
o quello estrapolato con il test di compressibilità
--> Write MV file (mettiamo il segno di spunta e
scegliamo una cartella a piacere in cui verrà creato questo file)
--> Do not prompt with errors... (mettiamo il segno
di spunta)
----Tab"General parameters"----
--> Max Keyframe interval 250
--> Scene change threshold: 45% (o altro valore
vicino al 50%)
--> Deselezionare "Psycovisual
enhancement", soprattutto se il video (dopo un primo tentativo di
encoding) presenta artefatti che non piacciono (io lo deseleziono sempre e
comunque). Come valore lasciamo settato quello minimo.
----Tab"Profiles"----
--> 1-Choose your profile (togli il segno di spunta)
--> MPEG4 Tools --> Use bidirectional encoding
(mettere il segno di spunta solo a questo)(ATTENZIONE: questa feature è
compresa solo nella versione pro del divx 5)
A questo punto toriamo al menù file di
virtualdubmod, selezioniamo Save as avi e diamo il percorso all'avi (io
lo chiamerei "1.avi"); prima di cliccare su Salva, mettiamo il
segno di spunta a "Don't run this job now; add it to job control so I
can run it..." in basso.
Torniamo ai settaggi del divx e lasciamo tutto come
prima tranne:
----Tab "Bitrate Control"----
--> Variable bitrate mode --> Multipass, nth pass
--> Bitrate modulation --> un valore dipendente
dal filmato (molto o poco movimentato)
Torniamo al menù file di virtualdubmod,
selezioniamo Save as avi e diamo il percorso all'avi (io lo chiamerei
"2.avi") e, come prima, spuntiamo la voce "Don't run this job
now; add it to job control..."
Andiamo su file --> job control
Ci troveremo davanti la batch list, clicchiamo su start
e dopo alcune ore avremo il video finale (2.avi) encodato.
Se abbiamo tempo e voglia possiamo anche fare un 3° e
4° passaggio semplicemente facendo:
save as avi--> 3.avi (se lo fate, poi potete cancellare il file 2.avi)
e poi
save as avi--> 4.avi (se lo fate, poi potete cancellare il file 3.avi)
Nota 1:
Il procedimento multipass si basa sulla creazione
(durante il primo passaggio) di un file log che contiene le informazioni sul
video da encodare. Per ogni video ne viene creato uno specifico, di conseguenza
se volete in futuro tornare su un video e ricomprimerlo in divx, dovete salvare
il file log per evitare di dover ripetere il primo passaggio. Il log viene
aggiornato ad ogni ulteriore passaggio di codifica successivo al 2°.
Il percorso del file log si trova nei settaggi del divx
nella tab "Bitrate Control", accanto alla voce "Write log
file".
Nota 2:
Le indicazioni date per i settaggi sono puramente
indicative. Se volete conoscere il significato di tutti i settaggi dovrete
farvi una bella ricerca su internet; doom9.org e divx.com sono dei buoni punti
di inizio. Ho omesso tutte le spiegazioni per non appesantire troppo la guida,
ma è chiaro che bisognerebbe sapere cosa si fà quando si modifica un settaggio.
Nota 3:
Il video di anteprima di Virtualdubmod (che può essere
navigato con la sbarra orizzontale in basso) mostra anche gli effeti dei filtri
selezionati nell'avs.
Creazione di un XviD ringraziate
LoStraniero
Apriamo virtualdubmod e andiamo su file
--> open video file e apriamo il file .avs precedentemente creato.
Quindi settiamo video --> fast recompress.
Poi andiamo su video --> compression,
selezioniamo XviD MPEG4 codec e clicchiamo su configure.
Accanto a "Encoding Mode" selezioniamo
"2-pass 1st pass". Premiamo poi "Advanced Options"
Settaggi per la 1a passata
--- TAB "GLOBAL" ---
- Motion search precision: 5 o 6
(6 è più lento ma fornisce maggiore compressione e qualità)
- Quantization type: H263 (per la prima
passata sempre meglio usare questa. NON usare MODULATED nella prima passata).
Rispetto alla matrice di quantizzazione MPEG dà un pochino di blend e se
il bitrate non è elevatissimo (se cioè non è maggiore di 1400) si ottengono i
risultati migliori. Consigliatissima se il video non è più che perfetto, aiuta
eventuali denoiser.
- FourCC: XVID (in entrambe le passate)
- VHQ mode: mettere "0 - Off"
oppure "4 - Wide search" (quest'ultimo valore è tra quelli che
rallentano DI BRUTTO l'encoding, ma è stato dimostrato che IN OGNI CASO
migliora la qualità dell'immagine)
- Maximum I-frame interval: settare un numero
pari a circa 10 secondi (250 se pal, 240 se ntsc oppure 300 se
telecined)
- Minimum I-Frame: settare 1 (lo
disabilita)
- Tra i flag sotto mettere SOLO Chroma Motion.
Il GMC (Global Motion Compensation) è BUGGATO! NON va usato per adesso in
nessun caso. Il quarter pixel (quartelpel) diminuisce la compressibilità,
quindi se lo si usa si peggiora la qualità (a meno che non abbiamo moltissimo
bitrate), e quindi in linea di massima è sconsigliato. Il lumi masking PEGGIORA
la qualità (è una sorta di psicho visual enhancement del divx) e se si decide
di usarlo va messo SOLO nella seconda passata, se lo si mette pure nella prima
PEGGIORI di molto la qualità dato che gli effetti si sommano. In teoria
dovrebbe aumentare la comprimibilità in scene molto scure o molto chiare, ma è
meglio non usarlo mai. L'interlacing è BUGGATO, per deinterlacciare è meglio
usare i filtri di avisynth. Il greyscale può essere usato per far fuori eventuali
rumori di chroma su vecchi film in B&N, ed in tal caso non ha senso il
Chroma Motion, ma è sempre meglio usare la funzione grayscale() di avisynth che
fa la stessa cosa .
- Maximum BF: indica il numero massimo di BF
consecutivi in un GOP. Valori di 2 o 3 producono riduzioni di
circa il 20% sulle dimensioni finali dell'avi, e fissata la dimensione finale
del video producono qualità maggiore.
- B-frame quantizer ratio (%): Indica il
moltoplicatore dei BF. In divx questo valore è fisso a 200, qui può essere
variato a piacere per produrre BF con quantizer più basso e quindi migliore
qualità (e dimensione).
La legge con cui si stabilisce il quantizer del BF è
questa:
(VALOR MEDIO DI(quant precedente, quant
successivo)*RATIO + OFFSET)/100.
ESEMPIO: se un BF si trova tra due KF a Q=2 con ratio
di 150 e offset di 100 avremo:
VALOR MEDIO DI (2, 2)*150=300
3 + offset= 400
400/100=4 = quantizer MINIMO del BF.
Usando invece ratio di 125 e offset di 50 avremo:
VALOR MEDIO(2,2)*125=250
250+ offset=300
300/100=3 = quant MINIMO del BF
Questo per dare un'idea della potenza dei BF; dato che
a quantizer più alto corrisponde minor
dimensione del frame usando i BF otterremo compressioni
molto più spinte.
- Offset: spiegato dagli esempi sopra
- B-Frame threshold: Si può usare con valori da
-100 a +100. Valori negativi inducono il codec ad usare MENO BF, valori
positivi inducono il codec ad usare PIU' BF (casi limite: -100 BF disattivati,
+100 ogni volta vengono usati MAX B-FRAME consecutivi); 0 è un buon
valore da usare
- Tra i flag sotto, da cliccare SEMPRE E COMUNQUE
"DX50 B-VOP Compatibility" che imposta il GOP in modo che il
frame futuro di un BF non sia MAI un I-F ma un D-Frame; questa cosa serve per
la compatibilità con il decoder del divx in fase di playback (comunque
sconsigliato). Se NON si mette la compatibilità DX50 succede un'altra cosa
spiacevole: audio e video si desincronizzano di una quantità pari a (MAX BF
IMPOSTATO)*40 ms (ipotesi di video PAL) ma il brutto di questa cosa è che il
desync può avvenire in un momento A CASO del video, quindi è difficile da
vederlo e curarlo (per intenderci se impostiamo 3 BF non basta ritardare
l'audio di 120 ms). Il "packet Bitstream" è BUGGATO e non va MAI
usato; in teoria serve per raggruppare i BF in modo furbo e includere dei dummy
frame nel gop per avere il numero corretto di frame, ma non funziona. Il debug
non serve e non va usato.
--- TAB "QUANTIZATION" ---
NON toccare NIENTE in nessuna passata (lasciare i
valori 2 e 31, non toccate il tasto "edit quantizer matrix" se non
sapete ESATTAMENTE quello che state facendo).
--- TAB "TWO PASS" ---
Selezionare "Discard first pass" per
buttare via il video della prima passata. Impostiamo poi il percorso per il file
stat della prima passata nello spazio apposito in basso.
NOTA BENE: il file generato nella prima passata è un
file a quantizer fisso a 2 e di solito è MOLTO
GROSSO: ha senso tenerlo solo se prevediamo una
compressione massiccia e sospettiamo che il file della prima passata lo potremo
usare come video definitivo al limite tagliando i titoli di coda. E' quello che
normalmente indica a quanto satura il video e ci fa capire quanto
effettivamente stiamo comprimendo (per intenderci per un film come
"minority report" si ottiene un file di prima passata di oltre 2.8
giga!!!).
--- TAB "ALT. CURVE" ---
Non toccare niente
--- TAB "CREDITS" ---
Altra cosa differente da xivd a divx, non è necessario
fare uno script avs a parte per i titoli di coda, basta indicare al codec da
che frame iniziano i titoli di coda e a che frame finiscono (e volendo si può
fare la stessa cosa per i titoli di testa). Volendo si può fare i titoli di
coda in scala di grigio ("Encode credits in greyscale") e risparmiare
ulteriormente bitrate.
Se decidiamo di trattare i credits, dobbiamo settare i
frame IN ENTRAMBE LE PASSATE E NON BISOGNA MODIFICARLI!
--- TAB "DEBUG" ---
- Selezionare "Automatically detect
optimization"
- Sotto abbiamo altri due flag (nella ultima build
unstable di koepi): il "chroma optimizer" e il "Use
trellis R-D quantization". Questi flag danno qualità maggiore se usati
con VHQ impostato a 4 e matrice H263 (il trellis funziona SOLO con matrice
h263, non ho provato che succede usando il modulated o l'mpeg, ma non è
consigliato usarli). Diminuiscono leggerissimamente la comprimibilità ma
aumentano la qualità visiva. Rallentano la velocità di encoding. Il "Frame
drop ratio" butta via un certo numero di frame; *dovrebbe* servire per una
decimazione ma in realtà non è così, non va MAI usato, perchè tra le altre cose
produce desync audio/video. Assicurarsi che ci sia uno ZERO.
Fine dei settaggi per la 1a passata
Clicchiamo ora su ok, poi di nuovo su ok e poi ancora
su ok e torniamo all'interfaccia di virtualdub.
Selezioniamo Save as avi e diamo il percorso
all'avi (io lo chiamerei "1.avi"); prima di cliccare su Salva,
mettiamo il segno di spunta a "Don't run this job now; add it to job
control so I can run it..." in basso.
Torniamo quindi ai settaggi dell'XviD.
nota importante
uno degli errori più comuni che vengono fatti e che
porta a qualità schifide è quello di cambiare lo script avs tra prima e seconda
passata o usare settaggi dei codec diversi tra le due passate.
Dato che facendo un 2pass il codec usa la prima passata
per raccogliere informazioni sul video (il file stat) e si basa su QUEL file
per la seconda passata cambiare qualche cosa nel file avs equivale a usare un
file stat di un film DIVERSO e con informazioni SBAGLIATE per fare la seconda
passata (esempio: aggiungere un denoiser nell'avs, o cambiare il crop, o
cambiare il metodo di resize o il resize (608 invece di 640 perchè si ottiene
un rapporto del 40%; in tal caso va RIFATTA anche la prima passata). Ci sono
alcuni settaggi del codec che possono essere cambiati tra le due passate, ma
bisogna stare SUPER attenti a cosa si fa per non mandare al diavolo la prima
passata e la qualità del file finale.
Selezioniamo "2pass - 2nd pass INT"
Con questa modalità si può settare la dimensione del
video (SOLO IL VIDEO senza audio e senza l'overhead di muxing) che si otterrà
alla fine. Indicarla accanto a "Desired size (Kbytes)".
Conviene usare la dimensione fornita da GK in KB levando circa 3 mega per stare
sicuri
Clicchiamo di nuovo su "Advanced Options".
Settaggi per la 2a passata
--- TAB "GLOBAL" ---
Per quanto detto sopra, indico solo cosa si può
cambiare tra le due passate e come si può cambiarlo.
- Quantization Type: se la prima passata l'ho
fatta in H263, adesso posso settare "Modulated" o "New Modulated
HQ" che usano sia i quant H263 che i quant MPEG, ma se abbiamo selezionato
trellis nella prima passata NON DOBBIAMO SELEZIONARE I MODULATED.
"MPEG" tende a sharpare e produce maggiori
dettagli ma una immagine leggermente più granulosa, mentre H263 tende a fornire
un video più pulito. Per gli anime i modulated sono SCONSIGLIATI. Va tenuto
conto che se vogliamo usare i modulated nella prima passata NON dobbiamo
settare il trellis dato che: (1) non possiamo usarlo con i quant mpeg che sono
presenti nella modulated e (2) andrebbe rifatta la prima passata nella quale
abbiamo imposto il trellis perchè sarebbe una variazione non accettabile per la
qualità
- Enable lumi masking: come detto, nella prima
passata IN OGNI CASO questa opzione NON va selezionata. Volendo ridurre i
dettagli nelle aree molto chiare e molto scure possiamo selezionarla SOLO nella
seconda passata. Se la selezioniamo in ENTRAMBE le passate gli effetti cumulano
secondo legge non lineare (non si sommano, peggio) e producono difetti e
blocchi mostruosi nel file finale. Sconsigliata ai deboli di cuore. Aumenta la
compressibilità, diminuisce la qualità, rallenta l'encoding.
--- TAB "QUANTIZATION" ---
NON toccare NIENTE
--- TAB "TWO PASS" ---
Bisogna avere una certa idea di che tipo di film stiamo
comprimendo per ottenere i risultati migliori, ma qui c'è da giocare tanto.
- Prima di tutto, DESELEZIONARE "Dummy 2nd
pass", altrimenti NON verrà creato il video.
- "I-Frame Boost %": se ci possiamo
permettere bitrate alti possiamo assegnare un certo valore percentuale in più
ad ogni Key Frame. Esempio: se mettiamo 30, un KF che dovrebbe essere di 100
viene encodato con 130 e quindi si vede meglio. Rovescio della medaglia: quei
30 da qualche parte li dobbiamo prendere, e dato che la dimensione del file è
fissata li leveremo ad altri frame che "potrebbero" farne a meno. Se
si sta larghi con il bitrate si possono usare valori di 10 max 20. Valori oltre
il 20 producono in ogni caso decremento della qualità. Un buon valore è 5, per
film molto compressibili possiamo usare 10.
- "Below I-Frame Distance": se ci
mettiamo 10 due KF distanti meno di 10 frame verranno considerati come
consecutivi. Per capire l'utilità di ciò leggere il significato del prossimo valore
da settare.
Valore consigliato: 5
- "I-Frame bitrate reduction %": se
tot frame sono consecutivi il primo verrà ridotto in dimensioni percentuali del
valore che inseriamo qui. L'ultimo non viene toccato.
ESEMPIO: 2 FRAME consecutivi di valore 100 e settiamo
30 come valore di reduction; il primo viene portato a 70 e il secondo rimane a
100.
Valore consigliato: 20
- Riquadro "Curve compression". Qui si
cambia la distribuzione delle dimensioni secondo una curva che può essere
lineare (non cambi le proporzioni segnate nel first pass) o non lineare. Scuole
di pensiero diverse... Al momento va per la maggiore lo scaling lineare e si
usa mettendo i valori 0, 0, 250 e "Payback proportionally". Usando
valori diversi è possibile settare una certa quantità di bit che verrà presa
dai frame di dimensione maggiore di un certo valor medio e ditribuita a frame
con valori minori di questo valor medio. Questo attenua le differenze tra i
frame e va fatto solo se abbiamo molto bitarate e quindi si tende ad un valor
medio comunque alto che produce alta qualità, altrimenti se stiamo comprimendo
tanto conviene usare lo scaling lineare.
- Il file stat segnato nella prima passata NON va
cambiato.
--- TAB "ALT. CURVE" ---
Questo tab prevede di modificare ancora la curva di
attribuzione del bitrate nella seconda passata.
Per essere usato correttamente è necessario un software
che legga il file stat della prima passata indicando una curva di distribuzione
del numero di quantizer con un certo bitrate (uno di questi software è
"xvid stat viewer" di Nitrogen, si trova su doom9 un link per il
download).
In linea di massima se abilitiamo la alt curve,
scegliendo medium si farà un buon lavoro con la maggior parte delle curve di
compressione, low per i film MOLTO movimentati e high per i film con scene
mosse seguite da scene lente e veceversa. In generale medium va bene.
Per procedere è necessaria la curva di distribuzione
cui accennavo.
Flaggare entrambi i campi e nei valori di max e min
settare le dimensioni in accordo alla curva in questo modo:
il campo HIGH indica che tutti i frame che stanno SOPRA
questa soglia verranno modificati
il campo LOW indica che il bitrate verrà assegnato ai
frame SOTTO questa soglia (se ci si mette 100 NON fa niente, 75 assegna il
bitrate preso ai frame da -76% a -100% rispetto alla media)
ATTENZIONE: i valori settati devono sempre essere
positivi
Strenght %: quanto bitrate viene preso dai frame sopra
la soglia HIGH: in linea di massima se la soglia è superiore al 200 si possono
impostare valori da 40 a 55, se la sogli è sotto questo valore non conviene
superare il 30
--- TAB "CREDITS" ---
NON TOCCHIAMO I FLAG con i frame, solo il pallino che
stabilisce come encodare i crediti.
Possiamo decidere di dare ai titoli un certo bitrate
percentuale (il 20% di solito va bene) o di encodarli ad un certo quantizer
(per esempio I-frame a 15 e P-frame a 25) oppure di settare una dimensione
dentro la quale far stare i titoli di coda. Consigliato l'uso di un quant fisso
o meglio ancora di un bitrate proporzionale (non più di 20% se vogliamo usare
questa opzione)
--- TAB "DEBUG" ---
NON TOCCARE NIENTE.
Se avevamo imposto il trellis nella prima passata NON
possiamo cambiare i quant da h263 a modulated nella seconda, in tal caso va
rifatta la prima oppure si fa un seconda senza cambiare quant.
Fine dei settaggi per la 2a passata
Torniamo al menù file di virtualdubmod, selezioniamo Save as
avi e diamo il percorso all'avi (io lo chiamerei "2.avi") e, come
prima, spuntiamo la voce "Don't run this job now; add it to job
control..."
Andiamo su file --> job control
Ci troveremo davanti la batch list, clicchiamo su start e dopo alcune
ore avremo il video finale (2.avi) encodato.
6a PARTE: COME COMPRIMERE FILM E TITOLI
DI CODA SEPARATAMENTE (per i divx; opzionale ma consigliato)
Un modo per aumentare (anche se leggermente) la qualità degli avi-divx è
quello di encodare separatemente il film vero e proprio e i titoli di coda.
Quando questi consistono semplicemente in scritte bianche che scorrono su
sfondo nero, il bitrate può essere abbassato in maniera pesante. Consiglio di
scendere attorno a 400k, ma dipende da quanto volete "smerdare" le
scritte; queste infatti tenderanno a lasciare una scia sul nero quando si
guardano i titoli di coda nell'avi finale. L'encoding separato può avere anche
un'altro utile scopo: se avete fatto audio e video e vi accorgete di aver
sforato le dimensioni massime consentite (702 mega a cd), potete riencodare i
soli titoli di coda in modo da guadagnare quei pochi mega che vi servono.
Per encodare il solo film, settate in virtualdubmod l'inizio del film
cliccando sulla mezza freccia che punta a sinistra, nella parte bassa
dell'interfaccia sotto la barra di scorrimento posta sotto il video d'anteprima
(o andate in edit --> set selection start). Muovendovi poi con la
barra, portatevi all'inizio dei titoli di coda e cliccate l'altra mezza freccia
(quella che punta a destra; oppure edit --> set selection end); a
questo punto la parte di video selezionata dovrebe apparire evidenziata sulla
barra. Questo procedimento va seguito prima di tutto ciò che ho scritto nella
5a parte di questa guida; ricordatevi quindi di settare opportunamente la
durata del solo film in GordianKnot, altrimenti le previsioni su bitrate e dimensioni
finali saranno sbagliate.
Fate partire l'encoding e quando sarà finito ripetete il procedimento
per i titoli di coda (eventualmente fate un nuovo compressibility check per i
soli titoli e create un nuovo avs senza troppi filtri e magari con un filtro
per processare il video in bianco e nero) settando il "selection
start" nello stesso punto del precedente "selection end". Come
detto, nei settaggi del divx potrete mettere un valore di bitrate molto più
basso rispetto a quello usato per il film.
Alla fine avrete due files che dovrete unire, ma potete fare questo
"incollaggio" al momento di muxare audio e video come spiegherò
sotto.
7a PARTE: CONVERSIONE DELL'AUDIO
Da AC3 a MP3 (se quello che leggerete vi sembra troppo complicato,
leggete la Nota 1
Quello che serve è BeSweet gui, un interfaccia
per l'utilizzo degli encoder migliori per la compressione audio (tra cui Lame),
che senza Besweet gui (o programma analogo) andrebbero usati con linea di
comando.
BeSweet e Besweet gui sono inclusi in GordianKnot ma
potete scaricarne le ultime versioni da qui .
Scaricando BeSweet (insieme a BeSweet gui) avrete la possibilità di usare
"Besweet gui" per passare direttamente da AC3 a Mp3.
Potete scaricare anche l'encoder Lame (dedicato
alla conversione in mp3) da qui e inserirlo nella cartella di BeSweet. In questo modo
potrete utilizzare in maniera più completa ed efficace BeSweet gui.
Quando aprite Besweet gui vi troverete di fronte
un'interfaccia molto complessa, ma non è necessario conoscere tutte le opzioni.
Sulla destra ci sono i pulsanti con i quali scegliere
che tipo di conversione fare (Lame, Azid, SSRC ecc...). Quello che a noi
interessa è "BeSweet" (quello ai piedi di tutti gli altri
pulsanti), quindi lo selezioniamo (se non è selezionato di default).
Accanto a questi bottoni c'è un riquadro con un menù a
tendina giallo, in questo dobbiamo selezionare "Mp3".
Poi andiamo in alto e inseriamo il percorso di BeSweet.exe
(lo si fa solo al primo utilizzo di BeSweet gui) cliccando sulla cartellina
gialla relativa. Facciamo lo stesso anche su quella accanto la scritta "Input"
e selezioniamo l'AC3 da convertire; nella finestra che compare dobbiamo anche
specificare ".Ac3" nel menù a tendina sotto "Enter file name"
(in alto a destra).
Analogo discorso per "Output":
clicchiamo sull'icona con il dischetto e nella finestra che compare scriviamo
il percorso dell'mp3 che vogliamo creare.
Un settaggio molto utile è "Set Delay to"
nel riquadro a sinistra "OTA (Overall track adjustements) Options":
basta selezionare "DVD2AVI" per correggere l'asincronia tipica degli
stream Ac3, e che dvd2avi scrive nel nome del file quando lo estrae.
In alto a destra troviamo i profili per la scelta
del bitrate da dare all' mp3. Scegliamone uno in base alla qualità che
vogliamo ottenere (maggiore bitrate --> maggiore qualità --> dimensioni
più grandi per l'mp3). Se avete seguito il procedimento di calcolo bitrate con
gknot, dovreste sapere già che bitrate utilizzare sia per il video che per
l'audio.
Gli utenti un pò più esperti dovrebbero comunque creare
prima l'audio, scegliendo un bitrate in base alle loro esigenze di qualità, e
solo dopo comprimere il video.
----- ----- ------ Breve parentesi
----- ----- ------
In alternativa ai profili di BeSweet, possiamo settare
a nostro piacimento Lame e Azid ("Lame 1", "Lame 2" e
"Azid 1" tra i bottoni sulla destra) per ottenere ad esempio un audio
cbr o con un bitrate minore di quelli nei profili:
In "Azid 1":
- selezioniamo "LFE To LR channels" e
mettiamo "-3db" come valore
- selezioniamo "Dynamic Compression" e
mettiamo "normal" dal menù a tendina
- selezioniamo "Gain" e scriviamo
"10db"
- Clicchiamo su "Save as default"
In "Lame 1":
- Inseriamo in alto a sinistra il percorso di Lame.exe
- Selezioniamo "Default profile" in alto a
destra
- Deselezioniamo "Alt Preset" in basso a
sinistra
- Selezioniamo ATH type e mettiamo "3" come
valore
- Selezioniamo "Experimental PSY tunings"
In "Lame 2":
- Selezioniamo CBR per fare un audio a bitrate costante
e poi mettiamo un valore di bitrate costante (96,112,128,160,192)
- Selezioniamo VBR se invece vogliamo un mp3 a bitrate
variabile e poi mettiamo un valore di bitrate medio (96,112,128,144,160,192)
- Selezioniamo ABR se invece vogliamo un mp3 a bitrate
variabile ma con un maggior rispetto del bitrate medio.
- In "Abr/vbr Options" mettiamo i valori di
bitrate minimo e massimo entro cui far variare quello medio sopra specificato
- Clicchiamo sul bottone "Save as default"
Torniamo in "BeSweet" e selezioniamo
"Auto gain" e "Post gain" nel riquadro a sinistra
("OTA (Overall track adjustements) Options"); clicchiamo poi su
"Save as default".
----- ----- ------ Fine parentesi ----- ----- ------
La scelta del bitrate dipende ovviamente dalla qualità
che vogliamo ottenere e dall'audio di partenza (se abbiamo un audio mono,
potremmo anche non salire sopra i 112k).
Quando tutto è pronto, clicchiamo sul bottone "Ac3
to mp3" in basso a destra per far partire la conversione.
Nota 1:
Un programma più semplice e intuitivo (ma meno completo
seppure ottimo) è HeadAc3.
Andate qui per sapere come utilizzarlo: https://www.doom9.it/mp3-hac3.htm
Uno dei vantaggi di questo programma è che corregge
automaticamente il delay dell'ac3, così non dovrete settarlo a mano al momento
nel muxaggio audio-video come descritto nell'ultima parte di questa guida.
Ho scelto di spiegare BeSweet, perchè, se ne capite il
funzionamento, un pò alla volta ne scoprirete tutte le potenzialità.
Nota 2:
Come detto, la conversione dell'audio deve essere fatta
prima del video.
Da AC3 a OGG
Il programma che consiglio è HeadAC3, scaricabile da qui.
Apriamo il programma (HeadAC3he.exe), clicchiamo in alto a sinistra sul
bottone "Source file" e prendiamo l'ac3 estratto dal dvd.
Noterete come nel riquadro "delay" venga visualizzato un
valore uguale a quello indicato nel nome del file ac3; HeadAc3 corregge
automaticamente il ritardo o l'anticipo che l'audio ac3 ha spesso rispetto al
video.
Accanto al bottone "Destination file" compare la
destinazione di un file wav, ma non dovete preoccuparvi perchè perchè basta
selezionare "Vorbis" dal menù a tendina nel riquadro "Destination
format" e automaticamente il percorso del wav verrà sostituito da uno
per l'ogg che vogliamo creare. Il percorso ovviamente possiamo cambiarlo.
Nel riquadro "2-pass mode" lasciamo il segno di spunta e
lasciamo selezionato anche "float". Quest'ultima modalità è
quella che da i risultati migliori ma crea anche un file temporaneo di
dimensioni notevoli; se avete poco spazio su hard disk selezionate "dumb"
Clicchiamo ora sul bottone "Options" sulla destra e
nella finestra in basso su quello "2ch" (in teoria si potrebbe
anche fare un ogg multicanale, ma dato lo stato attuale di sviluppo
dell'ogg-vorbis lo sconsiglio).
Clicchiamo nuovamente su "Options" e la finestra a
destra cambierà. Il valore da settare è "Quality" e lo
possiamo fare utilizzando i due pulsantini con le frecce; l'intervallo
consigliato per la scelta è tra 3 e 5. Considerate però che il valore effettivo
del bitrate risulterà inferiore a quello previsto sulla destra dello stesso
riquadro. Considerate anche che a parità di bitrate la qualità di un ogg è
superiore a quella di un mp3 e quindi non prendete l'mp3 come riferimento.
Cliccate adesso su start (in basso nella finestra a sinistra) e
partirà la conversione.
Nota:
Una guida alla conversione da Ac3 a ogg con Besweet la trovate qui
In ogni caso in alto a destra dell'interfaccia di BeSweet troverete il
profilo apposito per l'ogg (DSPguru_OGG@90kbs) ![]()
8a PARTE: UNIRE L'AUDIO AL VIDEO
Le opzioni possibili sono:
Avi classico
(pro: alta compatibilità; contro: limitazione al solo audio+video, non accetta
l'ogg come audio)
File OGM
(pro: può contenere i sottotitoli, accetta l'audio ogg che è un formato
migliore dell'mp3; contro: i computer vetusti non lo digeriscono bene, bsplayer
può crashare)
Per creare un avi classico
Per unire l'audio mp3 o Ac3 al video avi ci serviremo
ancora di Virtualdubmod.
1) Andiamo in File --> Open video file e
prendiamo l'avi appena creato (se i titoli di coda sono a parte andiamo in File
--> Append segment e selezioniamo l'avi con i titoli di coda)
2) Settiamo Video --> Direct stream copy
3) Streams --> Stream list e nella finestra
che compare inseriamo con "Add" l'audio mp3 (o eventualmente
l'ac3). Se l'audio è stato compresso a bitrate variabile (VBR) comparirà un
messaggio di avvertimento, al quale rispondere "No". Ripetiamo
il procedimento per un eventuale audio secondario; la posizione in lista
indicherà anche quale audio sarà primario e quale secondario.
4) Clicchiamo con il tasto destro sugli stream audio in
lista e selezioniamo "interleaving". Nello spazio "Delay
audio track by" dobbiamo inserire (sia per un ac3 che per un mp3) il
valore indicato nel nome dell'ac3 che abbiamo estratto; se state muxando un mp3 e avete corretto il
delay dell'ac3 quando lo avete compresso in mp3 (sia BeSweet che HeadAc3 hanno
l'opzione apposita), non fate quanto detto.
Per i valori di interleave guardate la Nota
A questo punto:
- Se il video è stato fatto per entrare su 1cd,
basta andare su File --> Save as e salvare il tutto con il nome e il
percorso che più ci piacciono.
- Se il video è stato fatto per entrare su 2cd,
settiamo l'inizio e la fine del primo tempo allo stesso modo di come abbiamo
settato virtualdubmod per fare la codifica separata di film e titoli di coda.
Portiamo cioè la barra di scorrimento a inizio film e andiamo in "edit
--> set selection start", poi spostiamo la sbarra a metà circa del
film e selezioniamo "edit --> set selection end".
Muovendoci con la barra di scorrimento lungo il film, noteremo come nella parte
ad essa sottostante (e accanto ai pulsanti) compaiono, insieme alla durata e ai
frames, anche le dimensioni parziali in mega; basandoci quindi sulle dimensioni
totali del video possiamo agevolmente decidere il punto migliore per tagliare
il video e avere dimensioni in mega simili per 1° e 2° tempo. Andiamo quindi in
File --> Save as, diamo un nome e percorso al file e prima di
cliccare su "Salva" selezioniamo "Don't run this job
now...". Procediamo analogamente per il secondo tempo (settando il
"selection start" nell'identico punto del "selection end"
precedente).
Andiamo in "File --> Job Control" e
clicchiamo su "Start", e alla fine del processo avremo il
filmato diviso in due file avi con l'audio muxato
Nota
Quando si muxa bisogna impostare correttamente i valori
di interleave.
Questi sono i valori consigliati:
mp3 --> interleave 1 frame, preload 500
ac3 448 --> interleave 128ms, preload 128ms
ac3 384 --> interleave 160, preload 160
ac3 192 --> interleave 80, preload 80
Per creare un OGM
Gli ogm sono file contenitori per video (avi), audio (mp3, ac3, ogg) e
sottotitoli (in formato srt). La scelta di questo tipo di file è obbligata
se avete creato un audio in formato ogg; sebbene sia possibile, muxare
in ogm un avi compresso in divx e un audio ogg è altamente sconsigliato se
si utilizzano i b-frames in fase di encoding del divx.
Per effettuare il muxaggio ci serviremo ancora di Virtualdubmod.
1) Andiamo in File --> Open video file e prendiamo l'avi
appena creato (se i titoli di coda sono a parte andiamo in File -->
Append segment e selezioniamo l'avi con i titoli di coda)
2) Settiamo Video --> Direct stream copy
3) Streams --> Stream list e nella finestra che compare
inseriamo con "Add" l'audio mp3, ogg o ac3. Ripetiamo il
procedimento per un eventuale audio secondario; la posizione in lista indicherà
anche quale audio sarà primario e quale secondario.
4) Clicchiamo con il tasto destro sugli stream audio in lista e
selezioniamo "interleaving". Nello spazio "Delay audio
track by" dobbiamo inserire (sia per un ac3 che per un ogg o mp3) il
valore indicato nel nome dell'ac3 che abbiamo estratto; se state muxando un ogg o un mp3 e avete corretto il delay
dell'ac3 quando lo avete compresso (sia BeSweet che HeadAc3 hanno l'opzione
apposita), non fate quanto detto. Per i valori
di interleave guardate la Nota sopra.
5) Selezionando i singoli stream e poi cliccando sul bottone "Comments"
sulla destra, apparirà una finestra in cui possiamo inserire le informazioni
sullo stream. Utile è indicare la lingua tanto dell'audio quanto dei
sottotitoli. A questo scopo aprite il menù a tendina dove appare la scritta
"Generic" e selezionare "Language"; nel menù
a tendina che apparirà sotto inserite la lingua relativa allo stream che avete
selezionato, poi cliccate su "Add" e quindi su "OK"
A questo punto:
seguite quello che ho scritto sopra per gli avi classici.
L'unica cosa da segnalare è che al momento di salvare, nello spazio
"Salva come" dovete selezionare "Ogg Media File"
dal menù a tendina. Se avete inserito informazioni sulla lingua di audio e
sottotitoli vi apparirà un messaggio di avvertimento che dovete ignorare
cliccando su "Yes"
SETTAGGI CONSIGLIATI PER
IL DEINTERLACCIAMENTO E IVTC DI ANIME
Per il deinterlacciamento (per video PAL):
Fielddeinterlace(full=false, threshold=15,dthreshold=7, blend=false,chroma=true)
se con il precedente ottenete un video poco fluido provate
Fielddeinterlace(full=false, threshold=15,dthreshold=7, blend=true,chroma=true)
Il dthreshold va inserito in base alla quantità di interlacciamento, in
maniera inversamente proporzionale: maggiore è il problema e minore deve essere
il valore da settare. Fate delle prove guardando l'anteprima in virtualdubmod.
Discorso analogo per il threshold, che serve a individuare i frames da
deinterlacciare (se settate full=true tutti i frames verranno trattati);
più persistenti sono le rigature sul video e minore deve essere il valore da
settare.
Per settare questi due valori fate così: iniziate mettendo full=true
e regolando il dthreshold (ci vuole una prova di rip per vedere gli effetti);
una volta settato il dthreshold rimettete "full=false" e fate
delle prove con valori crescenti di threshold; quando ricompare
l'interlacciamento abbassate pesantemente l'ultimo valore provato o rimettete
"full=true". Fate sempre molta attenzione ai cambi di scena.
Per l'IVTC (per video NTSC):
Per prima cosa scorriamo i frame nell'anteprima di virtualdubmod SENZA
avere nel file .avs righe relative ad un IVTC o a un deinterlacciamento.
Scegliamo una parte di video dove ci sia un movimento continuo di immagini. Se
su 5 frame in due notiamo "l'interlacciamento" ed in 3 no siamo
davanti ad un video telecinato. Se lo vediamo in tutti siamo davanti ad un
video a 29.97 interlacciato.
Se il video è interlacciato
si usa il fielddeinterlace come prima
Se il video è telecinato
telecide(guide=1, post=true, threshold=10, dthreshold=3, blend=false,
chroma=true).decimate(5)
REGOLE E STANDARD SVCD DEL NOSTRO FORUM
In questa sezione vengono raccolti i temi che
hanno come argomento esclusivamente RELEASE DI SVCD (Super Video CD) e,
eventualmente, VCD (Video CD), qualunque sia la fonte (DVD, DivX, XviD,
VHS ecc ecc).
Tutti gli altri argomenti porteranno alla cancellazione del thread senza
preavviso o dello spostamento in una sezione piu adatta.
Siete inoltre pregati di perdere 2 minuti a leggere i seguenti docs:
Policies di EnkeyWebSite
In cui troverete indicazioni su COSA si può e non si
può postare su EWS.
[HELP] Leggere prima di postare
Dove troverete regole e consigli su COME postare su questa board.
TAG da usare (molto importante, da leggere con attenzione)
L'inserimento del TAG è obbligatorio,per un
corretto funzionamento del motore di ricerca del sito. [REL] - per il
rilascio di un nuovo film (nella REL dovranno essere obbligatoriamente presenti
i link ai file in questione, una descrizione tecnica della REL in questione e
se possibile una preview di una decina di mega da far visionare agli utenti che
volessero intraprendere il download della REL
Le REL provenienti da fonte diversa dal DVD-RTL vanno taggate inserendo CHIARAMENTE i crediti originali
sia per quanto riguarda l'audio e il video.
Per esempio:
[SVCD-ITA].-.2.Fast.2.Furious. RSit.Pv.ENK-SVCD.By.F@bbro.MPG
e non più
[SVCD-ITA].-.2.Fast.2Furious. ENK-SVCD.By.F@bbro.MPG
[PRE REL] - per informare gli utenti di una prossima release che si intende
effettuare, si può prevedere anche che nel tema si chiedano consigli o
consensi, non sondaggi per cui c'è una apposita sezione [STATUS] - nel subject quando l'argomento del messaggio è il richiamo
all'attenzione, da parte di un releaser, per ricevere informazioni sull'attuale
stato di diffusione di una sua rel già effettuata
Le richieste e richieste di sharing [REQ] e [SHARE REQ] vanno postate
esclusivamente in SVCD [REQ]uest.
Regole generali da seguire
E' severamente proibito fare release di riguardo
materiale pornografico o inerente alla pedofilia, chi contravverrà a questa
regola verrà immediatamente bannato dal sito.
I messaggi sulla qualita' dei divx e sui problemi dei SVCD devono andare
nella sezione DVD ripping e dintorni e i messaggi contenenti Links trovati in
rete vanno nella sezione dedicata
Prima di fare una RELEASE accertatevi che non sia stata già fatta,
usando il motore di ricerca del forum e non solo quello della home page( in
quanto quest'ultimo esclude alcune sezioni del forum).
I post doppi verranno cancellati.
E' proibito fare release e richieste riguardo materiale su FTP.
Se avete informazioni da chiedere una particolare REL, si prega di
replicare al post in cui la REL è stata rilasciata.
Se avete domande o informazioni da chiedere a un particolare utente,
usate i messaggi privati
Si prega non fare richieste di materiale non ancora
"accessibile", in poche parole non chiedete film non ancora usciti
nei cinema.
Tutti coloro che volessero richiedere la home per le proprie release
dovranno fornire la REL di almeno una immagine in alto a sx delle dimensioni di
150xXXX e del peso non superiore ai 20k, una recensione e dei link edonkey
cliccabili.
Inoltre, per uniformarsi alle scelte del sito nel suo complesso, non
verranno accettate richieste di messa in home per REL derivanti da Screener o altre
fonti "precarie" (quindi praticamente saranno "eleggibili"
a home solo i SVCD convertiti DIRETTAMENTE da DVD).
L'inserimento in home è subordinato alla disponibilità di uno spazio
libero (max 3 rel giornaliere) e all'insindacabile giudizio del moderatore, al
quale dovrà essere fatta richiesta esplicita il giorno prima mediante messaggio
privato.
E' fatto divieto agli utenti di contestare pubblicamente le decisioni
dei moderatori, peraltro inappellabili. Lamentele, commenti, richieste di
informazioni sull'operato dei moderatori vanno loro indirizzate esclusivamente
tramite messaggio privato (PM). Laddove il confronto col moderatore lasciasse
insoddisfatto l'utente, questi può rivolgersi, sempre tramite PM, ad Al e/o
Federauz. Sono escluse altre forme di contatto che non siano il PM.
Grazie per la collaborazione e buon lavoro.
CREAZIONE DI UN SVCD A PARTIRE DA UN AVI
|
1. Cos'è un SVCD e perchè è fico? :)
E' una versione "avanzata" del più famoso "Video-CD", del tutto simile al SVCD, ma costituito da filmati in MPEG-1, di qualità estremamente inferiore. Inoltre il SVCD ospita filmati alla risoluzione di 480x576 pixel (480x480 i SVCD in formato NTSC), mentre il VCD si ferma alla scarna risoluzione di 352x288 (la cosiddetta "CIF"). L'audio dei SVCD è compresso sempre in MPEG, layer-2 (praticamente la versione precedente dello strafamoso formato MP3), che puà essere codificato a vari bitrate (128, 160, 192...), proprio come appunto gli MP3 (MPEG layer-3). Il formato SVCD non è molto conosciuto in Europa, ma va fortissimo nei paesi asiatici (ed è proprio nato in Cina), dove esistono player dedicati. In Europa è quasi impossibile averne uno, e gli unici dispositivi in grado di riprodurre SVCD sono, oltre ovviamente ai PC, i lettori DVD da tavolo. Alcuni di quest'ultimi non sono in grado di leggerli, ma negli ultimi tempi sempre più lettori da tavolo sono compatibili SVCD (vi rimando all'appendice A per maggiori dettagli). Senza dilungarmi troppo in parole sulla nascita di questo formato ecc ecc (potete trovare info più dettagliate nella Appendice C), mi limito a sottolineare come un SVCD sia spesso più comodo di un CD-Rom con dentro un DivX, un XviD o roba del genere perchè, anche se con qualità sicuramente minore, questo contiene audio e video riproducibili tranquillamente nel proprio lettore DVD da tavolo, ed eventualmente può così essere portato anche "a casa dell'amico" per poterselo godere anche con il suo lettore, senza pc. E anche per chi è abituato a collegare il pc alla tv per vedere il video in grande formato, può trovare più comodo questo sistema (nessun problema software, possibilità di usare il telecomando, ecc ecc). |
|||||||||||||||||
|
Premetto che sto scrivendo questa guida dando per scontato un minimo di esperienza "generica" in campo informatico da parte del lettore... posso insegnarvi a fare un SVCD ma non certo partendo dallo spiegarvi cos'è Windows :)
La conversione
da AVI in SVCD è, in primo luogo, una conversione da un filmato compresso in
un qualsiasi algoritmo (dai più avanzati XviD e DivX al vetusto Video per
Windows, o eventualmente anche un AVI non compresso) in un altro compresso in
MPEG-2. Un altro piccolo problema sta nell'authoring: non possiamo creare un filmato MPEG-2, anche del tutto compliant (ovvero compatibile con lo standard) e sbatterlo alla leggera dentro un CD-Rom: il lettore da tavolo penserebbe che è un CD dati e si rifiuterebbe di leggerlo! In primo luogo l'MPEG deve avere una intestazione (header) che lo identifica come Super Video (e a questo ci pensa DVD2SVCD in automatico), inoltre deve essere masterizzato seguendo alcuni accorgimenti, quali il Mode2... ma fortunatamente anche in questo non ci sono grossi impacci perchè useremo VCDeasy per creare con il nostro MPEG una comoda immagine BIN+CUE che masterizzeremo in un battibaleno con Nero (o qualsiasi altro programma di vostro gradimento che supporti le immagini iso BIN+CUE). Concludendo, i problemi sono "problemi" appunto con le virgolette, sopratutto negli ultimi tempi... prima, senza questi programmi, la creazione di un SVCD pefettamente funzionante, compliant e di buona qualità era un delicato lavoro solo per chi se ne intendeva davvero. |
|||||||||||||||||
|
3. Software necessari per la creazione di SVCD a) reperire il software - DVD2SVCD,
programma del tutto gratuito e scaricabile liberamente da www.dvd2svcd.org.
Non metto un link diretto al file perchè spesso ci sono aggiornamenti e vi
conviene guardare direttamente sul sito ufficiale per prendere l'ultima
versione. A volte il sito non va, in tal caso vi rimando alla sezione
download di www.doom9.org,
dove potrete scaricarlo ugualmente. - CinemaCraft
Encoder SP versione 2.5x (d'ora in poi "CCE"... questo è
l'unico prodotto commerciale: potete scaricare una demo dal sito ufficiale
del programma, su www.cinemacraft.com.
La demo sovrappone il logo del programma su tutti i filmati che produce e
limita la codifica ad un massimo di 2 minuti. - VCDeasy, altro programma gratuitissimo, scaricabile da www.vcdeasy.org. Si tratta di un software in grado di effettuare l'authoring dei SVCD (e VCD): come vedremo, con pochi click è possibile caricare al suo interno un filmato MPEG-2 compliant con gli standard, dividerlo in capitoli e scrivere sull'hard disk l'immagine ISO pronta per essere masterizzata. b) installare tutto correttamente - Installate tranquillamente DVD2SVCD con la procedura guidata e troverete nel vostro menu "Start" il link per avviare lui e, volendo, anche i programmi aggiuntivi compresi nel bundle. - CinemaCraft Encoder va installato in una cartella a vostro piacere, non ha importanza quale. Una delle cose belle di CCE è che non installa DLL sparse per il sistema, quindi se per qualche motivo lo avete già (ad esempio) su un CD o roba del genere, basta che copiate la sua cartella nell'hard disk, dove volete e funzionerà correttamente. - Anche VCDeasy ha una procedura di installazione guidata, semplicissima da seguire e non dovrebbe darvi problemi. Se vi vengono poste domande sull'attivazione o meno dei driver ASPI, potete anche non preoccuparvi, visto che questi servirebbero a masterizzare direttamente dall'interno del programma, ma noi useremo software esterni (ad esempio Nero), quindi ci interessa solo scrivere le immagini ISO sull'hard disk. Dunque ASPI non è necessario. c) impostazioni globali Per prima cosa dovete configurare un paio di cose che rimarranno, quindi una volta per tutte, in modo da far funzionare tutto bene:
- Andate nella scheda "Encoder" e selezionate "Cinema Craft Encoder" (in alto a sinistra): dovrete poi cliccare sul bottone con la cartella (quello sulla riga dove c'è scritto "Cinema Craft Encoder 2.5") e selezionare la cartella in cui avete messo CCE (nel particolare, dove c'è il file "cctsp.exe". - Aprite la scheda "CD Image" e selezionate "Don't make Images" (in basso a sinistra). Infatti noi non vogliamo che DVD2SVCD crei le immagini ISO per noi, perchè le faremo successivamente a nostro piacere. -> Per chi
non vuole salvare in C:\ 4. Procedura passo-passo a) impostare la fonte
La prima cosa che dovete guardare è se la casellina "NTSC to PAL" è cliccabile: se è grigia e "inutilizzabile" vuol dire che l'AVI che volete convertire è già PAL, quindi non cìè bisogno di convertire anche il frame rate. Invece se potete cliccarla, con ogni probabilità avete tra le mani un filmato NTSC, quindi vi consiglio di attivare questa casella se non volete finire per avere un MPEG finale con audio desincronizzato. Se per caso DVD2SVCD vi mostra una finestra di errore mentre carica il vostro AVI, dicendo che il framerate è incorretto, significa che probabilmente stata cercando di caricare un AVI che oltre che essere NTSC è pure a 29fps, NON convertibile in PAL (almeno così dice l'amico FL... se ricordo bene!): potete selezionare la casella "NTSC to PAL" e tentare ugualmente la conversione, ma con ogni probabilità alla fine ottterete un filmato MPEG con audio desincronizzato e/o con problemi di continui scatti. Grande
attenzione va posta anche a "Aspect ratio:".
Nella remota ipotesi che il vostro AVI contenga 2 flussi audio (ad esempio due lingue), in "Selected Audiotracks" appariranno entrambe: sceglietene una. Se invece è già una sola, lasciate com'è. Deinterlace?
Nella stragran parte dei casi lasciate "No deinterlacing". Vi consiglio di non mettere Auto Shutdown (spegnerebbe il pc al termine della conversione): meglio vedere cos'è successo e leggere eventuali messaggi di errore e/o di successo :)
Chiudete la finestra di preview. b) impostazioni bitrate Premetto che
questa parte della guida potrebbe suscitare considerazioni negative da parte
di qualcuno, leggendo i miei esempi in cui punto sempre a stare su bitrate
relativamente molto bassi per risparmiare spazio (e CD). Non sono un purista
e sono perfettamente consapevole di creare di solito SVCD con qualità non eccelsa,
ma comunque pratici proprio per la loro ristrettezza in dimensioni. Possiamo finalmente prendere delle decisioni riguardo alla qualità che desideriamo del SVCD: andate nella scheda "Bitrate" e... non spaventatevi! E' molto più semplice di quanto sembri.
mettiamo di avere un filmato sorgente di 93 minuti (ovvero 1 ora e 33 minuti) e di volerlo convertire in un solo SVCD, masterizzandolo su un CD vergine da 700Mb (80 minuti di audio). Non abbiamo altro da fare che impostare tutta la colonna Use... X CD size... Y rispettivamente a "1" e "800", ovvero tutto su UN CD da 800Mb (800 e non 700 perchè i SVCD, per il modo in cui sono registrati (mode-2), contengono più dati di quelli normalmente registrabili su un CD-Rom; se invece prevediamo di masterizzarlo su UN CD da 650Mb (74 minuti audio), dobbiamo mettere X sempre a "1" ma Y a "740". se invece abbiamo un filmato di 150 minuti è piuttosto improponibile cercare di metterlo su un solo CD... verrebbe uno schifo! Mettiamolo allora su 2 CD da 700Mb: impostiamo a 1 la colonna Use... X CD fino (ad esempio) a quella con scritto "Between 50 and 76 mins." (compresa), e le successive a "2", e poi tutta l'ultima colonna a "800". In questo modo DVD2SVCD farà in modo che i primi 76 minuti del filmato vengano messi in un primo SVCD da ospitare su un CD da 700Mb, e i restanti 74 su un secondo SVCD, sempre da 700Mb. E' implicito che le combinazioni sono infinite: per ogni film dovrete fare le dovute considerazioni e impostare questa scheda di conseguenza. Un discorso del tutto a parte va fatto per chi ha un unico filmato e vuole dividerlo in due SVCD, operando una suddivisione "precisa" (tagliando tra il primo ed il secondo CD in corrispondenza di un cambio di scena, in modo da ridurre al massimo il "fastidio" dello stacco). Per questo vi rimando all'Appendice C ("tagliare bene"). Ancora un
appunto per il contrario: avete 2 AVI e volete metterli su di un
solo SVCD? La cosa più facile è fare 2 tracce separate, ovvero 2 MPEG.
Caricate il primo AVI, guardate la sua durata e impostate nella scheda
"Bitrate" la riga che contiene la durata del vostro filmato (ad
esempio se l'AVI dura 56 minuti, la riga giusta è "Between 50 and 76
mins.") a "Use 1 CD size 400": in questo modo
DVD2SVCD si impegnerà a fare un MPEG che occupi metà di un CD da 700Mb
(ricordo che un CD vergine da 700Mb registrato in modalità SVCD mode2
contiene fino a circa 800Mb). Adesso andiamo nella scheda "Audio". Qui la situazione è davvero semplice: Non fate caso alla riga "Audio 1 Priority 1: English"... è roba che vale solo per la conversione da DVD a SVCD, di certo se avete un AVI in italiano DVD2SVCD non ve lo traduce :) Accertatevi che in basso a sinistra sia selezionato "Audio 1 downsample 48 -> 44.1", altrimenti vi potreste trovare con un SVCD con audio con frequenza di campionamento troppo elevata e fuori standard. Quello che ci interessa veramente è solo "Audio 1 Bitrate: XXX". Qui è facilissimo, dovete solo decidere a che bitrate (e quindi qualità) impostare la codifica dell'audio. La codifica video sarà poi re-impostata di conseguenza in modo automatico, quindi non preoccupatevi. Qui va a gusti, posso solo dirvi che: 1) Come
standard, più o meno riconosciuto da tutti, il bitrate per ottenere un audio
ottimale su SVCD è 192; c) impostazioni dell'encoder BeSweet (l'encoder audio) non ha bisogno di essere impostato in modi particolari; CCE invece (encoder video) richiede (opzionalmente) qualche settaggio un po' approfondito, in modo da ottenere dei risultati ottimali. Riguardo a questa parte, incollo qui pari pari la parte di guida di Doom9.org, che giudico nel complesso ottima e per questa parte eccellente (aggiungo solo un paio di miei commenti in rosso
Quindi seleziona "Multipass VBR" con un minimo di 3 passate ed un massimo di 5 passate. Valori maggiori non porterebbero a tangibili miglioramenti alla qualità dell'encoding. Personalmente come impostazione preferisco 4 passate (anch'io preferisco 4 passate) "Image Quality Priority" indica il numero di bit che saranno allocati alle aree più complesse dell'immagine. Si tratta di un valore compreso tra 0 e 100 ed i valori minori indicano l'allocazione di un maggior numero di bit nelle parti più complesse dell'immagine. Se le scene da codificare presentano un basso livello d'azione sarebbe opportuno impostare valori elevati (l'impostazione di default (17) va, a mio avviso, bene per la maggior parte dei casi) |
|||||||||||||||||
|
d) avvio della conversione Avete finito con le impostazioni di DVD2SVCD! Tornate nella scheda "Conversione", cliccate su "Go!" e selezionate "Start conversion"; cliccate poi su OK nella finestrella che vi chiederà conferma dopo un paio di secondi. A questo punto potete andare a dormire :) la conversione richiederà diverse ore, in parte a prescindere dalla potenza del vostro computer (diciamo che andiamo dalle 4 alle 7 ore per la conversione di un filmato di 90 minuti). Se volete potete utilizzare il vostro computer durante la conversione... però noterete, ovvio, un tangibile calo delle prestazioni globali. |
|||||||||||||||||
|
Quando DVD2SVCD avrà finito, vi troverete nella cartella che avete impostato con directory di output un file denominato "bbMPEG_Muxed_File00.mpg"... è il vostro MPEG, contenente il filmato convertito. Se avete deciso di fare da un solo AVI un solo SVCD, bbMPEG_Muxed_File00.mpg dovrebbe essere sugli 800Mb, probabilmente qualcosina in meno. Se invece avevate impostato DVD2SVCD in modo da creare un file che desse spazio ad altri filmati sullo stesso CD, ovviamente il file avrà dimensione più contenuta, e a questo punto, prima di procedere, avete da ripetere il processo di conversione per l'altro (o gli altri) AVI che avete intenzione di aggiungere. In questo caso ricordatevi di spostare o rinominare bbMPEG_Muxed_File00.mpg, altrimenti verrà sovrascritto dall'MPEG successivo. Il processo di finalizzazione del CD è piuttosto semplice, e va eseguito con l'ottimo VCDEasy. Apritelo e operate sulla prima scheda (sezione "(S)VCD", scheda "Principale"):
per prima cosa
selezionate "Svcd 1.0" in "Tipo di VideoCD",
poi scrivete il nome del CD in... "Nome del CD:" (a vostro
piacimento) e poi cliccate su "sfoglia" nella riga "File
bin:"; nella finestra che comparirà dite a VCDEasy dove andare a
salvare l'immagine finale del CD. Quando avrà finito (ci mette comunque poco, meno di un minuto), se è tutto a posto, il file apparirà nella lista rettangolare. Con questa scheda abbiamo finito. Andate nella scheda "Opzioni" e controllate che le seguenti opzioni siano selezionate: "Usa controllo Playback" e "Per default, usa i tasti numerici...". Abbassate poi a "0" l'impostazione "Pausa per default dopo ogni cambio di Sequenza/Segmento". Finita anche questa scheda. Aprite ora "Capitoli"... imposteremo ora la divisione in capitoli del SVCD. Ovviamente, visto che stiamo convertendo da un AVI, non potremo impostare una suddivisione "intelligente", cioè ad esempio con capitoli ad ogni cambio di scena "importante" (si potrebbe fare, ma è roba forse un po' lunga e troppo noiosa); dunque effettueremo una divisione in capitoli equidistanti, in modo da rendere comunque più comoda la navigazione del CD. Ci sono un paio di possibilità, a seconda dei vostri gusti: a) potete
creare dei capitoli ogni X minuti, a vostra scelta (e quindi di
conseguenza VCDEasy deciderà in base alla durata del filmato il numero di
capitoli totali) Procedura A: Procedura B: Se volete sapere la mia preferenza, io solitamente inserisco un numero di minuti più o meno decente (ad esempio 10) e poi lo modifico fino a fare venire 9 capitoli. In questo modo poi in fase di riproduzione posso usare i relativi 9 tasti del telecomando per saltare di 10 minuti in 10 minuti in modo comodo. Comunque potete fare come volete! Quando siete contenti della vostra "affettatura" potete saltare la scheda "Interattività" e passare all'ultima scheda "File ISO". Qui l'unica cosa che avete da fare è cliccare sul bottone "Salva". Il computer inizierà la costruzione dell'immagine del CD, e ci impiegherà qualche minuto. Quando VCDEasy avrà finito (deliziandovi con una simpatica musichetta), troverete nell'hard disk, nella cartella che avevate specificato prima, 3 file denominati videocd.bin, videocd.cue e videocd.xml. L'ultimo potete anche cancellarlo, non ci interessa. Se a questo punto siete impazienti di provare il vostro SVCD nel lettore da tavolo potete saltare alla prossima sezione (5), punto C. Se invece preferite prendervela con calma e testarlo sul PC prima di masterizzarlo, continuate la lettura. 5. Provare il CD prima di masterizzarlo a. montare il CD
virtuale b. riprodurre il
CD virtuale con un player software
c.
masterizzazione di un SVCD Aprite Nero, chiudete la finestra di "Nuova compilation" (o il wizard) che probabilmente vi si aprirà e cliccate sul menu "File", selezionando "Scrivi immagine" ("Burn image" se avete Nero in inglese). Selezionate poi il vostro file videocd.cue, mettete un CD vergine nel lettore e cliccate su "Scrivi" ("Write"), eventualmente dopo aver scelto la velocità di masterizzazione e/o se fare prima una simulazione di scrittura o meno (tutto a vostra discrezione: magari se avete un masterizzatore un po' veloce come prima prova non vi consiglio di scriverlo a più di 8x, visto che non sapete se il vostro lettore da tavolo legga bene i CD masterizzati). Attendete la fine della masterizzazione e... VOILA'! Ecco uscire il vostro SVCD fresco di stampa! Potete finalmente inserirlo nel vostro lettore stand-alone e godervelo sulla TV! APPENDICE A:
lettori DVD da tavolo compatibili SVCD ... ricordatevi di controllare se il vostro lettore supporta i SVCD E i CD masterizzati. APPENDICE B:
link utili e altre tecniche APPENDICE C:
"tagliare bene" Facciamo
l'esempio con 1 AVI su 1 CD da convertire in 2 SVCD: Ecco come fare.
Aprite VirtualDub, scegliete "Open video file" dal menu file e caricate il vostro AVI sorgente; se VirtualDub vi mostra la seguente finestra di avvertimento:
... significa che l'AVI ha un audio a bitrate variabile, e dunque esso non sarà in grado di gestirlo a dovere. Avete quindi bisogno di VirtualDubMod, una versione modificata del programma che prevede questa eventualità. Vi rimando alla fine dell'appendice per un analisi di questa situazione, che comporta qualche modifica alla procedura di seguito descritta.
A questo punto dovremmo trovarci con VirtualDub in fase di stop in un punto del filmato immediatamente successivo al cambio di scena su cui vogliamo effettuare il taglio. Non ci resta che regredire fino all'ultimo fotogramma (frame) dell'ultima scena del CD1. Cliccate una
volta sul bottone A questo punto,
fate "Set selection end" dal menu "Edit". Abbiamo così
delimitato la parte dell'AVI che andrà nel CD 1. Settate "Direct stream
copy" sia dal menu "video" che dal menu "audio" e
poi fate File -> Save as AVI... Salviamo questo semi-AVI con un nome
decente, tipo "primotempo.avi" e aspettiamo che venga scritto
(impiegherà non molto, diciamo 30 secondi o 1 minuto). ... abbiamo diviso il nostro Div-X in 2 tempi, e se siete riusciti ad usare i keyframe bene, il secondo tempo dovrebbe iniziare preciso (se vedete che invece secondotempo.avi inizia con un pezzo prima, vuol dire che non avete beccato bene il frame su cui tagliare... se non è un grosso problema la ripetizione di un (presumibilmente piccolo) pezzo del filmato nel CD2, può essere anche passabile, visto che non provocherà problemi tecnici). Et voilà! Ci troviamo con 2 AVI pronti da essere convertiti in altrettanti SVCD, seguendo la procedura descritta da questa guida. Per ognuno dovremo evidentemente impostare DVD2SVCD in modo da generare 1 solo AVI. - Per chi ha
filmati con audio VBR APPENDICE D:
ringraziamenti Per il momento voglio ringraziare: - chi ha creato DVD2SVCD (non sono ancora riuscito a trovare il o i nomi), questo programma che ha semplificato del 1000% la creazione di SVCD da AVI o DVD; - tutti i programmatori degli applicativi per cui ho fornito i link in questa guida, e in particolar modo quelli dei vari sotto-programmi contenuti nel bundle di DVD2SVCD; - FL di EnkeyWebSite, un vero esperto in campo audio/video digitale e sempre disponibilissimo per consigli e suggerimenti; - La community di EnkeyWebSite.net, a cui dedico questa guida: grazie di tutto, amici! APPENDICE E:
distribuzione di questa guida |
UNA RELEASE MUSICALE IN STANDARD HQ
AGGIORNAMENTO: I bollini HQ NON vengono più utilizzati, le
regole per l'HQ valgono comunque!
HQ significa Alta Qualità, ovvero la garanzia da parte
dell'autore della Release che la stessa è stata fatta secondo canoni ben
precisi, volti a garantire un risultato finale ottimo qualunque sia il
formato utilizzato: Mp3, Ogg, Mpc.
Ovviamente la scelta di aderire o meno alla standard HQ
è assolutamente libera e non pregiudica affatto nè discrimina le
"release normali" ![]() Si
tratta in pratica di uno sbattimento in più da parte dei releasers per far sì
che enkeywebsite continui a distinguersi per la qualità dei contenuti
offerti.
Si
tratta in pratica di uno sbattimento in più da parte dei releasers per far sì
che enkeywebsite continui a distinguersi per la qualità dei contenuti
offerti.
È altrettanto ovvio che in nessun modo gli standard
qualitativi suddetti si riferiscono al "contenuto" della release:
nessuno può permettersi di giudicare cosa rilasciate, l'Alta Qualità si
riferisce esclusivamente al lato "tecnico" della release:
potete deliziarci con Ambra Angiolini o Paolo Conte, ci sarà sempre qualcuno
che li apprezza entrambi ![]()
Detto questo, quali sono i vantaggi per chi scarica?
Beh, ci sembrano ovvi: a parte la qualità altissima dei file audio, la
struttura delle HQ releases sarà sempre la stessa, garantendovi un'utile
omogeneità.
Vediamo ora di descrivere più dettagliatamente in cosa
consiste lo standard [HQ]. Si tratta, come già accennato, di una serie
di regole che DEVONO (a meno che non sia stato indicato altrimenti)
essere seguite dal releaser e che riguardano:
La sorgente audio
La sorgente audio deve essere il CD
originale, altrimenti corrompiamo la qualità fin dall'inizio. Non vanno
assolutamente mp3 trovati in giro per la rete (anche se sono a 3789kbps), non
vanno assolutamente rip da cd audio masterizzati (che magari provengono da
mp3...)
Quindi, attingete esclusivamente dai vostri CD comprati
o fatevi prestare l'originale.
Il programma usato per il ripping
Per "ripping" si intende l'estrazione
dell'audio dal CD di partenza. Questa è un'operazione delicatissima: è vero che
il formato CD Audio è digitale, ma è anche vero che a differenza dei formati
dati non prevede la correzione d'errore, pertanto è necessario un
programma che si assicuri di fare "le cose per bene" e verifichi che
ciò che ha estratto è privo di errori, impedendo, in caso di errore
irrecuperabile, l'estrazione della traccia audio.
C'è un solo programma che fa questo in maniera del
tutto sicura, Exact
Audio Copy: freeware, semplice, universalmente riconosciuto come LO
standard.
Prima che me lo chiediate, NO, qualsiasi altro
programma non va bene, perchè NON garantisce l'assenza di errori. Inoltre,
tutto il nostro standard è progettato per funzionare al meglio con EAC.
Naturalmente abbiamo preparato una guida alla corretta
configurazione ed utilizzo di EAC, la trovate QUI
I formati ammessi
Abbiamo voluto considerare tutte le esigenze: ci sono
vari formati in giro, alternativi al classico (e vetusto) mp3, ognuno con pregi
e difetti. L'importante è configurare ottimamente i parametri.
In pratica il meccanismo di compressione è sempre lo
stesso: c'è una configurazione di EAC comune per tutti, e una piccola sezione specifica
per il vostro formato di elezione; il tutto è spiegato nella suddetta guida
ad EAC.
Ci occuperemo di aggiornare in un'apposito thread
i parametri relativi ai vari formati ed i link alle ultime versioni dei
rispettivi codec (ovvero ciò che EAC usa per comprimere quello che
estrae dal cd).
In breve, i formati ammessi sono:
Spiegazioni e link informativi sui vari formati li trovate nell'apposito
thread, assieme ai necessari parametri.
Struttura dei files (opzionale)
La configurazione di EAC da noi stabilita dà luogo automaticamente
ad un formato ben preciso per il nome dei files che costituiscono l'album: in
pratica otterrete una dir <nomeartista> e una sotto-dir <nomealbum>
contenente le tracce così nominate: <num> -
<titolo>.<estensione>
Ad esempio:
Dire Straits\Brothers In Arms1 - So Far Away.mp3
Dire Straits\Brothers In Arms2 - Why Worry.mp3
ecc.
Potete lasciare questa configurazione, che è quella consigliata, o
potete usarne un'altra.
Files Extra
Importante:
EAC, se configurato correttamente, genera un file .log che attesta la
"qualità" del rip e fornisce molte informazioni utili. Tale file
DEVE essere incluso nell'archivio finale!
Nel caso in cui il formato di compressione non sia l'mp3, potrete
includere anche i corrispettivi plugin, come descritto nell'apposito thread
sui formati.
Nel caso in cui vogliate includere copertine, testi delle canzoni ecc.
consigliamo di mettere il tutto dentro ad una sottodirectory "extras"
contenuta dentro alla dir. <nomealbum> (dove sono le tracce, insomma).
Formato di archiviazione
Semplice... dato che l'archivio non potrà comprimere
ulteriormente, è del tutto inutile usare formati esotici: un semplice .rar
possibilmente a compressione nulla (vi conviene, ci mette meno a archiviare!)
giusto per raggruppare tutti i files.
In pratica, si installa WinRar,
si clicca col destro sulla cartella di base dell' intera relase
(<nomeartista> se avete seguito il nostro consiglio) e si selezione
"add to archive". Ovviamente il nome del file dovrà poi
seguire le...
Convenzioni di naming
Siamo alla fine ![]() Ora dovrete solo dare
un nome decente alla vostra [rel]. La convenzione da seguire è:
Ora dovrete solo dare
un nome decente alla vostra [rel]. La convenzione da seguire è:
nomeartista - nomealbum (cd num.cd di tot.cd) -- [formato] by
vostronome.rar
Ovviamente l'indicazione (cd num.cd di tot.cd) serve solo se l'album è
composto da più CD.
Ad esempio, se ho compresso con Ogg un album di 2 cd:
Dire Straits - Alchemy live (cd 1 di 2) -- [Ogg HQ] by ale.rar
Dire Straits - Alchemy live (cd 2 di 2) -- [Ogg HQ] by ale.rar
Ce l'avete fatta! Se tutto è ok, siete
pronti per postare la vostra REL ![]()
Bene, avete deciso di provarci ;)
Vediamo se vi posso aiutare... non vi preoccupate, è tutto piuttosto semplice, una volta che ci avrete preso la mano. Inoltre vi servirà anche come guida ad un eccellente encoding e magari, chissà, vi farà sperimentare nuovi formati... :D
Iniziamo con i files necessari: innanzitutto, the King of CD-Rippers: EAC. Lo trovate qui, sezione downloads. Scaricate la versione eseguibile .exe, che è un archivio autoinstallante.
Fatto? Bene, procediamo con i codec & tools vari. Per evitare complicazioni inutili, ho raccolto il tutto in un pratico package contenente tutto ciò che vi serve!
Potete scaricarlo qui. Una volta scaricato, scompattate l'archivio dove meglio vi aggrada (vi consiglio direttamente nella dir di EAC), è un winrar autoscompattante.
Ok, siamo pronti per partire.
Innanzitutto, installate EAC semplicemente cliccando sull'eseguibile. Dopo aver accettato la licenza e indicato il path di installazione, il programma dovrebbe copiare i files e partire con il setup wizard. In ogni caso, se non dovesse apparire, fate partire il programma appena installato e selezionate il menu EAC->Configuration Wizard.
Fatto? Bene, premete (next) ed EAC vi mostrerà una lista dei drive del sistema, chiedendovi di selezionare quelli che volete configurare. Io li lascerei tutti e due, anche un eventuale masterizzatore, non fa mai male... a volte riesce a leggere CD che il dvd/cd non legge. Premete ancora (next): qui EAC vi permette di configurare ciascun singolo drive in precedenza selezionato.
Le scelte che dovrete fare per ciascun drive sono: "I prefer to have accurate results" (next) Ora, se EAC riconosce il vostro drive "al volo" tutto ok: vi dirà "EAC ha found this drive in his feature database....". Lasciate selezionato "use this values to configure this drive" e premete (next)
Nel caso in cui il drive non sia conosciuto da EAC vi verrà chiesto di inserire un cd AUDIO "sano" (senza graffi o danni particolari) per capirne le caratteristiche... (è il caso del mio lettore DVD Lite On) :) in questo caso, fate come dice e premete (next)... EAC visualizzerà una piccola finestra dove vi informa sull'operazione in corso. Alla fine (2-3 min, in genere...) aprirà una finestra dove vi informerà sui risultati, qualcosa del tipo: "Accurate Stream: yes|no" "Audio Cache: yes|no" "C2 Error Information: yes|no" I risultati variano a seconda del lettore.
Premete ancora (next): a questo punto, se avrete selezionato altri drive dovrete configurare alla stessa maniera anche quelli (se non vengono riconosciuti; ad esempio il mio masterizzatore Plextor è stato identificato "al volo"). Terminata la configurazione dei drive, arriverete ad una finestra dove EAC si congratula e vi informa sul drive che secondo lui sarà il migliore per l'estrazione audio.
Premete (next). Dovreste ora essere in una schermata dove vi viene chiesto se volete configurare il compressore esterno "lame". Lasciate l'opzione selezionata e premete (next). Non appena premete (next), EAC si mette a cercare il file su tutto l'hd. Fermatelo premendo cancel e nella schermata che vi si presenterà usate (browse) per puntare al file contenuto nella directory "XXX\eHQa\lame.exe", dove XXX è il percorso completo in cui avete scompattato l'archivio dei codec scaricato in precedenza. Lasciate le altre opzioni come stanno e premete (next)
Inserite un email address casuale (aaa@bbb.com, ad esempio) per usufruire del freeDB (il servizio che permette di inserire un cd nel lettore e ricevere da internet tutti i titoli delle tracce e dell'album in maniera automatica) e premete (next) Abbiamo quasi finito: selezionate ora "I am an Expert, let me....." per svelare tutte le opzioni di EAC e procedete col solito (next).
Bene, siete usciti dal wizard, ora viene la configurazione "vera" :D
Iniziamo col menu: EAC->EAC Options. Copiate i settaggi dalle immagini per le varie tab. Quelle che non compaiono non ci interessano.
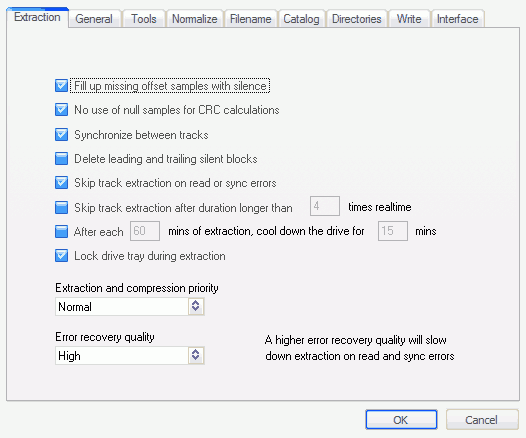
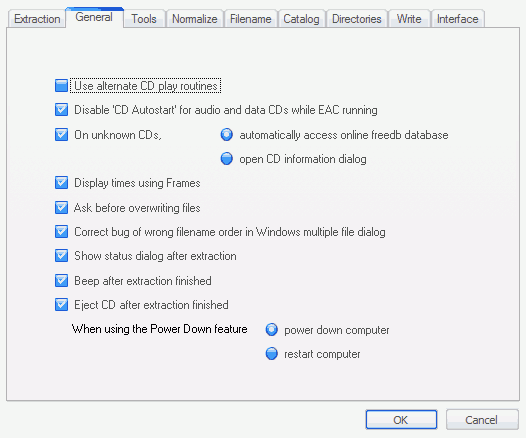
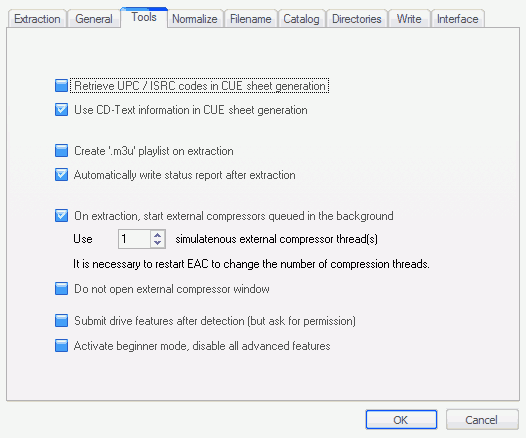
IMPORTANTE: l'opzione "automatically write status report after extraction" genera un file .log importantissimo per "certificare" la qualità del vostro rip -- INCLUDETELO nell'archivio finale!!!
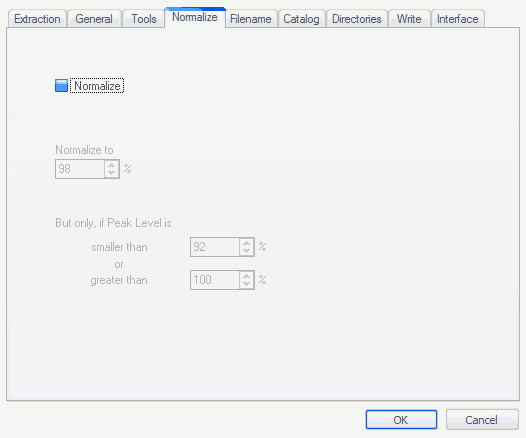
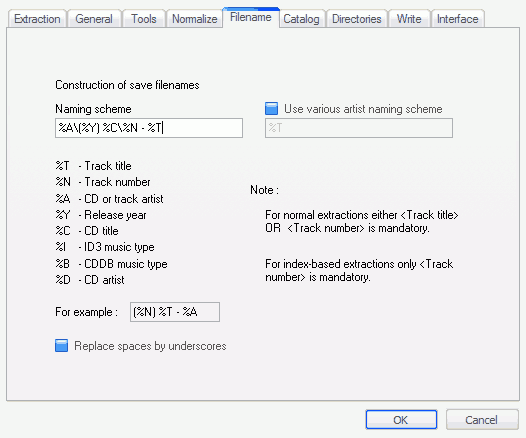
Bene! Siamo un bel pezzo avanti! :D
Ora, menu EAC->Drive Options, tab "Gap Detection", selezionate "Detection Accuracy" come "Secure".
Passiamo a:
EAC->Compression Options
La situazione dovrebbe essere simile:
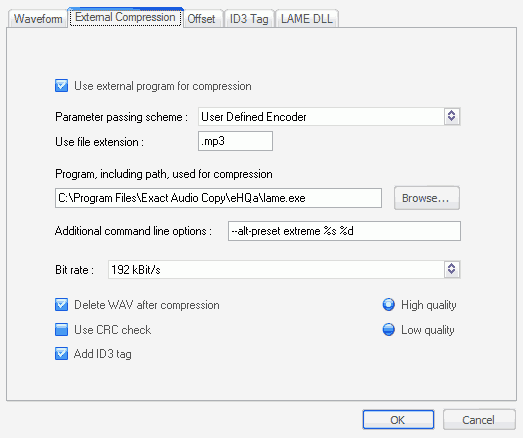
Se avete eseguito correttamente il wizard è già tutto a posto, tranne un piccolo dettaglio: nella tab "external compression" dovete CANCELLARE la stringa presente e sostituirla con questa (copia e incolla):
--alt-preset extreme %s %d
in modo da settare su EXTREME il preset.
Ok, un'occhiata alla tab "offset", dove potrete aggiungere un id3 comment (magari col vostro nome, oppure "www.enkeywebsite.net", :P fate voi)
Ora: tab "id3 tag", ricopiate:
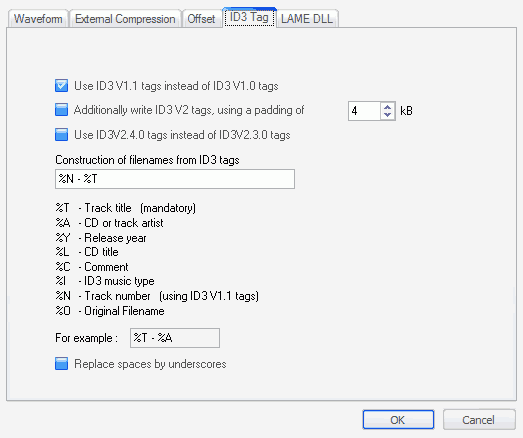
mi raccomando non abilitate gli id3v2, evitateli come la peste!!!!
OK! Ce l'avete fatta, almeno per il profilo Mp3. Passare all'Ogg sarà immediato, ma prima salvate il profilo così ottenuto:
EAC->Profiles->save Profile, salvatelo NELLA CARTELLA PROFILES ALL'INTERNO DELLA DIR DI INSTALLAZIONE DI EAC (la mia è "c:\Program Files\EAC\Profiles") chiamandolo MP3.cfg
In questo modo lo potrete richiamare con un clic del mouse, vedremo poi come!
Tornate in EAC->Compression Options, tab "External Compression"
Inserite ".ogg" o ".mpc" in "Use file extension"
Premete (browse) e sostituite íl LAME.EXE con il file "XXX\eHqa\OGGenc.exe" oppure "XXX\eHqa\MPPenc.exe", dove XXX è il path opportuno.
Inserite in "additional command line options" la stringa appropriata:
Per l'Ogg:
-q 8 -t "%t" -a "%a" -l "%g" -N "%n" -d "%y" -G "%m" -c "Rip method=EAC secure" -c "Relased By=VOSTRO_NOME" -c "Website=www.enkeywebsite.net" -o %d %s
Per l' MPC:
--quality 7 --xlevel --ape2 --artist "%a" --title "%t" --album "%g" --year "%y" --track "%n" --genre "%m" --comment "EAC secure - ripped by VOSTRO_NOME for www.enkeywebsite.net" %s
Ovviamente tutta su una linea, e sostituendo a VOSTRO_NOME ciò che più vi aggrada. Mi raccomando copiate anche le virgolette, pari pari (copia e incolla).
Attenzione, "add ID3 TAG" deve essere disabilitato, a differenza dell' mp3.
Salvate il profilo così ottenuto!, nella stessa dir di quello precedente, chiamandolo "Ogg.cfg" oppure "MPC.cfg"
Finito! Davvero, questa volta :D
Ora siete pronti per rippare con gli standard di enkeyHQalbums
|