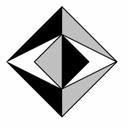
Mokomoji geografinės informacijos sistema
AKIS-M
1.0 versija
Naudojimo instrukcija
Vilnius 2000
TURINYS
1. DARBO PRADZIA
1.1. Programos paskirtis
1.2. Metodiniai nurodymai
1.3. Reikalavimai techninei ir programinei įrangai
1.4. Programos instaliavimas
1.5. Programos iskvietimas ir baigimas
1.6. Ekrano struktūra
1.7. Pagrindinės sąvokos: zemėlapis, sluoksnis, objektai
Sluoksnių tipai: taskas, linija, sritis
Sluoksnio vaizdavimo parametrai
Sluoksnių piesimo tvarka
Sluoksnio duomenų bazė (lentelė)
Sluoksnio filtras
Darbiniai sluoksniai
Aktyvus sluoksnis
2. Veiksmai su zemėlapiu
2.1. Zemėlapio pasirinkimas ir aprasymas
2.1.1. Zemėlapių sąrasas. Atverti, aktyvuoti zemėlapį
2.1.2. Sukurti naują zemėlapį
2.1.3. Uzverti zemėlapį
2.1.4. Issaugoti zemėlapį
2.1.5. Pasalinti zemėlapį
2.1.6. Zemėlapio parametrai
2.2. Zemėlapio vaizdavimas
2.2.1. Pasirinkti ir padidinti zemėlapio fragmentą
2.2.2. Tiesiogiai nurodyti zemėlapio mastelį
2.2.3. Stambinti mastelį dvigubai
2.2.4. Smulkinti mastelį dvigubai
2.2.5. Pamatyti pilną vaizdą
2.2.6. Stumti zemėlapį
2.2.7. Perpiesti zemėlapį
2.2.8. Grįzti į ankstesnį zemėlapio fragmentą
3. Sluoksnių vaizdavimas
3.1. Sluoksniai legendoje
3.2. Sluoksniai konteksto lange
3.3. Sluoksniai zemėlapyje
3.4. Pakeisti sluoksnių piesimo tvarką
4. MENIU APZVALGA
4.1. Meniu komandos
4.1.1. Pagrindinis meniu
4.1.2. Legendos meniu
4.1.3. Zemėlapio meniu
4.2. Įrankių juostos
4.2.1. Pagrindiniai įrankiai
4.2.2. Objektų redagavimo įrankiai
4.2.3. Linijų redagavimo įrankiai
4.2.4. Trumpiausio marsruto paieskos įrankiai
Akis-M - tai programa, skirta geografijos ir kitų dalykų mokymui bendrojo ir specializuoto lavinimo mokyklose bei studijoms aukstosiose mokyklose. Ji taip pat skirta pradiniams darbo su geografinės informacijos sistemomis (GIS) įgūdziams formuoti. Tai kompaktiska ir lengvai naudojama programa, įgalinanti vaizduoti objektus skaitmeniniame zemėlapyje bei kaupti ir naudoti įvairią informaciją apie juos.
Programoje Akis-M yra sios duomenų bazės (su duomenimis pagal 2000 m. sausio 1 d.):
|
Duomenų bazės pavadinimas |
Įrasų skaičius |
Struktūra |
|
Ezerai ir tvenkiniai |
Is viso apie 1290, is jų 120 charakterizuoti |
Plotas Gylis Didziausias ilgis Salų skaičius |
|
Upės |
Is viso apie 350, is jų 72 charakterizuotos |
Visas ilgis Ilgis Lietuvoje Plotas Debitas Kairieji intakai Desinieji intakai |
|
Miestai |
Gyv. skaičius |
|
|
Pagrindiniai miestai |
Gyv. skaičius (visų miestų) Plotas (7-ių miestų) |
|
|
Naudingos iskasenos: Zvyras Klintis Durpės Dolomitas Opoka Kreidos mergelis Smėlis Nafta Molis |
Kiekis Eksploatuojama ar ne Rajonas Paskirtis |
|
|
Meteostotys |
Temperatūra (visų mėn.) Metinė temperatūra Kritulių kiekis (visų mėn.) Metinis kritulių kiekis, kt. |
|
|
Klimato ir hidrologiniai ekstremumai |
Apie 30 |
Kritulių kiekis Auksčiausia ir zemiausia temperatūra Krusos kiekis |
|
Energetikos įmonių DB |
Apie 30 |
Pobūdis Galingumas |
Programa Akis-M orientuota į Lietuvos geografijos mokymą 6-ose ir 9-ose klasėse, tačiau ją gali naudoti ir kitų dalykų mokytojai, radę naudingos informacijos bei galimybių ir norintys įvaldyti geografinės informacijos sistemą (GIS) savo dalyko pamokų metu.
Siame aprase pateikiama keletas Akis-M programos naudojimo galimybių geografijos mokytojams. Zemiau esančioje lentelėje surasytos labiausiai rekomenduotinos mokomosios temos, kuriose galima naudoti sią programą:
|
6 klasė (temos pagal R.Garliauskienės vadovėlį) |
9 klasė (temos pagal S.Vaitekūno ir E.Valančienės vadovėlį) |
|
Apie Lietuvą Lietuvos gyventojai Geografinės koordinatės Atstumų matavimas Mastelis Planas Lietuvos naudingosios iskasenos Statybinės medziagos Lietuvos klimatas Mūsų krasto upės Lietuvos ezerai Oro temperatūra Krituliai |
Geografinė padėtis Teritorija, jos dydis Teritorijos administracinis suskirstymas Orų stebėjimai Upės Lietuva - ezerų krastas Tvenkiniai Gyventojai Statybinių medziagų pramonė Kasybos pramonė Elektros energijos gamyba ir tiekimas Transportas |
Sioje lentelėje pateiktos tik tos temos, kurioms yra sukurtos atributinės duomenų bazės ir grafiniai sluoksniai. Tačiau mokytojams rekomenduojama geografijos pamokų metu ne tik naudoti Akis-M programą kaip pagalbinę priemonę informacijos pateikimui ar suradimui, bet ir mokyti dirbti su GIS, o tam tinka ir daugelis kitų, lentelėje nepaminėtų, temų.
Pagrindinės GIS funkcijos, kuriomis naudotis turėtų ismokti mokiniai geografijos pamokų metu, yra sios:
Sukurti naują zemėlapį (zemėlapio sukūrimas su mokytojo nurodytais sluoksniais arba tuo metu darbui reikalingo zemėlapio sukūrimas);
Pasirinkti ir padidinti arba sumazinti zemėlapio fragmentą (pateikiama uzduotis konkrečios vietovės isdidinimui - galimybė rinktis norimą zemėlapio fragmentą);
"Stumdyti" zemėlapį, grįzti į jo pilną vaizdą;
Keisti zemėlapio mastelį, jį didinti arba mazinti (darbas su nurodytu zemėlapio masteliu);
Surasti objektą pagal pavadinimą (ieskoti mokytojo nurodyto objekto, pvz. upės ar ezero ir pateikti juos apibūdinančią informaciją);
Sukurti naują objektą (mokiniai turi galimybę zymėti naujus objektus programoje);
Pildyti esamą atributinę duomenų bazę ir redaguoti informaciją;
Matuoti atstumus (pvz., nuo vieno miesto iki kito);
Apskaičiuoti objekto plotį, ilgį, plotą ir perimetrą (pvz., ezero ar rajono dydį, upės ilgį ar plotinio objekto perimetrą);
Apskaičiuoti azimutą (duoto azimuto radimas ar azimuto is pradinio į duotus objektus matavimas);
Rasti trumpiausią marsrutą (galimybė surasti realų atstumą tarp pasirinktų punktų);
Nustatyti koordinates (galimybė automatiskai nustatyti bet kurio objekto koordinates, rasti atstumą laipsniais tarp duotų vietovių ir kt.);
Filtro pagalba automatiskai atrinkti objektus pagal norimus dydzius - plotus, gyventojų skaičių, ilgius ir t.t.
Kiekvienai isvardintai funkcijai įsisavinti ir atlikti mokytojas gali sugalvoti uzduočių, susijusių su tuo metu dėstoma tema.
Kaip pavyzdį pateiksime temos "Lietuvos administracinis suskirstymas" rekomenduojamų uzduočių sąrasą:
Isrinkti 5 didziausius Lietuvos rajonus pagal plotą (mokiniai turi dirbti su sluoksniu "Rajonai", pasinaudoti funkcija "Ploto matavimas" ir pagal gautą informaciją isrinkti 5 didziausius rajonus surasydami juos mazėjimo tvarka);
Rasti sių rajonų gyventojų skaičių (mokiniai turi naudotis funkcija "Informacija apie objektą");
Isrinkti nurodytų rajonų didziausias centrines gyvenvietes (mokiniai turi sukurti naują sluoksnį "Centrinės gyvenvietės", didinti zemėlapio mastelį ir surasyti pavadinimus);
Ismatuoti atstumą nuo maziausio iki didziausio pagal plotą rajono (mokiniai turi pasinaudoti funkcija "Atstumų matavimas" pries tai suradę maziausią rajoną);
Surasyti apskritis, kurioms priklauso nurodytieji rajonai (mokiniai turi sukurti sluoksnį "Apskritys");
Parasyti, kokioje apskrityje gyvena uzduotį atliekantys mokiniai.
Uzduotys gali būti ir kitokios. Jos priklauso nuo mokytojo isradingumo ir temos.
Taigi, vienos temos metu Akis-M programos dėka yra gaunama ne tik norima ir reikalinga informacija, bet ir suteikiama galimybė mokytis dirbti su GIS. Mokydamiesi sios temos, mokiniai turėjo galimybę naudotis siomis GIS funkcijomis:
naujo sluoksnio kūrimas,
atstumų matavimai,
ploto matavimai,
zemėlapio didinimas ir mazinimas,
informacijos apie objektą radimas.
Pagrindiniai mokomieji Akis-M privalumai:
Akis-M - geografinės informacijos sistemos pirmieji zingsniai Lietuvos geografijos bei kitų dalykų mokyme bendro lavinimo mokyklose.
Si priemonė skirta ne tik dalykų mokymui, bet ir kaip galimybė įvaldyti naują informacinę technologiją, kurios skverbimasis į visas zmonių veiklos sritis yra neisvengiamas ir spartėjantis.
Sios programos dėka mokyklose paspartės informacinių įgūdzių ugdymas. Ji padėtų visam mokymo kompiuterizavimo proceso vystymui.
Darbui su programa Akis-M reikalingi:
IBM PC genties kompiuteris,
kompaktinių diskų skaitymo įrenginys (CD-ROM) programai instaliuoti,
kompiuterio pelė,
ne maziau 16 MB operatyviosios atminties (RAM) ir 10 MB laisvos vietos kietajame diske,
monitoriaus skiriamoji geba ne maziau kaip 800 x 600 ir ne maziau 64 tūkstančių spalvų,
pageidautinas spausdintuvas, kuris gali spausdinti Windows sistemos terpėje,
Windows 95/98/2000/NT operacinė sistema,
lietuviskų sriftų kodinė lentelė 1257 (Baltic Windows). Operacinė sistema Windows turi būti instaliuota su lietuvisku pozymiu (Regional Settings - Lithuanian, Multilanguage support - Baltic).
Programa Akis-M instaliuojama panasiai kaip bet kuri Windows terpės programa:
Įdėkite programos kompaktinį diską į kompaktinių diskų įrenginį.
Iskvieskite programą SETUP.EXE, esančią kompaktiniame diske. Sį failą pasirinkite is katalogo AkisM, jei reikia instaliuoti programą be redagavimo apribojimų, arba is katalogo AkisM_0, jei reikia instaliuoti programą, kurioje failai apsaugoti nuo redagavimo.
Nurodykite katalogą, į kurį reikia instaliuoti programą.
Instaliavus programą, ji bus įtraukta į Start meniu ir jos piktograma atsiras ekrane.
Programa Akis-M iskviečiama taip pat kaip bet kuri Windows terpės programa, t.y. dukart spustelėjus pele programos piktogramą ekrane.
Darbui su programa baigti pasirinkite meniu Zemėlapis punktą Baigti arba paspauskite mygtuką ![]() desiniajame virsutiniame programos lango
kampe.
desiniajame virsutiniame programos lango
kampe.
Po programos iskvietimo ekrane matomas vaizdas, turintis tokią struktūrą:
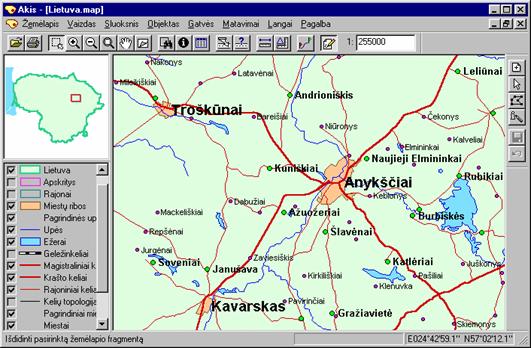
Meniu yra standartinis "pop-up" tipo (atsidarantysis) meniu.
Įrankių juostoje yra mygtukai-įrankiai (kitaip vadinami tiesiog įrankiais), kurie dubliuoja kai kuriuos pagrindinius meniu veiksmus ir yra patogūs dirbant su pele. Be pagrindinės įrankių juostos gali būti ir papildomos. Pavyzdziui, siame paveiksle ekrano desinėje yra vertikali įrankių juosta, skirta objektams redaguoti. Įrankių juostas, kurias norite matyti ekrane, pazymėkite meniu Vaizdas punkte Įrankių juostos.
Mastelis nurodo vaizduojamo zemėlapio mastelį. Čia pat galima pakeisti mastelį, įvedus jį ir paspaudus Enter
Zemėlapio lange rodomas pasirinktas zemėlapio fragmentas arba visas zemėlapis (pavyzdziui, Lietuva arba Vilniaus miestas).
Legendoje isvardinti sluoksniai su jų sutartiniais zenklais ir pazymėta, kurie is jų siuo metu yra rodomi zemėlapyje. Sluoksnis tai vieno tipo objektų visuma (pvz., viesbučių sluoksnis, upių sluoksnis, ir pan.).
Konteksto lange rėmeliu pazymėta vaizduojamo fragmento vieta viso zemėlapio kontekste.
Pranesimų eilutėje isvedami paaiskinimai. Ji bus ekrane, jei pazymėsite meniu Vaizdas punktą Pranesimų eilutė.
Koordinatės tai zymeklio geografinės koordinatės zemėlapyje.
Vienu metu gali būti atverti keli zemėlapiai. Kiekvienam zemėlapiui rodomi zemėlapio, legendos, ir konteksto langai. Ekrane gali būti ir kiti langai, pavyzdziui, su informacija apie objektą.

Zemėlapio struktūrą galima pavaizduoti tokia schema:
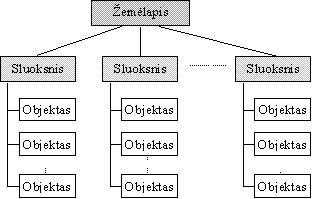
Zemėlapį sudaro sluoksniai. Sluoksnis - tai vieno tipo objektų visuma. Pavyzdziui, gali būti sluoksniai "Viesbučiai", "Upės", "Ezerai". O, pavyzdziui, Neris, Nemunas, Vilnelė tai sluoksnio "Upės" objektai.
Pagal vaizdavimą zemėlapyje sluoksniai skirstomi į tris tipus:
Taskas (arba Taskiniai sluoksniai). Sių sluoksnių objektai turi tik vieno tasko koordinatę ir vaizduojami zemėlapyje simboliu, pasirenkamu is sutartinių zenklų bibliotekos. Taskinio sluoksnio pavyzdys viesbučiai.
Linija (arba Linijiniai sluoksniai). Sių sluoksnių objektai vaizduojami kaip linijos-lauztės, kurios turi tam tikrą tipą, plotį ir spalvą. Linijinio sluoksnio pavyzdys upės.
Sritis (arba Sritiniai sluoksniai). Sių sluoksnių objektai vaizduojami kaip daugiakampiai, kurių kontūras turi tam tikrą tipą, plotį ir spalvą, o vidus gali būti nuspalvintas tam tikra spalva. Sritinio sluoksnio pavyzdys ezerai.
Priklausomai nuo mastelio, tas pats realaus pasaulio geografinis objektas gali būti vaizduojamas skirtingai. Pavyzdziui, miestai smulkaus mastelio zemėlapyje gali būti vaizduojami kaip taskiniai objektai, o stambaus mastelio zemėlapyje kaip sritiniai objektai. Todėl tas pats geografinis objektas gali priklausyti skirtingiems sluoksniams.
Jūs galite keisti sluoksnio vaizdavimo parametrus: pasirinkti, kuriuos sluoksnius vaizduoti, padaryti sluoksnio vaizdavimą priklausomu nuo mastelio, keisti sutartinius zenklus, rodyti uzrasus prie sluoksnio objektų.
Sluoksniai į ekraną isvedami vienas po kito tokia tvarka, kaip jie vardinami sluoksnių sąrase legendoje. Todėl jie gali uzkloti vienas kitą. Keisdami sluoksnių piesimo tvarką, Jūs galite uztikrinti, kad reikalingi Jums sluoksniai būtų matomi.
Su kiekvienu sluoksniu galima susieti atributinių duomenų bazę, kurioje bus saugoma atributinė informacija apie jo objektus.
Jei Jūs domina ne visi, o tik tie sluoksnio objektai, kurių atributai tenkina tam tikrą sąlygą, Jūs galite aprasyti sluoksnio filtrą. Filtras aprasomas loginiu reiskiniu, sudarytu is lyginimo operacijų (=, >, < ir kt.), loginių operacijų (IR, ARBA), duomenų bazės laukų ir jų reiksmių.
Paprastai yra nepatogu dirbti su visų sluoksnių sąrasu legendoje, jei Jus domina tik kai kurie sluoksniai. Pavyzdziui, vargu ar Jums reikės dirbti su miesto ribomis (pvz., redaguoti jas), nors matyti jas zemėlapyje Jūs norėsite. Todėl Jūs galite isskirti darbinius sluoksnius ir legendoje matyti tik juos. Legendoje gali būti rodomi tik matomi darbiniai sluoksniai arba visi darbiniai sluoksniai arba is viso visi sluoksniai tai Jūs galėsite pasirinkti. Gauti informaciją ir redaguoti galėsite tik tų sluoksnių objektus, kurie rodomi legendoje.
Jūs galite ieskoti, redaguoti objektą arba gauti informaciją tik apie aktyvaus sluoksnio objektus. Sluoksnis aktyvuojamas spustelėjus pele jo pavadinimą legendoje. Aktyvaus sluoksnio pavadinimas legendoje būna įspaustas.
Iskvietus programą, atsidaro langas su zemėlapių sąrasu. Pasirinkite jame reikalingą zemėlapį ir paspauskite mygtuką Atverti. Kitam zemėlapiui atverti vėl atidarykite sį langą - tam pasirinkite meniu Zemėlapis punktą Zemėlapių sąrasas.
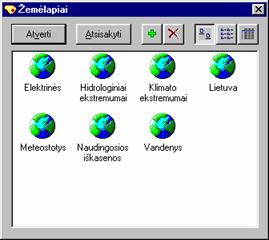
Siame
lange zemėlapių sąrasą galima redaguoti, pridedant arba
salinant zemėlapius mygtukais ![]() ir
ir ![]() atitinkamai. Pridedant zemėlapį
reikės pasirinkti failą su zemėlapio aprasu (tokių
failų plėtiniai yra MAP).
atitinkamai. Pridedant zemėlapį
reikės pasirinkti failą su zemėlapio aprasu (tokių
failų plėtiniai yra MAP).
Jei zemėlapio sąrasas nebuvo sudarytas, automatiskai atveriamas zemėlapis, su kuriuo Jūs dirbote paskutinį kartą.
Kitas būdas atverti zemėlapį - pasirinkti meniu Zemėlapis punktą Atverti. Atsidariusiame dialogo lange pasirinkite failą su zemėlapio aprasu (su plėtiniu MAP) ir paspauskite mygtuką Open. Tačiau paprastai patogiau yra rinktis is zemėlapių sąraso, nes tuomet nereikia diske ieskoti failo su zemėlapio aprasu, o pakanka jį vieną kartą įtraukti į sąrasą, o po to rinktis zemėlapį pagal pavadinimą.
Paskutiniai atverti zemėlapiai isvardinti paskutiniuose meniu Zemėlapis punktuose (pries punktą Baigti). Juos galite atverti tiesiog pasirinkę atitinkamą sio meniu punktą.
Kiekvienas zemėlapis atveriamas atskirame lange. Dabar atvertų zemėlapių sąrasą pamatysite meniu Langai paskutiniai sio meniu punktai yra atvertų zemėlapių pavadinimai. Kai atverti keli zemėlapiai, prie reikiamo pereisite (aktyvuosite) pasirinkę jį siame meniu. Jei langai su zemėlapiais ne visai uzstoja vienas kitą, reikiamą zemėlapį aktyvuosite tiesiog spustelėję pele atitinkamą langą.
Jei zemėlapis jau atvertas, atveriant jį dar kartą naujo lango neatsiras, o Jūs tiesiog pereisite į anksčiau atvertą zemėlapį.
Naujam zemėlapiui sukurti pasirinkite meniu Zemėlapis punktą Naujas. Bus atidarytas naujas tusčias langas. Ką tik sukurtame zemėlapyje nėra nė vieno sluoksnio.
Taip pat zr. "2.1.4. Issaugoti zemėlapį".
Zemėlapiui uzverti pasirinkite meniu Zemėlapis punktą Uzverti. Jei atverti keli zemėlapiai, pries tai aktyvuokite tą, kurį reikia uzverti (pasirinkite jį atvertų zemėlapių sąrase meniu Langai).
Jei Jūs keitėte zemėlapio parametrus, sluoksnių parametrus, legendą, kūrėte arba salinote sluoksnius, programa paklaus, ar reikia issaugoti siuos pakeitimus zemėlapio apraso faile (jis turi plėtinį MAP). Čia kalba neina apie objektų vietos arba informacijos pakeitimus, nes jie issaugomi kiekvieną kartą, kai objektas kuriamas, redaguojamas arba salinamas ir laikomi sluoksnių failuose, o ne zemėlapio apraso faile.
Zemėlapio pakeitimams issaugoti pasirinkite meniu Zemėlapis punktą Issaugoti. Pakeitimai bus issaugoti zemėlapio apraso faile (jis turi plėtinį MAP), kuriame įrasomi zemėlapio parametrai, sluoksnių sąrasas ir jų piesimo tvarka, sluoksnių parametrai ir kokie sluoksniai rodomi legendoje. Čia kalba neina apie objektų vietos arba informacijos pakeitimus, nes jie issaugomi kiekvieną kartą, kai objektas kuriamas, redaguojamas arba salinamas ir laikomi sluoksnių failuose, o ne zemėlapio apraso faile.
Galima issaugoti esamą zemėlapį kitu vardu tam pasirinkite meniu Zemėlapis punktą Issaugoti nauju vardu., atsidariusiame dialogo lange nurodykite naują failo vardą ir paspauskite mygtuką Save. Naujame faile bus padaryta *.MAP failo kopija ir jis bus traktuojamas kaip atskiras zemėlapis. Tačiau jame bus naudojami tie patys sluoksniai ir jų failai kaip ir pradiniame zemėlapyje.
Jei norite issaugoti zemėlapio vaizdą kuriuo nors grafiniu formatu (pvz., BMP arba WMF), pasirinkite meniu Zemėlapis punktą Eksportuoti zemėlapį.
Programoje Akis-M galima salinti sluoksnius, sudarančius zemėlapį , bet ne zemėlapio apraso failą (.MAP failą). Jį galėsite pasalinti su bet kuria kita programa, skirta darbui su failais. Jei kartu reikia pasalinti ir visų sio zemėlapio sluoksnių failus, tai taip pat gali būti patogiau padaryti su kita programa, o ne salinti po vieną sluoksnį is programos Akis-M. Tik reikia zinoti, kuris sluoksnis yra kuriuose failuose ir ar jis nenaudojamas kitame zemėlapyje. Paprastai visi vieno zemėlapio sluoksniai yra tame pačiame kataloge kaip ir jo apraso failas.
Zemėlapio parametrai tai jo aprasas (pavadinimas, koordinačių sistema, krastinės koordinatės) ir informacija apie sluoksnį, naudojamą trumpiausio marsruto paieskai. Parametrai nurodomi taip:
Pasirinkite meniu Zemėlapis punktą Zemėlapio parametrai.


Skyrelyje Aprasas nurodykite siuos parametrus:
Zemėlapio vardas zemėlapio pavadinimas.
Koordinatės zemėlapio krastinės koordinatės. Jos pasikeičia automatiskai, kai Jūs pridedate sluoksnį, kuris iseina uz nurodytų koordinačių ribų, todėl Jums nereikia jomis rūpintis. Koordinatės nurodomos zemiau pasirinktais zemėlapio vienetais.
Zemėlapio vienetai vienetai, naudojami zemėlapyje (laipsniai arba metrai).
Optimalus mastelis mastelis, kuriuo turi būti parodytas objektas, jei jo ieskant nurodyta derinti mastelį.
Skyrelyje Marsrutai nurodykite siuos parametrus:
Marsrutų paieskos sluoksnis sluoksnis, pagal kurio duomenis atliekama trumpiausio marsruto paieska. Sio sluoksnio duomenų bazė turi turėti tam tikrą struktūrą, o jos laukai nurodomi zemiau.
Pradinis mazgas, Galinis mazgas, Atstumas marsruto paieskos sluoksnio laukai, naudojami trumpiausio marsruto skaičiavimui.
Pasirinkite
meniu Vaizdas punktą Padidinti fragmentą arba
paspauskite įrankį ![]() .
Sis įrankis liks įspaustas, kol nepasirinksite kitos funkcijos. Kol
jis yra įspaustas, galėsite didinti fragmentus kelis kartus is
eilės nespausdami sio įrankio vėl, t.y. is karto pradėti
nuo kito zingsnio.
.
Sis įrankis liks įspaustas, kol nepasirinksite kitos funkcijos. Kol
jis yra įspaustas, galėsite didinti fragmentus kelis kartus is
eilės nespausdami sio įrankio vėl, t.y. is karto pradėti
nuo kito zingsnio.
Zemėlapyje nurodykite stačiakampį fragmentą - tam paspauskite kairįjį pelės klavisą viename fragmento kampe ir, neatleisdami klaviso, tempkite rėmelį. Kai dominantis Jus fragmentas bus apibrauktas, atleiskite pelės klavisą.
Pastaba: Tai galima daryti ne tik zemėlapio, bet ir konteksto lange. Konteksto lange si funkcija veikia visada, net jei darbui su zemėlapiu pasirinkta kita funkcija.
Nuveskite zymeklį į rėmelio vidų (ten zymeklis turi didinamojo stiklo formą) ir paspauskite kairįjį pelės klavisą.
Įveskite mastelį specialiame lauke, esančiame pagrindinės įrankių juostos desinėje, ir paspauskite klavisą Enter
Pasirinkite
meniu Vaizdas punktą Didinti arba paspauskite
įrankį ![]() .
Sis įrankis liks įspaustas, kol nepasirinksite kitos funkcijos. Kol
jis yra įspaustas, galėsite stambinti mastelį kelis kartus is
eilės nespausdami sio įrankio vėl, t.y. is karto pradėti
nuo kito zingsnio.
.
Sis įrankis liks įspaustas, kol nepasirinksite kitos funkcijos. Kol
jis yra įspaustas, galėsite stambinti mastelį kelis kartus is
eilės nespausdami sio įrankio vėl, t.y. is karto pradėti
nuo kito zingsnio.
Spustelėkite pele vietą zemėlapyje, aplink kurią norite pamatyti detalesnį vaizdą.
Bus parodytas zemėlapis su centru nurodytoje vietoje ir dvigubai stambesniu masteliu.
Tą patį galima padaryti ir is meniu, atsirandančio paspaudus zemėlapyje desinįjį pelės klavisą paspauskite sį klavisą toje zemėlapio vietoje, aplink kurią norite pamatyti detalesnį vaizdą, ir atsiradusiame meniu pasirinkite punktą Didinti.
Be to, galima dvigubai stambinti mastelį spaudziant klavisą " " klaviatūroje, tik tuomet Jūs negalėsite pakeisti zemėlapio centro jis lieka toks, koks buvo.
Pasirinkite
meniu Vaizdas punktą Didinti arba paspauskite
įrankį ![]() .
Sis įrankis liks įspaustas, kol nepasirinksite kitos funkcijos. Kol
jis yra įspaustas, galėsite smulkinti mastelį kelis kartus is
eilės nespausdami sio įrankio vėl, t.y. is karto pradėti
nuo kito zingsnio.
.
Sis įrankis liks įspaustas, kol nepasirinksite kitos funkcijos. Kol
jis yra įspaustas, galėsite smulkinti mastelį kelis kartus is
eilės nespausdami sio įrankio vėl, t.y. is karto pradėti
nuo kito zingsnio.
Spustelėkite pele vietą zemėlapyje, aplink kurią norite pamatyti didesnę teritoriją.
Bus parodytas zemėlapis su centru nurodytoje vietoje ir dvigubai smulkesniu masteliu.
Tą patį galima padaryti ir is meniu, atsirandančio paspaudus zemėlapyje desinįjį pelės klavisą paspauskite sį toje zemėlapio vietoje, aplink kurią norite pamatyti didesnę teritoriją, ir atsiradusiame meniu pasirinkite punktą Mazinti.
Be to, galima smulkinti mastelį dvigubai spaudziant klavisą " " klaviatūroje, tik tuomet Jūs negalėsite pakeisti zemėlapio centro jis lieka toks, koks buvo.
Pasirinkite meniu Vaizdas punktą Pilnas
vaizdas arba paspauskite įrankį ![]() .
Bus parodytas visas zemėlapis. Tai galima padaryti ir is meniu,
atsirandančio paspaudus zemėlapyje desinįjį pelės
klavisą siame meniu taip pat yra punktas Pilnas vaizdas.
.
Bus parodytas visas zemėlapis. Tai galima padaryti ir is meniu,
atsirandančio paspaudus zemėlapyje desinįjį pelės
klavisą siame meniu taip pat yra punktas Pilnas vaizdas.
Kai Jus dominanti zemėlapio vieta yra uz matomo fragmento ribų, Jūs galite pastumti zemėlapį.
Stumti zemėlapį "ranka"
Pasirinkite
meniu Vaizdas punktą Stumti arba paspauskite įrankį
![]() ("ranką"). Sis įrankis liks
įspaustas, kol nepasirinksite kitos funkcijos. Kol jis yra įspaustas,
galėsite stumti zemėlapį kelis kartus is eilės nespausdami
sio įrankio vėl, t.y. is karto pradėti nuo kito zingsnio.
("ranką"). Sis įrankis liks
įspaustas, kol nepasirinksite kitos funkcijos. Kol jis yra įspaustas,
galėsite stumti zemėlapį kelis kartus is eilės nespausdami
sio įrankio vėl, t.y. is karto pradėti nuo kito zingsnio.
"Paimkite" zemėlapį paspaudę kairįjį pelės klavisą kuriame nors zemėlapio taske (patogiausia "imti" uz tasko, kuris yra arčiau Jus dominančios vietos) ir, neatleisdami klaviso, tempkite zemėlapį. Paskui atleiskite pelės klavisą. Galite kartoti, kol ekrane pamatysite Jus dominančią vietą.
Stumti zemėlapį klavisais kairėn, desinėn, į virsų, zemyn
Tam galite naudoti klavisus End Home PgDn PgUp (zemėlapio langas turi būti aktyvus). Zemėlapis pasistums per pusę lango.
Stumti zemėlapį nurodant naują centrą
Zemėlapį galima pastumti ir is meniu, atsirandančio paspaudus zemėlapyje desinįjį pelės klavisą paspauskite jį tame taske, kur turi būti naujas zemėlapio centras, ir atsiradusiame meniu pasirinkite punktą Stumti.
Zemėlapis automatiskai perpiesiamas, kai Jūs keičiate mastelį, stumiate zemėlapį, keičiate sluoksnių vaizdavimo parametrus ir pan. Jūs galite norėti perpiesti zemėlapį ir kitais atvejais, pavyzdziui, kad neliktų senojo vaizdo likučių po objekto redagavimo.
Zemėlapiui perpiesti pasirinkite meniu Vaizdas punktą Perpiesti arba paspauskite
įrankį ![]() .
Tai galima padaryti ir is meniu, atsirandančio paspaudus zemėlapyje
desinįjį pelės klavisą siame meniu taip pat reikia pasirinkti punktą Perpiesti.
.
Tai galima padaryti ir is meniu, atsirandančio paspaudus zemėlapyje
desinįjį pelės klavisą siame meniu taip pat reikia pasirinkti punktą Perpiesti.
Kai reikia "įjungti" arba "isjungti" keletą sluoksnių arba pakeisti keleto sluoksnių piesimo tvarką, gali būti nepatogu, kad zemėlapis perpiesiamas po kiekvieno tokio pakeitimo. Tuomet "isjunkite" meniu Vaizdas punktą Perpiesti automatiskai ("įjungtas" jis būna pazymėtas varnele).
Pasirinkę meniu Vaizdas punktą Atgal, Jūs grįsite į pries tai rodytą zemėlapio fragmentą. Tai galima padaryti ir is meniu, atsirandančio paspaudus zemėlapyje desinįjį pelės klavisą siame meniu taip pat reikia pasirinkti punktą Atgal.
Nurodyti, kuriuos sluoksnius isvardinti legendoje, galima pasirinkus meniu Vaizdas punkto Sluoksniai legendoje reikiamą papunktį Visi, Visi darbiniai arba Matomi darbiniai. Tai galima padaryti ir is meniu, atsirandančio paspaudus legendoje desinįjį pelės klavisą siame meniu taip pat reikia pasirinkti punkto Sluoksniai legendoje reikiamą papunktį.
Matomi yra sluoksniai, ties kurių pavadinimais legendoje yra pazymėtas zymėjimo laukelis (zr. "3.3. Sluoksniai zemėlapyje"). Ar sluoksnis yra darbinis, nurodoma sluoksnio parametruose.
Nurodyti, kuriuos sluoksnius rodyti konteksto lange , galima paspaudus tame lange desinįjį pelės klavisą ir atsidariusiame dialogo lange pazymėjus reikiamus sluoksnius. Ar sluoksnis turi būti rodomas konteksto lange, galima nurodyti ir jo parametruose.
Jūs galite pasirinkti, kuriuos sluoksnius norite matyti zemėlapyje, "įjungdami" reikalingus sluoksnius ir "isjungdami" nereikalingus. Tam pazymėkite arba nuimkite zymę ties sluoksnio pavadinimu legendoje, spustelėję jį pele. Jei legendoje nerandate reikalingo sluoksnio, zr. "3.1. Sluoksniai legendoje".
Matomas sluoksnis zemėlapyje vaizduojamas taip, kaip aprasyta jo parametruose. Jei yra aprasytas sluoksnio filtras, rodomi tik tie sluoksnio objektai, kurie tenkina filtro sąlygą.
Kai reikia "įjungti" arba "isjungti"
keletą sluoksnių, gali būti nepatogu, kad zemėlapis
perpiesiamas po kiekvieno tokio pakeitimo. Tuomet pasirinkite ir "isjunkite"
meniu Vaizdas punktą Perpiesti automatiskai
("įjungtas" jis būna pazymėtas varnele). Kai reikės,
zemėlapį perpiesite įrankiu ![]() .
.
Keisdami sluoksnių piesimą tvarką, Jūs galite uztikrinti, kad reikalingų Jums sluoksnių neuzklos kiti, vėliau piesiami sluoksniai. Sluoksniai į ekraną isvedami vienas po kito tokia tvarka, kaip jie isvardinti legendoje Norėdami perkelti sluoksnį į kitą poziciją sluoksnių sąrase, paspauskite sluoksnio pavadinimą legendoje kairiuoju pelės klavisu ir, neatleisdami klaviso, tempkite sluoksnį per sąrasą. Kol jį tempsite, nauja jo pozicija bus vaizduojama tamsia linija. Kai ji bus toje sąraso vietoje, kur turi būti sluoksnis, atleiskite pelės klavisą.
Kai reikia pakeisti keleto sluoksnių
piesimo tvarką, gali būti nepatogu, kad zemėlapis perpiesiamas
po kiekvieno tokio pakeitimo. Tuomet "isjunkite" meniu Vaizdas punktą
Perpiesti automatiskai ("įjungtas" jis būna pazymėtas
varnele). Kai reikės, zemėlapį perpiesite įrankiu ![]() .
.
Zemėlapis
Zemėlapių sąrasas.
Atverti zemėlapį, pasirinkus jį is sąraso. Sudaryti turimų zemėlapių sąrasą. Skirtingai nuo meniu punkto Atverti., nereikia diske ieskoti failo su zemėlapio aprasu, o pakanka jį vieną kartą įtraukti į zemėlapių sąrasą, o po to rinktis zemėlapį pagal pavadinimą.
Naujas
Sukurti naują zemėlapį. Bus atidarytas naujas tusčias langas. Ką tik sukurtame zemėlapyje nėra nė vieno sluoksnio.
Atverti...
Atverti zemėlapį naujame lange. Tam reikės atverti failą su zemėlapio aprasu (pavyzdziui, LIETUVA.MAP, VILNIUS.MAP).
Uzverti
Uzverti zemėlapį.
Issaugoti
Issaugoti zemėlapio pakeitimus (zemėlapio ir sluoksnių parametrus). Pastaba: čia nekalbama apie objektų issaugojimą - jie issaugomi is karto po jų sukūrimo arba redagavimo.
Issaugoti nauju vardu...
Issaugoti zemėlapio aprasą kitu vardu. Bus padaryta failo su zemėlapio aprasu kopija.
Zemėlapio parametrai...
Nurodyti zemėlapio parametrus. Jie įrasomi į zemėlapio apraso failą. Tai gali būti bendras aprasas (zemėlapio vardas, koordinatės ir kt.), informacija apie sluoksnį, naudojamą trumpiausio marsruto paieskai, informacija apie gatvių ir adresų sluoksnius.
Eksportuoti zemėlapį...
Ekrane matomą zemėlapio vaizdą issaugoti tam tikro formato (pavyzdziui, BMP arba WMF) faile.
Spausdinti...
Spausdinti zemėlapį. Bus spausdinami ekrane matomi sluoksniai. Jei atvertas langas su sluoksnio duomenų baze meniu Sluoksnis punktas Atributinių duomenų lentelė. , bus spausdinama si lentelė.
Puslapio vaizdas
Parodyti ekrane puslapio vaizdą, kuris bus spausdinant.
Puslapio parametrai...
Nurodyti zemėlapio spausdinimo parametrus (zemėlapio mastelį, parastes, uzrasus).
Spausdintuvo parametrai...
Nurodyti spausdintuvo parametrus.
<Zemėlapių failai>
Paskutiniai zemėlapiai, su kuriais buvo dirbama. Juos galima atverti is karto, nenaudojant meniu punktų Zemėlapių sąrasas. arba Atverti.
Baigti
Baigti darbą su programa Akis-M.
Vaizdas
Pilnas vaizdas
Pereiti į smulkiausią mastelį, kuriame telpa visas zemėlapis.
Perpiesti
Perpiesti zemėlapį. Pavyzdziui, Jūs galite naudoti perpiesimą redagavimo metu, kad pamatytumėte naują vaizdą (be senojo vaizdo likučių).
Atgal
Grįzti į pries tai buvusį zemėlapio fragmentą.
Padidinti fragmentą
Padidinti zemėlapio fragmentą. Pasirinkę sį meniu punktą, nurodykite zemėlapio fragmentą rėmeliu: paspauskite kairįjį pelės klavisą viename fragmento kampe ir, neatleisdami klaviso, tempkite rėmelį. Kai dominantis Jus fragmentas bus apibrauktas, atleiskite pelės klavisą. Po to nuveskite zymeklį į rėmelio vidų ir paspauskite kairįjį pelės klavisą.
Pasirinkus sį meniu punktą, prie jo pavadinimo atsiras zenklas . Tai reiskia, kad si funkcija yra aktyvi, kol nepasirenkama kita. Tuomet Jūs galite vieną po kito didinti skirtingus fragmentus ir nereikia kiekviena kartą vėl rinktis sio meniu punkto. Aktyviu gali būti vienas is meniu punktų Isdidinti fragmentą, Didinti, Mazinti arba Stumti.
Didinti
Stambinti mastelį dvigubai. Pasirinkę sį meniu punktą, spustelėkite pele vietą zemėlapyje, aplink kurią norite pamatyti detalesnį vaizdą. Bus parodyta mazesnė teritorija, bet zemėlapis bus detalesnis.
Mazinti
Smulkinti mastelį dvigubai. Pasirinkę sį meniu punktą, spustelėkite pele vietą zemėlapyje, aplink kurią norite pamatyti platesnį vaizdą. Bus parodyta didesnė teritorija, tačiau zemėlapis bus maziau detalus.
Stumti
Pastumti zemėlapį. Pasirinkę sį meniu punktą, "paimkite" zemėlapį spustelėdami jį pele ir tempkite jį, neatleisdami pelės klaviso. Po to atleiskite pelės klavisą.
Kopijuoti
Kopijavimo į buferį funkcijos:
Zemėlapį
Kopijuoti ekrane matomą zemėlapį į buferį. Paskui su kita programą galėsite paimti nukopijuotą zemėlapio vaizdą is buferio ir įtraukti, pavyzdziui, į kokį nors tekstą.
Sluoksnio aprasą
Kopijuoti aktyvaus sluoksnio aprasą į buferį. Po to galėsite sukurti naują sluoksnį su tais pačiais parametrais (zr. meniu punktą Paimti|Sluoksnio aprasą).
Paimti
Kopijavimo is buferio funkcijos:
Sluoksnio aprasą
Sukurti naują sluoksnį su parametrais, kurie buvo kopijuoti meniu punkte Kopijuoti|Sluoksnio aprasą. Sluoksnio vardas bus toks pat kaip kopijuoto sluoksnio, tik prisidės "(2)" - pavyzdziui, "Miestai (2)".
Įrankių juostos
Pazymėti, kurias mygtukų-įrankių juostas rodyti. Jos paprastai atsiranda, pasirinkus atitinkamą funkciją (isskyrus pagrindinę įrankių juostą), tačiau čia galima nustatyti, kad jos būtų rodomos nuolat. Meniu papunkčiai su rodomų juostų pavadinimais bus pazymėti varnele a
Pagrindinė ![]()
Objektų redagavimo ![]()
Trumpiausio marsruto paieskos ![]()
Linijų redagavimo ![]()
Pranesimų eilutė
Pazymėti, ar rodyti pranesimų eilutę programos lango apačioje.
Perpiesti automatiskai
Pazymėti, ar reikia automatiskai perpiesti zemėlapį po to, kai ką nors keičiate legendoje.
Sluoksniai legendoje
Pazymėti, kurie sluoksniai turi būti isvardinti legendoje:
Visi
Visi darbiniai
Matomi darbiniai
Sluoksnis
Parametrai.
Nurodyti aktyvaus sluoksnio parametrus: bendrąjį aprasą, duomenų bazės struktūrą, sutartinį zenklą, uzrasus prie objektų, filtrą ir pastabas apie sluoksnį.
Objektų sąrasas.
Parodyti aktyvaus sluoksnio objektų sąrasą, surasti zemėlapyje, skaityti ir redaguoti informaciją apie sąrase pasirinktą objektą.
Atributinių duomenų lentelė.
Parodyti aktyvaus sluoksnio atributinių duomenų bazę.
Naujas.
Sukurti naują sluoksnį.
Pridėti.
Įtraukti į sluoksnių sąrasą sluoksnį, kurio failus Jus turite (pavyzdziui, jei sį sluoksnį sukūrė ir perdavė Jums kitas zmogus).
Pasalinti
Pasalinti aktyvų sluoksnį. Jis bus pasalintas tik is sluoksnių sąraso, o failai diske liks. Juos galėsite pasalinti atskirai, ne is programos Akis-M.
Importuoti.
Importuoti sluoksnį is kito formato. Galima importuoti ir is programos Akis-M formato "Akis GDB Files (*.gdb)", jei reikia transformuoti koordinates arba prijungti sluoksnio objektus prie kito sluoksnio.
Eksportuoti.
Eksportuoti aktyvų sluoksnį į kitą formatą. Galima eksportuoti ir į programos Akis-M formatą "Akis GDB Files (*.gdb)", jei reikia įrasyti į atskirą sluoksnį objektus, isrinktus pagal filtro sąlygą (taip pat zr. meniu punktą Kopijuoti).
Kopijuoti.
Kopijuoti aktyvaus sluoksnio objektus į naują sluoksnį arba prijungti juos prie kito sluoksnio. Jei objektai isrinkti pagal filtro sąlygą, kopijuojami tik jie. Be to, galima iskirpti sluoksnio objektus pagal lango ribas.
Pakuoti
Fiziskai pasalinti nenaudojamus duomenis is aktyvaus sluoksnio failų (salinant sluoksnio objektus, jie tik pazymimi kaip pasalinti, tačiau faile lieka).
Objektas
Informacija
Parodyti informaciją apie objektą. Pasirinkę sį meniu punktą, zemėlapyje spustelėkite pele Jus dominantį objektą (sluoksnis, kuriam priklauso sis objektas, turi būti aktyvus).
Naujas
Sukurti naują objektą. Pasirinkę sį meniu punktą, spustelėkite pele objekto vietą zemėlapyje. Objektui issaugoti pasirinkite sio meniu punktą Issaugoti pakeitimus. Be to, naudokite objektų redagavimo įrankių juostą, o linijiniams ir sritiniams sluoksniams - ir linijų redagavimo įrankių juostą.
Pasirinkti objektus redagavimui
Nurodyti objektus, kuriuos reikia perkelti į kitą vietą arba pasalinti. Pasirinkę sį meniu punktą, spustelėkite pele objektą zemėlapyje, o jei reikia pasirinkti daugiau objektų, spustelėkite juos vieną po kito pele laikydami nuspaudę klavisą Shift (sluoksnis, kuriam priklauso sie objektai, turi būti aktyvus). Kelis objektus galima pasirinkti ir apibraukus juos rėmeliu: paspauskite kairįjį pelės klavisą viename rėmelio kampe ir, neatleisdami klaviso, tempkite rėmelį, kol bus apibraukti visi reikalingi objektai. Jei pasirinktus objektus norite perkelti į kitą vietą, nutempkite juos ten pele. Jei juos reikia pasalinti, paspauskite klavisą Del
Redaguoti formą
Keisti linijinio arba sritinio objekto formą. Pasirinkę sį meniu punktą, spustelėkite pele objektą zemėlapyje (sluoksnis, kuriam priklauso sis objektas, turi būti aktyvus). Po to galite naudoti linijų redagavimo įrankių juostą.
Redaguoti informaciją
Redaguoti informaciją apie objektą. Pasirinkę sį meniu punktą, spustelėkite pele objektą zemėlapyje (sluoksnis, kuriam priklauso sis objektas, turi būti aktyvus). Atsiras langas su informacija apie objektą, kurią galite redaguoti.
Pasalinti
Pasalinti objektus, pasirinktus redagavimui (zr. meniu punktą Pasirinkti objektus redagavimui).
Issaugoti pakeitimus
Issaugoti objekto redagavimo rezultatą (naują vietą, formą arba informaciją).
Atsisakyti pakeitimų
Atsisakyti objekto redagavimo, atstatyti jo vietą, formą arba informaciją.
Matavimai
Atstumas
Matuoti atstumą. Pasirinkę sį meniu punktą, zymėkite atkarpų galus zemėlapyje, spustelėdami juos pele. Bus rodomas paskutinės atkarpos ilgis ir visos linijos ilgis.
Plotas
Matuoti daugiakampio plotą ir perimetrą. Pasirinkę sį meniu punktą, zymėkite daugiakampio virsūnes zemėlapyje, spustelėdami juos pele. Bus rodomi daugiakampio plotas ir perimetras.
Objekto ilgis
Matuoti linijinio objekto ilgį arba sritinio objekto perimetrą. Pasirinkę sį meniu punktą, spustelėkite pele objektą zemėlapyje (sluoksnis, kuriam jis priklauso, turi būti aktyvus). Jo ilgis bus parodytas pranesimų eilutėje.
Objekto plotas
Matuoti sritinio objekto plotą. Pasirinkę sį meniu punktą, spustelėkite pele objektą zemėlapyje (sluoksnis, kuriam jis priklauso, turi būti aktyvus). Jo plotas bus parodytas pranesimų eilutėje.
Azimutas
Matuoti azimutą. Pasirinkę sį meniu punktą, spustelėkite pele stebėjimo taską zemėlapyje. Toliau zymeklio vieta bus traktuojama kaip stebimojo tasko vieta, tarp jos ir stebėjimo tasko bus piesiama linija, kuri judės, kai Jūs judinsite pelę, o pranesimų eilutėje bus rodomas azimutas. Rodomi du azimutai: vienas yra stebimojo tasko azimutas, kitas - azimutas priesinga kryptimi, t.y. tartum stebimasis taskas ir stebėjimo taskas susikeitė vietomis. Azimutas tai kampas tarp stebėjimo tasko dienovidinio plokstumos ir statmenosios plokstumos, einančios per tą taską ir stebimąjį taską, t.y. jį galima suprasti kaip kampą pagal laikrodzio rodyklę tarp linijos, nukreiptos is stebėjimo tasko į siaurę, ir linijos, nukreiptos is stebėjimo tasko į stebimąjį taską.
Marsrutas >
Surasti trumpiausią marsrutą. Meniu punktas turi siuos papunkčius:
Nurodyti startą Nurodyti marsruto pradzią.
Nurodyti finisą Nurodyti marsruto galinį taską.
Pridėti tarpinį punktą Nurodyti tarpinius punktus.
Skaičiuoti Apskaičiuoti ir parodyti trumpiausią marsrutą.
Isvalyti Isvalyti apskaičiuotą marsrutą ir punktus zemėlapyje.
Langai
Naujas langas
Atidaryti dar vieną langą su tuo pačiu zemėlapiu.
Sutvarkyti kaskadomis
Sutvarkyti atidarytus langus kaskadomis.
Sutvarkyti mozaika
Sutvarkyti atidarytus langus mozaika.
Surikiuoti piktogramas
Surikiuoti minimizuotų langų piktogramas.
<Atidaryti langai>
Atidarytų langų sąrasas. Pasirinkdami juos, galite persijungti nuo vieno lango prie kito.
Apie
Apie.
Informacija apie programos versiją ir autorius.
Spustelėjus desiniuoju pelės klavisu kurį nors sluoksnį legendoje , sis sluoksnis tampa aktyvus ir atsiranda legendos meniu. Jame galima rinktis veiksmus su aktyviu sluoksniu arba su visa legenda.
Parametrai.
Nurodyti aktyvaus sluoksnio parametrus: bendrąjį aprasą, duomenų bazės struktūrą, sutartinį zenklą, uzrasus prie objektų, filtrą ir pastabas apie sluoksnį.
Objektų sąrasas.
Parodyti aktyvaus sluoksnio objektų sąrasą, surasti zemėlapyje, skaityti ir redaguoti informaciją apie sąrase pasirinktą objektą.
Atributinių duomenų lentelė.
Parodyti aktyvaus sluoksnio atributinių duomenų bazę.
Pasalinti
Pasalinti aktyvų sluoksnį. Jis bus pasalintas tik is sluoksnių sąraso, o failai diske liks. Juos galėsite pasalinti atskirai, ne is programos Akis-M.
Eksportuoti.
Eksportuoti aktyvų sluoksnį į kitą formatą. Galima eksportuoti ir į programos Akis-M formatą "Akis GDB Files (*.gdb)", jei reikia įrasyti į atskirą sluoksnį objektus, isrinktus pagal filtro sąlygą (taip pat zr. meniu punktą Kopijuoti).
Kopijuoti.
Kopijuoti aktyvaus sluoksnio objektus į naują sluoksnį arba prijungti juos prie kito sluoksnio. Jei objektai isrinkti pagal filtro sąlygą, kopijuojami tik jie. Be to, galima iskirpti sluoksnio objektus pagal lango ribas.
Pakuoti
Fiziskai pasalinti nenaudojamus duomenis is aktyvaus sluoksnio failų (salinant sluoksnio objektus, jie tik pazymimi kaip pasalinti, tačiau faile lieka).
Rodyti teminius zenklus
Pazymėti, ar legendoje reikia rodyti aktyvaus sluoksnio teminių zenklų sąrasą (jei jis juos turi).
Perpiesti automatiskai
Pazymėti, ar reikia automatiskai perpiesti zemėlapį po to, kai ką nors keičiate legendoje.
Sluoksniai legendoje
Pazymėti, kurie sluoksniai turi būti isvardinti legendoje:
Visi
Visi darbiniai
Matomi darbiniai
Kopijuoti sluoksnio aprasą
Kopijuoti aktyvaus sluoksnio aprasą į buferį. Po to galėsite sukurti naują sluoksnį su tais pačiais parametrais (zr. meniu punktą Paimti sluoksnio aprasą).
Paimti sluoksnio aprasą
Sukurti naują sluoksnį su parametrais, kurie buvo kopijuoti meniu punkte Kopijuoti sluoksnio aprasą. Sluoksnio vardas bus toks pat kaip kopijuoto sluoksnio, tik prisidės "(2)" - pavyzdziui, "Miestai (2)".
Spustelėjus desinįjį pelės klavisą zemėlapio lange , atsiranda veiksmų su zemėlapiu meniu.
Atsisakyti
Atsisakyti
vykdomo veiksmo (pavyzdziui, atstumo matavimo arba objekto redagavimo) ir
grįzti į pagrindinį, fragmento pasirinkimo ir didinimo,
rezimą. Aktyviu taps mygtukas-įrankis ![]() .
.
Pilnas vaizdas
Pereiti į smulkiausią mastelį, kuriame telpa visas zemėlapis.
Perpiesti
Perpiesti zemėlapį. Pavyzdziui, Jūs galite naudoti perpiesimą redagavimo metu, kad pamatytumėte naują vaizdą (be senojo vaizdo likučių).
Atgal
Grįzti į pries tai buvusį zemėlapio fragmentą.
Didinti
Stambinti mastelį dvigubai. Pasirinkę sį meniu punktą, spustelėkite pele vietą zemėlapyje, aplink kurią norite pamatyti detalesnį vaizdą. Bus parodyta mazesnė teritorija, bet zemėlapis bus detalesnis.
Mazinti
Smulkinti mastelį dvigubai. Pasirinkę sį meniu punktą, spustelėkite pele vietą zemėlapyje, aplink kurią norite pamatyti platesnį vaizdą. Bus parodyta didesnė teritorija, tačiau zemėlapis bus maziau detalus.
Stumti
Pastumti zemėlapį. Pasirinkę sį meniu punktą, "paimkite" zemėlapį spustelėdami jį pele ir tempkite jį, neatleisdami pelės klaviso. Po to atleiskite pelės klavisą.
Kopijuoti zemėlapį
Kopijuoti ekrane matomą zemėlapį į buferį. Paskui su kita programą galėsite paimti nukopijuotą zemėlapio vaizdą is buferio ir įtraukti, pavyzdziui, į kokį nors tekstą.
|
|
Atverti zemėlapį naujame lange. Tam reikės atverti failą su zemėlapio aprasu (pavyzdziui, LIETUVA.MAP, VILNIUS.MAP). Atitinka meniu Zemėlapis punktą Atverti. |
|
|
|
Spausdinti zemėlapį. Bus spausdinami ekrane matomi sluoksniai. Jei atvertas langas su sluoksnio duomenų baze meniu Sluoksnis punktas Atributinių duomenų lentelė. , bus spausdinama si lentelė. Atitinka meniu Zemėlapis punktą Spausdinti. |
|
|
| ||
|
|
Stambinti mastelį dvigubai. Atitinka meniu Vaizdas punktą Didinti. |
|
|
|
Smulkinti mastelį dvigubai. Atitinka meniu Vaizdas punktą Mazinti. |
|
|
|
Pereiti į smulkiausią mastelį, kuriame telpa visas zemėlapis. Atitinka meniu Vaizdas punktą Pilnas vaizdas. |
|
|
|
Stumti zemėlapį. Atitinka meniu Vaizdas punktą Stumti. |
|
|
|
Perpiesti zemėlapį. Atitinka meniu Vaizdas punktą Perpiesti. |
|
|
|
Parodyti aktyvaus sluoksnio objektų sąrasą, surasti zemėlapyje, skaityti ir redaguoti informaciją apie sąrase pasirinktą objektą. Atitinka meniu Sluoksnis punktą Objektų sąrasas... |
|
|
|
Parodyti informaciją apie objektą. Atitinka meniu Objektas punktą Informacija. |
|
|
|
Parodyti aktyvaus sluoksnio atributinių duomenų bazę. Atitinka meniu Sluoksnis punktą Atributinių duomenų lentelė. |
|
|
|
Matuoti atstumą. Pasirinkę sį meniu punktą, zymėkite atkarpų galus zemėlapyje, spustelėdami juos pele. Atitinka meniu Matavimai punktą Atstumas. |
|
|
|
Matuoti plotą ir perimetrą. Pasirinkę sį meniu punktą, zymėkite daugiakampio virsūnes zemėlapyje, spustelėdami juos pele. Atitinka meniu Matavimai punktą Plotas. |
|
|
|
Rodyti trumpiausio marsruto paieskos įrankių juostą (zr. "4.2.4. Trumpiausio marsruto paieskos įrankiai"). Atitinka meniu Vaizdas punkto Įrankių juostos papunktį Trumpiausio marsruto paieskos. |
|
|
|
Rodyti objektų redagavimo įrankių juostą (zr. "4.2.2. Objektų redagavimo įrankiai"). Atitinka meniu Vaizdas punkto Įrankių juostos papunktį Objektų redagavimo. |
|
|
|
Zemėlapio mastelis. Masteliui pakeisti įveskite jį ir paspauskite klavisą Enter |
|
Objektų redagavimo įrankių
juosta bus rodoma, jei pazymėsite meniu Vaizdas punkto Įrankių
juostos papunktį Objektų redagavimo arba paspausite
įrankį ![]() .
.
|
|
Sukurti
naują objektą. Pasirinkę sį įrankį,
spustelėkite pele objekto vietą zemėlapyje. Linijiniams ir
sritiniams sluoksniams naudokite ir linijų redagavimo įrankių
juostą. Objektui issaugoti paspauskite įrankį Atitinka meniu Objektas punktą Naujas. |
|
|
Nurodyti objektus, kuriuos reikia perkelti į kitą vietą arba pasalinti. Pasirinktus objektus galėsite pele nutempti į naują vietą arba pasalinti klavisu Del Atitinka meniu Objektas punktą Pasirinkti objektus redagavimui. |
|
| |
|
|
Redaguoti informaciją apie objektą. Pasirinkę sį meniu punktą, spustelėkite pele objektą zemėlapyje (sluoksnis, kuriam priklauso sis objektas, turi būti aktyvus). Atsiras langas su informacija apie objektą, kurią galite redaguoti. Atitinka meniu Objektas punktą Redaguoti informaciją. |
|
|
Issaugoti objekto redagavimo rezultatą (naują vietą, formą arba informaciją). Atitinka meniu Objektas punktą Issaugoti pakeitimus. |
|
|
Atsisakyti objekto redagavimo, atstatyti jo vietą, formą arba informaciją. Atitinka meniu Objektas punktą Atsisakyti pakeitimų. |
Linijų redagavimo įrankiai atsiranda kuriant linijinį arba sritinį objektą arba redaguojant jo formą. Redaguojama linija (arba srities kontūras) vaizduojama kaip atkarpų seka. Atkarpų galai zymimi specialiais taskais-virsūnėmis.
Redagavimo metu Jūs negalite naudoti daugelio pagrindinių įrankių, tačiau galite:
naudoti zemėlapio meniu, kuris atsiranda spustelėjus desinįjį pelės klavisą zemėlapio lange (zr. "4.1.3. Zemėlapio meniu"),
stumti zemėlapį klavisais PgUp PgDn Home End
pasirinkti ir padidinti fragmentą is konteksto lango,
keisti mastelį klavisais +, -.
|
|
Tęsti liniją. Kuriant naują objektą, sis rezimas veikia is karto. Tęskite liniją, zymėdami atkarpų galus kairiojo pelės klaviso paspaudimais. Jūs galite trinti atkarpas, paspausdami klavisą Del |
|
|
Tęsti liniją stačiu kampu. Naujos atkarpos bus pridedamos stačiu kampu. |
|
|
Perkelti virsūnę. Redaguojant objekto formą, sis rezimas veikia is karto. Virsūnei perkelti nuveskite į ją zymeklį, paspauskite kairįjį pelės klavisą ir, neatleisdami jo, nutempkite virsūnę į naują vietą. Po to pelės klavisą atleiskite. |
|
|
Įterpti virsūnę. Nuveskite zymeklį į atkarpą, tarp kurios galų norite įterpti virsūnę, paspauskite kairįjį pelės klavisą ir, neatleisdami jo, nuveskite zymeklį į naujos virsūnės vietą. Po to pelės klavisą atleiskite. |
|
|
Pasalinti virsūnę. Nuveskite zymeklį į nebereikalingą virsūnę ir paspauskite kairįjį pelės klavisą. Pasirinkta virsūnė bus pasalinta, o gretimos virsūnės sujungtos tiesia linija. |
|
|
Sugretinti (tęsti liniją, sugretinant naują virsūnę arba kelias virsūnes su kitu objektu). Sugretinimas su taskiniu objektu reiskia, kad bus pridėta virsūnė, kurios koordinatės bus tos pačios, kaip ir to objekto koordinatės. Sugretinimas su linijiniu arba sritiniu objektu reiskia, kad bus pridėtos virsūnės (viena arba kelios), kurių koordinatės sutampa su nurodyto objekto virsūnių koordinatėmis. Sugretinti objektai lieka nepriklausomi vienas nuo kito ir redaguojami atskirai. |
|
Jei norite sugretinti su taskiniu objektu, tai, įjungę sį rezimą: Aktyvuokite sluoksnį, kuriam priklauso objektas, su kuriuo norite sugretinti. |
|
|
Nuveskite zymeklį į tą objektą ir paspauskite kairįjį pelės klavisą. |
|
|
Jei norite sugretinti su linijiniu arba sritiniu objektu, tai, įjungę sį rezimą: Jei objektas, su kuriuo reikia sugretinti, priklauso kitam sluoksniui, aktyvuokite tą sluoksnį. |
|
|
Spustelėkite pele objekto virsūnę, kurią norite prijungti prie redaguojamos linijos galo. Redaguojamos linijos galas bus sujungtas su nurodyta virsūne, o pasirinktas objektas bus isskirtas ir pazymėtos kitos jo virsūnės. |
|
|
Pastaba: Jei apsirikote ir norite prijungti linijos galą prie kitos virsūnės, paspauskite klavisą Del ir pakartokite sio punkto veiksmus. |
|
|
Jei reikia prijungti ne vieną virsūnę, o visą jų seką, spustelėkite pele virsūnę, kuri turėtų uzbaigti bendrą sių objektų dalį. Atkarpų seka tarp dviejų virsūnių bus prijungta prie redaguojamos linijos. |
|
|
Pastaba: Galinę bendros dalies virsūnę galite pakeisti, kartodami sio punkto veiksmus. |
|
|
Sugretinimui uzbaigti paspauskite kurį nors kitą linijos redagavimo įrankį. |
|
|
|
Įterpti virsūnes sugretinant. Skirtingai nuo auksčiau aprasyto sugretinimo, čia virsūnės prijungiamos ne linijos gale, o viduryje. Sugretinama analogiskai, tik reikia nurodyti atkarpą, tarp kurios galų norite įterpti virsūnę - nuveskite į ją zymeklį ir paspauskite kairįjį pelės klavisą. Neatleisdami jo, nuveskite zymeklį į taską, su kuriuo reikia sugretinti, ir tuomet pelės klavisą atleiskite. |
|
|
Pakeisti linijos kryptį. Paspaudę sį įrankį, pereisite prie kito linijos galo. |
|
|
Uzdaryti daugiakampį. Linijos galas bus sujungtas su jos pradzia. |
|
|
Piesti stačiakampį. Sis rezimas prieinamas tik pradzioje, kol neįvesta nei viena virsūnė. Stačiakampiui nurodyti paspauskite kairįjį pelės klavisą viename jo kampe ir, neatleisdami klaviso, tempkite iki priesingo kampo. Po to atleiskite pelės klavisą. |
|
|
Piesti apskritimą. Sis rezimas prieinamas tik pradzioje, kol neįvesta nei viena virsūnė. Paspauskite kairįjį pelės klavisą ten, kur turi būti apskritimo centras ir, neatleisdami klaviso, tempkite iki reikiamo dydzio. Po to atleiskite pelės klavisą. Apskritimas bus nupiestas kaip daugiakampis su virsūnėmis palei apskritimo liniją. |
Trumpiausio marsruto paieskos
įrankių juosta bus rodoma, jei pazymėsite meniu Vaizdas
punkto Įrankių juostos papunktį Trumpiausio marsruto
paieskos arba paspausite įrankį ![]() .
.
|
|
Nurodyti marsruto pradzią. Atitinka meniu Matavimai punkto Marsrutas papunktį Nurodyti startą. |
|
|
Nurodyti marsruto galinį taską. Atitinka meniu Matavimai punkto Marsrutas papunktį Nurodyti finisą. |
|
|
Nurodyti tarpinius punktus. Atitinka meniu Matavimai punkto Marsrutas papunktį Nurodyti tarpinį punktą. |
|
|
Perkelti arba pasalinti punktą. Jei punktą reikia pasalinti, nutempkite jį uz zemėlapio ribų. |
|
|
Apskaičiuoti ir parodyti trumpiausią marsrutą. Atitinka meniu Matavimai punkto Marsrutas papunktį Skaičiuoti. |
|
|
Isvalyti apskaičiuotą marsrutą ir punktus zemėlapyje. Atitinka meniu Matavimai punkto Marsrutas papunktį Isvalyti. |
|