гото&# 111f59b 1074;а форма.
Едно от първите неща, които правим с гото&# 111f59b 1074;ата форма е да я съхраним за по-нататъшно ползване. За да запишем вече създадената форма:
Избираме File -> Save Form или
Натискаме Ctrl+S
Ако
върху екрана
имаме две или
повече форми,
можем едновременно
да ги запишем
чрез File -> Save Project или
с помощта на
иконата Save Project![]()
Когато програмата ни се състои от две и повече форми, във всеки момент на екрана може да бъде показана само една от тях. Ако искаме да преминем към друга форма, можем да използваме прозореца на Project Explorer, който се разполага обикновено вдясно на екрана. Този прозорец можем да отворим по следните начини:
От меню View избираме Project Explorer
Натискаме Ctrl+R
Щракаме
върху
иконата Project Explorer ![]() от
лентата с
инструменти
от
лентата с
инструменти
В този прозорец е показана папка Forms. В нея се съдържат всички налични форми, измежду които избираме тази, с която искаме да работим.
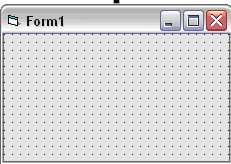
Когато стартираме нашата програма, нейният прозорец се отваря първоначално някъде върху екрана. Чрез прозореца Form Layout можем да зададем неговото начално местоположение. Този начин е удобен, защото виждаме визуално настройките, които правим. Прозорецът Form Layout обикновено е разположен долу вдясно на екрана.
От меню View избираме Form Layout window
Чрез
иконата Form Layout ![]() от
лентата с
инструменти
от
лентата с
инструменти
Прозорецът показва формата на един малък примерен компютърен екран. За да зададем начална позиция на формата, посочваме с мишката в прозореца Form Layout нашата форма, задържаме левия бутон и я влачим до желаното местоположение.
Друг начин за настройка е като в прозореца Form Layout щракнем с десния бутон върху нашата форма и в отвореното контекстно меню изберем StartUpPosition, след което зададем необходимата опция.
Трети начин е директно в прозореца Properties да зададем стойност на атрибута StartUpPosition.
4. Задаване на рамка около формата - атрибут BorderStyle.
За целта в прозореца Properties трябва да зададем стойност на атрибута BorderStyle. Имаме следните възможности:
Стил 0 (None)
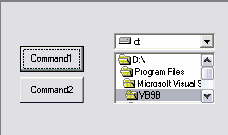
Стил 1 (Fixed Single) - показва контролно меню, заглавна ивица и бутон Close. Потребителят може да премества формата, но не и да променя размера й, да я максимизира и минимизира. Спомнете си приложението Calculator на Windows. Неговата форма е такава.
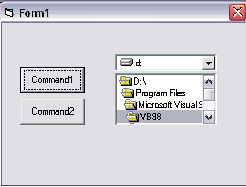
Стил 2 (Sizable) - по подразбиране - показва контролно меню, заглавна ивица, бутони Maximize, Minimize, Close. Потребителят може да премества, променя размера, минимизира и максимизира формата.
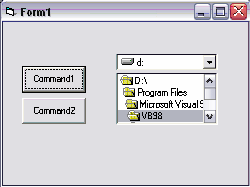
Стил 3 (Fixed Dialog) - показва контролно меню, заглавна ивица и бутон Close. Потребителят може само да мести такава форма.
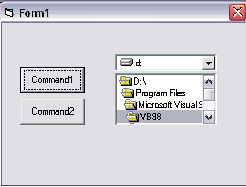
Стил 4 (Fixed ToolWindow) - показва само заглавна ивица и бутон Close. Няма контролно меню. Потребителят може само да мести такава форма.
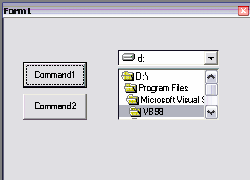
Стил 5 (Sizable ToolWindow) - показва заглавна ивица и бутон Close. Няма контролно меню. Потребителят може да премества формата и да променя размера й.
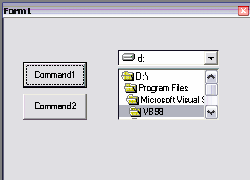
Дадена форма можем да премахнем, използвайки прозореца Project Explorer, като щракнем с десния бутон върху ненужната форма и изберем от контекстното меню Remove Form. Трябва да имаме предвид следното: Когато премахнем форма, която преди това е била записана, тя просто вече не е част от проекта, но остава върху диска.
6. Премахване на контролното меню на формата - атрибут ControlBox
За целта:
Отваряме прозореца Properties
В атрибута ControlBox избираме False.
7. Премахване на иконата на контролното меню на форма - атрибут Icon
Нормално VisualBasic
поставя на
контролното
меню икона по
подразбиране
![]() Проява
на
професионализъм
е да поставим
своя
собствена
икона за
нашата форма.
За тази цел
правим
следното:
Проява
на
професионализъм
е да поставим
своя
собствена
икона за
нашата форма.
За тази цел
правим
следното:
Отваряме прозореца Properties
Избираме атрибута Icon
Създаване на команден бутон
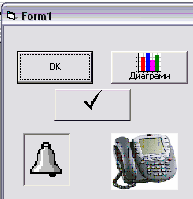
Върху командния бутон може да се изобразява заглавие или икона. Това заглавие може да бъде както OK, Yes, No, Cancel, така и конкретна команда или нещо друго. Иконата от своя страна може визуално да подсеща за предназначението на бутона.
Освен този тип командни бутони можем да дефинираме и бутони с изображение. Този бутон представлява картинка (Image), чието избиране с мишката изпълнява дадена команда. Предимството е, че такъв бутон може да бъде по-малък от обикновения команден бутон. За сметка на това обаче, потребителят може да се ориентира за съответстващата команда само по естеството на картинката. Затова за такъв бутон е добре да се зададе и атрибута ToolTipText (пояснителен текст). Кой от двата типа бутони ще използваме зависи от конкретното приложение, от евентуалния бъдещ потребител и т.н.
За да
създадем
обикновен
команден
бутон с текстов
надпис, от
кутията с
инструменти
избираме
иконата на
командния
бутон ![]() След
това върху
формата
очертаваме с
мишката
контура на
бутона. Върху
така
създадения
бутон
първоначално
се изписва
приетия по
подразбиране
етикет, напр.
Command1, тъй като все
още не сме
задали нова
стойност на
атрибута му
Caption.
След
това върху
формата
очертаваме с
мишката
контура на
бутона. Върху
така
създадения
бутон
първоначално
се изписва
приетия по
подразбиране
етикет, напр.
Command1, тъй като все
още не сме
задали нова
стойност на
атрибута му
Caption.
За да
създадем
бутон-изображение
от кутията с
инструменти
избираме Image ![]() След
това с
мишката
очертаваме
върху формата
контура на
бутона. След
това в
прозореца Properties
задаваме
стойност на
атрибута Picture,
който указва
пътя до
картинката,
която искаме
да поставим върху
бутона.
След
това с
мишката
очертаваме
върху формата
контура на
бутона. След
това в
прозореца Properties
задаваме
стойност на
атрибута Picture,
който указва
пътя до
картинката,
която искаме
да поставим върху
бутона.
Така създадените бутони не правят нищо, защото не им е присвоено действие като отговор на някакво действие (събитие) от страната на потребителя. За целта се използва код на VisualBasic.
За целта е необходимо да маркираме бутона и в прозореца Properties да зададем следните атрибути:
Style - задаваме стойност 1 - Graphical
Picture
DownPicture
DisabledPicture
Нека си представим ситуацията, когато върху нашата форма имаме разположени два или повече командни бутони. Команден бутон по подразбиране (Default Command Button) е онзи бутон, който потребителите могат да избират директно с натискане на клавиш ENTER, веднага щом бутоните се появят на екрана. Обикновено този бутон представлява най-вероятния избор на потребителя. Понякога казваме, че това е бутон, маркиран по подразбиране.
В прозореца Properties задаваме на атрибута TabIndex стойност 0. Това маркира бутона, с което фактически го правим бутон по подразбиране.
На атрибута Default задаваме стойност True. Този начин действа само ако на никой друг обект атрибутът TabIndex не е 0.
От лентата с инструменти избираме обекта Frame
От
лентата с
инструменти
избираме
иконата ![]()
|