ALTE DOCUMENTE
|
|||||||
|
| |
КОМПАС 3D V Plus
D V Pro LT двухмерного чертежа построенной модели.
Методические указания предназначены для студентов, изучающих курс «Информатика», раздел: Программное обеспечение инженерной графики дневной, вечерней и заочной форм обучения.
Содержание включает теоретический и графический материал 3D варианты заданий и примеры выполнения различных этапов построения и оформления заданий.
Методические указания подготовлены на кафедре Инженерной графики ГТУ «Московский Институт Стали и Сплавов».
ОБЩИЕ СВЕДЕНИЯ О КОМПАС 3D V8 Plus
D V Plus
V Plus V Plus LT
D V Plus
D
D
D
D
D
D
D
D
D
LT
D D
D при 3D D
D D процесса проектирования. Для этого имеются эффективные средства графического редактора КОМПАС 3D V Plus достаточно легко создавать сложные трехмерные модели. В процессе проектирования конструктор имеет возможность выполнять разрезы и сечения непосредственно 3D
плоского чертежа, сокращая время проектирования и избегая трудоемкости выполнения чертежа средствами 2D D номеров позиций на сборочном чертеже, заполнение граф спецификации и основной надписи.
трехмерной модели на всех видах плоского чертежа. Это позволяет вносить изменения в проект и создавать инварианты деталей и всего изделия в целом. КОМПАС имеет возможность определения физических характеристик моделей, а именно: объем, площадь поверхности, массу при задании материала изделий и т.д. Встроенные модули системы КОМПАС позволяют создавать литейные формы, работать с деталями из листового металла, проектирование трубопроводов и многое другое.
ОБЩИЕ СВЕДЕНИЯ О КОМПАС 3D V8 Plus
D V Plus
D V Plus
V Plus V Plus LT
Профессиональная версия системы КОМПАС-3D обладает существенно более широкими (по сравнению с КОМПАС-3D LT) средствами автоматизированного проектирования.
Главное отличие КОМПАС-3D LT от профессиональной версии системы КОМПАС - невозможность моделирования трехмерных сборок (тип файла *.а3d). В связи с этим отсутствует возможность создания и редактирования деталей в контексте сборки: вычитание одних деталей из других и объединение нескольких деталей в одну.
Ниже перечислены дополнительные (по сравнению с КОМПАС-3D LT) возможности профессиональной версии системы КОМПАС-3D.
Экспорт документов в форматы DXF, DWG, IGES, KSF, РаrаSоlid, STL, АCIS, STEР, VRML.
Экспорт документов в формат КОМПАС 5.11R03 и КОМПАС-3D V8.
Экспорт документов в растровые форматы BMP, TIFF, GIF, JPEG, PNG, TGA.
Экспорт документов в формат eDrawing.
Импорт документов из форматов IGES, KSF, Veсtоry, РаrаSоlid, STEР, АCIS, TXT, RTF.
Импорт документов, созданных в системе КОМПАС версии 4х.
Работа с несколькими документами одновременно.
Tекстово-графические документы (тип файла *.kdw).
Спецификации (тип файла *.sрw).
Формирование, заполнение и редактирование таблиц любой конфигурации, возможность создания таблицы по ее графическому представлению (преобразование фрагмента в таблицу).
Сохранение часто применяемых фраз, выражений, обозначений и т.д. в файле текстовых шаблонов; вставка текстовых шаблонов в любой текстовый объект или объект, содержащий текстовую часть.
Пользовательские меню, вызываемые двойным щелчком левой кнопки мыши при заполнении основной надписи и вводе надписей, входящих в состав объектов оформления.
Проверка правописания.
Настройка фильтров вывода на печать.
Настройка разбиения листа на зоны.
Настройка стрелок и засечек.
Настройка осевых линий.
Создание пользовательских стилей линий (в том числе линий, содержащих не только штрихи, но и "картинки"), штриховок и текстов.
Создание пользовательских основных надписей, пользовательских оформлений и стилей спецификаций.
Создание исходной и зеркальной копий при резервном копировании.
Возможность присвоения графическим объектам и документам атрибутов - неграфической информации, представляющей собой число, строку или таблицу.
Выбор единиц измерения длины в документе (миллиметры, сантиметры или метры).
Быстрое переключение на слой указанного объекта.
фоновых заливок цветом и зачерненных стрелок.
Управление порядком графических объектов.
Запись документов с приведением имен к UNC.
Прерывание штриховок и линий при пересечении их с размерными стрелками, размерными надписями и обозначениями.
Использование Менеджера библиотек - системы для управления библиотеками.
Возможность создания, редактирования и подключения библиотек фрагментов (*.lfr) и моделей (*.l3d).
Подключение прикладных библиотек, разработанных для использования в профессиональной версии системы КОМПАС-3D.
Работа с кодами и наименованиями документов (выбор кода и наименования при заполнении основной надписи, автоматическая передача обозначения и наименования изделия - без передачи кода и наименования документа - между связанными документами и др.).
Визуализация ограничений, наложенных на графические объекты, и имеющихся у них степеней свободы.
При работе с чертежами профессиональная версия системы КОМПАС-3D предоставляет следующие дополнительные возможности.
Создание нескольких листов чертежа в одном файле.
Формирование таблицы изменений чертежа.
Формирование видов с разрывом.
Создание следующих ассоциативных видов:
Произвольный вид,
Проекционный вид,
Вид по стрелке,
Местный вид,
Выносной элемент,
Местный разрез.
Автоматическое присвоение чертежу атрибутов с информацией о массе и материале модели, изображенной в ассоциативном виде этого чертежа.
Синхронизация данных, содержащихся в файлах моделей, изображенных в ассоциативных видах чертежа, с основной надписью этого чертежа. Синхронизируются масса, обозначение, наименование и материал (для деталей).
Создание ссылок между текстовыми объектами.
Возможность автоматического упорядочивания букв в обозначениях объектов оформления.
При работе с чертежами и фрагментами профессиональная версия системы КОМПАС-3D предоставляет следующие дополнительные возможности.
Команда Все точки пересечения кривой.
Команда Точка на кривой на заданном от другой точки расстоянии.
Команда Окружность с центром на кривой.
Команда Дуга, касательная к кривой.
Команда Дуга по двум точкам.
Команда Дуга по двум точкам и углу раствора.
Команда Эллипс по центру и углу описанного прямоугольника.
Команда Эллипс по центру, середине стороны и углу описанного параллелограмма.
Команда Эллипс по центру и трем углам описанного параллелограмма.
Команда Эллипс по центру и трем точкам.
Команда Эллипс, касательный к двум кривым.
Команда Собрать контур.
Построение касательной дуги в команде Непрерывный ввод.
Команда Осевая линия по двум точкам.
Команда .
Команда Линия.
Команда Размер дуги окружности.
Команда , предназначенная для быстрого создания размеров различных типов. При этом тип размера определяется системой автоматически в зависимости от того, какие объекты указаны.
Команда Преобразовать кривую в NURBS.
Объединение объектов в именованные группы.
Возможность вставки существующих фрагментов в другой документ. Поддерживается три способа вставки: россыпью, телом или ссылкой на файл-источник.
Возможность вставки растровых объектов, OLE-объектов и объектов из буфера обмена Windows.
Указание и выделение одного из близко расположенных (в том числе наложенных) объектов.
Ввод ассоциативных (связанных с базовыми объектами) размеров, штриховок, обозначений центра, обозначений шероховатости, баз, допусков и т.д. При редактировании базовых объектов автоматически перестраиваются и ассоциированные с ними объекты оформления (в том числе изменяются значения размеров).
Команды, предназначенные для наложения на графические объекты связей и ограничений (параллельность, перпендикулярность, симметрия, касание, выравнивание по вертикали и горизонтали, равенство длин или радиусов и т.д.). При редактировании параметризованного объекта другие объекты перестраиваются автоматически в соответствии с заданной связью.
Возможность включения параметрического режима, в котором связи и ограничения накладываются на объекты автоматически в процессе их построения и редактирования.
Возможность присвоения размеру имени переменной и задания аналитических зависимостей (уравнений и неравенств) между переменными. При редактировании отдельных объектов изображение автоматически перестраивается в соответствии с заданными зависимостями.
Вставка в графический документ параметрического фрагмента и изменение параметров объектов в этом фрагменте путем задания значений управляющих переменных.
Активизация параметров, необходимых для выполнения команды, позволяющая указывать их в произвольном (отличном от ) порядке, благодаря чему увеличивается количество способов построения одного и того же объекта.
Задание угла поворота и масштаба объектов при выполнении команд копирования и вставки из буфера.
Расчеты ( ) характеристик фигур, тел вращения и тел выдавливания (в том числе фигур и тел с отверстиями). К этим характеристикам относятся:
объем,
координаты центра тяжести,
осевые моменты инерции в заданной системе координат,
центробежные моменты инерции в заданной системе координат,
осевые моменты инерции в центральной системе координат,
центробежные моменты инерции в центральной системе координат,
плоскостные моменты инерции.
Моделирование деталей, получаемых из листового материала с помощью гибки.
Импорт поверхностей из файлов формата IGES с помощью команды Импортированная поверхность.
Создание поверхностей выдавливания, вращения, по сечениям, кинематической, поверхности-заплатки.
Операции над поверхностями: Сшивка и Удаление граней.
Создание условного изображения резьбы.
Ввод выражений, связывающих:
переменные, принадлежащие различным эскизам, между собой,
параметры операций между собой и с переменными, принадлежащими эскизам.
Создание с переменным радиусом.
Объединение различных объектов детали (эскизов, формообразующих, конструктивных и вспомогательных элементов) в макроэлементы.
D V Plus
KOMTIAC D V Plus
KOM AC D V plus
D V Plus
нажмите
кнопку Сохранить
документ![]() на
Панели
управления;
на
Панели
управления;
В системе КОМПАС 3D возможно создание следующих документов.
Чертеж![]() cdw
cdw
Фрагмент![]() KOM AC D frw
KOM AC D frw
Спецификация![]() spw
spw
Текстовый
документ![]() kdw
kdw
Деталь![]() m d
m d
Сборка![]() .
.
D


D
D моделей. Чтобы восстановить настройки по умолчанию (рис 3.2) войдите в меню сервис >> профили >> профиль по умолчанию (default

Прежде чем выбрать тип создаваемого документа (деталь, чертеж..) рекомендуется настроить интерфейс программы. Для этого выберете меню сервис>> параметры. В появившемся окне (рис.3.3) вы увидите закладки система и новые документы.
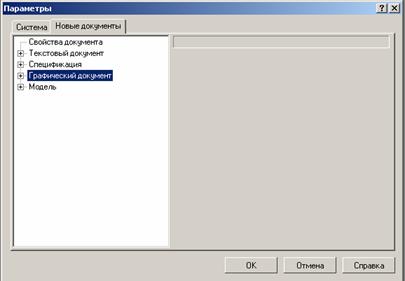
В закладке новые документы найдите графический документ и раскройте его меню. В появившемся меню вы сможете настроить свойства отображаемых линий, размеров, текста на чертеже.. В нижней части листа найдите параметры первого листа >> формат и установите горизонтальный формат А3 (рис 3.4).


Слева расположена Панель свойств. Панель свойств содержит элементы управления параметрами текущего документа. В этой панели отображается значение масштаба, с которым текущий документ будет выведен на печать. Имеется возможность изменить масштаб документа, набрав вручную нужное значение. Чтобы поле ввода стало доступным, подведите к нему курсор и щелкните левой кнопкой мыши. Можно также выбрать значение шага из списка. Чтобы открыть список, щелкните по клавише со стрелкой рядом с полем ввода. С помощью полей Панели свойств можно изменять координаты положения документа. В этих полях отображается значение координат X и Y базовой точки текущего документа (левой нижней точки его габаритного прямоугольника). Здесь можно изменить значение координаты (переместить документ), набрав вручную нужное число. Чтобы поле ввода стало доступным, подведите к нему курсор и щелкните левой кнопкой мыши. Переключатели группы Способ вывода позволяют выбрать режим печати документа. Чтобы вывести на печать документ целиком, активизируйте переключатель (Вывести текущий документ полностью). Чтобы вывести на печать область документа, ограниченную прямоугольной рамкой, активизируйте переключатель (Вывести часть текущего документа). Переключатель (Указать часть на Панели свойств) позволяет указать, какую часть текущего документа требуется вывести. После активизации этого переключателя на экране появляется диалог, в котором можно задать размеры прямоугольной области документа, которая будет напечатана. Размер рамки настраивается вручную установкой величины отступа, расположенной в полях левой части диалога.
используется метрическая система мер.
используются декартовые правые системы координат.
характеристик деталей пользователь может управлять представлением результатов, назначая нужные единицы измерений (килограммы или граммы - для массы; миллиметры, сантиметры, дециметры или метры - для длины).
Создайте текстовый документ. Войдите в меню сервис >> параметры. В графе параметры листа установите формат А3 горизонтальный. В графе оформление выберете параметры рамки первого листа без основной надписи (рис 4.1).
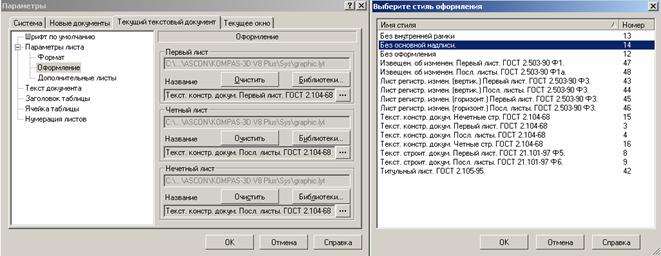
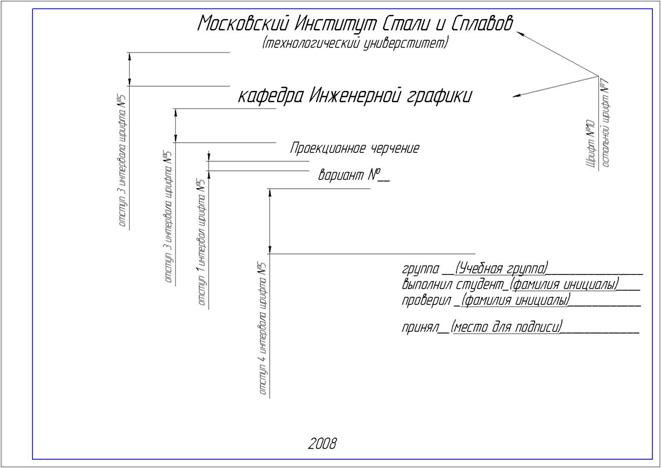
D
В главном меню выберете «сервис» >> «параметры» >> закладка «текущий чертеж». В появившемся окне вы можете настраивать текущий проект под ваши условия. Для выбора необходимого формата откройте строку «параметры первого листа» >> «формат». В окне справа вы можете установить формат от А0 до А5 и выбрать горизонтальное или вертикальное расположение листа (рис.5.1).

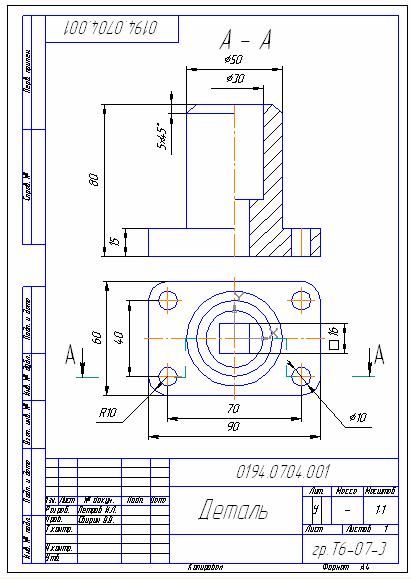
Начнем
построение
чертежа
детали с
задания
локальной
системы
координат
(ЛСК). В нашем
случае ЛСК
удобно
разместить в
точке
пересечения
осей симметрии
на виде
сверху. Для
этого
необходимо
обратиться к
главному
меню «Вставка»
<< «Локальная
СК» или
пиктограмме ![]() ,
расположенной
в строке
текущего
состояния.
Точку центра
ЛСК выбираем
таким
образом,
чтобы на чертеже
оставалось
место для
последующего
построения
главного
вида (вида
спереди). ЛСК фиксируется
на чертеже
двумя
нажатиями левой
клавиши мыши.
Первым
нажатием
закрепляется
центр ЛСК, а
вторым -
направление
осей в пространстве
(угол с осью Х
должен
составлять ноль
градусов).
После
построения
необходимо
прервать
операцию
одиночным
нажатием левой
клавиши мыши
на кнопку
,
расположенной
в строке
текущего
состояния.
Точку центра
ЛСК выбираем
таким
образом,
чтобы на чертеже
оставалось
место для
последующего
построения
главного
вида (вида
спереди). ЛСК фиксируется
на чертеже
двумя
нажатиями левой
клавиши мыши.
Первым
нажатием
закрепляется
центр ЛСК, а
вторым -
направление
осей в пространстве
(угол с осью Х
должен
составлять ноль
градусов).
После
построения
необходимо
прервать
операцию
одиночным
нажатием левой
клавиши мыши
на кнопку ![]() на Панели
свойств.
на Панели
свойств.
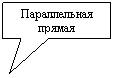
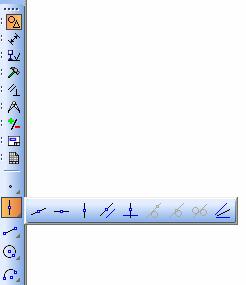
F
Для
того чтобы
построить
только одну
параллельную
линию,
необходимо
или выбрать
соответствующий
режим ![]() , или
после выбора
нужной линии
нажать
кнопку
, или
после выбора
нужной линии
нажать
кнопку ![]() в
панели
свойств
системы, или
клавишу ESC
в
панели
свойств
системы, или
клавишу ESC
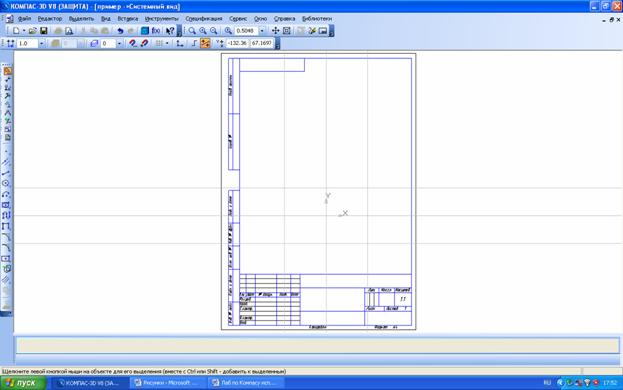
(если
она
установлена)
постоянно
действует
при вводе и
редактировании
объектов.
Например,
если
включена
глобальная привязка
к
пересечениям,
то при вводе
каждой точки
система
автоматически
будет выполнять
поиск
ближайшего
пересечения
в пределах
ловушки
курсора.
Уставить
глобальную
привязку
можно, нажав
на кнопку ![]() в
строке
текущего
состояния и
выбрав в
открывшемся
окне ( / )
привязку.
в
строке
текущего
состояния и
выбрав в
открывшемся
окне ( / )
привязку.
требуется всякий раз вызывать заново. После того, как был использован один из вариантов привязки, система не "запоминает", какой именно это был вариант. Поэтому, когда потребуется выполнить к другой точке такую же привязку, ее придется вызвать снова. Это неудобно в том случае, если требуется выполнить несколько однотипных привязок подряд. Локальная привязка является более приоритетной, чем глобальная, то есть при вызове какой-либо команды локальной привязки она подавляет установленные глобальные на время своего действия (до ввода точки или отказа). Локальную привязку удобнее всего вызывать из контекстного меню.
Основание
детали
представляет
собой четырехугольную
призму со
скругленными
ребрами (рис. 5.5).
Для
построения
вида сверху
основания
детали будем
использовать
команду «прямоугольник»
![]() ,
которую
можно
вызвать из меню «Геометрия»
компактной
панели или из
главного
меню «Инструменты» <<
«Геометрия» <<
«Прямоугольники».
В качестве
точек
построения
используем точки
пересечения
вспомогательных
прямых. Для
привязки к
данным
точкам
используется
глобальная
привязка-пересечение.
,
которую
можно
вызвать из меню «Геометрия»
компактной
панели или из
главного
меню «Инструменты» <<
«Геометрия» <<
«Прямоугольники».
В качестве
точек
построения
используем точки
пересечения
вспомогательных
прямых. Для
привязки к
данным
точкам
используется
глобальная
привязка-пересечение.
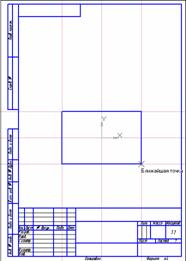
углов
получившегося
прямоугольника
используем
команду «
на углах
объекта» ![]() , которую
можно
вызвать из меню «Геометрия»
компактной
панели или из
главного
меню «Инструменты» <<
«Геометрия» << « ».
В строке
запросов
системы
задаем
величину
радиуса
равную
, которую
можно
вызвать из меню «Геометрия»
компактной
панели или из
главного
меню «Инструменты» <<
«Геометрия» << « ».
В строке
запросов
системы
задаем
величину
радиуса
равную
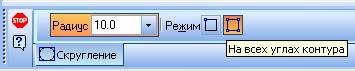
которую можно вызвать из меню «Геометрия» компактной панели или из главного меню «Инструменты» << «Геометрия» << «Окружности». При построении необходимо указать центр (точка начала ЛСК) и радиус, равный 15 для одной окружности и для другой (можно отслеживать динамически на экране или задать в строке запроса команды в соответствующей графе).
которую можно вызвать из меню «Геометрия» компактной панели или из главного меню «Инструменты» << «Геометрия» << «Многоугольник». В панели свойств необходимо задать количество сторон (4), вариант построения (по вписанной окружности) и радиус вписанной окружности (размер стороны делить на 2, то есть будет равен 8-ми) (рис. 5.7).

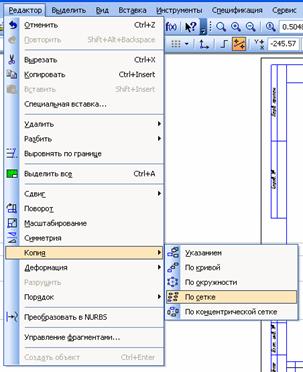
Это
можно было
сделать во время
выполнения
команды
построения
окружности.
Для этого
надо было в
строке
запроса
команды
выбрать
вариант
построения «с
осями». Можно
это сделать и
после
построения
окружности. В
этом случае
надо выбрать
окружность
при помощи
курсора мыши,
затем нажать
ПКМ для
вызова
контекстного
меню, в
котором выбираем
пункт «Редактировать».
Результатом
обращения к
этому пункту
меню станет
появление в
нижней части
экрана строки
запроса
команды
окружность, в
которой
необходимо
внести
соответствующие
изменения и
затем нажать
на кнопку «создать
объект» ![]() . Теперь
у нас есть
изображение
окружности с
осевыми
линиями.
Чтобы
создать
копии этой
окружности
необходимо
выбрать при
помощи
курсора мыши
окружность и
оси. Это
удобно
делать при
помощи окна:
курсор мыши
необходимо
поместить на
пустое место
чертежа
(курсор не
должен
попадать ни
на один из
нарисованных
объектов),
нажать ЛКМ,
перемещая
мышь
растянуть окно
так, чтобы в
него попали
целиком
окружность и
оси,
зафиксировать
ЛКМ второй
угол окна
(рис. 5.9).
. Теперь
у нас есть
изображение
окружности с
осевыми
линиями.
Чтобы
создать
копии этой
окружности
необходимо
выбрать при
помощи
курсора мыши
окружность и
оси. Это
удобно
делать при
помощи окна:
курсор мыши
необходимо
поместить на
пустое место
чертежа
(курсор не
должен
попадать ни
на один из
нарисованных
объектов),
нажать ЛКМ,
перемещая
мышь
растянуть окно
так, чтобы в
него попали
целиком
окружность и
оси,
зафиксировать
ЛКМ второй
угол окна
(рис. 5.9).
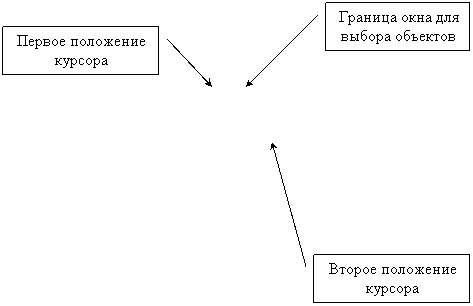
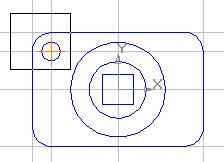
- страница
«Копия»:
установить
режим «Оставлять
исходные
объекты» ![]() ;
;
![]()
Esc
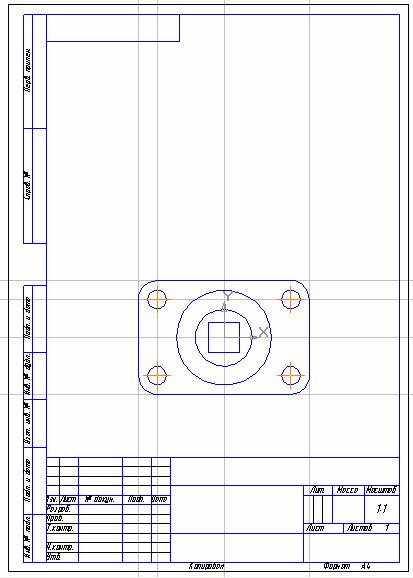
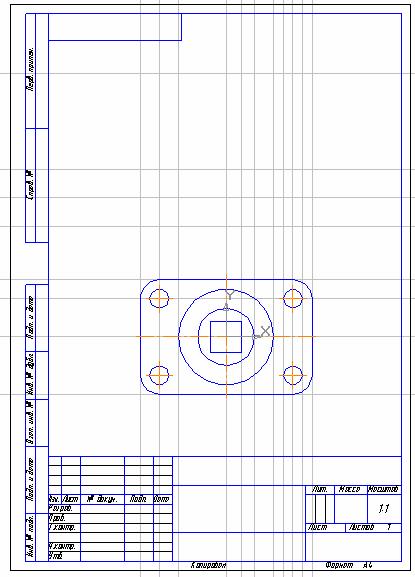
которую можно вызвать из меню «Геометрия» компактной панели или из главного меню «Инструменты» >> «Геометрия» >> «Отрезки». Перед тем как будут указаны точки начала и конца отрезка, в панели свойств необходимо установить стиль типа линии «Осевая» (рис. 5.13).

Теперь
можно
построить
половину
изображения
внешнего
контура
главного
вида. Не забудьте
изменить
стиль типа
линии на «Основная».
Внешний
контур
главного
вида состоит
из отрезков,
соединенных
между собой
конечными
точками.
Можно,
конечно же,
построить
контур при
помощи
отдельных
отрезков, но
корректнее
будет
использовать
для этого
команду «Ломаная»
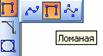 ,которую
можно
вызвать из меню «Геометрия»
компактной
панели или из
главного
меню «Инструменты» >>
«Геометрия» >>
«Ломаная».
После
задания
точек, через
которые
проходит
ломаная,
необходимо
нажать на
кнопку «создать
объект».
Результат
представлен
на рис. 5.14.
,которую
можно
вызвать из меню «Геометрия»
компактной
панели или из
главного
меню «Инструменты» >>
«Геометрия» >>
«Ломаная».
После
задания
точек, через
которые
проходит
ломаная,
необходимо
нажать на
кнопку «создать
объект».
Результат
представлен
на рис. 5.14.
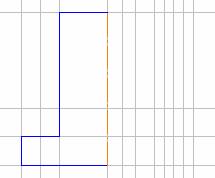
. Для
построения
фаски будем
использовать
специальную
команду «Фаска
на углах
объекта»![]() , которую
можно
вызвать из меню «Геометрия»
компактной
панели или из
главного
меню «Инструменты» >>
«Геометрия» >>
«Фаски». В
панели
свойств
необходимо
установить следующие
параметры:
тип - «Фаска по
длине и углу»;
длина 1 =
, которую
можно
вызвать из меню «Геометрия»
компактной
панели или из
главного
меню «Инструменты» >>
«Геометрия» >>
«Фаски». В
панели
свойств
необходимо
установить следующие
параметры:
тип - «Фаска по
длине и углу»;
длина 1 =
В завершении создания изображения двух видов детали необходимо удалить временные прямые. Для этого надо зайти в главное меню «Редактор» >> «Удалить» >> «Вспомогательные кривые и точки» >> «В текущем виде».
Следующий
этап
оформления
чертежа -
нанесение
штриховки.
Штриховка
детали
наносится по
определенным
правилам,
которые
описаны в
ГОСТ.
Штриховка
различных
деталей
имеет разные
параметры
(угол наклона
штрихов и/или
расстояние
между штрихами).
Одна и та же
деталь на
разных видах
должна иметь
одинаковый
внешний вид.
Чтобы нанести
штриховку в
инструментальной
панели
выберете «Геометрия» >> «штриховка»
![]() и
укажите замкнутый
контур, который
необходимо
заштриховать.
Выбор контура
осуществляется
указанием
точки внутри
контура. В
панели
свойств
можно изменять
тип
штриховки и
направление.
Для нашего
примера
установим
шаг =
и
укажите замкнутый
контур, который
необходимо
заштриховать.
Выбор контура
осуществляется
указанием
точки внутри
контура. В
панели
свойств
можно изменять
тип
штриховки и
направление.
Для нашего
примера
установим
шаг =
Размеры
и осевые
линии, так же
как и контуры
для разрезов,
проставляются
на активном виде.
Для
простановки
размеров
выберете
закладку размеры ![]() на
компактной
панели.
на
компактной
панели.
Инструментальная
панель
Размеры ![]()
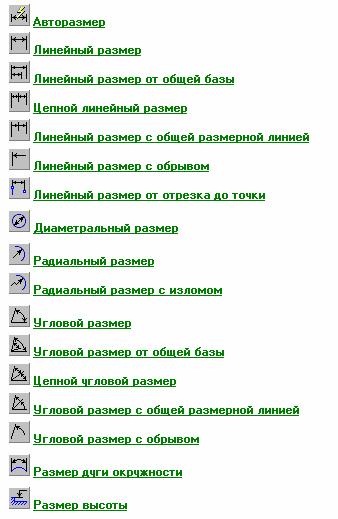
и обозначение центра. Для большего удобства в диалог включен поясняющий рисунок.
Введите значение параметра или установите его с помощью счетчика.
Согласно
ГОСТ осевые
линии должны
начинаться и
заканчиваться
штрихами.
Чтобы выполнить
это
требование,
при
линий
производится
пропорциональное
изменение длин
при расчете
длины штриха
должно
учитываться
условие
попадания
полученного
значения в
диапазон,
заданный
стандартом (5-
размер "крестика" Поле для задания длины штрихов, образующих перекрестие в центре объекта при создании обозначения центра в виде "крестика". Во всех остальных случаях длина центральных штрихов будет определяться системой автоматически.
осевых линий нажмите кнопку ОК.
настройками, будут перерисованы. Осевые линии и обозначения центра, при формировании которых параметры были изменены, останутся прежними.
![]() .
Позволяет
построить
произвольно
расположенную
осевую линию,
указав ее
начальную и
конечную
точки.
.
Позволяет
построить
произвольно
расположенную
осевую линию,
указав ее
начальную и
конечную
точки.
по
двум точкам ![]()
по двум точкам состояние переключателей группы Способ не имеет значения.
обозначение
центра ![]() вы можете
указать
следующие
объекты:
вы можете
указать
следующие
объекты:
рассматриваются как совокупности отрезков. Поэтому многоугольник невозможно выбрать в качестве объекта для построения обозначения центра.
При заполнении основной надписи доступны все возможности текстового редактора КОМПАС-3D. В некоторых ячейках, например, Литера или Масштаб доступны также пользовательские меню. Имеется возможность автоматической вставки кода и наименования из специального диалога.
Завершив заполнение таблицы основной надписи, вызовите из контекстного меню команду Создать объект или нажмите комбинацию клавиш <Ctrl> + <Enter>.
, 4- код работы, 07 - год поступления в институт, 04 - номер работы, 001 -вариант работы.
D
D
Общепринятым порядком моделирования твердого тела является последовательное
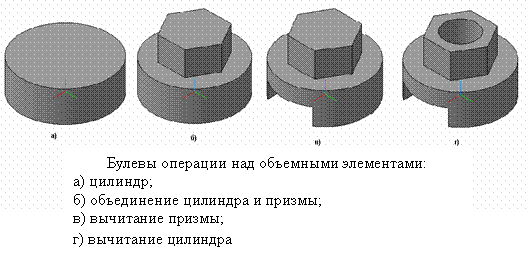 c
c
D
D
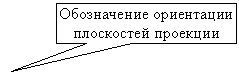

![]()
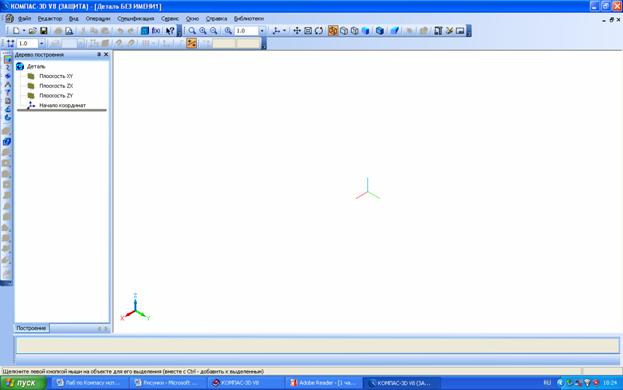
D
xy zx zy
В левом нижнем углу окна модели отображается еще один символ системы координат. Он состоит из трех объемных стрелок красного, зеленого и синего цветов, показывающих положительные направления осей X, Y, Z соответственно. При повороте модели он поворачивается - так же, как и значок, расположенный в начале координат, но, в отличие от последнего, не сдвигается при перемещении модели и не может быть отключен.
Эскиз изображается на плоскости стандартными средствами чертежно-графического редактора КОМПАС. При этом доступны все команды построения и редактирования изображения, команды параметризации и сервисные возможности. Исключением является невозможность ввода некоторых технологических обозначений, объектов оформления и таблиц. Эскиз может содержать текст. По выходе из эскиза все тексты в нем преобразуются в один или несколько контуров, состоящих из кpивых NURBS. В эскиз можно перенести изображение из ранее подготовленного в КОМПАС-График чертежа или фрагмента. Это позволяет при создании трехмерной модели опираться на существующую чертежно-конструкторскую документацию.
Чтобы
создать эскиз
в выделенной
плоскости,
вызовите из
контекстного
меню команду
Эскиз или
нажмите кнопку
Эскиз ![]() на
Панели
текущего
состояния.
на
Панели
текущего
состояния.
По умолчанию в новом эскизе включен параметрический режим. Чтобы настроить параметрический режим в текущем эскизе, вызовите команду «Сервис» >> «Параметры...» >> «Текущий эскиз» >> «Параметризация». В правой части появившегося диалога произведите необходимые настройки.
Для настройки параметрического режима эскизов во всех вновь создаваемых деталях пользуйтесь командой «Сервис» >> «Параметры...» >> «Новые документы» >> «Модель» >> «Эскиз» >> «Параметризация».
Контуры в эскизе не пересекаются и не имеют общих точек.
Контур в эскизе изображается стилем линии "Основная".
Когда создание эскиза закончено, необходимо перейти в режим трехмерных построений. Выйдите из последней использовавшейся в режиме эскиза команды. Для этого нажмите кнопку «Прервать команду» на Панели специального управления или клавишу <Esc>. Затем вызовите из контекстного меню команду Эскиз или отожмите кнопку Эскиз на панели текущего состояния. Система вернется в режим трехмерных построений.
d модели необходимо уметь управлять ориентацией модели в пространстве. Для изменения ориентации модели в КОМПАС можно воспользоваться командой «Сервис» >> «Повернуть».
Для быстрого перехода к вращению модели вокруг центра габаритного параллелепипеда (без вызова специальной команды) можно воспользоваться комбинациями клавиш <Ctrl> + <Shift> + <стрелки>.
При использовании комбинаций <Ctrl> + <Shift> + <стрелка вверх> и <Ctrl> + <Shift> + <стрелка вниз> модель вращается в вертикальной плоскости, перпендикулярной плоскости экрана.
При использовании комбинаций <Ctrl> + <Shift> + <стрелка вправо> и <Ctrl> + <Shift> + <стрелка влево> модель вращается в горизонтальной плоскости.
Если требуется вращать модель в плоскости экрана, используйте клавиатурные комбинации <Alt> + <стрелка вправо> и <Alt> + <стрелка влево>.
Угол поворота модели при однократном нажатии указанной клавиатурной комбинации называется шагом угла поворота детали. Чтобы настроить его величину, вызовите команду «Сервис» >> «Параметры» >> «Система» >> «Редактор моделей» >> «Параметры управления изображением». Введите в поле «Шаг угла поворота детали» нужное значение шага или выберите его из списка. Выйдите из диалога, нажав кнопку OK. После этого поворот модели при помощи клавиатурных комбинаций будет производиться с указанным вами шагом.
Иногда требуется повернуть модель ровно на 90 градусов. Для выполнения такого поворота в вертикальной плоскости, перпендикулярной плоскости экрана, служат клавиатурные комбинации <Пробел> + <стрелка вверх> и <Пробел> + <стрелка вниз>, в горизонтальной плоскости - комбинации <Пробел> + <стрелка вправо> и <Пробел> + <стрелка влево>, а в плоскости экрана - комбинации <Alt> + <стрелка вверх> и <Alt> + <стрелка вниз>.
Так же можно воспользоваться кнопкой «Ориентация», которая расположена на панели Вид (рис. 6.3). Нажатие на стрелку рядом с этой кнопкой вызывает меню с перечнем стандартных названий ориентаций: Сверху, Снизу, Слева, Справа, Спереди, Сзади, Изометрия XYZ, Изометрия YZX, Изометрия ZXY, Диметрия (каждое из них соответствует направлению взгляда наблюдателя на модель). Выберите из этого меню команду, соответствующую нужной ориентации. Модель повернется так, чтобы направление взгляда соответствовало указанному.

Чтобы
выбрать тип
отображения,
вызовите команду
«Вид» << «Отображение»
и укажите
нужный
вариант. Вы
можете также
воспользоваться
кнопками на
панели Вид. ![]()
Какой бы тип отображения не был выбран, он не оказывает влияния на свойства модели. Например, при выборе каркасного отображения модель модели остается сплошной и твердотельной (а не превращается в набор "проволочных" ребер), просто ее поверхность и материал не показываются на экране.
D
В КОМПАС-3D для задания формы объемных элементов выполняется такое перемещение плоской фигуры в пространстве, след от которого определяет форму элемента (например, поворот дуги окружности вокруг оси образует сферу или тор, смещение многоугольника - призму, и т.д.).
Плоская фигура, на основе которой образуется элемент, называется эскизом, а формообразующее перемещение эскиза - операцией.
Построение тела начинается с создания формообразующего элемента одного из следующих типов:
В начале создания модели всегда встает вопрос о том, в каком порядке проводить построение и с какого элемента начинать. Для ответа на него нужно хотя бы приблизительно представлять конструкцию будущей детали.
В эскизе может быть один или несколько контуров.
Если контур один, то он может быть разомкнутым или замкнутым.
Если контуров несколько, все они должны быть замкнуты.
Если контуров несколько, один из них должен быть наружным, а другие - вложенными в него.
Допускается один уровень вложенности контуров.
, в окне выбора типа чертежа выберете «деталь».
В панели управления выберете «ориентация» >> «изометрия YXZ
XY , а затем
в
контекстном
меню
выберете «эскиз» ![]() .
.
в центре которой будет показана ориентация осей.
От
точки (0,0)
начертите
необходимый
многоугольник
для создания
призмы и
усеченной пирамиды
и окружность
для создания
цилиндра,
используя «Геометрию»
![]() на
Компактной
панели
инструментов.
на
Компактной
панели
инструментов.
YXZ
В
дереве
построения
выберете ваш
эскиз, затем
на Панели
Главное меню
выберите «Операции» >>
«Операция»>> «Выдавливания»
![]() .
.
Для того , чтобы построить усеченную пирамиду необходимо указать в Панели свойств сужение и задать угол сужения (только не ноль).
![]()

D
Ось вращения должна быть изображена в эскизе отрезком со стилем линии "Осевая".
Ось вращения должна быть одна.
В эскизе может быть один или несколько контуров.
Если контур один, то он может быть разомкнутым или замкнутым.
Если контуров несколько, все они должны быть замкнуты.
Если контуров несколько, один из них должен быть наружным, а другие - вложенными в него.
Допускается один уровень вложенности контуров.
Ни один из контуров не должен пересекать ось вращения (отрезок со стилем линии "Осевая") или его продолжение.

войдите в меню «операции» >> «операция»>> «вращения».
В панели свойств вы задать:
способ построения: или сфероид;
направление: прямое, обратное, в два направления, средняя плоскость
угол вращения: от 0 до 360˚,

В эскизе-сечении может быть только один контур.
Контур может быть разомкнутым или замкнутым.
В эскизе-траектории может быть только один контур.
Контур может быть разомкнутым или замкнутым.
Если контур разомкнут, его начало должно лежать в плоскости эскиза-сечения.
Если контур замкнут, он должен пересекать плоскость эскиза-сечения.
В каждом эскизе-траектории может быть только один контур.
Контур должен быть разомкнутым.
Контуры в эскизах должны соединяться друг с другом последовательно (начальная точка одного совпадает с конечной точкой другого).
Если эскизы образуют замкнутую траекторию, то она должна пересекать плоскость эскиза-сечения.
Если эскизы образуют незамкнутую траекторию, то ее начало должно лежать в плоскости эскиза-сечения.
плоскость ХУ и в главном меню зайдем в «Операции» >> «Пространственные кривые» >> «Цилиндрическая спираль».
В панели свойств можно указать способ построения, число витков, шаг или высоту пружины, направление построения и направление навивки, диаметр спирали (рис. 6.7).
![]()
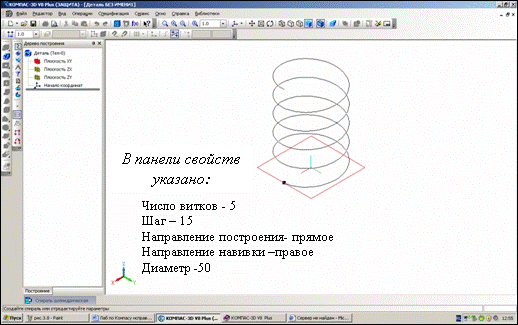
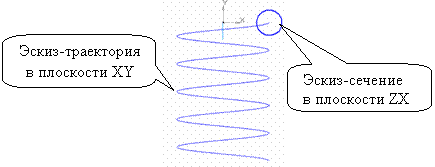
Выйдем из эскиза и в строке Меню найдем «Операции» >> «Операция» >> «Кинематическая». В Дереве построений выберем Цилиндрическую спираль и нажмем «Создать объект». На рис. 6.8 можно увидеть итоговое изображение пружины.
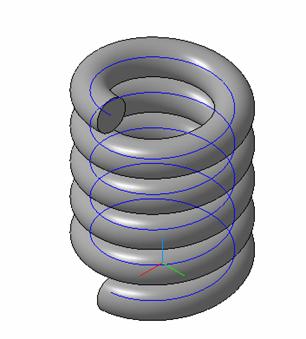
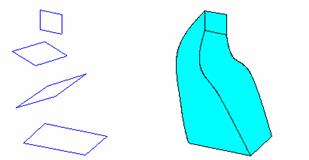
по сечениям
Эскизы могут быть расположены в произвольно ориентированных плоскостях.
Эскиз начального (конечного) сечения может содержать контур или точку.
Эскиз промежуточного сечения может содержать только контур.
Контур в эскизе может быть только один.
Контуры в эскизах должны быть или все замкнуты, или все разомкнуты.
В эскизе может быть только один контур.
Контур может быть разомкнутым или замкнутым.
Контур должен пересекать плоскости всех эскизов.
Эскиз должен лежать в плоскости, не параллельной плоскостям эскизов сечений.
D
D проекцию и построить натуральную величину сечения.
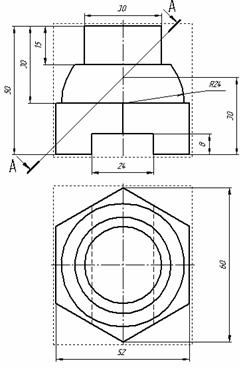
D
D
D
В
панели
управления
выберете ![]() «ориентация»
>> «изометрия YZX
«ориентация»
>> «изометрия YZX
От
точки (0,0)
начертите
шестиугольник,
вид которого
показан на
рис.7.2, с
помощью
инструментальной
панели:
«Прямоугольник»
>>
«Многоугольник»
(в панели
свойств
задайте
значение - 6
вершин, задайте
радиус
описанной
окружности -
D
Затем
выберите в
строке меню «операции»
>> «операция»>> «выдавливания».
И в панели
свойств
задайте
следующие
параметры
призмы:
выдавить в
прямом
направлении,
на
расстояние
Создайте
объект ![]() (рис.7.3).
(рис.7.3).
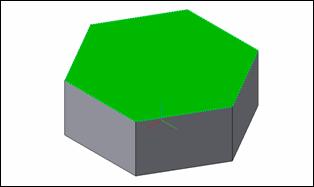
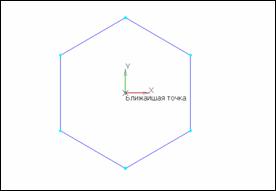
Рис.7.3 - Построенная призма

Эскизы могут быть расположены в произвольно ориентированных плоскостях.
Эскиз начального (конечного) сечения может содержать контур или точку.
Эскиз промежуточного сечения может содержать только контур.
Контур в эскизе может быть только один.
Контуры в эскизах должны быть или все замкнуты, или все разомкнуты.
В эскизе может быть только один контур.
Контур может быть разомкнутым или замкнутым.
Контур должен пересекать плоскости всех эскизов.
Эскиз должен лежать в плоскости, не параллельной плоскостям эскизов сечений.
Для корректного формирования элемента по сечениям рекомендуется начинать построение осевой линии в плоскости первого сечения, а заканчивать - в плоскости последнего.
D
В строке меню зайдите в «Операции» >> «Операция» >> «Вращения», а в панели свойства установите следующие параметры:
Результат построения представлен на рис. 7.5.
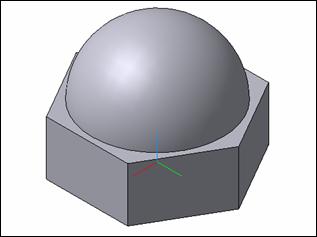
XY
Выделите
верхнее
основание
призмы и
зайдите в «Операции» >> «Плоскость»
>> «Смещенная»,
в панели
свойств укажите «расстояние»
- 15, «направление
смещения» -прямое,
нажмите
кнопку «Создать
объект»![]() , а
затем - «Esc
, а
затем - «Esc
Выйдите из режима «эскиз» и используя строку меню зайдите в «Операции» >> «Вырезать» >> «Выдавливанием»
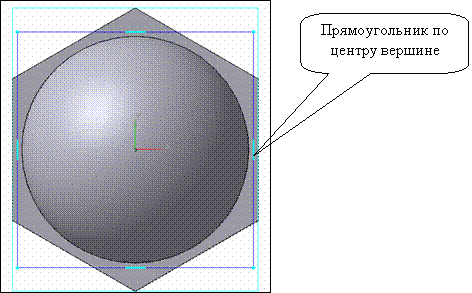
выдавливания».
Создайте
цилиндр,
высотой ![]() .
.
YZX ZX
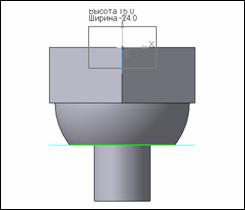
YZX
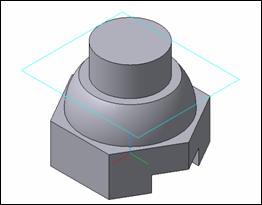
D ее рабочий чертеж. При этом ассоциативные виды будут находиться в связи с трехмерной моделью.
необходимо в соответствии с рис.41 последовательно выбрать и сохранить виды: спереди, сверху и слева.
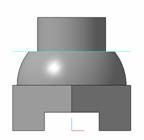 Найдите
в ориентации
Найдите
в ориентации ![]() «Вид
сверху» и
далее,
удерживая клавишу <<Alt>+<стрелки>>
или комбинацию
клавиш <<Shift> + <Ctrl> +<стрелки>>,
выберите ваш вид
спереди в
соответствии
с рис.41.
Сохраните
его, выбрав в
меню «вид»
>>
«ориентация» >>
«добавить» (укажите
имя нужной
проекции, в
данном
случае
фронтальная
проекция). Пример
показан на
рис.7.9. Нажмите
«ОК».
«Вид
сверху» и
далее,
удерживая клавишу <<Alt>+<стрелки>>
или комбинацию
клавиш <<Shift> + <Ctrl> +<стрелки>>,
выберите ваш вид
спереди в
соответствии
с рис.41.
Сохраните
его, выбрав в
меню «вид»
>>
«ориентация» >>
«добавить» (укажите
имя нужной
проекции, в
данном
случае
фронтальная
проекция). Пример
показан на
рис.7.9. Нажмите
«ОК».
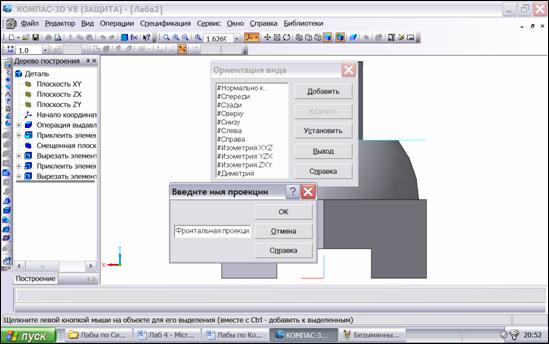
D
D
Используя «Вставка» >> «Вид с модели» >> «Стандартный» .В панели свойств выберите в строке ориентация главного вида тот вид, который вы сохранили, например, фронтальная проекция .Относительно главного вида формируются в проекционной связи остальные два. (3 квадратика рядом с курсором) (рис.7.11)

квадрата) .Теперь виды находятся в проекционной связи.
B Y Bz Bz
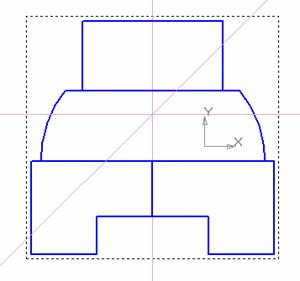
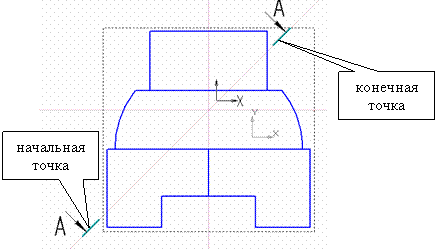 Далее в
Инструментальной
панели
нажмите в
меню кнопку «Обозначения»
Далее в
Инструментальной
панели
нажмите в
меню кнопку «Обозначения»
![]() и в
подменю
выберите «Линию
разреза»
и в
подменю
выберите «Линию
разреза» ![]() .Обозначьте
секущую
плоскость на
чертеже, указав
ее начальную
и конечную
точку.(рис.7.13)
.Обозначьте
секущую
плоскость на
чертеже, указав
ее начальную
и конечную
точку.(рис.7.13)

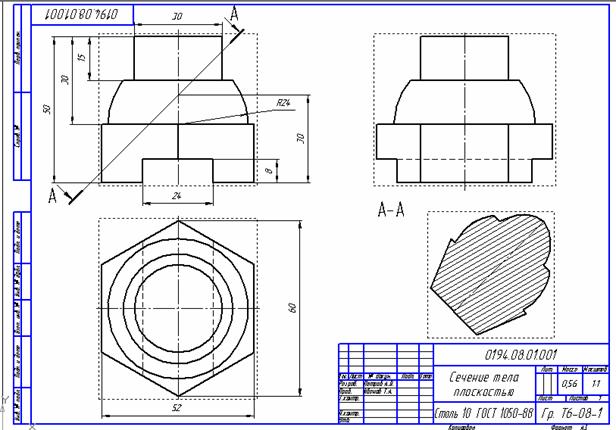
D
D
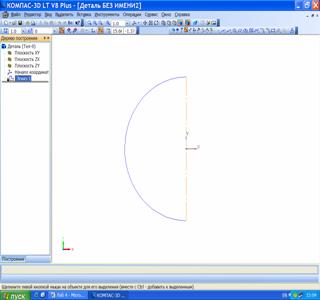
Войдите в меню «Операции» >> «Плоскость» >> «Смещенная» и укажите базовую плоскость, в дереве построения плоскость XY
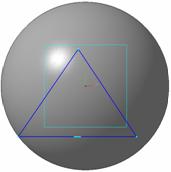
После
создания
трехмерной
модели
пересечения
поверхностей
необходимо
сохранить
вид,
указанный на
рис8.3, в
ориентации ![]() ,
как фронтальную
проекцию.
,
как фронтальную
проекцию.

1. Чтобы расположить на чертеже Изометрию необходимо в меню выбрать «Вставка»>> «Вид с модели»>> «Стандартные»
«Схему видов» и с помощью щелчка ЛКМ по виду слева и виду сверху, оставьте только вид спереди- Главный вид (рис. 8.4).
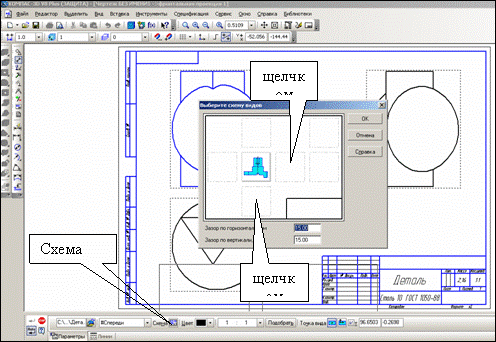
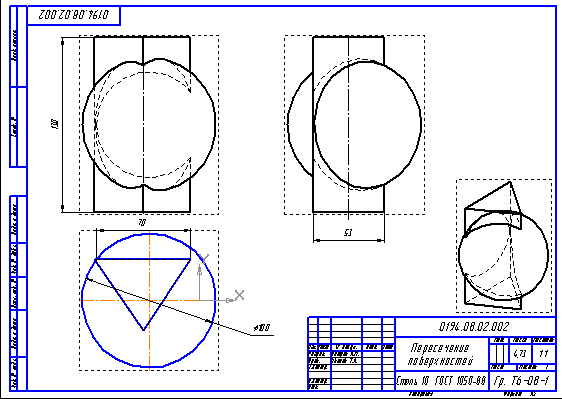
YZX.
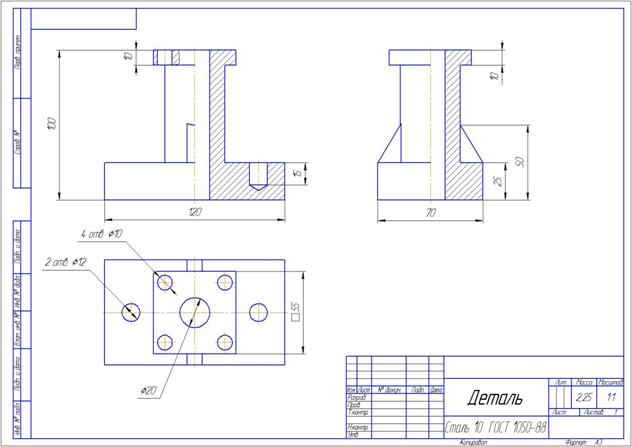
D
|
|
|
|
|
|
|
|
|
|
|
|
|
|
|
|
|
|
|
ZY |
|
|
|
|
|
ZX |
|
|
|
|
|
|
|
|
ZY |
|
|
|
|
|
Изменю операции выберете массив элементов >> по сетке. В качестве элемента массива укажите отверстие. За первую ось примите одно из ребер призмы, за вторую ось перпендикулярное ему ребро. Количество экземпляров в обоих направлениях укажите 2. Шаг между соседними экземплярами 40мм |
|
|
|
D
Создайте файл чертежа. Восстановите настройки по умолчанию. Установите формат А3 горизонтальный. Из меню вставка выберете вид с модели >> стандартные. Выберете из списка файлов созданную вами модель и установите в панели свойств вид спереди назначенный вами в 3D
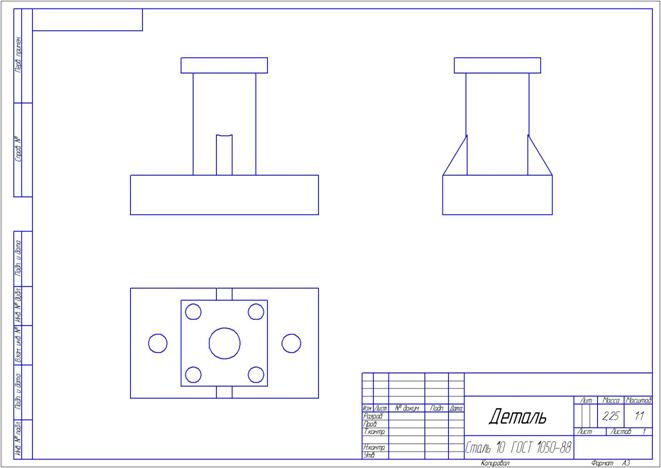
![]()
![]() .
.
на экране элементов видов чертежа.
Чтобы в поле Текущий вид на Панели текущего состояния отображались имена и номера видов, включите эту опцию. При отключенной опции в указанном поле отображаются только номера видов.
Выберите вариант настраиваемого объекта.
Чтобы включить отображение рамок выключенных или ассоциативных видов, включите эту опцию.
Установите желаемую толщину (в пикселях) для изображения объекта на экране. Настройка доступна для стиля линий сплошной.
Чтобы вызвать диалог изменения цвета объекта, нажмите кнопку Цвет.
видов нажмите кнопку ОК. Для выхода из диалога без сохранения изменений нажмите кнопку Отмена.
Диалог
настройки
слоев в видах
![]() .
.
на экране элементов слоев чертежа.
Чтобы в поле Текущий слой на Панели текущего состояния отображались имена и номера слоев, включите эту опцию. При отключенной опции в указанном поле отображаются только номера слоев.
Внешний вид настраиваемого объекта показывается в этом окне просмотра. Это позволяет оценить сделанные изменения.
Установите желаемую толщину (в пикселях) для изображения объекта на экране. Настройка доступна для стиля линий сплошной.
Чтобы вызвать диалог изменения цвета объекта, нажмите кнопку Цвет.
Выберите нужный стиль линии (сплошной, штрихами или точками) для изображения объекта на экране.
слоев нажмите кнопку ОК. Для выхода из диалога без сохранения изменений нажмите кнопку Отмена.

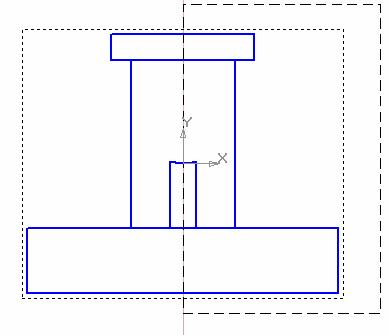
В меню вставка выберете вспомогательный вид >> местный разрез. Укажите контур для разреза и секущую плоскость на виде сверху. В данном случае секущая плоскость является фронтальной и проходит через ось симметрии (рис 9.5).
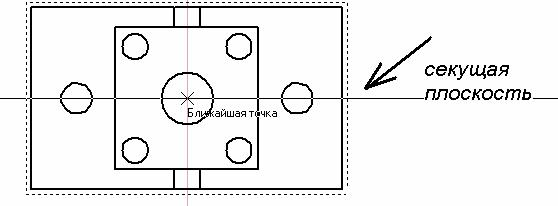
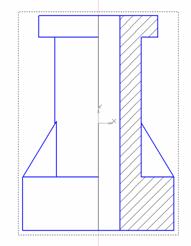
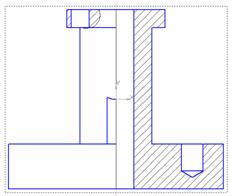
LT
LT D PRO
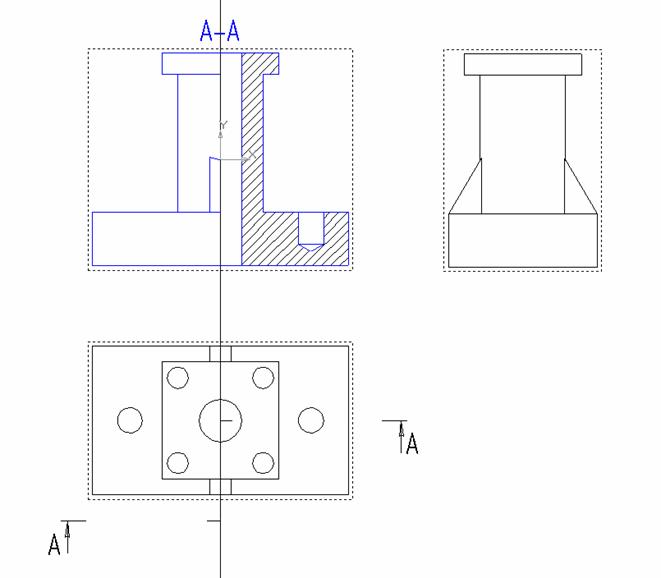
PRO
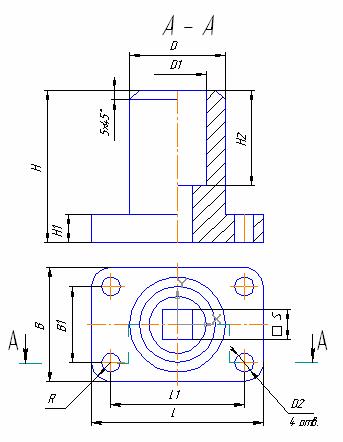
|
№ варианта |
|||||||
|
D | |||||||
|
D1 | |||||||
|
D2 | |||||||
|
R | |||||||
|
S | |||||||
|
L | |||||||
|
L1 | |||||||
|
B | |||||||
|
B1 | |||||||
|
H | |||||||
|
H1 | |||||||
|
H2 | |||||||
D модели, состоящие из двух пересекающихся поверхностей и выполнить их плоские чертежи в трех проекциях.
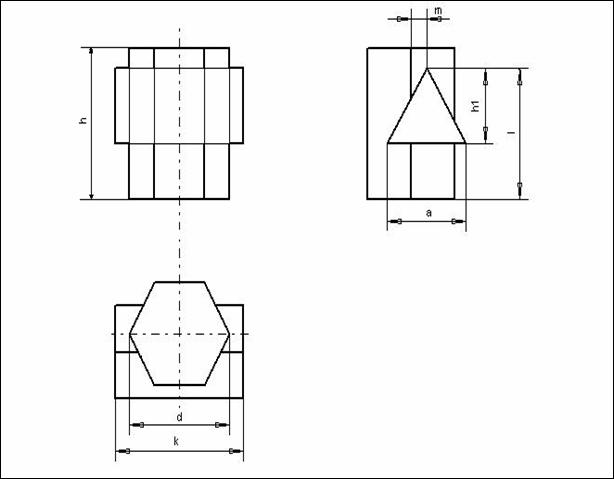
|
№ варианта |
|||||||
|
d | |||||||
|
h | |||||||
|
m | |||||||
|
l | |||||||
|
h1 | |||||||
|
k | |||||||
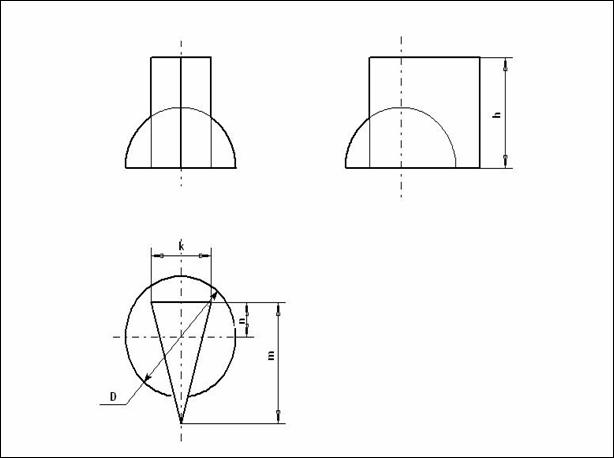
|
D |
k |
h |
|||
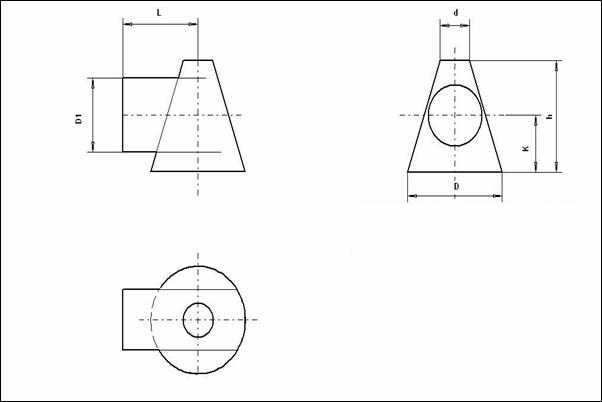
|
D | |||||||
|
d | |||||||
|
h | |||||||
|
k | |||||||
|
L | |||||||
|
D | |||||||

|
варианта |
|||||||
|
d | |||||||
|
h | |||||||
|
H | |||||||
|
l | |||||||
|
a | |||||||
D
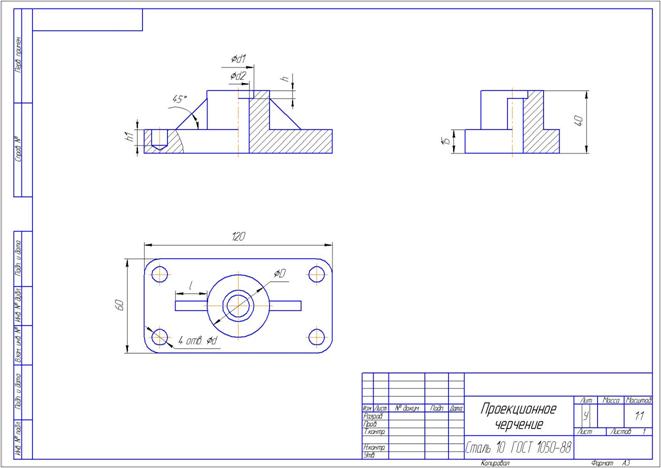
|
d | ||||||||||
|
D | ||||||||||
|
h1 | ||||||||||
|
h | ||||||||||
|
d1 | ||||||||||
|
d2 | ||||||||||
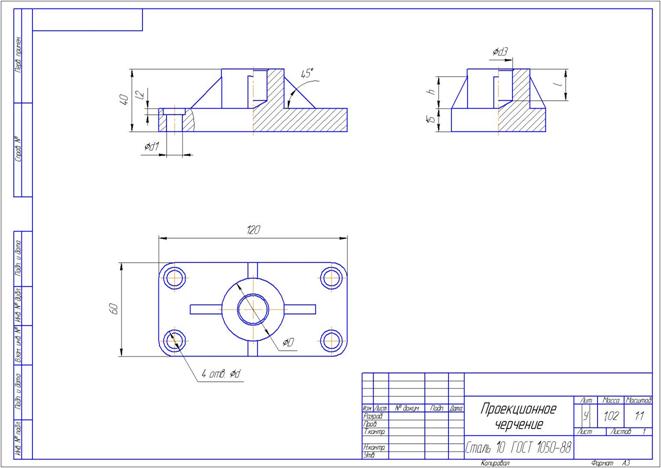
|
d | ||||||||||
|
D | ||||||||||
|
d1 | ||||||||||
|
d3 | ||||||||||
|
h | ||||||||||
|
l | ||||||||||
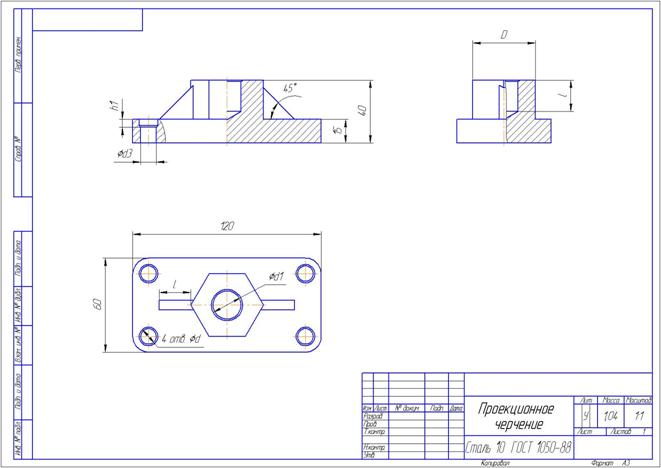
|
d | ||||||||||
|
D | ||||||||||
|
d1 | ||||||||||
|
d3 | ||||||||||
|
h1 | ||||||||||
|
l | ||||||||||
|