Crearea prezentarilor
![]() vizualizarea prezentarilor
vizualizarea prezentarilor
 Normal - permite vizualizarea atât a diapozitivelor (slide-uri) cât si a tuturor dat 343d34d elor cuprinse în diapozitiv.
Este recomandata atunci când dorim sa avem o imagine de ansamblu
asupra prezentarii
Normal - permite vizualizarea atât a diapozitivelor (slide-uri) cât si a tuturor dat 343d34d elor cuprinse în diapozitiv.
Este recomandata atunci când dorim sa avem o imagine de ansamblu
asupra prezentarii
Slide Sorter - prezinta fiecare diapozitiv sub forma unei imagini grafice. Este recomandata atunci când se doreste realizarea operatiilor de copiere sau mutare a unor diapozitive
Slide Show - permite vizualizarea prezentarii. Prezentarea poate fi pornita si prin acsionarea tastei F5
Note Page - permite vizualizarea textului si a comentariilor referitoare la un diapozitiv
![]()
![]() dimensiunea de vizualizare a paginii pe
ecran poate fi modificata prin executarea comenzii Zoom din meniul View sau
prin actionarea butonului
dimensiunea de vizualizare a paginii pe
ecran poate fi modificata prin executarea comenzii Zoom din meniul View sau
prin actionarea butonului
![]() Pentru a ad[uga un diapozitiv
Pentru a ad[uga un diapozitiv
se executa comanda New Slide din meniul Insert
sau
se utilizeaza combinatia de taste Ctrl+M
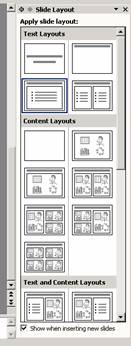
- din panoul Slyde Layout se poate alege formatul dorit
- formate disponibile:
- titlu
- titlu si text
- grafic si text
- tabel, grafic si text
- imagine, etc.
- formatul se aplica diapozitivelor selectate sau se poate replica. Pentru aceasta trebuie sa se execute un clic pe sageata din partea dreapta a formatului si se alege optiunea dorita
![]() pentru a selecta un diapozitv
pentru a selecta un diapozitv
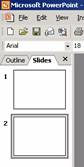
- folosind modul de vizualizare Normal se identifica diapozitivul în panoul din stânga si se executa clic pe el
- daca se doreste identificarea diapozitivului dupa continut, se comuta în modul de vizualizare Outline (schita)
![]() Pentru a modifca fundalul unui diapozitiv
Pentru a modifca fundalul unui diapozitiv
se selecteaza diapozitivul
se executa comanda Background din meniul Format
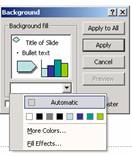 - se alege culoarea sau se defineste
propria culoare utilizând optiunea More
Colors...
- se alege culoarea sau se defineste
propria culoare utilizând optiunea More
Colors...
- se pot aplica efecte speciale utilizând optiunea Fill Effects...
daca se actioneaza butonul Apply fundalul se aplica diapozitivului curent
- daca se actioneaza butonul Apply to All fundalul se aplica tuturor diapozitivelor din prezentare
![]() pentru a alege un format implicit
pentru a alege un format implicit
se
executa comanda Slide Design din meniul Format
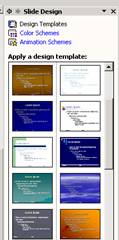 - aceasta functie poate fi
apelata si executând clic dreapta pe unul din diapozitivele existente
- aceasta functie poate fi
apelata si executând clic dreapta pe unul din diapozitivele existente
- din panoul Slide design se poate alege formatul dorit
- un format ales poate fi aplicat :
doar diapozitivului selectat (Apply to Selected Slides)
tuturor diapozitivelor (Apply to All Slides)
tuturor prezentarilor noi (Apply to All New Presentations)
![]()
![]() se poate alege un format aflat în
alta locatie decât cea implicita
se poate alege un format aflat în
alta locatie decât cea implicita
pentru aceasta se actioneaza butonul situat în partea de jos a panoului Slied Design
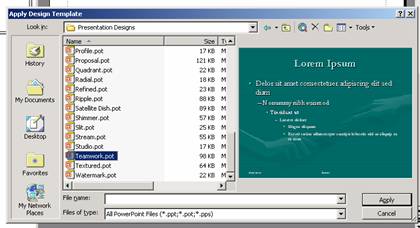
fereastra Apply Design Template permite alegerea caii catre formatul dorit (Look in)
dupa alegerea formatului dorit se actioneaza butonul Apply
![]() Master Slide
Master Slide
Este un diapozitiv special oferit de PowerPoint, care permite controlarea diferitelor proprietati ale prezentarii. Este foarte util atunci când se doreste aplicarea unor modificari asupra tuturor diapozitivelor dintr-o prezentare, deoarece modificarile efectuate asupra acestui diapozitiv sunt aplicate automat atât asupra tuturor diapozitivelor existente în prezentare cât si asupra noilor diapozitive care vor fi adaugate prezentarii.
![]()
activarea diapozitivului Master Slide se face din meniul View comanda Master - Master Slide.
![]() dupa ce ati realizat
modificarile dorite pentru a iesi din modul de vizualizare Master Slide se actioneaza
butonul Close Master View de pe bara
de instrumente Slide Master View.
dupa ce ati realizat
modificarile dorite pentru a iesi din modul de vizualizare Master Slide se actioneaza
butonul Close Master View de pe bara
de instrumente Slide Master View.
![]() Pentru a introduce o imagine într-un diapozitiv
Pentru a introduce o imagine într-un diapozitiv
se executa secventa Insert →Picture → From file
se selecteaza fisierul care contine imaginea
se pozitioneaza imaginea în cadrul diapozitivului
![]() pentru a sterge o imagine
inserata într-un diapozitiv se selecteaza respectiva imagine si
se actioneaza tasta Delete sau
Backspace.
pentru a sterge o imagine
inserata într-un diapozitiv se selecteaza respectiva imagine si
se actioneaza tasta Delete sau
Backspace.
![]() comanda Insert permite introducerea, într-un diapozitiv, si a altor
obiecte precum: Wordart, Clipart, Chart
(diagrame), Organisation Chart (diagrama organizationla)
comanda Insert permite introducerea, într-un diapozitiv, si a altor
obiecte precum: Wordart, Clipart, Chart
(diagrame), Organisation Chart (diagrama organizationla)
![]() daca se doreste introducerea
unui obiect în toate diapozitivele este suficienta introducerea lui în Master Slide. Acest obiect va
aparea în fiecare diapozitiv în locul în care a fost plasat în Master Slide.
daca se doreste introducerea
unui obiect în toate diapozitivele este suficienta introducerea lui în Master Slide. Acest obiect va
aparea în fiecare diapozitiv în locul în care a fost plasat în Master Slide.
![]() pentru a introduce un text în subsolul unui diapozitiv
pentru a introduce un text în subsolul unui diapozitiv
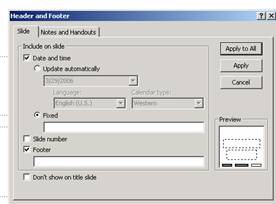
se executa comanda Header and Footer din meniul View
se bifeaza casuta Footer
se selecteaza caseta Footer din fereastra Header and Footer si se introduce în câmpul de editare textul dorit
![]() daca nu se doreste afisarea
acestui text si în primul diapozitiv se bifeaza casuta Don't show on title slide (nu se afiseaza
în dipozitivul titlu).
daca nu se doreste afisarea
acestui text si în primul diapozitiv se bifeaza casuta Don't show on title slide (nu se afiseaza
în dipozitivul titlu).
![]() daca se doreste aplicarea
subsolului doar pentru diapozitivul curent se actioneaza butonul Apply
daca se doreste aplicarea
subsolului doar pentru diapozitivul curent se actioneaza butonul Apply
![]() daca se doreste aplicarea
subsolului pentru toate diapozitivele prezentarii se actioneaza
butonul Apply to All
daca se doreste aplicarea
subsolului pentru toate diapozitivele prezentarii se actioneaza
butonul Apply to All
![]() pentru a introduce automat numerotarea diapozitivelor
pentru a introduce automat numerotarea diapozitivelor
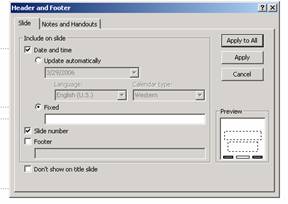
se executa comanda Header and Footer din meniul View
se bifeaza casuta Slide Number
![]() daca nu se doreste numerotarea
primului diapozitiv se bifeaza casuta Don't show on title slide (nu se afiseaza în dipozitivul
titlu).
daca nu se doreste numerotarea
primului diapozitiv se bifeaza casuta Don't show on title slide (nu se afiseaza în dipozitivul
titlu).
![]() daca se doreste numerotarea doar
pentru diapozitivul curent se actioneaza butonul Apply
daca se doreste numerotarea doar
pentru diapozitivul curent se actioneaza butonul Apply
![]() daca se doreste numerotarea
tuturor diapozitivelor prezentarii se actioneaza butonul Apply to All
daca se doreste numerotarea
tuturor diapozitivelor prezentarii se actioneaza butonul Apply to All
|