FASTSHIP
Prezentare MENIU
![]()
Meniul General cuprinde urmatoarele optiuni:
Import plaja - importare plaja de AWB-uri furnizata de catre Curiero.
Cauta - cautare in baza de date a unui AWB (click pe buton sau F10).
Import - importare Destinatari, Documente, Orase, Liste:
Prin aceasta optiune se pot introduce in baza de date informatii create anterior, cum ar fi liste de destinatari, liste de AWB-uri, Orase si Judete.
Destinatari - introducerea datelor de identificare a destinatarilor.
Tiparire - Tiparire AWB-uri detaliate, Tiparire Etichete AWB-uri.
Borderou - creare sau vizualizare borderouri.
Export - exportare AWB-uri curente.
Istoric - vizualizare istoric AWB-uri introduce.
Iesire - inchidere program.
Importarea datelor - Primul PAS
Plaja de AWB-uri: pentru importarea unei plaje de serii AWB, accesati meniul Import plaja, apoi selectati fisierul .xml cu plajele AWB care v-a fost furnizat de catre Curiero.

Daca informatiile sunt corecte, apasati "OK".
ATENTIE!!! - IN CAZUL INCARE APARE VREO FEREASTRA DE EROARE IN CADRUL IMPORTULUI DE PLAJA DE AWB-URI VA RUGAM MAI INTAI SA VERIFICATI DACA FISIERUL DE PLAJA ESTE CEL FURNIZAT DE CATRE CURIERO SI ESTE PENTRU VERSIUNEA CURENTA A APLICATIEI AWBGEN, DACA EROAREA PERSISTA VA RUGAM SA CONTACTATI DEPARTAMENTUL IT CURIERO. 444f512e
Pentru importarea altor tipuri de informatii, accesati meniul Import si selectati ce fel de date doriti sa importati:
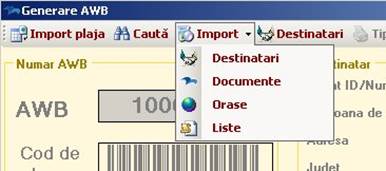
Se pot importa urmatoarele tipuri de date: Destinatari, Documente, Orase, Liste
ATENTIE!!! - PRIMA DATA TREBUIESC IMPORTATE ORASELE!
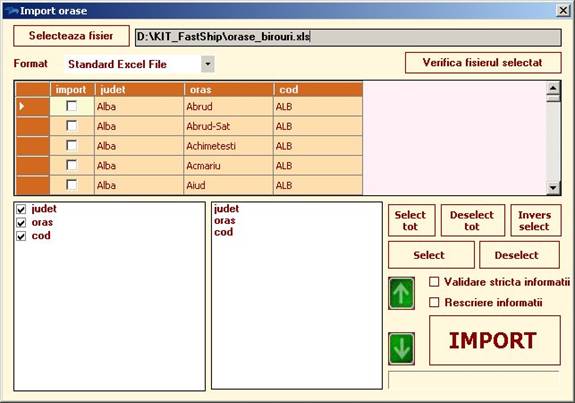
Se selecteaza fisierul ce contine datele de importat si formatul acestuia (excel, CSV etc.) apoi se da click pe butonul "Verifica fisierul selectat".
Dupa ce s-a facut verificarea si fisierul este in regula se poate trece la selectarea campurilor ce doriti a le importa, unul cate unul din lista sau folosind butoanele din dreapta: "Select tot", "Deselect tot", Invers select".
Pentru a importa selectia se da click pe "IMPORT". Daca doriti ca inregistrarile sa fie validate pentru a nu aparea conflicte sau duplicate bifati casuta "Validare stricta informatii". Pentru inlocuirea inregistrarilor existente cu cele importate se bifeaza "Rescriere informatii".
IMPORTAREA DESTINATARILOR
La import destinatari trebuie sa se tina cont ca sheetul excel ce contine datele destinatarilor sa se numeasca "destinatari" iar coloanele din sheet trebuie sa fie in aceeasi ordine si cu acelasi nume cu selectia de campuri ce se importa (De exemplu, daca fisierul dvs. Excel are campurile: IDClient, NumeClient, Adresa, Oras, Judet, Telefon trebuiesc bifate in selectie numai "IDClient", "NumeClient", "Adresa", "Oras", "Judet", "Telefon":
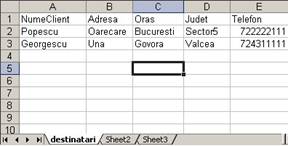
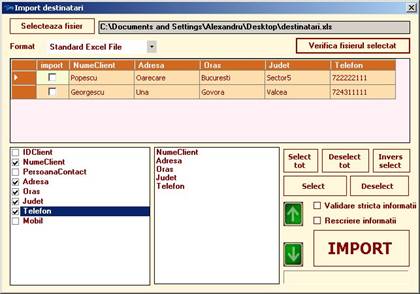
ATENTIE!!! - ESTE OBLIGATORIU CA TABELA EXCEL CE SE IMPORTA SA AIBA URMATOARELE CAMPURI: IDCLIENT, NUMECLIENT, ADRESA, ORAS, JUDET! ACESTEA TREBUIESC BIFATE SI IN SELECTIA DE CAMPURI DI PARTEA STANGA A FERESTREI DE IMPORT.
Se selecteaza fisierul ce contine datele de importat si formatul acestuia (excel, CSV etc.) apoi se da click pe butonul "Verifica fisierul selectat".
Dupa ce s-a facut verificarea si fisierul este in regula se poate trece la selectarea campurilor ce doriti a le importa, unul cate unul din lista sau folosind butoanele din dreapta: "Select tot", "Deselect tot", Invers select".
Pentru a importa selectia se da click pe "IMPORT". Daca doriti ca inregistrarile sa fie validate pentru a nu aparea conflicte sau duplicate bifati casuta "Validare stricta informatii". Pentru inlocuirea inregistrarilor existente cu cele importate se bifeaza "Rescriere informatii".
IMPORTAREA DOCUMENTELOR
Aceasta optiunde de import se foloseste pentru a introduce in baza de date o lista de AWB-uri existente.
ATENTIE!!! - ESTE RECOMANDAT CA FISIERUL CE SE IMPORTA SA AIBA TOATE COLOANELE IN ORDINEA SPECIFICATA DE SELECTIA DE CAMPURI DIN FEREASTRA DE IMPORT. DACA TOTUSI LISTA NU ESTE COMPLETA, SE BIFEAZA CAMPURILE EXISTENTE SI IN SELECTIA DE CAMPURI DI PARTEA STANGA A FERESTREI DE IMPORT.
Se selecteaza fisierul ce contine datele de importat si formatul acestuia (excel, CSV etc.) apoi se da click pe butonul "Verifica fisierul selectat".
Dupa ce s-a facut verificarea si fisierul este in regula se poate trece la selectarea campurilor ce doriti a le importa, unul cate unul din lista sau folosind butoanele din dreapta: "Select tot", "Deselect tot", Invers select".
Pentru a importa selectia se da click pe "IMPORT". Daca doriti ca inregistrarile sa fie validate pentru a nu aparea conflicte sau duplicate bifati casuta "Validare stricta informatii". Pentru inlocuirea inregistrarilor existente cu cele importate se bifeaza "Rescriere informatii".
Cautare AWB
Pentru a cauta un AWB introdus deja se acceseaza optiunea "Cauta" sau se apasa tasta F10 in formularul principal. Vizualizarea AWB-ului dorit se face dand dublu-click pe acel AWB sau selectandu-l din lista si apoi apasand butonul "Accept", acesta incarcandu-se in formularul principal. Se pot face filtrari si cautari dupa nume, persoana de contact, judet si oras.
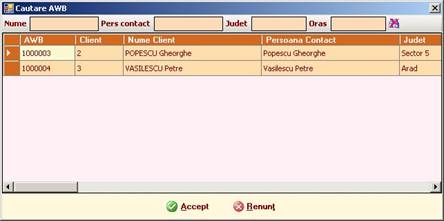
Destinatari
Definirea sau modificarea listei de destinatari se face accesand meniul Destinatari.
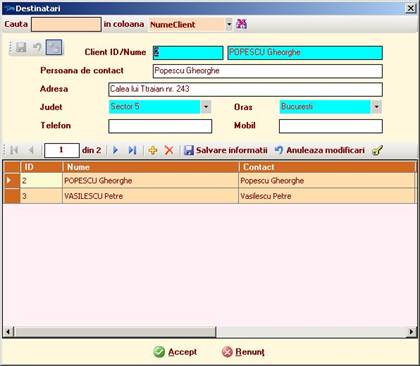
![]() Pentru a adauga destinatari, se apasa tasta "+" din
bara de optiuni. Campurile colorate sunt obligatorii. In acest moment, sunteti
in modul "Adaugare". Dupa ce operatiunea de introducere a unui destinatar a
luat sfarsit, apasati butonul aflat
in partea de stanga-sus a ferestrei pentru a salva adaugarea. Dupa operatiunea de salvare, butonul precizat
anterior va deveni gri, indicand faptul ca modul de adaugare s-a terminat si ca
sunteti in modul "Editare", mod implicit la deschiderea ferestrei de
destinatari. In modul editare, dand click pe unul din campurile destinatarilor
aveti posibilitatea de a modifica inregistarea din acel camp. Se poate, de
asemenea, naviga printre inregistrari de la tastele de navigatie si selectarea
destinatarului ce se doreste a fi editat.
Pentru a adauga destinatari, se apasa tasta "+" din
bara de optiuni. Campurile colorate sunt obligatorii. In acest moment, sunteti
in modul "Adaugare". Dupa ce operatiunea de introducere a unui destinatar a
luat sfarsit, apasati butonul aflat
in partea de stanga-sus a ferestrei pentru a salva adaugarea. Dupa operatiunea de salvare, butonul precizat
anterior va deveni gri, indicand faptul ca modul de adaugare s-a terminat si ca
sunteti in modul "Editare", mod implicit la deschiderea ferestrei de
destinatari. In modul editare, dand click pe unul din campurile destinatarilor
aveti posibilitatea de a modifica inregistarea din acel camp. Se poate, de
asemenea, naviga printre inregistrari de la tastele de navigatie si selectarea
destinatarului ce se doreste a fi editat.
Pentru a cauta o anumita valoare in tabelul de destinatari folositi bara de cautare din partea superioara a paginii. In campul "Cauta" se introduce textul ce se doreste a fi cautat, apoi selectati coloana in care doriti sa cautati.
Tiparire
Pentru a tipari o plaja de AWB-uri complete sau etichete AWB accesati meniul "Tiparire", apoi selectati ce fel de documente doriti sa tipariti: AWB-uri detaliate sau etichete AWB-uri:
![]()
![]() Pentru a imprima, apasati butonul iar pentru a iesi din meniul "Tiparire" se
apasa butonul
Pentru a imprima, apasati butonul iar pentru a iesi din meniul "Tiparire" se
apasa butonul ![]() .
.
Borderou
Operatiunile cu borderourile, adaugare, export, actualizare se fac accesand meniul "Borderou". Pe ecran va aparea urmatoarea casuta de dialog:

Daca se doreste integrarea doar a AWB-urilor care au fost completate integral, se apasa "Yes", daca doriti sa integrati toate AWB-urile care au destinatarul completat apasati "No".
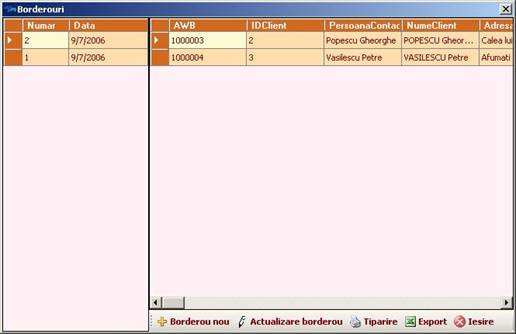
Borderoule existente apar in partea stanga, sub forma de numar si data calendaristica. Daca doriti sa selectati un borderou, dati click pe numarul borderoului dorit, acesta incarcandu-se in partea centrala a formularului. Pentru a crea un borderou nou, accesati optiunea "Borderou nou". Aceasta va aduga un borderou cu toate AWB-urile curente, in functie de selectia din dialogul initial. Daca au mai fost introduse AWB-uri dupa ce ati creat un borderou si doriti sa le includeti, se foloseste optiunea "Actualizare borderou". Daca doriti sa tipariti sau sa exportati borderoul, accesati optiunile "Tiparire", respectiv "Export". Optiunea "Export" va exporta borderoul selectat intr-un fisier format excel. Dupa ce ati terminat operatiunile, apasati "Iesire".
Export
Pentru a exporta AWB-urile completate, se acceseaza optiunea "Export".
Urmatorul dialog va aparea:

Daca se doreste selectarea doar a AWB-urilor care au fost completate integral, se apasa "Yes", daca doriti sa selectati toate AWB-urile care au destinatarul completat apasati "No".
6.1 Selectare tip export:
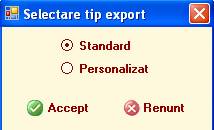
Standard: acesta este exportul pe care trebuie sa-l primim pentru a putea fi manifestat in Fastrack, este obligatoriu.
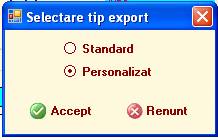
Personalizat: acesta este exportul pe care utilizatorul aplicatiei il poate extrage alegandu-si ce coloane doreste sa fie exportate pentru baza lui de date proprie.
Dupa fiecare selectare indiferent care ar fi aceea Standard sau Personalizat se va selecta Accept pentru a trece la pasul urmator.
Urmatorul dialog va atentioneaza asupra faptului ca documentele pe care le exportati se vor sterge definitiv si nu vor mai putea fi editate:
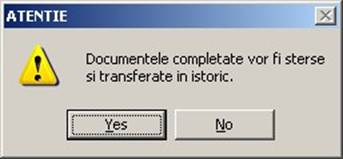
Formularul "Export Standard":
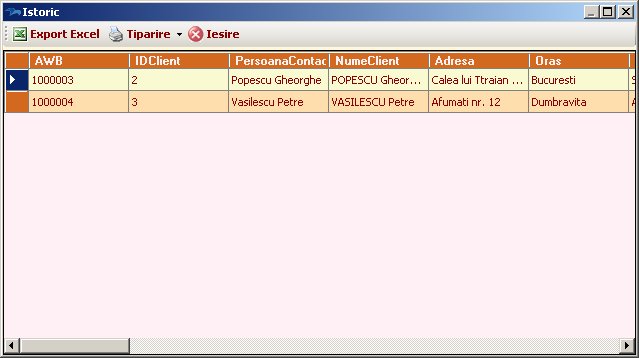
Formularul "Export Personalizat":
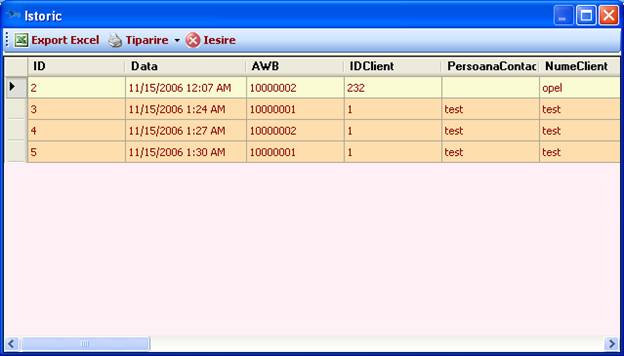
Inregistrarile din raportul prezentat in formularul de export poate fi imprimat detaliat pe fiecare AWB in parte sau pe etichete AWB-uri in functie de plaja selectata din meniu,
![]()
sau exportat intr-un fisier excel. In momentul accesarii optiunii "Export Excel" vor aparea urmatoarele optiuni:
![]()
![]() In primele doua campuri se trece plaja de serii AWB
ce se doresc a fi exportate, de forma " de la - pana la". Pentru a exporta
selectia, apasati butonul
In primele doua campuri se trece plaja de serii AWB
ce se doresc a fi exportate, de forma " de la - pana la". Pentru a exporta
selectia, apasati butonul ![]() ,
pentru a iesi din optiunile de export apasati butonul .
,
pentru a iesi din optiunile de export apasati butonul .
O data exportate, toate AWB-urile introduse in plaja de selectie se sterg din baza de date si se transfera in fisierul exportat.
Istoric
Toate AWB-urile introduse apar in istoric. Se poate exporta lista in format excel sau imprima:
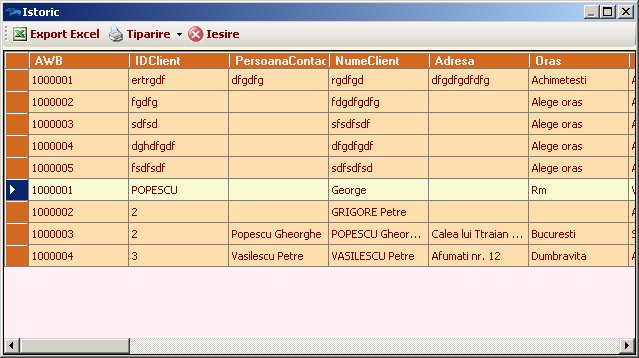
Pentru imprimare, se foloseste optiunea "Tiparire" - AWB-uri detaliate sau etichete AWB-uri:
![]()
![]()
Se selecteaza plaja pentru a fi tiparita, apoi se apasa butonul .
Pentru optiunea "Export Excel" vor aparea urmatoarele optiuni:
![]()
![]() In primele doua campuri se trece plaja de serii AWB
ce se doresc a fi exportate, de forma " de la - pana la". Pentru a exporta
selectia, apasati butonul
In primele doua campuri se trece plaja de serii AWB
ce se doresc a fi exportate, de forma " de la - pana la". Pentru a exporta
selectia, apasati butonul ![]() ,
pentru a iesi din optiunile de export apasati butonul .
,
pentru a iesi din optiunile de export apasati butonul .
Formularul principal
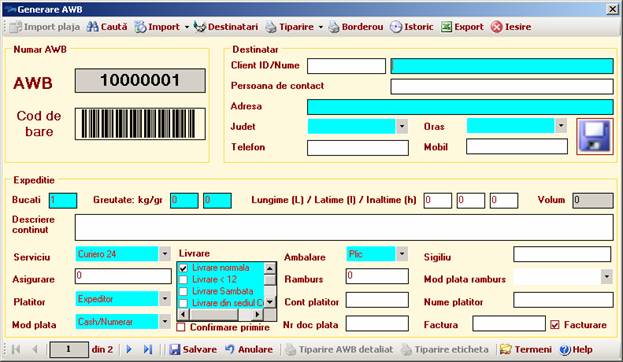
Formularul principal contine campurile standard al unui AWB.
Numarul de AWB si Codul de bare sunt completate automat din plaja importata.
Pentru a selecta clientul, se pozitioneaza cursorul pe campul Client ID si se apasa tasta F5 sau se introduc manual datele de identificare ale clientului in campurile Client ID, Nume, Persoana de contact, Adresa, Telefon, Mobil.
Judetele si orasele se selecteaza din lista, daca au fost importate.
In zona de Expeditie se completeaza campurile in functie de modul in care se face livrarea, caracterisiticile coletului, modul de livrare si modul de plata.
Campurile colorate sunt obligatorii. Finalizarea completarii unui AWB se confirma cu butonul "Salvare modificari". Pentru navigarea prin AWB-urile existente folositi selectorul de inregistrari din partea de stanga-jos a paginii:
![]()
Tiparirea AWB-ului curent se face de la butonul "Tiparire AWB detaliat" iar eticheta pentru AWB-ul curent de la butonul "Tiparire eticheta AWB".
In cazul in care apar erori in functionarea bazei de date, aceasta se poate reseta facand urmatorii pasi:
Start -> Run -> cmd
C:\Program Files\Microsoft SQL Server\90\Tools\Binn\sqlcmd.exe -S .\sqlexpress -E
1>drop database awbgen
2>go
Relansati in executie aplicatia AWBGen.exe
|