FOLOSIREA APLICAŢIILOR SISTEMULUI WINDOWS
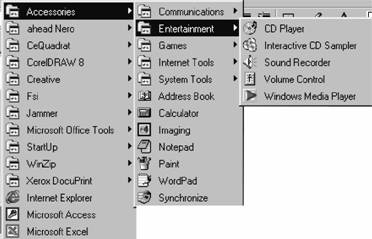 Mediul Windows poate rula aplicatiile
proiectate special pentru el. De asemenea, poate rula si alte
aplicatii asigurând diferite suporturi pentru fiecare categorie de
aplicatii.
Mediul Windows poate rula aplicatiile
proiectate special pentru el. De asemenea, poate rula si alte
aplicatii asigurând diferite suporturi pentru fiecare categorie de
aplicatii.
fig 303
În ciuda aparentelor
calculatoarele nu pot executa cu adevarat, în acelasi timp, mai multe
activitati corespunzatoare mai multor aplicatii. În
general, calculatoarele executa una sau doua activitati în
acelasi timp, dar o pot face foarte repede. Deci, daca aplicatia
este proiectata sa împarta operatiile în
activitati marunte, sistemul Windows poate comuta între
activitatile câtorva aplicatii atât de repede încât sa
para ca toate aplicatiile si procesele lor ruleaza
simultan.
Este normal ca din aplicatiile care ruleaza sub sistemul Windows sa faca parte si accesoriile acestuia.
Accesoriile sistemului Windows fig303 , distribuite o data cu acesta, pot ajuta în executarea unor activitati deosebite, legate de un proiect curent, fara a se parasi aplicatia în derulare. De exemplu, se poate lucra în programul Word pentru redactarea unui document si este nevoie sa se execute un calcul rapid; programul Calculator din accesoriile sistemului Windows îl poate face. Cu programul Paint se pot crea diferite imagini (de mai mica complexitate), se poate accentua un punct important dintr-un raport sau pentru clarificarea unor instructiuni.
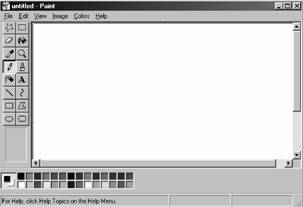 Accesoriile sistemului Windows
beneficiaza ca si celelalte aplicatii de capacitatea de a rula
simultan. Deoarece accesoriile sistemului Windows utilizeaza foarte
putin din memoria calculatorului, acestea pot fi mentinute în
executie (daca este cazul) fara sa încetineasca
viteza de lucru.
Accesoriile sistemului Windows
beneficiaza ca si celelalte aplicatii de capacitatea de a rula
simultan. Deoarece accesoriile sistemului Windows utilizeaza foarte
putin din memoria calculatorului, acestea pot fi mentinute în
executie (daca este cazul) fara sa încetineasca
viteza de lucru.
1. UTILIZAREA PROGRAMULUI PAINT
fig 304
Chiar daca
programul Paint fig304 este o aplicatie grafica
simpla, usor de utilizat, poate fi si un instrument de lucru
serios. Cu programul Paint se pot crea desene libere, diagrame matematice
exacte care pot fi utilizate în alte aplicatii pentru windows ca WordPad
sau Word.
Lansarea în executie se face prin apelarea butonului START PROGRAMS ACCESSORIES PAINT.
Efectele grafice care se pot crea cu programul Paint sunt:
linii cu mai multe grosimi, umbre si culori;
fig 305
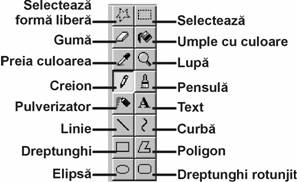 trasaturi de pensula într-o
varietate de stiluri, grosimi, umbre si culori;
trasaturi de pensula într-o
varietate de stiluri, grosimi, umbre si culori;
forme goale sau umplute cu umbre sau culori;
efecte speciale cum ar fi rotirea, înclinarea si inversarea.
Deoarece programul Paint este o aplicatie grafica care se bazeaza pe puncte (bitmap), formele caresunt create sunt desenate pe ecran într-un singur start. Nu se poate modifica forma unei casete si nu se poate muta un obiect în spatele altuia, dar se poate decupa o caseta si se poate muta în alta parte, se poate înclina, se poate rasturna sau se pot schimba culorile desenului.
fig 306
Pentru a picta,
a desena, a umple, a colora sau a umbri, a scrie si a prelucra în
programul Paint, mai întâi se selecteaza instrumentul potrivid si
umbra sau culoarea.
![]() Instrumentele folosite sunt descrise în
figura alaturata fig305
Instrumentele folosite sunt descrise în
figura alaturata fig305
Paleta de culori fig306 ofera doua opt 18418m1214s iuni: umbra sau culoarea prim-planului si cea a fondului. Caseta (în partea stânga a paletei de culori) din stânga contine culoarea prim-planului; cea din spate contine culoarea fondului.
fig 307
2. FOLOSIREA ACCESORIULUI CHARACTER MAP
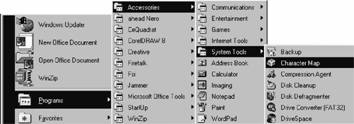 Accesoriul denumit Character map (harta
caracterelor) ofera accesul la fonturile simbol si la caracterele
ANSI.
Accesoriul denumit Character map (harta
caracterelor) ofera accesul la fonturile simbol si la caracterele
ANSI.
fig 308
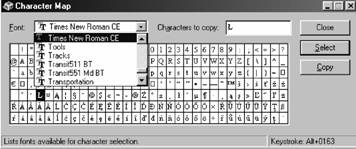 Caracterele
ANSI reprezinta
setul de caractere normale de pe tastatura, plus înca peste o
suta de alte caractere, incluzând un simbol pentru dreptul de autor, unul
al marcii înregistrate si multe caractere din alte limbi. Un font
simbol, Symbol, este inclus în cele mai multe aplicatii Windows. Celelalte
fonturi simbol pot fi înglobate în imprimanta. La instalarea si
configurarea modelului de imprimanta, cartusului cu fonturi si
altele, imprimanta informeaza sistemul Windows ce fonturi simbol sunt
disponibile. (Fonturile imprimantei apar în harta caracterelor numai daca
includ un font de afisare potrivit.)
Caracterele
ANSI reprezinta
setul de caractere normale de pe tastatura, plus înca peste o
suta de alte caractere, incluzând un simbol pentru dreptul de autor, unul
al marcii înregistrate si multe caractere din alte limbi. Un font
simbol, Symbol, este inclus în cele mai multe aplicatii Windows. Celelalte
fonturi simbol pot fi înglobate în imprimanta. La instalarea si
configurarea modelului de imprimanta, cartusului cu fonturi si
altele, imprimanta informeaza sistemul Windows ce fonturi simbol sunt
disponibile. (Fonturile imprimantei apar în harta caracterelor numai daca
includ un font de afisare potrivit.)
Lansarea în executie se face prin apelarea butonului START PROGRAMS ACCESSORIES CHARACTER MAP (în Windows 98 Character Map se gaseste în SYSTEM TOOLS) fig307
Fereastra Character Map fig308 include o fereastra derulanta Font, din care se selecteaza orice font diponibil în sistem. Dupa selectarea acestuia, caracterele si simbolurile acestuia apar în tabel.
Fiecare set de fonturi poate contine diferite simboluri. Unele fonturi, ca Symbol, Webdings si Wingdings, nu contin decât simboluri si caractere speciale.
Inserarea caracterului dorit se poate face prin doua modalitati:
fig 309
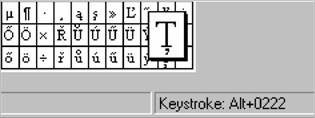 prin introducerea codului înscris în
partea dreapta, jos a tabelului. De exemplu pentru scrierea literei Ţ
- se foloseste combinatia de taste Alt+0222 fig309
prin introducerea codului înscris în
partea dreapta, jos a tabelului. De exemplu pentru scrierea literei Ţ
- se foloseste combinatia de taste Alt+0222 fig309
din tabelul Caracter Map se marcheaza simbolul dorit, se apasa butonul Select (care plaseaza caracterul în caseta de text Character to Copy) dupa care se apasa butonul Copy. Depunerea caracterului copiat se face prin apelarea comenzii Paste din meniul Edit sau prin realizarea combinatiei de taste Ctrl+V
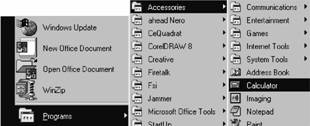 3.
EFECTUAREA CALCULELOR CU PROGRAMUL CALCULATOR
3.
EFECTUAREA CALCULELOR CU PROGRAMUL CALCULATOR
Programul Calculator se poate mentine pe ecran în timpul rularii altor aplicatii si poate copia numere între programul Calculator si alte aplicatii. Programul calculator al sistemului Windows este pus la dispozitie în doua variante: Standard si Scientific
Lansarea în executie se face prin apelarea butonului START PROGRAMS ACCESSORIES CALCULATOR fig310
fig 310
Selectia
modului de lucru cu calculatorul - Standard fig311 sau Scientific fig312 se face din meniul View fig311
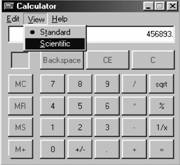 Tastatura calculatorului, reprezentata pe
ecran, contine taste numerice familiare, memorie si taste
pentru operatii matematice. Fereastra de afisare aflata
chiar deasupra tastaturii, arata numerele introduse si rezultatele
calculelor. Comanda introducerii numerelor si apelarea operatiilor se
poate face cu mouse-ul sau cu ajutorul blocului de taste numerice al tastaturii
sistemului de calcul.
Tastatura calculatorului, reprezentata pe
ecran, contine taste numerice familiare, memorie si taste
pentru operatii matematice. Fereastra de afisare aflata
chiar deasupra tastaturii, arata numerele introduse si rezultatele
calculelor. Comanda introducerii numerelor si apelarea operatiilor se
poate face cu mouse-ul sau cu ajutorul blocului de taste numerice al tastaturii
sistemului de calcul.
Urmatorul tabel prezinta tastele corespunzatoare Calculatorului stiintific:
|
Tasta Calculatorului |
Functie |
fig 311 |
||
|
MC |
sterge memoria |
Ctrl+L |
||
|
MR |
Afiseaza continutul memoriei |
Ctrl+R |
||
|
M+ |
Aduna în memorie |
Ctrl+P |
||
|
MS |
Stocheaza valoarea în memorie |
fig 312 |
||
|
CE |
sterge afisajul |
|
||
|
Back |
sterge ultima cifra a valorii afisate |
Backspace |
||
|
Schimba semnul |
F9 |
|||
|
Împarte | ||||
|
Înmulteste | ||||
|
Scade | ||||
|
Aduna | ||||
|
sqrt |
Radical de ordinul 2 | |||
|
Procent | ||||
|
1/x |
Calculul valorii inverse |
R |
||
|
C |
sterge |
Esc |
||
|
Egalitate |
= sau Enter |
fig 313
4. FOLOSIREA PROGRAMULUI DISK
DEFRAGMENTER
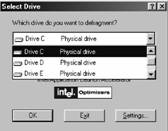
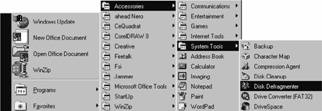 Informatiile scrise pe hard disc nu
sunt, în mod obligatoriu, stocate într-un bloc contiguu (adiacent). Fragmentele
de informatii sunt împrastiate pe disc, oriunde sistemul a putut
gasi loc. Cu cât se utilizeaza mai mult discul, cu atât el devine mai
fragmentat. Unitatii centrale îi va lua mai mult timp pentru
depistarea informatiilor localizate în mai multe zone, decât în cazul în
care le-ar culege din acelasi loc. Din cauza acestui timp suplimentar,
fragmentarea discului poate încetini considerabil activitatea sistemului de
calcul.
Informatiile scrise pe hard disc nu
sunt, în mod obligatoriu, stocate într-un bloc contiguu (adiacent). Fragmentele
de informatii sunt împrastiate pe disc, oriunde sistemul a putut
gasi loc. Cu cât se utilizeaza mai mult discul, cu atât el devine mai
fragmentat. Unitatii centrale îi va lua mai mult timp pentru
depistarea informatiilor localizate în mai multe zone, decât în cazul în
care le-ar culege din acelasi loc. Din cauza acestui timp suplimentar,
fragmentarea discului poate încetini considerabil activitatea sistemului de
calcul.
Lansarea în executie se face prin apelarea butonului START PROGRAMS ACCESSORIES SYSTEM TOOLS DISK DEFRAGMENTER fig313
fig 314
Din
caseta de dialog deschisa fig314 se
selecteaza discul asupra caruia urmeaza sa se execute
operatiunea de defragmentare si se apasa butonul OK.
Executia operatiunii se vizualizeaza într-o fereastra, care
afiseaza în procente stadiul desfasurarii
defragmentarii fig315
fig 315
 Programul poate
îmbunatatii în mod semnificativ timpul de acces la fisiere,
restructurându-le în blocuri contigue si mutând spatiile libere la
sfârsitul discului.
Programul poate
îmbunatatii în mod semnificativ timpul de acces la fisiere,
restructurându-le în blocuri contigue si mutând spatiile libere la
sfârsitul discului.
5. UTILIZAREA PROGRAMULUI SCAN DISK
fig 316
Programul
este destinat detectarii, diagnosticarii si remedierii
defectelor de pe o unitate de disc. Rularea periodica a programului ar
trebui sa fie o parte a operatiei de întretinere de rutina
a hard discului, alaturi de defragmentarea descrisa anterior, pentru
a-l pastra în stare buna.
 Lansarea în executie se face prin
apelarea butonului START PROGRAMS ACCESSORIES SYSTEM TOOLS SCAN DISK fig316
Lansarea în executie se face prin
apelarea butonului START PROGRAMS ACCESSORIES SYSTEM TOOLS SCAN DISK fig316
În testul standard, programul verifica fisierele si dosarele (directoarele), cautând erori logice (daca se cere programul corecteaza automat toate erorile depistate. De asemenea, cauta fragmentele de fisiere pierdute (lost file fragments). Desi fragmentele de fisiere pot contine date utile, de obicei nu pot fi recuperate si nu fac decât sa ocupe spatiu pe disc.

 Se poate rula si un test mai
minutios, în care programul ScanDisk sa caute erorile logice ale
fisierelor si ale dosarelor si totodata sa examineze
suprafata discului, în cautarea erorilor fizice fig317 . Erorile fizice sunt zone de pe disc
care sunt în realitate deteriorate si nu trebuie utilizate la stocarea
datelor. Daca se gasesc asemenea sectoare, datele continute pot
fi mutate în alte sectoare, iar defectele sunt marcate, astfel încât în viitor
sa nu se mai stocheze date în ele.
Se poate rula si un test mai
minutios, în care programul ScanDisk sa caute erorile logice ale
fisierelor si ale dosarelor si totodata sa examineze
suprafata discului, în cautarea erorilor fizice fig317 . Erorile fizice sunt zone de pe disc
care sunt în realitate deteriorate si nu trebuie utilizate la stocarea
datelor. Daca se gasesc asemenea sectoare, datele continute pot
fi mutate în alte sectoare, iar defectele sunt marcate, astfel încât în viitor
sa nu se mai stocheze date în ele.
fig 317 fig 318
Modificarea
parametrilor utilizati la exeminarea discului în cautarea erorilor
fizice se face din fereastra de dialog Surface Scan Optionsi deschisa cu ajutorul butonului Options... din fereastra programului ScanDisk
(numani daca s-a optat pentru tipul de test Thorough (minutios) fig318
6. FOLOSIREA APLICAŢIEI SOUND RECORDER fig319
 Aplicatia
înregistreaza pe hard disc mici fisiere de sunet si este o
buna metoda de introducere în lumea înregistrarilor numerice.
Sound Recorder nu are calitatile unor dispozitive de înregistrare
numerica evoluate, dar caracteristicile sale satisfac cerintele
majoritatii utilizatorilor.
Aplicatia
înregistreaza pe hard disc mici fisiere de sunet si este o
buna metoda de introducere în lumea înregistrarilor numerice.
Sound Recorder nu are calitatile unor dispozitive de înregistrare
numerica evoluate, dar caracteristicile sale satisfac cerintele
majoritatii utilizatorilor.
Lansarea în executie se face prin apelarea butonului START PROGRAMS ACCESSORIES MULTIMEDIA SOUND RECORDER iar în Windows 98 calea este prin meniul ENTERTAINMENT SOUND RECORDER fig320
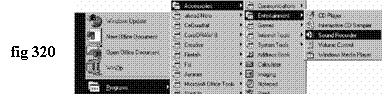 Meniul File contine mai multe optiuni familiare, usor
de înteles si doua optiuni ceva mai neobisnuite. Revert permite sa se revina asupra
stergerii unei sectiuni dintr-un fisier de sunet, iar Properties permite schimbarea
proprietatilor fisierului si modificarea
calitatii înregistrarii.
Meniul File contine mai multe optiuni familiare, usor
de înteles si doua optiuni ceva mai neobisnuite. Revert permite sa se revina asupra
stergerii unei sectiuni dintr-un fisier de sunet, iar Properties permite schimbarea
proprietatilor fisierului si modificarea
calitatii înregistrarii.
Meniul Edit ofera o varietate de optiuni, dintre care unele sunt deja familiare, dar care îndeplinesc de fapt actiuni care nu sunt asociate de obicei cu aceste comenzi. Paste Insert - insereaza un sunet într-un fisier de sunet; Paste Mix - mixeaza doua fisiere de sunet; Insert File - insereaza un fisier în alt fisier; Mix with File - mixeaza un fisier cu fisierul redat, din punctul de pozitionare al cursorului; Delete Before (After) Current Position - sterge totul înaintea (dupa) locul de pozitionare al cursorului.
fig 321
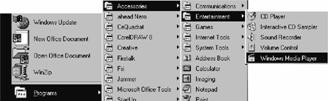 7. FOLOSIREA APLICAŢIEI MEDIA
PLAYER
7. FOLOSIREA APLICAŢIEI MEDIA
PLAYER
Media Player este un accesoriu care permite redarea fisierelor multimedia. El accepta Video for Windows (AVI), MPEG Movie File, Indeo Video File, sunet (WAV), MIDI (MID), MP3 (pentru variantele mai noi ale aplicatiei), AIFF Format Sound, AU Format Sound si CD audio. Totusi, Media Player este folosit mai ales pentru redarea filmelor video.
fig 322a
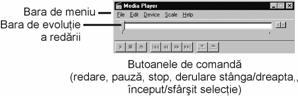 Lansarea în executie
se face prin apelarea butonului START PROGRAMS ACCESSORIES MULTIMEDIA MEDIA PLAYER iar în Windows 98 calea este prin meniul ENTERTAINMENT MEDIA PLAYER fig321
Lansarea în executie
se face prin apelarea butonului START PROGRAMS ACCESSORIES MULTIMEDIA MEDIA PLAYER iar în Windows 98 calea este prin meniul ENTERTAINMENT MEDIA PLAYER fig321
Folosirea aplicatiei fig322a, b pentru redarea unui video clip este simpla: se executa dublu clic pe fisierul selectat sau din meniul File al aplicatiei se alege optiunea Open si se cauta în structura de directoare a discului fisierul dorit.
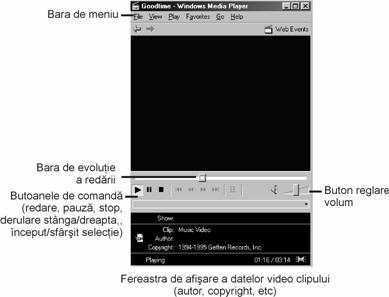 În timpul redarii unui clip video,
butonul Play
se transforma într-un buton de Pause. Se poate opri redarea video apasând butonul de
pauza.
În timpul redarii unui clip video,
butonul Play
se transforma într-un buton de Pause. Se poate opri redarea video apasând butonul de
pauza.
fig 322b
De
asemenea, se pot include în documente portiuni dintr-un clip video.
Secventa se poate reda executând dublu clic pe aceasta. Pentru copierea
unei portiuni dintr-un video clip este nevoie sa se pozitioneze
cursorul pe primul cadru din secventa dorita. Se eceuta clic pe Start Selection. Se pozitioneaza cursorul pe
ultimul cadru de copiat si se executa clic pe End Selection. Se selecteaza comanda Copy Objecti din meniul Edit si astfel portiunea selectata din clipul video este
copiata în Clipboard
Pentru anularea unei selectii se alege meniul Edit Selection, din meniul Media Player si se selecteaza None dupa care se valideaza actiunea prin apasarea butonului OK.
Se pot schimba multe aspecte ale modului de lucru în care Media Player reda un fisier. Media Player poate sa foloseasca cadrele sau timpul pentru afisarea evolutiei sale. Aplicatia poate reda un video clip pe tot ecranul sau într-o fereastra, care poate avea dimensiunile stabilite de utilizator si poate chiar rula peste orice aplicatie activa (folosita în momentul respectiv).
8. FOLOSIREA PROGRAMULUI WORD
fig 323
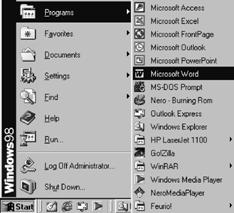 Aplicatia WordPad a sistemului Windows este usor de utilizat. Programul
ofera multe din capacitatile de prelucrare si de aranjare
gasite în mod curent în aplicatii mai avansate, împreuna cu
posibilitatea de a folosi informatii în comun cu alte programe si
fisiere.
Aplicatia WordPad a sistemului Windows este usor de utilizat. Programul
ofera multe din capacitatile de prelucrare si de aranjare
gasite în mod curent în aplicatii mai avansate, împreuna cu
posibilitatea de a folosi informatii în comun cu alte programe si
fisiere.
ATENŢIE
Având în vedere ca WordPad este o aplicatie ale carei meniuri si optiuni se regasesc în totalitate în programul Word, în continuare voi prezenta modul de lucru cu Microsoft Word.
Programul WORD este un produs soft care face parte din pachetul de programe Microsoft Office, care reprezinta un procesor puternic de texte in mediul de operare Windows.

A. Descrierea ferestrei de aplicatie
Lansarea în executie se face prin apelarea butonului START PROGRAMS MICROSOFT WORD fig323
La lansarea programului WORD apare, pentru câteva secunde, o fereastra care contine informatii despre acest produs, apoi este afisata o fereastra Word cu un document gol, care asteapta introducerea si formatarea textului. Se mai poate opta pentru deschiderea unui fisier nou folosind sabloanele existente în optiunea New... a meniului File. În fereastra de dialog se poate alege între mai multe etichete care ofera diferite tipuri de documente: document vid, scrisori si faxuri, publicatii, brosuri, dictionare si alte tipuri fig324 . Pe modelul deschis urmeaza sa se execute modificarile de personalizare a documentului.
fig 324
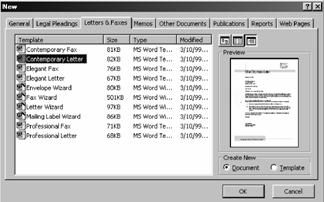
Un ecran Word pentru Windows are urmatoarele componente fig325
Bara de titlu apare in partea cea mai de sus a ecranului si contine numele aplicatiei (Microsoft Word) si numele documentului pe care il editam (activ).
 Bara de
meniuri contine numele meniurilor din programul WORD. Selectarea meniurilor de pe bara
se poate face cu mousul, sau cu tastatura executând Alt litera subliniata din numele meniului
respectiv. Când este selectat un meniu se deruleaza in jos pe ecran o lista de
comenzi. Daca o comanda este scrisa cu o culoare stearsa inseamna ca acea
comanda nu este disponibila in acel moment.
Bara de
meniuri contine numele meniurilor din programul WORD. Selectarea meniurilor de pe bara
se poate face cu mousul, sau cu tastatura executând Alt litera subliniata din numele meniului
respectiv. Când este selectat un meniu se deruleaza in jos pe ecran o lista de
comenzi. Daca o comanda este scrisa cu o culoare stearsa inseamna ca acea
comanda nu este disponibila in acel moment.
Bara de unelte standard contine o serie de butoane care ne ajuta sa executam rapid unele proceduri (deschidere, salvare document etc.). Ea poate fi folosita numai cu ajutorul mousului.
Bara de unelte de formatare a textului folosita pentru formatarea caracterelor selectate sau ale paragrafului curent. Poate fi folosita numai cu mousul.
Rigla ne arata marginile documentului, alinierile, locul unde sare cursorul când se apasa tasta Tab.
Zona de lucru care va contine documentul nostru.
fig 325
Barele de defilare (orizontala si verticala) pentru
a ne deplasa mai repede in cadrul documentului, cu ajutorul mousului.
Linia de stare care contine informatii referitoare la documentul nostru (numarul paginii, numarul sectiunii in care ne aflam, pozitia punctului de inserare in cadrul documentului, ora curenta etc.).
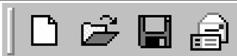 Bara
de unelte standard fig326
Bara
de unelte standard fig326
fig 326
Bara de
unelte (instrumente) standard contine butoane pe care le putem folosi pentru a
efectua operatiile cele mai des intâlnite. Exemple :
 New (pentru deschiderea unui fisier nou),
New (pentru deschiderea unui fisier nou),
Open (pentru deschiderea unui document creat anterior),
Save (pentru a salva un document care are un nume), etc.
Pentru a afla ce operatie se poate efectua cu fiecare din aceste butoane se poate muta mousul deasupra fiecaruia din ele fara sa se apese pe buton.
OBSERVAŢIE
Comenzile prezentate anterior se pot apela si din meniul File fig327
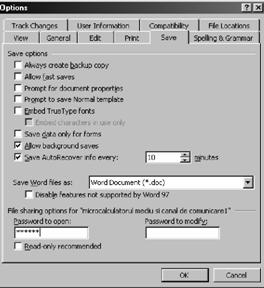
Pentru a schimba optiunile de lansare a programului Word, din meniul Tools selectam Options fig328 , unde putem modifica anumite operatiuni pe care le verifica programul Word la lansare, referitoare la View, General, Edit, Print, Save etc.
În General se pot modifica unitatile de masura utilizate in Word, din inch in centimetrii sau milimetrii, numarul de fisiere care sa fie retinute în lista meniului File.
În Save se pot modifica variantele de salvare pentru recunoasterea fisierului de alte editoare de text, daca se foloseste optiunea de salvare automata a fisierului auto-recuperat si se poate opta pentru stabilirea unei parole de protejare a fisierului.
Din eticheta Spelling&Grammar se pot dezactiva optiunile de avertizare a greselolor efectuate la introducerea textului.
fig 328
Eticheta File Locations
permite configurarea aplicatiei pentru salvare sau deschiderea cu
optiunea Open dintr-o anumita locatie, precum
si configurarea locului de unde sa se faca importul de imagini.
Track Changes permite, prin optiunile selectate, vizualizarea modificarilor facute asupra textului (inserari sau stergeri de text, modificari de formatare si schimbari de liniatura).
fig 329
 B.
Crearea unui document nou
B.
Crearea unui document nou
Pentru a crea un document nou se selecteaza butonul New de pe bara de instrumente standard, sau se apeleaza aceeasi comanda din meniul File. Pe ecran apare cursorul text, care indica punctul de inserare a textului introdus de la tastatura.
Introducerea textului
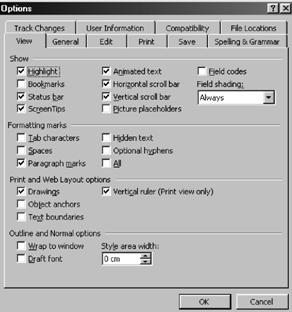 Pe masura ce se introduce textul de
la tastatura, cursorul se deplaseaza catre dreapta pâna ajunge la marginea
ecranului si apoi trece automat pe rândul urmator (procesul se numeste wrapping). Nu trebuie apasata tasta Enter decât in momentul in care
dorim sa incepem un nou paragraf.
Pe masura ce se introduce textul de
la tastatura, cursorul se deplaseaza catre dreapta pâna ajunge la marginea
ecranului si apoi trece automat pe rândul urmator (procesul se numeste wrapping). Nu trebuie apasata tasta Enter decât in momentul in care
dorim sa incepem un nou paragraf.
OBSERVAŢIE
(Paragraf este orice cantitate de text, grafica urmata de un marcaj ¶ - numit marcaj de paragraf) fig329
Marcajul poate fi vizibil pe ecran numai daca se selecteaza butonul cu semnul respectiv de pe bara de instrumente standard. Activarea sau dezactivarea optiunii, daca acest icon nu se gaseste pe bara de instrumente, se face din meniul Tools, comanda Options, eticeta View fig330
Pe masura ce se introduce textul, Word executa automat derulare verticala atunci când textul nu mai incape pe ecran, astfel incât cursorul care indica punctul de inserare sa fie vizibil.
Deplasarea prin document
fig 330
In cursul
lucrului la un document, este nevoie deseori sa se mute cursorul text
pentru a efectua operatii de editare in diferite zone ale documentului. Mutarea
cursorului se poate executa cu ajutorul mousului sau tastaturii, dupa cum se
poate vedea in tabelul urmator (in modul de vizualizare Normal):
|
Operatia ce se executa |
Cu mousul |
Selectarea Cu mousul se executa Cu tastatura Unui fragment de text Clic pe
primul caracter din textul respectiv si se trage (se tine apasat
butonul din stânga al mousului) pâna la ultimul caracter ce dorim sa-l
selectam, la stânga, dreapta, sus sau jos fata de caracterul unde s-a
executat clic. Se
pozitioneaza cursorul pe primul caracter din textul ce trebuie
selectat, se apasa tasta Shift si una din sagetile , dupa cum dorim sa selectam la stânga,
dreapta, sus sau jos fata de pozitia curenta a cursorului. Unui cuvânt Dublu
clic oriunde pe cuvânt La fel ca
mai sus, considerând textul format dintr-un cuvânt. Unei propozitii CTRL si
apoi clic oriunde in propozitia respectiva Ca mai
sus. Unei linii Clic pe
bara de selectie in dreptul acelei linii. Se
pozitioneaza cursorul pe primul caracter de pe linie, apoi se tine
tasta Shift apasata si pâna la sfârsitul liniei. Unor linii consecutive Clic pe
bara de selectie in dreptul primei linii se trage pâna la ultima linie
ce se doreste selectata. Ca mai
sus, dar sunt mai multe linii. Unui paragraf Dublu
clic pe bara de selectie in dreptul paragrafului. Ca mai
sus. Intregului document Se apasa
tasta CTRL si clic oriunde pe bara de selectie. Se apasa
CTRL+5 (tasta 5 de pe tastatura numerica), sau CRTL+A. |
||||||||||||||||||||||||||
|
Deplasare cu un caracter la stânga sau dreapta |
Clic pe caracterul respectiv |
Se apasa tasta sau |
||||||||||||||||||||||||||
|
Deplasare cu un cuvânt spre stânga sau dreapta |
Clic la inceputul cuvântului respectiv |
Se apasa CTRL+ respectiv CTRL+ |
||||||||||||||||||||||||||
|
Deplasare la inceputul unui rând |
Clic la inceputul rândului. |
Se apasa tasta Home |
||||||||||||||||||||||||||
|
Deplasare la sfârsitul unui rând |
Clic la sfârsitul rândului respectiv. |
Se apasa tasta End |
||||||||||||||||||||||||||
|
Deplasare pe o linie in sus sau in jos |
Clic pe linia unde dorim sa ajungem. |
Se apasa pe sageata (sus), respectv (jos) pâna la linia care dorim. |
||||||||||||||||||||||||||
|
Deplasare cu un paragraf in sus sau in jos |
Clic pe paragraful dorit. |
Se apasa tastele CTRL+ sau CTRL+ |
||||||||||||||||||||||||||
|
Deplasare cu un ecran in sus sau in jos |
Se trage cursorul barei de defilare (verticala) in sus sau in jos pâna la zona de ecran dorita. |
Se apasa tasta PgUp sau PgDn |
||||||||||||||||||||||||||
|
Deplasare la inceputul unui document |
Se trage cursorul barei de defilare (verticala) in punctul cel mai de sus al barei. |
Se apasa tastele CTRL +Home |
||||||||||||||||||||||||||
|
Deplasare la sfârsitul unui document |
Clic deasupra liniei ce indica sfârsitul documentului. |
Se apasa tastele CTRL +End |
Selectarea unei portiuni de text
Unele operatiuni ale programului WORD necesita o selectare a unui text inainte de a fi efectuata. De exemplu, pentru a schimba un text in litere cursive (italice) trebuie selectat si apoi trebuie specificat stilul italic. Textul selectat este afisat pe ecran pe fond negru. Selectarea textului se poate face cu ajutorul mousului sau tastaturii. Când se face selectia cu mousul, atunci se foloseste adesea bara de selectie (nu este marcata pe ecran, dar se afla in partea stânga a ecranului, intre marginea stânga a ecranului si marginea stânga a textului, unde indicatorul mousului se transforma in sageata orientata astfel . Diferite operatiuni de selectare sunt prezentate in tabelul alaturat:
fig 331
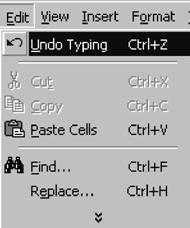 Stergerea unui
text
Stergerea unui
text
Se pot sterge caractere unul câte unul, cuvinte sau fragmente dintr-un text.
Pentru a sterge un caracter la dreapta cursorului se apasa tasta Del.
Pentru a sterge un caracter la stânga cursorului se apasa tasta Backspace.
Pentru a sterge un cuvânt la dreapta se apasa CTRL+Del.
Pentru a sterge un cuvânt la stânga se apasa CTRL+Backspace.
Pentru a sterge un fragment dintr-un text, se selecteaza acel text si apoi se apasa tasta Del sau Backspace.
fig 332
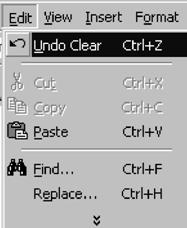 Daca a fost sters din greseala un
text util si este necesar sa fie recuperat, din meniul Edit se alege comanda Undo,
care poate sa apara fie sub forma Undo Typing fig331 , sau Undo Clear fig332 , in functie de modul cum s-a facut stergerea
textului respectiv (cu Backspace,
sau Del). Recuperarea textului
sters nu se poate face decât imediat dupa ce s-a facut stergerea lui, inainte
de a se executa alta actiune. Acelasi efect se poate obtine selectând cu mousul
butonul Undo de pe bara de instrumente standard, sau
apasând tastele CTRL+Z. Pentru a relua ultima actiune anulata se
selecteaza cu mousul butonul Redo de
pe bara de instrumente standard.
Daca a fost sters din greseala un
text util si este necesar sa fie recuperat, din meniul Edit se alege comanda Undo,
care poate sa apara fie sub forma Undo Typing fig331 , sau Undo Clear fig332 , in functie de modul cum s-a facut stergerea
textului respectiv (cu Backspace,
sau Del). Recuperarea textului
sters nu se poate face decât imediat dupa ce s-a facut stergerea lui, inainte
de a se executa alta actiune. Acelasi efect se poate obtine selectând cu mousul
butonul Undo de pe bara de instrumente standard, sau
apasând tastele CTRL+Z. Pentru a relua ultima actiune anulata se
selecteaza cu mousul butonul Redo de
pe bara de instrumente standard.
Salvarea unui document
Salvarea pentru prima oara a unui document
fig 333
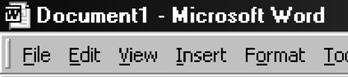 Când cream
un document cu editorul Word,
el este memorat, pastrat in memoria calculatorului sub numele "Document n", unde n este un numar care creste pe masura ce se creaza noi documente fig333 . Un
document este pastrat temporar in memoria calculatorului, pâna când se
paraseste programul Word.
Pentru a putea pastra si regasi documentul, ulterior, trebuie salvat pe disc.
Salvarea unui document pentru prima data presupune apelarea comenzii Save
si alocarea unui nume fiserului.
Când cream
un document cu editorul Word,
el este memorat, pastrat in memoria calculatorului sub numele "Document n", unde n este un numar care creste pe masura ce se creaza noi documente fig333 . Un
document este pastrat temporar in memoria calculatorului, pâna când se
paraseste programul Word.
Pentru a putea pastra si regasi documentul, ulterior, trebuie salvat pe disc.
Salvarea unui document pentru prima data presupune apelarea comenzii Save
si alocarea unui nume fiserului.
fig 334
Pentru aceasta trebuie executati urmatorii
pasii :
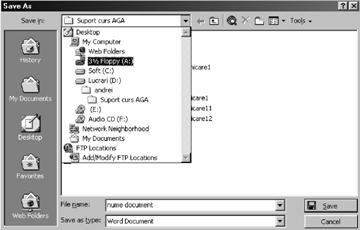 a) Se
selecteaza din meniul File comanda Save. Pe ecran apare o caseta de dialog.
a) Se
selecteaza din meniul File comanda Save. Pe ecran apare o caseta de dialog.
b) In caseta de text File Name din caseta de dialog, se introduce numele documentului. Word ataseaza automat extensia .doc când documentul este salvat. Se selecteaza locatia de salvare si se apasa butonul OK.
c) Daca salvarea documentului se face pe discheta, atunci în caseta de dialog File Save As, in caseta derulanta Save in se selecteaza unitatea de disc pe care efectuam salvarea (A, B), dupa care se apasa butonul Save fig334
OBSERVAŢIE
fig 335
Optiunea Save As se foloseste pentru
salvarea (sau realizarea unei copii) unui fisier cu acelasi nume în
alta locatie, sau cu nume diferit în aceeasi locatie cu
documentul din care a rezultat salvarea. Aceasta operatiune trebuie
sa se execute fara o salvare normala, cu optiunea Save,
care duce la modificarea fisierului initial.
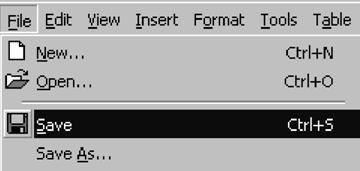 Salvarea
unui document denumit anterior. Pe masura ce se lucreaza intr-un
document este necesar ca acesta sa fie salvat pentru a nu risca pierderea unor
date in cazul unui accident (de exemplu, o intrerupere de curent). Nu mai este
nevoie sa se dea un nume documentului. Salvarea documentului se face cu comanda
Save, din meniul File
(si nu se mai afiseaza nici o caseta de dialog) fig335 , sau cu butonul Save de pe bara de instrumente standard. Documentul respectiv se
suprascrie peste versiunea anterioara a acelui document pe disc, astfel incât
orice modificari efectuate dupa utima salvare inlocuiesc versiunea precedenta a
documentului stocat.
Salvarea
unui document denumit anterior. Pe masura ce se lucreaza intr-un
document este necesar ca acesta sa fie salvat pentru a nu risca pierderea unor
date in cazul unui accident (de exemplu, o intrerupere de curent). Nu mai este
nevoie sa se dea un nume documentului. Salvarea documentului se face cu comanda
Save, din meniul File
(si nu se mai afiseaza nici o caseta de dialog) fig335 , sau cu butonul Save de pe bara de instrumente standard. Documentul respectiv se
suprascrie peste versiunea anterioara a acelui document pe disc, astfel incât
orice modificari efectuate dupa utima salvare inlocuiesc versiunea precedenta a
documentului stocat.
Salvarea tuturor documentelor deschise. In cazul in care avem mai multe documente deschise le putem inchide pe toate simultan selectând comanda File Save All. Documentele respective se presupune ca au fost denumite anterior.
OBSERVATIE
fig 336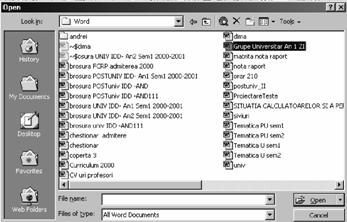
Daca numele ales documentului mai exista in subdirectorul
respectiv, atunci programul Word
intreaba poate inlocui fisierului respectiv, sau se opteaza pentru
schimbrea denumirii fisierului.
Incarcarea unui document Word
Pentru a incarca un document creat anterior cu Word, pentru a-l modifica, tipari etc. trebuie sa parcurgem urmatoarele etape :
Se selecteaza Open din meniul File sau butonul Open de pe bara de instrumente standard. Apare o caseta de dialog Open.
In caseta text File Name, trebuie sa tastam numele documentului pe care vrem sa-l deschidem sau sa selectam acel document din lista existenta in directorul curent fig336
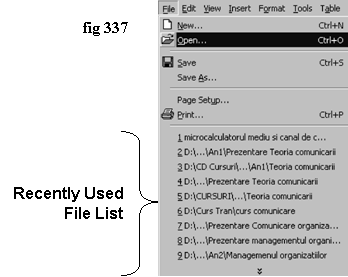 Apoi
selectam OK (se poate deschide rapid documentul executând dublu clic pe el in
lista).
Apoi
selectam OK (se poate deschide rapid documentul executând dublu clic pe el in
lista).
OBSERVAŢII
a) Daca documentul pe care trebuie deschis se afla pe alta unitate de disc decât cea implicita afisata (C), atunci in caseta de dialog Open, in lista derulanta Drives (sau Look in se selecteaza unitatea de disc in care se afla acel document (A, B etc.) si apoi se executa dublu clic pe numele lui din lista cu File Name.
b) Daca documentul pe care vrem sa-l deschidem nu se afla in directorul curent, atunci in caseta de listare Directories din caseta de dialog Open, se executa dublu clic pe directorul care contine acel document si in caseta de listare File Name se executa dublu clic pe numele documentului respectiv.
c) Word pastreaza evidenta, implicit, a ultimelor patru documente pe care le-am deschis si le afiseaza in partea de jos a meniului File (acest numar de fisiere poate fi modificat in Tools Options General selectând la numarul de intrari (entries), nu mai mult de 9) la o noua sesiune de lucru. Pentru a incarca unul din aceste documente se selecteaza acel document fig337
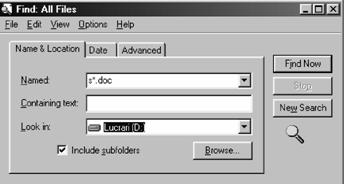 Gasirea unui document
Gasirea unui document
fig 338
Daca vrem
sa incarcam un document, dar nu ne amintim numele lui, atunci folosim comanda Find File din meniul Find al butonului Start.
Este afisata o caseta de dialog, care trebuie completata astfel:
Selectam in lista File Name (sau Named tipul documentului cautat (de exemplu, pentru toate documentele de tip .doc se tasteaza "*.doc", sau pentru toate documentele de tip .doc care incep cu litera "s" se tasteaza "s*.doc").
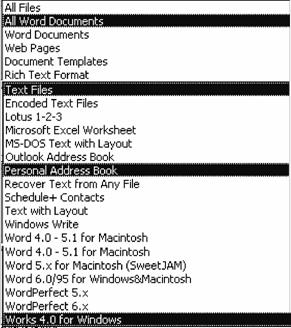 Se
introduce in zona Location (sau Look in) calea catre
directorul unde se afla acel document.
Se
introduce in zona Location (sau Look in) calea catre
directorul unde se afla acel document.
fig 339
Daca se doreste ca Word sa caute si in subdirectoarele directorului specificat,
atunci se poate activa optiunea Include
Subdirectories (selectând-o).
Apoi se selecteaza Find Now. Word va afisa o caseta de dialog care contine si o lista cu ceea ce i-am solicitat fig338
Word -ul ofera posibiltatea de a importa documente create cu alte programe, cum ar fi procesoare de texte (de exemplu, WordPerfect 5.1), programe de calcul tabelar, baze de date si aplicatii grafice fig339 . A importa un document inseamna a converti acel document creat cu alt program in formatul folosit de Word. Word include programe de conversie, care permit trasferarea datelor dintr-un format de fisier in altul, pastrând pe cât posibil, formatul original (nu se pot transfera toate atributele de aranjare in pagina).Word permite sa fie convertite marea majoritate a formatelor de documente create cu alte aplicatii, in formate de documente create cu acesta. Deci, el poate sa importe numeroase tipuri de documente.
fig 340
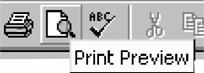 Pentru a
importa un document se procedeaza astfel :
Pentru a
importa un document se procedeaza astfel :
Selectam File-Open sau se executa clic pe butonul Open de pe bara de unelte standard. Va fi afisata caseta de dialog de deschidere a fisierelor.
fig 341
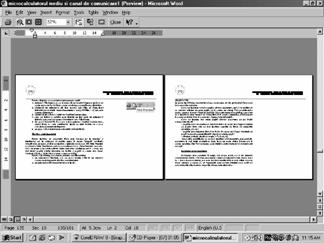 (Optional)
Se selecteaza din lista ascunsa List
Files of Type, tipul fisierului (de exemplu Word Documents (*.doc), All
Files (*.*)) pe care vrem sa-l importam.
(Optional)
Se selecteaza din lista ascunsa List
Files of Type, tipul fisierului (de exemplu Word Documents (*.doc), All
Files (*.*)) pe care vrem sa-l importam.
(Optional) Se activeaza optiunea Confirm Conversions.
Lista de fisiere va contine toate fisierele de tipul dorit. Se selecteaza fisierul cautat, sau i se tasteaza numele în zona File Name.
Se apasa butonul OK. Daca s-a activat optiunea Confirm Conversions, atunci Word va cere confirmarea tipului de fisier inainte de a face conversia documentului importat.
Se apasa OK si fisierul este convertit in formatul Word.
Tiparirea unui document
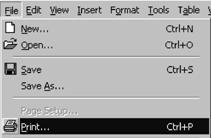 Pentru tiparirea un document Word este necasar sa fie
instalata o imprimanta, sa fie selectata si pornita (pusa in
starea "pregatit" (on-line)). Vizualizarea pe ecran, înainte de
tiparire a fisierului, se face cu Fil- Print Preview sau
butonul Print Preview fig340 de pe bara de unelte standard (Print Preview are si el o bara de unelte care contine printre altele selectarea
aparitiei pe ecran a uneia sau mai multor pagini fig341 , diferite procente de
marire a paginii (o caseta text Zoom
Control), Close, care inchide aceasta caseta de dialog).
Pentru tiparirea un document Word este necasar sa fie
instalata o imprimanta, sa fie selectata si pornita (pusa in
starea "pregatit" (on-line)). Vizualizarea pe ecran, înainte de
tiparire a fisierului, se face cu Fil- Print Preview sau
butonul Print Preview fig340 de pe bara de unelte standard (Print Preview are si el o bara de unelte care contine printre altele selectarea
aparitiei pe ecran a uneia sau mai multor pagini fig341 , diferite procente de
marire a paginii (o caseta text Zoom
Control), Close, care inchide aceasta caseta de dialog).
fig 342
Pentru a
tipari intreg documentul, folosind setarile curente:
Se selecteaza File-Print fig342 , sau se apasa tastele CTRL+P. Se afiseaza caseta de dialog pentru tiparirea documentelor.
Se selecteaza OK si documentul va fi tiparit.
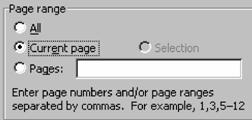 OBSERVAŢIE
OBSERVAŢIE
fig 343
Se poate tipari intreg documentul si daca se executa un clic
pe butonul Print de pe bara de unelte standard. Acest
buton este configurat, prin instalare, sa execute direct tiparirea
fara alegerea optiunilor din caseta de dialog.
fig 344
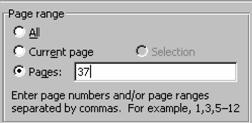 Când se doreste tiparirea unei pagini dintr-un document, atunci
este necesara pozitionarea cursorului în acea pagina si din caseta de
dialog Print se selecteaza
pagina curenta (Current Page) fig343 si se confirma prin apasarea butonului OK. Daca se
cunoaste numarul paginii, nu este necesara pozitionarea in pagina
respectiva, ci se introduce in caseta de dialog Print, in caseta text
Pages, numarul paginii fig344
Când se doreste tiparirea unei pagini dintr-un document, atunci
este necesara pozitionarea cursorului în acea pagina si din caseta de
dialog Print se selecteaza
pagina curenta (Current Page) fig343 si se confirma prin apasarea butonului OK. Daca se
cunoaste numarul paginii, nu este necesara pozitionarea in pagina
respectiva, ci se introduce in caseta de dialog Print, in caseta text
Pages, numarul paginii fig344
Când se tiparesc mai multe pagini dintr-un document, se pot intâlni urmatoarele situatii :
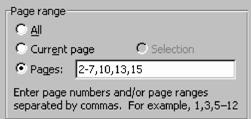 - paginile
sunt consecutive si atunci se indica in caseta text Pages numerele de pagina intre care se face tiparirea departite cu
liniuta de despartire (exemplu, 2-7).
- paginile
sunt consecutive si atunci se indica in caseta text Pages numerele de pagina intre care se face tiparirea departite cu
liniuta de despartire (exemplu, 2-7).
- paginile sunt disparate. Atunci se indica in caseta text Pages numerele de pagini respective, despartite prin virgule (exemplu, 10,13,15).
fig 345
- simultan, ambele situatii (exemplu, 2-7,10,13,15) fig345
Word ofera posibilitatea sa se faca tiparirea unui document, sau parti din document, in mai multe exemplare. Acest lucru se poate obtine introducând in caseta de dialog File Print optiunea Copies (care implicit contine numarul 1) numarul dorit de copii fig346
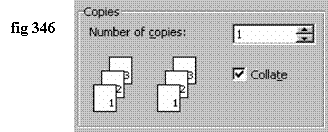
OBSERVAŢIE
fig 347
![]() La
tiparirea unui fisier se pot alge si alte optiuni:
tiparirea în ordine crescatoare a numarului paginilor
documentului sau tiparirea a câte "n" exempalre din fiecare pagina,
în ordine crescatoare - prin aplelarea optiunii Collate fig347 ;
tiparirea mai multor pagini ale documentelor pe o singura fila
(prin reducerea marimii acestora) - prin alegerea optiunii din caseta
Pages per sheet.
La
tiparirea unui fisier se pot alge si alte optiuni:
tiparirea în ordine crescatoare a numarului paginilor
documentului sau tiparirea a câte "n" exempalre din fiecare pagina,
în ordine crescatoare - prin aplelarea optiunii Collate fig347 ;
tiparirea mai multor pagini ale documentelor pe o singura fila
(prin reducerea marimii acestora) - prin alegerea optiunii din caseta
Pages per sheet.
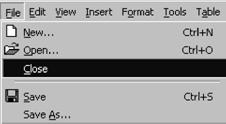 Inchiderea
unui document
Inchiderea
unui document
Pentru a inchide documentul curent se selecteaza File-Close fig347 . Daca nu a fost salvat documentul, sau s-au mai facut modificari in el de la ultima salvare, Word afiseaza o caseta cu un mesaj prin care se cere salvarea modificarilor. Exista la dispozitie urmatoarele alternative:
a) Se selecteaza Yes pentru salvarea fisierului.
 b) Se
selecteaza No pentru a
închide documentul fara salvarea acestuia.
b) Se
selecteaza No pentru a
închide documentul fara salvarea acestuia.
c) Se selecteaza Cancel pentru a continua lucrul la documentul respectiv.
fig 348
Dupa ce
s-au închis toate documentele in care s-a lucrat (pe bara de titlu nu mai apare
nici un nume de document, numai Microsoft
Word), se selecteaza File-Exit fig348 si astfel se paraseste programul Word.
C. Stabilirea configuratiei paginii
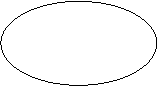
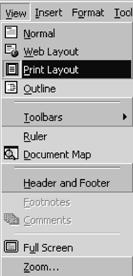 Aspectul
general al unui document depinde si de modul in care se aranjeaza textul si
grafica in fiecare pagina, adica de configurarea paginilor. Aceasta asezare in
pagina cuprinde: marginile, antetele, notele de subsol, notele de final,
coloanele. Se pot alege dimensiunile si orientarea paginii, se pot numerota
paginile, se poate imparti documentul in sectiuni.
Aspectul
general al unui document depinde si de modul in care se aranjeaza textul si
grafica in fiecare pagina, adica de configurarea paginilor. Aceasta asezare in
pagina cuprinde: marginile, antetele, notele de subsol, notele de final,
coloanele. Se pot alege dimensiunile si orientarea paginii, se pot numerota
paginile, se poate imparti documentul in sectiuni.
Moduri de vizualizare a unui document fig349
Word ofera patru moduri de vizualizare (afisare) a unui document pe ecran la editare: Normal, Outline (schita), Page Layout (pagina), Master Document (document principal).
OBSERVAŢIE
fig 349
În varianta 2000 a pachetului de programe Microsoft Office
au mai fost adaugate diferite optiuni - în special pentru lucrul cu
pagini Web. De aceea barele de meniuri contin fie mai multe optiuni,
fie acestea au nemele modificat.
fig 350
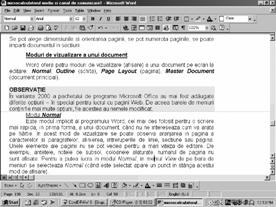 Modul Normal fig350
Modul Normal fig350
fig 351
Este modul
implicit al programului Word,
cel mai des folosit pentru o scriere mai rapida, in prima forma, a unui
document, când nu intereseaza cum va arata pe hârtie. In acest mod de
vizualizare se poate observa aranjarea in pagina a caracterelor si
paragrafelor, alinierea, intreruperile de linie, sectiune sau pagina. Unele
elemente ale paginii nu se pot vedea pentru a mari viteza de editare. De
exemplu, antetele, notele de subsol, coloanele alaturate, numarul de pagina nu
sunt afisate. Pentru a putea lucra in modul Normal, in meniul View de pe bara de meniuri se selecteaza Normal.
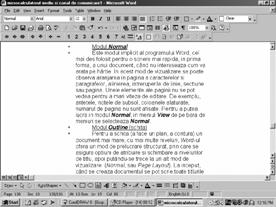 Modul Outline (schita) fig351
Modul Outline (schita) fig351
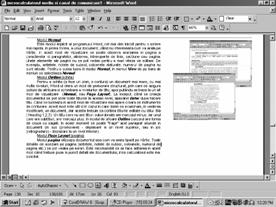 Pentru a schita (a face un plan, a
contura) un document mai mare, cu mai multe niveluri, Word-ul ofera un mod de prelucrare structurat, prin care se
asigura optiuni de atribuire si schimbare a nivelurilor de titlu, apoi
putându-se trece la un alt mod de vizualizare (Normal, sau Page Layout). La inceput, când se
creaza documentul se pot scrie toate titlurile la acelasi nivel, apasând Enter dupa fiecare titlu. Când se lucreaza in acest mod de vizualizare
mai apare o bara de instrumente de conturare. Acest mod este util si in cazul
in care dorim sa examinam, in vederea modificarii, un document, dar acesta
trebuie sa contina titlurile editate cu stilul titlu (Heading 1,2,3). Un
titlu care nu are titluri subordonate are marcajul minus, iar unul care are subtitluri,
are marcajul plus. In modul de afisare Outline cursorul are forma de cruce cu sageti.
In acest moment se poate "trage" acel paragraf oriunde in document
(in sus (promovare) - deplasare la un nivel superior, sau in jos (retrogradare)
- deplasare la un nivel inferior).
Pentru a schita (a face un plan, a
contura) un document mai mare, cu mai multe niveluri, Word-ul ofera un mod de prelucrare structurat, prin care se
asigura optiuni de atribuire si schimbare a nivelurilor de titlu, apoi
putându-se trece la un alt mod de vizualizare (Normal, sau Page Layout). La inceput, când se
creaza documentul se pot scrie toate titlurile la acelasi nivel, apasând Enter dupa fiecare titlu. Când se lucreaza in acest mod de vizualizare
mai apare o bara de instrumente de conturare. Acest mod este util si in cazul
in care dorim sa examinam, in vederea modificarii, un document, dar acesta
trebuie sa contina titlurile editate cu stilul titlu (Heading 1,2,3). Un
titlu care nu are titluri subordonate are marcajul minus, iar unul care are subtitluri,
are marcajul plus. In modul de afisare Outline cursorul are forma de cruce cu sageti.
In acest moment se poate "trage" acel paragraf oriunde in document
(in sus (promovare) - deplasare la un nivel superior, sau in jos (retrogradare)
- deplasare la un nivel inferior).
Modul Page Layout (pagina) fig352
fig 352
Modul pagina afiseaza
documentul asa cum va arata tiparit pe hârtie. Toate detaliile de asezare pe
pagina (antetele, notele de subsol, coloanele, numarul de pagina etc.) se pot
vedea pe ecran. Este recomandat sa se faca editarea in acest mod când trebuie
puse la punct detalii ale documentului, insa calculatorul este mai solicitat.
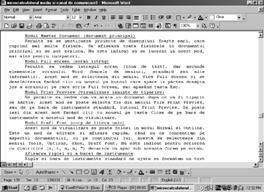 Modul Master Document (document
principal)
Modul Master Document (document
principal)
fig 353
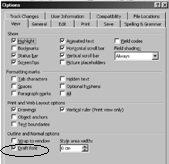 Permite sa se gestioneze proiecte de
dimensiuni foarte mari, care cuprind mai multe fisiere. Se afiseaza toate
fisierele in documentul principal si se pot explora. Nu este indicat sa se
lucreze in acest mod, mai ales pentru incepatori.
Permite sa se gestioneze proiecte de
dimensiuni foarte mari, care cuprind mai multe fisiere. Se afiseaza toate
fisierele in documentul principal si se pot explora. Nu este indicat sa se
lucreze in acest mod, mai ales pentru incepatori.
Modul Full screen (ecran intreg)
fig 354
Permite
vizualizarea intregului ecran (zona de text), dar ascunde elementele ecranului Word (barele de meniuri, standard sau
alte informatii). Acest mod se selecteaza din meniul View Full Screen si se deselecteaza facând clic cu mousul pe
butoul care apare in partea dreapta jos a ecranului pe care scrie Full Screen, sau apasând tasta Esc.
Modul Draft Font (corp de litera unic) fig353
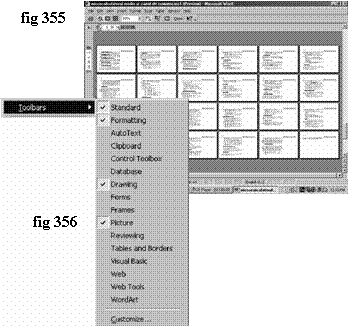 Acest mod de vizualizare se poate
folosi in modul Normal si Outline. Este un mod de editare si afisare rapida, când nu ne
concentram pe aspectul documentului, ci pe continutul lui. Acesta se selecteaza
din meniul Tools, Options, Show, Draft Font
fig354 . Nu este indicat pentru scrierea cu diacritice deoarece nu
apar sub aceasta forma pe ecran.
Acest mod de vizualizare se poate
folosi in modul Normal si Outline. Este un mod de editare si afisare rapida, când nu ne
concentram pe aspectul documentului, ci pe continutul lui. Acesta se selecteaza
din meniul Tools, Options, Show, Draft Font
fig354 . Nu este indicat pentru scrierea cu diacritice deoarece nu
apar sub aceasta forma pe ecran.
Modul Print Preview (vizualizare inainte de tiparire) fig355
Permite vizualizarea documentului asa cum va fi tiparit pe hârtie. Acest mod se poate selecta fie din meniul File-Print Preview, sau de pe bara de instrumente standard, butonul Print Preview. Se poate iesi din acest mod facând clic cu mousul pe tasta Close de pe bara de instrumente a acestui mod de vizualizare.
Afisarea riglei si a barei de instrumente
Rigla si bara de instrumente standard ajuta la formatarea unui text din zona de lucru. Afisarea riglei se face prin selectarea din meniul View a comenzii Ruler (care va fi insemnat in partea stânga a sa când este selectat). Barele de instrumente se pot controla din meniul View, Toolbars. Se pot activa/dezactiva, in functie de ce avem nevoie in document, optiunile Standard, Formatare, Margini, Baza de date, Desenare etc. prin selectarea/deselectarea lor (când sunt selectate au un X in casuta din stânga lor) fig356
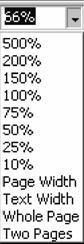
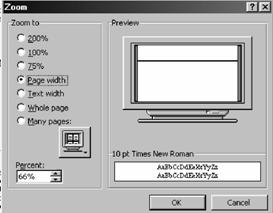 Focalizarea ecranului
Focalizarea ecranului
fig 358 fig 357
Se poate
controla afisarea unui document pe ecran prin cresterea sau descresterea
gradului de marire, in orice mod de vizualizare a documentului, prin comanda View-Zoom fig357 . Se poate selecta unul din
procentele afisate sau se poate introduce de la tastatura. Unele din optiunile
de marire sunt inhibate (scrise mai sters), aceasta insemnând ca nu pot fi
activate in modul de vizualizare respectiv. Pentru a putea fi selectate, se
poate trece intr-un alt mod de vizualizare a documentului (de exemplu in mod Page Layout ). Acest lucru se poate face si cu ajutorul butonului Zoom Control fig358 de pe bara
de instrumente standard.
Setarea paginii
fig 359
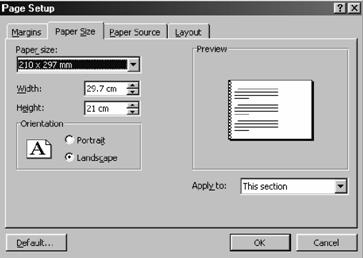 In
Word marimea prestabilita a unei pagini este cea standard pentru
scrisorile de afaceri (Letter) 215,9 279,4
mm (8 1/2 11 inch, format american). Se poate
modifica acest format cu ajutorul comenzii Page Setup fig359 din meniul File (de exemplu, daca se foloseste formatul
A4:21 29,7 cm). Se poate modifica nu numai dimensiunea paginii, dar si
orientarea sa. Pentru a realiza acest lucru se procedeaza astfel:
In
Word marimea prestabilita a unei pagini este cea standard pentru
scrisorile de afaceri (Letter) 215,9 279,4
mm (8 1/2 11 inch, format american). Se poate
modifica acest format cu ajutorul comenzii Page Setup fig359 din meniul File (de exemplu, daca se foloseste formatul
A4:21 29,7 cm). Se poate modifica nu numai dimensiunea paginii, dar si
orientarea sa. Pentru a realiza acest lucru se procedeaza astfel:
Se selecteaza File-Page Setup pentru afisarea casetei de dialog.
fig 359a
Se executa clic pe eticheta Paper Size pentru a vedea dimensiunile paginii si optiunile de
orientare.
Din lista derulanta Paper Size se selecteaza una din marimile standardizate de hârtie sau de plic fig359a
fig 359b
Daca se selecteaza Custom
Size (adica o marime
nestandardizata), atunci trebuie se introduc dimensiunile dorite in casetele de
text Width (latime) si Height (înaltime).
In zona Orientation se selecteaza Portrait (pe verticala) sau Landscape (pe orizontala) fig359b
Se selecteaza OK. Setarile facute vor fi valabile pentru documentul atunci când se va tipari.
 OBSERVAŢIE
OBSERVAŢIE
fig 360
Este posibil ca imprimanta sa nu accepte orientarea si
dimensiunile stabilite pentru pagina
documentului. De aceea, inainte de a incepe tiparirea documentului trebuie sa
se verifice acest lucru prin Print
Preview.
Copierea unui text prin memoria temporara (Clipboard)
 Memoria temporara (Clipboard) este o zona de stocare
utilizata temporar de Windows
pentru pastrarea unui obiect selectat.
Memoria temporara (Clipboard) este o zona de stocare
utilizata temporar de Windows
pentru pastrarea unui obiect selectat.
Pentru copierea unui text folosind memoria temporara se procedeaza astfel:
Se selecteaza textul ce trebuie copiat.
fig 361
Din meniul Edit
de pe bara de meniuri se selecteaza comanda Copy fig360 (sau se tasteaza CRTL+C). Word copiaza in memoria temporara (Clipboard) textul respectiv (textul
selectat nu dispare de pe ecran).
Se pozitioneaza cursorul text în locul dorit pentru inserarea textului copiat (in acest moment textul copiat nu mai este selectat).
 Se
selecteaza comanda Paste
(lipire) fig361 din meniul Edit,
sau tastam CTRL+V si textul respectiv va fi inserat in noua
pozitie.
Se
selecteaza comanda Paste
(lipire) fig361 din meniul Edit,
sau tastam CTRL+V si textul respectiv va fi inserat in noua
pozitie.
Mutarea unui text prin memoria temporara (Clipboard)
Pentru a muta un text dintr-un loc in altul intr-un document folosind memoria temporara se procedeaza astfel :
Se selecteaza textul respectiv.
Din meniul Edit se selecteaza comanda Cut fig362 (sau tastam CTRL+X) si Word va decupa textul selectat si-l va introduce in memoria temorara (Clipboard).
Se selecteaza Edit-Paste (sau CTRL+V) în zona de depunere a informatiei si Word va insera textul in noua pozitie.
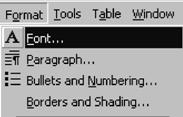 OBSERVAŢIE
OBSERVAŢIE
fig 364
Memoria temporara poate pastra doar un singur obiect
selectat la un moment dat. Când se copiaza sau se decupeaza un nou obiect,
vechiul obiect este inlocuit.
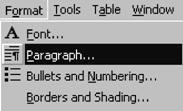
D. Formatarea unui document
Ce este formatarea?
fig 365
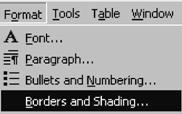 Termenul se refera la schimbarile
care se fac in aspectul unui document: aspectul literelor, cifrelor,
simbolurilor care formeaza corpul textului (aplicând stiluri de caractere si
efecte de caractere), aspectul marginilor paginii, aspectul paragrafelor etc.
Un document profesional atractiv este bine formatat.
Termenul se refera la schimbarile
care se fac in aspectul unui document: aspectul literelor, cifrelor,
simbolurilor care formeaza corpul textului (aplicând stiluri de caractere si
efecte de caractere), aspectul marginilor paginii, aspectul paragrafelor etc.
Un document profesional atractiv este bine formatat.
Cum se efectueaza formatarea ?
fig 366
Exista doua metode de formatare, in functie de
momentul când se efectueaza: când textul deja a fost introdus, sau când textul
urmeaza sa fie introdus:
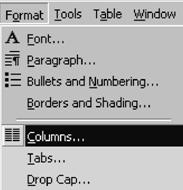 Pentru a
formata textul existent, se selecteaza acest text si apoi se dau comenzile de
formatare, care vor afecta numai textul selectat.
Pentru a
formata textul existent, se selecteaza acest text si apoi se dau comenzile de
formatare, care vor afecta numai textul selectat.
Pentru a formata un text care urmeaza sa fie introdus, se muta cursorul text in locul unde vrem sa-l introducem si apoi se dau comenzile de formatare, care vor afecta tot ce se introduce de la tastatura pâna când dezactivam sau schimbam comanda de formatare.
fig 367
OBSERVAŢIE
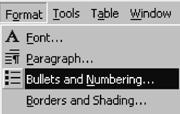 Formatarea
unui document se realizeaza cu ajutorul comenzilor incluse în meniul Format.
În acest meniu sun cuprinse comenzi de formatare a caracterelor (Font)
fig363 , a paragrafelor (Paragraph) fig364 , pentru
folosirea chenarelor si umbririlor (Borders and Shading) fig365 , scrierea
pe coloane multiple (Columns) fig366 , numerotarea automata
a diferitelor subordonari - sau folosirea marcatoarelor (Bullets and
Numbering) fig367 si alte optiuni care permit diferite actiuni
asupra textului.
Formatarea
unui document se realizeaza cu ajutorul comenzilor incluse în meniul Format.
În acest meniu sun cuprinse comenzi de formatare a caracterelor (Font)
fig363 , a paragrafelor (Paragraph) fig364 , pentru
folosirea chenarelor si umbririlor (Borders and Shading) fig365 , scrierea
pe coloane multiple (Columns) fig366 , numerotarea automata
a diferitelor subordonari - sau folosirea marcatoarelor (Bullets and
Numbering) fig367 si alte optiuni care permit diferite actiuni
asupra textului.
fig 368
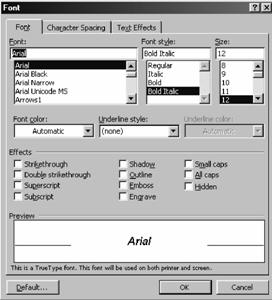 Formatarea
caracterelor
Formatarea
caracterelor
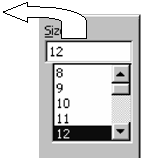 Termenul de formatare a caracterelor
se refera la atributele pe care le au caracterele individuale intr-un document.
Exemple de formatari caractere: corpuri de litera, marime, caractere aldine (bolduite), caractere cursive (italice), sublinieri. Formatarea
caracterelor se poate referi de la un singur caracter, la un intreg document.
Formatarea se face fie cu ajutorul butoanelor de pe bara de instrumente de
formatare, fie cu ajutorul optiunii Font din meniul Format fig368
Termenul de formatare a caracterelor
se refera la atributele pe care le au caracterele individuale intr-un document.
Exemple de formatari caractere: corpuri de litera, marime, caractere aldine (bolduite), caractere cursive (italice), sublinieri. Formatarea
caracterelor se poate referi de la un singur caracter, la un intreg document.
Formatarea se face fie cu ajutorul butoanelor de pe bara de instrumente de
formatare, fie cu ajutorul optiunii Font din meniul Format fig368
Folosirea corpurilor de litera (fonturi)
fig 370
 Un corp de litera este un set de
litere si caractere cu un anumit stil si o anumita marime. Corpurile de litera True Type, care insotesc programul Word arata la fel atât pe ecran cât
si pe pagina tiparita, dar ele nu se pot tipari decât daca imprimanta le
accepta.
Un corp de litera este un set de
litere si caractere cu un anumit stil si o anumita marime. Corpurile de litera True Type, care insotesc programul Word arata la fel atât pe ecran cât
si pe pagina tiparita, dar ele nu se pot tipari decât daca imprimanta le
accepta.
Stilul unui corp de litera este desemnat de numele sau (Times New Roman, Courier, Symbol etc.). Marimea unui corp de litera este specificata in puncte (1 punct = 1/ 72 inch = 0.352 mm). Pe timpul introducerii unui text, bara de formatare afiseaza numele si marimea corpului de litera curent.
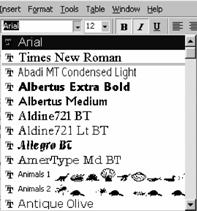 Se
poate schimba corpul de litera al textului care urmeaza a fi introdus astfel:
Se
poate schimba corpul de litera al textului care urmeaza a fi introdus astfel:
fig 369
Se muta cursorul text in locul unde se doreste
introducerea textului.
Se selectam sageata de derulare aflata la dreapta casetei de text Font de pe bara de formatare.
Se selecteaza tipul de corp de litera din lista Font fig369
Pentru a schimba dimensiunea caracterelor dintr-un text care urmeaza sa fie introdus utilizând bara de formatare:
Se muta cursorul text in locul unde se doreste introducerea textului.
Se selecteaza sageata de derulare aflata la dreapta casetei de text Font Size de pe bara de formatare fig370
Se alege din lista afisata de Word dimensiunea dorita, sau se tasteaza.
![]()
 Pentru a aplica un atribut unui text
care urmeaza sa fie introdus se procedeaza astfel:
Pentru a aplica un atribut unui text
care urmeaza sa fie introdus se procedeaza astfel:
Se muta cursorul text in locul unde se doreste introducerea textului.
fig 373 fig 371
Se apeleaza butonul (butoanele) de formatare de pe bara
de formatare pentru activare/dezactivare fig371 si fig372 , sau se apasa CTRL+B (pentru bolduire), CTRL+I
(pentru italice) si CTRL+U (pentru subliniere).
Se introduce textul.
Pentru dezactivarea unui atribut se apeleaza butonul respectiv sau se apasa combinatia de taste aplicata la activare.
fig 374
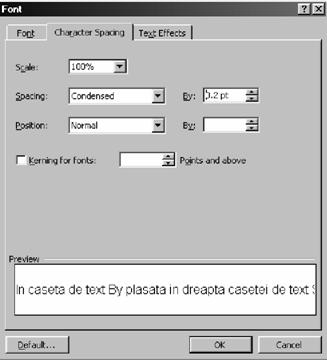 Pentru a schimba atributele unui
text existent se selecteaza textul si se procedeaza la fel ca la introducerea
unui nou text.
Pentru a schimba atributele unui
text existent se selecteaza textul si se procedeaza la fel ca la introducerea
unui nou text.
Modificarea spatierii caracterelor
Schimbarea distantei dintre caracterele unui text se poate face din meniul Format, optiunea Font fig374 . Se procedeaza in felul urmator :
Se selecteaza comanda Font din meniul Fomat.
Se deschide eticheta Character Spacing plasata in partea de sus a casetei de dialog Font.
Se selecteaza sageata de derulare a casetei Spacing.
Selectam una din optiunile :
Expanded, pentru a mari distanta dintre caractere.
Condensed, pentru a micsora distanta dintre caractere.
Normal, pentru a utiliza distanta normala intre caractere.
In caseta de text By plasata in dreapta casetei de text Spacing, se introduce valoarea spatiului dintre caractere. Se utilizeaza sagetile indreptate in sus si in jos pentru a ajusta spatierea in trepte de 1/10 puncte.
Se confirma actiunea prin apasarea butonului OK.
fig 375
Stabilirea
marginilor
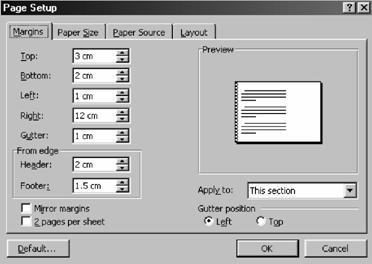
Fiecare pagina dintr-un document are patru margini (spatiul dintre marginea foii de hârtie si marginea textului): sus, jos, stânga, dreapta. Marginile se dimensioneaza independent si pot sa nu fie egale. Pentru a stabili cu exactitate aceste margini este bine sa se parcurga urmatoarele etape:
Se selecteaza caseta de dialog File-Page Setup.
Se selecteaza eticheta Margins fig375
Se introduce dimensiunea fiecarei margini in caseta de text corespunzatoare (aceste dimensiuni sunt in cm daca a fost stabilita aceasta unitate de masura, daca nu, apar in inch). Unitatea de masura se introduce in Tools Options General Measurement Units
In caseta Gutter se poate introduce o latime pentru spatiul dintre doua pagini puse fata in fata (necesar pentru legarea unui document).
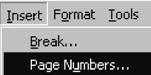 Daca se
doreste tiparirea pe ambelor fete ale unei file, atunci se selecteaza
caseta de validare Mirror Margins
(când se stabilesc margini interioare si exterioare, in loc de margini stânga,
dreapta).
Daca se
doreste tiparirea pe ambelor fete ale unei file, atunci se selecteaza
caseta de validare Mirror Margins
(când se stabilesc margini interioare si exterioare, in loc de margini stânga,
dreapta).
Numerotarea paginilor
fig 377
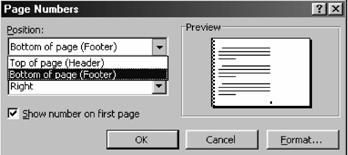 Word inregistreaza automat numarul paginilor
din documentul editat. Acesta se poate vedea pe linia de stare. Pentru a putea
tipari si pe hârtie acest numar este necesar sa fie înserat in document.
Numarul de pagina poate fi plasat in partea de sus sau jos a paginii, aliniat
la stânga, centrat, sau dreapta. Sunt puse la dispozitie un set de formate,
inclusiv cifrele romane si literele alfabetului.
Word inregistreaza automat numarul paginilor
din documentul editat. Acesta se poate vedea pe linia de stare. Pentru a putea
tipari si pe hârtie acest numar este necesar sa fie înserat in document.
Numarul de pagina poate fi plasat in partea de sus sau jos a paginii, aliniat
la stânga, centrat, sau dreapta. Sunt puse la dispozitie un set de formate,
inclusiv cifrele romane si literele alfabetului.
Pentru a insera numarul de pagina se procedeaza astfel :
Se pozitioneaza cursorul în pagina de unde se doreste inceperea numerotarii.
Se apeleaza comanda Page Numbers din meniuri Insert fig376
Din lista derulanta Position se selecteaza pozitia de plasare a numarului paginii: in partea de sus (Top) sau jos (Bottom) a paginii fig377
fig 378
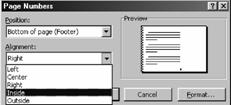 Din lista
derulanta Alignment se selecteaza alinierea numarului
de pagina: la stânga (Left), centrat
(Center), sau la dreapta (Right) fig378
Din lista
derulanta Alignment se selecteaza alinierea numarului
de pagina: la stânga (Left), centrat
(Center), sau la dreapta (Right) fig378
Se selecteaza apoi Format.
Din lista derulanta Number Format se selecteaza formatul dorit fig379a
![]()
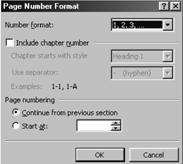 Daca se doreste ca documentul sa inceapa cu un anumit numar de
pagina, atunci in caseta de text Start
At se introduce numarul paginii fig379b
Daca se doreste ca documentul sa inceapa cu un anumit numar de
pagina, atunci in caseta de text Start
At se introduce numarul paginii fig379b
fig 379a
Se selecteaza butonul OK pentru a reveni la caseta de
dialog Page Numbers.
Se confirma optiunile alese prin apasarea butonului OK.
fig 379b
![]() OBSERVAŢIE
OBSERVAŢIE
Numerele de pagina se pot vedea numai in modul de vizualizare Page Layout, sau Print Preview.
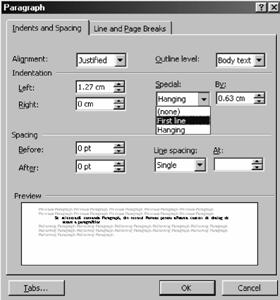 Schimbarea
distantei dintre linii
Schimbarea
distantei dintre linii
fig 221
Word ofera o varietate de optiuni
pentru spatiere intre linii. Spatierea intre linii afecteaza textul selectat,
sau textul care urmeaza sa fie introdus dupa alegerea unei anumite spatieri.
Pentru a schimba distanta intre linii :
Se selecteaza comanda Paragraph, din meniul Format pentru afisarea casetei de dialog de setare a paragrafelor.
Din zona Indentation se stabilesc configurarile de indentare (retragere a textului) la stânga, dreapta - a întregului text, sau speciala (primul rând al paragrafului - First Line; rândurile urmatoare ale paragrafului - Hanging) fig380
OBSERVAŢIE
În zona inferioara a ferestrei Paragraph se gaseste o fereastra de exemplificare a optiunilor stabilite.
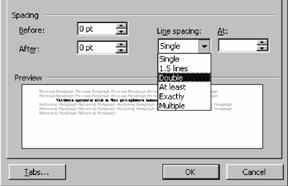 Din lista Line Spacing
se selecteaza modul de distantare a liniilor fig381
Din lista Line Spacing
se selecteaza modul de distantare a liniilor fig381
fig 381
Single -
distantare la un rând.
1.5 Line - distantare la un rând si jumatate.
Double - distantare la 2 rânduri.
Exactly - distanta se introduce in caseta text At (in puncte).
At least - distanta intre linii va avea cel putin valoarea din caseta de text At si va creste daca liniile contin litere mari.
Multiple - distanta intre rânduri va fi egala cu inaltimea celui mai mare caracter de pe rând inmultita cu numarul introdus in caseta de text At.
Validarea optiunilor alese se face prin apasarea butonului OK.
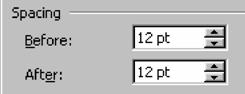 OBSERVAŢIE
OBSERVAŢIE
fig 382
Fereastra Paragraph contine si o
zona de optiuni ale spatierilor care se pot realiza înainte
si dupa fiecare paragraf fig382
Modificarea spatierii caracterelor
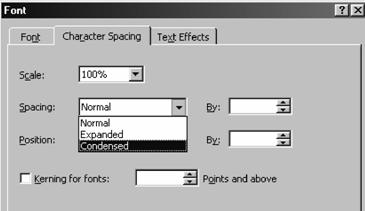 Schimbarea distantei dintre
caracterele unui text se poate face din meniul Format, cu ajutorul optiunii Font.
Se procedeaza in felul urmator:
Schimbarea distantei dintre
caracterele unui text se poate face din meniul Format, cu ajutorul optiunii Font.
Se procedeaza in felul urmator:
Se alege eticheta Character Spacing fig383 plasata in partea de sus a ferestrei de dialog Font.
Se selecteaza sageata de derulare din dreapta casetei de text Spacing.
fig 383
Se alege una din optiunile :
Expanded, pentru a mari distanta dintre caractere<
Condensed, pentru a micsora distanta dintre caractere.
Normal, pentru a utiliza distanta normala intre caractere.
Din caseta de text By plasata in dreapta casetei de text Spacing, se introduce valoarea spatiului dintre caractere, sau se utilizeaza sagetile indreptate in sus si in jos pentru a ajusta spatierea in trepte.
Se valideaza optiunile prin apasarea butonului OK.
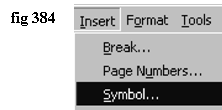
fig 385
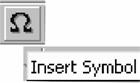 Inserarea
caracterelor speciale intr-un document
Inserarea
caracterelor speciale intr-un document
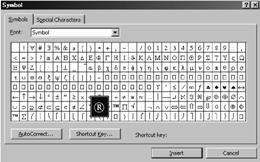 Marea majoritate a caracterelor de
care este nevoie intr-un text sunt disponibile direct de la tastatura. Totusi
exista si simboluri speciale sau semne care nu se afla pe tastatura.
Pentru a putea insera astfel de caractere intr-un document trebuie parcurse etapele:
Marea majoritate a caracterelor de
care este nevoie intr-un text sunt disponibile direct de la tastatura. Totusi
exista si simboluri speciale sau semne care nu se afla pe tastatura.
Pentru a putea insera astfel de caractere intr-un document trebuie parcurse etapele:
Se pozitioneaza cursorul in punctul de inserare a caracterului respectiv.
fig 386
Se selectam comanda Symbol, din meniul Insert fig384 sau butonul Insert Symbol din
bara de instrumente fig385
Din lista derulanta Font, se selecteaza un tip de caractere. Word afiseaza setul respectiv.
Se selecteaza simbolul necesar, care va aparea marit fig386
Se apasa butonul Insert pentru a insera simbolul selectat.
În final se apasa, pentru încheierea sesiunii de inserare, butonul Close.
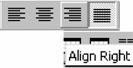 Aranjarea
textului
Aranjarea
textului
Word ofera patru moduri de aranjare a paragrafelor :
Left aliniaza marginea din stânga a liniilor.
fig 388
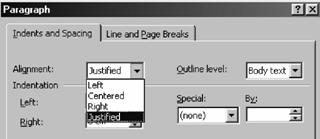 Right - aliniaza marginea din dreapta
liniilor fig387
Right - aliniaza marginea din dreapta
liniilor fig387
Justify aliniaza ambele margini (rând plin).
Center centreaza linia pe latimea paginii.
Pentru a schimba aranjarea unui text deja introdus, trebuie mai intâi selectat acel text si apoi i se aplica unul din modurile de aranjare, executând un clic pe butonul corespunzator de pe bara cu unelte de formatare.
Aranjarea unui text se poate face si din meniul Fomat Paragraph Alignment fig388 din care se selecteaza modul de aranjare dorit.
fig 389
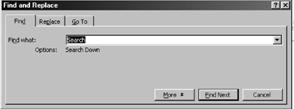 Cautarea
unui text
Cautarea
unui text
Cu Word-ul se pot cauta aparitiile unui text intr-un document sau intr-o portiune din document care este selectata. Pentru aceasta se procedeaza astfel :
Se selecteaza comanda Find din meniul Edit.
In caseta de text Find What se tasteaza textul care se cauta fig389
fig 390
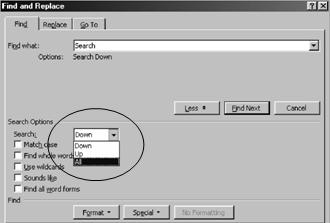 Din lista
derulanta Search se alege modul de cautare: Down (in jos fata de punctul unde ne
aflam), Up (in sus fata de punctul in
care ne aflam), All (in intreg
documentul) fig390
Din lista
derulanta Search se alege modul de cautare: Down (in jos fata de punctul unde ne
aflam), Up (in sus fata de punctul in
care ne aflam), All (in intreg
documentul) fig390
Prin apasarea butonului Find Next, Word incepe cautarea si pune in evidenta prima aparitie a textului specificat. Se selecteaza din nou Find Next pentru a gasi urmatoarea aparitie a textului respectiv.
La terminarea cautarii, Word afiseaza o caseta cu mesajul de finalizare a cautarii. Prin selectarea butonului OK se revine in caseta de dialog Find.
Se selecteaza butonul Cancel (sau se apasa tasta Esc) pentru revenirea in document.
Pentru a ingusta domeniul de cautare si pentru a scurta timpul de cautare, se procedeaza astfel:
fig 391
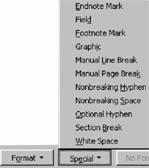
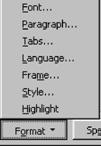 Pentru
gasirea doar a textului care apare exact cum este scris cu litere mici si mari,
se selecteaza caseta de validare Match
Case. Daca nu este activata aceasta caseta, Word gaseste mai multe
cuvinte deoarece nu tine cont cum sunt scrise (cu litere mari sau cu litere
mici).
Pentru
gasirea doar a textului care apare exact cum este scris cu litere mici si mari,
se selecteaza caseta de validare Match
Case. Daca nu este activata aceasta caseta, Word gaseste mai multe
cuvinte deoarece nu tine cont cum sunt scrise (cu litere mari sau cu litere
mici).
Pentru a cauta numai cuvinte intregi se selecteaza optiunea Find Whole Words Only.
fig 392
OBSERVAŢIE
Din fereastra de Find se pot cauta si o serie de caractere si semne speciale prin apelarea butoanelor Format sau Special fig391 si fig392
fig 393
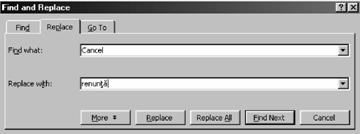 Inlocuirea
automata a unui text
Inlocuirea
automata a unui text
In Word exista doua moduri in care putem sa inlocuim un text :
Se selecteaza optiunea Find, eticheta Replace din meniul Edit sau direct optiunea Replace din meniul Edit
Se selecteaza optiunea Replace (inlocuieste) pentru a gasi si inlocui textul dorit intr-o singura etapa fig393
Crearea antetelor si subsolurilor
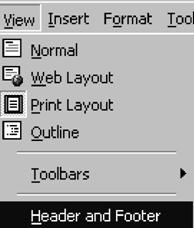
fig 394
Un antet (header) este o zona cuprinsa intre
marginea superioara a paginii si marginea superioara a textului, iar subsolul (footer) este zona cuprinsa intre
marginea inferioara a textului si marginea inferioara a paginii. In antete si
subsoluri se pot introduce informatii utile referitoare la document: titluri de
capitole, autor, data, numar pagina etc. Word
ofera câteva optiuni legate de antete si subsoluri :
antet / subsol unic pentru toate paginile
un antet / subsol pe prima pagina si altul pentru celelalte pagini
antet / subsol diferit pe paginile pare de cele impare.
Pentru a crea sau edita un antet si/sau subsol unic se parcurg etapele :
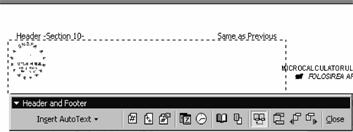 Se selecteaza optiunea Header
and Footer din meniul View fig394 Word afiseaza pe ecran zona de antet, inconjurata de o
linie intrerupta (care nu este tiparibila) si bara de unelte pentru antete si
subsoluri fig395
Se selecteaza optiunea Header
and Footer din meniul View fig394 Word afiseaza pe ecran zona de antet, inconjurata de o
linie intrerupta (care nu este tiparibila) si bara de unelte pentru antete si
subsoluri fig395
Se tasteaza textul formatat care se doreste sa apara in antet / subsol.
fig 395
Apelarea butonului Switch
Header and Footer comuta
intre zona de antet si subsol.
Introducerea datei, orei sau numarului de pagina in antet / subsol se face prin selectarea butoanele Date, Time, Page Number de pe bara de unelte pentru antete si subsoluri.
Prin apasarea butonului Close se incheie afisarea antetului si se revine in modul de vizualizare a documentului.
Impartirea unui document in sectiuni

In Word atributele de configurare a paginii afecteaza un intreg document. Daca este necesara schimbarea acestor atribute numai pentru o parte a documentului, atunci trebuie ca documentul sa fie impartit in sectiuni. Pentru aceasta se procedeaza în urmatorul mod:
fig 397
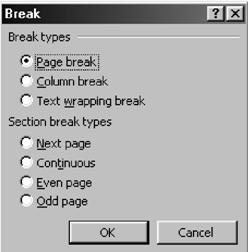 Se
pozitioneaza punctul de inserare in locul unde se doreste inceperea
sectiunii.
Se
pozitioneaza punctul de inserare in locul unde se doreste inceperea
sectiunii.
Se selecteaza din meniuul Insert, optiunea Break fig396
In fereastra de dialog Break fig397 se selecteaza una din optiunile:
Next Page, pentru a deplasa textul care urmeaza dupa punctul de inserare in partea de sus a paginii urmatoare.
Continuous, pentru a lasa pe loc textul care urmeaza dupa punctul de inserare, pe pagina curenta.
Even Page, pentru a deplasa textul care urmeaza dupa punctul de inserare in partea de sus a urmatoarei pagini cu numar par.
Odd Page, pentru a deplasa textul care urmeaza dupa punctul de inserare in partea de sus a urmatoarei pagini cu numar impar.
Pentru confirmare se apasa butonul OK. Word incepe o noua sectiune din pozitia punctului de inserare.
fig 398
 In modul de vizualizare Normal apare pe ecran o linie dubla,
care nu se tipareste insotita de textul End
of Section, indicând unde se termina o sectiune si incepe alta.
In modul de vizualizare Normal apare pe ecran o linie dubla,
care nu se tipareste insotita de textul End
of Section, indicând unde se termina o sectiune si incepe alta.
Pentru stergerea unei intreruperi de sectiune se pozitioneaza cursorul pe linia dubla si se apasa tasta Del fig398
Textul care precede punctul in care s-a pozitionat cursorul va prelua formatul textului care urmeaza dupa punctul respectiv.
fig 399
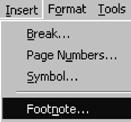 Adaugarea
notelor de subsol sau a notelor de final
Adaugarea
notelor de subsol sau a notelor de final
fig 400a
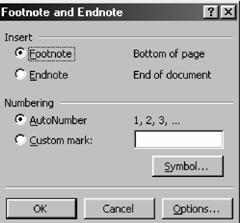 O nota de subsol este un text
explicativ care apare la baza unei pagini si contine un indice.
O nota de subsol este un text
explicativ care apare la baza unei pagini si contine un indice.
fig 400b

 O nota de final este un text
explicativ care apare la sfârsitul unui document sau a unei sectiuni,
indiferent in ce pagina este plasat indicele. Când se insereaza o nota de
subsol sau de final, Word
insereaza un indice numeric scris mai sus decât rândul normal de text, in
pozitia punctului de inserare. Word
atribuie automat numere notelor de subsol si de final si ajusteaza lungimea
textului de pe pagina respectiva.
O nota de final este un text
explicativ care apare la sfârsitul unui document sau a unei sectiuni,
indiferent in ce pagina este plasat indicele. Când se insereaza o nota de
subsol sau de final, Word
insereaza un indice numeric scris mai sus decât rândul normal de text, in
pozitia punctului de inserare. Word
atribuie automat numere notelor de subsol si de final si ajusteaza lungimea
textului de pe pagina respectiva.
Pentru a adauga o nota de subsol sau de final intr-un document se procedeaza astfel :
Se pozitioneaza punctul de inserare in locul unde se dorieste aparitia indicelui pentru nota respectiva.
Se selecteaza meniul Insert, comanda Footnote fig399
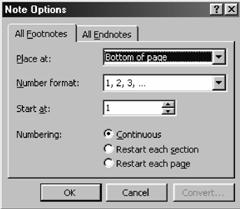 In
fereastra Insert, se
selecteaza Footnote (nota
de subsol) sau Endnote (nota
de final) fig400a
In
fereastra Insert, se
selecteaza Footnote (nota
de subsol) sau Endnote (nota
de final) fig400a
fig 401
In zona Numbering
se selecteaza AutoNumber
pentru a utiliza numerotarea standard automata sau se selecteaza Custom Mark fig400b . Daca se alege Custom Mark se poate selecta
optiunea Symbol, pentru a
insera un simbol sau un caracter special.
Se selecteaza comanda Options fig401 pentru a stabili optiunile de aranjare in pagina a notelor de subsol sau de final.
Adaugarea de chenare si hasuri
Chenarele sunt linii plasate deasupra, dedesubt sau lateral in jurul unui text. Daca se doreste atasarea de chenare simple si hasuri unui paragraf se poate utiliza bara de instrumente Borders. Pentru a afisa bara de instrumente Borders se pargurg urmatoarele etape:
fig 402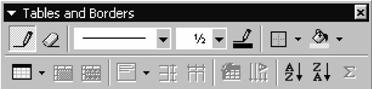
Selectam meniul View, optiunea Toolbars si apoi selectam caseta
de validare a barei de instrumente Tables and Borders fig402 (apare X in caseta de validare).
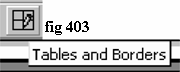 Apoi
selectam OK si Word va afisa
aceasta bara de instrumente sub bara de instrumente de formatare a paginii.
Apoi
selectam OK si Word va afisa
aceasta bara de instrumente sub bara de instrumente de formatare a paginii.
Sau apelarea butonului Tables and Borders din bara de instrumente fig403 . Optiunile acestui buton sunt mai mult folosite în lucrul cu tabele.
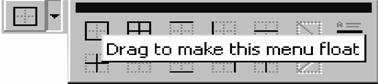 OBSERVATIE
OBSERVATIE
fig 404
Pentru a sterge bara de instrumente Tables and Borders
de pe ecran (dezactivare) se parcurge pasul 1 si apoi se executa un clic pe Tables
and Borders si dispare X din
caseta de validare. O altîa modalitate este cea de apasare a
butonului x din coltul din dreapta a barei.
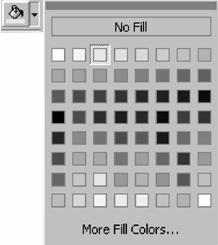
Pentru a utiliza bara de instrumente Tables and Borders se selecteaza oricare din optiunile :
Lista derulanta Line Style, care afiseaza o lista cu latimi de linii si stiluri de chenare.
![]() Top Border, care aplica o linie deasupra
paragrafului selectat.
Top Border, care aplica o linie deasupra
paragrafului selectat.
Bottom Border, care aplica o linie sub paragrafului selectat.
fig 404
Left Border, care
aplica o linie la stânga paragrafului selectat.
Right Border, care aplica o linie la dreapta paragrafului selectat.
Inside Border, care aplica linii intre paragrafele adiacente selectate.
Outside Border, aplica un chenar in jurul paragrafului selectat.
No Border, care sterge toate liniile si chenarele existente.
fig 405
Caseta cu lista derulanta Shading, afiseaza o lista de culori si nuante de gri pentru hasuri fig405
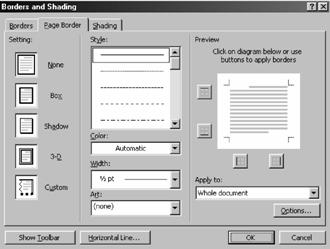 Se potae stabili sau modifica
amplasarea chenarelor in jurul unui text si cu ajutorul optiunii Borders and Shading din meniul
Format:
Se potae stabili sau modifica
amplasarea chenarelor in jurul unui text si cu ajutorul optiunii Borders and Shading din meniul
Format:
fig 406
Se pozitioneaza punctul de inserare in paragraful în
care se doreste introducerea unui chenar sau pentru modificarea chenarului
existent.
Se selecteaza optiunea Borders and Shading din meniul Format :.
Pentru selectarea optiunii de chenare se apeleaza eticheta Borders din partea de sus a ferestrei Paragraph Borders and Shading fig406
Din zona Setting se selecteaza una din optiunile :
None, care sterge chenarele si umbrele existente
Box, adauga numai un chenar
Shadow, adauga un chenar si o umbra.
Din lista Style selectam grosimea sau stilul liniilor chenarului.
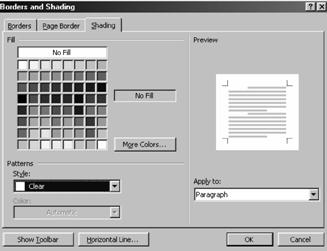 Daca vrem
sa modificam un chenar, in zona Border
executam clic pe liniile in jurul paragrafului mostra unde vrem sa dispara
linia. Pentru a restabili linia respectiva se mai executa un clic pe acea
linie.
Daca vrem
sa modificam un chenar, in zona Border
executam clic pe liniile in jurul paragrafului mostra unde vrem sa dispara
linia. Pentru a restabili linia respectiva se mai executa un clic pe acea
linie.
Din lista derulanta Color selectam culoarea chenarului.
fig 407
In caseta From Text
(sau din fereastra deschisa de butonul Options) se
stabileste distanta chenarului fata de text.
Validarea optiunilor se face prin apasarea butonului OK.
Daca se doreste modificarea sau introducerea de hasuri se procedeaza astfel:
Se selecteaza paragraful saupra caruia se doreste realizarea modificarii.
Se selecteaza optiunea Borders and Shading din meniul Format:.
Pentru optiunilor de hasurare se apeleaza eticheta Shading fig407
In zona Fill se selecteaza una din optiunile:
None, pentru a sterge hasurile existente
Custom, pentru a selecta un procent de gri sau modelul ales pentru umbrire (Shading).
Din lista derulanta Foreground se poate selecta o culoare pentru prim-plan.
Din lista derulanta Background se poate selecta o culoare pentru fundal.
fig 408
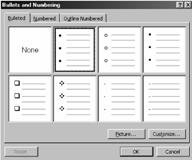 Crearea
listelor numerotate sau marcate
Crearea
listelor numerotate sau marcate
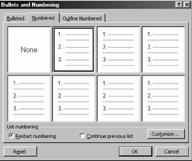 Pentru crearea unei liste într-un text existent, se
parcurg urmatoarele etape:
Pentru crearea unei liste într-un text existent, se
parcurg urmatoarele etape:
Se selecteaza paragrafele care fac parte din lista.
Se selecteaza meniul Format, optiunea Bullets and Numbering pentru afisarea casetei de dialog de liste marcate sau numerotate.
In functie de tipul de lista dorit, se selecteaza Bulleted fig408 pentru liste marcate sau Numbered fig409 pentru cele numerotate.
Se alege tipul de marcare sau numerotare dorit.
fig 410
 Confirmarea
operatiunii se face prin apelarea butonului OK.
Confirmarea
operatiunii se face prin apelarea butonului OK.
fig 409
OBSERVAŢIE
Prin apelarea butonului Customize se poate opta si pentru folosirea altor tipuri de numerotare sau alte tipuri de marcare, precum si pentru stabilirea distantelor fata de marginea paragrafului si numarului (marcatorului) fig410
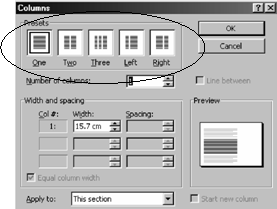 Aranjarea
unui text in coloane
Aranjarea
unui text in coloane
Scrierea pe mai multe coloane este utilizata în ziare, brosuri si alte documente similare. Aceasta scriere permite o mai mare flexibilitate in formatarea unor documente care contin grafice, tabele etc. Word are cinci tipuri predefinite de coloane fig411
implicit o coloana.
doua coloane cu latime egala.
trei coloane cu latime egala.
doua coloane inegale, cea mai lata in dreapta.
doua coloane inegale, cea mai lata in stânga.
fig 412
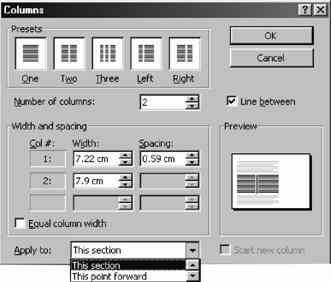 Se
poate aplica oricare din aceste formate oricarei parti selectate a
documentului, intregului document sau de la cursorul text in continuare pâna la
sfârsitul sectiunii in care se lucreaza. Pentru aceasta se fac urmatorii
pasi:
Se
poate aplica oricare din aceste formate oricarei parti selectate a
documentului, intregului document sau de la cursorul text in continuare pâna la
sfârsitul sectiunii in care se lucreaza. Pentru aceasta se fac urmatorii
pasi:
Daca se doreste ca numai o parte a documentului sa fie pe coloane, se selecteaza portiunea respectiva, sau se muta cursorul in sectiunea unde se doreste începerea scrierii pe coloane.
Se selecteaza optiunea Columns din meniul Format fig412 pentru a afisa fereastra de dialog pentru lucrul în coloane.
In zona Presets se alege tipul de coloana.
Se selecteaza din zona ascunsa Apply To zona la care se refera formatarea in coloane.
Se poate activa optiunea Line Between pentru a fi tiparita o linie verticala intre coloane.
Confirmarea operatiunii se face prin apelarea butonului OK.
E. Tabele

fig 414
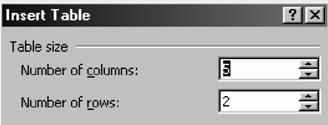 Un tabel permite organizarea
informatiilor intr-un format compus din linii si coloane. Casutele din tabel
sunt denumite celule. Fiecare celula poate contine orice cu exceptia altui
tabel. Tabelele se folosesc pentru numere, liste si orice altceva ce necesita o
aranjare in rânduri si coloane.
Un tabel permite organizarea
informatiilor intr-un format compus din linii si coloane. Casutele din tabel
sunt denumite celule. Fiecare celula poate contine orice cu exceptia altui
tabel. Tabelele se folosesc pentru numere, liste si orice altceva ce necesita o
aranjare in rânduri si coloane.
Putem insera un tabel nou oriunde in document. Pentru aceasta trebuie :
Se pozitioneaza cursorul text in locul unde se doreste inserarea tabelului.
Se selecteaza meniul Table, optiunea Insert Table fig413 . Se va afisa o caseta de dialog pentru introducerea unui tabel.
In casetele Number of Columns si Number of Rows se introduce numarul de coloane, respectiv numarul de linii al viitorului tabel (folosind butoanele sageata sau tastând numerele respective). fig414
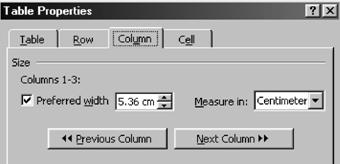 In caseta Column Width selectam latimea
coloanelor tabelului. Selectam Auto sau AutoFit pentru
ca latimea sa fie automat calculata pentru latimea paginii fig415
In caseta Column Width selectam latimea
coloanelor tabelului. Selectam Auto sau AutoFit pentru
ca latimea sa fie automat calculata pentru latimea paginii fig415
fig 415
Pentru validarea optiunilor se apasa butonul OK.
Este creat un tabel vid si cursorul text se gaseste in prima celula.
Lucrul intr-un tabel
Ddeplasa intr-un tabel se poate face folosind mouse-ul sau combinatiile urmatoare de taste din tabelul alaturat fig416
Se
apasa tastele Pentru
a ajunge la Tab Shift
+ Tab Alt+
Home Alt
+ PgUp Alt
+ End Alt
+ PgDn Urmatoarea celula a
tabelului Celula anterioara a
tabelului Prima celula a
rândului curent Celula din vârful
coloanei curente Ultima celula a
rândului curent Ultima celula de pe
coloana curenta
In cazul in care cursorul text se afla la marginea unei
celule, se pot folosi tastele sageti pentru a deplasarea intre celule.
Formatarea unui tabel
fig 416
stergerea
unei celule:
Se selecteaza celula.
Se apeleaza comanda Cut din meniul Edit.
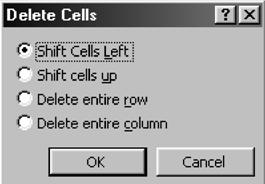 stergerea continutului
unei celule:
stergerea continutului
unei celule:
Se selecteaza celula.
Se apeleaza comanda Del din meniul Edit sau se apasa tasta Delete.
stergerea unui rând sau a unei coloane
Se muta cursorul in orice celula de pe rândul sau coloana respectiva.
Se selecteaza meniul Table, optiunea Delete Cells. Se va afisa o caseta de dialog.
fig 417
Se alege optiunea Delete Entire Row pentru a sterge intregul rând, sau Delete Entire Column pentru a sterge
intreaga coloana fig417
Se confirma actiunea prin apasarea butonului OK. Rândul sau coloana vor fi sterse.
fig 418
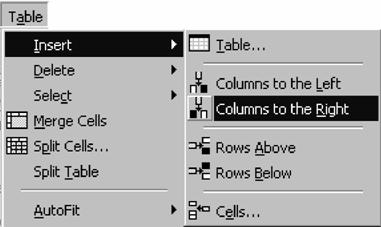 Inserarea unui rând sau coloane
:
Inserarea unui rând sau coloane
:
Se pozitioneaza cursorul intr-o celula la dreapta sau dedesubtul locului in care se doreste inserarea rândului sau coloanei.
Înainte de inserare se selecteaza coloana sau rândul prin folosirea comenzilor Table Select Row (la inserarea unui rând) sau Table Select Column (la inserarea unei coloane).
Se selecteaza optiunea Table Insert Columns fig418 pentru inserarea unei coloane vide la stânga coloanei selectate sau Table Insert Row pentru inserarea unui rând vid deasupra celui selectat.
Pentru a adauga o noua linie la sfârsitul tabelului se muta cursorul in ultima celula de pe ultimul rând al tabelului si se apasa Tab si se adauga automat un nou rând, identic cu cele anterioare.
fig 419
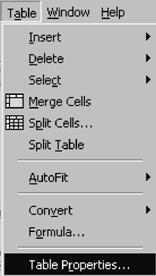 Schimbarea latimii unei coloane
se poate face usor cu ajutorul mous-ului, pozitionându-ne pe una din marginile
unei coloane pâna ce cursorul îsi schimba forma intr-o linie dubla verticala cu câte o sageata la stânga si
dreapta. Se trage de marginea coloanei
pâna la dimensiunea dorita.
Schimbarea latimii unei coloane
se poate face usor cu ajutorul mous-ului, pozitionându-ne pe una din marginile
unei coloane pâna ce cursorul îsi schimba forma intr-o linie dubla verticala cu câte o sageata la stânga si
dreapta. Se trage de marginea coloanei
pâna la dimensiunea dorita.
fig 420
Se poate
schimba dimensiunea unei coloane folosind optiunea Column Width, astfel :
Se pozitioneaza cursorul text in celula care trebuie sa fie modificata.
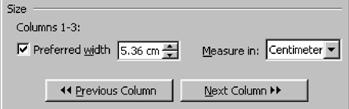 Se
selecteaza Table-Cell Height and
Width sau optiunea Table Properties fig419
Se
selecteaza Table-Cell Height and
Width sau optiunea Table Properties fig419
In fereastra de dialog se selecteaza Column pentru afisarea optiunilor referitoare la coloane.
In caseta Width se introduce valoarea de latime sau se folosesc butoanele cu sageti pentru a schimba dimensiunea afisata fig420
Se selecteaza Next Column sau Previous Column pentru a trece la schimbarea latimii altor coloane din tabel.
Se confirma dimensiunile stabilite prin apasarea butonului OK. Tabelul se va schimba in functie de noile latimi ale coloanei.
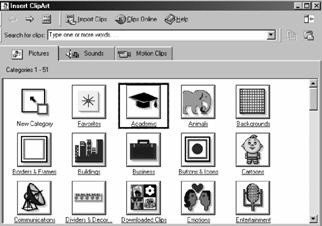 F.
Adaugarea unei imagini grafice
F.
Adaugarea unei imagini grafice
O imagine grafica este o fotografie pastrata pe disc intr-un fisier de grafica. Word poate utiliza fisiere grafice create cu o mare varietate de aplicatii (Lotus 1-2-3, metafisiere Windows, Micrografx, Designer, AutoCAD, Paintbrush etc.). In plus, programul Word include o mica biblioteca de imagini grafice fig421 (grupate pe categorii: Academic, Animals, Communications, Business, Emotions, Industry etc), care se poate folosi in documente.
Pentru a adauga o imagine grafica unui document Word trebuie se parcurg urmatoarele etape:
Se pozitioneaza cursorul text in punctul unde se doreste inserarea.
Se selecteaza Insert Picture fig422 . Se va afisa fereastra de dialog pentru adaugarea de imagini grafice.
fig 421
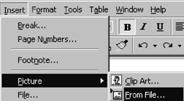 Se
folosesc listele Directories
si Drivers pentru a selecta
calea si discul pe care se afla fisierul care contine imaginea.
Se
folosesc listele Directories
si Drivers pentru a selecta
calea si discul pe care se afla fisierul care contine imaginea.
fig 422
Lista File Name contine toate fisierele grafice din directorul respectiv.
Pentru restrângerea listei se selecteaza List File of Type (tipul dorit din lista).
In caseta File Name se introduce numele fisierului sau se selecteaza din lista.
 Pentru a examina continutul fisierului se activeaza optiunea Preview Picture fig423
Pentru a examina continutul fisierului se activeaza optiunea Preview Picture fig423
Se selecteaza Link to File daca se doreste ca imaginea din document sa fie actualizata in cazul in care se actualizeaza ulterior fisierul de pe disc cu imaginea respectiva.
Se confirma prin apasarea butonului OK si imaginea este inserata.
stergerea, mutarea si copierea unei imagini grafice
fig 423
Pentru a
sterge o imagine grafica se selecteaza si se apasa tasta Delete.
Mutarea sau copierea imaginii se face prin intermediul memoriei temporare (Clipboard) descrise în sectiunea Copierea sau Mutarea unui text
|